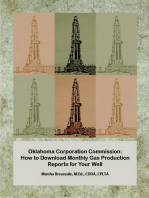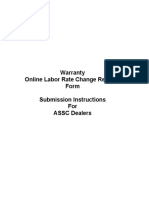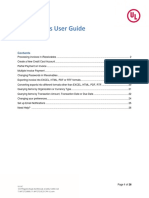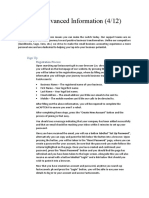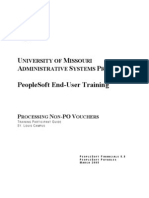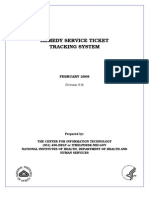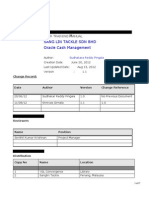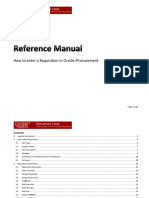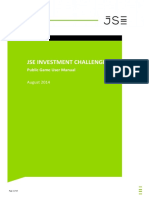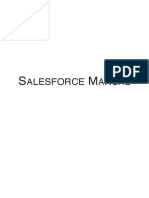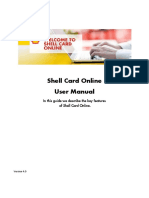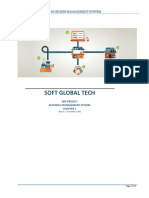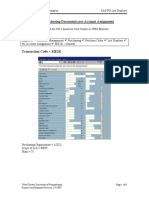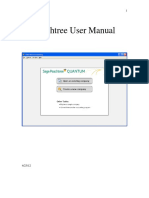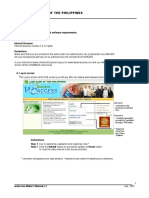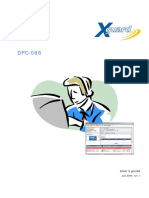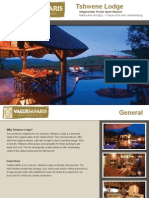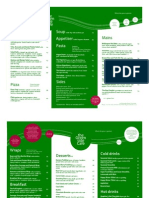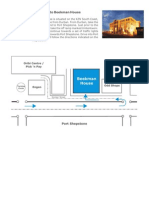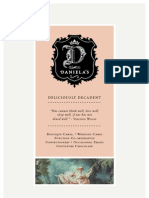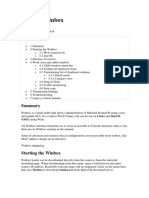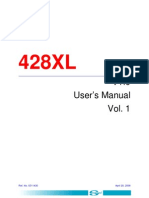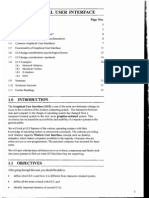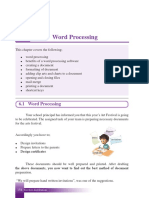Beruflich Dokumente
Kultur Dokumente
English Language User Guide To Esupplier
Hochgeladen von
monique5617Originalbeschreibung:
Originaltitel
Copyright
Verfügbare Formate
Dieses Dokument teilen
Dokument teilen oder einbetten
Stufen Sie dieses Dokument als nützlich ein?
Sind diese Inhalte unangemessen?
Dieses Dokument meldenCopyright:
Verfügbare Formate
English Language User Guide To Esupplier
Hochgeladen von
monique5617Copyright:
Verfügbare Formate
eSupplier User Guide
eSupplier - A User Guide for 3Ms Vendors
Lesson 1 Getting Started ..............................................................................2 Main Menu / Home Page..............................................................................2 Opening a New Window...............................................................................2 Expanding and Collapsing the Screen .........................................................3 Downloading into Excel ................................................................................4 Signing Out...................................................................................................4 What is a Voucher or a Voucher Number? ..............................................4 Lesson 2: Invoices..........................................................................................5 Lesson 3: Payments .......................................................................................9 Lesson 4: Review Account Balances............................................................13 Lesson 5: Receipts .......................................................................................15 Lesson 6: Purchase Orders..........................................................................18
Page 1 of 21
3M
17/10/2007
eSupplier User Guide
Lesson 1 Getting Started
Main Menu / Home Page
In each lesson, we start at the Main Menu, or Home Page. This is the page that appears after you have completed logging-on to PeopleSoft. You can easily go back to the Main Menu / Home Page by clicking on the Home link in the top right corner of any PeopleSoft screen.
Opening a New Window
If you are viewing information, such as an invoice, and would like to search for another document without losing the information currently on your screen, click on the New Window link in the top right corner of the screen.
Page 2 of 21
3M
17/10/2007
eSupplier User Guide
Expanding and Collapsing the Screen
You can reduce the appearance of the menu on the left side of the screen to make more room for the data on the screen.
To do this, click on the - icon next to the word Menu: To restore the menu, click on the same icon.
Page 3 of 21
3M
17/10/2007
eSupplier User Guide
Downloading into Excel
One of the best features of this software is the ability to download the information you are viewing into an Excel spreadsheet. , you can click on it and PeopleSoft will Wherever you see this icon automatically download this into Excel for you.
Signing Out
To leave the system, please click on the Sign Out link in the top right corner of the screen (illustrated below). Thank you.
What is a Voucher or a Voucher Number?
When looking at screen shots in the training guide youll often see the word Voucher. When 3M books a suppliers invoice into our PeopleSoft system, an internal reference number is generated. This number is called a Voucher or a Voucher Number. It may be useful to make a note of and quote this reference number if you have to contact your 3M representative about a query.
Page 4 of 21
3M
17/10/2007
eSupplier User Guide
Lesson 2:
Invoices
From the Main Menu, illustrated below, click on Review Payment Information.
You will now see the following options. Click on the Invoices link:
Page 5 of 21
3M
17/10/2007
eSupplier User Guide
The Review Invoices Filter Options page will now appear.
We recommend that you search for an invoice using one of the following search criteria. From Invoice Number - To Invoice Number From Date - To Date From Amount - To Amount After entering your search criteria click on the Search button. Note: If you have a high volume of invoices, it will take the system a minute or two to find them. To speed up the search, try to be as specific as possible with your criteria. For example, try to limit the date range (From Date To Date fields) to a period of 3 or 4 calendar months. Using the example illustrated in the screen shot above, the user is searching for an invoice dated between 01/03/2007 and 01/08/2007. After clicking on the Search button the Invoice List page appears.
Page 6 of 21
3M
17/10/2007
eSupplier User Guide
The Invoice List page allows you to review general invoice information and access details for a specific invoice. You can view more detailed information about a specific invoice by clicking on the invoice number in the column entitled, Invoice Number. The Invoice Details page now appears.
Scroll down the page using the scroll bar on the right and more information is revealed, see the example below:
From the page illustrated above you can review the following details by clicking on the link or icon that appears next to the field description: Individual line items that make up the invoice List of payments scheduled for this invoice Details of any payments already made for this invoice Purchase orders 3M sent that are related to this invoice
Page 7 of 21
3M
17/10/2007
eSupplier User Guide
Notes: 1) The Approval Status is either Approved for Payment, Denied, or Pending. The Payment Status is To Be Paid, Paid in Full, or Approved for Payment. 2) With this version of PeopleSoft, links to receipts from the Invoice search page are not consistently available. So, if you need to view receipt data please see Lesson 5 Receipts for instructions.
Page 8 of 21
3M
17/10/2007
eSupplier User Guide
Lesson 3:
Payments
From the Main Menu, illustrated below, click on Review Payment Information.
You will now see the following options. Click on the Payments link:
This brings you to the Review Payments Filter Options page:
Page 9 of 21
3M
17/10/2007
eSupplier User Guide
The Filter Options page allows you to search for payments. Enter your criteria and click on the Search button. To speed up your search, we recommend that you search for a payment by: Invoice number From Payment Date To Payment Date In the example below, the user is searching for a payment between 01/05/2007 and 01/08/2007:
Page 10 of 21
3M
17/10/2007
eSupplier User Guide
The Payments Made page appears:
This page allows you to view a list of payment information that meets the search criteria you specified.
Page 11 of 21
3M
17/10/2007
eSupplier User Guide
You can access details of a specific payment by clicking on the reference number in the column entitled, Reference. This takes you to the Payment Details page:
Click on the scroll bar on the right side of the screen to scroll down and view the rest of the information:
Note: If more than one invoice was included in this payment, the invoice numbers will be listed at the bottom of this screen in the section entitled, Payment Advice.
Page 12 of 21
3M
17/10/2007
eSupplier User Guide
Lesson 4:
Review Account Balances
From the Main Menu, illustrated below, click on Review Payment Information link:
You will now see the following options. Click on the Account Balances link:
The Invoice List page appears, showing all of the invoices due for payment.
Page 13 of 21
3M
17/10/2007
eSupplier User Guide
To see detailed information for each invoice, the user can click on the invoice number link located in the column entitled, Invoice Number.
The Invoice Details page now appears. In this screen the user can view the invoice lines with the item ID, description, unit price and merchandise amount. The Payment Schedule field indicates when the invoice is scheduled to be paid.
Page 14 of 21
3M
17/10/2007
eSupplier User Guide
Lesson 5:
Receipts
From the Main Menu, illustrated below, click on the Manage Orders link.
You will now see the following options. Click on the View Receipts link:
The Review Receipts Filter Options page now appears, allowing you to search for and view 3M receipts.
Page 15 of 21
3M
17/10/2007
eSupplier User Guide
To speed up your search, we recommend that you search for a receipt using one of the following criteria and leave the Receipt Status field blank. From Receipt Date To Receipt Date From PO ID To PO ID (Please note that searching for vendor item ID is not possible.) In the example below, the user searches by receipt date:
The user enters the dates from 01/07/2007 to 31/07/2007 and clicks on the Search button. The Receipt Lines page now appears. This page allows the user to review receipt information and access receipt line details.
Page 16 of 21
3M
17/10/2007
eSupplier User Guide
To review further details click on the receiver ID link in the column enentitled, Receiver ID.
The Receipt Details page now appears for the selected receipt.
Click on the scroll bar on the right side of the screen to view the entire page, which lists any purchase order and invoice information booked against the receipt.
Page 17 of 21
3M
17/10/2007
eSupplier User Guide
Lesson 6:
Purchase Orders
From the Main Menu, illustrated below, click on the Manage Orders link.
You will now see the following options. Click on the Purchase Orders link:
Page 18 of 21
3M
17/10/2007
eSupplier User Guide
The Purchase Orders Filter Options page now appears, allowing you to search for and view 3M purchase orders.
To speed up your search, we recommend that you leave the POs Waiting for Acknowledgement box un-ticked and that you search for a purchase order using one of the following sets of criteria: From PO ID To PO ID From Date To Date (Please note that searching for vendor item ID is not possible.) After entering your search criteria click on the Search button. Note: If you have a high volume of purchase orders, it will take the system a minute or two to find them. To speed up the search, try to be as specific as possible with your criteria and limit the date range to a period of 3 months.
Page 19 of 21
3M
17/10/2007
eSupplier User Guide
In the example below, the user searches by PO number. Notice that the user has specified a range of PO numbers: From PO ID 1210034123 To PO ID 1210034125
The results are displayed in the Purchase Order List screen, providing you with a summary of the PO status and the total amount.
Page 20 of 21
3M
17/10/2007
eSupplier User Guide
By clicking on the Header Details tab, you can view the 3M Business Unit that issued the purchase order and the Buyers name. This may be particularly helpful if you invoice more than one 3M company.
To view more detailed information about a specific purchase order number, click on the purchase order number link in the column entitled, Purchase Order. The Purchase Order Details screen appears.
Invoices booked against the purchase order will be listed in the bottom section of the screen entitled, Invoice List. You can view the invoice information by clicking on the Invoice link. (For more information about searching for invoices, please refer to Lesson 2 Invoices.)
Page 21 of 21
3M
17/10/2007
Das könnte Ihnen auch gefallen
- Oklahoma Corporation Commission: How to Download Monthly Gas Production Reports for Your Well: Landowner Internet Tutorials Series I, #2Von EverandOklahoma Corporation Commission: How to Download Monthly Gas Production Reports for Your Well: Landowner Internet Tutorials Series I, #2Noch keine Bewertungen
- Oracle Ireceivables DemoDokument13 SeitenOracle Ireceivables Demotammna.87Noch keine Bewertungen
- 8 - SBI KO User ManualDokument40 Seiten8 - SBI KO User ManualDeepak TeotiaNoch keine Bewertungen
- Internet Business Startup Guide: Online Business Tools, #2Von EverandInternet Business Startup Guide: Online Business Tools, #2Noch keine Bewertungen
- ASSC Dealers Online LaborRateSubmissionInstructionsDokument27 SeitenASSC Dealers Online LaborRateSubmissionInstructionsCAT MINING SHOVELNoch keine Bewertungen
- Warranty Online Labor Rate Change Request Form Submission Instructions For ASSC DealersDokument27 SeitenWarranty Online Labor Rate Change Request Form Submission Instructions For ASSC DealersCAT MINING SHOVELNoch keine Bewertungen
- Purchase Order: Material Management (MM) Integration. Material Creation Display (MM03)Dokument20 SeitenPurchase Order: Material Management (MM) Integration. Material Creation Display (MM03)Viya Raj100% (1)
- InstructionsDokument9 SeitenInstructionsphiliplampleyNoch keine Bewertungen
- Ireceivables User GuideDokument26 SeitenIreceivables User Guider.n.pradeepNoch keine Bewertungen
- Cash Management Basic Setups, Reconciliation and Interbank TransfersDokument58 SeitenCash Management Basic Setups, Reconciliation and Interbank TransfersRohit DaswaniNoch keine Bewertungen
- Easy Setup (4 of 12) - CheckedDokument7 SeitenEasy Setup (4 of 12) - CheckedOmere FaruqNoch keine Bewertungen
- Cash Management Oracle R12 - Basic Setups and Transactions For ReconciliationDokument57 SeitenCash Management Oracle R12 - Basic Setups and Transactions For ReconciliationRohit Daswani100% (1)
- Invoicing System v2Dokument26 SeitenInvoicing System v2api-137303031Noch keine Bewertungen
- Non-Povo88 Create Umsl PsDokument27 SeitenNon-Povo88 Create Umsl Psvijay1136Noch keine Bewertungen
- Sales 2 of 12 (002) - CHECKEDDokument8 SeitenSales 2 of 12 (002) - CHECKEDOmere FaruqNoch keine Bewertungen
- Ebs Retail enDokument44 SeitenEbs Retail enadrianradulescuNoch keine Bewertungen
- South Indian Bank GuideDokument8 SeitenSouth Indian Bank GuideSureshkumar NatarajanNoch keine Bewertungen
- Remedy System 5.8Dokument34 SeitenRemedy System 5.8John SmithNoch keine Bewertungen
- Remedy ToolDokument18 SeitenRemedy ToolvamsikrishnabNoch keine Bewertungen
- Sap MM User Guide Invoice Verification MiroDokument9 SeitenSap MM User Guide Invoice Verification MiroNabil Sayed100% (1)
- User Training Manual-CMDokument37 SeitenUser Training Manual-CMSrinivas GirnalaNoch keine Bewertungen
- SAP MM - Purchase Requisition Training ManualDokument34 SeitenSAP MM - Purchase Requisition Training ManualLuis SámanoNoch keine Bewertungen
- S - R P S A: Puntinii Estaurant Oint of ALE PplicationDokument15 SeitenS - R P S A: Puntinii Estaurant Oint of ALE PplicationSwaroop MnNoch keine Bewertungen
- Corporate NetBanking Ver 1.0Dokument17 SeitenCorporate NetBanking Ver 1.0Sudip Chowdhury100% (1)
- Accubalance Help System: Main Menu Setup Bank Statement Download Reconciliation Register Management AboutDokument10 SeitenAccubalance Help System: Main Menu Setup Bank Statement Download Reconciliation Register Management Aboutjonh366Noch keine Bewertungen
- Transaction Central User GuideDokument20 SeitenTransaction Central User GuideCreativeSpells DavaoNoch keine Bewertungen
- Fedex Payment Due Upon Receipt in PDFDokument31 SeitenFedex Payment Due Upon Receipt in PDFBiplobNoch keine Bewertungen
- Mango Microfinance User ManualDokument31 SeitenMango Microfinance User ManualOjelel Tony OcholNoch keine Bewertungen
- Chapter 1: Cards 304Dokument18 SeitenChapter 1: Cards 304sureshrockzNoch keine Bewertungen
- Welcome To Instant Account12Dokument63 SeitenWelcome To Instant Account12Koffi AkpaviNoch keine Bewertungen
- CashBookRecDoc V2.0Dokument7 SeitenCashBookRecDoc V2.0SaghirNoch keine Bewertungen
- Starting With Peachtree AccountingDokument46 SeitenStarting With Peachtree AccountingTan TaroNoch keine Bewertungen
- G L E R: Eneral Edger Nquiries & EportsDokument36 SeitenG L E R: Eneral Edger Nquiries & EportssanmoreNoch keine Bewertungen
- Application Form - Officer-DeckDokument8 SeitenApplication Form - Officer-DeckNeris Acosta MolinaNoch keine Bewertungen
- IProcurement Reference ManualDokument22 SeitenIProcurement Reference ManualThiru vengadamsudNoch keine Bewertungen
- UserManualVendor MSTCDokument21 SeitenUserManualVendor MSTCmurthy_tsnNoch keine Bewertungen
- How-to-Play JSE Game PDFDokument23 SeitenHow-to-Play JSE Game PDFGibson MosesNoch keine Bewertungen
- Customer Creation - EumDokument17 SeitenCustomer Creation - EumEbenezer KobNoch keine Bewertungen
- Sap Fi AP Frequently User ProceduresDokument39 SeitenSap Fi AP Frequently User ProcedureskerasaktibangetNoch keine Bewertungen
- Job Card - EnquiryDokument13 SeitenJob Card - EnquiryGodsonNoch keine Bewertungen
- Salesforce ManualDokument55 SeitenSalesforce ManualAlias Rober50% (2)
- r4627 NavigatingYourRecords Transcript 1Dokument4 Seitenr4627 NavigatingYourRecords Transcript 1Paul SunnyNoch keine Bewertungen
- PCLaw7 Instructions Cheats (18.10.2007)Dokument15 SeitenPCLaw7 Instructions Cheats (18.10.2007)Lc KohNoch keine Bewertungen
- User Manual With CDM Ac Customers Version EnglishDokument35 SeitenUser Manual With CDM Ac Customers Version EnglishAmir NaziffNoch keine Bewertungen
- Iproc Guide PDFDokument17 SeitenIproc Guide PDFvkcl2014Noch keine Bewertungen
- Sales Management SystemDokument13 SeitenSales Management Systemtayyaba malikNoch keine Bewertungen
- List Display of Purchasing Documents Per Account AssignmentDokument6 SeitenList Display of Purchasing Documents Per Account AssignmentAnupam BaliNoch keine Bewertungen
- Concur User Guide - UHDokument36 SeitenConcur User Guide - UHPSAIDUTTANoch keine Bewertungen
- Peachtree Man 070125Dokument51 SeitenPeachtree Man 070125Minaw BelayNoch keine Bewertungen
- Canara Bank: User Guidelines For Internet Banking Under Core Banking SolutionDokument22 SeitenCanara Bank: User Guidelines For Internet Banking Under Core Banking SolutionRamesh9738892769Noch keine Bewertungen
- WeAccess Maker's ManualDokument64 SeitenWeAccess Maker's ManualGilbert Mendoza71% (7)
- Concur Users GuideDokument20 SeitenConcur Users Guidevgehs100% (1)
- WeAccess Authorizer's ManualDokument54 SeitenWeAccess Authorizer's ManualGilbert Mendoza83% (6)
- Bromma E-Commerce Manual PDFDokument18 SeitenBromma E-Commerce Manual PDFAlonzoNoch keine Bewertungen
- DPC-08S Xguard User ManualDokument39 SeitenDPC-08S Xguard User ManualVital Podoprigora100% (1)
- Autocam Requisition System: User GuideDokument27 SeitenAutocam Requisition System: User Guidecuauhtemocalonso9Noch keine Bewertungen
- Manual Iprocurement RequisitionsDokument26 SeitenManual Iprocurement RequisitionsManmohan KulkarniNoch keine Bewertungen
- Remedy System 5.8Dokument34 SeitenRemedy System 5.8Jayanth MaydipalleNoch keine Bewertungen
- Architectural Regulations May 2012Dokument9 SeitenArchitectural Regulations May 2012monique5617100% (1)
- Medipet Policy WordingDokument9 SeitenMedipet Policy Wordingmonique5617Noch keine Bewertungen
- New ProductsDokument1 SeiteNew Productsmonique5617Noch keine Bewertungen
- The Outpost: The Wildest Corner of Kruger National Park and South AfricaDokument8 SeitenThe Outpost: The Wildest Corner of Kruger National Park and South Africamonique5617Noch keine Bewertungen
- Display BrochureDokument4 SeitenDisplay Brochuremonique5617Noch keine Bewertungen
- Clover Leaf Candles Sept2011 CatalogDokument15 SeitenClover Leaf Candles Sept2011 Catalogmonique5617Noch keine Bewertungen
- Cooling Brochure - September 2008Dokument16 SeitenCooling Brochure - September 2008monique5617Noch keine Bewertungen
- EBrochure Khaya 181011Dokument8 SeitenEBrochure Khaya 181011monique5617Noch keine Bewertungen
- Medipet Policy WordingDokument9 SeitenMedipet Policy Wordingmonique5617Noch keine Bewertungen
- Power Lunch MenuDokument1 SeitePower Lunch Menumonique5617Noch keine Bewertungen
- A Guide To Your Complete Business Solution: Pastel Micropay Pastel Evolution Payroll & HRDokument13 SeitenA Guide To Your Complete Business Solution: Pastel Micropay Pastel Evolution Payroll & HRmonique5617Noch keine Bewertungen
- Rockwell Food Menu - Jan2011-2Dokument1 SeiteRockwell Food Menu - Jan2011-2monique5617Noch keine Bewertungen
- Uit Verre Streken Jun2012Dokument27 SeitenUit Verre Streken Jun2012monique5617Noch keine Bewertungen
- Medloyd Healthcare, 12 Bravo Road, Hughes, Jet Park, Tel: 011 397 2717, Fax 011 397 1979 Medloyd Healthcare Price List Effective 1 March 2010Dokument14 SeitenMedloyd Healthcare, 12 Bravo Road, Hughes, Jet Park, Tel: 011 397 2717, Fax 011 397 1979 Medloyd Healthcare Price List Effective 1 March 2010monique5617Noch keine Bewertungen
- Hungre Menu 2012Dokument4 SeitenHungre Menu 2012monique5617Noch keine Bewertungen
- Menu 2012Dokument2 SeitenMenu 2012monique5617Noch keine Bewertungen
- A Shakama Spa BrochureDokument4 SeitenA Shakama Spa Brochuremonique5617Noch keine Bewertungen
- BrochureDokument10 SeitenBrochuremonique5617Noch keine Bewertungen
- Bbhouse MapDokument1 SeiteBbhouse Mapmonique5617Noch keine Bewertungen
- Spill Tech BrochureDokument12 SeitenSpill Tech Brochuremonique5617Noch keine Bewertungen
- Deliciously Decadent: "One Cannot Think Well, Love Well, Sleep Well, If One Has Not Dined Well."Dokument6 SeitenDeliciously Decadent: "One Cannot Think Well, Love Well, Sleep Well, If One Has Not Dined Well."monique5617Noch keine Bewertungen
- Rovos BrochureDokument36 SeitenRovos Brochuremonique5617Noch keine Bewertungen
- MC Designs Floor Price ListDokument2 SeitenMC Designs Floor Price Listmonique5617Noch keine Bewertungen
- The Game: Rules & EtiquetteDokument26 SeitenThe Game: Rules & Etiquettemonique5617Noch keine Bewertungen
- Shortcuts: Command Name Shortcut Key Description Window TypeDokument5 SeitenShortcuts: Command Name Shortcut Key Description Window TypeEmmanuel Enriquez Nogoy100% (1)
- QW PDFDokument45 SeitenQW PDFkarthikeyan PNoch keine Bewertungen
- Winbox - Ingles Manual MikroTikDokument23 SeitenWinbox - Ingles Manual MikroTikpatagonia3Noch keine Bewertungen
- 15 Mettler Toledo Mp70 User ManualDokument48 Seiten15 Mettler Toledo Mp70 User ManualJessica LeiteNoch keine Bewertungen
- Learn Visual Basic 6Dokument29 SeitenLearn Visual Basic 6Rajan Kumar JhaNoch keine Bewertungen
- Chrome FlagsDokument12 SeitenChrome Flagsmeraj1210% (1)
- Windows Unit4Dokument56 SeitenWindows Unit4khushibansal211Noch keine Bewertungen
- Vectorworks FundamentalsDokument77 SeitenVectorworks FundamentalsfragilewindowsNoch keine Bewertungen
- Sercel 428XL Manuals - En428user1Dokument388 SeitenSercel 428XL Manuals - En428user1Vlad Mitin100% (1)
- Grade XI: Computer Science Project Work: Submitted By: Rashihang RaiDokument21 SeitenGrade XI: Computer Science Project Work: Submitted By: Rashihang RaiHang RashNoch keine Bewertungen
- 1-117 Ac Comp QuizDokument394 Seiten1-117 Ac Comp Quizmayank shukla100% (1)
- Tree Guide v2.4Dokument60 SeitenTree Guide v2.4skrishatguruNoch keine Bewertungen
- Module CS12 Complete Lab LecDokument190 SeitenModule CS12 Complete Lab LecFrancis Joshua D. KindicaNoch keine Bewertungen
- Mcs 022 PDFDokument369 SeitenMcs 022 PDFravichandran_pc1851Noch keine Bewertungen
- Mark Moore-Mastering Excel - User Forms (2015)Dokument60 SeitenMark Moore-Mastering Excel - User Forms (2015)Elvira Duran MartinezNoch keine Bewertungen
- Understanding Situations in Map-Based ApplicationsDokument6 SeitenUnderstanding Situations in Map-Based ApplicationsHua MingNoch keine Bewertungen
- Docu97695 - SRM 4.4 Release Notes PDFDokument23 SeitenDocu97695 - SRM 4.4 Release Notes PDFVishalNoch keine Bewertungen
- Chapter 10 - Well CorrelationDokument33 SeitenChapter 10 - Well Correlationbella_ds50% (2)
- SG10 ICT Chapter6Dokument36 SeitenSG10 ICT Chapter6Rasika JayawardanaNoch keine Bewertungen
- Excel RS1 MethodDokument32 SeitenExcel RS1 MethodOscar Zapata Jr100% (2)
- 431542Dokument19 Seiten431542Kalvinder SinghNoch keine Bewertungen
- ICT Lab Manual - Lab Experiment CompleteDokument58 SeitenICT Lab Manual - Lab Experiment CompleteNasir Ali / Lab Engineer, Electrical Engineering DepartmentNoch keine Bewertungen
- E Book Computer MCQ FinalDokument84 SeitenE Book Computer MCQ Finalsonu kumarNoch keine Bewertungen
- Moodle Guide For Markers, Verifiers and Supervisors: June 2019Dokument14 SeitenMoodle Guide For Markers, Verifiers and Supervisors: June 2019Shri Prashant JhaNoch keine Bewertungen
- Cutline ManualDokument48 SeitenCutline ManualzotteNoch keine Bewertungen
- Unit I-VB Controls, Messagebox, Input BoxDokument42 SeitenUnit I-VB Controls, Messagebox, Input BoxRajaMeenakshiNoch keine Bewertungen
- Visual Basic Basic Visual Basic Beginnings All Purpose Symbolic Instruction Codes Programming Programmers Programmers ProgrammingDokument65 SeitenVisual Basic Basic Visual Basic Beginnings All Purpose Symbolic Instruction Codes Programming Programmers Programmers Programmingbright_kareliNoch keine Bewertungen
- C1 Flex Grid Manual 2007Dokument825 SeitenC1 Flex Grid Manual 2007Abdelmoniem HafezNoch keine Bewertungen
- Excelets Tutorial PDFDokument13 SeitenExcelets Tutorial PDFtayzerozNoch keine Bewertungen
- Archicad ShortcutsDokument6 SeitenArchicad ShortcutsJair Marquez SotoNoch keine Bewertungen