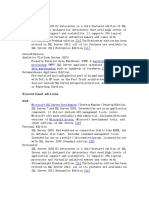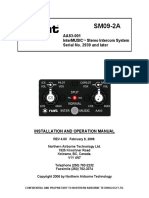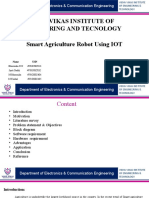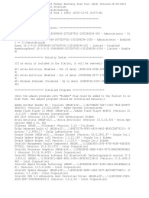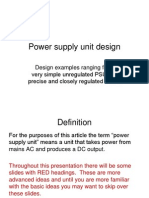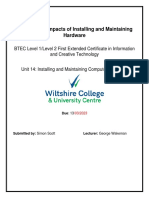Beruflich Dokumente
Kultur Dokumente
OPC1
Hochgeladen von
Rachit PathakOriginalbeschreibung:
Copyright
Verfügbare Formate
Dieses Dokument teilen
Dokument teilen oder einbetten
Stufen Sie dieses Dokument als nützlich ein?
Sind diese Inhalte unangemessen?
Dieses Dokument meldenCopyright:
Verfügbare Formate
OPC1
Hochgeladen von
Rachit PathakCopyright:
Verfügbare Formate
Vijeo Citect OPC Server
Page 1 of 1
Using Vijeo Citect > Using OPC Server DA2.0 > Vijeo Citect OPC Server
Vijeo Citect OPC Server
When Vijeo Citect is used to monitor and control a plant, data from PLCs is collected and displayed in the Vijeo Citect runtime environment. OPC Clients can access device and tag information from Vijeo Citect through the OPC interface to the OPC Server, which in turn interacts with the CtAPI interface to the Vijeo Citect Runtime, as shown here:
The Vijeo Citect OPC Server can be invoked from an OPC Client on the same machine or on a different machine. When connecting to an OPC Server running on the same machine as the client, use the Citect.OPC connection option. When connecting to an OPC Server running on a remote machine, use the Citect.OPCRemote option. The OPC Server starts automatically when you start the Vijeo Citect runtime environment and does not require configuring.
mk:@MSITStore:C:\Program%20Files\Schneider%20Electric\Vijeo%20Citect%207.20\Bin\CitectSCADA.chm::/CitectSCADAVijeo_Cit... 8/23/2011
Windows Vista and Windows XP SP2
Page 1 of 3
Using Vijeo Citect > Using OPC Server DA2.0 > Configuring Remote Access to the OPC Server > Windows Vista and Windows XP SP2
Windows Vista and Windows XP SP2 This section describes how to configure the OPC Server on Windows Vista and Windows XP Service Pack 2. Note: After configuring your OPC Server, you need to restart the server so that your settings can take effect. To configure the OPC Server: 1. In Windows Control Panel, double-click Security Center, and then click Windows Firewall. 2. Select the Exceptions tab, and then click Add Program. 3. Locate the OPC Servers and clients you want to add as exceptions. You need to add the Microsoft Management Console (used by the DCOM configuration utility, below) and the OPC utility OPCEnum.exe in the Windows/System32 folder. You might have to Browse for other executables installed on the computer to add them as exceptions. Please be aware that only .exe files are added to the exceptions list. For in-process OPC Servers and clients (DLLs and OCXs) you need to add the .exe applications that call them to the list instead. 4. Click OK to save your exceptions. You need to now add TCP port 135 to initiate DCOM communications and allow incoming echo requests. 5. From the Windows Firewall Exceptions tab, click Add Port. 6. In the Name text box type DCOM. 7. In the Port number text box type 135 and select the TCP option. 8. Click OK to save your changes. You have now defined your exceptions, so you can restart your firewall. You are now ready to configure DCOM for your launch, activation, and access permissions. 9. Choose Start | Run. Type dcomcnfg and click OK. The Component Services dialog will appear. 10. In the tree pane, locate and select Computers under Component Services. 11. Right-click My Computer in the pane on the right, and choose Properties from the context menu. 12. Select the Default Properties tab. Make sure the settings are adjusted as follows:
Property Setting
mk:@MSITStore:C:\Program%20Files\Schneider%20Electric\Vijeo%20Citect%207.20\Bin\CitectSCADA.chm::/Windows_XP_SP2.html
8/23/2011
Windows Vista and Windows XP SP2
Page 2 of 3
Enable Distributed COM on this computer Enable COM Internet Services on this computer Default Distributed COM Communication Properties Default Authentication Level Default Impersonation Level Provide additional security for reference tracking
selected not selected
Connect Identify not selected
Click Apply to save your changes. For some OPC servers, setting the Default Authentication Level to "Connect" does not work. If this is the case, try setting this property to "None".
Note:
13. You need to then edit the access permissions. Select the COM Security tab, and click Edit Limits in the Access Permissions section. 14. Use the Access Permission dialog to select Anonymous Logon, and then check Allow for the Remote Access option. This is needed for OPCEnum.exe to function correctly, and for any OPC Servers and clients that set their DCOM authentication level to None in order to allow anonymous connections. If you don't use OPCEnum.exe, you might not need to enable remote access for anonymous users. 15. Click Apply to save your changes. You need to then edit the launch and activation permissions. 16. Select Edit Limits in the Launch and Activation Permissions section of the Default COM Security tab. In the Group or user names list, select Everyone then select every check box in the Allow column. 17. Click OK to save your changes. Finally, you're ready to edit the default permissions for Access and Launch for each user (or group) that participates in OPC communication (for example, "OPC Users"). 18. In the Access Permissions section of the COM Security tab, click Edit Default. Select the necessary users/groups and allow Local Access and Remote Access. Click OK to save your changes. 19. In the Launch and Activation Permissions section of the COM Security tab, click Edit Default. Select the necessary users/groups and allow
mk:@MSITStore:C:\Program%20Files\Schneider%20Electric\Vijeo%20Citect%207.20\Bin\CitectSCADA.chm::/Windows_XP_SP2.html
8/23/2011
Windows Vista and Windows XP SP2
Page 3 of 3
Local Access and Remote Access. Click OK to save your changes. You have now configured your OPC Server. Note: You need to restart this machine so that your settings can take effect. You are now ready to configure your OPC Client.
mk:@MSITStore:C:\Program%20Files\Schneider%20Electric\Vijeo%20Citect%207.20\Bin\CitectSCADA.chm::/Windows_XP_SP2.html
8/23/2011
Das könnte Ihnen auch gefallen
- The Yellow House: A Memoir (2019 National Book Award Winner)Von EverandThe Yellow House: A Memoir (2019 National Book Award Winner)Bewertung: 4 von 5 Sternen4/5 (98)
- The Subtle Art of Not Giving a F*ck: A Counterintuitive Approach to Living a Good LifeVon EverandThe Subtle Art of Not Giving a F*ck: A Counterintuitive Approach to Living a Good LifeBewertung: 4 von 5 Sternen4/5 (5795)
- Shoe Dog: A Memoir by the Creator of NikeVon EverandShoe Dog: A Memoir by the Creator of NikeBewertung: 4.5 von 5 Sternen4.5/5 (537)
- Elon Musk: Tesla, SpaceX, and the Quest for a Fantastic FutureVon EverandElon Musk: Tesla, SpaceX, and the Quest for a Fantastic FutureBewertung: 4.5 von 5 Sternen4.5/5 (474)
- Grit: The Power of Passion and PerseveranceVon EverandGrit: The Power of Passion and PerseveranceBewertung: 4 von 5 Sternen4/5 (588)
- On Fire: The (Burning) Case for a Green New DealVon EverandOn Fire: The (Burning) Case for a Green New DealBewertung: 4 von 5 Sternen4/5 (74)
- A Heartbreaking Work Of Staggering Genius: A Memoir Based on a True StoryVon EverandA Heartbreaking Work Of Staggering Genius: A Memoir Based on a True StoryBewertung: 3.5 von 5 Sternen3.5/5 (231)
- Hidden Figures: The American Dream and the Untold Story of the Black Women Mathematicians Who Helped Win the Space RaceVon EverandHidden Figures: The American Dream and the Untold Story of the Black Women Mathematicians Who Helped Win the Space RaceBewertung: 4 von 5 Sternen4/5 (895)
- Never Split the Difference: Negotiating As If Your Life Depended On ItVon EverandNever Split the Difference: Negotiating As If Your Life Depended On ItBewertung: 4.5 von 5 Sternen4.5/5 (838)
- The Little Book of Hygge: Danish Secrets to Happy LivingVon EverandThe Little Book of Hygge: Danish Secrets to Happy LivingBewertung: 3.5 von 5 Sternen3.5/5 (400)
- The Hard Thing About Hard Things: Building a Business When There Are No Easy AnswersVon EverandThe Hard Thing About Hard Things: Building a Business When There Are No Easy AnswersBewertung: 4.5 von 5 Sternen4.5/5 (345)
- The Unwinding: An Inner History of the New AmericaVon EverandThe Unwinding: An Inner History of the New AmericaBewertung: 4 von 5 Sternen4/5 (45)
- Team of Rivals: The Political Genius of Abraham LincolnVon EverandTeam of Rivals: The Political Genius of Abraham LincolnBewertung: 4.5 von 5 Sternen4.5/5 (234)
- The World Is Flat 3.0: A Brief History of the Twenty-first CenturyVon EverandThe World Is Flat 3.0: A Brief History of the Twenty-first CenturyBewertung: 3.5 von 5 Sternen3.5/5 (2259)
- Devil in the Grove: Thurgood Marshall, the Groveland Boys, and the Dawn of a New AmericaVon EverandDevil in the Grove: Thurgood Marshall, the Groveland Boys, and the Dawn of a New AmericaBewertung: 4.5 von 5 Sternen4.5/5 (266)
- The Emperor of All Maladies: A Biography of CancerVon EverandThe Emperor of All Maladies: A Biography of CancerBewertung: 4.5 von 5 Sternen4.5/5 (271)
- The Gifts of Imperfection: Let Go of Who You Think You're Supposed to Be and Embrace Who You AreVon EverandThe Gifts of Imperfection: Let Go of Who You Think You're Supposed to Be and Embrace Who You AreBewertung: 4 von 5 Sternen4/5 (1090)
- The Sympathizer: A Novel (Pulitzer Prize for Fiction)Von EverandThe Sympathizer: A Novel (Pulitzer Prize for Fiction)Bewertung: 4.5 von 5 Sternen4.5/5 (121)
- Her Body and Other Parties: StoriesVon EverandHer Body and Other Parties: StoriesBewertung: 4 von 5 Sternen4/5 (821)
- 2.OtherPE EEE174Dokument31 Seiten2.OtherPE EEE174Nihaya MnlNoch keine Bewertungen
- Structured Analysis and Design TechniqueDokument7 SeitenStructured Analysis and Design TechniqueManoj PradhanNoch keine Bewertungen
- STK411-220E: Details PDFDokument1 SeiteSTK411-220E: Details PDFOscar VazquesNoch keine Bewertungen
- Sun Fire EOL (End of Life) Servers List - Acclinet Blog - (888) 486-4948Dokument3 SeitenSun Fire EOL (End of Life) Servers List - Acclinet Blog - (888) 486-4948Nitesh KohliNoch keine Bewertungen
- Environmental Monitoring and Control System For A Poultry Farm Using Wireless Sensor NetworkDokument4 SeitenEnvironmental Monitoring and Control System For A Poultry Farm Using Wireless Sensor NetworkSyed Mohammad Ali0% (1)
- Suprema Ahl Bep2 en Rev08Dokument2 SeitenSuprema Ahl Bep2 en Rev08Tri CahyoNoch keine Bewertungen
- Passing Parameters8086Dokument32 SeitenPassing Parameters8086Sivaprakash SNoch keine Bewertungen
- Discontinued Editions: Microsoft SQL ServerDokument5 SeitenDiscontinued Editions: Microsoft SQL ServershadiNoch keine Bewertungen
- Francisco Cruz Java Course - Edx:) 2018 Francisco Cruz Java Course:)Dokument56 SeitenFrancisco Cruz Java Course - Edx:) 2018 Francisco Cruz Java Course:)Marlen ChalparizánNoch keine Bewertungen
- Belarc AdvisorDokument5 SeitenBelarc Advisorneel gNoch keine Bewertungen
- LicaDokument99 SeitenLicaKhanNoch keine Bewertungen
- Vue - JS: A Javascript Framework For Building Single Page Apps (Spas)Dokument29 SeitenVue - JS: A Javascript Framework For Building Single Page Apps (Spas)HexennachtNoch keine Bewertungen
- Voltages Sources and Current Sources PDFDokument21 SeitenVoltages Sources and Current Sources PDFApostolopoulos SpyrosNoch keine Bewertungen
- FP5121Dokument5 SeitenFP5121Maitry ShahNoch keine Bewertungen
- A Power Supply Is A Device That Supplies Electric Power To An Electrical LoadDokument14 SeitenA Power Supply Is A Device That Supplies Electric Power To An Electrical LoadElizabeth HarrisNoch keine Bewertungen
- BRKCRS-2662 (2013)Dokument78 SeitenBRKCRS-2662 (2013)Paul ZetoNoch keine Bewertungen
- Single-Chip, Li-Ion Charge Management Ic For Handheld Applications (Bqtiny™)Dokument25 SeitenSingle-Chip, Li-Ion Charge Management Ic For Handheld Applications (Bqtiny™)José Miguel SanjuánNoch keine Bewertungen
- Hand Gesture Controlled Robot.Dokument70 SeitenHand Gesture Controlled Robot.Aditya SharmaNoch keine Bewertungen
- Nishi Sharma: AWS Cloud EngineerDokument7 SeitenNishi Sharma: AWS Cloud EngineerKritika ShuklaNoch keine Bewertungen
- Aa83-001 Intermusic Stereo Intercom System Serial No. 2939 and LaterDokument41 SeitenAa83-001 Intermusic Stereo Intercom System Serial No. 2939 and Laterjerome chaussonNoch keine Bewertungen
- Project Work Phase 1 Review 1 PPT Format (7 TH Sem)Dokument12 SeitenProject Work Phase 1 Review 1 PPT Format (7 TH Sem)Pallavi JayramNoch keine Bewertungen
- Advanced Motion Controls B15A8Dokument8 SeitenAdvanced Motion Controls B15A8Servo2GoNoch keine Bewertungen
- Data Structures in C Using The StandardDokument13 SeitenData Structures in C Using The StandardJose EduardoNoch keine Bewertungen
- Splunk Forwarders Tech BriefDokument2 SeitenSplunk Forwarders Tech BriefAhmed ElmasryNoch keine Bewertungen
- AdditionDokument8 SeitenAdditionTứ MộcNoch keine Bewertungen
- Stock Management System FINALDokument75 SeitenStock Management System FINALPulkitNoch keine Bewertungen
- Power Supply Unit DesignDokument37 SeitenPower Supply Unit DesignfamtaluNoch keine Bewertungen
- Stoneridge MKII ProgrammerDokument94 SeitenStoneridge MKII ProgrammerDaniel Ting50% (2)
- Re95086 2009-07Dokument6 SeitenRe95086 2009-07Erick ParraNoch keine Bewertungen
- Unit 14 - Assignment 1 Simon ScottDokument7 SeitenUnit 14 - Assignment 1 Simon Scottapi-667853795Noch keine Bewertungen