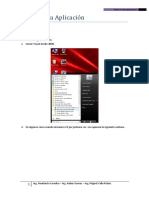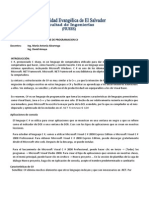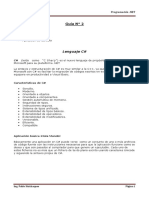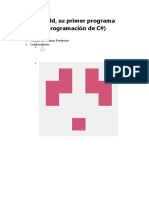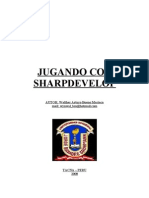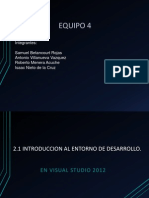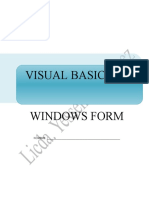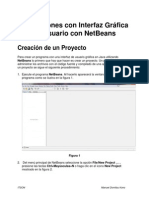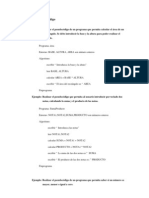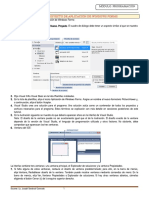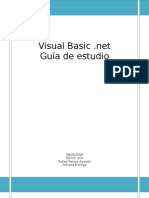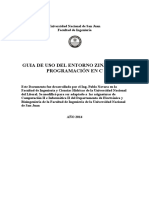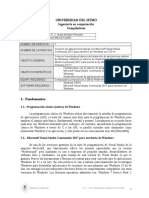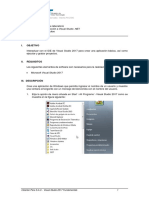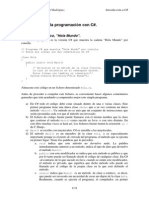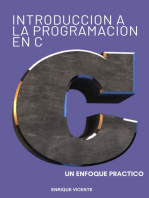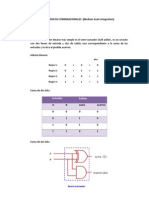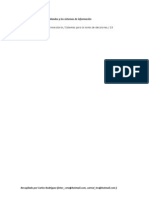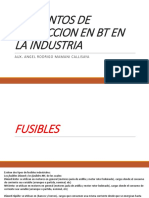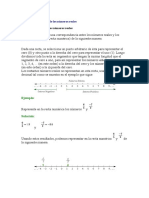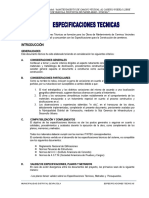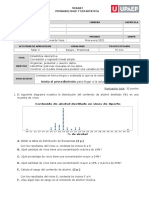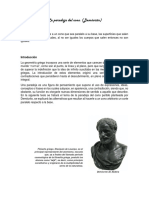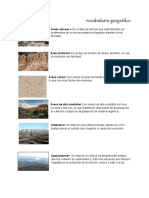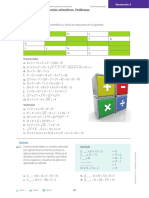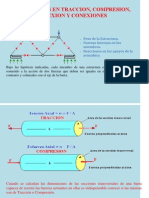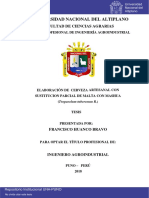Beruflich Dokumente
Kultur Dokumente
Libro C# Traducido
Hochgeladen von
Tatiana MuniveCopyright
Verfügbare Formate
Dieses Dokument teilen
Dokument teilen oder einbetten
Stufen Sie dieses Dokument als nützlich ein?
Sind diese Inhalte unangemessen?
Dieses Dokument meldenCopyright:
Verfügbare Formate
Libro C# Traducido
Hochgeladen von
Tatiana MuniveCopyright:
Verfügbare Formate
Bienvenido a C# Capitulo 1 Despus de completar este captulo, usted ser capaz de:
Crear una aplicacin de consola de C #. Explicar el propsito de los espacios de nombres. Crear un grfico simple aplicacin de C #. Microsoft Visual C # de Microsoft es potente lenguaje orientado a componentes. C # juega un importante papel en la arquitectura de la plataforma Microsoft. NET Framework, y algunas personas tienen lo compar con el papel que C jugado en el desarrollo de UNIX. Si ya sabes lenguaje como C, C + + o Java, usted encontrar la sintaxis de C # tranquilizadoramente familiar. Si usted es utilizado para la programacin en otros idiomas, que pronto ser capaz de recoger la sintaxis y la sensacin de C #, slo tiene que aprender a poner las llaves y puntos y comas en el lugar correcto. En la Parte I, usted aprender los fundamentos de C #. Usted descubrir cmo declarar las variables y cmo utilizar los operadores aritmticos tales como el signo ms (+) y signo menos (-) para manipular el valores de las variables. Vers cmo escribir mtodos y pasar argumentos a los mtodos. Usted tambin aprender a utilizar las instrucciones de seleccin, como si, y las declaraciones de iteracin, como al mismo tiempo. Por ltimo, vas a entender cmo C # utiliza excepciones para manejar errores en un elegante, fcil de usar manera. Estos temas constituyen el ncleo de C #, ya partir de esta slida base, avanzar a caractersticas ms avanzadas en la Parte II a travs de la Parte VI. Empezando con Programacin con Visual Studio 2010
Visual Studio 2010 es un entorno de programacin de la herramienta rica que contiene la funcionalidad que lo necesario para crear grandes o pequeos proyectos de C #. Incluso se pueden construir proyectos que sin problemas combinar mdulos escritos mediante el uso de diferentes lenguajes de programacin como C + +, Visual Basic y C #. En el primer ejercicio, se abrir la programacin de Visual Studio 2010 medio ambiente y aprender a crear una aplicacin de consola. Crear una aplicacin de consola en Visual Studio 2010 Si usted est utilizando Visual Studio 2010 Standard o Visual Studio Professional 2010, lleve a cabo las siguientes operaciones para iniciar Visual Studio 2010: 1. En la barra de tareas de Microsoft Windows, haga clic en el botn Inicio, seleccione
Todos los programas, a continuacin, elija el grupo de programas Microsoft Visual Studio 2010. 2. En el grupo de programas Microsoft Visual Studio 2010, haga clic en Microsoft Visual Studio 2010. 3. Para guarder el proyecto C:\Users\YourName\ Documents\Microsoft Press\Visual CSharp Step By Step\Chapter 1. If you are using Windows 7, type C:\Users\YourName\My Documents\Microsoft Press\ Visual CSharp Step By Step\Chapter 1. Replace the text YourName in these paths with your Windows user name. 4. En el campo Nombre, escriba TextHello. 5. Asegrese de que la casilla Crear directorio para la solucin de verificacin est activada y, a continuacin haga clic en Aceptar. Si usted est utilizando Visual C # 2010 Express, realice las siguientes tareas para crear una nueva aplicacin de consola: 1. En el men Archivo, haga clic en Nuevo proyecto. 2. En el cuadro de dilogo Nuevo proyecto, en el panel central, haga clic en la aplicacin de consola icono. 3. En el campo Nombre, escriba TextHello. 3. En el campo Ubicacin, si est usando Windows Vista Tipo C: \ Users \ SuNombre \ Documents \ Microsoft Press \ Visual CSharp paso a paso \ Captulo 1. Si usted es el uso de Windows 7, escriba C: \ Users \ SuNombre \ My Documents \ Microsoft Press \ Visual CSharp paso a paso \ Captulo 1. Vuelva a colocar el texto en estos SuNombre caminos con su nombre de usuario de Windows. La barra de mens en la parte superior de la pantalla proporciona acceso a las funciones que va a utilizar en la programacin medio ambiente. Usted puede utilizar el teclado o el ratn para acceder a los mens y comandos exactamente como sea posible en todos los programas basados en Windows. La barra de herramientas se encuentra por debajo de la barra de men y proporciona accesos directos de los botones para ejecutar los comandos ms utilizados. El panel Editor de cdigo y de texto que ocupa la parte principal de la IDE muestra el contenido de archivos de cdigo fuente. En un proyecto de varios archivos, cuando se edita ms de un archivo, cada archivo tiene su origen propia pestaa con el nombre del archivo de origen. Puede hacer clic en la ficha para llevar el nombre archivo de origen al primer plano en el Cdigo y la ventana Editor de texto. El panel Explorador de soluciones (en el lado derecho
del cuadro de dilogo) muestra los nombres de los archivos asociados con el proyecto, entre otras cosas. Tambin puede hacer doble clic en un nombre de archivo en el panel Explorador de soluciones para llevar ese archivo de origen en el primer plano en el Cdigo y la ventana Editor de texto. Antes de escribir el cdigo, examine los archivos que aparecen en el Explorador de soluciones, que Visual Studio 2010 ha creado como parte de su proyecto: 'TextHello' n Solucin Este es el archivo de solucin de nivel superior, de los cuales hay uno por cada aplicacin. Si utiliza el Explorador de Windows para ver sus documentos \ Microsoft Press \ Visual Paso a paso CSharp \ Captulo 1 \ TextHello, vers que el nombre real de este archivo es TextHello.sln. Cada archivo de solucin contiene referencias a uno o ms archivos de proyecto. * TextHello Este es el archivo de proyecto de C #. Cada referencias de archivo de proyecto uno o ms archivos que contiene el cdigo fuente y otros elementos para el proyecto. Todo el cdigo fuente en un solo proyecto debe ser escrito en el mismo lenguaje de programacin. En el Explorador de Windows, este archivo se llama en realidad TextHello.csproj, y se almacena en la carpeta \ Microsoft Press \ Visual. Paso a paso CSharp \ Captulo 1 \ TextHello \ TextHello carpeta en sus Documentos carpeta. Propiedades n Se trata de una carpeta en el proyecto TextHello. Si se expanden, se ver que que contiene un archivo llamado AssemblyInfo.cs. AssemblyInfo.cs es un archivo especial que usted puede utilizar para agregar atributos a un programa, como el nombre del autor, la fecha en que el programa de fue escrito, y as sucesivamente. Puede especificar atributos adicionales para modificar la forma en que se ejecuta el programa. Aprender a utilizar estos atributos se encuentra fuera del alcance de este libro. Referencias: Esta es una carpeta que contiene referencias a cdigo compilado que su aplicacin puede utilizar. Cuando se compila el cdigo, se convierte en una asamblea y dado un nombre nico. Los desarrolladores utilizan las asambleas de empaquetar bits tiles de cdigo que han escrito para que puedan distribuirlo a otros desarrolladores que quieran usar el cdigo de sus aplicaciones. Muchas de las caractersticas que va a usar para escribir aplicaciones con este libro hacer uso de las asambleas previstas por Microsoft con Visual Studio 2010. * App.config Este es el archivo de configuracin de la aplicacin. Puede especificar la configuracin quela aplicacin puede utilizar en tiempo de ejecucin para modificar su comportamiento, como por ejemplo la versin de la. NET Framework a utilizar para ejecutar la aplicacin. Usted aprender ms acerca de este archivo en la tarde captulos de este libro. * Program.cs Se trata de un archivo fuente de C # y es el que se muestra actualmente en el
Cdigo y la ventana Editor de texto cuando el proyecto se cre por primera vez. Usted tendr que escribir el cdigo parala aplicacin de consola en este archivo. Tambin contiene un cdigo que Visual Studio 2010 ofrece automticamente, lo que se examinar en breve. ESCRIBIENDO TU PRIMER PROGRAMA El archivo Program.cs define un programa de clase llamada que contiene un mtodo llamado Main. Todo mtodos deben ser definidos dentro de una clase. Usted aprender ms acerca de las clases en el captulo 7, "Creacin y administracin de Clases y Objetos." El mtodo principal es especial-que designa el programa de punto de entrada. Debe ser un mtodo esttico. (Usted va a mirar en detalle en los mtodos Captulo 3, "los mtodos de escritura y aplicacin mbito de aplicacin" y el captulo 7 se describen los mtodos estticos.) En los siguientes ejercicios, usted escribe el cdigo para mostrar el mensaje "Hello World" en la consola, a construir y ejecutar la aplicacin de la consola Hola Mundo, y aprender cmo espacios de nombres se utilizan para los elementos de cdigo de particin. Escriba el cdigo mediante el uso de Microsoft IntelliSense 1. En la ventana Editor de cdigo y de texto que muestra el archivo Program.cs, coloque el cursor en el mtodo Main inmediatamente despus de la llave de apertura, {y, a continuacin, pulse Intro para crear una nueva lnea. En la nueva lnea, escriba la consola de palabra, que es el nombre de una orden interna del clase. A medida que escribe la letra C al inicio de la consola de la palabra, una lista de IntelliSense aparece. Esta lista contiene todas las palabras clave de C # y tipos de datos que son vlidos en este contexto. Usted puede seguir escribiendo, o desplazarse por la lista y haga doble clic en el Consola elemento con el ratn. Por otra parte, despus de haber escrito Con el IntelliSense automticamente una lista de hogares en el tema de la consola y se puede pulsar la tecla Tab o la tecla Enter para seleccionarla. Main should look like this: static void Main(string[] args) { Console } 2. Escriba un perodo inmediatamente posterior a la consola. Otra lista de IntelliSense, que muestra los mtodos, propiedades y campos de la clase Console. 3. Desplcese hacia abajo por la lista, seleccione WriteLine, a continuacin, pulse Intro. De forma alternativa, puede continuar escribiendo los caracteres W, R, I, T, E, L hasta WriteLine est activada y, a continuacin, pulse Intro. La lista de IntelliSense se cierra y el WriteLine palabra se aade al archivo de origen. Principal Ahora debera tener este aspecto:
static void Main(string[] args) { Console.WriteLine } 4. Escriba un parntesis de apertura, (. Otro consejo IntelliSense aparece. Este truco muestra los parmetros que el mtodo WriteLine puede tomar. De hecho, es WriteLine un mtodo sobrecargado, lo que significa que la clase Console contiene ms de un mtodo llamado WriteLine-que en realidad ofrece 19 versiones diferentes de este mtodo. Cada versin del mtodo WriteLine se puede utilizar para la salida de diferentes tipos de datos. static void Main(string[] args) { Console.WriteLine( } 5. Escriba un parntesis de cierre), seguido por un punto y coma (;). Principal ahora debera tener este aspecto: static void Main(string[] args) { Console.WriteLine(); } 6. Mueva el cursor, y escriba la cadena "Hello World", incluyendo las comillas, entre los parntesis izquierdo y derecho siguiendo el mtodo WriteLine. Principal ahora debera tener este aspecto:
static void Main(string[] args) { Console.WriteLine("Hello World"); } ICONOS DE INTELLISENSE Cuando se escribe un punto despus del nombre de una clase, IntelliSense muestra el nombre de cada miembro de esa clase. A la izquierda de cada nombre de usuario es un icono que representa el tipo de miembro. Iconos comunes y sus tipos son los siguientes:
Genere y ejecute la aplicacin de consola 1. En el men Generar, haga clic en Generar solucin. Esta accin compila el cdigo C #, lo que resulta en un programa que puede ejecutar. La salida aparece la ventana debajo de la ventana de cdigo y Editor de texto. En la ventana de resultados, debera ver mensajes similares a lo siguiente que indica cmo el programa est siendo compilado: Si usted ha cometido algunos errores, que aparecer en la ventana Lista de errores. El siguiente la imagen muestra lo que ocurre si se olvida de escribir las comillas de cierre despus de que el texto Hello World en el estado de WriteLine. Tenga en cuenta que un solo error puede a veces provocar varios errores del compilador. Si usted ha seguido las instrucciones anteriores con cuidado, no debe haber errores o las advertencias, y el programa debe construir con xito. (pag 12). 2. En el men Depurar, haga clic en Iniciar sin depurar. Una ventana de comandos se abre y ejecuta el programa. El mensaje "Hello World" aparece y luego el programa espera a que presione cualquier tecla, como se muestra en el siguiente grfico:
3. Asegrese de que la ventana de comandos que muestra la salida del programa tiene el foco, y a continuacin, pulse Intro. La ventana de comandos se cierra y vuelve a la programacin de Visual Studio 2010 medio ambiente. 4. En el Explorador de soluciones, haga clic en el proyecto TextHello (no la solucin), a continuacin, haga clic en el Botn Mostrar todos los archivos en la barra de herramientas de la barra de herramientas del Explorador de soluciones, este es el ms a la izquierda botn la barra de herramientas en la ventana de Explorador de soluciones.
Los comentarios con nombre bin y obj aparecen por encima de el archivo Program.cs. Estas entradas corresponden directamente a carpetas con el nombre bin y obj en la carpeta del proyecto (Microsoft Press \ VisualCSharp paso a paso \ Captulo 1 \ TextHello \ TextHello). Visual Studio crea estas carpetas cuando se genera la aplicacin, y que contienen la versin ejecutable del programa junto con algunos otros archivos utilizados para crear y depurar la aplicacin. 5. En el Explorador de soluciones, expanda la entrada al silo. Otra carpeta con el nombre de depuracin aparece. 6. En el Explorador de soluciones, expanda la carpeta de depuracin. Cuatro elementos ms aparecen, llamado TextHello.exe, TextHello.pdb, TextHello.vshost.exe, y TextHello.vshost.exe.manifest. El archivo TextHello.exe es el programa compilado, y es el archivo que se ejecuta al haga clic en Iniciar sin depurar en el men Depurar. Los otros archivos contienen informacin que es utilizado por Visual Studio 2010 si se ejecuta el programa en modo de depuracin (cuando haga clic en Iniciar depuracin en el men Depurar). USO DE ESPACIOS DE NOMBRES El ejemplo que hemos visto hasta ahora es un programa muy pequeo. Sin embargo, pequeos programas pueden pronto se convierten en programas mucho ms grandes. Como un programa crece, se plantean dos cuestiones. Primero, es ms difcil de entender y mantener programas grandes de lo que es de entender y mantener los programas ms pequeos. En segundo lugar, ms el cdigo por lo general se traduce en ms nombres, ms mtodos, y mucho ms clases. Como aumenta el nmero de nombres, tambin lo hace la probabilidad de que la generacin del proyecto no debido a que dos o ms nombres de choque (sobre todo cuando un programa utiliza tambin bibliotecas de terceros escrito por los desarrolladores que han utilizado una variedad de nombres). En el pasado, los programadores trataron de resolver el problema del nombre-choca con el prefijo con el nombre algn tipo de clasificacin (o conjunto de calificadores). Esta solucin no es buena porque no es escalables, los nombres se hacen ms largos, y dedicar menos tiempo a la escritura de software y ms tiempo escribir (hay una diferencia) y leer y releer los nombres incomprensiblemente larga.
Espacios de ayudar a resolver este problema mediante la creacin de un contenedor con nombre de otros identificadores, por ejemplo, como clases. Dos clases con el mismo nombre no se confundan uno con el otro si viven en espacios de nombres diferentes. Puede crear una clase llamada de felicitacin en el interior del espacio de nombres llamadoTextHello, de esta manera: { class Greeting { ... } } A continuacin, puede hacer referencia a la clase de saludo como TextHello.Greeting en sus programas. Si otro los desarrolladores tambin se crea una clase de felicitacin en un espacio diferente, como NewNamespace, y lo instala en su computadora, los programas seguirn funcionando como se esperaba debido a que estn utilizando la clase TextHello.Greeting. Si desea hacer referencia a la clase de saludo del otro desarrollador, usted debe especificar como NewNamespace.Greeting. Es una buena prctica para definir todas las clases en espacios de nombre, y el Visual Studio 2010 medio ambiente sigue esta recomendacin utilizando el nombre de su proyecto como el ms alto nivel espacio de nombres. La biblioteca NET Framework la clase tambin se adhiere a esta recomendacin, cada clase en el. NET Framework vive dentro de un espacio de nombres. Por ejemplo, la clase de consola vive dentro del espacio de nombres del sistema. Esto significa que su nombre completo es en realidad System.Console. Por supuesto, si usted tuviera que escribir el nombre completo de una clase cada vez que lo utiliza, la situacin no sera mejor que los calificadores prefijo o incluso nombres de la clase con un poco de todo el mundo SystemConsole nombre exclusivo y no molestarse con un espacio de nombres. Afortunadamente, usted puede resolver este problema con una directiva using en sus programas. Si usted regresa a la TextHello programa en Visual Studio 2010 y vistazo a los archivos Program.cs en el Cdigo y Editor de texto ventana, te dars cuenta de las siguientes declaraciones en la parte superior del archivo: using System; using System.Collections.Generic; using System.Linq; using System.Text; Una declaracin utilizando aporta un espacio de nombres en el mbito de aplicacin. En el cdigo siguiente en el mismo archivo, ya no tiene que calificar de forma explcita los objetos con el espacio de nombres a la que pertenecen. Los cuatro espacios de nombres que aparecen contiene clases que se utilizan con tanta frecuencia que Visual Studio 2010 de
forma automtica aade estas declaraciones utilizando cada vez que cree un nuevo proyecto. Usted puede agregar adems con las directivas de la parte superior de un archivo de origen. El ejercicio siguiente se muestra el concepto de espacios de nombres con mayor profundidad. TRATE DE NOMBRES DE ESCRITURA A MANO 1. En la ventana Editor de cdigo y de texto que muestra el archivo Program.cs, comente la //using System; 2. En el men Generar, haga clic en Generar solucin. La generacin falla, y la ventana Lista de errores muestra el mensaje de error siguiente: The name Console does not exist in the current context. 3. En la ventana Lista de errores, haga doble clic en el mensaje de error. El identificador que provoc el error se destaca en el archivo de cdigo fuente Program.cs. 4. En la ventana Editor de cdigo y de texto, editar el mtodo principal para utilizar el totalmente cualificado, System.Console. Principal debera tener este aspecto: static void Main(string[] args) { System.Console.WriteLine("Hello World"); } 5. En el men Generar, haga clic en Generar solucin. La generacin debe ser correcta esta vez. Si no lo hace, asegrese de que principal es exactamente lo que aparece en el cdigo anterior, y vuelve a intentar construirlo. 6. Ejecutar la aplicacin para asegurarse de que todava funciona, haga clic en Iniciar sin depurar en el en el men Depurar. LOS ESPACIOS DE NOMBRES Y ENSAMBLADOS Una declaracin con slo trae los elementos en un espacio de nombres en el mbito de aplicacin y le libera de tener que calificar totalmente los nombres de las clases en el cdigo. Las clases se compilan en asambleas. Una asamblea es un archivo que por lo general tiene la extensin de archivo. Dll, aunque estrictamente hablando, los programas ejecutables con la extensin de nombre de archivo. exe son tambin asambleas. Un ensamblado puede contener muchas clases. Las clases que. NET Framework biblioteca de clases comprende, como System.Console, se proporcionan en las asambleas que se instalan en el ordenador junto con Visual Studio. Usted encontrar que. NET Framework biblioteca de clases contiene muchos miles de clases. Si se realizaron todos en la misma asamblea, la asamblea sera enorme y difcil de mantener. Por esta razn, la biblioteca. NET clase se divide en un nmero de conjuntos, dividido por el rea funcional a la que las clases que contienen se relacionan. Por ejemplo,
existe un "ncleo" de montaje que contiene todas las clases comunes, como el Sistema. De la consola, y hay asambleas, adems, que contienen las clases para la manipulacin de bases de datos, el acceso a Servicios web, la creacin de interfaces grficas de usuario, y as sucesivamente. Si desea hacer uso de una clase en un ensamblado, debe agregar a su proyecto una referencia a dicha asamblea. A continuacin, puede aadir usando las declaraciones de su cdigo que traen los elementos de espacios de nombres en que el montaje en campo. Debe tener en cuenta que no es necesariamente una equivalencia de 1:1 entre un conjunto de y un espacio de nombres, un solo conjunto puede contener clases de varios espacios de nombres, y un nico espacio de nombres puede abarcar varios ensamblados. Todo esto suena muy confuso al principio, pero pronto se acostumbrar a ella. Cuando se utiliza Visual Studio para crear una aplicacin, la plantilla que seleccione de forma automtica incluye referencias a las asambleas correspondientes. Por ejemplo, en solucin Explorador del proyecto TextHello, expanda la carpeta Referencias. Usted ver que una Aplicacin de consola incluye automticamente las referencias a las asambleas llamadas de Microsoft. CSharp, Sistema, System.Core, System.Data System.Data.DataExtensions, System.Xml, y System.Xml.Linq. Usted puede agregar las referencias de ensamblados adicionales a un proyecto clic derecho en la carpeta Referencias y haga clic en Agregar referencia-se llevar a cabo esta tarea en ejercicios posteriores. CREAR UNA APLICACIN GRFICA Hasta ahora, usted ha utilizado Visual Studio 2010 para crear y ejecutar una aplicacin de consola bsica. La Visual Studio 2010 entorno de programacin tambin contiene todo lo necesario para crear grficas de aplicaciones basadas en Windows. Usted puede disear la interfaz de usuario basada en formularios de una aplicacin de Windows de forma interactiva. Visual Studio 2010 genera entonces las instrucciones del programa para implementar la interfaz de usuario que ha diseado. Visual Studio 2010 le proporciona dos puntos de vista de una aplicacin grfica: la vista de diseo y el cdigo de la vista. Se utiliza el cdigo y la ventana Editor de texto para modificar y mantener el cdigo y la lgica de una aplicacin grfica, y se utiliza la ventana de la vista de diseo para disear su interfaz de usuario. Puede alternar entre los dos puntos de vista siempre que lo desee. En la siguiente serie de ejercicios, usted aprender cmo crear una aplicacin grfica mediante el uso de Visual Studio 2010. Este programa mostrar un sencillo formulario que
contiene un cuadro de texto donde puede introducir su nombre y un botn que muestra un saludo personalizado en un cuadro de mensaje al hacer clic en el botn. Create a graphical application in Visual Studio 2010 If you are using Visual Studio 2010 Standard or Visual Studio 2010 Professional, perform the following operations to create a new graphical application: 1. On the File menu, point to New, and then click Project. The New Project dialog box opens. 2. En el panel izquierdo, en Plantillas instaladas, haga clic en Visual C #. 3. En el panel central, haga clic en el icono de la aplicacin de WPF. 4. Asegrese de que el campo Ubicacin se refiere a la \ Microsoft Press Paso \ Visual CSharp Por Paso \ Captulo 1 carpeta en la carpeta Documentos. 5. En el campo Nombre, escriba WPFHello. 6. En el campo de soluciones, asegurarse de que la solucin se selecciona Crear nuevo. Esta accin crea una nueva solucin para la celebracin del proyecto. La alternativa, Aadir a de soluciones, agrega el proyecto a la solucin TextHello. 7. Haga clic en Aceptar. Si est utilizando Visual C # 2010 Express, realice las siguientes tareas para crear una nueva aplicacin grfica: 1. En el men Archivo, haga clic en Nuevo proyecto. 2. Si el cuadro de mensaje nuevo, haga clic en Guardar para guardar sus cambios el proyecto TextHello. En el cuadro de dilogo Guardar proyecto, compruebe que la ubicacin campo se establece en el paso de Microsoft Press \ Visual CSharp a paso \ Captulo 1, bajo su Carpeta documentos y, a continuacin, haga clic en Guardar. 3. En el cuadro de dilogo Nuevo proyecto, haga clic en el icono de la aplicacin de WPF. 4. En el campo Nombre, escriba WPFHello. 5. Haga clic en Aceptar. Visual Studio 2010 se cierra la aplicacin actual y crea la nueva aplicacin de WPF. Se muestra un vaco formulario de WPF en la ventana de la vista de diseo, junto con otra ventana contiene una descripcin de XAML de la forma, como se muestra en el grfico siguiente:
XAML es sinnimo de Lenguaje de marcado extensible de aplicaciones y es un lenguaje XML-como se ha usado por las aplicaciones de WPF para definir el diseo de un formulario y su contenido. Si usted tiene conocimiento de XML, XAML debe resultarle familiar. En realidad puede definir un formulario WPF completo por escrito una descripcin XAML si no les gusta usar la ventana de la vista de diseo de Visual Studio o si no tienen acceso a Visual Studio, Microsoft proporciona un editor de XAML llamada XAMLPad que es instalado con el Windows Software Development Kit (SDK). En el siguiente ejercicio, se utiliza la ventana de la vista Diseo para agregar tres controles a la De Windows y examine formar parte del C # cdigo generado automticamente por Visual Studio 2010 para aplicar estos controles. CREAR LA INTERFAZ DE USUARIO 1. Haga clic en la ficha Cuadro de herramientas que aparece a la izquierda de la forma en la ventana de la vista Diseo. La caja de herramientas aparece, parcialmente oscureciendo el formulario, y muestra los distintos componentes y los controles que se pueden colocar en un formulario de Windows. Expanda el comn de WPF Controles de la seccin. En esta seccin se muestra una lista de controles que se utilizan por la mayora de las aplicaciones de WPF. La seccin muestra todos los controles de una lista ms amplia de los controles. 2. En la seccin de WPF Comn Controles, haga clic en Etiqueta, a continuacin, arrastre el control de etiqueta a la parte visible de la forma. 3. Un control de etiqueta se agrega a la forma (que lo trasladar a su ubicacin correcta en un momento), y la caja de herramientas desaparece de la vista. El control de etiqueta en el formulario es, probablemente, no exactamente donde usted lo desee. Puede hacer clic en y arrastre los controles que ha agregado a un formulario para cambiar la posicin. Usando esta tcnica, mover el control de etiqueta de manera que se
coloca hacia la esquina superior izquierda de la forma. (La colocacin exacta no es crtica para esta aplicacin). 4. En el men Ver, haga clic en Ventana Propiedades. Si no se ha visualizado, aparecer la ventana Propiedades en la parte inferior derecha de la pantalla, en el Explorador de soluciones. Puede especificar las propiedades de los controles mediante el uso de el panel de XAML en la ventana de la vista Diseo. Sin embargo, la ventana Propiedades proporciona una manera ms conveniente para usted para modificar las propiedades de los elementos de un formulario, as como otros elementos de un proyecto. Es sensible al contexto en que se muestran las propiedades para el elemento seleccionado actualmente. Si hace clic en la barra de ttulo del formulario que se muestra en el ventana de vista de diseo, se puede ver que la ventana Propiedades muestra las propiedades de el propio formulario. Si hace clic en el control de etiqueta, la ventana muestra las propiedades de la etiqueta en su lugar. Si hace clic en cualquier otro lugar en el formulario, la ventana Propiedades muestra el las propiedades de un objeto misterioso llamado una cuadrcula. Una rejilla acta como un contenedor para los artculos en una Formulario de WPF, y se puede utilizar la red, entre otras cosas, para indicar el nmero de elementos en el formulario debe ser alineados y agrupados. 5. Haga clic en el control de la etiqueta en el formulario. En la ventana Propiedades, busque la FontSize propiedad. Cambie la propiedad FontSize a 20, y luego en la ventana Vista Diseo haga clic en la barra de ttulo del formulario. El tamao del texto en los cambios de la etiqueta. 6. En el panel de XAML debajo de la ventana Vista Diseo, examinar el texto que define el etiqueta de control. Si se desplaza hasta el final de la lnea, usted debe ver el FontSize text = "20". Los cambios que se hacen mediante el uso de la ventana Propiedades se reflejan automticamente en la definiciones XAML y viceversa. Sobrescribir el valor de la propiedad FontSize en el panel de XAML, y cambiar de nuevo. El tamao del texto en la etiqueta en la ventana de la vista de diseo vuelve a cambiar. 7. En el panel de XAML, examinar las otras propiedades del control de etiqueta. Las propiedades que aparecen en el panel de XAML son slo los que no tienen valores por defecto. Si modifica los valores de propiedad mediante el uso de la ventana Propiedades, que aparecen como parte de la definicin de etiqueta en el panel de XAML. 8. Cambie el valor de la propiedad Content de etiqueta a favor ingrese su nombre. Tenga en cuenta que el texto que aparece en la etiqueta de los cambios de forma, aunque la etiqueta es demasiado pequeo para que se muestre correctamente. 8. En la ventana de la vista Diseo, haga clic en el control de etiqueta. Coloque el puntero del ratn sobre el borde derecho del control de etiqueta. Se debe cambiar a una flecha de dos puntas para indicar que puede utilizar el ratn para cambiar el tamao del control. Haga clic en el ratn y arrastre el borde derecho de la etiqueta de control hacia la derecha, hasta que pueda ver el texto completo de la etiqueta. 10. Haga clic en el formulario en la ventana Vista Diseo y, a continuacin, mostrar el cuadro de herramientas de nuevo.
11. En la caja de herramientas, haga clic y arrastre el control TextBox al formulario. Mueva el cuadro de texto controlar de modo que sea directamente por debajo del control de etiqueta. 12. Mientras que el control de cuadro de texto seleccionado, en la ventana Propiedades, cambie el valor de la nombre de la propiedad en la parte superior de la ventana para userName. 13. Muestra el cuadro de herramientas de nuevo, y luego haga clic y arrastre un control Button al formulario. Coloque el control de botn a la derecha del control de cuadro de texto en el formulario para que el parte inferior del botn est alineada horizontalmente con la parte inferior de la caja de texto. 14. Mediante la ventana Propiedades, cambie la propiedad Name del control de botn de Aceptar. Y cambiar la propiedad Content de Button a Aceptar. Verifique que el ttulo de la botn de control sobre los cambios en el formulario. 15. Haga clic en la barra de ttulo del formulario MainWindow.xaml en la ventana de la vista Diseo. En el Ventana Propiedades, cambie la propiedad del ttulo de Hello. 16. En la ventana Vista de diseo, cuenta que un controlador de tamao (un pequeo cuadrado) aparece en la esquina inferior derecha del formulario cuando se selecciona. Mueva el puntero del ratn sobre el cambiar el tamao de manejar. Cuando el puntero cambia a una diagonal de dos puntas de flecha, haga clic y arrastre el puntero para cambiar el tamao del formulario. Deje de arrastrar y soltar el botn del ratn cuando el espacio alrededor de los controles es ms o menos igual. Donde la forma debera verse as:
17. En el men Generar, haga clic en Generar solucin y compruebe que el proyecto se genera correctamente. 18. En el men Depurar, haga clic en Iniciar sin depurar. La aplicacin debe ejecutarse y mostrar el formulario. Puede escribir su nombre en el texto y haga clic en Aceptar, pero no pasa nada todava. Es necesario aadir algo de cdigo para procesar la haga clic en eventos para el botn Aceptar, que es lo que va a hacer a continuacin. 19. Haga clic en el botn Cerrar (la X en la esquina superior derecha del formulario) para cerrar el formulario y volver a Visual Studio. Usted ha conseguido crear una aplicacin grfica sin necesidad de escribir una sola lnea de cdigo C #. No hace mucho todava (usted tendr que escribir cdigo en breve), pero en realidad Visual Studio genera una gran cantidad de cdigo para usted que se encarga de las tareas de rutina que todas las aplicaciones grficas debe realizar, como la puesta en marcha y la visualizacin de un formulario. Antes de aadir su propio cdigo para la aplicacin, esto ayuda a tener una comprensin de lo que Visual Studio ha generado para usted. En el Explorador de soluciones, expanda el nodo MainWindow.xaml. Los archivos MainWindow.xaml.cs aparece. Haga doble clic en los archivos MainWindow.xaml.cs. El cdigo para el formulario se muestra en el Cdigo y de la ventana Editor de texto. Se parece a esto: using System; using System.Collections.Generic; using System.Linq; using System.Text; using System.Windows; using System.Windows.Controls;
using System.Windows.Data;
using System.Windows.Documents; using System.Windows.Input; using System.Windows.Media; using System.Windows.Media.Imaging; using System.Windows.Navigation; using System.Windows.Shapes; namespace WPFHello { /// <summary> /// Interaction logic for MainWindow.xaml /// </summary> public partial class MainWindow : Window { public MainWindow() { InitializeComponent(); } } } Adems de un buen nmero de declaraciones con el alcance que traen en algunos espacios de nombres que la mayora de las aplicaciones WPF uso, el archivo contiene la definicin de una clase denominada MainWindow pero no mucho ms. Hay un poco de cdigo para la clase MainWindow conocido como un constructor que llama a un mtodo llamado InitializeComponent, pero eso es todo. (Un constructor es una mtodo especial con el mismo nombre que la clase. Se ejecuta cuando una instancia de la clase se crea y se puede contener el cdigo para inicializar la instancia. Usted aprender acerca de los constructores en el captulo 7.) De hecho, la aplicacin contiene cdigo mucho ms, pero la mayor parte se genera automticamente en funcin de la descripcin XAML de la forma, y que est escondido de vosotros. Este cdigo oculto lleva a cabo operaciones tales como crear y mostrar el formulario, y crear y posicionar los diversos controles en el formulario. El propsito del cdigo que se puede ver en esta clase es para que usted puede agregar sus propios mtodos para manejar la lgica de la aplicacin, tales como la determinacin de lo que sucede cuando el usuario hace clic en el botn Aceptar. En este punto, puede que se pregunte en que el mtodo principal es y cmo se forma muestra cuando se ejecuta la aplicacin; recordar que principal define el punto en que el inicio del programa. En el Explorador de soluciones, usted debe notar otro archivo de origen denominado App.xaml. Si hace doble clic en este archivo, la descripcin de XAML de este elemento. Una de las
propiedades en el Cdigo XAML se llama StartupUri, y se refiere al archivo MainWindow.xaml como se muestra en negrita. En el ejemplo siguiente: <Application x:Class="WPFHello.App" xmlns="http://schemas.microsoft.com/winfx/2006/xaml/presentation" xmlns:x="http://schemas.microsoft.com.winfx/2006/xaml" StartupUri="MainWindow.xaml"> <Application.Resources> </Application.Resources> </Application> Si hace clic en la ficha Diseo en la parte inferior del panel de XAML, la ventana de la vista Diseo de aplicacin. XAML aparece y muestra el texto "dej en blanco intencionalmente. El elemento raz del documento es no es compatible con el diseador visual ". Esto ocurre porque no se puede utilizar la Vista de Diseo ventana para modificar el archivo App.xaml. Haga clic en la ficha XAML para volver al panel de XAML. Si expande el nodo App.xaml en el Explorador de soluciones, ver que tambin hay un Application.xaml.cs archivo. Si hace doble clic en este archivo, usted encontrar que contiene lo siguiente cdigo: using System; using System.Collections.Generic; using System.Configuration; using System.Data; using System.Linq; using System.Windows; namespace WPFHello { /// <summary> /// Interaction logic for App.xaml /// </summary> public partial class App : Application { } } Una vez ms, hay un nmero de la utilizacin de declaraciones, pero no mucho ms, ni siquiera de la Principal mtodo. De hecho, la principal est all, pero se oculta tambin. El cdigo principal se genera sobre la base de los ajustes en el archivo App.xaml, en particular, principal ser crear y mostrar la forma especificada por la propiedad StartupUri. Si desea mostrar una forma diferente, puede editar el archivo App.xaml. Ha llegado el momento de escribir algo de cdigo por ti mismo. Escribir el cdigo para el botn OK 1. Haga clic en la pestaa MainWindow.xaml encima de la ventana Editor de cdigo y de texto para mostrar MainWindow en la ventana de la vista Diseo.
2. Haga doble clic en el botn Aceptar en el formulario. El archivo MainWindow.xaml.cs aparece en el Cdigo y la ventana Editor de texto, sino una nueva mtodo ha sido aadido llamado OK_Click. Visual Studio genera automticamente cdigo para llamar a este mtodo cuando el usuario hace clic en el botn Aceptar. Este es un ejemplo de un evento. Usted aprender mucho ms sobre cmo funcionan los eventos a medida que avanza a travs de este libro. 3. Agregue el siguiente cdigo que aparece en negrita con el mtodo OK_Click: void ok_Click(object sender, RoutedEventArgs e) { MessageBox.Show("Hello " + userName.Text); } Este es el cdigo que se ejecutar cuando el usuario hace clic en el botn Aceptar. No se preocupe mucho acerca de la sintaxis de este cdigo por el momento (slo asegrate de que copiarlo exactamente como muestra), ya que usted aprender todo acerca de los mtodos en el captulo 3. La parte interesante es la declaracin MessageBox.Show. Esta declaracin muestra un cuadro de mensaje que contiene el texto "Hello" con el nombre que el usuario escriba en el cuadro de texto nombre de usuario en el aade formulario. 4. Haga clic en la pestaa MainWindow.xaml encima de la ventana Editor de cdigo y de texto para mostrar MainWindow en la ventana de la vista de diseo nuevo. 5. En el panel inferior muestra la descripcin de la forma de XAML, examinar el botn elemento, pero tenga cuidado de no cambiar nada. Ntese que contiene un elemento llamada Click que se refiere al mtodo OK_Click: <Button Height="23" Click="ok_Click" /> 6. En el men Depurar, haga clic en Iniciar sin depurar. 7. Cuando aparezca el formulario, escriba su nombre en el cuadro de texto y haga clic en Aceptar. Un mensaje aparecer el cuadro, dndole la bienvenida por su nombre:
8.
Haga clic en Aceptar The message 9. Cierre el formulario.
en
el
cuadro box
de
mensaje. closes.
En este captulo, usted ha visto cmo utilizar Visual Studio 2010 para crear, construir y ejecutar aplicaciones. Se ha creado una aplicacin de consola que muestra su salida en una ventana de consola, y ha creado una aplicacin de WPF con una interfaz grfica de usuario sencilla. En si usted desea continuar con el prximo captulo Mantenga Visual Studio 2010 en ejecucin, y gire el Captulo 2. Si usted desea salir de Visual Studio 2010 ahora en el men Archivo, haga clic en Salir. Si usted ve un cuadro de dilogo Guardar, haga clic en S y guarde el proyecto. CAPTULO 1 DE REFERENCIA RPIDA Do Crear una nueva aplicacin de consola utilizando Visual Studio 2010 Standard o Professional Do this En el men Archivo, seleccione Nuevo y, a continuacin, haga clic en Proyecto para abrir Nuevo proyecto cuadro de dilogo. En el panel izquierdo, bajo Instalado Plantillas, haga clic en Visual C #. En el panel central, haga clic en la consola Aplicacin. Especifique un directorio de los archivos del proyecto en el Ubicacin de la caja. Escriba un nombre para el proyecto. Haga clic en Aceptar. En el men Archivo, haga clic en Nuevo proyecto para abrir el nuevo proyecto el cuadro de dilogo. Para la plantilla, seleccione Aplicacin de consola. Elegir un nombre para el proyecto. Click ok En el men Archivo, seleccione Nuevo y, a continuacin, haga clic en Proyecto para abrir Nuevo proyecto cuadro de dilogo. En el panel izquierdo.Plantillas, haga clic en Visual C #. En el panel central, haga clic en WPF Aplicacin. Especifique un directorio de los archivos del proyecto en la ubicacin de la caja. Escriba un nombre para el proyecto. Click ok! En el men Archivo, haga clic en Nuevo proyecto para abrir el nuevo proyecto
Crear una nueva aplicacin de consola utilizando Visual C # 2010 Express
Crear una aplicacin grfica nueva utilizando Visual Studio 2010 Standard o Professional
Crear una aplicacin grafica usando C# express
Construir la aplicacin Ejecutar aplicacin
el cuadro de dilogo. Para la plantilla, seleccione la aplicacin de WPF. Elegir un nombre para el proyecto. Haga clic en Aceptar. Construir en el men, click en construir solucin En el debug men, click Start Without Debugging.
Capitulo 2: TRABAJO CON VARIABLES, OPERADORES, Y LAS EXPRESIONES Despus de completar este captulo, usted ser capaz de: *Entender los estados, identificadores y palabras clave. *Utilizar variables para almacenar informacin. *Trabajar con tipos de datos primitivos. *Utilizar operadores aritmticos como el signo ms (+) y el signo menos (-). Incremento de las variables de decremento. En el captulo 1, "Bienvenido a C #," aprend cmo utilizar el Microsoft Visual Studio 2010 entorno de programacin para crear y ejecutar un programa de consola y una aplicacin de Windows Presentation Foundation (WPF). Este captulo es una introduccin a los elementos de Microsoft Visual C # la sintaxis y la semntica, incluidas las declaraciones, palabras clave e identificadores. Usted estudiar los tipos primitivos que estn integradas en el lenguaje C # y las caractersticas de los valores que cada tipo posee. Tambin ver cmo declarar y utilizar las variables locales (variables que existen slo en un mtodo o una seccin de otra pequea porcin de cdigo), aprender acerca de los operadores aritmticos que C # proporciona, saber cmo utilizar los operadores para manipular los valores, y aprender a controlar expresiones que contienen dos o ms operadores. DECLARACIONES DE ENTENDIMIENTO: Una declaracin es un comando que realiza una accin. Usted combina para crear estados mtodos. Usted aprender ms acerca de los mtodos del captulo 3, "los mtodos de escritura y aplicacin de mbito de aplicacin ", pero por ahora, pensar en un mtodo como una secuencia de instrucciones. Principal, que era introdujo en el captulo anterior, es un ejemplo de un mtodo. Las declaraciones en C # siguen un bien definido conjunto de reglas que describen el formato y la construccin. Estas reglas son colectivamente conocida como sintaxis. (En contraste, la especificacin de lo que las declaraciones no se conocen colectivamente como la semntica.) Uno de los C ms simple y ms importante Nmero de normas de los Estados de sintaxis que debe terminar todas las declaraciones con un punto y coma. Por ejemplo, sin su punto y coma final, el siguiente declaracin no se compilar: Console.WriteLine("Hello World");
El truco a la programacin y en cualquier idioma es aprender la sintaxis y la semntica de la idioma y luego usando el lenguaje de una manera natural e idiomtico. Este enfoque hace los programas ms fcil de mantener. En los captulos de este libro, vers ejemplos de las ms importantes declaraciones de C #. Usar los identificadores de los identificadores son los nombres que se utilizan para identificar los elementos en sus programas, tales como espacios de nombres, clases, mtodos y variables. (Usted aprender acerca de las variables en breve.) En C #, que deben cumplir con las siguientes reglas de sintaxis al momento de elegir los identificadores: * Puede usar slo letras (maysculas y minsculas), dgitos y caracteres de subrayado. * Un identificador debe comenzar con una letra o un subrayado. Por ejemplo, el resultado, _score, equipo de ftbol, y Plan9 son identificadores vlidos, mientras que el resultado%, equipo de ftbol $, y 9plan no lo son. INDENTIFICANDO KEYWORDS: El lenguaje C # se reserva 77 identificadores para su propio uso, y no puede volver a utilizar estos identificadores para sus propios fines. Estos identificadores se denominan palabras clave, y cada uno tiene una determinada significado. Ejemplos de palabras clave son de clase, espacio de nombres, y el uso. Usted aprender el significado de la mayora de los lenguajes C # palabras clave a medida que avanza a travs de este libro. Las palabras clave se enumeran en el la siguiente tabla.
C # tambin utiliza los siguientes identificadores. Estos identificadores no estn reservados para C #, lo que significa que puede utilizar estos nombres como identificadores para sus propios mtodos, variables, y las clases, pero que realmente debera evitar hacerlo si es posible.
Usando Variables: Una variable es una ubicacin de almacenamiento que contiene un valor. Usted puede pensar en una variable como una caja en el memoria de la computadora de la celebracin de la informacin temporal. Usted debe dar a cada variable en un programa un nombre inequvoco que nicamente se identifica en el contexto en el que se utiliza. Usted utilizar el nombre de una variable para hacer referencia al valor que tiene. Por ejemplo, si desea almacenar el valor del costo de un artculo en una tienda, puede crear una variable llamada simplemente el costo y almacenar el elemento de costo en esta variable. Ms adelante, si usted se refiere a la variable costo, el valor recuperado ser el elemento de costo que se almacena all antes. Nombre de Variables: Usted debe adoptar una convencin de nomenclatura para las variables que le ayuda a evitar la confusin respecto a las variables que ha definido. La siguiente lista contiene algunos principios generales recomendaciones: *No empiece a usar un identificador con un guin bajo. *No crear identificadores que difieran slo en el caso. Por ejemplo, no cree una variable llamado myVariable y otro MiVariable llamado para el uso al mismo tiempo, debido a que Es muy fcil conseguir pero confunde. *Iniciar el nombre con una letra minscula. *En un identificador de grupo de palabras, comienza el segundo y cada palabra subsiguiente con una mayscula carta. (Esto se llama notacin CamelCase.) *No utilice la notacin hngara. (Microsoft Visual C + + para leer este libro son Probablemente est familiarizado con la notacin hngara. Declarando Variables: Las variables tienen valores. C # tiene muchos tipos diferentes de valores que puede almacenar y procesar-nmeros enteros, nmeros de punto flotante y cadenas de caracteres, por citar tres. Cuando se declara una variable, se debe especificar el tipo de datos que se poseen. Usted declara el tipo y el nombre de una variable en una instruccin de declaracin. Por ejemplo, el siguiente comunicado declara que la variable edad tiene el nombre int (entero) los valores. Como siempre, la declaracin debe ser terminada con un punto y coma.
La variable de tipo int es el nombre de uno de los tipos primitivos de C #, entero, que es un todo nmero. Despus de haber declarado la variable, se puede asignar un valor. La siguiente instruccin asigna edad el valor 42. Una vez ms, vers que el punto y coma es necesaria. age = 42; El signo igual (=) es el operador de asignacin, que asigna el valor de su derecho a la variable a su izquierda. Despus de esta asignacin, la variable edad se puede utilizar en su cdigo para referirse a el valor que tiene. La siguiente instruccin escribe el valor de la variable de edad, 42, en la consola: Console.WriteLine (edad); El signo igual (=) es el operador de asignacin, que asigna el valor de su derecho a la variable a su izquierda. Despus de esta asignacin, la variable edad se puede utilizar en su cdigo para referirse a el valor que tiene. La siguiente instruccin escribe el valor de la variable de edad, 42, a la consola. Console.WriteLine(age); (62)
Das könnte Ihnen auch gefallen
- Keratina Artesanal CompletadoDokument23 SeitenKeratina Artesanal CompletadoElis Rose100% (13)
- La Biblia de Las CurvasDokument20 SeitenLa Biblia de Las CurvasJaime Ramirez Cabrera79% (14)
- ¿Qué Cambios en Las Empresas Provocan Tensión en El Control Interno Existente?Dokument4 Seiten¿Qué Cambios en Las Empresas Provocan Tensión en El Control Interno Existente?Tatiana MuniveNoch keine Bewertungen
- Ejercicios No 1. Relaciones de FaseDokument2 SeitenEjercicios No 1. Relaciones de FaseLina PinzónNoch keine Bewertungen
- Aprende a Programar en C++Von EverandAprende a Programar en C++Bewertung: 4.5 von 5 Sternen4.5/5 (10)
- 04 Archivos M EjerciciosDokument3 Seiten04 Archivos M EjerciciosAmado MalcaNoch keine Bewertungen
- 3.4 Rótulas.Dokument8 Seiten3.4 Rótulas.Angel PosadaNoch keine Bewertungen
- Informe N°3 - RugosidadDokument14 SeitenInforme N°3 - RugosidadJoaquin MathiasNoch keine Bewertungen
- Manual Tecnicas de ProgramacionDokument102 SeitenManual Tecnicas de Programacionleotmartinez2301Noch keine Bewertungen
- Manual Tecnicas de Programacion - CDokument101 SeitenManual Tecnicas de Programacion - Cleotmartinez2301Noch keine Bewertungen
- Guia 5 Introduccion A La Programacion en C - RESUELTOSDokument10 SeitenGuia 5 Introduccion A La Programacion en C - RESUELTOSDavid CastilloNoch keine Bewertungen
- DevC++ Manual Con Interpretacion de ErroresDokument17 SeitenDevC++ Manual Con Interpretacion de ErroresFelipe Aun100% (1)
- Manual de Visual Basic C++Dokument17 SeitenManual de Visual Basic C++Giovanny Ivan Torres BatistaNoch keine Bewertungen
- Manual Del Lenguaje C#Dokument49 SeitenManual Del Lenguaje C#Javier Rodríguez BenaventeNoch keine Bewertungen
- NET - Guia 2Dokument6 SeitenNET - Guia 2Andy BrehmeNoch keine Bewertungen
- Introduccion A Lenguaje de Programacion C#Dokument7 SeitenIntroduccion A Lenguaje de Programacion C#Carlos Sabe100% (1)
- Hello World en C#Dokument7 SeitenHello World en C#Belen SanchezNoch keine Bewertungen
- Visual StudioDokument23 SeitenVisual StudioJhojhard Eddiel BarrowsNoch keine Bewertungen
- Mi Primera AplicaciónDokument38 SeitenMi Primera AplicaciónRebecca HoltNoch keine Bewertungen
- Componentes y Herramientas de Visual StudioDokument18 SeitenComponentes y Herramientas de Visual StudioMichelle GarcíaNoch keine Bewertungen
- Sharp DevelopDokument16 SeitenSharp DevelopMafer HerreraNoch keine Bewertungen
- Visual Studio Net Instalación y EntornoDokument7 SeitenVisual Studio Net Instalación y EntornoCecilia Hernández VázquezNoch keine Bewertungen
- Aprender A Usar El Editor de CódigoDokument11 SeitenAprender A Usar El Editor de CódigoGabriel Ruiz GomezNoch keine Bewertungen
- El Entorno de Desarrollo VisualDokument23 SeitenEl Entorno de Desarrollo VisualCueva Coloma PeterNoch keine Bewertungen
- Presentacion Programacion VisualDokument67 SeitenPresentacion Programacion VisualpawaNoch keine Bewertungen
- Como Instalar CDokument7 SeitenComo Instalar CLuis LlanesNoch keine Bewertungen
- Net BeansDokument11 SeitenNet BeansSebastianRedolfiNoch keine Bewertungen
- Reporte Práctica6Dokument30 SeitenReporte Práctica6Ernesto Montes De Oca100% (1)
- Windows FormDokument49 SeitenWindows FormYessenia AntunezNoch keine Bewertungen
- Aplicaciones en Java Con Interfaz Gráfica de Usuario Con NetBeansDokument66 SeitenAplicaciones en Java Con Interfaz Gráfica de Usuario Con NetBeansFrancisco Cerezo85% (20)
- Ejemplos de PseudocodigosDokument27 SeitenEjemplos de PseudocodigosserviceasysNoch keine Bewertungen
- 6 Guia Visual C#Dokument8 Seiten6 Guia Visual C#Sandra GiraldoNoch keine Bewertungen
- Tutorial C# MicrosoftDokument269 SeitenTutorial C# MicrosoftIgnacio Millán DomínguezNoch keine Bewertungen
- Crear Proyecto Visual StudioDokument2 SeitenCrear Proyecto Visual StudioJoseph SandovalNoch keine Bewertungen
- Sintesis C SharpDokument3 SeitenSintesis C SharpLuis AngelNoch keine Bewertungen
- Ficha 02 - Estructuras Secuenciales (Python)Dokument24 SeitenFicha 02 - Estructuras Secuenciales (Python)ManuSimonnNoch keine Bewertungen
- Visual Basic NetDokument15 SeitenVisual Basic Netstefania silva100% (9)
- Python 2Dokument14 SeitenPython 2Jorge AndrangoNoch keine Bewertungen
- Evidencia 2 de Programacion VisualDokument13 SeitenEvidencia 2 de Programacion VisualAngel HernandezNoch keine Bewertungen
- JinzaiDokument15 SeitenJinzaiJuan Jose Martinez ValladaresNoch keine Bewertungen
- Introduccion Visual StudioDokument11 SeitenIntroduccion Visual StudioEMCYDLBTNoch keine Bewertungen
- Windows Forms C#Dokument13 SeitenWindows Forms C#Anthony Nava AguilarNoch keine Bewertungen
- Tutorial Visual Studio 2015Dokument18 SeitenTutorial Visual Studio 2015hcapilloNoch keine Bewertungen
- Actividad Fundamental 1 - 2127965 - Nestor Eduardo Jimenez MuñozDokument5 SeitenActividad Fundamental 1 - 2127965 - Nestor Eduardo Jimenez MuñozNestor JimenezNoch keine Bewertungen
- Curso C ColegiosDokument69 SeitenCurso C ColegiosRonal Felipes ColqueNoch keine Bewertungen
- Universidad Tecnológica de Panamá Kevin TerminadoDokument4 SeitenUniversidad Tecnológica de Panamá Kevin TerminadoKevin ArrochaNoch keine Bewertungen
- Guia Programacion en CDokument22 SeitenGuia Programacion en CDiego DuarteNoch keine Bewertungen
- Tutorial NetDokument31 SeitenTutorial Netlfeijoo2Noch keine Bewertungen
- Guía AutoAprendizaje Actividad 4Dokument15 SeitenGuía AutoAprendizaje Actividad 4Carina Barreto hermitañoNoch keine Bewertungen
- Tutorial Visual Basic MicrosoftDokument169 SeitenTutorial Visual Basic MicrosoftIgnacio Millán DomínguezNoch keine Bewertungen
- Guía de Inicio Rápido FireMonkeyDokument94 SeitenGuía de Inicio Rápido FireMonkeyHenry RamirezNoch keine Bewertungen
- Manual Code BlocksDokument8 SeitenManual Code Blocks413x4nd3r0100% (1)
- Ejercicio Practico 1 Sobre C++Dokument10 SeitenEjercicio Practico 1 Sobre C++CharbelMesaNoch keine Bewertungen
- 06 Guia de Laboratorio 6.1Dokument5 Seiten06 Guia de Laboratorio 6.1Abraham Tom AlvarezNoch keine Bewertungen
- Hola Mundo en C#Dokument31 SeitenHola Mundo en C#Itzel GuadalupeNoch keine Bewertungen
- Uso de Dev C++...Dokument5 SeitenUso de Dev C++...LauraNoch keine Bewertungen
- Apuntes S1-Lenguaje de Programacion CDokument20 SeitenApuntes S1-Lenguaje de Programacion CLux VitaeNoch keine Bewertungen
- Estructura General de Un Programa en CDokument70 SeitenEstructura General de Un Programa en Clkinpark200733% (3)
- Le Damos La Bienvenida Al IDE de Visual StudioDokument36 SeitenLe Damos La Bienvenida Al IDE de Visual StudioGabriel Ruiz GomezNoch keine Bewertungen
- Aplicaciones en Java Con Interfaz Grafica de Usuario Con NetBeansDokument66 SeitenAplicaciones en Java Con Interfaz Grafica de Usuario Con NetBeansEleazarNoch keine Bewertungen
- Introducción a la programación en C. Un enfoque práctico.Von EverandIntroducción a la programación en C. Un enfoque práctico.Noch keine Bewertungen
- Manual de Instalación de Directorio Activo en Windows Server 2012-MuniveRiosDokument27 SeitenManual de Instalación de Directorio Activo en Windows Server 2012-MuniveRiosTatiana MuniveNoch keine Bewertungen
- Circuitos Lógicos CombinacionalesDokument13 SeitenCircuitos Lógicos CombinacionalesTatiana MuniveNoch keine Bewertungen
- La Sistémica, Los Sistemas Blandos y Los Sistemas de InformaciónDokument109 SeitenLa Sistémica, Los Sistemas Blandos y Los Sistemas de InformaciónTatiana MuniveNoch keine Bewertungen
- Guia de Diseño Lineas de Transporte Diseño Troncal ATEERADokument90 SeitenGuia de Diseño Lineas de Transporte Diseño Troncal ATEERAGabriel GomezNoch keine Bewertungen
- Elementos de Proteccion en BT en La IndustriaDokument44 SeitenElementos de Proteccion en BT en La IndustriaFernando Condori AlbaNoch keine Bewertungen
- Orden en El Conjunto de Los Números RealesDokument5 SeitenOrden en El Conjunto de Los Números RealesLalo Quispe DelgadoNoch keine Bewertungen
- Diseño de Lagunas de EstabilizacionDokument244 SeitenDiseño de Lagunas de Estabilizacionbismarckmayorga100% (6)
- 4.-ESPECIFICACIONES TECNICAS Pueblo LibreDokument21 Seiten4.-ESPECIFICACIONES TECNICAS Pueblo LibreEliot CarhuaNoch keine Bewertungen
- González Ortega José Manuel Act. 4Dokument3 SeitenGonzález Ortega José Manuel Act. 4Manuel GonzalezNoch keine Bewertungen
- Primer Informe Hidrologia - RIO LLANTENDokument17 SeitenPrimer Informe Hidrologia - RIO LLANTENErling Paolo Miranda SanchezNoch keine Bewertungen
- Taller 2. Estadística Descriptiva y RLSDokument3 SeitenTaller 2. Estadística Descriptiva y RLSAndrés LimaNoch keine Bewertungen
- Cristalizacion de Medicamentos AspirinaDokument6 SeitenCristalizacion de Medicamentos AspirinaJavier Felipe Rojas AcevedoNoch keine Bewertungen
- Practica 2Dokument7 SeitenPractica 2Vicencio MongeNoch keine Bewertungen
- Mapa Mental Sobre Estadisticas Aplicadas A La Salud PublicaDokument2 SeitenMapa Mental Sobre Estadisticas Aplicadas A La Salud PublicaDenis EsquedaNoch keine Bewertungen
- Arcos Metalicos RigidosDokument3 SeitenArcos Metalicos RigidosDiego CoronadoNoch keine Bewertungen
- La Paradoja Del ConoDokument4 SeitenLa Paradoja Del ConoMissael CampecheNoch keine Bewertungen
- Matematicas 10 PDFDokument11 SeitenMatematicas 10 PDFBetty Elcira Urriola CaballeroNoch keine Bewertungen
- Vocabulario GeográficoDokument10 SeitenVocabulario Geográficolucia castel RuzNoch keine Bewertungen
- Las Obras de FábricaDokument23 SeitenLas Obras de FábricaYenny RoxanaNoch keine Bewertungen
- TermodinamicaDokument10 SeitenTermodinamicaYesenia VargasNoch keine Bewertungen
- Fundicion de Precision o Por RevestimientoDokument16 SeitenFundicion de Precision o Por RevestimientoEdy SGNoch keine Bewertungen
- Comparacion Entre AA e ICP EspañolDokument8 SeitenComparacion Entre AA e ICP EspañolEiner Jesus Quiñones Rios100% (1)
- El Impacto de Las Metodologías de Proyectos en El Éxito Del Proyecto en Diferentes ContextosDokument18 SeitenEl Impacto de Las Metodologías de Proyectos en El Éxito Del Proyecto en Diferentes ContextosDiana ArciniegasNoch keine Bewertungen
- Cuento MioDokument2 SeitenCuento Mioelianeth maldonado riveraNoch keine Bewertungen
- Informe Karol - Topografia GeneralDokument7 SeitenInforme Karol - Topografia GeneralLuis MendozaNoch keine Bewertungen
- Clase 03 de Diseño en Acero F PDFDokument38 SeitenClase 03 de Diseño en Acero F PDFkettyjuanaNoch keine Bewertungen
- Huanco Bravo FranciscoDokument105 SeitenHuanco Bravo FranciscoJHON ERIKNoch keine Bewertungen