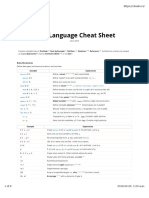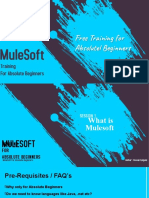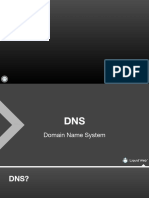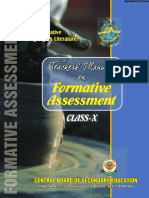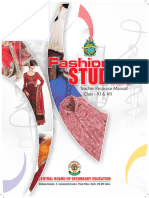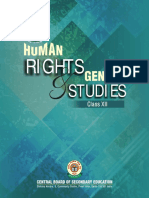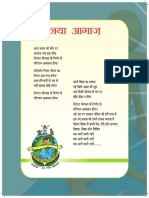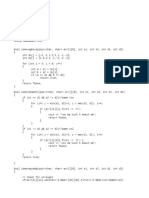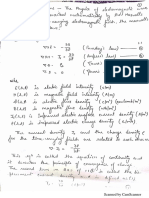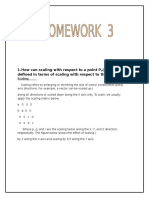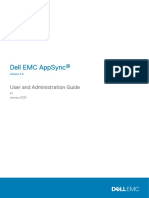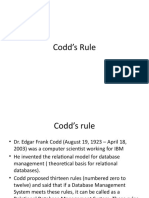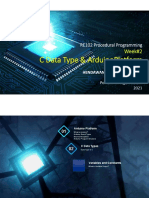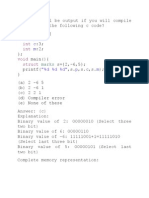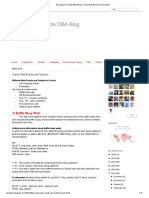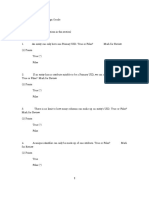Beruflich Dokumente
Kultur Dokumente
Final Informatics Practices Class Xi
Hochgeladen von
Java PointOriginalbeschreibung:
Copyright
Verfügbare Formate
Dieses Dokument teilen
Dokument teilen oder einbetten
Stufen Sie dieses Dokument als nützlich ein?
Sind diese Inhalte unangemessen?
Dieses Dokument meldenCopyright:
Verfügbare Formate
Final Informatics Practices Class Xi
Hochgeladen von
Java PointCopyright:
Verfügbare Formate
INFORMATICS
PRACTICES
A Text Book on
Shiksha Kendra, 2, Community Centre, Preet Vihar, Delhi-110 092 India
CLASS XI
A text book on Informatics Practices, Class XI.
PRICE : Rs.
FIRST EDITION 2010 CBSE, India
COPIES:
PUBLISHED BY : The Secretary, Central Board of Secondary
Education, Shiksha Kendra, 2, Community Centre, Preet Vihar,
Delhi-110092
DESIGN, LAYOUT : Multi Graphics, 5745/81, Reghar Pura, Karol Bagh,
New Delhi-110005, Phone : 25783846
PRINTED BY :
ii
"This book or part thereof may not be reproduced by
any person or agency in any manner."
Foreword
Information and Communication Technology has permeated in every walk of life
affecting the technology fields such as launching satellites, managing businesses across
the globe and also enabling social networking. The convergence of computer,
communication and content technologies, being known as ICT, have attracted attention
of academia, business, government and communities to use it for innovative profitable
propositions. Year by year it is becoming simpler to use devices such as desktop, palm
top, iPod, etc.
21st century is characterized with the emergence of knowledge based society wherein
ICT plays a pivotal role. In its vision, the National Policy on ICT in School Education by
MHRD, Govt. of India, states "The ICT policy in School Education aims at preparing
youth to participate creatively in the establishment, sustenance and growth of a
knowledge society leading to all around socio economic development of the nation and
global competitiveness". The policy envisages three stages of ICT implementations at
school level - ICT literacy and Competency Enhancement, ICT enabled teaching-
learning, and introduction of ICT related elective subjects at Senior Secondary level.
With this backdrop a major paradigm shift is imperative in imparting ICT-enabled
instructions, collaborative learning, multidisciplinary problem-solving and promoting
critical thinking skills as envisaged in the National curriculum framework 2005.
Foundation of these skills is laid at school level. Armed with such skills it is expected that
a student will transform knowledge into easy to use systems to the ultimate benefit of the
society at large.
Syllabus of Informatics Practices has been revisited accordingly with a focus on generic
concepts with domain specific practical experiments and projects to ensure conceptual
knowledge with practical skills. The societal impact of ICT have been discussed. A new
Unit on IT Applications has been added to enhance understanding of the above tools and
techniques to solve real life problems by designing both front end and back end with
proper data connectivity. Introduction of Open Standards and Open Source to promote
Vendor Neutrality of tools. Creativity and Collaborative Learning/Programming is also
an added feature.
Specifically, a Unit on Networking and Open Standards is introduced in place of
Business Computing. For IDE based programming, Java is introduced in place of VB.
Relational Database Management System is dealt with using My SQL in place of SQL &
PL/SQL using Oracle.
The CBSE had been recommending different books in the past. With a total overhauling
of the course on Informatics Practices it has ventured to bring out a comprehensive text
book for all units for the first time.
I am happy to release Part-1 of Informatics Practices for Class - XI. I would like to express
my deep appreciation to the text book development team for their contribution and to
the convener of the team, Prof. Om Vikas who aptly steered this activity. Appreciation is
also due to Mrs. C Gurumurthy, Director (Academic) and Dr.(Smt) Srijata Das,
Education Officer, for planning, coordinating and executing this initiative and bringing
out this publication.
It is hoped that all students and teachers will benefit by making best use of this
publication. Their feedback will be highly appreciated for further improvement.
VINEET JOSHI
CHAIRMAN
~ii: +i =f~i-
= +-i
zfi+i
~ii +
:1 +. = +-i ~ii: + -+ -if:+ +i z +-i zii f+ z
+; =f~i- +i i- +: ~i: =+ ~iii, =ii~i, :i ~i: :ii- +i ~i: +:,
i; ii + f( z=i: :ii ~ii- +i f: +:- i - ~iii +i z = =i( :i ~i: -+i i- +:,
; ~ii: +i ~ii, (+i ~i: ~ii +i :ii +: ~i: = ~ii :i,
i; i +i :ii +: ~i: ~izi- f+( i- : :i +i =i +:,
; ~ii: + =~ii ii = ==:=i ~i: ==i- ~ii- +i ~ii-i +i f-=ii +: i ~=, ~iiii ~i: i i : ~i~if: =~ii
~i~ii = : zi, (=i ii~i +i -i +: i fii + =-=i- + f; z,
; z=i:i =i=if=+ =,f +i i:iii ::i +i =z- ==n ~i: =+i :iii +:,
; i,f+ i:i +i f=+ ~ -, ni, -i, ~i: - i z, :ii +: ~i: =+i =~- +: ii ifi=ii + f
i~ii :i,
; if-+ f+ii, =i-i ~i: i-i- ii =~i: +i ~ii-i +i f+i= +:,
n; =if-+ =f-i +i =:fi :i ~i: fz=i = : :z,
~i; f~ ~i: =i=fz+ fff~i + =~ii iii = -+i +i ~i: - +i = i= +: f== :i f-:: z( --
~i: f~ +i -: i:i +i
rn, +rrta rn, +rrta r q =rr +r--=- =nrrt rft+r rarr-n nrtr r fq, arr
s= =nta rnftr r.
=rnrf, =rfr =rt trfa -r,
frt, =f+rfa, frr=, n
=rt sr=r t tarar,
farar =rt ==t t =nar
z
rta tr fq, arr s = n, fa t nftnr =rt trr t qar =rt ==rzar =ffra
t rt ar zr fq z=r rrt =t ;= =fr =+rr n =r artt=r ze rt, +v+v ; r qartr ;=
=fr r =nta, =fffna =rt =r-nrfa ta r
+. =fr (rt=r =rrr =ffn, +vze t rtr z rtr (s.+.+vzz = "+r--=- rarr-n nrtr trr t fatrrfa
z. =fr (rt=r =rrr =ffn, +vze t rtr z rtr (s.+.+vzz =, "trr t qar trr t fatrrfa
THE CONSTITUTION OF INDIA
PREAMBLE
1
WE, THE PEOPLE OF INDIA, having solemnly resolved to constitute India into a
SOVEREIGN SOCIALIST SECULAR DEMOCRATIC REPUBLIC and to secure to all its citizens :
JUSTICE, social, economic and political;
LIBERTY of thought, expression, belief, faith and worship;
EQUALITY of status and of opportunity; and to promote among them all
2
FRATERNITY assuring the dignity of the individual and the [unity and integrity of the Nation];
IN OUR CONSTITUENT ASSEMBLY this twenty-sixth day of November, 1949, do HEREBY TO
OURSELVES THIS CONSTITUTION.
THE CONSTITUTION OF INDIA
Chapter IV A
Fundamental Duties
ARTICLE 51A
Fundamental Duties - It shall be the duty of every citizen of India-
(a) to abide by the Constitution and respect its ideals and institutions, the National Flag and the
National Anthem;
(b) to cherish and follow the noble ideals which inspired our national struggle for freedom;
(c) to uphold and protect the sovereignty, unity and integrity of India;
(d) to defend the country and render national service when called upon to do so;
(e) To promote harmony and the spirit of common brotherhood amongst all the people of India
transcending religious, linguistic and regional or sectional diversities; to renounce practices
derogatory to the dignity of women;
(f) to value and preserve the rich heritage of our composite culture;
(g) to protect and improve the natural environment including forests, lakes, rivers, wild life and to
have compassion for living creatures;
(h) to develop the scientific temper, humanism and the spirit of inquiry and reform;
(i) to safeguard public property and to abjure violence;
(j) to strive towards excellence in all spheres of individual and collective activity so that the nation
constantly rises to higher levels of endeavour and achievement.
1. Subs, by the Constitution (Forty-Second Amendment) Act. 1976, sec. 2, for "Sovereign Democratic Republic (w.e.f.
3.1.1977)
2. Subs, by the Constitution (Forty-Second Amendment) Act. 1976, sec. 2, for "unity of the Nation (w.e.f. 3.1.1977)
Preface
Computers have permeated in every sector of economy. Computer technology has been
rapidly changing exhibiting exponential performance improvements. The
developments may be categorized in three phases. The first phase of computing focused
on mainframes to solve specific problems. A single vendor provide a fully integrated
system. The second phase of Middleware segments focused on computer architecture
and operating system techniques to support run-time programming with platform
independence and to increase application programmers' productivity. Client could
separately buy servers, Operating Systems, middleware, storage, etc. The third phase of
web browsers led to emergence of connected computer systems and computing
platforms. Key factors included TCP/IP and Ethernet as standard communication
protocols and affordable PCs. IT service industry grew that led to outsourcing IT
operations. This delivery model is now being challenged by another model of cloud
computing.
Information Technology that refers to the convergence of computer, communication and
content technologies plays catalytic role in emergence of new socio-economic
applications. Need of introducing IT to all the students opting different combinations of
courses was felt. Informatics Practices was introduced as motivational course carrying
case studies aiming to build problem-solving skills. The curriculum was revisited so as
to make students better prepared for career in various industries requiring IT tools and
applications. Recommendations of NCF 2005 have also been taken into consideration.
Need for preparing an authentic book to follow in the class-room was also felt.
Accordingly CBSE initiated the endeavor. This is a beginning with praparing for class-XI
Part-1 of the intended book on Informatics practices.
Characteristics of the book based on the revised curriculum are:
a) Introduction to Open Standards and Open Source aims at Vendor Neutrality
of tools, Creative computing and Collaborative Learning environment.
(b) Presentation of various concepts is in the form of conversation with students.
(c) Development of Front End Interface, Back End Database and connectivity of
both has been dealt with in such a manner that the student gets a complete feel
of Application Development.
(d) Generic concepts with specific examples help the student to relate IT tools and
its applications in real sense.
(e) Annexures are added to clarify some concepts in details, which will be useful
to the teachers as well as to the advanced learners.
I am happy to be associated with this endeavor. Expert colleagues -Mr Mukesh Kumar,
Ms Gurpreet Kaur, Ms Nancy Sehgal, Ms Divya Jain, Ms Ritu Arora, Mr Gautam Sarkar-
put untiring efforts in authoring and patiently improvising the chapters with case study
based approach for better comprehension. They also contributed for preparing
Annexures appropriately linking with the content for evaluation purpose. Comments of
Dr. MPS Bhatia were valuable in improvising the presentation. From time to time
Mrs. C Gurumuthy, Director (Academics) at CBSE gave ideas on motivating students to
study and interconnect concepts and apply them in real life situations. I extend my
sincere thanks to them.
Thanks are due to Dr. Srijata Das, Education Officer at CBSE for well directed
coordination of the meetings. Her constant persuasion to meet the time target made it
possible to get the book ready in time.
Without undaunted support of Shri Vineet Joshi, Chairman CBSE, a new initiative of
writing such a book would have been impossible. On behalf of my team members and
myself, I extend our profound thanks to him.
Prof. Om Vikas (Convener)
Former Director, IIITM, Gwalior
ACKNOWLEDGEMENTS
Shri Vineet Joshi, Chairman, CBSE
Smt. Chitralekha Gurumurthy, Director (Academics)
Mukesh Kumar, DPS, RK Puram, Delhi
Mrs. Nancy Sehgal, Mata Jai Kaur Public School, Ashok Vihar, Delhi
Mrs. Gurpreet Kaur, GD Goenka School, Vasant Kunj, Delhi
Mrs. Divya Jain, Apeejay, Noida
Mrs. Ritu Arora, DPS, Gurgaon.
Mr. Gautam Sarkar, Modern School, Barakhamba Road, New Delhi
DEVELOPMENT TEAM
CONVENOR & EDITOR
CBSE ADVISORS
Prof. Om Vikas, Former Director, IIITM, Gwalior
MEMBER COORDINATOR
Dr. Srijata Das, Education Officer, CBSE, Delhi
HARDWARE CONCEPTS
C
O
N
T
E
N
T
S
INFORMATICS PRACTICES
1
1
SOFTWARE CONCEPTS &
PRODUCTIVITY TOOLS
INFORMATION SECURITY
AND SOCIAL NETWORKING
GETTING STARTED WITH
IDE PROGRAMMING
PROGRAMMING
FUNDAMENTALS
CONTROL STRUCTURES
PROGRAMMING
GUIDELINES
INTRODUCTION
TO MYSQL
19
40
57
99
126
183
195
2 10
3 11
4
5
6
7
8
MYSQL
208
9
FUNCTIONS IN MYSQL
SAMPLE APPLICATIONS-
CASE STUDIES
254
275
ANNEXURE
1 BINARY CODES 313
2 AMERICAN STANDARD
CODE FOR INFORMATION
INTERCHARGE (ASCII) 319
3 INDIAN STANDARD CODE
FOR INFORMATION
INTERCHANGE (ISCII) 324
4 UNICODE 325
5 INSTALLATION OF
NETBEANS IDE 330
1 INFORMATICS PRACTICES
1
Learning objectives
v
v
v
v
v
After learning this chapter the students will be able to:
understand functional units of computer
learn about various input devices
learn about various output devices
learn about secondary storage devices
understand data and instruction flow using communication buses and ports
Our present day life is so automatic that most of the tasks are accomplished with a click
of a button. Washing has been taken over by washing machines, cooking by microwaves,
conventional banking has been replaced by ATMs etc. In every sphere of life, machines
dominate human efforts. Have you ever wondered what mechanism works behind these
machines? In fact, in all these machines, a click of button starts a process inside the
machine which sometimes can be very complex one. It does exactly what is required as it
follows a predefined work flow based on which button has been pressed. Let us take the
case of cash withdrawal from a bank ATM. The user is required to press only a few
buttons to authenticate his identity and the amount he wishes to withdraw. Then within
seconds the money pops out of the ATM. During this process, the inside working of bank
ATM is beyond imagination of the user. Broadly speaking, the ATM receives certain data
from the user, processes it and gives the output (money). This is exactly what a computer
does. Formally, a computer can be defined as follows:
A computer is an electronic device that processes input data and produces result
(output) according to a set of instructions called program.
Hardware Concepts
INFORMATICS PRACTICES
Hardware Concepts Chapter-1
2
A computer performs basically five major functions irrespective of its size and make.
It accepts data or instructions by way of input
It stores data
It processes data as required by the user
It controls operations of a computer
It gives results in the form of output
In order to carry out the operations mentioned above the computer allocates the task
among its various functional units.
v
v
v
v
v
Input
Devices
CPU
CU
Output
Devices
ALU
Memory
Main/Primary
Memory
Data Paths Control Signals
Figure 1.1 Block diagram of functional units of a computer
The above diagram describes the basic layout of a computer. A computer receives data
and instructions through "Input Devices" which get processed in Central Processing
Unit, "CPU" and the result is shown through "Output Devices". The "Main / primary
Memory" and "Secondary / Auxiliary Memory" are used to store data inside the
Secondary/Auxiliary
INFORMATICS PRACTICES
Hardware Concepts
computer. These are the basic components that each computer possess. Each of these
components exists in various types and variety that differ in shape, size, usage and
performance. The user makes a choice according to his specific requirement. Now we
will discuss each component in detail.
These are used to enter data and instructions into the computer. Let us discuss some of
them.
This is the most common input device which uses an arrangement of buttons or keys. In a
keyboard each press of a key typically corresponds to a single written symbol. However
some symbols require pressing and holding several keys simultaneously or in sequence.
While most keyboard keys produce letters, numbers or characters, other keys or
simultaneous key presses can produce actions or computer commands.
In normal usage, the keyboard is used to type text and numbers while in a modern
computer, the interpretation of key press is generally left to the software. A computer
keyboard distinguishes each physical key from every other and reports the key-presses
to the controlling software. Keyboards are also used for computer gaming, either with
regular keyboards or by using keyboards with special gaming features. Apart from
alphabet keys (26 keys), there are several other keys for various purposes such as
Number keys - The 10 number keys 0-9 are there on each keyboard.
Sometimes, there are two sets of these keys.
Direction keys - There are four direction keys : left, right, up and down which
allow the curser to move in these directions. Unlike alphabet and number
keys, these keys do not display any thing.
Function keys - There are generally 12 functions keys F1-F12. These keys have
special tasks and the tasks may change from program to program. Just like
direction keys, these too do not print anything.
Other keys - There are several other non-printable keys for various different
purposes. These include caps lock, tab, ctrl, pause, delete, backspace,
spacebar, shift, enter etc which are used for special purposes.
Input Devices
v
v
v
v
Keyboard
3
Chapter-1
INFORMATICS PRACTICES
Chapter-1 Hardware Concepts
4
Whenever a key is pressed, a specific signal is transmitted to the computer. The
keyboard uses a crossbar network to identify every key. When a key is pressed, an
electrical contact is formed. These electric signals are transmitted to a microcontroller in
a coded form to the computer describing the character which corresponds to that key.
The theory of codes in itself is a vast field of study. However, in Appendices I, II, III and
IV we have discussed the most common codes namely BCD, ASCII, ISCII and Unicode.
All programs and software were mostly text-based. With the subsequent GUI based
operating systems, more application based software were evolved and in addition to
keyboard, more sophisticated input devices were also evolved such as mouse, joystick,
scanner etc. We discuss these devices below.
Figure 1.2 Keyboard Layout
Figure 1.3 Mouse Buttons
Mouse
Numeric
Keypad
Function
Keys
Control
Keys
Direction
Keys
Right
Button
Wheel
Left
Button
INFORMATICS PRACTICES
A mouse is a pointing device that functions by detecting two-dimensional motion
relative to its supporting surface. The mouse's motion typically translates into the
motion of a cursor on a display, which allows for fine control of a Graphical User
Interface. A mouse primarily comprises of three parts: the buttons, the handling area,
and the rolling object.
By default, the mouse is configured to work for the right hand. If you are left-handed, the
settings can be changed to suit your needs. All mouse do not use the same mechanical
operation but all of them accomplish the same task. Some of them use a tracking ball at
the bottom and some of them use a type of light beam to detect the motion of mouse.
Laptops are equipped with a small flat surface or sometimes with a very short stick for
performing same job as mouse. Using left button of mouse different operations like
selection, dragging, moving and pasting can be done. With the right button we can open
a context menu for an item, if it is applicable.
It is a light sensitive stylus attached to a video terminal to draw
pictures or to select menu options.
This device allow interacting with the computer without any
intermediate device. You may see it at as KIOSKS installed in
various public places
This device is used to enter data using a stylus. Most commonly it is
used to enter digital signatures.
Other input devices
Light Pen
Touch Screen
Graphics Tablet
5
Chapter-1 Hardware Concepts
INFORMATICS PRACTICES
Chapter-1
6
Joystick
Microphone
O C R (Optical Character Reader)
Scanner
Smart card reader
It is an input device consisting of a stick that pivots on a base and
translates its angle or direction as data. Joysticks are often used to
control inputs in video games.
It is used to input audio data into the computer. They are mainly
used for sound recording.
It is used to convert images of text into machine editable text. It is
widely used to convert books and documents into electronic files, to
computerize a record-keeping system in an office, or to publish the
text on a website.
It is a device that optically scans images, printed text or an object and
converts it to a digital image.
It is used to access the microprocessor of a smart card. There are two
broad categories of smart cards - Memory cards and microprocessor
cards. Memory cards contain only non-volatile memory storage
components, and some specific security logic. Microprocessor
cards contain volatile memory and microprocessor components.
The card is made of plastic, generally PVC. Smart cards are used in
large companies and organizations for strong security
authentication.
Hardware Concepts
INFORMATICS PRACTICES
Chapter-1
Bar Code Reader
Biometric Sensors
Web Camera
This device read the bar code as input data. It consists of a light
source, a lens and a light sensor which translates optical impulses
into electrical signals. Also it contains decoder circuitry which
analyzes the barcode's image data and sends the barcode's content
to the scanner's output port.
It is used to recognize individuals based on physical or behavioral
traits. Biometric sensor is used to mark attendance of
employees/students in organizations/institutions. It is also
popular as a security device to provide restricted entry for secured
areas.
This captures video as data for computer with reasonably good
quality. It is commonly used for Web Chats.
Figure 1.4 Other Input Devices
It is responsible for processing the data and instruction.
Figure 1.5 CPU
This unit can be divided into three sections:
Control Unit
Arithmetic and Logical Unit (ALU)
Central Processing Unit
v
v
7
Hardware Concepts
INFORMATICS PRACTICES
Chapter-1
8
Control Unit
Arithmetic and Logical Unit
Primary Memory Unit
RAM
This unit coordinates various operations of the computer like,
It directs the sequence of operations
It interprets the instructions of a program in storage unit and produces signals
to execute the instructions
It directs the flow of data and instructions in the computer system
This unit is responsible for performing various Arithmetic operation of addition,
subtraction, multiplication, division and relational operations such as equal to , greater
than , less than, greater than or not equal to and logical operation etc.
The main or primary memory stores information (instruction and data)
The memory unit is divided into :
Random Access Memory (RAM)
Read Only Memory(ROM)
Random Access Memory is used for primary storage in computers to hold active
information of data and instructions.
v
v
v
v
v
Figure 1.6 RAM (Random Access Memory)
Hardware Concepts
INFORMATICS PRACTICES
Chapter-1
ROM (Read Only Memory) is used to store the instructions provided by the
manufacturer, which holds the instructions to check basic hardware interconnecter and
to load operating system from appropriate storage device.
Figure 1.7 ROM (Read Only Memory)
The elementary unit of memory is a bit. A group of 4 bits is called a nibble and a group of
8 bits is called a byte. One byte is the minimum space required to store one character.
Other units of memory are:
10
1 KB(Kilo Byte) = 2 bytes = 1024 bytes
10
1 MB(Mega Byte) = 2 KB = 1024 KB
10
1 GB(Giga Byte) = 2 MB = 1024 MB
10
1 TB(Tera Byte) = 2 GB = 1024 GB
10
1 PB(Peta Byte) = 2 TB = 1024 TB
These are used to display results on video display or are used to print the result. These
can also be used to store the result for further use.
Units of Memory
Output Devices
9
Hardware Concepts
INFORMATICS PRACTICES
Chapter-1
10
Output Devices
Monitor or VDU
Speakers
Printers
Dot Matrix Printer
Inkjet/Deskjet/Bubblejet printers
Laser Printers
It is the most common output device. It looks like a TV.
Its display may be CRT, LCD, Plasma or touch
sensitive.
These are used to listen to the audio output of computer.
These are used to produce hard copy of output as text or graphics.
This printer prints characters by striking an ink soaked ribbon
against the paper. These can be used to generate carbon copies
also.
These all are low cost printers which use a controlled stream of
ink for printing.
These printers use laser technology to produce printed
documents. These are very fast printers and are used for high
quality prints.
Hardware Concepts
INFORMATICS PRACTICES
Chapter-1
Plotters
Communication Bus
Address Bus
Data Bus
Control Bus
More about communication bus
These are used to print graphics. It is mainly used in computer-
aided designing.
In computer architecture, a bus is a system that transfers data between computer
components or between computers.
This is a system of bus, which is used to specify the address of a memory location. The
width of a bus determines the number of memory locations that can be addressed. For
64
example a system with 64-bit address bus can address 2 memory locations.
This system of bus is a medium, which transfer the data from one place to another in a
computer system.
This system of bus carries the signals that give the report about the status of a device. For
ex one wire of bus indicates whether the CPU is currently reading or writing from the
main memory.
11
Figure 1.9 Interconnection of CPU with Memory and I/O Units
Hardware Concepts
Figure 1.8 Other Output Devices
MEMORY
Dat a
Bus
Dat a
Bus
Addr ess
Bus
Cont r ol
Bus
MAR MDR
CPU
INPUT/ OUTPUT
INFORMATICS PRACTICES
Chapter-1
12
Instructions to be executed by a CPU are retrieved from main memory, interpreted by it
and executed. CPU is connected to main memory by a set of parallel wires called
Address Bus, which carries address bits to the MAR (Memory Address Register) and the
Data Bus, which carries data/instructions from CPU to MDR (Memory Data Register) of
main memory. The control bus carries instructions to carry out operations such as
Read/Write from or to memory and also input/output operations. Number of parallel
wires is called bus width. If MAR has 24 bits( to address upto 16 MB memory) then the
address bus width is 24. The size of data bus from memory to CPU equals number of bits
in an instruction also called CPU word length. Most of the processors used in PCs have a
word length of 32 bits and thus the data bus width is 32 bits. The instruction width of I A -
64 by Intel is 128 and thus the data bus width is 128 bits. The number of bits in the control
bus is normally around 16. This connection of buses, namely Address bus, Data bus and
Control bus is called - System Bus. The bus standards allow diverse manufacturers of
various peripheral devices to design devices to easily connect to PCs.
The CPU, memory and integrated circuits to connect I/O units to the CPU and main
memory are all mounted on what is called a motherboard. The motherboard also has a
ROM where a program called BIOS (Basic Input Output System) is stored to control all
the peripheral devices connected to a computer.
A motherboard has a set of connection points called ports to connect units such as disk,
VDU, keyboard etc. In a parallel port databits are transmitted in parallel (16 or 32 bits
simultaneously) to peripherals via a set of parallel wires ( called ribbon cables). Serial
ports transmit single bits serially, one after another. Faster peripherals such as hard disk
are connected to parallel ports. Slower devices such as keyboard are connected to serial
port. A standard serial port is known as Universal Serial Bus (USB)
A communication port is mounted in a slot on the computer for easy
plugging/unplugging of a peripheral device.
Through this port the information travels in and out one bit at a time. Serial ports come in
the form of 9-pin or 25-pin male connector. These ports are often known as
communication (COM) port. Mouse, modem etc. are connected using serial port though
now mostly they are been replaced by USB port.
Communication Ports
Serial Port
Hardware Concepts
INFORMATICS PRACTICES
Figure 1.10 Serial Port Socket
Through this port the several data signals are sent simultaneously over several parallel
channels. Parallel ports come in the form of 25-pin female connector. These ports are
used to connect printer, scanner etc.
Figure 1.11 Parallel Port Socket
This port is used for ethernet connections and can be used between computer and any
networked device, such as a cable modem or a network hub. It is a 8 wire connector.
This port is for connecting to a telephone line. It has six-wire conductors in it and is
smaller than RJ45.
USB stands for Universal Serial Bus, used for short distance digital data
communications. This port allows data transfer between devices with little electric
power.
Figure 1.12 RJ11 and RJ45 Port Socket
Parallel Port
RJ 45 Port
RJ 11 Port
USB Port :
13
Hardware Concepts
Chapter-1
RJ-11
Connector
RJ-11
Socket
RJ-45
Connector
RJ-45
Socket
INFORMATICS PRACTICES 14
Secondary Storage Devices
If we want to save data for future reference and retrieval then it needs to be saved in
memory other than primary memory, which is called secondary memory, or auxiliary
memory. Normally hard disk of computer is used as secondary memory but this is not
portable so there are many other secondary storage media in use.
This is a high capacity storage device ranging from 1GB to Tera
Bytes nowadays. Generally hard disks are sealed units fixed in the
cabinet.
It is a data storage medium that is made up of a disk of thin, flexible
magnetic material enclosed in a cover.
Capacity of standard 120mm CD is 700MB. It is a thin optical disk
which is commonly used to store audio and video data. Transfer
speed is mentioned as muliple of 150 KB/s. 4x means 600 KB/s.
In this magnetic coatings are stored as data on a thin tape. Earlier
this medium was used for archive purposes.
Hard disk
Floppy Disk
Compact Disk
Magnetic Tape
Hardware Concepts
Chapter-1
INFORMATICS PRACTICES
DVD
USB Drive
Memory Cards
Digital Versatile Disc or Digital Video Disc
This is an optical disc storage device. It can be recorded on single side or on double side.
Its capacity may range from 4.7 GB to 8.5 GB
This is small, portable memory, which can be plugged into a computer with USB Port.
They have capacity lesser than hard disk but much larger than a floppy or CD. They are
more reliable also. They are also called pen drive.
These are data storage devices mainly used with digital cameras, computers, mobile
phones, music players, video game console etc. They offer high recordability with power
free storage.
Figure 1.13 Secondary Storage Devices
As we know, the computer industry is ever growing and new hardware components keep
coming in the market with enhanced features and capabilities. We should keep updating
our information about these components by knowing about them from Internet and other
possible sources. Some of the websites having these updates are www.allthingsd.com,
www.arstechnica.com, www.cnet.com
A computer is a machine, which takes input as data and instructions as input and
performs computations based on those instructions to give some output.
The main functional units of computer are - input devices, CPU, memory and
output devices.
Know more
Summary
v
v
15
Hardware Concepts
Chapter-1
INFORMATICS PRACTICES 16
v
v
v
v
v
v
Multiple Choice Questions
There are various input and output devices for receiving input and for giving
output.
CPU is divided into ALU and CU.
Primary memory is divided into RAM and ROM.
Communication bus is used to transfer data between computer and peripherals.
Different ports are used to connect peripherals to a computer.
For future reference and permanent storage secondary devices are used.
1) When the electrical power is disrupted or cut off, data and programs are lost in
A. ROM
B. hard disk
C. RAM
D. secondary storage
2) Read Only Memory (ROM)
i. Is volatile
ii. Is programmable
iii. Is mounted on the mother board
iv. Contains the bootstrap loader
A. i and iii
B. i, ii and iv
C. ii, iii and iv
D. iii and iv
3) CD-ROM stands for
A. Compactable Read Only Memory
B. Compact Data Read Only Memory
Hardware Concepts
Chapter-1
INFORMATICS PRACTICES
C. Compactable Disk Read Only Memory
D. Compact Disk Read Only Memory
4) ALU is
A. Arithmetic Logic Unit
B. Array Logic Unit
C. Application Logic Unit
D. None of the above
5) MICR stands for
A. Magnetic Ink Character Reader
B. Magnetic Ink Code Reader
C. Magnetic Ink Cases Reader
D. None of the above
6) Which operation is not performed by computer
A. Inputting
B. Processing
C. Controlling
D. Understanding
7) Pick the one that is used for logical operations or comparisons such as less than
equal to or greater than.
A. Arithmetic and Logic Unit
B. Control Unit
C. Both of above
D. None of the above
8) Which of the following is a secondary memory device?
A. Keyboard
B. Disk
17
Hardware Concepts
Chapter-1
INFORMATICS PRACTICES
Hardware Concepts
Chapter-1
18
C. ALU
D. All of the above
9) The difference between RAM and Secondary Storage is that RAM is and
Secondary Storage is
A. Temporary, permanent
B. Permanent, temporary
C. Slow, fast
D. All of above
1) I saved my document on the hard drive 5 minutes ago. I have continued to work.
Where is the latest copy of my work?
2) Why is it necessary to use ROM in a computer?
3) What is the function of a bus?
4) Explain the block diagram of a computer.
5) Pair the following equivalent units
4 7
10GB, 1GB, 1000MB, 10MB, 10 KB, 10 KB
6) Suppose your uncle has to buy a computer and he has asked you for help. What all
components and specifications would you suggest him. Make a table similar to the
one given below (three entries are done to help you)
RAM 4GB
Hard Disk 260 GB
Monitor 17"
Exercises
COMPONENT SPECIFICATION
INFORMATICS PRACTICES 19
2
Learning Objectives
v
v
v
v
v
v
After studying this lesson the students will be able to:
understand the importance of binary language
appreciate the need and importance of an Operating System
identify different types of software - utility, general purpose application
software, specific purpose application software and developer tools
perform basic operations in word processor, spreadsheet tool, presentation
tool and database tool
differentiate between interpreter, compiler and assembler
understand the various components of an Integrated Development
Environment
We are all familiar with the fact that the computer is a programmable electronic
device that performs mathematical calculations and logical operations and can
especially process, store and retrieve large amounts of data very quickly. The
computer has hardware components and software that help us work with the
computer. Hardware is one that is tangible. The storage devices (Hard disk, CD's
etc.), mouse, keyboard, CPU and display devices (Monitor) are Hardware.
Computer instructions that can be stored electronically is Software. In this chapter
we will discuss more about software and its different types.
Computer being an electronic device, understands only electric pulses i.e. whether the
electricity is flowing through a circuit or not. We denote these two states of pulses
(electricity flowing & not flowing) by 1 and 0, and thus computer understands a
language that consists of only two 'characters' namely 1 and 0. This special language is
Introduction
Software Concepts &
Productivity Tools
INFORMATICS PRACTICES
Chapter-2
Software Concepts & Productivity Tools
20
popularly known as Binary language or
Machine language, which is directly
understood by the computer. 0 and 1, the
digits of binary language or Binary Digits
are also known as Bits (Binary Digits).
Binary language consists of ones and
zeros, typically in groups of 8 or 16 bits,
used for storing characters and numbers.
Any instruction given to the computer is
ought to be in binary language for the
computer to understand and act accordingly.
But for us as a human being, learning of binary
language is extremely difficult and thus we
use some interpreter to translate human
language into machine language and vice
versa. We will discuss about these translators
in detail later in this chapter.
When we buy a television set and a DVD
player, it is the hardware we are buying. But
this hardware is of no use until and unless we
have some movie VCD or DVD to play on it.
The content in the VCD or DVD refers to the
software which makes a hardware device
useful. Similarly a computer system is
incomplete, if you just have the CPU, Monitor, Keyboard and other devices without any
software.
Software is not only the basic requirement of a computer system, it makes a computer
more powerful and useful. We can make railway reservation, send and receive emails,
and listen to music only when the hardware and software works together.
An ordered set of instructions given to the computer is known as a program and a set of
such programs that governs the operation of a computer system and/or its related
devices is known as Software.
Figure 2.1 Bits and Bytes
Figure 2.2 Interacting with Hardware
INFORMATICS PRACTICES
Chapter-2
Software Concepts & Productivity Tools
Types of Software
System Software
Software can be divided into different types depending upon their uses and application.
Software can be broadly divided into two categories such as System Software &
Application Software. Software required to run and maintain basic components of
computer system come under the category of system software whereas software
required to solve some specific task of daily use is generally called application software.
An operating system is an example of system software while documentation tool, a
presentation tool, a spreadsheet tool are all examples of application software. Even your
favorite computer game is an example of application software.
Being an electronic device, a computer as such can not perform anything of its own. The
functions of all the physical components of a computer system are guided by some
instructions or program collectively known as System Software. System Software
controls all internal activities inside a computer system and between all attached
components of a computer system. It controls all possible activities inside the computer
system which can be summarized as follows:
Reads data and instructions through the input
devices;
Translates all data and instruction into computer
understandable form and vice versa;
Controls all devices attached to the computer
system;
Processes and generates the result on the output
devices;
Some common examples of System Software as follows :
BIOS
Operating System
Device Drivers
Language Processors
v
v
v
v
v
v
v
v
21
Figure 2.3 A Computer
INFORMATICS PRACTICES
Chapter-2
Software Concepts & Productivity Tools
22
BIOS
Operating System
The basic input/output system (BIOS) is also
commonly known as the System BIOS. The BIOS is
boot firmware, a small program that controls various
electronic devices attached to the main computer
system. It is designed to be the first set of instructions
run by a Computer when powered on. The initial
function of the BIOS is to initialize system devices
such as the RAM, hard disk, CD/DVD drive, video
display card, and other hardware. The BIOS sets the
machine hardware into a known state to help the
operating system to configure the hardware components. This process is known as
booting, or booting up. BIOS programs are stored on a chip as shown in Figure 2.4.
Boot firmware is the ROM-based software that controls a computer from the time that it is
turned on until the primary operating system has taken control of the machine. The main
function of boot firmware is to initialize the hardware and then to "boot" (load and
execute) the primary operating system. Secondary functions include testing the
hardware, managing hardware configuration information, and providing tools for
debugging in case of faulty hardware or software.
An operating System is the most important program that runs on a computer. It is stored
(installed) on the hard disk or any other external storage device. It is the first program to
be executed on a computer after the BIOS. Every computer must have an operating
system to operate all its components and run other programs. Operating system is a set
of system programs that controls and coordinates the operations of a computer system.
Operating systems perform all basic tasks, such as identifying basic input/output
devices, accepting input from the input devices, sending results to the output devices,
keeping track of files and directories on the disk, and controlling other peripheral
devices such as disk drives and printers as shown in Figure 2.5.
Know more
Figure 2.4 BIOS chip
INFORMATICS PRACTICES
Chapter-2
Software Concepts & Productivity Tools
Need for an Operating System
Major Functions of an Operating System
Operating system provides a software platform, on top of which, other programs, called
application programs are run. The application programs must be written to run on the
environment of a particular operating system. Our choice of operating system, therefore,
depends to a great extent on the CPU and the other attached devices and the applications
we want to run. For PCs, some of the most popular operating systems are Microsoft
Windows, Linux, Mac OS, Solaris, BOSS, etc.
Figure 2.5 Components controlled by an Operating System
The functions of an operating system can be broadly outlined as follows:
Communicate with hardware and the attached devices [Device Manager]
Manage different types of memories [Memory Manager]
Provide a user interface [Interface Manager]
Provide a structure for accessing an application [Program Manager]
v
v
v
v
23
INFORMATICS PRACTICES
Chapter-2
Software Concepts & Productivity Tools
24
v
v
v
v
v
v
v
Know more
v
v
v
Enable users to manipulate programs and data [Task Manager]
Manage the files, folders and directory systems on a computer [File Manager]
Provide basic networking structure for LAN and Internet [Network Manager]
A smart OS also provides a minimal security to the computer system through
authorization (user name) and authentications (password) [Security
manager]
Following types of operating system are generally available and used depending upon
the primary purpose and application and the type of hardware attached to the computer:
Single User: Allows one user to operate the computer and run different
programs on the computer. MS DOS is a common example of single user
operating system.
Multi-user: Allows two or more users to run programs at the same time on a
single computer system. Unix, Linux, Windows are common examples of
multi user operating system.
Real time: Responds to input instantly. Real-time operating systems are
commonly found and used in robotics, complex multimedia and animation,
communications and has various military and government uses. LYNX and
Windows CE are examples of real time operating systems.
Apart from the above general categories, an Operating System can also be categorized
as:
Multiprocessing: Supports allocating programs on more than one CPU
(processor).
Multitasking: Allows more than one program (task) to run concurrently.
Multithreading: Allows different parts of a single program to run simultaneously.
Types of Operating system
INFORMATICS PRACTICES
Chapter-2
Software Concepts & Productivity Tools
Device Driver
Language Processor
A device driver is a system software that acts like an interface
between the Device and the user or the Operating System. All
computer accessories like Printer, Scanner, Web Camera, etc
come with their own driver software. These driver software help
the operating system and other application software to
communicate with those devices for optimal use.
As discussed above, a computer system
understands only machine language or binary
language, also known as Low Level Language
(LLL). This language is extremely difficult to
learn for a general programmer and thus there
is a need for some special language that is easy
to learn and understand for the programmer in
order to interact with the computer system.
These special languages or set of commands
are collectively known as programming
languages or High Level languages (HLL).
Some examples of High Level Programming
Languages are Basic, C, C++, JAVA, etc. These
high level programming languages can easily be translated into machine language and
vice versa using language translators like assembler or Interpreter or Compiler. These
translators are also known as language processors.
Assembler - Some advance programmers prefer to learn a language which is very
close to the low level language, called the Assembly language. This language
consists of mnemonic codes, is difficult to learn and is machine dependent.
Assembler is a language processor, which translates a program written in assembly
language into machine language.
Compiler - A compiler is a language processor which converts (or translates) the
entire program written in high level language into machine language in one go. If it
fails to convert the program because of error(s) present in the program, all errors
v
v
25
Figure 2.6 Driver Disc
Figure 2.7 Few Language Processors
INFORMATICS PRACTICES
Chapter-2
Software Concepts & Productivity Tools
26
are reported together along with the line numbers for debugging. After all the
errors are removed, the program can be recompiled to obtain the object program.
After the compilation process is completed, the object program can directly be
executed, without the intervention of the compiler thus saving memory.
Figure 2.8 Conversion of a Source Code to Object Code
Interpreter - This language processor converts a high level language program into
machine language line by line as well as executes it. If there is any error in the
program, translation and execution stops and the error is reported for debugging.
The conversion and execution resumes only after that error is rectified. This is a
slow process and consumes high memory as the interpreter is also required to
execute the correct code along with reporting the errors, but is very useful for
debugging and thus suitable for novice programmer. Debugging is the process of
removing all errors from a computer program.
Apex Language Processor, developed by Centre for Development of Advanced
Computing(CDAC), is a multilingual word processor running under DOS and UNIX
that allows typing of all Indian scripts through the common INSCRIPT keyboard overlay.
Application software is a set of programs to carry out a specific task like word processor,
spreadsheet, presentation tools, library management software, railway reservation,
antivirus software, etc. Generally an application software can perform only one specific
job and can not be used for something else. For instance, a library management software
can not be used for railway reservation system or a word processing software is
generally not used as a spreadsheet.
v
Know more
Application Software
SOURCE CODE
written in
High Level Language
OBJECT PROGRAM
in
Machine Language
COMPILER
INFORMATICS PRACTICES
Chapter-2
Software Concepts & Productivity Tools
Application Software can be divided into different categories depending upon their uses
as follows:
Utility Software
General Purpose Application Software
Specific Purpose Application Software
Developer Tools
After all the basic and necessary software like Operating System and Device Drivers
have been installed, we also require some additional software to keep our computer
system efficient and trouble free. Generally these software come bundled with the
Operating System Software but we can also use utility software provided by other
vendors. Few examples of utility software are as follows:
Compression utility software: Using this
software, you can reduce (compress) the storage
size of any computer program/file while not in
use. This utility comes in handy when you want to
transfer a big program or computer file from one
computer to another either through internet or
using storage devices like Pen Drive, CD or DVD.
Backup utility software: Though computer is in general a dependable device
but it is always advisable to take regular back up of important data and
programs stored in the computer. In case of any damage to the system, the
back-up files can be restored and the important data can be recovered from
the back-up files. This utility software facilitates you to take regular back-up
of important files and folders stored in a drive into another storage device like
a Pen drive or CD or a DVD or another computer. This backup data can be
restored in case of any unforeseen situation.
Disk De-fragmentation Utility software: When computer system finds a file
too large to store in a single location, it splits the file and stores it in pieces
(called fragments), which are logically linked. This simply means that
different parts of the file are scattered across the hard drive in noncontiguous
v
v
v
v
v
v
v
Utility Software
27
Figure 2.9 Utility Software
INFORMATICS PRACTICES
Chapter-2
Software Concepts & Productivity Tools
28
locations. This type of fragmented file requires some extra time to access and
slows down the system. Disk de-fragmentation utility software speeds up the
system by rearranging such fragmented files stored on a disk in contiguous
locations in order to optimize the system performance. For example if you
have three defragmented files named 1(stored in 6 fragments),2(stored in 4
fragments) and 3(stored in 5 fragments) as shown in Figure 2.10, then running
the defragmentation utility will reorganize the file contents in consecutive
locations as shown in Figure 2.10.
! You should regularly defragment your hard drive so as to increase the speed of accessing
files thereby improving the system performance.
Antivirus detection and protection software: A computer virus is a computer
program intended to hamper the performance of a computer system. These
virus are copied into the system through some other infected programs
(copied into the system) or downloaded from the internet. This utility
software provides the user with a virus free work environment by restricting
the entry of any unwanted program into the system.
Text Editor: This utility software helps one to create, store or edit a basic text
file. A text file generally stores English type text and can also store numeric
and special characters with little formatting. Popular examples of text editors
are Notepad, Notepad2, Notepad++, Gedit and KWrite.
v
v
1 1 1 2 2
3 3 1 1 Fr ee
Fr ee Fr ee 2 2 Fr ee
3 3 3 Fr ee 1
1 1 1 1 1
1 2 2 2 2
3 3 3 3 3
Fr ee Fr ee Fr ee Fr ee Fr ee
Example of a Fragmented Drive Example of a Defragmented Drive
Figure 2.10 A Simple Visualization of Disk Defragmentation
INFORMATICS PRACTICES
Chapter-2
Software Concepts & Productivity Tools
Know more
v
A text editor (like notepad) is where you simply make some quick changes to the
text. Remember that you can not do much formatting with text editors. Whichever
font or formatting style you use in the document stays throughout the document;
you cannot change fonts or formats within the document.
A word processor (like MS Word), on the other hand has a variety of options to
format text within the document like inserting special symbols, changing colors,
line spacing, tables and a whole lot of other things that you can not do with a
normal text editor.
Some of the application software are designed for general day to day applications and
uses. Some of these popular general purpose application softwares are discussed below:
Word Processor: Word Processor is general purpose application software that
facilitates the creation of text documents with extensive formatting. The user
can not only create a document and add lines into it but can also use different
types of fonts of various sizes along with features like underlining or making
a certain part of the text bold. One can also add clipart and other graphics into
the document. Therefore we can use word processing software for various
tasks from writing a simple document to designing special art effect.
Preparing a common letter for different addressee (using mail merge feature),
General Purpose Application Software
29
Figure 2.11 Open Office Word Processor (Writer)
Open Office Writer
INFORMATICS PRACTICES
Chapter-2
Software Concepts & Productivity Tools
30
writing stories, applications and designing posters (using clip art and
graphics) are some of the common applications of a word processor. Popular
examples of Word processing software are Microsoft Word and Writer (open
office).
Presentation Tools: Presentation Tool is general purpose application
software that facilitates the creation of presentations on any particular topic
like Uses of Internet, Global Warming, Social networking or any topic of
social interest and importance. It allows one to not only create a presentation
and add slides into that but also allows use of various formatting features like
adding different types of background, different fonts, animations, audio,
video, clipart and other graphics. Popular examples of Presentation tools are
Microsoft Power Point and Impress (open office).
Figure 2.12 Open office Presentation Tool (Impress)
! Presentation tools can be used for various purposes. Since some presentation software also
support linking between different slides, this software is used for information packages at
the information kiosks.
Spreadsheet Tools: Spreadsheet Tool is general purpose application software
that facilitates creation of tabular forms where some text and numerical
values can be stored. A spreadsheet tool not only allows one to create a
v
v
INFORMATICS PRACTICES
Chapter-2
Software Concepts & Productivity Tools
document and add data into it but also allows creation of different types of
charts and graphs based upon the numerical data stored in a worksheet.
Furthermore, all common mathematical and statistical formulae can be used
on the stored numeric data and various text functions can be used on the text
stored in the worksheet. Popular examples of Spreadsheet tools are Microsoft
Excel and Calc (open office). A spreadsheet tool can be used by a class teacher
to maintain the marks scored by different students. This will enable her to
statistically analyze the performance of the students both individually and
collectively. Similarly spreadsheet is used by almost all professionals to
maintain and statistically analyze data.
Figure 2.13 Open Office Spreadsheet Tool (Calc)
Database Management System: Database Management System is general
purpose application software that facilitates creation of computer programs
that control the creation, maintenance, and the use of database for an
organization and its end users. It allows the user to not only store data but also
control the addition, deletion, management, and retrieval of data in a
database. It also allows importing and exporting the data to many formats
v
31
Web Site Stats - OpenOffice.org Calc
INFORMATICS PRACTICES
Chapter-2
Software Concepts & Productivity Tools
32
including Excel, Outlook, ASCII, dBase, FoxPro, Oracle, SQL Server, ODBC,
etc. Popular examples of Database Management System are Base (Open
Office) and Microsoft Access .
Figure 2.14 Open Office Database Management System (Base)
Some application software are made for performing specific tasks generally used by the
institutions, corporate, business houses, etc. and such software come under the category
of specific purpose application software. The usage of few specific purpose application
software is explained below:
Inventory Management System & Purchasing System: Inventory
Management System is generally used in departmental stores or in an
institution to keep the record of the stock of all the physical resources. For
example, a school keeps record of the number of computers, printers, printing
sheet, printer cartridge available in the school's computer department.
Maintaining this kind of data also helps the administration to place purchase
order when the current stocks of consumables like printing sheet or printer
cartridge is less than the critical limit.
Specific Purpose Application Software
v
INFORMATICS PRACTICES
Chapter-2
Software Concepts & Productivity Tools
v
v
v
v
v
v
Payroll Management System: Payroll Management System software is used
by all modern organizations to encompass every employee of the
organization who receives a regular wage or other compensation. All
different payment methods are calculated by the payroll software and the
appropriate paychecks are issued.
Hotel Management: Hotel Management software refers to management
techniques used in the hotel sector. These can include hotel administration,
accounts, billing, marketing, housekeeping, front office or front desk
management, food and beverage management, catering and maintenance.
Reservation System: Commonly seen at railway reservation offices, this
software helps the concerned department to automatically check the
availability of the seats or berths of any train for any particular date with
incomparable speed. Now a days using the internet and this software one can
book or reserve tickets of any train for any dates with in no time.
Report Card Generator: This software is commonly used in schools by the
examination department to prepare and generate the report card of students.
It performs all possible mathematical calculations and checks whether a
student can be promoted to the next class or not. It can also be used to
calculate the class wise ranking of a student.
When a programmer starts the process of writing a program to develop software for any
type of application, he/she requires a series of software developing tools like code
editor, debugger and compiler. A platform where all these software developing tools are
bundled into a package is known as Integrated Development Environment (IDE).
An Integrated Development Environment (IDE) is an application program that consists
of all required software developing tools required for developing software as part of a
single interface. It typically consists of the following tools:
Source Code Editor
Graphical User Interface (GUI) builder
Developer tools
Integrated Development Environment
33
INFORMATICS PRACTICES
Chapter-2
Software Concepts & Productivity Tools
34
v
v
v
Compiler / Interpreter
Debugger
Build Automation tool
Figure 2.15 Netbeans IDE
To quickly recapitulate all that we have learnt in this lesson observe Figure 2.16 that
depicts the relationship between hardware and the different types of software.
APPLICATION SOFTWARE
Ut i l i t y
Sof t war e
Devel oper
Tool
Gener al Pur pose
Appl i cat i on Sof t war e
Speci f i c Pur pose
Appl i cat i on Sof t war e
SYSTEM SOFTWARE
Oper at i ng
Syst em
Devi ce
Dr i ver s
BIOS
Language Pr ocessor s
HARDWARE
CPU, Moni t or, Mouse,
Keyboar d
Figure 2.16 Relationship Between Hardware and Different Types of Software
INFORMATICS PRACTICES
Chapter-2
Software Concepts & Productivity Tools
Summary
v
v
v
v
v
v
v
v
v
v
v
v
Software is a set of programs that governs the operation of a computer system
and its related devices.
Software can be broadly divided into two categories - System Software &
Application Software.
System Software controls all internal activities of a computer system and
between all attached components of a computer system.
BIOS-The basic input/output system is the built-in software that contains the
code required to control the keyboard, monitor, disk drives, communications
ports, and other functions independently of the computer operating system.
Operating system is set of system programs that control and coordinate the
operations of a computer system. It is the interface that acts like a bridge
between a user and the hardware components of a computer.
Major functions of an operating system are Device Manager, Memory
Manager, Interface Manager, Program Manager, Task Manager, File
Manager, Network Manager, Security Manager.
Different Types of Operating system include Single User, Multi-user,
Multiprocessing, Multitasking, Multithreading and Real time.
A device driver is system software that acts like an interface between the
Device and the user or the Operating System.
Application software is a set of programs to carry out a specific task like word
processor, spreadsheet, presentation tools, library management software,
railway reservation etc.
Utility Software are used to keep your computer system efficient and trouble
free.
Word processor is general purpose application software that facilitates
creation and formatting of text documents.
Presentation tools are general purpose application software that facilitate
creation of presentations on any particular topic.
35
INFORMATICS PRACTICES
Chapter-2
Software Concepts & Productivity Tools
36
v
v
v
v
v
Multiple Choice Questions
Spreadsheet is general purpose application software that facilitates creation
of worksheets that stores text and numerical data in tabular form. Performing
basic statistical analysis including graphs is the main utility of this software.
Debugging is the process of removing all errors from a program.
An interpreter converts as well as executes a high level language program into
machine language line by line.
A compiler is a language processor which converts (or translates) the entire
program written in high level language into machine language in one go.
An Integrated Development Environment (IDE) is a platform or an
application program that consists of all required software developing tools
required for developing an application at one place. The various tools are
arranged as separate windows integrated into one big environment.
1. Interpreter converts a HLL program into machine language by converting and
executing :
a) In one go
b) line by line
c) Group of Five lines
d) None of the above
2. Which of the following Operating System is suitable for handling more than one
user at one time?
a) Multiprocessing OS
b) Multiuser OS
c) Multiprogram OS
d) Multiprogramming OS
3. Calculator is a
a) Package
b) Utility Software
INFORMATICS PRACTICES
Chapter-2
Software Concepts & Productivity Tools
c) Customized software
d) Developer Tool
4. A bit stands for
a) Boolean Digit
b) Binary Digit
c) Binary Decimal
d) Byte Digit
5. Which of the following is not an application software:
a) Word Processor
b) Anti Virus Program
c) Operating System
d) Railway Reservation System
6. Which of the following is not an utility software:
a) Text Editor
b) Anti Virus Program
c) Compression software
d) Railway Reservation System
7. Which of the following is not a component of Open Office:
a) Word
b) Impress
c) Calc
d) Writer
8. A program written in high level language is known as:
a) Source Program
b) Main Program
c) Object Program
d) Image Program
37
INFORMATICS PRACTICES
Chapter-2
Software Concepts & Productivity Tools
38
Exercises
Lab Exercises
1. What do you mean by a bit and a byte?
2. Define the term Software.
3. Explain the relationship between hardware and software with the help of a suitable
example.
4. What are the main types of software? Explain with appropriate examples.
5. Define the term System Software.
6. What do you mean by BIOS?
7. Write down the four major functions of an operating system.
8. Differentiate between the following :
a) Single user & Multiuser OS
b) Compiler & Interpreter
9. Write short note :
a) Utility Software b) Device Driver
10. Give any four examples, where you use word processing software.
11. What do you mean by presentation software?
12. What are the uses of Payroll Management System?
13. Explain different types of language processors.
14. Explain the different types of Operating System.
15. Define the term Application software.
16. Explain the term Integrated Development Environment.
1. Write an essay on "Role of ICT in Education" in a word processor with suitable
formatting and save it.
2. Create a presentation on "Global Warming" with suitable custom animation and
slide tranisitions.
INFORMATICS PRACTICES
Chapter-2
Software Concepts & Productivity Tools
39
3. Tariq Fashions maintains their employees' salary details in a spreadsheet as shown
below. A sample data of 7 employees is shown below. Create the given spreadsheet
and write formulas for the operations (i) to (iv).
A B C D E F
1 NAME BASIC HRA DA PF NET SALARY
2 Surinder 50000 20000 ___ 600 ___
3 Kanika 56000 20000 ___ 600 ___
4 Aashish 35000 15000 ___ 400 ___
5 Harjit 45000 15000 ___ 500 ___
6 Abhijit 60000 25000 ___ 700 ___
7 Jyoti 75000 30000 ___ 700 ___
8 Amita 25000 10000 ___ 300 ___
9 Maximum ___
10 No. of Emp ___
(i) To calculate the DA as 25 % of BASIC+HRA for each employee and display in
column D.
(ii) To calculate the NETSALARY as BASIC+HRA+DA-PF for each employee and
display in column F.
(iii) To find the maximum NETSALARY and display in cell F9.
(iv) To count the number of employees and display in cell B10.
4. Create two tables in a database using a database tool to store information about an
actor. The first table should contain personal information about the actor and the
second table should contain information about his movies.
INFORMATICS PRACTICES 40
Learning Objectives
v
v
v
v
v
v
v
After learning this chapter the students will be able to:
co-create knowledge in collaboration
understand the threats to a computer system
learn about Virus, Worm, Trojan Horse and their effects on a computer
system
use Anti-virus and other measures to protect computer
apply desktop security involving cookies and firewalls
understand about Cyber Crime and Cyber Police
learn about Social networking
One day, Nalin received a strange email from his very good friend asking him to lend
some money. In that mail his friend wrote that he is very far away from his place and has
been trapped in some financial crisis. So he requested Nalin to transfer some amount of
money to some specified bank. Nalin could not believe it and decided to first call up his
friend and verify. And this was a wise thought as when he called up his friend he told
him that everything is fine at his end. He also told Nalin that his email account password
has been hacked by someone and now that person is sending the same mail to all the
people in his contact list. This is just an example of cyber crime.
Crime has always been an unpleasant and unavoidable ingredient of our society. In the
past couple of decades, computers and internet have dominated our society. We depend
on computer and internet for communication, banking, finance, examination and many
other serious matters. Computers have become virtual lockers used to store our secrets.
Since computer is an essential and important part of our lives, crime cannot spare it too.
Every day criminals evolve new methods to invade our virtual lockers or even our
privacy created in or via computers. The crimes which involve computers are termed as
cyber crimes. In this chapter, we focus on some of the common threats to a computer
system and explain certain means of how one can deal with these threats.
3
Information Security
and Social Networking
INFORMATICS PRACTICES
Chapter-3
Information Security and Social Networking
41
Threats to a Computer System
v
v
v
v
v
v
Information security commonly refers to as CIA (short form of Confidentiality, Integrity
and Authentication), protects our computer from any unauthorized access and
maintains the system resources. Precisely,
Confidentiality ensures protection of the computer system from any
unauthorized access
Integrity ensures that information stored in the computer is protected
Authentication ensures the authenticity of the authorized user
CIA can be weakened or broken in many ways. Some of the possible attacks are the
following:
Viruses
Worms
Trojans
We will explain below these threats in details and possible measures to be taken to
prevent these situations.
Viruses are computer programs developed to copy themselves and infect other files
stored on the computer. These are malicious programs that move from computer to
computer by attaching themselves to files or boot records of disks and diskettes. Virus
can automatically be transferred from one computer to another when its host is taken to
the target computer, for example an user can sent it through a network or the internet, or
carried it on a removable storage medium such as CD, DVD, USB pen drive or Memory
Cards.
Viruses can cause destruction to the entire file system which in result would need to
reinstall and reload the whole system again. They can also create effected sectors on the
disk destroying one or more files and part of some programs. Viruses also lesser the
space on the hard disk by duplicating and attaching itself to various files. Through these
viruses, system gets hang-up and the entire system stops working.
Viruses
INFORMATICS PRACTICES
Chapter-3
Information Security and Social Networking
42
These days' viruses are spread through email attachments and other programs that can
be downloaded from the internet. A virus acts like an agent that travels from one file to
another on the same computer through an infected file.
The first ever virus named "Creeper" was first detected on ARPANET, in the early 1970s.
It was an experimental self-replicating program written by Bob Thomas at BBN
Technologies. Creeper infected some DEC PDP-10 computers running on the TENEX
operating system. Via the ARPANET, Creeper copied itself to the remote systems where
the following message was displaced:
"I'm the creeper, catch me if you can!"
To counter its effect, a program called "Reaper" was created.
It is a program made to replicate automatically. A worm replicates continuously until
the entire hard disk space and memory are eaten up and it may do so without any user
intervention. This kind of self replicating programs spread over the entire hard disk and
memory consequently and slow down the system.
Unlike a virus, a worm does not need to attach itself to an existing executable program or
code. Worms harm to a computer or a computer network by consuming bandwidth and
slow down the network speed whereas viruses almost always corrupt or modify files on
a targeted computer. After the worm has infected a system, it can propagate to other
systems via internet or while copying files from one system to another without user
interaction. The nasty result is a worm traversing through the Internet in a matter of
hours, infecting numerous machines.
The destruction from a worm is less alarming than a virus in the sense that worm does
not corrupt other files. It only eats up the memory.
The term Trojan is derived from the Trojan Horse story in Greek mythology. Trojan
horse is virtually a harmless program in itself. Like a virus or a worm, it neither corrupts
other files on the system nor takes up the memory part. Nevertheless, the effect of a
Trojan could be even more dangerous. In fact, at the backend, these programs perform
some malicious activities like upload (send) some security files and information from the
computer and at the same time download some unwanted files onto the computer. This
Worms
Trojan
INFORMATICS PRACTICES
Chapter-3
Information Security and Social Networking
43
way not only it slows own the network speed but also uploads (sends) some non
shareable information to other computers like our user name, password, emails, credit
card details and other secured information over the network. They are generally
transferred by emails, attachments and freeware & shareware software.
Trojan horses are designed to allow a hacker to target a remote computer system. Once a
Trojan horse has been installed on a target computer system, it is possible for a hacker to
access it remotely and perform various operations and it may do so without any user
intervention at the remote end.
There are many ways in which a Trojan Horse can propagate. The most common of them
is through email attachments. Unintentionally, a user can download some Trojan from
the internet as a freeware with the assumption of utility software. Other sources for
Trojan horse are the chat software and email manager.
With the help of Trojan, harms that could be done by a hacker on a target computer
system are:
Data theft (e.g. passwords, credit card information, etc.)
Installation of unwanted software
Downloading or uploading of files
Modification or deletion of files
Keystroke logging
Viewing the user's screen
Wasting computer storage space
Crashing the computer
As explained earlier, virus, worm and Trojan are all different in some sense but a
common user calls all of them by the term "virus" only. Thus when we talk about anti-
virus tools, these tools take care of worm and Trojan as well along with viruses.
Anti-Virus tools not only remove virus and other infected threats from our computer
system but at the same time also protect our systems from data loss, destruction and
attack of any external threats like virus, worm and Trojan. There are many anti-virus
v
v
v
v
v
v
v
v
Anti-Virus Tools
INFORMATICS PRACTICES
Chapter-3
Information Security and Social Networking
44
software which are available commercially such as Norton, Mcaffee, AVG , Avast,
Kasper Sky, Quick Heal etc.
Before Internet era, viruses were typically spread by infected floppy disks or removable
storage devices. Antivirus software came into use even at that time, but was updated
relatively less frequently, like once a month. During this time, virus checkers essentially
had to check executable files and the boot sectors of floppy and hard disks.
As internet usage became common, initially through the use of hubs and modems,
viruses spread throughout the network and internet. The problem multiplied when
virus writers started using the macros to write viruses embedded within documents.
This meant that computers could also be at risk from infection by documents with
hidden attached macros as programs.
Later email programs were vulnerable to viruses embedded in the attachments or even
the email body itself. Now, a user's computer could be infected by just opening or
previewing a message. This meant that virus checkers has to check many more types of
files. An Anti-virus software is used to prevent, detect, and remove various computer
threat, including computer viruses, worms, and Trojan horses. A variety of strategies
like Signature-based detection are being used which involves searching for known code
or patterns of some known viruses in executable code or macros.
There are several methods which anti-virus software can use to identify viruses.
Signature based detection is the most common method. To identify viruses and other
threats, antivirus software compares the contents of a file to a dictionary or database of
virus signatures. Because viruses can embed themselves anywhere in the existing files,
the entire file is searched.
Although the signature-based approach can effectively contain virus outbreaks, virus
authors have tried to stay a step ahead of such software by writing "oligomorphic",
"polymorphic" and "metamorphic" viruses, which encrypt parts of themselves or
modify themselves as a result, are difficult to identify.
However, it is possible for a computer to be infected with new viruses for which no
signature exists or identified yet. To counter such so-called "zero-day threats",
comparatively, new techniques like Heuristics & Rootkit detection methods are used.
No matter how useful antivirus software is, it always has some limitations. Thus it is
always advised to adopt and practice some security measure to minimize the threats.
INFORMATICS PRACTICES
Chapter-3
Information Security and Social Networking
45
Some common security measures are given below:
A computer should be used only by authorized users [user login];
Password should be changed regularly;
Password should not be shared;
Always be careful about some suspicious person who might see your
password while typing;
Scan your computer regularly with anti-virus software;
Regularly update your antivirus software;
Restricted use of removable storage devices, especially USB Pen Drive;
Properly configure the email-filter option;
Never download any email attachment from an unknown sender;
Avoid even browse email sent by some unknown sender;
Must take backup of the computer system regularly;
Preferably use sky drive (online storage) to have additional copies of
important documents so that in case of natural calamities, at least your
important documents are safe;
Using anti-virus software is one way to counter computer threats. Moreover, these
software are used after a virus has attacked the computer. There are ways and measures
by which we can restrict viruses to enter into the computer. These measures collectively
come under "Desktop security" which includes software authorization, authentication,
firewalls, encrypted channels, anti-virus tools and user education. It is a mechanism
through which we can stop entry of viruses and other threats into our computer system
and also restrict the access of unauthorized users to protect our system file and folders.
We explain below some of these measures.
It is a code which can be set to log on to a computer access to its resources. Although
setting a username is not mandatory, but it must be set for each user so that only the
authorized ones have the access.
v
v
v
v
v
v
v
v
v
v
v
v
Desktop Security
Username
INFORMATICS PRACTICES
Chapter-3
Information Security and Social Networking
46
Password
CAPTCHA (Telling Humans and Computers Apart Automatically)
A password is a secret code or string of characters that is used to authenticate or confirm,
to prove identity or permission to access to a resource. It is used in combination with the
username. It should be kept secret. There are software which can encrypt your
passwords. Thus a password should be strong enough. Following points must be taken
care of while deciding a password:
Must contain alphabets (preferably a mix of lowercase and uppercase), digits
and some special characters;
Always prefer a non dictionary word attached with some digits and special
characters;
Passwords must be changed at least after every 30 days;
Should not contain the user's username;
Should not contain any word, name or number related to the user's identity
like birth details or names of family members;
No password should be re-used for a period of 1 year.
A CAPTCHA is a program that protects websites against bots by generating and grading
tests that humans can pass but current computer programs cannot. For example,
humans can read distorted text as the one shown below, but current computer programs
can't:
Figure 3.1 A CAPTCHA Screen
The term CAPTCHA (for Completely Automated Public Turing Test To Tell Computers
and Humans Apart) was coined in 2000 by Luis von Ahn, Manuel Blum, Nicholas
Hopper and John Langford of Carnegie Mellon University.
v
v
v
v
v
v
INFORMATICS PRACTICES
Chapter-3
Information Security and Social Networking
47
Network Security
File Access Permission
Firewall
The network security (or information security) is to provide protection to the computer
system from the hackers (intruders). Network security focuses on protecting data
resources from external attack and also from simple mistakes made by the users within
an organization. Network security also designs computer network infrastructure,
policies and rules adopted by the network administrator to protect the network and the
network-shareable resources from. The security system also monitor consistently and
continuously the effectiveness of all the security measure.
In a computer network or even in the internet, some files or documents are made
shareable and some are made public. The protected sharable files and documents are
shared among few users or even by a group having the access rights. Access rights are
generally decided and given by the owner of the file or the network administrator. Thus
the three types of users can access a file or a folder i.e. Owner, user having access rights,
or all other users.
A firewall is a technique used in a secured computer system or network to block
unauthorized access and allow only the authorized user. Firewalls can be implemented
in either hardware or software, or a combination of both. It is a device or set of devices or
software running on a computer, which is configured to permit or deny computer
Figure 3.2 Firewall
Firewall
LAN
WAN
INFORMATICS PRACTICES 48
applications and set of other software based upon a set of rules and other criteria
designed by the network administrator. It also inspects network traffic passing through
it, and denies or permits passage.
It is normally placed between a protected network (usually a LAN) and an unprotected
network (usually WAN or Internet) and acts like a gate to protect all resources to ensure
that nothing goes out without permission and nothing unwanted comes in into the
system.
Firewalls are frequently used to prevent unauthorized Internet users from accessing
private networks connected to the Internet, especially intranets. All messages entering
or leaving the intranet pass through the firewall, which examines each message and
blocks those that do not meet the specified security criteria.
In case of Cyber Crime, a digital signature plays a significant role to ensure authenticity
and thus protect security of a computer system. A digital signature is a method for
proving the authenticity of a message or document or attachment or software sent
through email. Digital signatures are commonly used for software distribution, financial
Digital Signature
Figure 3.3
Chapter-3
Information Security and Social Networking
INFORMATICS PRACTICES
Chapter-3
Information Security and Social Networking
49
transactions, and in other cases where forgery and tampering is possible. A valid digital
signature gives a recipient enough reason to believe that the message was created by the
known sender, is completely safe and authentic and that it was not modified (got
infected).
A digital certificate (also known as a public key certificate or identity certificate) is an
electronic document which uses a digital signature to bind together a public key or
password required for decode and encoded document with an authentic identity such as
the name of a person or an organization, their phone numbers or address, and so forth.
The certificate can be used to verify that a public key belongs to an authorized individual
or organization.
A cookie (also known as a web cookie, browser cookie, and HTTP cookie) is a small bit of
text or a file that accompanies requests and pages as they go between the web server and
browser. The cookie is sent as an header by a web server to a web browser and then sent
back by the browser each time it accesses that server. Cookies help web sites to store
information about visitors. Some cookies thus may violate privacy concerns. For
example, when a user visits your site, you can use cookies to store user preferences or
other information like password, address, date of birth etc.(Many sites ask first-time
visitors to fill in a form about themselves before they get access to the site). When the user
visits your web site another time, the application can retrieve the information it stored
earlier. A cookie can also be used for authentication, session tracking (state
maintenance), storing site preferences, shopping cart contents, the identifier for a server-
based session, or anything else that can be accomplished through storing textual data. As
text, cookies are not executable. Since they are not executed, they cannot replicate
themselves and not harm the computer directly. However, due to the fact that the
browser reads and sends cookies to the web server, they can be used as spyware. Today,
most of the browsers ask users whether to accept cookies or not, but rejecting cookies
makes some websites unusable.
As remarked in the beginning of this chapter, Cyber crime (or Computer crime) refers to
any crime wherein the computer is either a tool or a target or both.
Digital Certificate
Cookies
Cyber crime and Cyber police
INFORMATICS PRACTICES
Chapter-3
Information Security and Social Networking
50
Some forms of the Cyber Crime are:
Creating and distributing Spam Mails
Hacking
Fraud through Internet or intranet
Sending Obscene or Offensive messages
Creating Websites with Obscene or Offensive content
Harassment through emails and web messages
Drug trafficking through internet and intranet
Cyber terrorism
The propagation of a virus, worm or Trojan is one of the common means of making cyber
crime. What is the legal aspect in such situations of cyber crimes and how to counter
them? First of all, like traditional crimes such as theft, fraud, forgery, defamation and
mischief, cyber crimes are also treated criminal in nature and are subject of the Indian
Penal Code. Information Technology Act (or The IT Act) is a set of recent legal
enactments, currently existing in India, which provide legal support to the computer
users against the cyber crime. These laws have been described as "paper laws" for
"paperless environment".
The cyber police work as a detector to detect the cyber crime. They have the right in
respect of all the offences committed under TITA (The Information Technology Act
2000) Central Act.No.21 of 2000 or crime related to Intellectual property rights.
The Information technology Act 2000 has been substantially amended through the
Information Technology Amendment Act 2008 which was passed by the two houses of the
Indian Parliament on December 23,and 24, 2008. It got the Presidential assent on February
5, 2009 and was notified for effectiveness on October 27, 2009.
v
v
v
v
v
v
v
v
Know More
Cyber Law of India
INFORMATICS PRACTICES
Chapter-3
Information Security and Social Networking
51
Social Networking
Rahul moved to a new locality two months back. After spending whole day in the office
when he used to come back home he felt lonely and started missing his old pals and
family. Like all other human beings he also needed a social life so that after office he
could relax and interact with buddies. Then one day one of his colleagues suggested him
to go to a club in his area where he can find people with varied interests. On his
colleague's advice Rahul went to the club. There he found a group of people playing
snooker, another group just gossiping and chatting and yet another group involved in
various other activities. Rahul has always been a good player of chess so he headed
towards that group and became a part of it. And now he is very happy and doesn't feel
lonely. Also he has found the contact number of one of his school time friend whom one
of the club members knows, so now he in touch with him also. A common activity just
brings two people together but afterwards they share all their thoughts, happiness and
sorrows. In today's life people are so occupied that they hardly get time to go to a club but
they also need a social circle and since most of the time they are online so nothing like
having a friends group available on computer only. And social networking sites on
internet provide a platform for this.
Initially social networking was an initiative to
communicate amongst known and unknown users
working over network worldwide. It has now turned into a
much matured area to explore and exploit experiences and
expertise of individuals sitting miles and miles away from
each other. It gives a common platform to find people of
varied interests and social backgrounds. Number of
people utilize the services of social networking sites as a
common place to develop group projects on various
subjects. It also helps to find out alumni and old friends. And also allows you to contact
and start fresh conversations. It creates an extended network by connecting friends of
friends and further enabling the empowerment of knowledge and resources. Some of the
common social networking sites are Facebook, Twitter, Netlog, Hi5, Orkut etc.
Although the idea of online social networking sounds very useful but there is certain
element of risk and danger involved in it. Through networking you not only
communicate with your known ones but also to strangers and revealing your personal
Figure 3.4
INFORMATICS PRACTICES
Chapter-3
Information Security and Social Networking
52
details to strangers can sometimes be very dangerous. Sometimes a stranger may
pretend to be someone which he is not in reality. But then this type is risk is involved in
real world too. Every day, for the business purpose or otherwise, one has to meet and
interact with many unknown people. In such situations we use our wisdom to calculate
how much of ourselves to reveal before him. Similarly, while interacting online, one
should use his inner voice to react accordingly. The other type of risk involved in social
networking is hacking. Even if you are interacting with known people, your information
and personal details can be hacked by hackers. So one has to be cautious and supply only
minimum required details.
There are some common threats pertaining to these sites which are shared along with the
precautions below:
Threat: Unknown users on internet can misuse your personal information disclosed by you on
your account.
Precaution: Do not reveal personal information to strangers. Have restricted and brief
conversations only.
Threat: Lot of abusive and unwanted content may be present on such social networking sites.
Precaution: All the service providers of such sites are very proactive and careful about such
things. So as an ethical user you should report it to the service provider immediately.*
Threat: Fake identity of someone known to you or someone famous.
Precaution: As soon as you come across a user with a fake identity on such sites, you should
immediately report about the same to service provider.*
* Note : These matters are taken very seriously and acted upon by service providers.
Information security popularly refers to CIA, which means Confidentiality,
Integrity and Authentication.
A computer virus is a computer program that can copy itself and infect a
computer.
A computer worm is a self-replicating computer program. It uses a computer
network to send copies of itself to other computers on the network.
Summary
v
v
v
INFORMATICS PRACTICES
Chapter-3
Information Security and Social Networking
53
v
v
v
v
v
v
v
v
v
Multiple Choice Questions
A Trojan, also referred to as a Trojan horse, is non-self-replicating program
that appears to perform a desirable function for the user but instead facilitates
unauthorized access to the user's computer system.
Anti-Viruses Software are the virus detection and threat protection tools.
Username and password are used to authenticate an authorized user.
A firewall is used for network security to block unauthorized access and to
inspect network traffic.
A digital signature is an additional barrier for important communications like
financial transactions etc.
A digital certificate is an electronic document which uses a digital signature to
bind together a public key or password required to decode and encoded
document with an authentic identity.
A cookie is a small bit of text or a file that accompanies requests and pages as
they go between the web server and browser.
Cyber crime refers to any crime that involves a computer and a network.
The IT Act or Information Technology Act is a set of recent legal enactments,
currently existence in India, which provide legal support to the computer
users against the cyber crime.
1. Which of the following is not a threat?
a) Trojan
b) Virus
c) Bug
d) Warm
2. Viruses transferred least through:
a) Internet
b) USB Drive
c) Cookies
d) DVD
INFORMATICS PRACTICES
Chapter-3
Information Security and Social Networking
54
3. Under which Act cyber police works.
a) Central Act 1998
b) Act No.21
c) Act No.21 of 2000
d) none of the above.
4. Network security is used to protect system from:
a) Hackers
b) Hardware failure
c) Software Piracy
d) All of the above
5. ____________is a hidden code in a program for example in a game or spreadsheet
that looks safe to execute but has some hidden side effects also.
a) Worms
b) Trojan
c) Encapsulation
d) None of the above.
6. Which of the following is not an anti-virus:
a) Avast
b) Norton
c) AVG
d) Spamming
1. What do you mean by security of a computer system?
2. What is a computer virus?
3. How does a virus affect a computer system?
Exercise
INFORMATICS PRACTICES
Chapter-3
Information Security and Social Networking
55
4. How viruses are detected?
5. How does a virus propagate from one computer to another?
6. Name the first computer virus.
7. What is a worm?
8. Differentiate between a virus and a worm.
9. How does a worm propagate?
10. What is the danger of a Trojan Horse?
11. What is meant by a spyware?
12. How does Trojan support spyware?
13. Define anti virus software?
14. What do you mean by a signature in respect of computer virus?
15. Write any four safety measure you follow to protect your computer.
16. How do authorization and authentication implement in computers?
17. Mention any four rules you follow when you decide your next password for your
email-id account.
18. Define the term Firewall in computers.
19. How does firewall work?
20. Compare Digital Signature and digital certificate.
21. Explain the usage of Digital Signature.
22. What is a cookie?
23. What is cyber crime? Give four examples.
24. How Cyber Police Works?
25. Name the cyber act in India.
INFORMATICS PRACTICES
Chapter-3
Information Security and Social Networking
56
References
1. http://www.captcha.net
2. http://www.cyberlawsindia.net
3. http:// www.mit.gov.in
INFORMATICS PRACTICES 57
4
Learning Objectives
v
v
v
v
v
v
v
After studying this lesson the students will be able to:
create a project
create a new form
appreciate the concept and importance of a Graphical User Interface and an
Integrated Development Environment
understand the need and use of components like Button, Text Field, Labels,
Password Field, Text Area and Radio Buttons.
add components to the form and change the properties of the components
attach code with components of the form
develop small applications involving simple calculations with integers and
decimal numbers.
In our day to day life, we have to give information innumerable times like fill up bank
deposit slips to deposit money or type in username and password to sign in to our mail
account and many more. Forms are means to accept data (input) from us and respond as
soon as we perform an action like clicking on a button or submitting the form. Have you
ever wondered how they are created and wanted to create them yourselves? Well, our
journey is a quest in this direction. This chapter deals with teaching the basic process of
designing forms in Netbeans and using them to perform simple manipulations using Java.
Observe Figure 4.1 carefully. We all may have come across some of the following but
have we ever given a thought about what these are? Let us try and analyze their utility.
The Google window displayed returns names of websites matching the search text
entered by the user in the input area. The Gmail window displayed helps one to log in to
Introduction
Getting Started with
IDE Programming
INFORMATICS PRACTICES
Chapter-4
Getting Started with IDE Programming
58
their mail account and view their inbox based on the username and password entered by
the user. The IRCTC window displayed helps the user to log in to the Indian Railway site
to book train tickets or retrieve specific train information.
Figure 4.1 Common Ways to Accept Input
From the above discussion we infer that all these are means of entering data. The data
entered may be sent to some external agent for processing or simply stored somewhere.
Such means of collecting data are known as forms. Forms are used to accept data (input)
from users and respond to actions like clicking on a button. In the above figure, the
enclosed area is used to accept input and clicking on the button results in some output.
Now that we understand what a form is, let us start with a little fun and try to create our
very own form. Since this will be our first application so we will do something very
simple. We will create a form with a single button and on the click of this button, we will
simply exit from the application. We will use Netbeans to create this form, so first start
Netbeans (Refer to Appendix 5 for installation and starting of Netbeans). Since all
development in the Netbeans takes place within projects, we first need to create a new
project within which we will store codes and other related files. The project will act as a
storage place for all the forms and codes created by us.
Input Ar ea
Input Ar ea
Input Ar ea
INFORMATICS PRACTICES
Chapter-4
Getting Started with IDE Programming
59
Creating a new Project
Creating a new Form
To create a new application project called "Book":
1. Choose File > New Project. Alternately, click the New Project icon in the
toolbar.
2. From the Categories pane select Java and in the Projects pane, choose Java
Application. Click Next.
3. Enter a name (in this case Book) in the Project Name field and specify the
project location by clicking on the Browse button. By default the project is
saved in the NetBeansProjects folder in My Documents and so this is the
default Project location displayed in this field.
4. Ensure that the Set as Main Project checkbox is selected and clear the Create
Main Class field.
5. Click Finish.
Netbeans creates the Book folder on your system in the designated location. This folder
will contain all of the associated files of the project. The next step is to create a form. To
proceed with building our form, we need to create a container within which we will
place the other required components of the form like a button. For all our applications we
will choose the JFrame Form as the container to place other components.
To create a JFrame Form container:
1. In the Projects window, right-click the Book node and choose New > JFrame
Form as shown in Figure 4.2.
2. Enter Form Example 1 as the Class Name. This will be the name of your form.
3. Enter Book as the package. This should be the name given while creating the
Project.
4. Click Finish.
INFORMATICS PRACTICES
Chapter-4
Getting Started with IDE Programming
60
Figure 4.2 Adding a new JFrame Form
Netbeans creates The Form Example1 form within the application and opens the form in
the Builder. Now we are ready to add components to our form.
We want to add a button so follow the given steps to add a JButton to the form:
1. In the Palette window, select the JButton component from the Swing Controls
category (displayed in Figure 4.3).
2. Move the cursor over the Form. When the guidelines appear (as displayed in
Figure 4.3) indicating that the JButton is positioned in the desired location,
click to place the button.
The JButton is added to the form as displayed in Figure 4.3. Note that as soon as the
button is added on the form, a corresponding node representing the component is added
to the Inspector window.
Adding a Button Component to a Form
INFORMATICS PRACTICES
Chapter-4
Getting Started with IDE Programming
61
Figure 4.3 Adding a Button and Understanding the Different Windows
After placing the button, the next step is to write a code to exit from the application on the
click of this button. To do the same, double click on the button to attach a code with the
event i.e. click of the button. Double clicking on the component opens up the source
window and places the cursor on the point where code is to be added. Note that certain
code is pre generated and cannot be changed. In the Source window add the single code
line as shown in Figure 4.4.
Attaching Code to a Form Component
n
The Inspector window displays a tree
hierarchy of all components contained in the
currently opened form. Displayed items
include visual components and containers,
such as buttons, labels, menus, and panels, as
well as non-visual components such as timers
The Design Area is the
place where we add
all the components of
the form like the button
The Swing Controls
Palette contains all the
components that can
be added to the form
The Projects window shows
a logical view of important
project contents. Note that
single project can have
multiple forms
The jButto
Guidelines
INFORMATICS PRACTICES
Chapter-4
Getting Started with IDE Programming
62
Figure 4.4 Code to exit from an application
When we click the Source button, the application's Java source code in the Editor is
displayed with sections of code that are automatically generated by the Netbeans Builder
indicated by gray/blue areas, called Guarded Blocks. Guarded blocks are protected areas
that are not editable in Source view. Note that we can only edit code appearing in the white
areas of the Editor when in Source view.
Now that the code for the first application is ready let us test our first application. To
execute the application simply select Run>Run File or press Shift+F6 as shown in Figure
4.5.
Know more
Executing a File
The first two lines are
automatically generated
Use these tabs to switch
between the two views
Code added by
the programmer
Figure 4.5 Executing a File
INFORMATICS PRACTICES
Chapter-4
Getting Started with IDE Programming
63
On executing the first example, the window shown in Figure 4.6 will appear. Click on the
button and observe the result.
Figure 4.6 Simple Button Application
As soon as we click on the button, the application ends and we return back to the
Netbeans design window. So what did we learn? We learnt that the one line of code
system.exit(0) causes the application to terminate successfully.
Every object placed on a form supports one or more events that recognize when anything
happens to the object. For example, a button placed on the form can be clicked, can be double
clicked, can be activated or can be deactivated. To know more about the events associated
with the different objects refer to Appendix1.
Isn't it simple? Just one button and one line of code and a wonderful achievement -
Closing an application. Did you ever think it was that simple? Well now you know that
programming is not really tough. Let us test our observation. Go back and carefully
observe Figures 4.3 and 4.4 once again. What do you notice? Did you notice that the
window in which the form has been designed is different from the window in which we
have written the code? Let us understand this carefully. The window in which we have
designed our form is called the Design window and the window in which we have
written the code is called the Source window. We can easily switch between the two
views by simply clicking on the relevant tab as displayed in Figure 4.4.
We have had an interesting start towards building our very first form and also learnt to
write code.Now let us quickly recap the basic steps used while developing the above
application before moving on.
Know more
INFORMATICS PRACTICES
Chapter-4
Getting Started with IDE Programming
64
Quick Recap - Steps for developing a Simple application
Step 1: Create a new Project
Step 2: Add a JFrame form
Step 3: Add the desired component from the Palette window using drag and drop
feature
Step 4: Associate code with the component by double clicking the component.
Step 5: Add the source code.
Step 6: Test the form by pressing Shift+F6.
The above form looks good but it would have looked great if the button had shown the
text STOP instead of jButton1. The text STOP on the button would have easily explained
to the user that clicking the button will stop the application run. So now let us try and
achieve this.
Each component of our application including the form has certain attributes associated
with it. The Properties Window displays the names and values of the attributes
(properties) of the currently selected component. We can edit the values of most
properties in the Properties window.
Changing Properties of Components
Figure 4.7: Using the text property of a button to change the display text
INFORMATICS PRACTICES
Chapter-4
Getting Started with IDE Programming
65
We want to change the text displayed on the button. There are four ways of doing the
same in the design view:
Select the button component by clicking on it. In the Properties window
highlight the text property and type STOP in the textbox adjacent to it as
displayed in Figure 4.7.
Alternatively select the object. Left click on the button to highlight the display
text. Type STOP and press Enter.
Select the object > Press F2 - to make the display text editable. Type in the new
text and press Enter.
Right click on the button component and select Edit Text from the Drop down menu to
make the display text editable. Type in the new text and press Enter.
Using the Properties window, it is also possible to change the Font and Foreground
property of the button as displayed in Figure 4.8
v
v
v
Font property: to change
the text writing style
Foreground property: to
change the text color
Text property: to change
the display text
Figure 4.8 Changing Properties of a Button Using the Properties Window
INFORMATICS PRACTICES
Chapter-4
Getting Started with IDE Programming
66
Now when we execute the file the button with the changed text appears as shown in
Figure 4.9.
Figure 4.9 The Button with an Appropriate Display Text
! Whenever there is a change in the display text of a component, the new name is displayed
and the component's height and width gets adjusted as a result of the change. Use the resize
handles to increase the size of the component according to your requirement.
Now, that we are comfortable with the creation process, let us experiment further and try
to display a message on the click of the button. Follow the same process to create a fresh
form with a simple button as shown in Figure 4.10. Modify the properties of the button as
desired and change the text property to "Wish Me".
Displaying a Message in a Dialog Box
Figure 4.10 A Button with Modified Properties
INFORMATICS PRACTICES
Chapter-4
Getting Started with IDE Programming
67
Know more
In graphical user interfaces, a dialog box is a special window, used in user interfaces to
display information to the user, or to get a response if needed. They are so-called because
they form a dialog between the computer and the user - either informing the user of
something, or requesting input from the user, or both. It provides controls that allows the
programmer to specify how to carry out an action.
Switch to the source window and add the single line code as shown in Figure 4.11.
Figure 4.11 Code to Display a Message on the Click of a Button
As soon as you enter the single line code given above, an error indicator and the error
message "cannot find symbol" will be displayed. This error simply means that the
JOptionPane component is missing from our application. To fix this error we need to add
this component. Left click on the error indicator to display a menu with 3 different
options and select the option Add import for javax.swing.JOptionPane from the menu as
shown in Figure 4.12.
INFORMATICS PRACTICES
Chapter-4
Getting Started with IDE Programming
Error
Indicator
Select the option to add the
JOptionPane component
The error message regarding
the missing component
68
Figure 4.12 Adding the JOptionPane Component
Now execute the file by pressing Shift+F6. Click on the button to see the message. The
execution is shown in Figure 4.13
Figure 4.13 Displaying a Message in a dialog Box on the Click of a Button
In this example we learnt that the showMessageDialog method can be used to display a
specified message in a Dialog box. Till now we have learnt how to use:
the Design Window to create a Form and add components to it
the Palette to add Swing Controls on the form
the Inspector window to view the hierarchical relation among the different
components
the Properties Window to change the attributes of a selected component
v
v
v
v
INFORMATICS PRACTICES
Chapter-4
Getting Started with IDE Programming
69
So before proceeding further, let us take a minute to further familiarize ourselves with
these different parts of the Netbeans Builder interface. It is important to familiarize
ourselves with the Netbeans Interface as it allows us to communicate with the different
parts of Netbeans easily and makes our task easier.
As experienced above, Netbeans is a GUI. A GUI is an acronym for the term Graphical
User Interface. It is known as a GUI as it allows us to interact with the various
components through visual elements including pictures, graphical icons, symbols and
visual indicators. For example to add a button we simply have to drag the button icon
from the Swing Controls tab in the Palette. Similarly as we are writing code, small visual
indicators appear informing us about the errors in the code. The Netbeans GUI Builder's
various windows include four main components as displayed in Figure 4.14. These
components are explained below:
1. Design Area. The GUI Builder's primary window for creating and editing
Java GUI forms. The toolbar's Source and Design toggle buttons enable us to
view the source code or a graphical view of its GUI components. The
additional toolbar buttons provide convenient access to common commands,
such as aligning components, setting component auto-resizing behaviour,
and previewing forms.
2. Inspector. Provides a graphic representation of all the components, both
visual and non-visual, in our application as a tree hierarchy. The Inspector
also provides visual feedback about what component in the tree is currently
being edited in the GUI Builder as well as allows us to organize components in
the available panels.
3. Palette. Contains a customizable list of available components containing tabs
for JFC/Swing, AWT, and JavaBeans components, as well as layout
managers. In addition, we can create, remove, and rearrange the categories
displayed in the Palette using the customizer.
4. Properties Window. Displays the properties of the component currently
selected in the GUI Builder, Inspector window, Projects window, or Files
window.
Familiarizing with the Netbeans GUI Interface
INFORMATICS PRACTICES
Chapter-4
Getting Started with IDE Programming
70
Figure 4.14 Netbeans GUI Interface
The GUI Builder makes it possible to build professional-looking GUIs without an
intimate understanding of layout managers. We can lay out our forms by simply placing
components where we want them. Another interesting feature of Netbeans is that it
provides comprehensive facilities for software development. It is very helpful as it
maximizes the programmer productivity by providing tightly-knit components with
similar user interfaces. This kind of an environment where all the tools required for
developing an application are available in a single place is known as an Integrated
Development Environment or simply IDE. Using an Integrated Development
Environment (IDE) for developing applications saves our time by managing windows,
settings, and data. In addition, an IDE can store repetitive tasks through macros and
abbreviations. Drag-and-drop features make creating graphical user interface (GUI)
components or accessing databases easy, and highlighted code and debugging features
alert us to errors in our code.
1 2 3 4
Components: 1. Design Area 2. Inspector Window 3. Palette 4. Properties Window
INFORMATICS PRACTICES
Chapter-4
Getting Started with IDE Programming
71
Know more
Because the NetBeans IDE is open source, it is undergoing continual improvement, you
may notice slight differences between the screen captures in this book and the latest
download. This book is based on NetBeans 6.5 and may vary slightly from later versions as
they become available. You can download the latest version from http://netbeans.org/
Great, now that we are comfortable with the interface, let us get back to the
programming journey. In the last example we had displayed a message on the click of a
button. Now what next? All the previous examples had only one component. Let us now
delve further and try adding more than one component to our form. Adding more
components means that we will have multiple code lines. So, first let us try and add more
of similar components i.e. more buttons. So we will design a application with 3 separate
buttons and display a different message on the click of all the three buttons.
Think what should be the first step?
Right, the first step is to add a new form and then we will add three buttons on the newly
created form. Drag and drop three buttons from the Swing Controls tab to complete the
form design as shown in Figure 4.15. Don't forget to change the properties and use the
resize handle to make the form appear exactly as shown in the Figure 4.15.
Adding More Components to a Form
Figure 4.15 A Form with three buttons
INFORMATICS PRACTICES
Chapter-4
Getting Started with IDE Programming
72
Now, just think how to associate different code with each of the three buttons.
Remember, double clicking on a particular button opens up the source window with the
cursor placed at the point where code is to be added. So just do the same for all three
buttons. Double click on each of the three buttons one by one and keep on adding the
relevant code for each one of them. We are going to use the commands we have already
learnt in our previous examples to:
Display the message "Good Morning" on the click of the Morning button
Display the message "Good Evening" on the click of the Evening button
End the application on the click of the STOP button.
The complete code for all three buttons is displayed in Figure 4.16
Figure 4.16 Code to Add Functionality to the Form designed in Figure 4.15
Now execute the Example and observe the result of clicking Morning and Evening
Buttons. One of the outputs is displayed in Figure 4.17
v
v
v
INFORMATICS PRACTICES
Chapter-4
Getting Started with IDE Programming
73
Figure 4.17 Clicking on the Morning button displays the message "Good Morning"
! As we create applications and add to them new objects such as buttons and textboxes, they
are automatically assigned names such as jButton1, jButton2 and so on by the IDE. But it is
good practice to give names that better match the functionality, such as BExit and
BMorning. Remember that objects on the same form cannot have same name, but two forms
might contain objects with the same name.
Using a Text Field Component to Display Messages
Text Field displaying
the message
Clicking on the Morning
button displays the
message in the text field
Three buttons
on the form
Figure 4.18 Display message in a Text Field on the click of a button
INFORMATICS PRACTICES
Chapter-4
Getting Started with IDE Programming
74
In all the above examples we have displayed all the messages in dialog boxes. But In real
life applications we might have to display messages in Text fields too. So we will try and
learn about the text field component in our next example. The Text Field component is a
text input field in which users can enter single line of text.
We will make a slight modification to the above example by displaying the message in a
text field rather than in the dialog window. First, make an attempt to design the form
displayed in Figure 4.18 by dragging a Text Field component from the Swing Control
Palette to our previous form. Now changing the strategy a bit, let us first look at the
sample run of the form designed as shown in Figure 4.18. On the click of the Morning
button, the message "Good Morning" should be displayed in the Text Field and similarly
on the click of the Evening button, the message "Good Evening" should be displayed in
the Text Field.
Think how to achieve this. Don't worry we are providing the solution in the Figure 4.19.
But giving a thought and trying is important.
Let us break the suspense and look at the coding given below:
Figure 4.19: Code to Display message in a Text Field on the click of a Button
The above code introduces us to a new method called setText(). This method is used to
change the display text of a component (label, text field or button) during run time. The
syntax of this method is given below:
INFORMATICS PRACTICES
Chapter-4
Getting Started with IDE Programming
75
Syntax:
component.setText("text")
The "text" is the display text to be shown for the mentioned component.
Do you remember how we can change the display text of a component during design
time? Look at the Figure 4.20 which displays a list of a few editable properties of a Text
Field component and try to find an answer of the above question.
Figure 4. 20 Few Text Field Properties
In the above example we used a text field to simply display a message but in real life
applications, we use a text field to accept input from the user. So in the next example we
will use two text fields, one to accept input and a second one to display a message. Let us
Using a Text Field Component to Accept Input
Font pr operty: to change
the text writing style
Horizontal Alignment: to
change the horizontal
placement of the text.
Set to Center to display
the text in the center
Text property: to change
the display text at design
time. Has been set to
blank to display an e mpty
text field initially
INFORMATICS PRACTICES
Chapter-4
Getting Started with IDE Programming
76
first design the form as displayed in the Figure 4.21. The purpose of this form is to accept
the name of the user in the Text Field placed at the top and then display a personalized
greeting (greeting along with the name of the user) in the Text Field placed at the bottom.
Just like there is the setText() method to change the display text of a component at run
time, there is a getText() method to retrieve the display text of a component (label, text
field or button) at run time. Think how we can make use of this method in our above
stated problem.
Figure 4.21 Form Design to Display a Personalized Time Based Greeting on the Click
of a Button
Observe the Figure 4.21 carefully. What is new for us in this form? First we have used a
new component - a label and second is the difference between the two text fields. A label
is a component which is used to display simple text or as a label for another component.
Can you spot what is the difference between the two text fields? One of them has a white
background while the other has the same background colour as the form. The difference
in the background colour tells us that one of the text field is editable while the other is not.
In simple words editable means that the user can change the text displayed in the text
field at run time. The text field at the top has to accept the name of the user and the text
field at the bottom has to display the greeting. So which one should be editable?
Buttons
Labels
Text Fields
INFORMATICS PRACTICES
Chapter-4
Getting Started with IDE Programming
77
Obviously the one which has to accept the input should be editable. So, the one with the
white background is editable while the other is not. Figure 4.22 displays the properties of
both the text fields. Can you guess which property is used to control the editing nature of
a text field?
Figure 4.22 Setting Text Field Properties
The editable property is used to control the editing nature of a text field at run time.
Therefore the first text Field's check box is selected (indicating that it can be edited at run
time) while the second one is non-editable. Now select the label components one by one
and change their properties using the Properties window as shown in Figure 4.23
Figure 4.23 Few Properties of the Label Component
Font property: to change
the text writing style
Horizontal Alignment: to
change the horizontal
placement of the text.
Set to Center to display
the text in the center of
the label
Text property: to change
the display text at design
time.
INFORMATICS PRACTICES
Chapter-4
Getting Started with IDE Programming
78
After completing the designing of the form, now we are ready to add the code.
Remember that we had to use the getText() method in our code. Again double click on
the three separate buttons one by one to attach relevant code to each one of them.
Observe the coding given in Figure 4.24 and try to figure out what's happening.
The code teaches us another useful method - getText(). This is used to return the text
contained in the referred text component. It is generally used to retrieve the value typed
by the user in a textbox or label. The syntax for this method is given below:
Syntax:
jtextField1.getText()
This command is used to retrieve the value of the text Field named jtextField1.
Let us now understand the code. We want to display the message in the second text field
along with the name of the user which has been entered in the first text field.
jTextField1.getText()
retrieves the name entered by the user in the first text field using getText().
"Good Morning" + jTextField1.getText()
The message "Good Morning" is concatenated with the name retrieved from
the first text field using the + symbol.
jTextField2.setText("Good Morning" + jTextField1.getText())
The display text of the second text field is set to the concatenated message
using setText().
v
v
v
Figure 4.24 Code to Display Personalized Time Based Greeting on Click of
a Button using the string concatenator operator (+)
INFORMATICS PRACTICES
Chapter-4
Getting Started with IDE Programming
79
Figure 4.25 displays an alternative method of concatenating the message and the
contents of the text field.
Figure 4.25 Code to Display Personalized Time Based Greeting on Click of a Button
using concat() method
This alternate uses the concat() method to add the two strings together. The syntax of this
method is:
Syntax:
string1.concat(string2)
This will result in adding the string2 at the end of the string1. For example:
"sham".concat("poo") returns shampoo
and
"to".concat("get").concat("her") returns together
Finally, our code is ready for execution. Figure 4.26 displays the output when the user
enters the name and clicks on the Morning button.
Figure 4.26 Execution of Time Based Personalized Greeting Code
INFORMATICS PRACTICES
Chapter-4
Getting Started with IDE Programming
80
Handling the Radio Button Component
By now we have completely familiarized ourselves with the working of text field,
buttons, labels and message box. Let us now delve further and try to explore the utility of
other components. Let us first try and modify the above example a bit. Supposing
instead of displaying a message, we need to display the title of the user (Mr. or Ms.) along
with the name input in the textbox. How to go about it? The simple answer would be to
accept the title in a separate textbox and then concatenate it with the name. But do you
think it is the right approach? Using the textbox for accepting the title will cause
ambiguity thereby making the code complex as we will have to cater to the different
inputs. Different users will have different ways of entering the title. Some might write
MR. or some might write Mr. or some might write MR (without the dot). Then how do we
avoid this ambiguity? A simple solution is to use a radio button component to accept the
gender input. Radio buttons are groups of buttons in which, by convention, only one
button at a time can be selected. First design the form with the following components:
one editable text field to accept the name
a group of 2 radio buttons to accept the gender
one non-editable text field to display the name along with the title
appropriate labels to direct the user
As a first step drag a text field from the Swing Control tab of the Palette. Next drag and
place two radio buttons as shown in the following figure. Remember that out of several
radio buttons belonging to a group, only one can be selected. Therefore, the next step is to
associate the two radio buttons to each other. This is achieved by linking both the radio
buttons with a ButtonGroup. For each group of radio buttons, we need to create a
ButtonGroup instance and add each radio button to it. It is necessary to associate all the
radio buttons in a group to one ButtonGroup. The ButtonGroup takes care of unselecting
the previously selected button when the user selects another button in the group. So drag
a Button Group component from the Swing Controls tab and drop it anywhere on the
form. This is an invisible component which is just used to associate several radio buttons.
Now to associate them to same button group, select the first radio button and edit the
buttonGroup property of this radio button using the Properties Window as shown in
Figure 4.27. Repeat the same procedure for the second radio button of this group to
associate them to same button group. Select the same Button Group from the drop down
menu in the buttonGroup property for the second radio button.
v
v
v
v
INFORMATICS PRACTICES
Chapter-4
Getting Started with IDE Programming
81
Figure 4.27 Associating First Radio Button with a buttonGroup
After both the radio buttons have been associated together, clicking on any one of them
will show an association between them informing us that they belong to a group as
shown in Figure 4.28.
Figure 4.28 Radio Buttons belonging to a Button Group
Add one more non-editable text field to display the name along with the title. Double
click on each of the two radio buttons one by one to associate them with the appropriate
code displayed in Figure 4.29.
Unassociated
Button
Associating a
radio button to
a buttonGroup
Link lines
showing
the association
INFORMATICS PRACTICES
Chapter-4
Getting Started with IDE Programming
82
Figure 4.29 Associating Code with the Radio Buttons
Now execute the program and see the output. One sample output is shown in Figure 4.30
Figure 4.30 Sample Execution of Displaying Name with Title
! We should generally initialize a group of radio buttons so that one is selected. However,
there is no compulsion regarding this rule - a group of radio buttons can have no initial
selection. Once the user has made a selection, exactly one button is selected from then on.
The text field allows the user to enter a single line of text only. If we want to accept
multiline input or want to display multiline output, then what do we do? The Text Area
component is a solution for this problem. This component allows us to accept multiline
input from the user or display multiple lines of information. This component
automatically adds vertical or horizontal scroll bars as and when required during run
time. Utilizing the concept of Text Area, let us design an application which accepts
names of two people and displays a short message about Friendship or Colleagues
depending upon which button is clicked.
Using the Text Area Component
INFORMATICS PRACTICES
Chapter-4
Getting Started with IDE Programming
83
Design the form shown in Figure 4.32(a). One new component - the Text Area has been
added while the rest of the components are familiar.
Write the code as shown in Figure 4.31 for the two buttons. Add the code for the STOP
button.
Figure 4.31 Code for displaying Multiline Text in a Text Area on the click of a Button
Now observe the Figures 4.32 (a), (b) and (c) carefully. These figures show the sample
output of the code given in Figure 4.31. Try to point out the difference in the output
pattern.
Text Ar ea
Figure 4.32(a) First Sample Run of the Text Area Application
INFORMATICS PRACTICES
Chapter-4
Getting Started with IDE Programming
84
The main difference in the three sample output windows is about the way the text has
been displayed. In the first sample, the text is displayed without any wrapping and so
only part of the message is visible. To see the remaining part of the message, the user will
have to use the scrollbars. In the second sample, the text is displayed using line wrap
without any word wrap. Due to this words are broken although the entire message is
visible.
Figure 4.32(b) Second Sample Run of the Text Area Application
In the third sample, the text is
displayed using both line wrap
and word wrap which ensures that
no words are broken and also all
the lines are neatly wrapped. Let
us first understand the exact
meaning of line wrap and word
wrap and then we will learn how
to change these properties. In text
display, line wrap is the feature of
continuing on a new line when a
line is full, such that each line fits in
the viewable window, allowing
text to be read from top to bottom
without any horizontal scrolling.
Figure 4.32(c) Third Sample Run of
the Text Area Application
INFORMATICS PRACTICES
Chapter-4
Getting Started with IDE Programming
85
On the other hand, Word wrap is a feature which allows text to be carried over to the next
line so that it will stay within a set of defined margins without breaking the words. These
properties can be set at design time using the Properties Window as shown in Figure 4.33
The '\n' is a non printable character that is used to cause explicit line breaks. It can be used
with any of the methods which are used to display text like setText() and
showMessageDialog.
Know more
Both properties selected
results in proper word
and line wrap and as a
result the entire text is
visible Figure 4.32(c)
Only line wrap being
selected results in
broken words being
displayed as lines are
adjusted in the
margins Figure
Both properties not
selected results in no
wrap and as a result
the entire text is not
visible Figure 4.32(a)
Figure 4.33 Setting the lineWrap and wrapStyleWord Properties to Study their Effect
INFORMATICS PRACTICES
Chapter-4
Getting Started with IDE Programming
86
Handling a Password Field Component
Now the question arises that what should be done if we want that the text input by the
user should not be displayed as characters but as special characters (so that it is not
readable by anyone)? The answer is simple. Use the Password Field instead of the
normal text field. This component allows confidential input like passwords which are
single line. Let us design a simple application which displays a simple message when the
user inputs a user name and password. Figure 4.34 displays the sample run of the
application. Remember that no checking is being done, rather a simple message is to be
displayed on the click of the LOGIN button and the application should be terminated on
the click of the CANCEL button. (Validations will be dealt with in Class XII).
Figure 4.34 Sample run of the Password Application
Figure 4.35 displays the code to display the message on the click of the LOGIN button.
Add the code for the CANCEL button also yourself.
Figure 4.34 Sample run of the Password Application
Text Field
INFORMATICS PRACTICES
Chapter-4
Getting Started with IDE Programming
87
Writing Code for Performing Simple Calculations Involving Integers
Hope all the components explained above are clear along with their usage and
properties. In all the previous examples we have been doing text manipulation. Let us
now do some simple computations and calculations. Design the form as shown in Figure
4.36. The form components are:
1 editable text field to input the price per Apple
1 non-editable text field to display the amount to be paid
3 buttons, one for calculating and displaying the price of one dozen apples,
one for calculating and displaying the price of two dozen apples and one to
exit out of the application.
2 labels to guide the user what information is to be added.
Figure 4.36 Price Calculator
Let us first analyze the problem so that we can easily write the one line code required for
all three buttons.
The first button with the "One Dozen" display text has to calculate the price of
one dozen apples and display it in the second text field. To calculate the price
of one dozen apples, we need to know the price of one apple. This is given in
the first text field. So we need to retrieve the value of the first text field. Which
method should we use to retrieve this value? Think. After retrieving the value
we will simply multiply it by 12 and display the answer in the second text
field. Which method should we use to display the answer? Think.
v
v
v
v
v
INFORMATICS PRACTICES
Chapter-4
Getting Started with IDE Programming
88
v
v
v
v
v
v
The second button with the "Two Dozen" display text has to calculate the price
of two dozen apples and display it in the second text field. So the process
remains similar to the first button but only while calculating we will multiply
the price of one apple by 24 and display the answer in the second text field.
The third button with the "STOP" display text has to simply end the
application. Which method should we use for this purpose?
If you have been able to give an answer for the above three questions then enter the code
for each button separately as shown in Figure 4.37 else go back and try to revise a little.
Figure 4.37 Code for the Price Calculator Application
The code has introduced us to two new methods:
Integer.toString() - used to convert an Integer value to String type
Integer.parseInt() - to convert a value to Integer type
We are already familiar with setText() and getText() so now we are ready to understand
the code.
jTextField1.getText()
retrieves the value entered by the user in the first text field using getText().
This value by default is treated as a string i.e. a group of characters and not as a
number
12 * Integer.parseInt( jTextField1.getText())
The string value needs to be converted to an integer number and this is
achieved using the parseInt() method. After converting it to a number it is
multiplied by 12
INFORMATICS PRACTICES
Chapter-4
Getting Started with IDE Programming
89
Integer.toString(12 * Integer.parseInt( jTextField1.getText()))
The value calculated is a number which is to be displayed in a text field. So
before displaying it needs to be converted to a string type and this is achieved
using the toString() method.
jTextField2.setText(Integer.toString(12 * Integer.parseInt( jTextField1.getText())))
The converted value needs to be displayed in the second text field. This is
achieved using the setText() method.
Now test your code and enjoy the result of your hardwork. A sample run is shown in
Figure 4.36.
Let us now do some simple calculations involving numbers with decimals (called double
in java). Design the form as shown in Figure 4.38.
Figure 4.38 Amount Calculator using Numbers with Decimals
The form components are:
2 editable text fields to input the price and quantity
1 non-editable text field to display the amount to be paid
2 buttons, one for calculating and displaying the amount payable and one to
exit out of the application.
3 labels to guide the user what information is to be input and displayed
Let us first analyze the problem so that we can easily write the single line code required
for the Calculate Amount button.
v
v
v
v
v
v
Writing Code for Performing Simple Calculations Involving Numbers with decimals
INFORMATICS PRACTICES
Chapter-4
Getting Started with IDE Programming
90
v
v
v
The first button with the "Calculate Amount" display text has to calculate the
total amount to be paid and display it in the third text field at the bottom of the
screen. To calculate the amount, we need to know the price of one item and
also the quantity of the item purchased. These values are given in the first and
the second text field respectively. So we need to retrieve these value from the
two text fields. Remember that these values will be by default string type so
we need to convert them to a suitable type (in this case double) so as to be able
to perform calculations on them. After retrieving the value we will simply
multiply the two values and convert the value so obtained to string and
display the answer in the third text field.
Now add the code for the first button as given in the Figure 4.39
Figure 4.39 Code for the Amount Calculator Using Numbers with Decimals
The code has introduced us to one new method:
Double.parseDouble() - to convert a value to Double type
We are already familiar with setText(), getText()and toString() so now we are ready to
understand the code.
jTextField1.getText() and jTextField2.getText()
retrieves the value entered by the user in the first and second text fields
respectively using getText(). These values by default are treated as strings i.e.
a group of characters and not as numbers
Double.parseDouble( jTextField1.getText()) and
Double.parseDouble( jTextField2.getText())
INFORMATICS PRACTICES
Chapter-4
Getting Started with IDE Programming
91
v
v
v
The string values need to be converted to numbers with decimals and this is
achieved using the parseDouble() method. After converting both the values
they are multiplied to get the total amount payable.
Double.toString(Double.parseDouble( jTextField1.getText())
* Double.parseDouble( jTextField2.getText()))
The value calculated is a number with decimals which is to be displayed in a
text field. So before displaying it needs to be converted to a string type and
this is achieved using the toString() method.
jTextField3.setText(Double.toString(Double.parseDouble( jTextField1.getText())
* Double.parseDouble( jTextField2.getText()))
The converted value is displayed in the third text field using the setText()
method.
Now before proceeding to the next chapter let us quickly recap the relation between a
Project, Form and Components. Remember each project can have multiple forms and
this fact is clear from the Projects window as shown in Figure 4.40.
Figure 4.40 Project Window Showing Multiple Forms
Further each form can have one or more elements - some of which may be visible and
some invisible. The visible components are all shown under the Frame Component and
the non-visible components are part of Other components. The relation of these
components is clear from the Inspector window as shown in Figure 4.41
Multiple Forms
under one Project
Project Name
INFORMATICS PRACTICES
Chapter-4
Getting Started with IDE Programming
But t on el ement
Text Fi el d el ement
Label el ement
Invi si bl e but t on Gr oup el ement
i s under t he Ot her Component s
Vi si bl e el ement s
ar e al l shown under
JFr ame component
92
Figure 4.41 Inspector Window Showing Different Components
As we have learnt above, each application is treated as a Project in Netbeans and it can
have one or more forms. Each form can have one or more components and this relation
between a Project, form and components is depicted in Figure 4.42.
Figure 4.42 Relation Between Project, Form and Components
In the last two examples we have used the concept of String, Integer and Double. We
know these are different types of values and we need to understand them further. The
next chapter aims at dealing with these in detail. In the process the next chapter will also
introduce us to the new components like radio buttons and button group.
FORM 1
FORM 2
FORM 3
PROJECT
Component1
Component1
Component2
Component1
INFORMATICS PRACTICES
Chapter-4
Getting Started with IDE Programming
93
Summary
v
v
v
v
v
v
v
v
v
v
v
v
Forms are used to accept data (input) and submit data to an external agent for
processing.
A project in Netbeans acts as a storage place for all the forms and codes created
in one application
A JFrame Form acts as a container to place other components like the button,
text field and text area
The Palette Window contains a customizable list of available components
containing tabs for JFC/Swing, AWT, and JavaBeans components, as well as
layout managers.
The Swing Controls can be differentiated from other components as they are
preceded with a 'j' like jButton and jTextField
The Source tab is used to view the Java source code
The Design tab is used to design the form
The Properties Window is used to display and edit the attributes of the
currently selected component
To execute a single file of an application press Shift +F6 or select Run>Run
File
GUI is an acronym for Graphical User Interface which is an interface that
allows us to interact with the various components through visual elements
including pictures, graphical icons, symbols and visual indicators
The Netbeans IDE consists of The Design Area, the Inspector Window, the
Palette and the Properties Window
IDE is an acronym for Integrated Development Environment which is a work
environment that integrates all tools necessary for Application Development
and makes them available as part of one environment
INFORMATICS PRACTICES
Chapter-4
Getting Started with IDE Programming
94
v
v
v
v
v
v
A Desktop application creates a template that provides basic application
infrastructure such as a menu bar, persisting of window state, and status bar.
With this template, you can also generate code to create a GUI interface for a
database table (which we will learn in class XII).
The various swing components learnt include a button, text field, label, text
area, radio button, password field
All radio buttons working together must be associated with a single
ButtonGroup. The ButtonGroup is an invisible component
The general syntax of executing any method is:
object.method(arguments)
For example:
1. Integer.parseInt("10")
In this example Integer is the object, parseInt() the method and 10 is the
argument supplied.
2. jTextField1.setText("Welcome")
In this example jTextField1 is the object, setText() the method and "Welcome"
is the argument supplied.
The concat() method or the string concatenation symbol(+) may be used to
add two strings together
A brief summary of all the methods learnt in this chapter is given in the table
below:
INFORMATICS PRACTICES
Chapter-4
Getting Started with IDE Programming
95
Method Syntax Usage
exit() System.exit(0) To successfully terminate an
application
showMessageDialog() JOptionPane.showMessageDialog To display a specified message
(parentComponent,message) in a dialog box
setText() component.setText("text") To change the display text of a
component (label, text field or
button) during run time
getText() component.getText() To retrieve the display text of a
component (label, text field or
button) at run time
concat() string1.concat(string2) To concatenate (add) string2 at
the end of the string1
toString() Integer.toString(number) To convert an Integer value to
String type
parseInt() Integer.parseInt(string) To convert a string value to
Integer type
parseDouble() Double.parseDouble(string) To convert a string value to type
Double
INFORMATICS PRACTICES
Chapter-4
Getting Started with IDE Programming
96
Multiple Choice Questions
1. The Form is designed in the
a) Inspector window
b) Design window
c) Palette window
d) Properties window
2. The Swing Controls components are contained in the
a) Design window
b) Inspector window
c) Properties window
d) Palette window
3. The most suitable component to accept multiline text is:
a) Text Field
b) Password Field
c) Text Area
d) All of the above
4. What will be the output of the following command?
Learning.concat("Java")
a) Learning Java
b) LearningJava
c) JavaLearning
d) Java Learning
e) Will result in an error
INFORMATICS PRACTICES
Chapter-4
Getting Started with IDE Programming
97
5. What will be the output of the following command?
"Learning".concat("Java")
a) Learning Java
b) LearningJava
c) JavaLearning
d) Java Learning
1. Explain the following terms:
a) IDE
b) Inspector Window
c) Form
2. Explain the usage of the following methods with the help of an example:
a) setText()
b) toString()
c) concat()
3. Differentiate between:
a) Text field and Text area components
b) Text field and Password field components
c) parseInt() and parseDouble() methods
d) Design and Source tabs
a) Design a GUI desktop application in java to accept the name and favourite
sport in two text fields and display an appropriate message including the
name and favourite sport in a dialog box using the concat() method. The
application must have an exit button to end the application and appropriate
labels.
Exercises
Lab Exercises
INFORMATICS PRACTICES
Chapter-4
Getting Started with IDE Programming
98
b) Design a GUI desktop application in java to accept age category using radio
buttons and display an appropriate age based message in a text area on
selection of a radio button. The application must have an exit button to end
the application and appropriate labels.
c) Design a GUI desktop application in java to accept weight in Kilograms in a
text field and convert it into grams and milligrams on the click of two separate
buttons. Display the result in a second text field. The application must have an
exit button to end the application and appropriate labels.
d) Design a GUI desktop application in java to accept temperature in Celsius in a
text field and display temperature in Fahrenheit in another text field on the
click of a button. The application must have an exit button to end the
application and appropriate labels.
INFORMATICS PRACTICES 99
5
Learning Objectives
v
v
v
v
v
After studying this lesson the students will be able to:
declare, initialize and assign values to variables.
write simple applications using variables.
understand the concept and usage of different data types.
appreciate the importance and usage of Arithmetic and Assignment
operators.
develop simple applications using different data types,
In the previous chapter, we developed GUI applications with some simple arithmetic
operations. Now, we will introduce the concept of variables, which will simplify our efforts
of performing complex arithmetic operations. Variables, as the name suggests are those
identifiers, which can vary, i.e. can have different values. In programming, variables help
us to hold values for some input coming from the user or to hold intermediate result of
some calculation or the final result of an operation. In simple terms, variables are like
containers that can be used to store whatever values are needed for a specific computation.
However, as different materials require different containers, similarly different data types
are required to associate the variables to store different types of values. This chapter will
give us a good idea of variables and various data types.
Programming Fundamentals
INFORMATICS PRACTICES
Programming Fundamentals Chapter-5
100
Variables
Observe the form given in Figure 5.1 carefully and try to analyze the problem.
Figure 5.1 A Simple Form to Calculate Total Number of Fruits
After observing the above form, it is clear that we are accepting the number of apples,
bananas and oranges in three separate text fields and calculating the total number of
fruits by simply adding the three values on the click of a button. The total number of
fruits is then displayed in a separate text field. The single line code for this simple
application is given in Figure 5.2.
Figure 5.2 Code to Add Values Accepted in Three Text Fields and Display Result in
Fourth Text Field
The Ti t l e pr oper t y of
t he JFr ame has been
set t o Fr ui t Cal cul at or
jTextField4.setText
(
Integer.toString
(
Integer.parseInt(jTextField1.getText())
+Integer.parseInt(jTextField2.getText())
+Integer.parseInt(jTextField3.getText())
)
);
This code can be written in a
single line but has been
written in 3 lines for better
readability and understanding
INFORMATICS PRACTICES
Now imagine a situation where we have to calculate the total of 20 such fruits. Our one
line of code will become very cumbersome and difficult to understand. To avoid such
cumbersome code we need to use some containers, which can store the values entered by
the user in the different text fields. These values need to be stored only till we add them
up. So we need to modify the code given above. To test the same we first need to design
the form and then associate code with the click of the button.
Let us first talk about the design of the form. Add a new JFrame form. Go to the
Properties tab in the Palette Window and change the title property of the Form as shown
in the Figure 5.3.
Figure 5.3 Changing the Properties of the JFrame Form Component
Now add the following components on the form:
three editable text fields to accept the number of apples, bananas and oranges
two buttons - one to calculate & display the total number of fruits and one to
exit from the application
one non-editable text field to display the total number of fruits
appropriate labels to direct the user
Change the properties of the components as learnt in the previous chapter so that the
form looks exactly like the one displayed in Figure 5.1. The next step is to associate code
with the button with display text "Number of Fruits". Double click on the button in the
design window to reach the point in the source window where the code needs to be
written. Rewrite the code given in Figure 5.2 using the concept of containers as shown in
Figure 5.4.
v
v
v
v
101
def aul t Cl oseOper at i on pr oper t y:
i s used t o set t he act i on t o be
per f or med when t he user
at t empt s t o cl ose t he f or m
t i t l e pr oper t y: i s used t o change
t he t ext di spl ayed i n t he Ti t l e bar
of t he f or m wi ndow
Chapter-5 Programming Fundamentals
INFORMATICS PRACTICES
Programming Fundamentals Chapter-5
102
Figure 5.4 Code for Calculating Total Number of Fruits Using the Concept of
Variables
While converting string type of data captured from Text Fields to numbers using
Integer.parseInt for Integer values and Double.parseDouble for real numbers (i.e. double
type values), remember to put some default numeric value (in most of the cases, it will be 0)
to avoid run-time error.
How many containers did we use to solve the above problem? We used four containers.
Three of them were used to store the number of individual fruits and the fourth one was
used to store the total number of fruits. These four containers need to be identified using
separate names. In the beginning of the program, the containers were empty but during
the execution, we changed their initial values and allocated different values to them.
Such containers are called variables. From the above exercise we infer that these
containers/variables have four special characteristics:
1. They have a name.
2. They are capable of storing values.
3. They provide temporary storage.
4. They are capable of changing their values during program execution.
Thus, variables are named temporary storage areas capable of storing values, which can
change during the execution of the program. Remember, variables are declared within
the code that uses them. In the above code the values are entered by the user in the three
textFields and then these values are assigned (stored) to the variables Apples, Bananas
and Oranges after converting the values to type Integer using the ParseInt() method. The
statement used to assign the values is:
Know More
INFORMATICS PRACTICES
Chapter-5 Programming Fundamentals
Apples=Integer.ParseInt(jTextField1.getText());
In this case the value entered in jTextField1 is assigned to variable Apples. Similarly,
values entered in jTextField2 is stored in the variables called Bananas and value entered
in jTextField3 is stored in the variables called Oranges. The sum total is stored in the
variable Fruits using the statement:
Fruits = Apples + Bananas + Oranges;
Again observe the code given in Figure 5.4 closely and try to find out one extra
characteristic about the variables. Note that they all have been used to store numbers
without decimals. What if we change the application above to find the total marks
obtained by a student? In that case the variables will store numbers with decimals. What
if we change the above application to accept the first name, middle name and last name
of the user and want to display the full name in the fourth text field? In that case the
variables will have to store groups of characters. What do we learn from this? We learn a
new characteristic of these variables - each variable can store a specific type of data. The
type of data that a variable is capable of storing guides us about how to handle that
particular variable and also informs us about what can be done with these variables. So
each variable has a specific data type, which determines the kind of value they can store,
and also specifies what can be done with these variables. Each programming language
has a set of data types that can be used according to the need of the programmer. Now
that we are clear about the facts why we need variables and the use of data types, let us
try and understand the different data types available in java. In the above example all
four variables- Apples, Bananas, Oranges and Fruits are integer type variables as they
are storing numbers without decimals. In the code given in Figure 5.4 can you point out
the keyword, which identifies these variables as integer numbers?
The keyword used to identify the variables as integers is int. These are variables without
decimals. Similarly we have data types for handling other varieties of data. The different
types of data that we enter need different type of handling. These different types of data
can be manipulated through specific data types. The data types that we have used till
now can be classified as Numeric data types. Java offers us with other types of data as
enumerated below:
Data type states the way the values of that type are stored, and the range for that type.
Data Types
103
INFORMATICS PRACTICES
Programming Fundamentals Chapter-5
104
i) Numeric Data Types: These data types are used to store integer values only i.e.
whole numbers only. The storage size and range is listed in Figure 5.5 below :
7 7 8
byte 1 byte(8 bits) -128 to 127(-2 to +(2 -1)) (2 ) = 256 byte rollno;
15 15 16
short 2 bytes(16 bits) -32768 to 32767(-2 to +(2 -1)) (2 )= 65,536 short rate;
31 31 32
int 4 bytes(32 bits) -2 to +(2 -1) (2 ) = int num1;
42,94,967,296
63 63 64
long 8 bytes (64 bits) -2 to +(2 -1) (2 ) = long
1.84467441 amount;
19
10
Figure 5.5 Numeric Data Types
The decision about which numeric data type to use should be based on the range of
values that a variable can take. For example, to store small values like roll number
of students in a class, we should use byte whereas to store admission number of the
students in a primary school we may use short as there will be more than 128
students. Similarly, to store large numbers like Roll number of students sitting for a
public exam, we should use int. The value assigned to any variable must be in the
correct range; otherwise we will receive an error. This means that if we assign a
value lower than -128 or higher than 127 to a byte variable, the program will result
in an error.
ii) Floating Data Types: These data types are used to store numbers having decimal
points i.e. they can store numbers having fractional values.
-38
float Single precision 4 bytes (3.4x10 ) to float average;
-38
floating point (32 bits) +(3.4x10 )
-38
double Double precision 8 bytes (1.8x10 ) to double principal;
-38
floating point (64 bits) +(1.8x10 )
Figure 5.6 Floating Data Types
Name Size Range Values Example
Name Description Size Range Example
INFORMATICS PRACTICES
Chapter-5 Programming Fundamentals
Though both float and double are used to store numbers having fractional values but for
better accuracy, we normally use double instead of float.
! All numeric data types can store negative as well as positive numbers.
iii) Character Data Types: These data types are used to store characters. Character data
types can store any type of values - numbers, characters and special characters.
When we want to store a single character, we use char data type and when we want
to store a group of characters we use string data type. For example to store grades
(A, B, C, D, E) of a student we will use char type but to store name of a student, we
will use string type. The char data type value is always enclosed inside ' ' (single
quotes), whereas a string data type value is enclosed in " " (double quotes).
This becomes clear from the example given in Figure 5.7:
Figure 5.7 Handling Character and String Data Types
We have learnt that variables are capable of storing values, which we need to use. To
reference a variable, it should have a name. Moreover, variables in java can only accept a
value that matches its data type. So before we use a variable we must decide on its name
and its data type. Giving this information to the language compiler is called variable
declaration. Thus, the declaration of a variable tells us about the name of the variable
which is necessary to reference it, the type of data it will store and optionally an initial
value. Given below are some commonly used ways of variable declaration.
Declaration Example Comment
int Apples; Simple declaration of an integer variable named Apples.
float Sum = 4; Declaration of a float variable named Sum which has an
initial value of 4.0.
Variable Declaration
105
private void jButton1ActionPerformed(java.awt.event.ActionEvent
evt) {
char Grade='A';
jTextField1.setText(""+Grade);
String Message="Your Grade is Good";
jTextField2.setText(Message);
}
char variable initialised
using single quotes
string variable initialized
using double quotes
INFORMATICS PRACTICES
Programming Fundamentals Chapter-5
106
Variable Naming Conventions
As mentioned above, each variable needs to have a name so that it can be referenced
anywhere during the application. Each programming language has its own set of rules
for naming variables. The rules and conventions for naming variables in Java are
summarized below:
Variable names are case sensitive.
Keywords or words, which have special meaning in java, should not be used
as the variable names.
Variable names should be short and meaningful.
All variable names must begin with a letter, an underscore(_) or a dollar
sign($). The convention is to always use a letter and avoid starting variable
names with underscore (_) and dollar sign ($).
After the first initial letter, variable names may contain letters and digits (0 to
9) and (_,$), but no spaces or special characters are allowed.
Using the above conventions and rules following is an indicative list of acceptable and
unacceptable variable names.
Acceptable Variable Names - Grade, Test_Grade, TestGrade
Unacceptable Variable Names - Grade(Test), 2ndTestGrade, Test Grade, Grade_Test#2
Try to justify why these variable names are unacceptable.
! Java variable names are case sensitive, so sum1 and SUM1 aren't the same variable.
Let us quickly recap the concepts learnt above:
To store values temporarily we need special containers called variables.
Each variable must have a name, a data type and a value of the specific type.
Each variable must be declared before it can be used.
The name of the variable should be decided according to specific rules and
conventions.
The data type should be decided depending upon the type of the value a
variable has to store.
v
v
v
v
v
v
v
v
v
v
INFORMATICS PRACTICES
Chapter-5 Programming Fundamentals
Simple Applications Using the Concept of Variables
Now, let us get back to developing applications to practically understand all the
concepts learnt above. First let us develop a simple application to learn the use and
handling of char data type. Suppose we want to display the message entered by the user
surrounded by four different characters. See the sample execution of the application as
shown in Figure 5.8.
Figure 5.8 Handling Character Variables
As is clear from the sample run, we need to concatenate the message and the selected
character depending upon the button clicked by the user. Let us now design the
application:
First add a new JFrame form and set its title property to "Magic Text". Design the form as
shown in Figure 5.8 with the following components:
one editable text field to accept the message
five buttons - four to concatenate message with different characters and one to
exit from the application
one non-editable text field to display the concatenated message
appropriate labels to direct the user
Change the properties of the components as learnt in the previous chapter so that the
form looks exactly like the one displayed in Figure 5.8. The next step is to associate code
with the all the buttons. Double click on the buttons one by one in the design window to
v
v
v
v
107
Message
surrounded by the
selected character
#on click of the
appropriate button
INFORMATICS PRACTICES
Programming Fundamentals Chapter-5
108
reach at the point in the source window where the code needs to be written. Add the code
for each of the buttons as shown in Figure 5.9.
Now try to develop a similar application with four buttons to perform the basic
mathematical operations of addition, subtraction, multiplication and division of any
two numbers entered by the user. First design the form with the following components:
two editable text fields to accept the two numbers .
four buttons to decide the operation, one button to reset the fields and one
button to exit out of the application.
one non-editable text field to display the result.
appropriate labels to direct the user.
v
v
v
v
private void jButton1ActionPerformed(java.awt.event.ActionEvent evt) {
// Concatenate * to the text in jtextField1:
char Star;
Star='*';
jTextField2.setText(Star+jTextField1.getText()+Star);
}
private void jButton2ActionPerformed(java.awt.event.ActionEvent evt) {
// Concatenate # to the text in jtextField1:
char Hash;
Hash='#';
jTextField2.setText(Hash+jTextField1.getText()+Hash);
}
private void jButton3ActionPerformed(java.awt.event.ActionEvent evt) {
// Concatenate % to the text in jtextField1:
char Percent;
Percent='%';
jTextField2.setText(Percent+jTextField1.getText()+Percent);
}
private void jButton4ActionPerformed(java.awt.event.ActionEvent evt) {
// Concatenate to the text in jtextField1:
char Quotes;
Quotes='"';
jTextField2.setText(Quotes+jTextField1.getText()+Quotes);
}
private void jButton5ActionPerformed(java.awt.event.ActionEvent evt) {
//To STOP the application:
System.exit(0);
}
INFORMATICS PRACTICES
Chapter-5 Programming Fundamentals
When the user enters two numbers and
clicks on the + button, the sum of the
numbers is displayed in the jtextField3
which has been disabled (by setting its
editable property to false) as shown in
Figure 5.10.
When the user clicks on the RESET
button the contents of all the Text Fields
are cleared.
Figure 5.10 A Simple Calculator Showing Addition of Two Numbers
When the user enters two numbers and
clicks on the X button, the product of the
numbers is displayed in the jtextField3
as shown figure 5.11.
Similarly try out the effect of clicking on
the other two buttons.
Now write the code for each button of
the basic calculator as shown in Figure
5.12
Figure 5.11 A Simple Calculator Showing Product of Two Numbers
109
private void jButton1ActionPerformed(java.awt.event.ActionEvent evt) {
// Code to add Number1 and Number2:
double Number1,Number2,Result;
Number1=Double.parseDouble(jTextField1.getText());
Number2=Double.parseDouble(jTextField2.getText());
Result=Number1+Number2;
jTextField3.setText(Double.toString(Result));
}
INFORMATICS PRACTICES
Programming Fundamentals Chapter-5
110
private void jButton2ActionPerformed(java.awt.event.ActionEvent evt)
{
// Code to subtract Number2 from Number1:
double Number1,Number2,Result;
Number1=Double.parseDouble(jTextField1.getText());
Number2=Double.parseDouble(jTextField2.getText());
Result=Number1-Number2;
jTextField3.setText(Double.toString(Result));
}
private void jButton3ActionPerformed(java.awt.event.ActionEvent evt)
{
// Code to multiply Number1 and Number2:
double Number1,Number2,Result;
Number1=Double.parseDouble(jTextField1.getText());
Number2=Double.parseDouble(jTextField2.getText());
Result=Number1*Number2;
jTextField3.setText(Double.toString(Result));
}
private void jButton4ActionPerformed(java.awt.event.ActionEvent evt)
{
// Code to divide Number1 by Number2:
double Number1,Number2,Result;
Number1=Double.parseDouble(jTextField1.getText());
Number2=Double.parseDouble(jTextField2.getText());
Result=Number1/Number2;
jTextField3.setText(Double.toString(Result));
}
private void jButton5ActionPerformed(java.awt.event.ActionEvent evt)
{
// Code to clear the contents of the text field:
jTextField1.setText("");
jTextField2.setText("");
jTextField3.setText("");
}
private void jButton6ActionPerformed(java.awt.event.ActionEvent evt)
{
System.exit(0);
}
Figure 5.12 Code for Basic Calculator
INFORMATICS PRACTICES
Chapter-5 Programming Fundamentals
Let us now understand the code. We want to display the result of a computation
involving numbers entered in the first and second text field in the third text field based
on the button clicked. So only the operator is being changed while the basic steps of
computation remain the same. So we will explain one (coding for the first button) in
detail here:
double Number1,Number2,Result;
declares three variables of type double
Number1=Double.parseDouble(jTextField1.getText()); and
Number2=Double.parseDouble(jTextField2.getText());
retrieves the value entered by the user in the first and second text field using
getText(). These values by default are treated as strings i.e. a group of
characters and not as a number so the string values need to be converted to a
double type and this is achieved using the parseDouble() method. After
converting it to a double type the values are assigned to the variables declared
in the first line of code
Result=Number1+Number2;
The two values stored in the variables are added and the calculated value is
stored in the variable Result.
jTextField3.setText(Double.toString(Result));
The value stored in the variable Result is of type double so it is first converted
to type string using the toString() method and then the display text of the third
text field is set to the converted value using setText().
The working of the other three buttons (second, third and fourth) is similar to the one
explained above. We are already familiar with the working of the STOP button so let us
give a quick look to the coding of the RESET button
jTextField1.setText(""); and
jTextField2.setText(""); and
jTextField3.setText("");
The display text of all the three buttons is set to an empty string (i.e. blank)
using the setText() method.
v
v
v
v
v
111
INFORMATICS PRACTICES
Programming Fundamentals Chapter-5
112
! While writing commands, variable names are always given without quotes.
In all the applications developed so far
we have used a single type of data and
done simple calculations. Next let us
explore the use of multiple data types
and using these data types try to
perform complex calculations.
Observe the form shown in Figure 5.13
and design a similar form.
Figure 5.13 Simple Interest Calculator
The aim of the application is to accept the principal amount, rate and time in three
separate text fields and calculate the simple interest on the click of a button. The
calculated interest is displayed in a disabled text field. The coding for the same is given in
Figure 5.14.
private void jButton1ActionPerformed(java.awt.event.ActionEvent evt)
{
double Principal,Rate,SInterest;
byte Time; //Expected value not more than 127 Years
Principal=Double.parseDouble(jTextField1.getText());
Rate=Double.parseDouble(jTextField2.getText());
Time=Byte.parseByte(jTextField3.getText());
SInterest=(Principal*Rate*Time)/100; //Formula to calculate SI
jTextField4.setText(Double.toString(SInterest));
}
private void jButton2ActionPerformed(java.awt.event.ActionEvent evt)
{
System.exit(0);
}
Figure 5.14 Code for Simple Interest Calculator
INFORMATICS PRACTICES
Chapter-5 Programming Fundamentals
The above example introduces us to the usage of multiple data types like byte and
double in a single application and also teaches us how to handle complex calculations
like multiplying Principal, Rate and Time and dividing the result by 100. Did you
observe anything common in all the programs we have developed in this chapter?
Think.
In all the programs we have done till now we have used various symbols such as +, - *, /
and =. Each of these are used to perform specific operations like addition, subtraction,
multiplication, division and assignment. Such symbols that perform specific operations
on data are called operators. Operators are symbols that manipulate, combine or
compare variables. Each programming language has a specific set of operators. We are
going to study about two types of operators here: arithmetic operators and assignment
operators.
One of the most common operator is the assignment operator "=" which is used to assign
a value to a variable. We assign the value given on the right hand side to the variable
specified on the left hand side. The value on the right hand side can be a number or an
arithmetic expression. For example:
int sum = 0;
int prime = 4*5;
These operators perform addition, subtraction, multiplication, and division. These
symbols are similar to mathematical symbols. The only symbol that is different is "%",
which divides one operand by another and returns the remainder as its result.
+ additive operator (also used for String concatenation explained in Chapter 4)
- subtraction operator
* multiplication operator
/ division operator
% remainder operator
Operators
Assignment Operator
Arithmetic Operators
113
INFORMATICS PRACTICES
Programming Fundamentals Chapter-5
114
The code given in Figure 5.15 displays the use of arithmetic and assignment operators.
Figure 5.15 Usage of Arithmetic and Assignment operators
Now to summarize all that we have learnt in these two chapters let us design an Area
Calculator Application. Look at the form design displayed in Figure 5.16
Follow the steps enumerated below to design the form:
1. Add a new JFrame Form and change its title property to Area Calculator.
2. Add three radio buttons on the form - Set the text of each of them as "CIRCLE",
"SQUARE" and "RECTANGLE"
3. Add a Button Group in the form.
4. Associate all three Radio Buttons with this Button Group.
5. Add Two Labels - set their initial Text as "" i.e. Empty String.
private void jButton1ActionPerformed(java.awt.event.ActionEvent evt)
{
int result = 4 + 8; // result is now 12
jTextField5.setText(Integer.toString(result));
result = result 8; // result is now 4
jTextField6.setText(Integer.toString(result));
result = result * 5; // result is now 20
jTextField7.setText(Integer.toString(result));
result = result / 5; // result is now 4
jTextField8.setText(Integer.toString(result));
result = result % 3; // result is now 1
jTextField9.setText(Integer.toString(result));
}
Figure 5.16 Designing the Form for Area Calculator
INFORMATICS PRACTICES
Chapter-5 Programming Fundamentals
6. Add Two TextFields - set their initial Text as "", Set Editable property as false, Set
Border property as "(No Border)" by selecting the option from the menu that pops
up by clicking on the option button(..)as shown in Figure 5.17.
Figure 5.17 Setting the Border Property of a Text Field
7. Add Three Buttons - Set the text of each of them as "Area of CIRCLE", "Area of
SQUARE" and "Area of RECTANGLE" and Set their Enable property as false.
8. Add third Label - Set its Text as "Area".
9. Add third TextField - Set its Text as "" i.e. Empty String and Set its Editable property
as false.
10. One by one click on all the three radio buttons to associate code with them:
a. Click on the Radio Button 1 (CIRCLE) and write the CODE as mentioned in
Radio Button1 Code shown in Figure 5.18.
115
INFORMATICS PRACTICES
Programming Fundamentals Chapter-5
116
b. Click on the Radio Button 2 (SQUARE) and write the CODE as mentioned in
Radio Button2 Code shown in Figure 5.18.
c. Click on the Radio Button 3 (RECTANGLE) and write the CODE as
mentioned in Radio Button3 Code shown in Figure 5.18.
private void jRadioButton1ActionPerformed(java.awt.event.ActionEvent
evt) {
//To set visible label1 and prompt the user for radius:
jLabel1.setVisible(true);
jLabel1.setText("Radius");
jLabel2.setVisible(false);
jTextField1.setEditable(true);
jTextField1.setText("");
jTextField2.setEditable(false);
jTextField3.setText("");
jButton1.setEnabled(true);
jButton2.setEnabled(false);
jButton3.setEnabled(false);
}
private void jRadioButton2ActionPerformed(java.awt.event.ActionEvent
evt) {
//To set visible label1 and prompt the user for Side:
jLabel1.setVisible(true);
jLabel1.setText("Side");
jLabel2.setVisible(false);
jTextField1.setEditable(true);
jTextField1.setText("");
jTextField2.setEditable(false);
jTextField3.setText("");
jButton1.setEnabled(false);
jButton2.setEnabled(true);
jButton3.setEnabled(false);
}
INFORMATICS PRACTICES
Chapter-5 Programming Fundamentals
117
Figure 5.19 Code for the Buttons of the Area Calculator
Now execute the application and try all options. The initial form and a sample run with
the circle option selected is shown in Figure 5.20(a) & Figure 5.20(b).
Note how the visibility, border, enabled and editable properties can be used to make an
application more presentable and appropriate.
private void jButton2ActionPerformed(java.awt.event.ActionEvent evt)
{
//To calculate area of Square :
double Side,Area;
Side=Double.parseDouble(jTextField1.getText());
Area=Side*Side;
jTextField3.setText(Double.toString(Area));
}
private void jButton3ActionPerformed(java.awt.event.ActionEvent evt)
{
//To calculate area of Rectangle :
double Length,Breadth,Area;
Length=Double.parseDouble(jTextField1.getText());
Breadth=Double.parseDouble(jTextField2.getText());
Area=Length*Breadth;
jTextField3.setText(Double.toString(Area));
}
private void jButton4ActionPerformed(java.awt.event.ActionEvent evt)
{
//To exit the application :
System.exit(0);
}
Figure 5.20(a) Area Calculator Initial Run
INFORMATICS PRACTICES
Programming Fundamentals Chapter-5
118
Figure 5.18 Code for the Radio Buttons of the Area Calculator
11. One by one click on all the three buttons to associate code with them:
a. Click on the Button 1 (Area of CIRCLE) and write the CODE as mentioned in
Button1 Code shown in Figure 5.19
b. Click on the Button 2 (Area of SQUARE) and write the CODE as mentioned in
Button2 Code shown in Figure 5.19
c. Click on the Button 3 (Area of RECTANGLE) and write the CODE as
mentioned in Button3 Code shown in Figure 5.19
d. Click on the Button 4 (STOP) and write the CODE as mentioned in Button4
Code shown in Figure 5.19.
private void jRadioButton3ActionPerformed(java.awt.event.ActionEvent
evt) {
//To set visible label1 and prompt the user for length & breadth:
jLabel1.setVisible(true);
jLabel1.setText("Length");
jLabel2.setVisible(true);
jLabel2.setText("Breadth");
jTextField1.setEditable(true);
jTextField1.setText("");
jTextField2.setEditable(true);
jTextField2.setText("");
jTextField3.setText("");
jButton1.setEnabled(false);
jButton2.setEnabled(false);
jButton3.setEnabled(true);
}
private void jButton1ActionPerformed(java.awt.event.ActionEvent evt)
{
//To calculate area of Circle :
double Radius,Area;
Radius=Double.parseDouble(jTextField1.getText());
Area=3.1416*Radius*Radius;
jTextField3.setText(Double.toString(Area));
}
INFORMATICS PRACTICES
Chapter-5 Programming Fundamentals
Figure 5.20(b) Area Calculator Showing the Area of Circle
At times, when the size of a text field is not big enough to hold the result of a
complicated arithmetic operation, clicking inside the text field and scrolling will
help you to see the entire content of it. For example, if a number
3456789.123456235463 is the result obtained, it will be seen as 456235463 . Now,
by clicking inside this text field 456235463 and scrolling inside you will be able
to see the remaining portion of the content 3456789.1 in the text field. "|"
inside the text field is indicating the position of cursor.
Observing the code closely will tell us that we have learnt the following new things in the
development of this application:
1. The setVisible() method - to set the visibility of a component at run time.
setVisible(true) implies that the component is visible and setVisible(false) implies
that the component is hidden.
2. The setEditable() method - to set the editing property of a component at run time.
The setEditable(true) implies that the contents of this component can be changed at
run time and setEditable(false) implies that the contents of this component cannot
be changed at run time.
3. The setEnabled() method - to set the enabled property of a component at run time.
The setEnabled(true) implies that this component can trigger a reaction at run time
and setEnabled (false) implies that this component cannot trigger a reaction at run
time.
Know More
119
No border property
selected for the
textfield
Only relevant
components are
visible and enabled
depending upon the
option selected
INFORMATICS PRACTICES
Programming Fundamentals Chapter-5
120
In both the previous chapters we have been executing all the part of the code associated
with a component in sequence- as they appear one after the other. What happens when
we do not want the code to be executed in sequence or do not want certain code to be
executed at all? The following chapter will help us in understanding how to achieve this.
Variables are named temporary storage locations.
Variable names in java are case sensitive. That means in the same application
Sum and SUM can be treated as two different variables.
Data Types define the way the values are stored, the range of the values and
the operations that can be performed on that type.
Numeric data types can store positive as well as negative values.
Assignment operator is used to assign a value.
Arithmetic operators are used to perform addition, subtraction,
multiplication and division.
Some of the components for which the setVisible() method is applicable are
button, textArea, textField, label, CheckBox, RadioButton, ListBox and
Hidden.
A brief summary about all the methods learnt in this lesson is given in the
table below:
Summary
v
v
v
v
v
v
v
v
INFORMATICS PRACTICES
Chapter-5 Programming Fundamentals
Method Syntax Usage
setVisible() component.setVisible(boolean) To set the visibility of a
component at run time.
setVisible(true) implies that
the component is visible and
setVisible(false) implies that
the component is hidden.
setEditable() component.setEditable(boolean) To set the editing property of a
component at run time. The
setEditable(true) implies that
the contents of this component
can be changed at run time
and setEditable(false) implies
that the contents of this
component cannot be changed
at run time.
setEnabled() component.setEnabled(boolean) To set the enabled property of
a component at run time. The
setEnabled(true) implies that
this component can trigger a
reaction at run time and
setEnabled (false) implies that
this component cannot trigger
a reaction at run time.
121
INFORMATICS PRACTICES
Programming Fundamentals Chapter-5
122
Multiple Choice Questions
1. The storage provided by variables is:
a) temporary
b) permanent
c) volatile
d) none of the above
2. Which of the following is a valid variable name:
a) 3firstname
b) Integer
c) Char
d) Number1
3. Which of the following statements refer to the same variable name?
i) Amount=20 ii) amount=20 iii) Amount="20" iv) Amount=20
a) Both i) & ii)
b) Both i) & iv)
c) Both ii) & iii)
d) All of the above
4. What will be the output of the following code segment:
String firstName = "Johua ";
String lastName = "Yacomo";
String fullName = firstName + lastName;
jTextField1.setText("Full Name: ");
jTextField2.setText (fullName);
a) Full Name:
INFORMATICS PRACTICES
Chapter-5 Programming Fundamentals
b) Full Name
Johua Yacomo
c) Johua Yacomo
fullName
d) Full Name:
JohuaYacomo
5. To print the value of a variable "x" of type int, which of the following expressions
can be used:
i ) jTextField1.setText("x = " + x);
ii) jTextField1.setText ("x = " + "x"));
iii) jTextField1.setText ("x = " + Integer.toString(x));
iv) jTextField1.setText (x = +"x");
a) Both i) & ii)
b) Only i)
c) Both i) and iii)
d) Only iii)
1. What is a Variable?
2. Why are data types important?
3. Explain Numeric data types with the help of an example.
4. How are keywords different from variable names?
5. Is Java case sensitive? What is meant by case sensitive?
6. Is a string containing a single character same as a char?
7. Explain the use of different operators with the help of an example.
Exercises
123
INFORMATICS PRACTICES
Programming Fundamentals Chapter-5
124
Lab Exercises
a) Design a GUI desktop application in java to accept the side of a square in a text field
and calculate the area and perimeter of the square. Display the results in two
separate text fields. Add appropriate labels and an exit button to end the
application.
b) Design a GUI desktop application in java to accept marks in 5 subjects in five text
fields and calculate the total and average marks. Display the results in separate text
fields, which are disabled. Add appropriate labels and an exit button to end the
application.
c) Design a GUI desktop application in java to accept sales of a company for four
quarters in text fields. Calculate the total yearly sale and display the same in a
dialog box. Add appropriate labels and an exit button to end the application.
d) Design a GUI desktop application in java to accept length in kilometers in a text
field and display the converted length in meters in a second text field which is
disabled. Add appropriate labels and an exit button to end the application.
e) Design a GUI desktop application in java to accept two numbers in a in a text field
and interchange the values of first number and second number using a temporary
variable. Add appropriate labels and an exit button to end the application.
f) Write the code for the following application
[Hint :Tc = (5/9)*(Tf-32) and Tf = (9/5)*Tc+32 where Tc = temperature in degrees
Celsius, Tf = temperature in degrees Fahrenheit]
INFORMATICS PRACTICES
Chapter-5 Programming Fundamentals
g) Write the code for the following application :
[ Hi nt : Area of Rect angl e=Lengt h*Breadt h and Peri met er of
Rectangle=2*(Length+Breadth)]
h) Write the code for the following application:
[Hint : SI [Interest] = (PRT)/100 and Amount = Principle + SI]
125
INFORMATICS PRACTICES
6
Control Structures
Learning Objectives
v
v
v
v
v
v
After studying this lesson the students will be able to:
understand the concept and usage of selection and Iteration statements.
appreciate the need and use of Relational and Logical operators.
analyze the problem, decide and evaluate conditions.
understand the need to use the Check Box, List and Combo Box
components.
design simple applications using the various selection control structures
in an application.
develop applications integrating GUI components and iterative control
structures.
In all the applications that we have designed so far, the execution of the programs followed
a sequence. All the commands or statements were executed from the beginning to the end,
one after the other. But if we want to govern the flow of control in a program then we will
require control statements. Control statements control the order in which the statements
are executed. This chapter will introduce us to the two main categories of control
statements namely Selection statements and Iteration statements
126
INFORMATICS PRACTICES
Chapter-6 Control Structures
Selection Statements
Observe the form execution given in Figure 6.1 carefully and try to analyze the problem.
Figure 6.1 Sample Run of The Vote Eligibility Checker Application
Observing the sample run of the above application, it is clear that we have designed an
application where we are accepting the age from the user and we want to validate
whether the person is eligible to vote or not. We are accepting the age of the user in a text
field and testing whether the age entered by the user is greater than 18 or not. If the age is
greater than 18 then the message "You are eligible to VOTE" is displayed. In such
situations when we have to take action on the basis of outcome of a condition, we need to
use a Selection statement. Design the form and set the properties of the components so
that the form looks exactly like the one displayed in figure 6.1.
Let us now try to write the code for the "Check Eligibility To Vote" button as given in
Figure 6.2. The code for the STOP button is the same as learnt in previous chapters.
Figure 6.2 Code for the Vote Eligibility Checker Application
Let us now understand the single line code in detail.
Integer.parseInt(jTextField1.getText())
private void jButton1ActionPerformed(java.awt.event.ActionEvent evt)
{
// Code to check eligibility to vote:
if (Integer.parseInt(jTextField1.getText())>=18)
JOptionPane.showMessageDialog(null,"You are eligible To VOTE");
}
127
INFORMATICS PRACTICES
Control Structures Chapter-6
128
retrieves the value entered by the user in the text field using getText().This
value by default is treated as a string and not as a number so it needs to be
converted to an integer type and this is achieved using the parseInt() method.
if (Integer.parseInt(jTextField1.getText()) >=18)
check whether the value retrieved from the text field is greater than or equal to
18 or not. The if statement is used to check the condition and if the condition
evaluates to true then we specify what action is to be taken
if (Integer.parseInt(jTextField1.getText()) >=18)
JOptionPane.showMessageDialog(null, "You are eligible to VOTE")
This if statement is used to check whether the value retrieved from the text
field is greater than or equal to 18 or not and if it is then it displays the message
"You are eligible to VOTE" using the showMessageDialog() method.
Can you guess what will happen if the condition evaluates to false in the above
application? Understanding the if statement completely will help us answer this
question.
The if statement allows selection (decision making) depending upon the outcome of a
condition. If the condition evaluates to true then the statement immediately following if
will be executed and otherwise if the condition evaluates to false then the statements
following the else clause will be executed. Thus, if statement is a selection construct as
the execution of statements is based on a test condition. The selection statements are also
called conditional statements or decision control statements.
The syntax of if statement is as shown below:
Syntax:
if (conditional expression)
{
Statement Block;
}
else
v
v
v
Simple if Statement
INFORMATICS PRACTICES
Chapter-6 Control Structures
{
Statement Block;
}
! Do not use a semicolon after the parenthesis of the conditional expression of the if statement.
There are certain points worth remembering about the if statement as outlined below:
The conditional expression is always enclosed in parenthesis.
The conditional expression may be a simple expression or a compound
expression.
Each statement block may have a single or multiple statements to be executed.
In case there is a single statement to be executed then it is not mandatory to
enclose it in curly braces ({}) but if there are multiple statements then they
must be enclosed in curly braces ({})
The else clause is optional and needs to be included only when some action is
to be taken if the test condition evaluates to false.
After familiarizing with the if statement, can you now understand what will happen in
the above application if the Age entered by the user is less than 18? Well in that case, the
user will not get any message because we have not included the else clause in our code
above. So, let us re-write the program to take care of both the cases i.e. Age>= 18 as well
as Age <18. The modified code for this application is given in Figure 6.3.
Figure 6.3 Code for the Vote Eligibility Checker Application (with else Condition)
v
v
v
v
private void jButton1ActionPerformed(java.awt.event.ActionEvent
evt) {
// Code to check eligibility to vote with else condition:
if (Integer.parseInt(jTextField1.getText())>=18)
JOptionPane.showMessageDialog(null,"You are eligible To
VOTE");
else
JOptionPane.showMessageDialog(null,"You are NOT eligible To
VOTE");
}
129
INFORMATICS PRACTICES
Control Structures Chapter-6
130
Now, if the user enters the Age as 12, which is less than 18, then the message "You are
NOT eligible To VOTE" gets displayed as shown in Figure 6.4.
Figure 6.4 Sample Run of The Eligibility Checker Application when condition
evaluates to false
Observe the following line extracted from the above code carefully:
if(Integer.parseInt(jTextField1.getText())>=18)
In the above application we have used an operator >= to establish a relation between the
value input by the user and the number 18. Such operators are called relational
operators.
! if statement requires curly parenthesis {} for writing more than one number of statements
in a statement block.
If your are comparing two values for equality and one is a constant, put the constant on the
left side of the boolean statement. This will prevent accidental assigning of the constant
value to the other variable if a single "=" is typed instead of the intended "==". The
compilers often do not catch this error and it can lead to very strange problems that are very
difficult to track down as shown in the following example.
if(x=true) // assigns the value true to the variable x. The true clause is always
// executed, not what was intended.
if(true=x) // Always generates a compiler error like "attempt to assign value to a
// constant", error caught right away.
Know more
INFORMATICS PRACTICES
Chapter-6 Control Structures
131
Relational Operator
Operator Meaning Usage
A relational operator is used to test for some kind of relation between two entities. A
mathematical expression created using a relational operator forms a relational
expression or a condition. The following table lists the various relational operators and
their usage:
== equal to Tests whether two values are equal.
!= not equal to Tests whether two values are unequal.
> greater than Tests if the value of the left expression is
greater than that of the right.
< less than Tests if the value of the left expression is less
than that of the right.
>= greater than or equal to Tests if the value of the left expression is
greater than or equal to that of the right.
<= less than or equal to Tests if the value of the left expression is less
than or equal to that of the right.
Let us now design another application similar to the Vote Eligibility Checker, to further
consolidate our understanding of the if statement. The Scholarship Eligibility
application is to be developed to check whether a student is eligible for a scholarship or
not. The student will be eligible for scholarship only if he/she scores more than or equal
to 75 marks in aggregate. In this application, the message will be displayed in the text
area instead of the dialog box as shown in Figure 6.5.
Tooltip text displayed
as soon as the text
field gains focus
Figure 6.5 Sample Run of the Scholarship Eligibility Application
when condition evaluates to false
INFORMATICS PRACTICES
Control Structures Chapter-6
132
In Figure 6.5 we can see that a message (Enter Marks out of 100) is displayed when we
execute the application. To guide the user about the type of input that is required from
them, the toolTipText property of the jTextField has been used.
The showMessageDialog() method can use null as well as this as the first parameter. Using
this ensures that the message window is displayed on top of the window executing the
method. On the other hand using null ensures that the message window is displayed in the
centre of the screen irrespective of the window executing the method. Try doing it yourself.
The tooltip text is the text that appears when the user moves the cursor over a
component, without clicking it. The tooltip generally appears in a small "hover box" with
information about the component being hovered over. The property can be set using the
Properties Window of the jTextField component as displayed in Figure 6.6
Know more
ToolTip Text
Font property: to change the
text writing style
Horizontal Alignment: to
change the horizontal
placement of the text. Set to
Right to display the number
being input in the right
toolTipText property: specify
or change the tooltip text
Figure 6.6 Changing the Properties of the JTextField Component
INFORMATICS PRACTICES
Chapter-6 Control Structures
133
The code for the application is as given below in Figure 6.7:
Figure 6.7 Code for the Scholarship Eligibility Application
Let us now understand the code in detail.
If (Integer.parseInt(jTextField1.getText()) >=75)
jTextArea1.setText("Congratulation!\n You Get the SCHOLARSHIP!!")
check whether the value retrieved from the text field is greater than or equal to
75 or not. The if statement is used to check the condition and if the condition
evaluates to true then the message is displayed in the text area using the
setText() method. The '\n' is used to explicitly insert a line break.
else
jTextArea1.setText("Work Hard!\n" +
"Make sure that you Get the SCHOLARSHIP in the next Exam!!")
if the test condition evaluates to false i.e. in case aggregate marks are less than
75, then two messages - "Work Hard!" and "Make sure that you Get the
SCHOLARSHIP in the next Exam!!" are concatenated (using + operator) and
displayed in the text area using the setText() method. The '\n' is used to
explicitly insert a line break.
private void jButton1ActionPerformed(java.awt.event.ActionEvent evt)
{
// Code to check eligibility for scholarship:
if (Integer.parseInt(jTextField1.getText())>=75)
jTextArea1.setText("Congratulation!\nYou Get the
SCHOLARSHIP!!");
else
jTextArea1.setText("Work Hard!\n" +
"Make sure that you Get the SCHOLARSHIP in the next Exam!!");
}
v
v
INFORMATICS PRACTICES
Control Structures Chapter-6
134
After understanding the code clearly, we can easily predict that on entering aggregate
marks as 89 the message "Congratulation! You Get the SCHOLARSHIP" gets displayed
in the text area as shown in Figure 6.8.
Figure 6.8 Sample Run of the Scholarship Eligibility Application when condition
evaluates to true.
In both the applications above, a single test condition was taken based on the input
accepted in a text field. What will we do if there are multiple conditions to be checked?
Let us now develop another application called the Week Day Finder in which we will
learn how to use if statement when we have multiple test conditions. The Week Day
Finder will display the name of the week in a disabled text field depending upon the day
selected by the user. The days are displayed as radio button options, which have to be
selected. So, the form will have 7 radio buttons and depending on the button selected the
day of the week will be displayed.
Selecting Day
One results in
displaying
Monday in the
text Field
Figure 6.9 Sample Run of the Week Day Finder
INFORMATICS PRACTICES
Chapter-6 Control Structures
Design the form as shown in Figure 6.9. and set the properties of the components
according to the functionality required as shown in Figure 6.9. Monday is displayed
when the radio button corresponding to Day One is selected as shown in Figure 6.9 as it is
the first day of the week. If we select the radio button corresponding to Day Six then
Saturday is displayed, as it is the sixth day of the week.
It is clear from the above form that we have to test for multiple conditions. If
jRadioButton1 is selected then Monday will be displayed and if jRadioButton2 is
selected then Tuesday will be displayed and so on. All the select conditions will be
checked from top to bottom and wherever the condition evaluates to true, the statements
corresponding to that jRadioButton will get executed. What happens in case none of the
jRadioButton is selected?
After understanding the working let us now write the code for the Week Day Finder
application as shown in Figure 6.10.
Figure 6.10 Code for the Week Day Finder Application
The above code introduces us to a new method called isSelected(). This method is used to
check whether a particular radio button is selected or not. The syntax of this method is
given below:
private void jButton1ActionPerformed(java.awt.event.ActionEvent evt)
{
// To find the day of the week
if (jRadioButton1.isSelected())
jTextField1.setText("Monday");
else if (jRadioButton2.isSelected())
jTextField1.setText("Tuesday");
else if (jRadioButton3.isSelected())
jTextField1.setText("Wednesday");
else if (jRadioButton4.isSelected())
jTextField1.setText("Thursday");
else if (jRadioButton5.isSelected())
jTextField1.setText("Friday");
else if (jRadioButton6.isSelected())
jTextField1.setText("Saturday");
else if (jRadioButton7.isSelected())
jTextField1.setText("Sunday");
else
jTextField1.setText("Day - Not Selected");
}
135
INFORMATICS PRACTICES
Control Structures Chapter-6
136
Syntax:
jRadioButton.isSelected()
This method returns a boolean value i.e. true or false. The true indicates that the radio
button is selected and false indicates that the radio button is not selected.
Let us now understand the code in detail. Since the code in each subsequent else is almost
the same except the display text, so we will try and understand the first three lines.
if (jRadioButton1.isSelected())
check whether the first radio button is selected or not
if (jRadioButton1.isSelected())
jTextField1.setText("Monday")
Display "Monday" in the text field if the first radio button is selected
if (jRadioButton1.isSelected())
jTextField1.setText("Monday")
else if (jRadioButton2.isSelected())
If the first radio button is not selected then check whether the second radio
button is selected or not
Note that to handle multiple conditions, we have used a series of if-else statements. Such
a if else statement is called nested if else statement. In this form the if statement checks
each of the conditions one by one from top to bottom until it finds one that is true. In case
none of the conditions are true then the statement corresponding to the last else is
executed. Therefore, in case none of the jRadioButton is selected then "Day - Not
Selected" will be displayed.
Nested if else
These control structures are used to test for multiple conditions as against the simple if
statement which can be used to test a single condition. The syntax of nested if else is as
follows:
v
v
v
INFORMATICS PRACTICES
Chapter-6 Control Structures
Syntax:
if (conditional expression1)
{
statements1;
}
else if (conditional expression2)
{
statements2;
}
else if (conditional expression3)
{
statements3;
}
else
{
statements4;
}
Firstly, the conditional expression1 will be tested, if the condition evaluates to true then
the statements1 block will be executed but if it evaluates to false then conditional
expression2 will be tested. If the conditional expression2 evaluates to true then the
statements2 block will be executed and so on. Whenever a condition is false, the program
will continue examining the subsequent conditions until it finds the true one. On finding
a true condition, its corresponding statement block is executed, and then the control is
transferred outside the if statement. If none of the condition is true then the statement
corresponding to else will be executed.
We have used radio buttons in the application designed above. Well radio buttons are a
way of visually providing the user several choices and allow him to select one of the
choices (the radio buttons belong to a group allowing the user to select single option).
But the radio button occupies lot of space. So if there are too many options then it is
advisable to use Combo box as they help save space and are less cumbersome to design
as compared to radio button. But supposing we want to allow the user to select multiple
options like while selecting favourite sports or ordering multiple food items in a
restaurant. In such cases, we will use components like check box and list. The list is a
preferred option over check box in situations wherever multiple options are required to
137
INFORMATICS PRACTICES
Control Structures Chapter-6
138
be selected from a large number of known set of options as they help save space and are
less cumbersome to design as compared to check boxes. Now we will study each of these
three components (Check Box, List and Combo box) one by one and side by side design
applications to understand the working of each.
Check boxes are similar to radio buttons but their selection model is different. Each
Check box component works independently of each other and so the user can select any
number of check boxes from an interface. A group of radio buttons, on the other hand,
can have only one button selected. A Check box can be added from the Swing Control
menu as shown in Figure 6.11.
Figure 6.11 Check Box Element of the Swing Control
! The Add() Property is used to add a button (radio button or check box) to the button group
at run time.
The properties window is used to change the properties of a Checkbox as shown in
Figure 6.12.
Check Box
font Property: to change
the writing style
buttonGroup Property: to
associate different check
box to a single gr oup
selected Property: to by
default select a check box
Figure 6.12 Common Properties of the JCheckBox Component
INFORMATICS PRACTICES
Chapter-6 Control Structures
! A rectangle with a tick mark means check box is selected.
Some commonly used methods of check box control are as follows:
getText() Returns the text displayed by the checkbox
setText(String s) Sets the text displayed by the check box to the String value
specified in parenthesis.
isSelected() Returns the state of check box - true if selected else returns
false.
setSelected() Sets the state of the button - true if the button is selected,
otherwise sets it to false.
Now let us try and develop a Sports Charges
application to learn manipulation of check
boxes. Design a form as shown in Figure 6.15.
The aim of the application is to calculate the total
charges payable by the user based on the sports
selected. Note that all the text fields are disabled
because they are just displaying the results and
are not accepting any input from the user. The
input is being taken in the form of selection of
check boxes. On the selection of a particular sport
check box, its charges are displayed in the
Method Description
139
Multiple check
boxes have
been selected
Figure 6.13 Aligning Check Box Figure 6.14 Selecting Multiple Check Boxes
Figure 6.15 Form for the Sports Charges Application
INFORMATICS PRACTICES
Control Structures Chapter-6
140
adjacent text field and on the click of the Calculate Charges button, the charges for all the
selected sports are added and displayed in the text field.
! The check box components by default work independent of each other and so the user can
select any number of checkboxes on an interface. But if the check boxes are grouped together
under one single ButtonGroup then the check box component works like a radio button
allowing only one single selection.
Now double click on the two buttons and enter the code as shown in Figure 6.16
private void jButton1ActionPerformed(java.awt.event.ActionEvent
evt) {
double Amount=0;
if (jCheckBox1.isSelected())//Foot Ball Charges
{
jTextField1.setText("2500");
Amount=Amount+2500;
}
if (jCheckBox2.isSelected())//Volley Ball Charges
{
jTextField2.setText("1500");
Amount=Amount+1500;
}
if (jCheckBox3.isSelected())//Cricket Charges
{
jTextField3.setText("2000");
Amount=Amount+2000;
}
if (jCheckBox4.isSelected())//Badminton Charges
{
jTextField4.setText("3000");
Amount=Amount+3000;
}
if (jCheckBox5.isSelected())//Table Tennis Charges
{
jTextField5.setText("3500");
Amount=Amount+3500;
}
jTextField6.setText(Double.toString(Amount));
}
INFORMATICS PRACTICES
Chapter-6 Control Structures
private void jButton2ActionPerformed(java.awt.event.ActionEvent
evt) {
System.exit(0);
}
Figure 6.16 Code for the Sports Charges Application
Let us now understand the code in detail. Since the code in each if is almost the same
except the amount being added, so we will understand a single if block.
double Amount=0;
Declare a variable named Amount of type double and initialize it to 0.
if (jCheckBox1.isSelected())
check whether the first check box is selected or not
if (jCheckBox1.isSelected())
{ jTextField1.setText("2500");
Amount=Amount+2500; }
If the first checkbox is selected then display the coaching charges for the
selected sport in the adjacent text field using the setText() method and then
add these charges to the variable amount to calculate the total amount
payable.
jTextField6.setText(Double.toString(Amount))
The variable Amount contains the total amount which is a number. To display
it in the text field, it needs to be converted to a string. This is achieved using the
toString() method. It is then displayed in the text field using the setText()
method. The calculated Amount is displayed outside all the if statements
because we want to display it only once after the user has selected all the
possible options. If we want to display the total amount after each selection
then we need to include this statement inside each if statement.
The expression [Amount = Amount + 3500;] can also be written as [Amount+=3500;]. In
the same way -=, *= and /= can also be used to simplify the expressions
v
v
v
v
Know more
141
INFORMATICS PRACTICES
Control Structures Chapter-6
142
List
A List(also called list box) component displays a list of
values/options from which single or multiple
values/items can be selected. When we place a list on
JFrame form the default model property of the list
(default values in the list) has values as Item1, Item2
and so on as shown in Figure 6.17. The selectionMode
property is set to MULTIPLE_INTERVAL by default
ensuring that a user can select multiple items from the
list. These properties can be changed using the
properties window as shown in Figure 6.18
Figure 6.18 Common Properties of the List Component
As shown in the figure 6.18, the selectionMode property has three possible values. The
usage of each of these values is explained below:
SINGLE implies that List box will allow only a single value to be selected.
SINGLE_INTERVAL implies that List box allows single continuous selection
of options using shift key of keyboard (i.e. values which occur in succession).
MULTIPLE_INTERVAL implies that List box allows multiple selections of
options using ctrl key of keyboard.
The model property is used to change the choices displayed in the list. The values can be
updated by clicking on the ellipsis(..) next to the property in the properties window as
displayed in Figure 6.19 .
v
v
v
Figure 6.17 Default Values
of a List
font Property: to change the
text writing style
model Property: to change the
choices displayed in the list
selectionMode Property:to
change the selection mode to
specify whether single or
multiple selections are allowed
INFORMATICS PRACTICES
Chapter-6 Control Structures
Figure 6.19 Modifying the Model Property
Modifying the model property of the jList component
results in a change in the values displayed in the list as
shown in Figure 6.20.
Let us now design an application Restra Order using
the food list created to help us understand how to use a
list component in an application. Design the form as
shown in the Figure 6.21. The form consists of a list, a
button, a text field and two labels - one for explaining the selection process and one for
indicating that the payable amount is in rupees.
The aim of the application is to allow the user to place an order for multiple items
displayed in the list and display the bill amount in the text field which will be calculated
on the basis of the items selected. The menu options are shown in Figure 6.21.
143
Figure 6.20 A simple List
Figure 6.21 Form Design of Restra Order Application
INFORMATICS PRACTICES
Control Structures Chapter-6
144
When the user clicks on the Click to Order button the total amount is calculated and
displayed in the text field along with the price message boxes for each individual item
ordered as shown in figure 6.22.
Figure 6.22 Sample Run of the Restra Order Application
! Items/Values in a list have an index value associated with them. First
Item/Value in the list has the index 0, second item/value has index 1 and so on.
Thus, the index of an item is one less than its position in the list.
! If there is one statment, many programs use braces to make the code more robust.
This is a safer practice because any later addition of a statement to one of the
clauses will require braces. If you don't have the braces with multiple statements,
the compiler may not give any error message, but your code will not do what is
expected.
Let us now write the code for the above application as shown in figure 6.23.
INFORMATICS PRACTICES
Chapter-6 Control Structures
private void jButton1ActionPerformed(java.awt.event.ActionEvent
evt) {
int Total=0;
//Bhel Puri, Pasta, Pizza, Burger, Pav Bhaji, Chhole Kulche,
Chowmein
if (jList1.isSelectedIndex(0)==true)
{
Total=Total+150;
JOptionPane.showMessageDialog(this,"Bhel Puri Ordered
Rs.150");
}
if (jList1.isSelectedIndex(1)==true)
{
Total=Total+300;
JOptionPane.showMessageDialog(this,"Pasta Ordered
Rs.300");
}
if (jList1.isSelectedIndex(2)==true)
{
Total=Total+200;
JOptionPane.showMessageDialog(this,"Pizza Ordered
Rs.200");
}
if (jList1.isSelectedIndex(3)==true)
{
Total=Total+180;
JOptionPane.showMessageDialog(this,"Burger Ordered
Rs.180");
}
if (jList1.isSelectedIndex(4)==true)
{
Total=Total+220;
JOptionPane.showMessageDialog(this,"Pav Bhaji Ordered
Rs.220");
}
if (jList1.isSelectedIndex(5)==true)
{
145
INFORMATICS PRACTICES
Control Structures Chapter-6
146
Total=Total+260;
JOptionPane.showMessageDialog(this,
"Chhole Kulche Ordered
Rs.260");
}
if (jList1.isSelectedIndex(6)==true)
{
Total=Total+260;
JOptionPane.showMessageDialog(this,"Chowmein Ordered
Rs.260");
}
jTextField1.setText(Integer.toString(Total));
Figure 6.23 Code for the Restra Order Application
The above code introduces us to a new method - isSelectedIndex() method. This method
is used to check whether the index specified in the parenthesis has been selected or not.
The syntax of this method is given below:
Syntax:
jList.isSelectedIndex(int num)
The num is an integer value and represents the index value to be checked. The index
numbering starts at 0. This method returns a boolean value i.e. true or false. The true
indicates that the value at the specified index is selected and false indicates that the value
is not selected.
Now let us understand the code in detail. The code for checking the List items selection is
similar so we will concentrate on understanding one of them and the last line.
int Total=0
Declare a variable of type integer to store the total amount payable by the user
and initialize it to 0. This variable has been initialized to 0 as initially the user
has not selected any item and so the total amount payable by him is 0.
if (jList1.isSelectedIndex(0)==true)
check whether the first option in the list is selected or not
if (jList1.isSelectedIndex(0)==true)
v
v
INFORMATICS PRACTICES
Chapter-6 Control Structures
{
Total=Total+150;
JOptionPane.showMessageDialog(this,"Bhel Puri Ordered Rs.150");
}
If the first option in the list is selected, then the rate of the selected item is
added to the total rate. A message is then displayed with the name of the
selected item and its rate.
jTextField1.setText(Integer.toString(Total));
After the check is evaluated for all the items, the total amount to be paid by the
customer is displayed in the text field using the setText() method. The total
amount is an integer value so before displaying the value it is converted to a
string type using the toString() method.
Commonly used methods of List control are as follows:
getSelectedValue() Returns the selected value when only a single item
is selected. If multiple items are selected then it
returns the first selected value. Returns null in
case no item is selected
isSelectedIndex(int index) Returns true if specified index is selected.
This control is used to display a list of choices from which the user can choose a single
option. The difference between combo box and list box control is that a list box control
allows user to make one or more selections whereas a combo box control allows the user
to make single selection.
Figure 6.24 A simple Combo Box
v
v
Method Description
Combo Box
147
INFORMATICS PRACTICES
Control Structures Chapter-6
148
When we place a combo box on the JFrame form by default it shows Item1 as the first
value as shown in Figure 6.24. A Combo box appears like a text field with a drop down
list arrow.
The common properties of the Combo Box can be edited using the properties window as
shown in Figure 6.25.
Figure 6.25 Common Properties of the Combo Box Component
The default values displayed in a combo box are Item1, Item 2 and so on. These can be
edited by clicking on the ellipse() next to the values. Let us create a combo box having
the name of cities. Drag the Combo Box component from the Swing Controls tab and
then type the items that we want to be displayed in the combo box by clicking on the
model property ellipse button. The new values we typed in are shown in Figure 6.26.
font property: to change the text
writing style
selectedIndex property: specify the
position of the default item
selectedItem property: specify the item
to be displayed by default
toolTipText property: specify or change
the tooltip text
model property: to change the choices
displayed in the combo box
Figure 6.26 Modifying the model Property of a Combo Box
INFORMATICS PRACTICES
Chapter-6 Control Structures
Now Bangalore is the first value in the model property therefore on the form Bangalore
will be displayed with a drop down list arrow as shown in Figure 6.27.
Let us design an application called City Highlights to learn the usage of combo box.
Design a simple form with a combo box (containing names of 5 cities) and a button with
display text as "Know More". The required functionality is that on executing the
application City Highlights, the user should select a particular city and click on the
button to view some additional information about the city. Sample run of the application
is shown in Figure 6.27.
Figure 6.27 Sample Run of the City Highlights Application
149
INFORMATICS PRACTICES
Control Structures Chapter-6
150
The code for the City Highlights application is as shown in Figure 6.28.
private void jButton1ActionPerformed
(java.awt.event.ActionEvent evt) {
if (jComboBox1.getSelectedIndex()==0)
JOptionPane.showMessageDialog(this,jComboBox1.getSelectedIte
m()+
" - Known as Silicon Valley of
India");
else if (jComboBox1.getSelectedIndex()==1)
JOptionPane.showMessageDialog(this,jComboBox1.getSelectedI
tem()+
" - Capital City of India");
else if (jComboBox1.getSelectedIndex()==2)
JOptionPane.showMessageDialog(this,jComboBox1.getSelectedI
tem()+
" - Known for broad Industrial
Base");
else if (jComboBox1.getSelectedIndex()==3)
JOptionPane.showMessageDialog(this,
jComboBox1.getSelectedItem()+
" - Known for literary, artistic and revolutionary heritage");
else if (jComboBox1.getSelectedIndex()==4)
JOptionPane.showMessageDialog(this,jComboBox1.getSelectedI
tem()+
" - Known for hub of Bollywood");
}
Figure 6.28 Code for the City Highlights Application using if else if
This code introduces us to two new methods, the getSelectedIndex() method and the
getSelectedItem() method. The syntax and usage of each of these methods is explained
below:
INFORMATICS PRACTICES
Chapter-6 Control Structures
1. getSelectedIndex() - This method is used to return the index of the selected item. If
an item is selected only then will the getSelectedIndex method return a value else it
returns -1. The syntax of this method is given below:
Syntax:
jComboBox.getSelectedIndex()
2. getSelectedItem() - This method is used to return the selected item. The syntax of
this methos is given below:
Syntax:
jComboBox.getSelectedItem()
Now let us understand the code in detail.
if (jComboBox1.getSelectedIndex()==0)
Checks whether the item stored at the first position is selected or not using the
getSelectedIndex() method
if (jComboBox1.getSelectedIndex()==0)
JOptionPane.showMessageDialog(this, jComboBox1.getSelectedItem()+
" - Known as Silicon Valley of India");
If the item stored at the first position is selected then the name of the item is
retrieved using the getSelectedItem() method and is concatenated with a
message using the concatenation operator(+). The concatenated message is
then displayed in a dialog box using the showMessageDialog() method.
if (jComboBox1.getSelectedIndex()==0)
JOptionPane.showMessageDialog(this,jComboBox1.getSelectedItem()+
" - Known as Silicon Valley of India");
else if (jComboBox1.getSelectedIndex()==1)
If the item stored in first position is not selected then it checks for the item
stored in the second position and follows the same procedure.
v
v
v
151
INFORMATICS PRACTICES
Control Structures Chapter-6
152
As is clear from the previous two applications, the nested if else becomes difficult to read
and understand as the number of testing conditions goes on increasing. So we introduce
a new selection statement - the switch statement. Figure 6.29 shows the code of City
Highlights application using switch statement. Observe the code carefully and try to
understand the code.
! While deciding between using an if statement and a switch statement always remember
that although switch is easier to read but it can only be used to test for equality. The if
statement on the other hand can test for equality as well as inequality
private void jButton1ActionPerformed(java.awt.event.ActionEvent
evt) {
switch (jComboBox1.getSelectedIndex())
{
case 0:JOptionPane.showMessageDialog(this,
jComboBox1.getSelectedItem()+
" - Known as Silicon Valley of India");
break;
case 1:JOptionPane.showMessageDialog(this,
jComboBox1.getSelectedItem()+
" - Capital City of India");
break;
case 2:JOptionPane.showMessageDialog(this,
jComboBox1.getSelectedItem()+
" - Known for broad Industrial Base");
break;
case 3:JOptionPane.showMessageDialog(this,
jComboBox1.getSelectedItem()+
" - Known for literary, artistic and revolutionary
heritage");
break;
case 4:JOptionPane.showMessageDialog(this,
jComboBox1.getSelectedItem()+
" - Known for hub of Bollywood");
break;
default:JOptionPane.showMessageDialog(this,"No City Selected");
}
}
Figure 6.29 Code for the City Highlights Application using switch
INFORMATICS PRACTICES
Chapter-6 Control Structures
I n t he above code, we mat ch t he val ue of t he t es t expr es s i on
jComboBox1.getSelectedIndex()) with the values written in the different case
statements. On finding a match, the statement corresponding to that case gets executed.
In case none of the case values match the value of the test expression, then the statement
corresponding to the default clause is executed.
This selection statement allows us to test the value of an expression with a series of
character or integer values. On finding a matching value the control jumps to the
statement pertaining to that value and the statement is executed, till the break statement
is encountered or the end of switch is reached. The expression must either evaluate to an
integer value or a character value. It cannot be a String or a real number. The syntax of the
switch statement is as follows:
switch (Variable/Expression)
{
case Value1:statements1 ;
break ;
case Value2:statements2 ;
break ;
default:statements3 ;
}
! Always include a default clause in your switch statement.
After understanding the working of switch statement, let us now develop a discount
calculator using the switch statement. Design the form as shown in Figure 6.30. The
Customer is given a discount on the Bill Amount depending upon the Customer Type
selected from the combo box. Discount is calculated as follows:
Platinum 30%
Gold 20%
Silver 10%
New Customer No Discount
Switch Statement
Customer Type Discount
153
INFORMATICS PRACTICES
Control Structures Chapter-6
154
When the application is executed the discount amount is deducted from the Bill Amount
depending upon the Customer Type selected by the user.
When Customer Type is Silver the customer gets a discount of 10% as shown in figure
6.30.
When Customer Type is Gold the customer gets a discount of 20% and when Customer
Type is Platinum the customer gets a discount of 30% on the Bill Amount.
Figure 6.30 Discount of 10% for Customer Type Silver
Let us now write the code for the discount calculator as shown in 6.31.
private void jButton1ActionPerformed(java.awt.event.ActionEvent evt)
{
// Code to calculate discount depending upon customer type:
double FinalAmount=0;
double BillAmount = Double.parseDouble(jTextField1.getText());
switch(jComboBox1.getSelectedIndex())
{
case 0: FinalAmount=BillAmount; //No Discount for new customer
break;
case 1: FinalAmount=0.90*BillAmount; //10% Discount for silver
break;
case 2: FinalAmount=0.80*BillAmount; //20% Discount for gold
break;
case 3: FinalAmount=0.70*BillAmount;//30% Discountfor platinum
break;
default:FinalAmount=BillAmount;
}
jTextField2.setText(Double.toString(FinalAmount));
}
Selected Customer
Type is Silver and
therefore only 10%
discount is given
INFORMATICS PRACTICES
Chapter-6 Control Structures
private void jButton2ActionPerformed(java.awt.event.ActionEvent evt)
{
// To exit the application:
System.exit(0);
}
Figure 6.31 Code for Discount Calculator Using switch Statement
Now let us understand the code in detail.
double FinalAmount=0;
Declare a variable FinalAmount of type double and initialize it to 0.
double BillAmount = Double.parseDouble(jTextField1.getText());
Declare a variable BillAmount of type double and initialize it with the value
retrieved from the text field (using the getText() method) after converting it to
type double (using the parseDouble() method)
switch(jComboBox1.getSelectedIndex())
The index of the selected item is retrieved using the getSelectedIndex()
method and on the basis of this value the control is transferred using switch
statement
case 1: FinalAmount=0.90*BillAmount;
If the second value in the combo box is selected then the FinalAmount is
calculated by multiplying the BillAmount by 0.90 (to give a discount of 10%)
break;
Stop the execution of the switch statement and transfer the control to the
statement immediately following the closing brace of the switch statement. It
has to be included as the last statement of each case.
default:FinalAmount= BillAmount
When getSelectedIndex() is not equal to either 1,2 or 3 then the code moves to
default statement and no discount is given to the customer.
In all the above applications, the test condition was a simple expression. Now let us
develop another application, the Grade Calculator Application, where we will learn
v
v
v
v
v
v
155
INFORMATICS PRACTICES
Control Structures Chapter-6
156
how to handle a complex test condition. We will calculate grade and check eligibility for
an Achiever's Award. If marks in General Knowledge and Analytical Skills are greater
than 90 then the child is eligible for Achiever's award. The rules for finding grade are as
follows:
Above 80 A
Between 79.9 and 70 B
Between 69.9 and 60 C
Between 59.9 and 50 D
Below 50 E
The first step is to design a form as shown in Figure 6.32 with the following components:
3 enabled text fields to accept the marks in 3 subjects with appropriate labels
3 disabled text fields to display the total, the grade and an indicator for
achievers award
2 enabled buttons, one to calculate the Total marks and one to exit from the
application
1 disabled button to find the grade which will be enabled during run time
when the total is calculated.
Marks Grade
v
v
v
v
Note that the
jButton2 is by
default disabled
Figure6.32 Design of the Grade Calculator Application
INFORMATICS PRACTICES
Chapter-6 Control Structures
Observe the sample executions of the Grade Calculator to understand the functionality
required before writing the code.
When the application is executed and the
user enters marks greater than 100 either for
English, Analytical Skills or General
Knowledge, a message box asking the user
to re-enter the marks is to be displayed as
shown in Figure 6.33.
When the user enters valid marks, and clicks
on the Calculate Total button, the total is
displayed in the adjacent text field and the
Find Grade button is enabled as shown in
Figure 6.34.
Figure 6.34 Effect of Clicking on the Calculate Total Button of the Grade Calculator
On clicking the Find Grade button, firstly a check is performed to find out whether the
child is eligible for Achiever's award and an appropriate message is displayed and a * is
displayed in the text field adjacent to the EXIT button as shown in Figure 6.35. Then the
grade is calculated according to the criteria mentioned above and is displayed in the
adjacent text field.
157
Figure 6.33 Error Handling Message
On clicking the Calculate
Total button, the Total is
displayed
On clicking the
Calculate Total
button, the Find
Grade button is
enabled
INFORMATICS PRACTICES
Control Structures Chapter-6
158
On clicking the EXIT button the application will terminate.
Figure 6.35 Grade and eligibility for Achiever's award displayed
Since the code requires us to join many conditions so we will use a few operators like ||
and &&. Let us understand their usage briefly before writing the code.
if (English>100 || ASkills>100 || GK>100)
JOptionPane.showMessageDialog(this,"Re-Enter Marks (Out of 100)");
Check if the marks input by the user for any of the subjects are greater than 100
or not an if they are then display the message "Re-Enter Marks (Out of 100).
Since we have to display the error message if the marks of even one subject are
out of limit so we have used the || operator which means OR. So in simple
english it means if marks of English are >100 or marks of ASkills >100 or
marks of GK > 100, then display the error message. So the message will be
displayed even if only one condition evaluates to true.
if (ASkills>=90 && GK>=90 )
{
JOptionPane.showMessageDialog(this,"** Selected for Achiever's Award **");
jTextField6.setText("*");
}
v
INFORMATICS PRACTICES
Chapter-6 Control Structures
Check if the marks of ASkills and GK are both >= 90 or not. If they are then
display the message "** Selected for Achiever's Award **" and also display a
"*" in the text field. Since we have to check that both the marks should be
greater than 90 so we have use the && operator which in simple English
means AND. So the condition will evaluate to true only if both the conditions
are satisfied.
Let us now write the code for the Grade calculator application as shown in Figure 6.38
private void jButton1ActionPerformed(java.awt.event.ActionEvent
evt) {
// Variable Declaration and assignment operations
int Total,English,ASkills,GK;
English=Integer.parseInt(jTextField1.getText());
ASkills=Integer.parseInt(jTextField2.getText());
GK=Integer.parseInt(jTextField3.getText());
//Validation of Entered Marks
if (English>100 || ASkills>100 || GK>100)
JOptionPane.showMessageDialog
(this,"Re-Enter Marks (Out of 100)");
else
{
Total=English+ASkills+GK;
jTextField4.setText(Integer.toString(Total));
jButton2.setEnabled(true);
}
}
private void jButton2ActionPerformed(java.awt.event.ActionEvent
evt) {
// Variable Declaration and assignment operations
char Grade;
int ASkills,GK,Total;
ASkills=Integer.parseInt(jTextField2.getText());
GK=Integer.parseInt(jTextField3.getText());
Total=Integer.parseInt(jTextField1.getText());
v
159
INFORMATICS PRACTICES
Control Structures Chapter-6
160
//Decision for Achiever's Award
if (ASkills>=90 && GK>=90 )
{
JOptionPane.showMessageDialog
(this,"** Selected for Achiever's Award **");
jTextField6.setText("*");
}
//Finding Grade
if (Total>=80)
jTextField5.setText("A");
else if (Total>=70)
jTextField5.setText("B");
else if (Total>=60)
jTextField5.setText("C");
else if (Total>=50)
jTextField5.setText("D");
else
jTextField5.setText("E");
}
private void jButton3ActionPerformed(java.awt.event.ActionEvent
evt) {
// To Exit from application
System.exit(0);
}
Figure 6.38 Code for the Grade Calculator Application
Since in this application we had to test for multiple conditions in a if statement, so we had
to join the conditions using some operators. Such conditions that are formed by joining
simple conditions are called complex conditions and they are usually joined using the
logical operators.
A logical operator denotes a logical operation. Logical operators and relational operators
are used together to form a complex condition. Logical operators are:
Logical Operator
INFORMATICS PRACTICES
Chapter-6 Control Structures
&& a>10 && b<8 a and b are both true
|| a>10 || b<8 Either a or b is true
! ! a A is false
Now we are quite thorough with the working of the conditional statements. Let us now
develop a Natural Number printer wherein we accept a number from the user and print
all the natural numbers till that number as shown in the Figure 6.39.
Can you imagine what is happening
in this example? We are simply going
on concatenating a new natural
number to the old contents. How
many times we are concatenating
depends on the last number input by
the user. But are we actually going to
repeatedly write the same command
multiple times? The answer is no. We
are simply going to use Iteration
statements as displayed in the code in
Figure 6.40.
private void jButton1ActionPerformed(java.awt.event.ActionEvent
evt) {
// Code to print natural numbers :
int LastNumber=Integer.parseInt(jTextField1.getText());
for (int I=1;I<=LastNumber;I++)
jTextArea1.setText(jTextArea1.getText()+
" "+Integer.toString(I));
}
private void
jButton2ActionPerformed(java.awt.event.ActionEvent evt) {
// To Exit from the application
System.exit(0);
}
Operator Use Meaning
161
Figure 6.39 Sample Run of the Natural Number Printer
INFORMATICS PRACTICES
Control Structures Chapter-6
162
Figure 6.40 Code for the Natural Number Printer Application using for loop
In this example we have used the Iteration statement - for loop which is the only new
concept introduced in this code. Let us understand the code in detail and later we will
look at the working and complete syntax of the for loop.
int LastNumber=Integer.parseInt(jTextField1.getText());
A variable named LastNumber is declared which is of type integer. This
variable needs to contain the last number of the series which has been input by
the user. The value input by the user in the text field is retrieved using the
getText() method. This value is a string and so is converted to an integer value
using the parseInt() method. After conversion it is assigned to the variable
LastNumber.
for (int I=1;I<=LastNumber;I++)
The loop control variable is defined and initialized to 1 (int I=1). The loop
iterates till the test condition I<=LastNumber evaluates to true and each time
at the end of the loop, the loop control variable is incremented by 1 (due to
I++).
for (int I=1;I<=LastNumber;I++)
jTextArea1.setText(jTextArea1.getText() + " " + Integer.toString(I));
Every time the loop executes we convert the number I to a string using the
toString() method. This is concatenated with the previous contents of the text
area which are retrieved using the getText() method. The empty string (" ") is
concatenated in between the two contents to leave a blank space between each
consecutive number displayed. Finally the concatenated string is displayed
in the text area using the setText() method.
! When you declare a variable inside a for loop, there is one important point to remember:
the scope of that variable ends when the for statement ends. (That is, the scope of the
variable is limited to the scope of for loop.)
Now let us look at the syntax and working of the for loop in detail.
v
v
v
INFORMATICS PRACTICES
Chapter-6 Control Structures
Iteration Statements
These statements are used to perform a set of instructions repeatedly until the condition
is fulfilled. Iteration statements are also called looping statements.
for loop
The for loop operates as follows. The loop starts, with the execution of the initialization
portion. This sets the value of the loop control variable, which acts as a counter that
controls the loop. Then the condition is evaluated, wherein the loop control variable is
checked with a target value. If this expression evaluates to true, then the body of the loop
is executed. If it is false, the loop terminates. After one execution of the loop, the iteration
portion of the loop is executed. This is usually an expression which increments or
decrements the loop control variable. The loop then iterates, until the controlling
expression evaluates to false. The syntax of the for loop is:
Syntax
for( initialization; test exp; increment/decrement exp)
{
statements;
}
The loop has four different elements that have different purposes. These elements are:
a) Initialization expression: Before entering in a loop, its variables must be
initialized. The initialization expression helps to initialize loop variable with
its initial value. The initialization expression is executed only once in the
beginning of the loop.
b) Test Expression: The test expression decides whether the loop body will be
executed or not. If the test condition is true, the loop body gets executed
otherwise the loop is terminated. Test expression gets checked every time
before entering in the body of the loop.
c) Increment/Decrement Expression: The Increment/Decrement expression
changes the value of the loop variable. The increment/decrement expression
is executed every time after executing the loop body.
163
INFORMATICS PRACTICES
Control Structures Chapter-6
164
d) The Body of the loop: The statements, which are executed repeatedly till the
test expression evaluates to false form the body of the loop.
The three expressions inside the round braces of for loop are optional. Using this
fact an infinite loop can be created as follows:
for ( ; ; ) // infinite loop
{
// Your code goes here
}
In the above code while changing the value of the loop variable, we have used an
operator namely ++. This operator is used to simply increment the loop variable by 1.
Such operators, which work on a single operand, are called unary operators.
The unary operators perform different kind of operations on a single operand .The
operations performed are increasing/decreasing a value, negating a value/ expression,
or inverting a boolean value.
+ Unary plus operator indicates positive value num = +1;
- Unary minus operator negates an expression num = - num;
++ Increment operator increments a value by 1 num = ++ num;
-- Decrement operator decrements a value by 1 num = -- num;
The increment/decrement (++,--) operators can be a prefix or a postfix. In a pre
increment/decrement expression (++ x or -- x), an operator is applied before an operand
while in a post increment/decrement expression (x++ or x --) an operator is applied after
an operand. In both conditions 1 is added to the value of the variable and the result is
stored back to the variable. However, in a prefix expression, value is incremented first
Know more
Unary Operators
Symbol Name of the Operator Operation Example
Increment/Decrement Operators
INFORMATICS PRACTICES
Chapter-6 Control Structures
then this new value is restored back to the variable. In postfix expression the current
value is assigned to a variable then it is incremented by 1 and restored back to the original
variable. The working of the pre increment and post increment is illustrated in Figure
6.41
int Number=1000;
Number++; //Post increment in an independent statement
OR
int Number=1000;
++Number; //Pre increment in an independent statement
//will have the same meaning
------------------------------------------------------------
int Total=50,Number=10;
Total=Total + Number++; //post increment -
//first the Total is increased by the
//current value of Number and then
//Number is incremented by 1
//So, after execution of the expression
//Total will be 60 and Number will be 11
------------------------------------------------------------
int Total=50,Number=10;
Total=Total + ++Number; //pre-increment -
//first the Number gets incremented
//by 1 and then gets added to Total
//So, after execution of the expression
//Total will be 61 and Number will be 11
Figure 6.41 Working of pre increment and post increment
165
INFORMATICS PRACTICES
Control Structures Chapter-6
166
Let us now develop another application to print even numbers or odd numbers
depending on the option selected by the user. If the user does not select any option a
message is displayed to the user prompting the user to select either even or odd numbers
as shown in Figure 6.42.
Figure 6.42 Displaying an error message
When the user enters a number in the text field and selects the odd numbers radio button,
all odd numbers till the number entered by the user are displayed as shown in Figure
6.43. Similarly, if the user selects the even numbers radio button, all even numbers till the
number entered by the user will be displayed in the text area.
Odd numbers
till 50 are
displayed
Figure 6.43 Sample run of the Even Odd Number Printer Application
INFORMATICS PRACTICES
Chapter-6 Control Structures
The RESET button should clear both the text fields and also deselect both the radio
buttons. The STOP button should terminate the application. Let us now write the code
for each of the three buttons as shown in Figure 6.44.
private void jButton1ActionPerformed(
java.awt.event.ActionEvent evt) {
int LastNumber=Integer.parseInt(jTextField1.getText());
if (jRadioButton1.isSelected()) //Even Numbers required
{
for (int I=2;I<=LastNumber;I+=2)
jTextArea1.setText(jTextArea1.getText()+
" " +Integer.toString(I));
}
else if (jRadioButton2.isSelected())//Odd Numbers required
{
for (int I=1;I<=LastNumber;I+=2)
jTextArea1.setText(jTextArea1.getText()+
" " +Integer.toString(I));
}
else
JOptionPane.showMessageDialog(this,
"Click to select [Even] or [Odd] Option");
}
private void jButton2ActionPerformed
(java.awt.event.ActionEvent evt) {
// Code for Reset button :
jTextField1.setText("");
jRadioButton1.setSelected(false);
jRadioButton2.setSelected(false);
jTextArea1.setText("");
}
private void
jButton3ActionPerformed(java.awt.event.ActionEvent evt)
{
System.exit(0);
}
Figure 6.44 Code for the Even Odd Number Printer Application
167
INFORMATICS PRACTICES
Control Structures Chapter-6
168
The above code introduces us to a new method setSelected(). This method is used to set
the selection status of a radio button or a check box. The syntax for this method is given
below:
Syntax
jRadioButton.setSelected(Boolean b)
Since the method has to set the state so it needs a boolean value to be supplied. The value
b should be true if the button is to be selected and false if the button is to be deselected.
Also note the way in which the loop control variable has been incremented. The
statement used is I +=2 which is equivalent to writing I = I + 2. This simply means that the
loop control variable is incremented by 2 each time and this has been done to reach the
successive odd or even number. The explanation of each line of the above code is left as
an exercise.
Now we will learn another two loop statements named while loop and do while loop.
The working of both these loops is similar though there is a slight difference between.
Observe the code given in Figure 6.40 for the Natural Number Printer Application and
then observe the codes given below in Figure 6.45 and Figure 6.46 for the same
application.
private void jButton1ActionPerformed
(java.awt.event.ActionEvent evt) {
int LastNumber=Integer.parseInt(jTextField1.getText());
int i=1 ; // loop variable initialized
while(i<=LastNumber)
{
jTextArea1.setText(jTextArea1.getText()+""+Integer.toString
(I));
i=i+1;
}
}
private void
jButton2ActionPerformed(java.awt.event.ActionEvent evt) {
System.exit(0);
}
Figure 6.45 Code for Natural Number Application using while Loop
INFORMATICS PRACTICES
Chapter-6 Control Structures
private void jButton1ActionPerformed(java.awt.event.ActionEvent
evt) {
int LastNumber=Integer.parseInt(jTextField1.getText());
int i=1 ; // loop variable initialized
do
{
jTextArea1.setText(jTextArea1.getText()+""+Integer.toString(I)
);
i=i+1;
} while(i<=LastNumber)
}
private void
jButton2ActionPerformed(java.awt.event.ActionEvent evt) {
System.exit(0);
}
Figure 6.46 Code for Natural Number Application using do while Loop
On close observation we will see three major differences in the code using for loop and
the other two loops which are enumerated below:
1. The loop control variable is declared and initialized outside the loop for both
variations.
2. The for keyword has been replaced by the while keyword in the first case and
the test condition immediately follows the while keyword. In the second case
the for keyword is replaced with do keyword in the beginning of the loop
body and the while keyword has been added at the end of the loop body.
Again the test condition immediately follows the while keyword.
3. The loop control variable has been incremented inside the loop in both cases.
The rest of the code remains exactly the same. Now let us first understand the syntax of
the while statement and the do while statement and then we will develop an application
to understand when we will prefer while over for loop.
The while loop is an entry-controlled loop. It means that the loop condition is tested
before executing the loop body. If the loop condition is initially false, for the first
iteration, then loop may not execute even once. The main characteristic of the while loop
while Statement
169
INFORMATICS PRACTICES
Control Structures Chapter-6
170
is that it can be used in both cases i.e. when the number of iterations is known as well as
when it is unknown. The syntax of the while loop is as follows:
Syntax
while(test expression)
{
loop body
}
The loop-body can contain a single statement, a compound statement or an empty
statement. The loop iterates till the test expression evaluates to true. When the
expression becomes false, the program control passes to the statement following the
loop. Remember that in while loop, a loop control variable should be initialized before
the loop begins and the loop variable should be updated inside the body of the while
loop (else it will become an endless loop).
In the do while loop, the test occurs at the end of the loop. This ensures that the do while
loop executes the statements included in the loop body at least once. After the first
execution of the statement, it evaluates the test expression. If the expression evaluates to
true, then it executes the statements of the loop body again. It will go on executing the
statements as long as the condition is true. Once the condition becomes false, the loop
will terminate. Do while loop is an exit controlled loop. Like if and while statements, the
condition being checked must be included between parenthesis. The do while statement
must end with a semicolon. The syntax of the loop is as follows:
Syntax
do
{
loop body
}while (test expression);
do while Statement
INFORMATICS PRACTICES
Chapter-6 Control Structures
The difference between do-while and while is that do-while evaluates its expression at
the end of the loop instead of at the beginning. Therefore, the statements within the do
block are always executed at least once.
Let us now develop a Member Counter application in which we accept names from the
user and display these names in the text area on the click of a button as shown in Figure
6.47. The first step is to analyze the problem. When the user clicks on the button Click to
START an input dialog box prompts the user to enter the Member Name. After entering
the member name, when the user clicks on OK the member name is added to the text area
and the total number of the members is displayed in the Members Counter text field as
shown in Figure 6.48. The user is then asked to confirm whether he wants to continue or
not. If the user clicks on Yes then the Enter Member Name dialog box again prompts the
user for a new member name. The Member name entered is then appended in the Text
Area as shown in Figure 6.48.
171
Figure 6.48 Sample Run of Member Counter Explaining the Flow of Operation
INFORMATICS PRACTICES
Control Structures Chapter-6
172
The process continues till the user terminates by clicking on the No button in the "More
Names" dialog box.
Now think, Can we use for loop for this application? The answer is no because for is a
deterministic loop in which the number of iterations should be pre known. So we may
use the while loop or the do while instead. Since we want the application to run atleast
once so we will use the do while loop.
Let us enter the code for the Click to START button as shown in Figure 6.49.
Figure 6.49 Code for the Members Counter Application
The above code introduces us to two new methods namely, showInputDialog() and
showConfirmDialog(). The use of both the methods is explained below:
showInputDialog() - This method is used to accept a value from the user using a Dialog
Window along with an appropriate message to guide the user about what has to be
private void jButton1ActionPerformed(java.awt.event.ActionEvent evt)
{
int More,CountName=0;
String Name;
do
{
//Asking the User to Enter Name of new member
Name=JOptionPane.showInputDialog("Enter Member Name");
//Adding New Name in the List
Name=Name+"\n"+jTextArea1.getText();
//Displaying new List of Names in TextArea
jTextArea1.setText(Name);
//Incrementing in the count of members
CountName=CountName+1;
//Re-Displaying the count of Members
jTextField1.setText(Integer.toString(CountName));
//Confirm if more names to added or not
More=JOptionPane.showConfirmDialog(this,
"More Names","Confirm",JOptionPane.YES_NO_OPTION);
}
while (More==0);
}
INFORMATICS PRACTICES
Chapter-6 Control Structures
entered. The method returns the value input by the user and so can be used on the right
side of an assignment statement.
Name=JOptionPane.showInputDialog("Enter Member Name");
showConfirmDialog() - This method is used to display a message in a Dialog window
and prompts the user to select [YES] or [NO]. The method returns 0 if the user clicks on
Yes and returns 1 if the user clicks on No in the Dialog Window.
More=JOptionPane.showConfirmDialog(this,
"More Names","Confirm",JOptionPane.YES_NO_OPTION);
Let us now understand the code in detail.
int More, CountName=0;
Declare two integer variables named More (which stores whether the user
wishes to continue or not) and CountName (which stores the total number of
members) and initialize CountName to 0.
String Name;
Declare a string variable called Name to store the name input by the user.
(Later this same variable is used to store all the names of the text area)
Name=JOptionPane.showInputDialog("Enter Member Name");
The name accepted from the user using a dialog box is stored in the variable
name
Name=Name+"\n"+jTextArea1.getText();
Retrieve the value of the text area using the getText() method (The text area
contains all the previous member names) . Then concatenate this value with
the name accepted from the user. The "\n" is used so that each name appears
on a separate line.
jTextArea1.setText(Name);
The concatenated string containing all the member names (variable Name) is
displayed in the text area using the setText() method
CountName=CountName+1;
v
v
v
v
v
173
INFORMATICS PRACTICES
Control Structures Chapter-6
174
The counter variable containing the total member count is incremented by one
jTextField1.setText(Integer.toString(CountName));
The variable CountName is a numeric value so it is converted to a string using
the toString() method and then the value is displayed in the text field using the
setText() method
More=JOptionPane.showConfirmDialog(null,
"More Names","Confirm",JOptionPane.YES_NO_OPTION);
Ask the user to confirm if the application is to continue
while (More==0);
Continue the iteration till the user selects No from the confirm dialog box.
When the user selects No, value returned is 1 and so the variable More
becomes one, thereby terminating the loop
A program statement can execute in three ways: sequence, selection, iteration.
Selection statements test conditions and selectively execute code depending
on the outcome of the test condition.
The if statement tests a condition. If the condition evaluates to true, the
statements in the if part are executed. If the condition is false then the
statements in else part get executed.
Nested if statements - These statements are used to test multiple conditions.
RadioButton control is used to give user a facility to select or deselect an
option. RadioButton controls are dependent on each other (when used as a
part of single ButtonGroup), so user can have an option to select only one
RadioButton, which are part of the same ButtonGroup. Remember,
ButtonGroups when dragged into the form, are invisible swing controls on
the form, we require to make RadioButton part of a ButtonGroup from the
property window.
Check box control is used to give user facility to select or deselect one or more
v
v
v
v
Summary
v
v
v
v
v
v
INFORMATICS PRACTICES
Chapter-6 Control Structures
than one option. Check box controls work independent of each other so user
can select any number of checkboxes on an interface (when they are not part of
a single ButtonGroup).
Combo box controls are used to select an option from a list of choices.
List box controls are used to select an option/multiple option from a list of
choices.
A switch is a multiple branch selection statement that can be used as a
replacement for if statements testing multiple conditions.
Iteration statements repeat a set of statements till a test condition is satisfied.
for and while loops are entry controlled loop.
do while is an example of exit controlled loop.
A brief summary about all the methods learnt in this lesson is given in the
table below:
isSelected() component.isSelected() To check whether a particular
radio button or checkbox is
selected or not.
setSelected() component.setSelected Sets the state of the button at
(Boolean b) run time. setSelected(true)
should be used if the button is
to be set as selected, otherwise
use setSelected(false).
isSelectedIndex() component.isSelectedIndex To check whether the index
(int num) specified in the parenthesis
has been selected or not. The
num is an integer value and
represents the index value to
be checked. The i ndex
numbering starts at 0.
v
v
v
v
v
v
v
Method Syntax Usage
175
INFORMATICS PRACTICES
Control Structures Chapter-6
176
getSelectedValue() Component.getSelected Returns the selected value
Value() when only a single item is
selected. If multiple items are
selected then it returns the
first selected value. Returns
null in case no item is selected
getSelectedIndex() component.getSelected To return the index of the
Index() selected item. If an item is
selected only then will the
getSelectedIndex method
return a value else it returns -
1.
getSelectedItem() component.getSelectedItem() To return the selected item.
showInputDialog() Object.showInputDialog To accept a value from the
("text") user using a Dialog Window
along with an appropriate
message to guide the user
about what has to be entered.
showConfirm object.showConfirmDialog To display a message in a
Dialog() (Component parent Dialog window and prompts
Component, Object the user to select [YES] or
message, String title, int [NO]. The method returns 0
optionType) if the user clicks on Yes and
returns 1 if the user clicks on
No in the Dialog Window.
INFORMATICS PRACTICES
Chapter-6 Control Structures
Multiple Choice Questions
1. Which of the following is a selection construct ?
a. do while Loop b. for Loop
c. while Loop d. None of these
2. If there are two or more possible options then we can use:
a. simple if statement b. nested if statement
c. while loop d. None of the above
3. A loop that never ends is called a :
a. continue loop b. infinite loop
c. circle loop d. None of these
4. Statements in a block statement are enclosed in:
a. ( ) Round braces b. [ ] square braces
c. { } Curly braces d. None of these
5. A group of statements which get executed based on a condition is called:
a. selection b. sequential
c. iteration d. none of these
6. Which of the following is an exit controlled loop?
a. for loop b. do while Loop
c. while loop d. none of these
7. How many times, the following loop gets executed?
i=0;
while (i> 20)
{
//Statements
}
177
INFORMATICS PRACTICES
Control Structures Chapter-6
178
a. Zero number of times b. Infinite number of times
c. Once d. none of these
8. How many times, the following loop gets executed?
i=0;
do
{
//Statements
}while (i> 20);
a. Zero number of times b. Infinite number of times
c. Once d. none of these
1. What is the difference between selection and repetition?
2. What is the purpose of if statement? Describe the different forms of if statement.
3. What is the purpose of default clause in a switch statement?
4. What is the main difference between a while loop and a do while loop?
5. What will be the content of jTextField1 after executing the following code:
int Num = 6;
Num = Num + 1;
if ( Num > 5)
jTextField1.setText(Integer.toString(Num));
else
jTextField1.setText(Integer.toString(Num+5));
6. What will be the corresponding outputs of the following code segment if the
possible inputs in the jTextField1 are:
(i) 10 (ii) 20 (iii) 30 (iv) 40 (v) 50
Exercises
INFORMATICS PRACTICES
Chapter-6 Control Structures
String str = jTextField1.getText();
Number = Integer.parseInt(str);
Switch (Number)
{
case 10:jTextField1.setText("Ten Thousand");break;
case 20:jTextField1.setText ("Twenty Thousand");
case 30:jTextField1.setText ("Thirty Thousand"); break;
case 40:jTextField1.setText ("Forty Thousand");
default:jTextField1.setText ("Not enough!!!");
}
7. Find the output of the following code:
int First = 7;
int Second = 73;
First++;
if (First+Second > 90)
jlabel1.setText("value is 90 ");
else
jlabel1.setText("value is not 90 ");
int Number1 = 7,Number2=8;
int Second = 73;
if (Number1>0 || Number2>5)
if (Number1>7)
jTextField1.setText("Code Worked");
else
jTextField1.setText("Code MightWork");
else
jTextField1.setText("Code will not Work");
179
INFORMATICS PRACTICES
Control Structures Chapter-6
180
8. What is the main difference between a combo box and a list box?
9. How many times will the following loop get executed?
x = 5;
y = 36;
while ( x <= y)
{
x+=6;
}
10. What will be the content of the jTextArea1 after executing the following code?
int Num = 1;
do
{
jTextArea1.setText(Integer.toString(++Num) + "\n");
Num = Num + 1;
}while(Num<=10)
11. Explain the use of for statement along with its syntax.
12. What are relational operators? Explain with the help of suitable examples.
Design GUI applications for the following:
1. Develop an application to take input from user in a radio button out of the two
referring to Area or Perimeter of a circle. Print the Area or Perimeter in a TextField
for the value of Radius entered in another TextField.
2. Develop an application to take an input in TextField for a number. If the number is
even then Display its square otherwise its cube in a MessageBox.
3. Develop an application to calculate area of a circle, a rectangle or a triangle
depending upon the user's choice (from a set of Radio Buttons). Accept the desired
input Radius OR Length-Bredth OR Side as per the option selected by the user.
Lab Exercises
INFORMATICS PRACTICES
Chapter-6 Control Structures
4. An electronic shop has announced the following seasonal discounts on the
purchase of certain items
0-25000 5% 10%
25001-50000 10% 20%
More than 50000 15% 30%
Develop an application based on the above criteria, to input amount of purchase and the
type of purchase ( TV or Music System using JRadioButton) by a customer.
Compute and print the net amount to be paid by a customer along with his name
accepted in a text field.
[Hint: Discount = ( Discount rate / 100) * Amount of purchase
Net amount = amount of purchase - discount).]
5. Define a GUI application to create a list box ClassName with the following values.
XII A
XII B
XII C
XII D
Write a program to print the names of the class teacher according to the class
selected based on the following information
XII A Purnima singh
XII B Suruchi Oberoi
XII C Manjula
XII D Anita Misra
Purchase Amount In Rs Discount on TV Discount on Music System
Class Name
Class Name Class Teacher
181
INFORMATICS PRACTICES
Control Structures Chapter-6
182
6. Design a GUI application as shown below: On selecting the radio button and
clicking the Set Alignment button the alignment of the text on the button gets
changed to Left, Right or Centre.
[Hint use the setHorizontalAlignment method. To set the alignment to right we can
use setHorizontalAlignment(SwingConstants.RIGHT).
INFORMATICS PRACTICES 183 INFORMATICS PRACTICES
7
Programming Guidelines
Learning Objectives
v
v
v
v
v
After studying this lesson the students will be able to:
appreciate the importance of understanding and analyzing a problem
appropriately before beginning with the application development.
understand about some of the GUI application guidelines.
demonstrate efficient program development practices.
be familiar with and understand the stages of application development.
identify different types of errors.
GUI Programming uses a simplified approach to programming. In GUI Programming,
most of the components are predefined in a generic way to be adapted and incorporated
according to the needs or requirements of the application. It provides a very comfortable feel
to the programmer to develop applications without getting into complicated and
cumbersome logic and commands. Most of the GUI tools are developed to provide
simplified approach to programming and provide enormous inbuilt functionality to the
programmer. This chapter will help the readers to learn how to utilize GUI tools to develop
programs for various applications in efficient and effective manner.
Some good application development guidelines are:
1. Understand the need of the application
before starting the development.
2. Find out all possible inputs, which are
required to produce the desired result or
results.
GUI Application Development Guidelines
Figure 7.1 Ambiguities caused in
User Input due to a Textfield
INFORMATICS PRACTICES
Programming Guidelines Chapter-7
184
3. Make sure that the user provides appropriate information with minimum
efforts to avoid ambiguity in data. The same can be done by appropriately
deciding on the various input components - maximize use of radio button,
checkbox, combo box, and list. Wherever possible avoid use of text field and
text area for accepting inputs from the user to reduce ambiguity.
4. Radio Button should be used wherever one of the
option out of limited number of known set of
options are required to be taken from the user. For
example, for accepting gender (Male or Female),
marital status (Single or Married), for accepting
membership type (Monthly, Annual or Lifetime)
etc.
5. Checkbox should be used wherever multiple
options are required to be selected from a limited
number of known set of options. For example, for
accepting multiple hobbies (Swimming, Singing,
Dancing, Debating), for accepting food order in a
restaurant (Pizza, Burger, Channa Kulcha, Pao
Bhaji, Chowmein) etc.
6. Combo box should be used wherever only one of
the option from a large number of known set of
options is required to be taken from the user. For
example, selecting state, selecting marital status,
selecting schools etc.
Figure 7.2 Avoiding Ambiguity by using Combo Box
Figure 7.3 Radio button
Figure 7.4 Checkbox
Figure 7.5 Combobox
INFORMATICS PRACTICES
7. List should be used wherever multiple options are
required to be selected from a large number of
known set of options. For example, selecting
multiple food items from a menu containing five or
more number of items.
8. It is advisable to use List and Combo box when there are too many options as
they help save space and are less cumbersome to design as compared to radio
button and checkbox.
9. Options in a list or a combo box may be displayed in alphabetical order so that
it is easier for the user to locate the appropriate option or may be displayed
according to the probability of choice. For example, to take input of name of a
state the names should be displayed according to alphabetical order, to take
input of employee designation the highest level should be put at last and the
lowest level should be put at top. The explanation for this is since there are
more employees at lower levels as compared to higher levels, the probability
of choosing the lower level is more. In short the most probable answer should
be at the top.
10. It is advisable to use appropriate labels for each input and output options to
help the user to correctly interpret them.
11. While writing the code do not use variable names as A, B, C etc. Instead use
meaningful names and follow naming conventions. All the variables and
constants must be named according to the naming conventions. They make
the code easier to read, understand and maintain. For example a variable
storing total marks should be named as Total. Similarly a variable holding
cost price may be named as CP.
12. Ensure Clarity of expressions. All the expressions should be easy to
understand for the user. There should not be a compromise to reduce the
statements by loosing their clarity.
13. The conditional construct if..else should be preferred when there are very few
alternative execution paths to choose from and also when decisions are to be
made based on ranges of values or conditions. For example, to show gender
based title etc.
185
Chapter-7 Programming Guidelines
Figure 7.6 List
INFORMATICS PRACTICES
Programming Guidelines Chapter-7
186
14. The switch construct should be used when there are too many alternative
execution paths and decisions is based only on a single integer or enumerated
value (countable value). For example, to show weekday based message etc.
15. For repeating code a known number of times, the for loop is the best choice
and when the number of iterations is not preknown, use the while or the
do..while loop. When you want to test a condition at the end of the loop to see
whether some block should be repeated, the do..while statement should be
preferred. For example to sum 10 numbers for loop is the best whereas to
accept password, the do..while is the best.
16. Use appropriate comments. Comments are very essential for providing
internal documentation of a program. Comments can be used to explain the
various complicated steps of the program thereby making the program more
understandable for the user. In Java single line comments begin with '//' and
multiple lines of comments are enclosed between '/*' and '*/' (quotes are not
to be included).
Figure 7.7 Adding Comments
17. Insert blank lines and blank spaces where necessary to separate logical group
of statements.
18. Proper indentation must be used to highlight nesting of constructs like if,
select or loops.
19. Avoid using Free formatting styles. In Java we can type any number of
statements in the same line separated by a; (semi colon). This is called free
Single line
comment
Multiple line
comment
INFORMATICS PRACTICES
Chapter-7 Programming Guidelines
formatting style but it makes program less readable and difficult to debug. So
we should avoid it and instead Prettyprinting should be encouraged.
Figure 7.8 Coding using Free formatting styles is difficult to read and debug
Prettyprinting is the formatting of a program to make it more readable. These
formatting conventions usually consist of changes in positioning, spacing,
color, contrast, size and similar modifications intended to make the content
easier to view, read and understand. Prettyprinters for programming
language source code are sometimes called code beautifiers or syntax
highlighters. Netbeans supports prettyprinting and the shortcut key to
format any source code in Netbeans is Alt+Shift+F.
Figure7.9 Coding using PrettyPrinting formatting style is easy to read and debug
20. The application must be reliable. It must be capable of handling situations like
wrong input or no input. It should display proper error messages in case of
such errors.
21. The application should be portable. It should be able to run on different
platforms.
Various steps involved in the development of a new application are as follows:
1. Analysis: This phase involves the following steps:
indepth understanding of the problem
Stages of a Simple GUI Application Development
v
187
INFORMATICS PRACTICES
Programming Guidelines Chapter-7
188
deciding the requirements from the new system
jotting down possible inputs and outputs that are required for obtaining the
desired solution.
For example, to make the Member Counter Application in Chapter 6 we first
performed a detailed analysis about what is expected from the application. Next
we noted down the possible inputs and outputs i.e. we understood that the user has
to input a name which is to be appended to the contents of a text area. After one run,
the user is again to be asked if he wishes to continue and the application should
terminate only when the user wants to.
2. Design: This phase involves planning of step-by-step procedures required to solve
a given problem. At this stage a detailed design of the following components is to be
completed:
Inputs: involves defining the kind (data type) of data to enter into the
application. In this stage we should also decide on the type of input
components to minimize ambiguity and inconsistency.
Outputs: decide on the possible data to be displayed from the application and
also how, where and when it is to be displayed.
User Interface (Forms): involves designing of the screen the user will see and
use to enter data or display data. The placement of various input-output
components on the form in an aesthetic and visually appealing manner is a
major step in this phase.
Modular Components: involves breaking of complex steps into simple ones
to attain the target. Depending on the user interface this step will involve
deciding on the functionality required from each component placed on the
form to obtain the desired output.
Algorithms: involves creating a simple solution in the form of steps called an
algorithm and it helps in making the coding process easier.
For example, after completing the analysis stage in the Member Counter
Application we proceed to the design stage where we first decide on the type of
input and output required based on the requirement of the application i.e. we
decide that the input will be accepted using a dialog box (to give the user a choice of
v
v
v
v
v
v
v
INFORMATICS PRACTICES
Chapter-7 Programming Guidelines
adding or cancelling) and the output will be displayed in a text area (so that lots of
names can be displayed). Each input and output type is decided based on the
analysis done in stage 1. Next step is to design the user interface or the Form and
place the relevant components as we did in the case of our Member Counter
Application.
3. Coding: This phase involves actual writing of programs using appropriate
programming languages. A good programmer will make an optimum code, which
is readable, easy to understand and maintain with appropriate error handling,
comments and indentation.
For example, after designing the form, we wrote the actual code using java
programming language.
4. Testing and Debugging: Virtually all applications have defects in them called
'bugs' and these need to be eliminated. Bugs can arise from errors in the logic of the
program specification or errors in the programming code created by a
programmer. Testing means the process of executing the application with possible
set of input data in order to find probable errors. Debugging means correction of
those errors in the application. In the testing and debugging stage, we should try
out all possible inputs in order to make our application error free.
For example, in our Member Calculator Application, what will happen if we input
numbers instead of a Name in the dialog box? Trying out and fixing up all such
errors is the aim of this stage of application development.
5. Documentation: Documentation means the instructions and information about the
usage of the application. Providing the documentation makes it easier for the end
user to understand the functionality of the application.
For example, giving appropriate comments in all our applications is part of
documentation as it clearly tells the user and the programmer about what a
particular part of the code is doing.
6. Application Delivery and Maintenance: The completed software is packaged
with full documentation and delivered to the end users. When the end users use the
software, bugs that were not found during testing may appear. The maintenance
involves the rectification of previously undetected errors and changes that are to be
189
INFORMATICS PRACTICES
Programming Guidelines Chapter-7
190
made for the enhancement of the functionality of the application. An updated
version of the software with the reported bugs corrected and enhancements is then
sent as a replacement to the end user.
Figure 7.10 Stages of Simple GUI Application Development
Please note that the single-sided arrow on the right side of the stage indicates that we
should proceed to the next stage only when the preceding phase is completed and
perfected.
This model is known as the waterfall model of Application development. There are several
other modifications of the model explained above.
The different types of errors encountered while developing any application are
explained below:
1. Syntax Errors: Formal set of rules defined for writing any statement in a language is
known as syntax. Syntax errors occur when syntax rules of any programming
language are violated. These errors occur during compilation of the application but
Know more
Types of Errors
ANALYSIS
DESIGN
CODING
TESTING and DEBUGGING
DOCUMENTATION
DELIVERY and MAINTENANCE
INFORMATICS PRACTICES
Chapter-7 Programming Guidelines
in Netbeans these errors are highlighted in design stage itself using the error
indicator as shown in Figure 7.11. Some of the common examples of syntax errors
are missing semicolon, missing parenthesis and using incompatible data types.
Figure 7.11 Common Syntax Errors
2. Run time errors: If an application is syntactically correct then it is compiled and
translated into machine language and is ready to be executed. Run time errors
occur during the execution of an application. These errors will result in abnormal
termination of the application. Some common examples of runtime errors are
Division by zero, trying to convert to number (int or double) from an empty
jTextField etc.
3. Logical errors: In case the application is not giving any compilation or runtime
error but still giving a incorrect output, it is due to logical errors. These Errors occur
due to mistakes on part of the programmer. They are the most difficult errors to
find and debug. One such common example of logical error is using a wrong
formula as Eng+Maths+GK/3 instead of (Eng+Maths+GK)/3 for calculating
average of 3 subject marks. A very effective technique to locate logical errors is
placing output statements (for example using jMessageDialog) to print
intermediate values at strategic places in your code to track down the cause of the
191
Missing semicolon
results in a syntax error
Not converting the value to
an integer type results in a
syntax error
Error
Indicator
INFORMATICS PRACTICES
Programming Guidelines Chapter-7
192
error during testing phase. Once tested with sample data, these output statements
must be removed.
Run time errors are also called exceptions, and handling such errors in the application is
called exception handling. In java exception handling is done using try{ } and catch{ }
blocks. Statements that can raise an error are placed inside the try{ } block and its
handling code is written inside the catch{ } block.
While designing the form for a GUI, make sure that the user provides appropriate
information with minimum efforts to avoid ambiguity in data.
Decide on the type of input components and constructs carefully after
understanding the need of the application
Use blank lines, appropriate comments and proper indentation to make a program
more readable
Prefer prettyprinting formatting style over free formatting styles
Stages of a GUI application development includes Analysis, Design, Coding,
Testing and Debugging, Documentation and Application Delivery and
Maintenance
Common types of errors encountered in an application are syntax errors, run time
errors and logical errors
Run time errors are also called exceptions
Writing code to handle run time errors in a java application is called exception
handling
Exception Handling
Summary
v
v
v
v
v
v
v
v
INFORMATICS PRACTICES
Chapter-7 Programming Guidelines
Multiple Choice Questions
1. ____________ is the process of translating a task into a series of commands that a
computer will use to perform that task.
A. Project design
B. Installation
C. Systems Analysis
D. Coding
2. Translating the problem statement into a series of sequential steps describing
what the application must do is known as:
A. Coding.
B. Debugging.
C. Creating the algorithm.
D. Writing the documentation
3. Which of the following component is the best suited to accept the country of the
user?
A. List
B. Combo box
C. Radio button
D. Check box
4. Which type of loop is best suited to check whether the password input by the
user is correct and display an error message?
A. for
B. do..while
C. while
D. All of the above
193
INFORMATICS PRACTICES
Programming Guidelines Chapter-7
194
5. Which construct will you use to find the sum of the first 10 natural numbers?
A. switch statement
B. for loop
C. if..else statement
D. None of the above
6. Which of the following is not a good programming guideline?
A. Adding lots of comments
B. Using prettyprinting
C. Using text fields to accept input of marital status
D. Designing visually appealing forms
1. Excessive comments add time to the execution of your program. (True/False).
Justify your answer.
2. Differentiate between compile time and run time errors.
3. Which error is harder to locate and why?
4. Explain the following terms:
a) Exception handling
b) Syntax
c) Portability
d) Prettyprinting
e) Syntax error
5. The code given below will give an error on execution if the value entered in t2 is 0.
Identify the type of the error and modify the code to handle such an error.
int a,b,c;
a= Intger.parseInt(t1.getText());
b= Intger.parseInt(t2.getText());
c= a / b;
Exercises
INFORMATICS PRACTICES 195 INFORMATION PRACTICES
8
Introduction to MySQL
Learning Objectives
v
v
v
v
v
v
v
v
After studying this lesson the students will be able to
State what a database is.
Express the relationship between a database and table
Recognize different parts of a table like Row and Column.
Define DBMS related terms like Primary key, Candidate key, Alternate key
etc.
List the functions of a DBMS.
Write examples of popular DBMS software.
State what is MySQL.
Install MySQL in a computer.
Most of us keep diaries to store details like names, addresses, birthdays of our
friends. Teachers keep marks registers to keep track of marks secured by their
students. A shopkeeper keeps details of customers who frequently visit his /her
shop in a register. These all are examples of paper-based databases. A database is
an organized collection of related data. However, generally, when we use the term
'database' we think of a computerized database. In this lesson, let us study more
about such databases and numerous tasks that we can do on them.
These days computerized databases can be seen being used
almost everywhere. The police force uses various computerized
databases to help them track criminals and solve crimes. A
library stores details of all their books, in a computerized
database. When we want to know if a book is in stock, we cannot
only look it up, but can also check when it is due to be returned.
INFORMATICS PRACTICES
Introduction to MySQL Chapter-8
196
The database also records details of all the borrowers, what books they currently have
borrowed and when they are due back.
To create and maintain a database on a computer, we need a database program, called a
Database management system, or DBMS. Database Management System is a software
that enables users to create and maintain databases. Examples of popular DBMSs are
MySQL, PostgreSQL, Microsoft Access, Oracle, Microsoft SQL Server, DB2 and Sybase.
store data in a structured way.
query the database (that is, ask questions about the data)
sort and manipulate the data in the database
validate the data entered and check for inconsistencies
produce flexible reports, both on screen and on paper, that make it easy to
comprehend the information stored in the database.
Relational Databases store data or information in tables. A table is similar to a
spreadsheet where data is stored in rows and columns. A table refers to a two
dimensional representation of data using rows and columns. For example, consider the
following table named Customer with details about customers:
101 Prachi Mehra 145, Mahatma Avenue, 9178908767
Delhi
102 Vinay Ahlurkar 76-A/32, Adarsh Nagar, 9278906351
Delhi
103 Venu Magalam C-6, Kanthi Nagar, 9323764561
Delhi
104 Neeza Ali B-6-B,Fateh Nagar, 9143347330
Meerut
What is Database Management System(DBMS)?
A DBMS gives us tools to:
Tables in a Database
Table: Customer
Customer_ID FirstName LastName Address Telephone No
v
v
v
v
v
Column
Row
INFORMATICS PRACTICES
Chapter-8 Introduction to MySQL
The horizontal subset of the Table is known as a Row/Tuple. Each row represents a
record, which is a collection of data about a particular person, place or thing. The vertical
subset of the Table is known as a Column/Attribute. The term field is also often used for
column. Each column has a unique name and the content within it must be of the same
type.
In the database named Learner shown below, the data is organized into separate tables.
Once the tables have been set up, a relationship can be created to link them together.
Such a database that stores data in separate tables that are related through the use of a
common column is called a Relational database.
Relational Database
197
StudentName StudentID
K.S. Lakshmi
84
Ankita Matta 100
Himali Shah 92
Arushi Goel 106
StudentID Activity
84 Swimming
84 Dancing
92 Tennis
100 Golf
100 Cricket
106 Squash
Activity Cost
Swimming 2000.00
Dancing 1500.00
Tennis 900.00
Golf 1500.00
Cricket 2000.00
Squash 2500.00
Student table Database : Learner
Participant table
Activity table
INFORMATICS PRACTICES
Introduction to MySQL Chapter-8
198
RDBMS Terminology:
Admission_No RollNo Name Class Sec Dues
Primary key
When you got admission in the school, you were given an Admission number. The
Admission number assigned to you was not assigned to any other student of your school
(it is unique). When patients go to a hospital, each patient is given a unique patient
number. When you go to open an account in the bank, you are given a unique account
number. Admission number, Patient number, Account number are all examples of
Primary key. A primary key is a field in a table that is unique for each record. Every
database table should have a column or a group of columns designated as the primary
key. The value this key holds should be unique for each record in the table.
Some more examples of Primary key are: Accession Number of a Book in the Book table,
Employee ID of an employee in the Employee Table, Item Code of an item in the Stock
table, Flight Number of a flight in the Flight Master Table, etc.
The purpose of a primary key is to uniquely identify each record in a table.
Candidate key
In a table, there may be more than one field that uniquely identifies a record. All such
fields are called candidate keys. A Candidate key is an attribute (or set of attributes) that
uniquely identifies a row. A Primary Key is one of the candidate keys. A table may have
more than one candidate keys but definitely has one and only one primary key.
Example: Consider the following Table, RollNo and Admission_no both may be used to
uniquely identify each row in this Table, so both are candidate keys.
2301 1 Simran Chadha 11 A 23
1501 2 Ajay Kartik 11 B 15
1678 3 Vanshay Chawla 11 A 20
7003 4 Vibhor Madan 11 C 15
Alternate Key:
Only one of the Candidate keys is selected as the primary key of a table. All other
INFORMATICS PRACTICES
Chapter-8 Introduction to MySQL
candidate keys are called Alternate keys. In the above example, if we use one of the
candidate keys, say, Admission_No as the Primary Key, the other Candidate Key RollNo
is the Alternate Key and vice-versa.
The software required to manipulate relational databases is known as Relational
Database Management System (RDBMS) . Popular RDBMSs include MySQL, Oracle,
Sybase, DB2, MS SQL Server.
MySQL is a relational database management system (RDBMS). It is pronounced as "My
Sequel". MySQL was originally founded and developed in Sweden by David Axmark,
Allan Larsson and Michael Widenius, who had worked together since the 1980s.
MySQL is released under an open-source license so it is customizable. It
requires no cost or payment for its usage.
MySQL has superior speed, is easy to use and is reliable.
MySQL uses a standard form of the well-known ANSI-SQL standards.
MySQL is a platform independent application which works on many
operating systems like Windows, UNIX, LINUX etc. and has compatibility
with many languages including JAVA , C++, PHP, PERL, etc.
MySQL is an easy to install RDBMS and is capable of handling large data sets.
Since MySQL is released under an open-source license, it does not require any cost or
payment for its usage. Any one can download this software from specific location on
Internet. If you want to download, follow the following steps. The step for two most
popular OS platform, Windows and Linux are discussed here.
Installation file for MySQL may be downloaded from the link:
http://dev.mysql.com/downloads/mysql/5.1.html#downloads
(Choose appropriate download link as per the operating system)
Introduction to MySQL:
Characteristics of MySQL:
DOWNLOADING MySQL [Windows Environment]:
v
v
v
v
v
199
INFORMATICS PRACTICES
Introduction to MySQL Chapter-8
200
Click on the "Download" button
for the Community Server and
choose from the list of supported
pl at f orms ( i . e. , operat i ng
systems that it will run on),
which include 32-bit and 64-bit
Windows, several different
Linux, Solaris, Mac OS X, and a
few others.
After the installation file has finished downloading, double-click it, which begins the
MySQL Setup Wizard.
At the welcome dialog box, click the "Next" button.
INSTALLING MySQL:
INFORMATICS PRACTICES
Chapter-8 Introduction to MySQL
The MySQL Setup Wizard
al l ows us to choose the
installation directory on the
computer, and whether or not to
have optional components
installed. In the "Setup Type"
dialog box, choose "Typical"
from the three options. MySQL
will be installed in the default
di r e c t or y, " C: \Pr ogr a m
Files\MySQL\MySQL Server.
Click the "Next" button.
Now it is ready to install MySQL's files. Click the "Install" button.
After the Setup is complete, we should configure the new server.
201
INFORMATICS PRACTICES
Introduction to MySQL Chapter-8
202
CONFIGURING MySQL:
At the initial Server Instance Configuration Wizard dialog box, click the "Next" button.
Keep selecting the default options provided in subsequent windows. If the configuration
does not encounter any errors, then information will be prompted that the configuration
file was created, MySQL server was installed and started, and the security settings
applied.
Note: In the process of configuration of MySQL, a prompt for password will be
displayed - Here you should enter a password and remember this password, as it will be
required each time to start MySQL
INFORMATICS PRACTICES
Chapter-8 Introduction to MySQL
Testing MySQL:
Downloading MySQL [Linux Environment]:
Follow the steps to start MySQL
Start> Programs>MySQL>.>MySQL Command Line Client
OR
Goto the folder
C:\Program Files\MySQL\MySQL Server 5.1\bin [Assuming C:\ drive
as the drive having MySQL]
And Click on the file
MySQL.EXE
MySQL will prompt a message to provide password (it requires the same password
which was entered during the installation)
Enter Password:****
Welcome to the MySQL monitor. Commands end with ; or \g.
Your MySQL connection id is 4
Server version: 5.0.51a-community-nt MySQL Community Edition
(GPL)
Type 'help;' or '\h' for help. Type '\c' to clear the buffer.
Mysql>
To exit from MySQL, type QUIT or EXIT
Mysql>QUIT
The above steps ensure successful installation and configuration of MySQL database
server. Next time in the MySQL prompt, one can create and use databases, create tables
and execute SQL queries.
Installation of the binary version of MySQL, release 4.0.20, to run on Linux is as follows:
Installation file for MySQL may be downloaded from the link:
203
INFORMATICS PRACTICES
Introduction to MySQL Chapter-8
204
http://dev.mysql.com/downloads/mysql/5.1.html#downloads
(Choose appropriate download link as per the desired operating system)
# cd /usr/local
# groupadd mysql
# useradd -c "MySQL Software Owner" -g mysql mysql
# passwd mysql
Changing password for user mysql.
password: all authentication tokens updated successfully.
Unzip the files and change the directory to mysql
# cd mysql
# scripts/mysql_install_db --user=mysql
Preparing db table
Preparing host table
Preparing user table
Preparing func table
. . .
. . .
. . .
The latest information about MySQL is available on the web at
http://www.mysql.com
Support MySQL by buying support/licenses at
https://order.mysql.com
Create MySQL User Account:
Installing Binary Version:
INFORMATICS PRACTICES
Chapter-8 Introduction to MySQL
Start and Stop The Database Software:
Stopping the MySQL Database
Starting the MySQL Database
# su -
# cd /usr/local/mysql
# bin/mysqld_safe --user=mysql &
Starting mysqld daemon with databases from /usr/local/mysql/data
# su -
# cd /usr/local/mysql
# bin/mysqladmin -u root shutdown
040803 23:36:27 mysqld ended
[1]+ Done bin/mysqld_safe --user=mysql
Visit the following website to find a vast list of free and open source softwares
available:
http://en.wikipedia.org/wiki/List_of_free_and_open_source_software_packages
A database is an organised collection of data.
Data is stored in a relational database in one or more tables.
A group of rows and columns forms a Table.
The horizontal subset of a Table is known as a Row/Tuple.
The vertical subset of a Table is known as a Column/Attribute.
A Candidate key is an attribute (or a set of attributes) that uniquely identifies a
row. A Primary Key is one of the candidate keys.
Only one of the Candidate keys is selected as the primary key of a table. All
other candidate keys are called Alternate keys.
Know more
Summary
v
v
v
v
v
v
v
205
INFORMATICS PRACTICES
Introduction to MySQL Chapter-8
206
Multiple Choice Questions
1. A relation can have only one ________ key and may have more than one _______
keys.
a) Primary, Candidate
b) Candidate, Alternate
c) Candidate, Primary
d) Alternate, Candidate
2. The vertical subset of a table is known as:
a) Tuple
b) Row
c) Attribute
d) Relation
3. If software is released under open source, it means:
a) It is expensive.
b) Its source code is available to the user.
c) It belongs to a company.
d) It is a DBMS.
4. Which of the following columns in a Student table can be used as the primary
key?
a) Class
b) Section
c) First Name
d) Admission No
5. A tuple is also known as a ___________________________ .
a) table
b) relation
c) row
d) field
INFORMATICS PRACTICES
Chapter-8 Introduction to MySQL
6. An attribute is also known as a_________________________.
a) table
b) relation
c) row
d) column
7. A field or a combination of fields in a table that has a unique value for each row is
called:
a) Candidate key.
b) Foreign key.
c) Main key.
d) Alternate key.
1. Answer the following questions:
a) Define the following terms:
i) Database
ii) Table
iii) Primary key
iv) Candidate key
v) Alternate key
b) What is the relationship between a Database and a Table?
c) What is DBMS? Write names of any two DBMSs.
d) How is data organized in a table?
e) What is a Primary key? What is its purpose in a table?
f) What is MySQL?
2. Distinguish between the following pairs
a) Row and Column
b) Primary key and Candidate key.
Exercises
207
INFORMATICS PRACTICES
9
MySQL
Learning Objectives
v
v
v
v
v
v
v
v
v
v
After studying this lesson the students will be able to:
State categories of SQL statements.
Create a database
Create a table.
Add rows to a table.
Retrieve data in various ways from table using SELECT statement.
Display data in a sorted way using ORDER BY clause.
Modify data stored in a table.
View structure of a table
Modify structure of table
Delete rows from a table
In the previous lesson, you have learnt that Relational Databases use tables to store data.
A table simply refers to a two dimensional representation of data using columns and rows.
MySQL lets us manipulate and manage these tables in an efficient way. We have learnt
that MySQL is a Relational Database Management System. In this lesson we will learn
about SQL (Structured Query Language).It is a Standard language used for accessing
and manipulating relational databases.
Ms. Sujata is a Class teacher of Class XI. She wants to store data of her students i.e. Names
and marks secured, in a database. A database is used to house data in the form of tables.
She uses a CREATE DATABASE statement to create a new database named School.
208
INFORMATICS PRACTICES
Chapter-9 MySQL
209
mysql> CREATE DATABASE School;
Once the above mentioned statement gets executed, a database with the name School is
created on her system. Now she has to open the database to work on it. For this USE
statement is required. She opens the School database:
mysql> USE School;
Database Changed
Now, MySQL prompt can accept any query related to the database School.
! Semicolon is standard way to end SQL statement.
After creating a database, the next step is creation of tables in the database. For this
CREATE TABLE statement is used.
Syntax:
CREATE TABLE <TableName>(<ColumnName1> <Data Type1>,
<ColumnName2> <Data Type2>, ,<ColumnNameN> <Data TypeN>);
Since Ms. Sujata is just learning, she initially creates a simple table named Learner with
only two columns RollNo and Name in the School database.
To do this, she enters the following statement:
mysql> CREATE TABLE Learner
(
RollNo INTEGER,
Name VARCHAR(25)
);
Creating a table
Statement
entered by
user
Display by
system
INFORMATICS PRACTICES
MySQL Chapter-9
210
!
Give meaningful name to a table. If a table will store information about
students, name it STUDENTS, not Abc or Person.
Table names and column names are not case sensitive. For example,
STUDENTS is treated the same as STuDents or students.
We will study about the CREATE TABLE statement in detail later in this lesson.
What if Ms. Sujata wants to see the names of all the tables in the database? At any point of
time, she can view names of all the tables contained in the current database by using
SHOW TABLES statement as shown below:
mysql> SHOW TABLES;
+------------------+
| Tables_in_school |
+------------------+
| Learner |
|------------------+
1 row in set (0.00 sec)
Once the table named Learner is created, Ms. Sujata would like to add data of students in
the table, which is also known as populating table with rows. To add row(s) in the table
she uses the INSERT INTO statement:
Syntax:
INSERT INTO <TableName>
VALUES (<Value1>,<Value2>, ,<ValueN>);
v
v
INFORMATICS PRACTICES
Chapter-9 MySQL
211
She inserts 4 rows :
mysql> INSERT INTO Learner VALUES (14,'Aruna Asaf Ali');
mysql> INSERT INTO Learner VALUES (12,'Tarun Sinha');
mysql> INSERT INTO Learner VALUES (16,'John Fedrick');
mysql> INSERT INTO Learner VALUES (10,'Yogi Raj Desai');
! In INSERT statement:
Character, date and Time data should be enclosed in Quotes.
Numeric values should not be enclosed in quotes.
Now that she has added 4 rows in the table, she wants to view the contents of the table.
How can she do that? To view the contents of the table, she uses the following SELECT
statement. In the simplest way, SELECT statement is used like this:
Syntax:
SELECT * FROM <TableName>;
So, she types the statement:
mysql> SELECT * FROM Learner;
+---------------------------+
|RollNo | Name |
+---------------------------+
| 14 | Aruna Asaf Ali |
| 12 | Tarun Sinha |
| 16 | John Fedrick |
| 10 | Yogi Raj Desai |
+---------------------------+
In the above statement, FROM clause states which table to look in for data.
Any time to know the database currently in use, the SELECT DATABASE() statement
can be used.
INFORMATICS PRACTICES
MySQL Chapter-9
212
mysql> SELECT DATABASE();
DATABASE()
school
1 row in set (0.0 sec)
! Statements in MySQL are not case sensitive. It means select DATABASE(); or
SELECT DATABASE(); or SELECT database(); would all work the same way.
Keyword: A keyword refers to a special word that has a special meaning to SQL. For
example, SELECT and FROM are keywords.
Clause : A clause is a portion of an SQL statement. Each clause is identified by a
keyword.
For example, consider the statement
SELECT name FROM Learner;
Here SELECT name is a clause. SELECT is a statement as well as a clause. SELECT clause
is everything from keyword SELECT until keyword FROM. SELECT statement is the
entire command.
FROM Learner is a FROM clause, which specifies the table from which data has to be
selected.
Statement : A statement is a combination of two or more clauses. For example,
SELECT name FROM Learner;
is a statement.
Some Terminologies
INFORMATICS PRACTICES
Chapter-9 MySQL
213
MySQL Data Types
Class Data Type Description Example
Well, before we learn more about making a table, there is one thing we need to
understand first: Data Types. They indicate the type of data that you are storing in a
given table column. So, what are the different Data Types available in MySQL? Here is a
list of some of the most common ones and what type of values they hold:
Text CHAR(size) A fixed-length string from 1 to 255 'Maths'
characters in length right-padded "TexT"
with spaces to the specified length
when stored.
Values must be enclosed in single
quotes or double quotes.
VARCHAR(size) A variable-length string from 1 to 'Computer'
255 characters in length; for example "Me and u"
VARCHAR(25).Values must be
enclosed in single quotes or double
quotes.
Numeric DECIMAL(size,d) It can represent number with or 17.32
without the fractional part. The 345
maximum number of digits may be
specified in the size parameter. The
maximum number of digits to the
right of the decimal point is
specified in the d parameter
INT It is used for storing integer values. 76
Or INTEGER You can specify a width upto 11
digits.
INFORMATICS PRACTICES
MySQL Chapter-9
214
Date DATE It represents the date including '2009-07-
day, month and year 02'
TIME() TIME It represents time.
Format: HH:MM:SS
Note: The supported range is from
'-838:59:59' to '838:59:59'
SQL commands can be classified into the following categories:
1. Data Definition Language (DDL) Commands
The DDL part of SQL permits database tables to be created or deleted. It also defines
indices (keys), specifies links between tables, and imposes constraints on tables.
Examples of DDL commands in SQL are:
CREATE DATABASE - creates a new database
CREATE TABLE - creates a new table
ALTER TABLE - modifies a table
DROP TABLE - deletes a table
2. The Data Manipulation Language (DML) Commands
The query and update commands form the DML part of SQL: Examples of DDL
commands are:
SELECT - extracts data from a table
UPDATE - updates data in a table
DELETE - deletes data from a table
INSERT INTO - inserts new data into a table
Ms. Sujata feels good that she has successfully created a table named Learner with 2
columns using CREATE TABLE statement. She now creates a table named Student with
Categories of SQL Commands
CREATE TABLE
v
v
v
v
v
v
v
v
INFORMATICS PRACTICES
Chapter-9 MySQL
215
four columns. When tables are created its columns are named, data types and sizes are
supplied for each column. While creating a table at least one column must be specified.
Syntax:
CREATE TABLE <table-name> (< column name><data type> [ <size>],
(< column name><data type> [ <size>], );
Example:
mysql> USE school;
Database changed
mysql> CREATE TABLE Student(
Rollno INTEGER,
Name VARCHAR(25),
Gender CHAR(1),
Marks1 DECIMAL(4,1));
Query OK, 0 rows affected (0.16 sec)
! If table Student already exists in database school, then the error message "Table
Student already exists" is displayed.
Each column in the table is given a unique name. In the example above the column
names are Rollno, Name etc. This doesn't mean each column that is named has to be
unique within the entire database. It only has to be unique within the table where it
exists. Also notice that the names do not use any spaces.
!When naming tables and columns be sure to keep it simple with letters and numbers.
Spaces and symbols are invalid characters except for underscore(_). Column names like
first_name,last_name,email are valid column names.
The DESCRIBE statement can be used to see the structure of a table as indicated in the
Create Statement. It displays the Column names, their data types, whether Column must
contain data ,whether the Column is a Primary key etc.
Viewing Structure of Table
INFORMATICS PRACTICES
MySQL Chapter-9
216
Syntax:
DESCRIBE <table name>;
OR
DESC <table name>;
mysql> DESCRIBE Student;
+--------+--------------+------+-----+---------+-------+
| Field | Type | Null | Key | Default | Extra |
+--------+--------------+------+-----+---------+-------+
| Rollno | int(11) | YES | | NULL | |
| Name | varchar(25) | YES | | NULL | |
| Gender | char(1) | YES | | NULL | |
| Marks1 | decimal(4,1) | YES | | NULL | |
+--------+--------------+------+-----+---------+-------+
4 rows in set (0.01 sec)
Ms. Sujata adds some rows in the Student table using the INSERT INTO statement:
INSERT INTO Student VALUES (1,'Siddharth Sehgal','M',93);
INSERT INTO Student VALUES (2,'Gurpreet Kaur','F',91);
INSERT INTO Student VALUES (3,'Monica Rana','F',93);
INSERT INTO Student VALUES (4,'Jatinder Sen','M',78);
INSERT INTO Student VALUES (5,'George Jacob','M',76);
INSERT INTO Student VALUES (6,'Deepa Bhandari','F',77);
INSERT INTO Student VALUES (7,'Akshay Nath','M',65);
When we create a table we define its structure. We can also change its structure i.e. add,
remove or change its column(s) using the ALTER TABLE statement.
Syntax:
ALTER TABLE <table_name> ADD/DROP <column_name> [datatype];
ALTER TABLE <table> MODIFY <column> <new_definition>;
Changing Structure of table
Statement
entered by
user
Output shown
by system
INFORMATICS PRACTICES
Chapter-9 MySQL
217
Example:
Ms. Sujata adds a column named Games.
mysql> ALTER TABLE Student ADD Games VARCHAR(20);
Now she wants to check the structure of the table to see that the new column Games is
added.
mysql> DESCRIBE Student;
+--------+--------------+------+-----+---------+-------+
| Field | Type | Null | Key | Default | Extra |
+--------+--------------+------+-----+---------+-------+
| Rollno | int(11) | YES | | NULL | |
| Name | varchar(25) | YES | | NULL | |
| Gender | char(1) | YES | | NULL | |
| Marks1 | decimal(4,1) | YES | | NULL | |
| Games | varchar(20) | YES | | NULL | |
+--------+--------------+------+-----+---------+-------+
5 rows in set (0.00 sec)
After execution of the above ALTER TABLE statement, the Games column is added and
a NULL value is assigned to all the rows in this column.
mysql> SELECT * FROM Student;
+--------+------------------+--------+--------+-------+
| Rollno | Name | Gender | Marks1 | Games |
+--------+------------------+--------+--------+-------+
| 1 | Siddharth Sehgal | M | 93.0 | NULL |
| 2 | Gurpreet Kaur | F | 91.0 | NULL |
| 3 | Monica Rana | F | 93.0 | NULL |
| 4 | Jatinder Sen | M | 78.0 | NULL |
| 5 | George Jacob | M | 76.0 | NULL |
| 6 | Deepa Bhandari | F | 77.0 | NULL |
| 7 | Akshay Nath | M | 65.0 | NULL |
+--------+------------------+--------+--------+-------+
INFORMATICS PRACTICES
MySQL Chapter-9
218
Now, suppose we want to change the newly added Games column to hold integers(in
place of character data) using ALTER TABLE statement:
mysql> ALTER TABLE Student MODIFY games INTEGER;
To delete a column of a table the ALTER TABLE statement is used with Drop clause.
Ms. Sujata deletes the Games column using the ALTER TABLE statement:
mysql> ALTER TABLE Student DROP Games;
mysql> DESC student;
+--------+--------------+------+-----+---------+-------+
| Field | Type | Null | Key | Default | Extra |
+--------+--------------+------+-----+---------+-------+
| Rollno | int(11) | YES | | NULL | |
| Name | varchar(25) | YES | | NULL | |
| Gender | char(1) | YES | | NULL | |
| Marks1 | decimal(4,1) | YES | | NULL | |
+--------+--------------+------+-----+---------+-------+
4 rows in set (0.00 sec)
The above display shows that Games column is removed from the table.
! The word "DESC" can also be used in place of "DESCRIBE"
The SELECT statement is used to fetch data from one or more database tables.
Here is the syntax of SELECT statement to retrieve a single column from a table:
Syntax:
SELECT <column name> FROM <table name>;
Retrieving Information with SELECT Statement
Retrieving Single Column
INFORMATICS PRACTICES
Chapter-9 MySQL
219
Example:
Ms. Sujata wants to display Roll numbers of all her students. She uses the following
statement:
mysql> SELECT Rollno FROM Student;
+----------+
| Rollno |
+----------+
| 1 |
| 2 |
| 3 |
| 4 |
| 5 |
| 6 |
| 7 |
+----------+
7 rows in set (0.00 sec)
We can display more than one column(s) from a table using SELECT statement:
Syntax:
SELECT <column name1>,<column name2> FROM <table name>;
Example:
Now, Ms. Sujata displays two columns :Roll numbers and names of all the students.
mysql> SELECT Rollno, Name FROM Student;
+----------+------------------+
| Rollno | Name |
+----------+------------------+
| 1 | Siddharth Sehgal |
| 2 | Gurpreet Kaur |
Retrieving Multiple Columns
INFORMATICS PRACTICES
MySQL Chapter-9
220
| 3 | Monica Rana |
| 4 | Jatinder Sen |
| 5 | George Jacob |
| 6 | Deepa Bhandari |
| 7 | Akshay Nath |
+----------+------------------+
7 rows in set (0.00 sec)
We can display columns in any order by specifying the columns in that order in SELECT
statement . The following statement displays Names first and then Roll numbers from
the table Student.
mysql> SELECT Name,Rollno FROM Student;
+------------------+--------+
| Name | Rollno |
+------------------+--------+
| Siddharth Sehgal | 1 |
| Gurpreet Kaur | 2 |
| Monica Rana | 3 |
| Jatinder Sen | 4 |
| George Jacob | 5 |
| Deepa Bhandari | 6 |
| Akshay Nath | 7 |
+------------------+--------+
7 rows in set (0.00 sec)
In the Output, notice that the first column displaying names is left-justified and the
second column displaying roll numbers is right justified. The format of output follows
the pattern that character data is left justified and numeric data is right justified.
Changing the order of display of Columns
INFORMATICS PRACTICES
Chapter-9 MySQL
221
Retrieving all Columns
Eliminating duplicate values
To see all the columns of the table, we can write * in place of names of all the columns.
The columns are displayed in the order in which they are stored in the table.
Ms. Sujata uses the following statement to see all the columns of her table:
mysql> SELECT * FROM Student;
+--------+------------------+--------+--------+
| Rollno | Name | Gender | Marks1 |
+--------+------------------+--------+--------+
| 1 | Siddharth Sehgal | M | 93.0 |
| 2 | Gurpreet Kaur | F | 91.0 |
| 3 | Monica Rana | F | 93.0 |
| 4 | Jatinder Sen | M | 78.0 |
| 5 | George Jacob | M | 76.0 |
| 6 | Deepa Bhandari | F | 77.0 |
| 7 | Akshay Nath | M | 65.0 |
+--------+------------------+--------+--------+
7 rows in set (0.00 sec)
! The asterisk (*) means "All". SELECT * means display all columns
By default data is displayed from all the rows of the table, even if the data in the result is
duplicated. Using the keyword DISTINCT, the duplicate values can be eliminated in the
result. When DISTINCT keyword is specified, only one instance of the duplicated data is
shown. The following query without the DISTINCT keyword shows 7 rows while the
same query with DISTINCT keyword shows 6 rows as duplicate data 93 is displayed
only once.
INFORMATICS PRACTICES
MySQL Chapter-9
222
mysql> SELECT Marks1 FROM Student;
+--------+
| Marks1 |
+--------+
| 93.0 |
| 91.0 |
| 93.0 |
| 78.0 |
| 76.0 |
| 77.0 |
| 65.0 |
+--------+
7 rows in set (0.00 sec)
mysql> SELECT DISTINCT Marks1 FROM Student;
+--------+
| Marks1 |
+--------+
| 93.0 |
| 91.0 |
| 78.0 |
| 76.0 |
| 77.0 |
| 65.0 |
+--------+
6 rows in set (0.00 sec)
93 displayed twice
INFORMATICS PRACTICES
Chapter-9 MySQL
223
Retrieving Data From All Rows
Using Arithmetic Operators with SELECT
Operator What it does
If we write the keyword ALL in place of DISTINCT, then the result of SELECT query
displays all the values including duplicate values. The output is the same as what we get
when we do not write DISTINCT keyword in the SELECT query.
Arithmetic operators perform mathematical calculations. In SQL the following
arithmetic operators are used:
+ Addition
- Subtraction
* Multiplication
/ Division
% Modulus (or remainder)
Modulus operator (%) returns the remainder of a division.
We can perform simple arithmetic computations on data using SELECT statement. Ms.
Sujata thinks what if all my students had secured 5 marks more. She enters the following
statement to display marks of all students increased by 5.
mysql> SELECT Marks1+5 FROM Student;
+----------+
| Marks1+5 |
+----------+
| 98.0 |
| 96.0 |
| 98.0 |
| 83.0 |
| 81.0 |
| 82.0 |
| 70.0 |
+----------+
7 rows in set (0.02 sec)
INFORMATICS PRACTICES
MySQL Chapter-9
224
Marks1 column is displayed increased by 5. The actual values are not increased in the
table.
Here are some more examples:
mysql> SELECT Name,Marks1+0.05*Marks1 FROM Student ;
mysql> SELECT Name,Marks1-10 FROM Student ;
mysql> SELECT Name,Marks1/2 FROM Student ;
! Using these operators on tables does not create new columns in the tables or change the
actual data values. The results of the calculations appear only in the output.
In the above examples, arithmetic calculations were based on Student table. Arithmetic
calculations may not always be based on tables. For example when we want to compute
7*3+1, there is no table to be referenced. In such queries no FROM clause is used :
mysql> SELECT 7*3+1;
+-------+
| 7*3+1 |
+-------+
| 22 |
+-------+
1 row in set (0.09 sec)
mysql> SELECT 71+34;
+-------+
| 71+34 |
+-------+
| 105 |
+-------+
1 row in set (0.00 sec)
INFORMATICS PRACTICES
Chapter-9 MySQL
225
Using Column Alias
Till now, we have seen that when the result of an SQL statement is displayed, the
heading displayed at the top of column is same as the column name in the table or the
arithmetic operation being done on the Column.
While displaying marks from the table Student, Ms. Sujata wants the output to display a
column heading (for Marks) that is easier to understand and is more meaningful and
presentable like "Marks Secured" instead of Marks1. Column alias lets different name
(heading) to appear for a column than the actual one in the output. She enters the
statement like this:
mysql> SELECT Marks1 AS "Marks Secured" FROM Student;
+---------------+
| Marks Secured |
+---------------+
| 93.0 |
| 91.0 |
| 93.0 |
| 78.0 |
| 76.0 |
| 77.0 |
| 65.0 |
+---------------+
7 rows in set (0.00 sec)
Notice that the column Marks1 has been given the column heading "Marks Secured" . If a
column alias consists of more than one word ,then it should be enclosed in quotes as in
"Marks Secured",otherwise error message is displayed.
! Using Column Alias does not rename a column. It simply displays a different
column name in the output.
The AS keyword between the column name and alias is optional. We can also
write SELECT Marks1 "Marks Secured" FROM Student;
INFORMATICS PRACTICES
MySQL Chapter-9
226
Putting text in Query output
Retrieving specific rows - WHERE clause
Can Ms. Sujata make the query output more presentable by inserting items such as
symbols or text in the query output ? Yes. She can. She uses the following statement.
mysql> SELECT Rollno,Name,'has secured marks',marks1 FROM
student;
+--------+------------------+-------------------+--------+
| Rollno | Name | has secured marks | marks1 |
+--------+------------------+-------------------+--------+
| 1 | Siddharth Sehgal | has secured marks | 93.0 |
| 2 | Gurpreet Kaur | has secured marks | 91.0 |
| 3 | Monica Rana | has secured marks | 93.0 |
| 4 | Jatinder Sen | has secured marks | 78.0 |
| 5 | George Jacob | has secured marks | 76.0 |
| 6 | Deepa Bhandari | has secured marks | 77.0 |
| 7 | Akshay Nath | has secured marks | 65.0 |
+--------+------------------+-------------------+--------+
7 rows in set (0.00 sec)
The text 'has secured marks' is displayed with every row of the table.
Tables usually contain many rows. Mostly, we do not want to display all the rows of a
table. Certain rows can be displayed based on the criteria for selection of rows using the
keyword WHERE. The WHERE clause is used to filter records. It is used to extract only
those records that fulfill a specified criterion.
Syntax:
SELECT <column name1> [,<column name> ,.] FROM <table name>
WHERE <condition>;
Ms. Sujata wants to display the names and marks of all those students who have secured
marks above 80, she enters:
INFORMATICS PRACTICES
Chapter-9 MySQL
227
mysql> SELECT Name,Marks1 FROM Student WHERE Marks1 > 80;
+------------------+----------+
| Name | Marks1 |
+------------------+----------+
| Siddharth Sehgal | 93.0 |
| Gurpreet Kaur | 91.0 |
| Monica Rana | 93.0 |
+------------------+----------+
3 rows in set (0.00 sec)
She thinks "What would be the marks of my students if they were increased by 5 for all
those students who secured marks below 80?" She enters the statement:
mysql> SELECT Name,Marks1+5 FROM Student WHERE marks1 <80;
+----------------+----------+
| Name | Marks1+5 |
+----------------+----------+
| Jatinder Sen | 83.0 |
| George Jacob | 81.0 |
| Deepa Bhandari | 82.0 |
| Akshay Nath | 70.0 |
+----------------+----------+
4 rows in set (0.00 sec)
Ms. Sujata has used the relational operator "<" in the statement entered above. Relational
operators are used to compare two values. The result of the comparison is True or False.
They are used with WHERE clause. Given below are all the relational operators used in
MySQL alongwith their functions:
Relational Operators
INFORMATICS PRACTICES
MySQL Chapter-9
228
Operator What it does
= Equal to
> Greater than
< Less than
>= Greater than or equal to
<= Less than or equal to
!= or <> Not equal to
She enters the following statement to see the details of students who have secured at least
93 marks.
mysql> SELECT * FROM Student WHERE Marks1>=93;
+--------+------------------+--------+--------+
| Rollno | Name | Gender | Marks1 |
+--------+------------------+--------+--------+
| 1 | Siddharth Sehgal | M | 93.0 |
| 3 | Monica Rana | F | 93.0 |
+--------+------------------+--------+--------+
2 rows in set (0.06 sec)
! When we use relational operators with character data type, < means earlier in the
alphabet and > means later in the alphabet. 'Aman' < 'Ayan' as 'm' comes before 'y'
in alphabet.
Some more examples of queries involving relational expressions:
mysql> SELECT Name,Marks1 FROM Student WHERE Marks1 <60;
mysql> SELECT * FROM Student WHERE Name = 'Gurpreet Kaur';
mysql> SELECT RollNo,Marks1 FROM Student WHERE Rollno <=3;
mysql> SELECT RollNo,Marks1 FROM Student WHERE Rollno <>3;
mysql> SELECT RollNo,Marks1 FROM Student WHERE Name <>'Mani
Kumar';
INFORMATICS PRACTICES
Chapter-9 MySQL
229
Logical Operators
OR, AND, NOT logical operators are used in SQL. Logical operators OR and AND are
used to connect relational expressions in the WHERE clause. If any of the comparisons
are true, OR returns TRUE. AND requires both conditions to be true in order to return
TRUE. NOT negates a condition. If a condition returns a True value, adding NOT causes
the condition to return a False value and vice versa.
The symbol || can be used in place of OR, && can be used in place of AND, ! can be used
in place of NOT operator.
Ms. Sujata uses the following statement (with Logical operator AND) to display Roll
numbers and names of students who have secured marks above 70 but below 80.
mysql> SELECT Rollno, Name,Marks1 FROM Student WHERE Marks1 >
70 AND Marks1 < 80;
+--------+----------------+--------+
| Rollno | Name | Marks1 |
+--------+----------------+--------+
| 4 | Jatinder Sen | 78.0 |
| 5 | George Jacob | 76.0 |
| 6 | Deepa Bhandari | 77.0 |
+--------+----------------+--------+
3 rows in set (0.01 sec)
Some example of SQL statements with Logical operators are shown below.
mysql> SELECT Empnumber, EmpName FROM Employee WHERE
Department = 'Accoumts' OR Department = 'Personnel';
mysql> SELECT Empnumber, EmpName FROM Employee WHERE
Department = 'Accoumts' AND Designation = 'Manager';
mysql> SELECT Empnumber, EmpName FROM Employee WHERE
NOT(Designation = 'Manager');
mysql> SELECT Name,TotalMarks FROM Candidate WHERE
writtenmarks>80 || Interviewmarks>10;
SELECT Name,TotalMarks FROM Candidate WHERE
writtenmarks>80 && Interviewmarks>10;
INFORMATICS PRACTICES
MySQL Chapter-9
230
Using Parenthesis in WHERE clause
Condition based on Range
Sometimes we have to write a criterion using a combination of AND and OR. The
parentheses not only help us visually see how things are grouped together but they also
let the DBMS know exactly what to do.
SELECT *
FROM Emp
WHERE first_name='Amit' AND (last_name='Sharma' OR
last_name='Verma');
So, how does that work? It simply states that we are looking for anyone with the first
name as Amit and the last name as Sharma or Verma. They must have the first name as
Amit but can have the last name as either Sharma or Verma.
The BETWEEN operator defines the range of values within which the column values
must fall into to make the condition true. The range includes both the upper and lower
values.
Ms. Sujata uses the following statement to display roll numbers and marks of students
who have secured marks in the range 70 to 80 (including 70 and 80).
mysql> SELECT Rollno,Name,Marks1 FROM Student WHERE Marks1
BETWEEN 70 AND 80;
+--------+----------------+--------+
| Rollno | Name | Marks1 |
+--------+----------------+--------+
| 4 | Jatinder Sen | 78.0 |
| 5 | George Jacob | 76.0 |
| 6 | Deepa Bhandari | 77.0 |
+--------+----------------+--------+
3 rows in set (0.06 sec)
The following statement displays roll numbers and marks of students who have secured
marks other than the ones in the range 70 to 80(including 70 and 80).
INFORMATICS PRACTICES
Chapter-9 MySQL
231
mysql> SELECT Rollno,Name,Marks1 FROM Student WHERE Marks1
NOT BETWEEN 70 AND 80;
! BETWEEN displays all values between the lower and the upper values including
the lower and the upper values.
To display marks in the range 70 to 80, Ms. Sujata could have used the following
statement to give the same output as the one using BETWEEN operator.
mysql> SELECT Rollno,Name,Marks1 FROM Student WHERE Marks1>=70
AND Marks1<=80;
The IN operator selects values that match any value in the given list of values .If we want
to display data of Students whose marks are 68 or 76 or 78, we can use the IN operator
like this:
mysql> SELECT Rollno, Name, Marks1 FROM Student WHERE Marks1 IN
(68,76,78);
+-------------+---------------------+--------------+
| Rollno | Name | Marks1 |
+-------------+---------------------+--------------+
| 4 | Jatinder Sen | 78.0 |
| 5 | George Jacob | 76.0 |
+-------------+---------------------+--------------+
2 rows in set (0.00 sec)
In an Employee table, to display rows where State is 'DELHI' or 'MUMBAI' or 'UP', we
write the query like this:
SELECT * FROM Employee WHERE State IN ('DELHI','MUMBAI','UP');
In an Employee table, to display all rows except those that have State as 'DELHI' or
'MUMBAI' or 'UP', we write the query like this:
Condition based on a List
INFORMATICS PRACTICES
MySQL Chapter-9
232
SELECT * FROM Employee WHERE State NOT IN
('DELHI','MUMBAI','UP');
Till now Ms. Sujata's table Student has 7 rows. She wants to populate it with some more
rows.She uses the following INSERT INTO statement.
INSERT INTO Student VALUES (8,'Samdisha Sen','F',76);
INSERT INTO Student VALUES (9,'Geeta Sen Sharma','F',91);
INSERT INTO Student VALUES (10,'Geet Kadamb','M',66);
INSERT INTO Student VALUES (11,'Aman Ali','M',92);
INSERT INTO Student VALUES (12,'Ayan Ali','M',87);
She checks that the table has the new rows inserted by using the following SELECT
statement:
SELECT * FROM Student;
+--------+------------------+--------+--------+
| Rollno | name | Gender | Marks1 |
+--------+------------------+--------+--------+
| 1 | Siddharth Sehgal | M | 93 |
| 2 | Gurpreet Kaur | F | 91 |
| 3 | Monica Rana | F | 93 |
| 4 | Jatinder Sen | M | 78 |
| 5 | George Jacob | M | 76 |
| 6 | Deepa Bhandari | F | 77 |
| 7 | Akshay Nath | M | 65 |
| 8 | Samdisha Sen | F | 76 |
| 9 | Geeta Sen Sharma | F | 91 |
| 10 | Geet Kadamb | M | 66 |
| 11 | Aman Ali | M | 92 |
| 12 | Ayan Ali | M | 87 |
+--------+------------------+--------+--------+
12 rows in set (0.00 sec)
INFORMATICS PRACTICES
Chapter-9 MySQL
233
Condition based on pattern matches
Sometimes while trying to remember somebody's name, you remember a part of his/her
name but not the exact name. In such cases, MySQL has wildcards to help you out. % and
_ are two wild card characters. The percent (%) symbol is used to represent any sequence
of zero or more characters. The underscore (_) symbol is used to represent a single
character.
LIKE clause is used to fetch data which matches the specified pattern from a table. The
LIKE clause tells the DBMS that we won't be doing a strict comparison like = or < or > but
we will be using wildcards in our comparison.
Syntax:
SELECT <column name>, [<column name>]
WHERE <column name> LIKE Pattern [AND [OR]] <Condition2>;
For example, Ms. Sujata wants to display details of students who have their names
ending with 'Sen', she enters:
mysql> SELECT * FROM Student WHERE Name LIKE '%Sen';
+--------+--------------+--------+----------+
| Rollno | Name | Gender | Marks1 |
+--------+--------------+--------+----------+
| 4 | Jatinder Sen | M | 78.0 |
| 8 | Samdisha Sen | F | 76.0 |
+--------+--------------+--------+----------+
2 rows in set (0.00 sec)
To display rows from the table Student with names starting with 'G', she enters:
mysql> SELECT * FROM Student WHERE Name LIKE 'G%';
+--------+------------------+--------+----------+
| Rollno | name | Gender | Marks1 |
+--------+------------------+--------+----------+
| 2 | Gurpreet Kaur | F | 91.0 |
INFORMATICS PRACTICES
MySQL Chapter-9
234
| 5 | George Jacob | M | 76.0 |
| 9 | Geeta Sen Sharma | F | 91.0 |
| 10 | Geet Kadamb | M | 66.0 |
+--------+------------------+--------+----------+
4 rows in set (0.02 sec)
To display rows that have names starting with 'G' and ending with 'b', she enters:
mysql> SELECT * FROM Student WHERE Name LIKE 'G%b';
+----------+------------------+-------------+-----------+
| Rollno | name | Gender | Marks1 |
+----------+------------------+-------------+-----------+
| 5 | George Jacob | M | 76.0 |
| 10 | Geet Kadamb | M | 66.0 |
+----------+------------------+-------------+-----------+
2 rows in set (0.00 sec)
To display rows from the table Student that have 'Sen' anywhere in their names, she
enters:
mysql> SELECT * FROM Student WHERE Name LIKE '%Sen%';
+----------+------------------+-------------+-----------+
| Rollno | name | Gender | Marks1 |
+----------+------------------+-------------+-----------+
| 4 | Jatinder Sen | M | 78 |
| 8 | Samdisha Sen | F | 76 |
| 9 | Geeta Sen Sharma | F | 91 |
+----------+------------------+-------------+-----------+
3 rows in set (0.00 sec)
INFORMATICS PRACTICES
Chapter-9 MySQL
235
To display rows that have names starting with 'A' and then having any 4 characters and
ending with 'Ali', she uses underscore wild card like this:
mysql> SELECT * FROM Student WHERE Name LIKE 'A_ _ _ _ Ali';
+----------+------------------+-------------+-----------+
| Rollno | name | Gender | Marks1 |
+----------+------------------+-------------+-----------+
| 11 | Aman Ali | M | 92.0 |
| 12 | Ayan Ali | M | 87.0 |
+----------+------------------+-------------+-----------+
2 rows in set (0.00 sec)
'Am%' matches any string starting with Am.
'%Singh%' matches any string containing 'Singh'
'%a' matches any string ending with 'a'
'_ _ _' matches any string that is exactly 3 characters long.
'_ _ %' matches any string that has at least 2 characters.
'_ _ _ g' matches any string that is 4 characters long with any 3 characters in the
beginning but 'g' as the 4th character.
The keyword NOT LIKE is used to select the rows that do not match the specified
pattern.
To display rows from the table Student that have names not starting with 'G', she enters:
mysql> SELECT * FROM Student WHERE Name NOT LIKE 'G%';
All the operators have precedence. Precedence is the order in which different operators
are evaluated in the same expression. When evaluating an expression containing
Some more examples
Precedence of Operators
INFORMATICS PRACTICES
MySQL Chapter-9
236
multiple operators, operators with higher precedence are evaluated before evaluating
those with lower precedence. Operators with equal precedence are evaluated from left to
right within the expression. Parenthesis can be used to change the preference of an
operator. Various operators in descending order of precedence (top to bottom) are listed
below:
!
- (unary minus)
^
*, /, DIV, %, MOD
-, +
=, <=>, >=, >, <=, <, <>, !=, IS, LIKE, IN
BETWEEN,
NOT
&&, AND
||, OR
Sometimes, you don't know the represent value for a column. In a table, you can store
these unknowns as NULL. NULL means a value that is unavailable, unassigned,
unknown or inapplicable. NULL is not the same as zero or a space or any other
character. . In a table NULL is searched for using IS NULL keywords.
SELECT * FROM Student WHERE Name IS NULL;
SELECT * FROM Employee WHERE Commission IS NULL;
NOT NULL values in a table can be searched using IS NOT NULL.
SELECT * FROM Employee WHERE Commission IS NOT NULL;
!
If any column value involved in an arithmetic expression is NULL, the result of
the arithmetic expression is also NULL.
NULL
INFORMATICS PRACTICES
Chapter-9 MySQL
237
Sorting the Results- ORDER BY
The result obtained using SELECT statement is displayed in the order in which the rows
were entered in the table using the INSERT INTO statement. The results of the SELECT
statement can be displayed in the ascending or descending values of a single column or
multiple columns using ORDER BY clause.
SELECT <column name>, [<column name>]
[WHERE <Condition list>]
ORDER BY <column name>;
Now, Ms. Sujata wants to display data of students in ascending order of their marks, she
enters the following statement:
mysql> SELECT * FROM Student ORDER BY Marks1;
+--------+------------------+--------+--------+
| Rollno | Name | Gender | Marks1 |
+--------+------------------+--------+--------+
| 7 | Akshay Nath | M | 65.0 |
| 10 | Geet Kadamb | M | 66.0 |
| 8 | Samdisha Sen | F | 76.0 |
| 5 | George Jacob | M | 76.0 |
| 6 | Deepa Bhandari | F | 77.0 |
| 4 | Jatinder Sen | M | 78.0 |
| 12 | Ayan Ali | M | 87.0 |
| 9 | Geeta Sen Sharma | F | 91.0 |
| 2 | Gurpreet Kaur | F | 91.0 |
| 11 | Aman Ali | M | 92.0 |
| 3 | Monica Rana | F | 93.0 |
| 1 | Siddharth Sehgal | M | 93.0 |
+--------+------------------+--------+--------+
12 rows in set (0.08 sec)
INFORMATICS PRACTICES
MySQL Chapter-9
238
Similarly, to display data of students in ascending order of their names (meaning
alphabetically sorted on names), she uses the following statement:
mysql> SELECT * FROM Student ORDER BY Name;
+--------+------------------+--------+--------+
| Rollno | Name | Gender | Marks1 |
+--------+------------------+--------+--------+
| 7 | Akshay Nath | M | 65.0 |
| 11 | Aman Ali | M | 92.0 |
| 12 | Ayan Ali | M | 87.0 |
| 6 | Deepa Bhandari | F | 77.0 |
| 10 | Geet Kadamb | M | 66.0 |
| 9 | Geeta Sen Sharma | F | 91.0 |
| 5 | George Jacob | M | 76.0 |
| 2 | Gurpreet Kaur | F | 91.0 |
| 4 | Jatinder Sen | M | 78.0 |
| 3 | Monica Rana | F | 93.0 |
| 8 | Samdisha Sen | F | 76.0 |
| 1 | Siddharth Sehgal | M | 93.0 |
+--------+------------------+--------+--------+
12 rows in set (0.00 sec)
To display data in descending order, DESC keyword is used in ORDER BY clause.
However it is not necessary to specify ASC for ascending order as it is the default order.
Ms. Sujata uses the following statement to display details of her students in descending
order of marks.
mysql> SELECT * FROM Student ORDER BY Marks1 DESC;
+--------+------------------+--------+--------+
| Rollno | Name | Gender | Marks1 |
+--------+------------------+--------+--------+
| 1 | Siddharth Sehgal | M | 93.0 |
| 3 | Monica Rana | F | 93.0 |
| 11 | Aman Ali | M | 92.0 |
INFORMATICS PRACTICES
Chapter-9 MySQL
239
| 2 | Gurpreet Kaur | F | 91.0 |
| 9 | Geeta Sen Sharma | F | 91.0 |
| 12 | Ayan Ali | M | 87.0 |
| 4 | Jatinder Sen | M | 78.0 |
| 6 | Deepa Bhandari | F | 77.0 |
| 8 | Samdisha Sen | F | 76.0 |
| 5 | George Jacob | M | 76.0 |
| 10 | Geet Kadamb | M | 66.0 |
| 7 | Akshay Nath | M | 65.0 |
+--------+------------------+--------+--------+
12 rows in set (0.00 sec)
Ms. Sujata wants to display all the rows of the table Student in ascending order of
Marks1. But if several students have the same value for Marks1, for them she wants the
display to be in ascending order of names.
She can order results on more than one column like this:
mysql> SELECT * FROM Student ORDER BY Marks1,Name;
+--------+------------------+--------+--------+
| Rollno | Name | Gender | Marks1 |
+--------+------------------+--------+--------+
| 7 | Akshay Nath | M | 65.0 |
| 10 | Geet Kadamb | M | 66.0 |
| 5 | George Jacob | M | 76.0 |
| 8 | Samdisha Sen | F | 76.0 |
| 6 | Deepa Bhandari | F | 77.0 |
| 4 | Jatinder Sen | M | 78.0 |
| 12 | Ayan Ali | M | 87.0 |
| 9 | Geeta Sen Sharma | F | 91.0 |
| 2 | Gurpreet Kaur | F | 91.0 |
| 11 | Aman Ali | M | 92.0 |
| 3 | Monica Rana | F | 93.0 |
| 1 | Siddharth Sehgal | M | 93.0 |
+--------+------------------+--------+--------+
12 rows in set (0.00 sec)
INFORMATICS PRACTICES
MySQL Chapter-9
240
The following statement displays rows in descending order of marks but if several
students have the same value for marks, for them the display is in ascending order of
names.
mysql> SELECT * FROM Student ORDER BY Marks1 DESC,Name;
Ms. Sujata wants to display details of students who have secured marks above 90 in
ascending order of names. She uses the following statement:
mysql> SELECT * FROM Student WHERE Marks1 > 90 ORDER BY Name;
+--------+------------------+--------+--------+
| Rollno | Name | Gender | Marks1 |
+--------+------------------+--------+--------+
| 11 | Aman Ali | M | 92.0 |
| 9 | Geeta Sen Sharma | F | 91.0 |
| 2 | Gurpreet Kaur | F | 91.0 |
| 3 | Monica Rana | F | 93.0 |
| 1 | Siddharth Sehgal | M | 93.0 |
+--------+------------------+--------+--------+
5 rows in set (0.02 sec)
She can also write ORDER BY 2 in place of ORDER BY Name as Name is the second
column.
If a Column alias is defined on a column, we can use it for displaying rows in an
ascending or descending order using ORDER BY clause:
mysql> SELECT Name, Marks1 AS Total
FROM Student
ORDER BY Total;
Sorting on Column Alias
Column Alias
Column Alias
INFORMATICS PRACTICES
Chapter-9 MySQL
241
More About Inserting Rows
We have already used the INSERT INTO statement to add new rows to a table. It requires
three values:
the name of the table
the names of the columns in the table which have to be populated (optional)
corresponding values for the columns.
Syntax:
INSERT INTO <tablename>[<column list>] VALUES (<value>, <value>
);
Ms. Sujata uses the following statement to add a row to her table named Student.
mysql> INSERT INTO Student VALUES (13,'Mani Kumar','M',97);
Query OK, 1 row affected (0.06 sec)
In the above example note that the column names for which data values are populated
are not specified. We can omit the column names if values have to be inserted for every
column in a table but in such a case the data values for each column must match exactly
the default order in which they appear in the table (as shown in the DESCRIBE
statement), and a value must be provided for each column.
Ms. Sujata could have explicitly specified all the column names of the table or specific
columns for which data is to be inserted and the corresponding data values for those
columns like this:
INSERT INTO Student(Rollno,Name,Gender,Marks1) VALUES
(13,'Mani Kumar','M',97);
Query OK, 1 row affected (0.06 sec)
Ms. Sujata wants to insert a row for Student with roll number 14 who secured 45 marks.
She however does not have that student's name. The following INSERT INTO statement
inserts values for specific columns namely Rollno and Marks1. Those columns that are
not specified in the list will have the default values (if defined) else NULLs will be
inserted.
v
v
v
INFORMATICS PRACTICES
MySQL Chapter-9
242
mysql> INSERT INTO Student(Rollno,Marks1) VALUES (14,45);
Query OK, 1 row affected (0.05 sec)
Since values are provided only for Roll number and marks, Ms. Sujata uses the SELECT
statement and notices the word NULL displayed for Name and Gender for Roll number
14 :
mysql> SELECT * FROM Student WHERE Rollno =14;
+--------+------+--------+----------+
| Rollno | name | Gender | Marks1 |
+--------+------+--------+----------+
| 14 | NULL | NULL | 45.0 |
+--------+------+--------+----------+
1 row in set (0.00 sec)
We have learnt that if a column can hold NULL values, it can be omitted from the
INSERT INTO statement. INSERT INTO statement will automatically insert a null value
in that column. This is called Implicitly inserting a NULL value.
mysql> INSERT INTO Student(Rollno,Name,Gender)
Values(15,'Charvi Chanana','F');
Query OK, 1 row affected (0.11 sec)
In the above INSERT INTO statement Marks1 column is omitted, therefore NULL value
will be inserted for it.
We can also explicitly add NULL value by using the NULL keyword in the VALUES list
for those columns that can hold null values.
mysql> INSERT INTO Student Values(14,'Siddharth
Sehgal','M',NULL);
Query OK, 1 row affected (0.11 sec)
Explicitly Inserting NULL Values
INFORMATICS PRACTICES
Chapter-9 MySQL
243
! A NULL value means no value has been entered for that column i.e. the value for that
column is not known.
Inserting Date Values
The default way to store a date in MySQL is with the type DATE. Below is the format of a
DATE.
YYYY-MM-DD
To insert the current date into a table, MySQL's built-in function CURDATE() can be
used in the query. Following are some examples of inserting date values.
mysql> INSERT INTO my_table (idate) VALUES (19970505);
mysql> INSERT INTO my_table (idate) VALUES ('97-05-05');
mysql> INSERT INTO my_table (idate) VALUES ('1997.05.05');
mysql> INSERT INTO my_table (idate) VALUES ('0000-00-00');
! While Inserting data:
Text values must be enclosed in quotes.
Standard date format is "yyyy-mm-dd".
Standard time format is "hh:mm:ss".
Quotes are required around the standard date and time formats.
In the table student, Ms. Sujata entered a student's marks as 93. Suppose, that student
found out that one of her answers was unchecked and got her marks increased by 1. How
would Ms. Sujata change it in the table? She can use the UPDATE statement to modify
existing data in the table.
(a) Syntax:
UPDATE <table_name>
SET <column name> = <value>, [ <column name> = <value>, ]
[WHERE <condn>];
v
v
v
v
UPDATE STATEMENT
INFORMATICS PRACTICES
MySQL Chapter-9
244
The statement can be used to update one or more columns together. WHERE clause
helps in updation of particular rows in a table.
The following statement sets the marks(Mark1) of all the rows to 94.
UPDATE Student SET Marks1 = 94;
The following statement sets the marks(Mark1) of the row with name as 'Monica Rana' to
94.
mysql> UPDATE Student SET Marks1 = 94 WHERE name =
'Monica Rana';
Query OK, 1 row affected (0.03 sec)
Rows matched: 1 Changed: 1 Warnings: 0
The marks displayed from the table shows 94 marks now:
mysql> SELECT Name,Marks1 FROM Student WHERE Name =
'Monica Rana';
Output:
+---------------+--------+
| Name | Marks1 |
+---------------+--------+
| Monica Rana | 94 |
+---------------+--------+
1 row in set (0.00 sec)
What if Ms. Sujata wants to change the name and marks both at the same time? Multiple
columns can also be updated at one time. The following statement changes the name to
"Chhavi Chanana" and Marks to 90 for the roll number 15.
mysql> UPDATE Student SET name = 'Chhavi Chanana',
Marks1= 90 WHERE Rollno = 15;
Output:
Query OK , 1 row affected (0.8 sec)
INFORMATICS PRACTICES
Chapter-9 MySQL
245
DELETE STATEMENT
Sometimes students leave school or an employee leaves an organization. Their rows
have to be deleted from the table. Deleting data from a table is very simple. DELETE
statement is used to delete rows from a table. DELETE removes the entire row, not the
individual column values. Care must be taken while using this statement as accidentally
important data may get deleted.
Syntax:
mysql> DELETE FROM < tablename> [ Where < condn>];
One of the students with Roll number 14 has left the school and Ms. Sujata wants to
delete his/her row. She uses the following statement to delete the row with roll number
14.
mysql> DELETE FROM Student WHERE Rollno = 14;
Query OK, 1 row affected (0.03 sec)
DELETE statement can be used to delete all rows of the table also . The following
statement can be used to delete all the rows from Student table.
mysql> DELETE from Student;
mysql > Select * FROM Student;
+--------+---------+--------+-------+
|Rollno | Name | Gender |Marks1 |
+--------+---------+--------+-------+
| | | | |
+--------+---------+--------+-------+
0 row in set (0.01 sec)
The MySQL database management system contains an enormous amount of
functionality and power. Using a simple set of statements for inserting, retrieving,
deleting and updating data, we can develop quite a useful set of databases and
tables.
To learn more about MySQL you may visit the website:
http://www.mysqltutorial.org
Know more
INFORMATICS PRACTICES
MySQL Chapter-9
246
Summary
1. CREATE DATABASE statement is used to create a new database.
2. CREATE TABLE statement is used to create a new table.
3. INSERT INTO statement is used to insert a new row in a table.
4. The SELECT statement is used to fetch data from one or more database tables.
5. SELECT * means display all columns.
6. The WHERE clause is used to select specific rows.
7. The DESCRIBE statement is used to see the structure of a table.
8. We can change the structure of a table ie. add, remove or change its column(s)
using the ALTER TABLE statement.
9. The keyword DISTINCT is used to eliminate redundant data from display.
10. (a) Logical operators OR and AND are used to connect relational expressions in
the WHERE clause.
(b) Logical operator NOT is used to negate a condition.
11. The BETWEEN operator defines the range of values that the column values must
fall into to make the condition true.
12. The IN operator selects values that match any value in the given list of values.
13. % and _ are two wild card characters. The percent (%) symbol is used to represent
any sequence of zero or more characters. The underscore (_) symbol is used to
represent a single character.
14. NULL represents a value that is unavailable, unassigned, unknown or
inapplicable.
15. The results of the SELECT statement can be displayed in the ascending or
descending order of a single column or columns using ORDER BY clause.
16. UPDATE statement is used to modify existing data in a table.
17. DELETE statement is used to delete rows from a table.
INFORMATICS PRACTICES
Chapter-9 MySQL
247
Multiple Choice questions
1. Which statement is used to extract data from a table?
A. SELECT
B. DISPLAY
C. READ
D. EXTRACT
2. How do you select all the columns from a table named "Employee"?
A. SELECT [all] FROM Employee;
B. SELECT Employee;
C. SELECT * BY Employee;
D. SELECT * FROM Employee ;
3. How do you select a column named "IName" from a table named "Inventory"?
A. SELECT Inventory FROM Iname;
B. DISPLAY Iname FROM Inventory;
C. SELECT Iname FROM Inventory;
D. SELECT Iname, Inventory FROM Iname;
4. Which of the following are valid column names?
A. Marks Eng
B. 66_Marks
C. Marks_Eng
D. #Eng_Marks
5. SELECT statement can be used to perform these functions.
A. Insert rows into a table.
B. Choose and display columns from a table.
C. Modify data in a table.
D. Select and display structure of a table
INFORMATICS PRACTICES
MySQL Chapter-9
248
6. Which statement is used to insert new data in a table?
A. ADD RECORD
B. INSERT RECORD
C. INSERT INTO
D. INSERT ROW
7. How would you display all those rows from a table named "Friends" where the
value of the column "Hobbies" is "SWIMMING"
A. SELECT ALL FROM Friends WHERE Hobbies IS 'SWIMMING';
B. SELECT * FROM Friends WHERE Hobbies='SWIMMING';
C. SELECT * FROM Friends WHERE Hobbies = 'Swimming" ;
D. SELECT ALL FROM Friends WHERE Hobbies 'SWIMMING' ;
8. Which statement is used to modify data in a table?
A. CHANGE
B. MODIFY
C. UPDATE
D. SAVE AS
9. Which SQL statement is used to delete data from a table?
A. DELETE
B. DROP
C. TRUNCATE
D. REMOVE
10. How do you select all the rows from a table named "Student" where the value of
the column "FName" starts with "G"?
A. SELECT * FROM Student WHERE FName LIKE 'G_' ;
B. SELECT * FROM Student WHERE FName='G';
C. SELECT * FROM Student WHERE FName LIKE 'G%' ;
D. SELECT * WHERE Student WHERE FName='%G%' ;
INFORMATICS PRACTICES
Chapter-9 MySQL
249
11. The OR operator displays a record if ANY of the conditions listed are true. The
AND operator displays a record if ALL of the conditions listed are true
A. False
B. True
12. Which keyword is used to return only different values in a column?
A. DIFFERENT
B. EXCLUSIVE
C. DISTINCT
D. UNIQUE
13. Which SQL keyword(s) is/are used to sort the rows in the output:
A. SORTED ORDER
B. SORT
C. SORT BY
D. ORDER BY
14. How would you return all the rows from a table named "Item" sorted in
descending order on the column "IName"?
A. SELECT * FROM Item SORT 'IName' DESC;
B. SELECT * FROM Item ORDER BY IName DESC ;
C. SELECT * FROM Item ORDER IName DESC ;
D. SELECT * FROM Item SORT BY 'IName' DESC ;
15. How can you insert a new row into the "Store" table?
A. INSERT (1,'Abc Rice') INTO Store;
B. INSERT VALUES (1,'Abc Rice') INTO Store ;
C. INSERT INTO Store VALUES (1,'Abc Rice');
D. ADD ROW Store values(1,'Abc Rice');
INFORMATICS PRACTICES
MySQL Chapter-9
250
16. Which statement is appropriate to change the first name "Madhur" to "Mridul" in
the "FName" column in the 'Student' table?
A. UPDATE Student SET FName='Mridul' WHERE FName='Madhur' ;
B. MODIFY Student SET FName='Madhur' INTO FName='Mridul ;
C. UPDATE Student SET FName='Madhur' INTO FName='Mridul' ;
D. UPDATE Student SET FName='Madhur' WHERE FName='Mridul' ;
17. How can you delete the rows with marks below 33 in the 'Student' Table?
A. DELETE FROM Student WHERE marks <=33;
B. DELETE marks < 33 FROM Student ;
C. DELETE ROW marks <33 FROM Student;
D. DELETE FROM Student WHERE marks <33;
Answer the following questions.
a) Define the following terms:
i) Keyword ii) Clause iii) Statement
b) Which statement is used to select a database and make it current?
c) How is a database related to table(s)?
d) Write SQL statement to view names of all the tables contained in the current
database
e) Which keyword is used to eliminate redundant data?
f) In INSERT INTO statement, while giving data values, how should text values be
supplied?
g) What is NULL? What happens when you perform arithmetic calculations on NULL
values?
h) Write SQL statement to display the result of arithmetic expression 78*2 on screen?
Exercises
INFORMATICS PRACTICES
Chapter-9 MySQL
251
i) Is there any difference in the output of the following statements :
Select * from Emp;
SELECT * FROM EMP;
j) List two categories into which MySQL statements can be categorized. Give
examples of 2 statements in each category.
k) Write the minimum number of column(s) that must be specified while creating a
table using CREATE TABLE statement.
l) What happens if you give a CREATE TABLE statement to create a table named
'Item' and a table named 'Item' already exists?
m) Write any 4 things that are displayed when you display the structure of a table
using DESCRIBE statement.
n) Consider the following INSERT INTO statement:
INSERT INTO Emp(Empid,Salary) VALUES ('I201',25000);
What values are assigned to the columns Empid and Salary respectively?
o) In which order are the columns displayed when we give a SELECT ___________
statement?
p) What is the difference in the output of SELECT statement if we write the keyword
ALL in place of DISTINCT?
q) What is the purpose of a Column Alias?
r) Write the purpose of the following SELECT statement?
SELECT Itemcode,IName AS "Item Title" FROM Item;
s) What does the Modulus arithmetic operator do?
t) List six relational operators used in SQL.
u) How are operators with equal priority evaluated in an expression?
v) Which statement is used to modify data in a table?
w) Which statement is used to remove a column from a table?
x) What is the purpose of "ORDER BY" clause?
INFORMATICS PRACTICES
MySQL Chapter-9
252
y) What value is assigned to a Nullable field if its value is not assigned in the INSERT
INTO statement?
1. Consider the following table named "GYM" with details about Fitness products
being sold in the store.
Table Name : GYM
PrCode stores Codes of Products
PrName stores names of Products
(UnitPrice is in Rs.)
P101 Cross Trainer 25000 Avon Fitness
P102 TreadMill 32000 AG Fitline
P103 Massage Chair 20000 Fit Express
P104 Vibration Trainer 22000 Avon Fitness
P105 Bike 13000 Fit Express
Write SQL statements to do the following:
a) Display the names of all the products in the store.
b) Display the names and unit price of all the products in the store
c) Display the names of all the products with unit price less than Rs.20000.00
d) Display details of all the products with unit price in the range 20000 to 30000
e) Display names of all products by the manufacturer "Fit Express"
f) Display all rows sorted in descending order of unit price.
g) Add a new row for product with the details: "P106","Vibro Exerciser", 23000,
manufacturer : "Avon Fitness".
h) Change the Unit Price data of all the rows by applying a 10% discount
reduction on all the products.
i) Display details of all products with manufacturer name starting with "A"
Lab Exercise
PrCode PrName UnitPrice Manufacturer
INFORMATICS PRACTICES
Chapter-9 MySQL
253
2. Consider the following tables Employee and Department.
Employee
101 Sharma Amit Sales
102 Arora Shiv Personnel
103 Lakshmi KS Accounts
104 Rajlani Shivika Accounts
105 Thakral Satvik Sales
Department
101 Sales 200000
102 Personnel 150000
104 Accounts 300000
Write SQL statements to do the following:
a) Display the last names and first names of all employees.
b) Display the Department names of all employees, without duplicates.
c) Display all the details of employees with last name as "Lakshmi".
d) Display all the details of employees whose last name is ""Rajlani" or "Sharma".
e) Display the codes and first names of all employees of 'Accounts' department.
f) Display department names of departments with budget above 18000.
g) Display all the details of employees whose First name begins with "S".
h) Display department details(from Department table) in descending order of
Budget amount.
i) Change the Department name "Sales" to "Marketing" everywhere in the table
"Employee" and "Department"
j) Add a new row with appropriate data values in Department table.
k) Create the table Department with columns of appropriate data types.
ECode LastName FirstName Department
DepCode DepName Budget
INFORMATICS PRACTICES
Functions in MySQL
Learning Objectives
Functions
v
v
v
After studying this lesson the students will be able to
Distinguish between two types of functions.
State the syntax and working of most of the Numeric, String and date/Time
functions.
Functions are a powerful feature of SQL. Using these functions, we can find sum of
values stored in a column or convert all characters of a name to lowercase or round off
salaries in a column to two decimal places and so on. MySQL supports many
functions to manipulate data. We can broadly categorize functions into two types:
Single Row functions and Multiple Row Functions.
Single Row functions Multiple Row Functions
Single row functions operate on a single value to return a single
value. They can accept one or more arguments but return only one result per row. When
applied on a table, they return a single result for every row of the queried table. They are
further categorized into:
Numeric functions
String functions
Date and Time functions
Multiple row functions
operate on a set of rows to return a single value. Examples include SUM(), AVG() and
COUNT().
(Note : Multiple Row functions will be discussed in detail in Class XII)
Single-row functions:
Multiple Row Functions (also called Aggregate Functions):
254
INFORMATICS PRACTICES 255
Chapter-10 Functions in MySQL
Let us consider the following table named Employee with 5 rows. We will be referring to
it in our lesson to learn about Functions.
CREATE TABLE Employee(
id int,
first_name VARCHAR(15),
last_name VARCHAR(15),
date_join DATE,
salary DECIMAL(8,2),
city VARCHAR(10)
);
The rows in Employee table are as follows:
mysql> SELECT * FROM Employee;
+----+------------+-----------+------------+----------+---------+
| id | first_name | last_name | date_join | salary | city |
+----+------------+-----------+------------+----------+---------+
| 1 | Amit | Sharma | 1996-07-25 | 25000.00 | Delhi |
| 2 | Deeksha | Verma | 1995-06-27 | 30000.00 | Pune |
| 3 | Navkiran | Ahluwalia | 1990-02-20 | 32000.50 | Delhi |
| 4 | Mamta | Sharma | 1989-08-18 | 37500.50 | Mumbai |
| 5 | Bhawna | Ahlurkar | 2010-03-01 | 42389.50 | Chennai |
+----+------------+-----------+------------+----------+---------+
5 rows in set (0.00 sec)
MySQL numeric functions perform operations on numeric values and return
numeric values. The following table tells us about the numeric functions of MySQL
and what they do.
A) Numeric Functions:
INFORMATICS PRACTICES
Functions in MySQL Chapter-10
256
Sno Name & Syntax Description Example
1 POWER(X,Y) Returns the value a)mysql> SELECT POW(2,4);
or of X raised to the Result: 16
POW(X,Y) power of Y. b)mysql> SELECT POW(2,-2);
Result: 0.25
c)mysql> SELECT POW(-2,3);
Result:-8
d)mysql> SELECT id,salary,
POWER(salary,2) FROM employee;
Result:
+----+----------+-----------------+
| id | salary | power(salary,2) |
+----+----------+-----------------+
| 1 | 25000.00 | 625000000 |
| 2 | 30000.00 | 900000000 |
| 3 | 32000.50 | 1024032000.25 |
| 4 | 37500.50 | 1406287500.25 |
| 5 | 42389.50 | 1796869710.25 |
+----+----------+-----------------+
5 rows in set (0.00 sec)
2 ROUND(X,D)
ROUND(X)
a) Rounds the
argument X to
D decimal
places.
b) If number of
decimal places
is not specified
or is zero, the
number rounds
to the nearest
integer OR (0
decimal places).
a) mysql> SELECT ROUND(-1.23);
Result: -1
b) mysql> SELECT ROUND(-1.58);
Result: -2
c) mysql> SELECT ROUND(1.43);
Result: 1
d) mysql> SELECT ROUND(6.298, 1);
Result: 6.3
e) mysql> SELECT ROUND(6.235, 0);
Result: 6
f) mysql> SELECT ROUND(56.235, -1);
Result: 60
INFORMATICS PRACTICES
Chapter-10 Functions in MySQL
257
c) If negative
value is
specified for
precision, it
counts off that
value left from
the decimal
point.
d) If positive
value is
specified for
precision, it
counts off that
value right
from the
decimal point.
g) mysql> SELECT id,ROUND(salary,0)
FROM employee;
Result:
+------+-----------------+
| id | round(salary,0) |
+------+-----------------+
| 1 | 25000 |
| 2 | 30000 |
| 3 | 32001 |
| 4 | 37501 |
| 5 | 42390 |
+------+-----------------+
5 rows in set (0.00 sec)
3 TRUNCATE
(X,D)
Returns the
number X,
truncated to D
decimal places. If
D is 0, the result
has no decimal
point or fractional
part.If D is
negative, it causes
D digits left of the
decimal point of
the value X to
become zero.
a) mysql> SELECT TRUNCATE(7.543,1);
Result: 7.5
b) mysql> SELECT TRUNCATE(4.567,0);
Result: 4
c) mysql> SELECT TRUNCATE(-7.45,1);
Result: -7.4
d) mysql> SELECT TRUNCATE(346,-2);
Result: 300
e) mysql> SELECT
id,TRUNCATE(salary,0) FROM
employee;
INFORMATICS PRACTICES
Functions in MySQL Chapter-10
258
Note: TRUNCATE
does not round a
number. It simply
chops off digits
from a number.
Result:
+------+--------------------+
| id | truncate(salary,0) |
+------+--------------------+
| 1 | 25000 |
| 2 | 30000 |
| 3 | 32000 |
| 4 | 37500 |
| 5 | 42389 |
+------+--------------------+
5 rows in set (0.00 sec)
B) String( Character) Functions
String functions operate on character type data. String functions are used to extract,
change, format or alter character strings. They return either character or numeric
values. The following table tells us about the Character functions of MySQL and
what they do.
LENGTH(str) Returns the length
of a column or a
string in bytes.
a) mysql> SELECT LENGTH
('Informatics');
Result: 11
b) mysql> SELECT LENGTH(First_Name)
FROM Employee;
Result:
+--------------------+
| LENGTH(First_Name) |
+--------------------+
| 4 |
| 7 |
| 8 |
| 5 |
| 6 |
+--------------------+
5 rows in set (0.00 sec)
Sno Name & Syntax Description Example
1
INFORMATICS PRACTICES
Chapter-10 Functions in MySQL
259
2 CONCAT(str1,
str2,...)
Returns the string
that results
from
concatenating
the arguments.
May have one
or more
arguments.
a) mysql> SELECT CONCAT
('My', 'S', 'QL');
Result: 'MySQL'
b) mysql> SELECT CONCAT('Class',
NULL, 'XI');
Result: NULL
c) mysql> SELECT CONCAT(First_
Name,'',Last_Name) FROM Employee;
Result:
+---------------------------------+
| CONCAT(First_Name,' ',Last_Name) |
+---------------------------------+
| Amit Sharma |
| Deeksha Verma |
| Navkiran Ahluwalia |
| Mamta Sharma |
| Bhawna Ahlurkar |
+---------------------------------+
5 rows in set (0.00 sec)
3 INSTR
(str,substr)
Returns the
position of the first
occurrence of
substring substr in
string str.
a) mysql> SELECT INSTR
('Informatics', 'for');
Result: 3
b) mysql> SELECT INSTR
('Computers', 'pet');
Result: 0
c) mysql> SELECT INSTR
(First_Name,'Kiran') FROM
Employee;
Result:
+---------------------------+
| INSTR(First_Name,'Kiran') |
+---------------------------+
| 0 |
| 0 |
| 4 |
| 0 |
| 0 |
+---------------------------+
5 rows in set (0.00 sec)
INFORMATICS PRACTICES
Functions in MySQL Chapter-10
260
Returns the
argument (str) in
lowercase i.e. it
changes all the
characters of the
passed string to
lowercase.
a) mysql> SELECT LOWER
('INFORMATICS');
Result: 'informatics'
b) mysql> SELECT LOWER(Last_Name)
FROM Employee;
Result:
+------------------+
| LOWER(Last_Name) |
+------------------+
| sharma |
| verma |
| ahluwalia |
| sharma |
| ahlurkar |
+------------------+
5 rows in set (0.00 sec)
4
UPPER(str)
or
UCASE(str)
Returns the
argument in
uppercase. i.e. it
changes all the
characters of the
passed string to
uppercase.
a) mysql> SELECT UPPER
('Informatics');
Result: 'INFORMATICS'
b) mysql> SELECT UPPER(Last_Name)
FROM Employee;
Result:
+------------------+
| UPPER(Last_Name) |
+------------------+
| SHARMA |
| VERMA |
| AHLUWALIA |
| SHARMA |
| AHLURKAR |
+------------------+
5 rows in set (0.00 sec)
5
LOWER(str)
or
LCASE(str)
INFORMATICS PRACTICES
Chapter-10 Functions in MySQL
261
6 LEFT(str,n) Returns the
specified number
of characters
(n)from the left
side of string str.
a) mysql> SELECT
LEFT('Informatics', 3);
Result: 'Inf'
b) mysql>select
LEFT(first_name,3)FROM Employee;
Result:
+--------------------+
| LEFT(first_name,3) |
+--------------------+
| Ami |
| Dee |
| Nav |
| Mam |
| Bha |
+--------------------+
5 rows in set (0.00 sec)
7 RIGHT(str,n) Returns the
specified number
of characters
(n)from the right
side of string str.
a) mysql> SELECT
RIGHT('Informatics', 4);
Result: 'tics'
b) mysql> select
RIGHT(first_name,3) FROM
Employee;
Result:
+---------------------+
| RIGHT(first_name,3) |
+---------------------+
| mit |
| sha |
| ran |
| mta |
| wna |
+---------------------+
5 rows in set (0.00 sec)
INFORMATICS PRACTICES
Functions in MySQL Chapter-10
262
8
9
LTRIM(str) Removes leading
spaces i.e. removes
spaces from the
left side of the
string str.
a) mysql> SELECT LTRIM
(' Informatics');
Result: 'Informatics'
b) mysql> SELECT LTRIM(First_Name)
FROM Employee;
Result:
+-------------------+
| LTRIM(First_Name) |
+-------------------+
| Amit |
| Deeksha |
| Navkiran |
| Mamta |
| Bhawna |
+-------------------+
5 rows in set (0.00 sec)
RTRIM(str) Removes trailing
spaces i.e. removes
spaces from the
right side of the
string str.
a) mysql> SELECT RTRIM
('Informatics ');
Result: 'Informatics'
b) mysql> SELECT RTRIM(First_Name)
FROM Employee;
Result:
+-------------------+
| RTRIM(First_Name) |
+-------------------+
| Amit |
| Deeksha |
| Navkiran |
| Mamta |
| Bhawna |
+-------------------+
5 rows in set (0.02 sec)
INFORMATICS PRACTICES
Chapter-10 Functions in MySQL
263
10
a)mysql> SELECT TRIM(' Informatics
');
Result: 'Informatics'
b) mysql> SELECT TRIM(First_Name)
FROM Employee;
Result:
+------------------+
| TRIM(First_Name) |
+------------------+
| Amit |
| Deeksha |
| Navkiran |
| Mamta |
| Bhawna |
+------------------+
5 rows in set (0.00 sec)
Removes both
leading and
trailing spaces
from the string str.
TRIM(str)
a) mysql> SELECT
SUBSTRING('Informatics',3);
Result: 'formatics'
b) mysql> SELECT
SUBSTRING('Informatics' FROM 4);
Result: 'ormatics'
c) mysql> SELECT
SUBSTRING('Informatics',3,4);
Result: 'form'
d) mysql> SELECT
SUBSTRING('Computers', -3);
Result: 'ers'
e) mysql> SELECT
SUBSTRING('Computers', -5, 3);
Result: 'ute'
f) mysql> SELECT
SUBSTRING('Computers' FROM -4
FOR 2);
Result: 'te'
Returns the
specified number
of characters from
the middle of the
string. There are 3
arguments. The
first argument is
the source string.
The second
argument is the
position of first
character to be
displayed. The
third argument is
the number of
characters to be
displayed.
SUBSTRING
(str,m,n)
Or
MID(str,m,n)
11
INFORMATICS PRACTICES
Functions in MySQL Chapter-10
264
If the third
argument is
missing, then
starting from the
position specified,
the rest of the
string is returned.
It is also possible
to use a negative
value for the
second argument
ie. position (pos).
In such a case, the
beginning of the
substring is pos
characters from
the end of the
string,
Note: SUBSTR is
the same as
SUBSTRING
g) mysql> SELECT MID('Informatics',
3,4);
Result: 'form'
h) mysql> select
MID(first_name,3,2) FROM
Employee;
Result:
+---------------------+
| MID(first_name,3,2) |
+---------------------+
| it |
| ek |
| vk |
| mt |
| aw |
+---------------------+
5 rows in set (0.00 sec)
12 ASCII(str) Returns the ASCII
value of the
leftmost character
of the string str.
Returns 0 if str is
an empty string.
Returns NULL if
str is NULL.
a) mysql> SELECT ASCII('2');
Result: 50
(ASCII value of character '2')
b) mysql> SELECT ASCII('dx');
Result: 100
(ASCII value of d)
c) mysql> SELECT ASCII('A');
Result: 65
(ASCII value of 'A')
INFORMATICS PRACTICES
Chapter-10 Functions in MySQL
265
1
a) mysql> SELECT CURDATE();
Result: '2010-02-26'
Returns the current
date in YYYY-MM-
DD format or
YYYYMMDD format,
depending on
whether the function
is used in a string or
numeric context.
CURDATE()
a) mysql> SELECT NOW();
Result: '2010-02-26 21:30:26'
Returns the current
date and time in
'YYYY-MM-DD
HH:MM:SS' or
YYYYMMDDHHM
MSS.uuuuuu format,
depending on
whether the function
is used in a string or
numeric context.
NOW() 2
C) Date and Time Functions
Date and Time functions allow us to perform many types of tasks on Date type
data.The default date format in MySQL is YYYY-MM-DD.
Sno Name & Syntax Description Example
a) mysql> SELECT SYSDATE();
Result: '2010-02-26 21:30:26'
b) mysql> SELECT SYSDATE() + 0;
Result: 20100226213026.000000
Returns the current
date and time in
'YYYY-MM-DD
HH:MM:SS' or
YYYYMMDDHHM
MSS.uuuuuu format,
depending on
whether the function
SYSDATE() 3
INFORMATICS PRACTICES
Functions in MySQL Chapter-10
266
4 DATE(expr)
is used in a string or
numeric context.
Note : SYSDATE()
returns the time at
which the function
executes. SYSDATE()
differs from NOW()
which returns a
constant time that
indicates the time at
which the statement
began to execute.
* For difference
between SYSDATE()
and NOW() refer to
NOTE at the end of
this table.
Extracts the date part
of a date or datetime
expression
a) mysql> SELECT DATE('2010-02-26
01:02:03');
Result: '2010-02-26'
b) mysql> SELECT DATE('2009-10-16
01:02:03')
Result: '2009-10-16'
5 MONTH(date) Returns the numeric
month from the date
passed, in the range 0
to 12. It returns 0 for
dates such as '0000-
00-00' or '2010-00-00'
that have a zero
month part.
a) mysql> SELECT MONTH('2010-02-
26');
Result: 2
b) mysql> select
id,date_join,month(date_join)
from employee;
INFORMATICS PRACTICES
Chapter-10 Functions in MySQL
267
6
Result:
+----+------------+------------------+
| id | date_join | month(date_join) |
+----+------------+------------------+
| 1 | 1996-07-25 | 7 |
| 2 | 1995-06-27 | 6 |
| 3 | 1990-02-20 | 2 |
| 4 | 1989-08-18 | 8 |
| 5 | 2010-03-01 | 3 |
+----+------------+------------------+
5 rows in set (0.00 sec)
a) mysql> SELECT YEAR('2010-02-26');
Result: 2010
b) mysql> SELECT id,date_join,year
(date_join) from employee;
Result:
+----+------------+-----------------+
| id | date_join | year(date_join) |
+----+------------+-----------------+
| 1 | 1996-07-25 | 1996 |
| 2 | 1995-06-27 | 1995 |
| 3 | 1990-02-20 | 1990 |
| 4 | 1989-08-18 | 1989 |
| 5 | 2010-03-01 | 2010 |
+----+------------+-----------------+
5 rows in set (0.00 sec)
YEAR(date) Returns the year
for date passed in
the range 0 to
9999. Returns
values like 1998,
2010,1996 and so
on.
7
a) mysql> SELECT YEAR('2009-07-21');
Result:
'Tuesday'
b) mysql> Select id,date_join,dayname
(date_join) from employee;
DAYNAME
(date)
If you want to
know which day
you were born on.
Was it a Monday
or a Friday? Use
DAYNAME
function. It
INFORMATICS PRACTICES
Functions in MySQL Chapter-10
268
8 DAYOFMONT
H(date)
Returns the day
of the month in
the range 0 to
31.
returns the
name of the
weekday for the
date passed
9 DAYOFWEEK
(date)
Returns the day
of week in
number as 1 for
Sunday, 2 for
Monday and so
on.
Result:
+----+------------+--------------------+
| id | date_join | dayname(date_join)|
+----+------------+--------------------+
| 1 | 1996-07-25 | Thursday |
| 2 | 1995-06-27 | Tuesday |
| 3 | 1990-02-20 | Tuesday |
| 4 | 1989-08-18 | Friday |
| 5 | 2010-03-01 | Monday |
+----+------------+--------------------+
5 rows in set (0.00 sec)
a) mysql> SELECT DAYOFWEEK('2009-07-
21');
Result: 3
b) mysql> select
id,date_join,dayofweek(date_join)
from employee;
a) mysql> SELECT DAYOFMONTH('2009-07-
21');
Result: 21
b) mysql> select
id,date_join,dayofmonth(date_join)
from employee;
Result:
+----+------------+-----------------------+
| id | date_join | dayofmonth(date_join) |
+----+------------+-----------------------+
| 1 | 1996-07-25 | 25 |
| 2 | 1995-06-27 | 27 |
| 3 | 1990-02-20 | 20 |
| 4 | 1989-08-18 | 18 |
| 5 | 2010-03-01 | 1 |
+----+------------+-----------------------+
5 rows in set (0.00 sec)
INFORMATICS PRACTICES
Chapter-10 Functions in MySQL
269
10
Result:
+----+------------+----------------------+
| id | date_join | dayofweek(date_join) |
+----+------------+----------------------+
| 1 | 1996-07-25 | 5 |
| 2 | 1995-06-27 | 3 |
| 3 | 1990-02-20 | 3 |
| 4 | 1989-08-18 | 6 |
| 5 | 2010-03-01 | 2 |
+----+------------+----------------------+
5 rows in set (0.00 sec)
a) mysql> SELECT DAYOFYEAR('2009-07-
21');
Result: 202
b) mysql> SELECT DAYOFYEAR('2009-01-
01');
Result: 1
c) mysql> select
id,date_join,dayofyear (date_join)
from employee;
Result:
+----+------------+----------------------+
| id | date_join | dayofyear(date_join) |
+----+------------+----------------------+
| 1 | 1996-07-25 | 207 |
| 2 | 1995-06-27 | 178 |
| 3 | 1990-02-20 | 51 |
| 4 | 1989-08-18 | 230 |
| 5 | 2010-03-01 | 60 |
+----+------------+----------------------+
5 rows in set (0.00 sec)
DAYOFYEAR
(date)
Return the day of
the year for the
given date in
numeric format in
the range 1 to 366.
INFORMATICS PRACTICES
Functions in MySQL Chapter-10
270
Note
Difference between NOW() and SYSDATE()
(Sleep(argument) pauses for the number of seconds given by the argument.)
1. Functions perform some operations and return a value.
2. Single row functions operate on a single value to return a single value.
3. Multiple Row functions operate on a set of rows to return a single value.
4. Numeric functions perform operations on numeric values and return numeric
values.
5. String functions operate on character type data. They return either character or
numeric values.
6. Date and Time functions allow us to manipulate Date type data.
Summary
Even after a pause of 20 seconds
induced by sleep(20),now() shows
the same time ie. the time at which
the statement began to execute.
After 20 seconds induced by
sleep(20), sysdate() shows time
incremented by 20 seconds.
INFORMATICS PRACTICES
Chapter-10 Functions in MySQL
271
Multiple Choice Questions
1) ________________functions operate on a single value to return a single value
(a) Multiple Row
(b) Aggregate
(c) Single Row
(d) Summation
2) SUM, AVG,COUNT are examples of ____________________functions.
(a) Date
(b) String
(c) Multiple Row
(d) Single Row
3) SELECT POW(-3,2) will display the output:
(a) -6
(b) -9
(c) 9
(d) 6
4) SELECT TRUNCATE(7.956,2) will result in
(a) 7.95
(b) 7.96
(c) 8
(d) 8.0
5) INSTR(str,str2) returns the position of the first occurrence of
(a) Str in "MySQL"
(b) Str in str2
(c) str2 in str
(d) str2 in "SQL"
INFORMATICS PRACTICES
Functions in MySQL Chapter-10
272
6) Any String function returns
(a) Only string
(b) Only number
(c) String or number
(d) String, number or date type data.
1. Define a Function.
2. List 3 categories of single row functions. Give two examples in each category.
3. How are numeric functions different from String functions?
4. Which function is used to display the system date?
5. Which Date function displays the result like "Monday" or "Tuesday" etc.
6. Name a
i) date function that returns a number.
ii) String function that returns a number.
iii) date function that returns a date.
7. Write SQL statements to do the following:
a) Using the three separate words "We," "study," and "MySQL," produce the
following output:
"We study MySQL"
b) Use the string "Internet is a boon" and extract the string "net".
c) Display the length of the string "Informatics Practices".
d) Display the position of "My" in "Enjoying MySQL".
e) Display the name of current month.
f) Display the date 10 years from now. Label the column "Future."
g) Display the day of week on which your birthday will fall or fell in 2010.
Answer the following questions.
INFORMATICS PRACTICES
Chapter-10 Functions in MySQL
273
8. Write the output that the following statements will produce:
a) SELECT ROUND(7.3456, 2);
b) SELECT TRUNCATE(2.3456, 2);
c) SELECT DAYOFMONTH('2009-08-25');
d) SELECT MONTH('2010-02-26');
e) SELECT RIGHT('Informatics', 4);
1. Create the following table named "Charity" and write SQL queries for the tasks
that follow:
Table: Charity
1 Bindra Jaspreet 5B, Gomti Nagar Lucknow 3500.50
2 Rana Monica 21 A, Bandra Mumbai 2768.00
3 Singh Jatinder 8, Punjabi Bagh Delhi 2000.50
4 Arora Satinder K/1, Shere Punjab Mumbai 1900.00
Colony
5 Krishnan Vineeta A-75,Adarsh Nagar
(Contribution is in Rs.)
I. Display all first names in lowercase
II. Display all last names of people of Mumbai city in uppercase
III. Display Person Id along with First 3 characters of his/her name.
IV. Display first name concatenated with last name for all the employees.
V. Display length of address along with Person Id
VI. Display last 2 characters of City and Person ID.
VII. Display Last Names and First names of people who have "at" in the second or
third position in their first names.
VIII. Display the position of 'a' in Last name in every row.
Lab Exercises
P_Id LastName FirstName Address City Contribution
INFORMATICS PRACTICES
Functions in MySQL Chapter-10
274
IX. Display Last Name and First name of people who have "a" as the last character
in their First names.
X. Display the first name and last name concatenated after removing the leading
and trailing blanks.
XI. Display Person Id, last names and contribution rounded to the nearest rupee
of all the persons.
XII. Display Person Id, last name and contribution with decimal digits truncated
of all the persons.
XIII. Display Last name, contribution and a third column which has contribution
divided by 10. Round it to two decimal points.
2. Consider the table "Grocer" and write SQL queries for the tasks that follow:
Table: Grocer
1 Rice 52.50 80 2010-02-01
2 Wheat 25.40 50 2010-03-09
3 Corn 50.80 100 2010-03-11
4 Semolina 28.90 50 2010-01-15
(Unit Price is per kg price)
I. Display Item name, unit price along with Date of purchase for all the Items.
II. Display Item name along with Month (in number) when it was purchased for
all the items.
III. Display Item name along with year in which it was purchased for all the items.
IV. Display Item Id, Date of Purchase and day name of week (e.g. Monday) on
which it was purchased for all the items.
V. Display names of all the items that were purchased on Mondays or Tuesdays.
VI. Display the day name of the week on which Rice was purchased.
VII. Display the Item name and unit price truncated to integer value (no decimal
digits)of all the items.
VIII. Display current date
Item_Id ItemName UnitPrice Quantity (kg) Date_Purchase
INFORMATICS PRACTICES 275
Sample Applications -
Case Studies
Now, you are equipped with the simple concepts of GUI programming and are ready to
develop some solutions using GUI Application for real life problems. On day to day basis
we come across so many problems, which are required to be solved with the help of
arithmetic and logical operations. This chapter will guide you through the process of
developing applications with the help of some sample solutions for such problems.
There are several types of applications, which can be developed to simplify our life. All
of us must have used many such applications several times such as playing games
online, buying movie tickets online, making train/air reservations etc. These
applications are broadly categorized as e-Gaming, e-Business, e-Governance, e-
Management, e-Learning etc. e-Gaming involves gaming applications on computers or
internet. e-Business involves applications dealing with buying and selling of products
and services. e-Governance involves applications which are used for administration and
management of an organization. e-Management involves applications dealing with day
to day management of organizations. e-Learning involves applications which are
developed to help learning of any concept.
You must have played this game several times using pen and paper, yes it is the same
game. The aim is to develop a two-player digital version of the same game. Let us first
analyze the problem and decide on the requirements before starting the coding.
Cross n Knot is a two player game. The aim of the application is to allow the players to
decide on the position where they want to place the symbol (in our case cross for player
Types of Applications
Problem Statement
Problem Analysis
Case Study 1 - Cross N Knot Game
INFORMATICS PRACTICES
Sample Applications - Case Studies Chapter-11
276
one and knot for player two by default) one by one in a 3 x 3 grid. So the first thing we
should have on the form is 9 text fields with suitable labels for placing the symbols. Note
that these text fields should be disabled so that they just display the position without
being edited.
The game starts with Player 1 and he has to decide on the position where he wants to
place the cross. He will enter this input in a text field and similarly player 2 needs to enter
his position in a text field. So the next thing we need to have on the form is 2 text fields to
accept the inputs of Player 1 and Player 2 respectively. Note that the Labels against the
text fields are necessary as they help in identifying the position where the player is going
to place the symbol (cross or knot).
After the player decides on the input he should click on a button to place the symbol in
the appropriate position and transfer the turn to the other player. To achieve this we
should have two buttons, one for each player.
Apart from these controls we need to have two more buttons - first for restarting the
game and second for ending the application.
The game continues till all the text fields are filled .To avoid confusion, when Player 1 is
playing, only his controls have to be enabled and the controls of Player 2 have to be
disabled. As soon as Player 1 finishes his turn by clicking on the button, the controls of
Player 1 should be disabled and the controls for the Player 2 should be enabled.
The first step is to design the form according to the above analysis. Carefully observe the
Form given in Figure 11.1 and design a similar looking form with the mentioned
characteristics.
Problem Solution
INFORMATICS PRACTICES
Chapter-11 Sample Applications - Case Studies
277
Let us first now summarize the functionalities required from each of the four buttons of
the form - Player 1, Player 2, RE-PLAY and STOP and simultaneously look at the code for
each of these buttons.
Retrieve the position where "X" is to be placed from the jtextfield10 and
display an error message if the input position is less than 1 or greater than 9.
Check if the input position is empty then place the "X" in the relevant text field
else display an error message that the position is occupied.
Check if any of the three consecutive places are occupied by "X". If three
consecutive positions are occupied by "X" then display a message that player
1 wins else check if all the text fields are occupied with no consecutive "X" then
display a message that game is draw else set text field11 as editable, text
field10 as non editable and also enable the Player 2 button and disable the
Player 1 button.
[Player 1] button should:
v
v
v
Text Field to accept the
position where symbol is
to be placed for the first
player. The labels on the
left identify the positions
When the first player is
playing, second player's
button and text field are
disabled
The button to restart
the game
The button to end
the game
Disabled text fields to display the
Crosses (X) and Knots (0). The
numbers are actually labels which
identify the text field number where
the symbol is to be placed
Figure 11.1 Controls for the Cross N Knot Game Application
INFORMATICS PRACTICES
Sample Applications - Case Studies Chapter-11
278
Figure 11.2 CODE FOR [PLAYER1] BUTTON
private void jButton1ActionPerformed
(java.awt.event.ActionEvent evt) {
int Input1=Integer.parseInt(jTextField10.getText());
if (Input1<1 || Input1>9)
JOptionPane.showMessageDialog
(this,"Enter a Valid Position (1..9)");
else
{
if ((Input1==1 && jTextField1.getText().isEmpty()) ||
(Input1==2 && jTextField2.getText().isEmpty()) ||
(Input1==3 && jTextField3.getText().isEmpty()) ||
(Input1==4 && jTextField4.getText().isEmpty()) ||
(Input1==5 && jTextField5.getText().isEmpty()) ||
(Input1==6 && jTextField6.getText().isEmpty()) ||
(Input1==7 && jTextField7.getText().isEmpty()) ||
(Input1==8 && jTextField8.getText().isEmpty()) ||
(Input1==9 && jTextField9.getText().isEmpty())
)
{
switch (Input1)
{
case 1:jTextField1.setText("X");break;
case 2:jTextField2.setText("X");break;
case 3:jTextField3.setText("X");break;
case 4:jTextField4.setText("X");break;
case 5:jTextField5.setText("X");break;
case 6:jTextField6.setText("X");break;
INFORMATICS PRACTICES
Chapter-11 Sample Applications - Case Studies
279
case 7:jTextField7.setText("X");break;
case 8:jTextField8.setText("X");break;
case 9:jTextField9.setText("X");break;
}
if ((jTextField1.getText().equals("X") &&
jTextField2.getText().equals("X") &&
jTextField3.getText().equals("X"))||
(jTextField4.getText().equals("X") &&
jTextField5.getText().equals("X") &&
jTextField6.getText().equals("X"))||
(jTextField7.getText().equals("X") &&
jTextField8.getText().equals("X") &&
jTextField9.getText().equals("X"))||
(jTextField1.getText().equals("X") &&
jTextField4.getText().equals("X") &&
jTextField7.getText().equals("X"))||
(jTextField2.getText().equals("X") &&
jTextField5.getText().equals("X") &&
jTextField8.getText().equals("X"))||
(jTextField3.getText().equals("X") &&
jTextField6.getText().equals("X") &&
jTextField9.getText().equals("X"))||
(jTextField1.getText().equals("X") &&
jTextField5.getText().equals("X") &&
jTextField9.getText().equals("X"))||
(jTextField3.getText().equals("X") &&
jTextField5.getText().equals("X") &&
INFORMATICS PRACTICES
Sample Applications - Case Studies Chapter-11
280
jTextField7.getText().equals("X"))
)
jOptionPane.showMessageDialog(this,"Player 1 Wins");
else
if (!jTextField1.getText().isEmpty() &&
!jTextField2.getText().isEmpty() &&
!jTextField3.getText().isEmpty() &&
!jTextField4.getText().isEmpty() &&
!jTextField5.getText().isEmpty() &&
!jTextField6.getText().isEmpty() &&
!jTextField7.getText().isEmpty() &&
!jTextField8.getText().isEmpty() &&
!jTextField9.getText().isEmpty())
jOptionPane.showMessageDialog(this,"It is a DRAW...");
else
jTextField11.setEditable(true);
jButton1.setEnabled(false);
jButton2.setEnabled(true);
jTextField10.setEditable(false);
}
else
jOptionPane.showMessageDialog
(this,"Already Occupied Option RE-ENTER (1..9)");
}
jTextField10.setText("");
}
INFORMATICS PRACTICES
Chapter-11 Sample Applications - Case Studies
281
[Player 2] button should:
Retrieve the position where "O" is to be placed from the jtextfield11 and
display an error message if the input position is less than 1 or greater than 9.
Check if the input position is empty then place the "O" in the relevant text field
else display an error message that the position is occupied.
Check if any of the three consecutive places are occupied by "O". If three
consecutive positions are occupied by "O" then display a message that player
2 wins else check if all the text fields are occupied with no consecutive "O" then
display a message that game Is draw else set text field10 as editable, text
field11 as non editable and also enable the Player 1 button and disable the
Player 2 button.
Figure 11.3 CODE FOR [PLAYER2] BUTTON
private void jButton2ActionPerformed
(java.awt.event.ActionEvent evt) {
int Input2=Integer.parseInt(jTextField11.getText());
if (Input2<1 || Input2>9)
JOptionPane.showMessageDialog
(this,"Enter a Valid Position (1..9)");
else
{
if ((Input2==1 && jTextField1.getText().isEmpty()) ||
(Input2==2 && jTextField2.getText().isEmpty()) ||
(Input2==3 && jTextField3.getText().isEmpty()) ||
(Input2==4 && jTextField4.getText().isEmpty()) ||
(Input2==5 && jTextField5.getText().isEmpty()) ||
(Input2==6 && jTextField6.getText().isEmpty()) ||
(Input2==7 && jTextField7.getText().isEmpty()) ||
(Input2==8 && jTextField8.getText().isEmpty()) ||
v
v
v
INFORMATICS PRACTICES
Sample Applications - Case Studies Chapter-11
282
(Input2==9 && jTextField9.getText().isEmpty())
)
{
switch (Input2)
{
case 1:jTextField1.setText("O");break;
case 2:jTextField2.setText("O");break;
case 3:jTextField3.setText("O");break;
case 4:jTextField4.setText("O");break;
case 5:jTextField5.setText("O");break;
case 6:jTextField6.setText("O");break;
case 7:jTextField7.setText("O");break;
case 8:jTextField8.setText("O");break;
case 9:jTextField9.setText("O");break;
}
if ((jTextField1.getText().equals("O") &&
jTextField2.getText().equals("O") &&
jTextField3.getText().equals("O"))||
(jTextField4.getText().equals("O") &&
jTextField5.getText().equals("O") &&
jTextField6.getText().equals("O"))||
(jTextField7.getText().equals("O") &&
jTextField8.getText().equals("O") &&
jTextField9.getText().equals("O"))||
(jTextField1.getText().equals("O") &&
jTextField4.getText().equals("O") &&
jTextField7.getText().equals("O"))||
INFORMATICS PRACTICES
Chapter-11 Sample Applications - Case Studies
283
(jTextField2.getText().equals("O") &&
jTextField5.getText().equals("O") &&
jTextField8.getText().equals("O"))||
(jTextField3.getText().equals("O") &&
jTextField6.getText().equals("O") &&
jTextField9.getText().equals("O"))||
(jTextField1.getText().equals("O") &&
jTextField5.getText().equals("O") &&
jTextField9.getText().equals("O"))||
(jTextField3.getText().equals("O") &&
jTextField5.getText().equals("O") &&
jTextField7.getText().equals("O"))
)
jOptionPane.showMessageDialog(this,"Player 2 Wins");
else
if (!jTextField1.getText().isEmpty() &&
!jTextField2.getText().isEmpty() &&
!jTextField3.getText().isEmpty() &&
!jTextField4.getText().isEmpty() &&
!jTextField5.getText().isEmpty() &&
!jTextField6.getText().isEmpty() &&
!jTextField7.getText().isEmpty() &&
!jTextField8.getText().isEmpty() &&
!jTextField9.getText().isEmpty()
)
jOptionPane.showMessageDialog(this,"It is a DRAW...");
INFORMATICS PRACTICES
Sample Applications - Case Studies Chapter-11
284
else
jTextField10.setEditable(true);
jButton2.setEnabled(false);
jButton1.setEnabled(true);
jTextField11.setEditable(false);
}
else
jOptionPane.showMessageDialog
(this,"Already Occupied Option RE-ENTER (1..9)");
}
jTextField11.setText("");
}
Clear all the 9 text fields
Enable the Player 1 input text field & disable the Player 2 input text field
Enable the Player 1 button and disable the Player 2 button
Figure 11.4 CODE FOR [RE-PLAY] BUTTON
private void jButton4ActionPerformed
(java.awt.event.ActionEvent evt) {
jTextField1.setText("");
jTextField2.setText("");
jTextField3.setText("");
jTextField4.setText("");
jTextField5.setText("");
jTextField6.setText("");
jTextField7.setText("");
[RE-PLAY] button should:
v
v
v
INFORMATICS PRACTICES
Chapter-11 Sample Applications - Case Studies
285
jTextField8.setText("");
jTextField9.setText("");
jTextField10.setEditable(true);
jTextField11.setEditable(false);
jButton1.setEnabled(true);
jButton2.setEnabled(false);
}
Exit from the application
Figure 11.5 CODE FOR [STOP] BUTTON
private void jButton3ActionPerformed
(java.awt.event.ActionEvent evt) {
System.exit(0);
}
Figures 11.6(a) - 11.6(k) show a complete sample run of the application along with the
appropriate message boxes.
[STOP] button should:
v
(a)
(b)
(c)
INFORMATICS PRACTICES
Sample Applications - Case Studies Chapter-11
286
Figure 11.6 Sample Run for the Cross N Knot Game Application
If the user enters a position which is already occupied, an error message is displayed as
shown in Figure 11.6(f) and the user has to renter the position to continue with the game.
(d)
(e)
(f)
(g)
(h)
(i)
INFORMATICS PRACTICES
Chapter-11 Sample Applications - Case Studies
287
Figure 11.6 Sample Run for the Cross N Knot Game Application
Payroll Calculation is a very commonly used management application. Here we will try
to create a Salary Calculator using almost all of the controls learnt in this book. The basic
aim of the application is to calculate the Salary in Hand based on input provided by the
user.
As stated above, the basic aim of the application is to calculate the Salary in Hand based
on various criteria selected by the user. The criterion include:
Basic Salary input using a text field
Designation input using a Combo Box (as only one of the option from a large
number of known set of options is required to be taken)
Status input using a Radio Button Group (as one of the option out of limited
number of known set of options are required to be taken)
Area input using a Radio Button
Allowance input using a Check Box (as multiple options are required to be
selected from a limited number of known set of options)
Case Study 2 - Salary Calculator
v
v
v
v
v
Problem Statement
Problem Analysis
(j)
(k)
Both the Text Fields are disabled as
soon as all the places are filled and
the game ends with a message in
the dialog box.
INFORMATICS PRACTICES
Sample Applications - Case Studies Chapter-11
288
Apart from these controls which are used to accept the input, we need a few more
controls as enumerated below:
Five buttons - first for calculating the Earnings, second for calculating the
Deductions, third for calculating the Salary in Hand, fourth to reset the form
and fifth for closing the application. Only the first button should be enabled
initially and the rest should be disabled.
Eight text fields with relevant labels - four to display the Earnings as DA, HRA,
Other and Total Earnings and the remaining four to display the Deductions
due to Income Tax, PF, Social Contribution and Total Deductions. All these
text fields should be disabled as they are just being used to display values and
hence should not be editable.
One text field with appropriate label - to display the Salary in Hand. This text
field should also be disabled as it is also only being used to display value.
Initially only the Calculate Earnings, RESET and STOP buttons should be enabled. As
soon as the user inputs information regarding the Basic Salary, Designation, Status, Area
and Allowance, the CALCULATE EARNINGS button can be clicked. On the click of this
button, the DA, HRA, Other and Total Earnings are calculated and displayed in the
disabled text fields.
Immediately the CALCULATE DEDUCTIONS button is enabled and the user can click
on this button to see the deductions due to Income Tax, PF, Social Contribution and the
Total Deductions in the disabled text fields adjacent to the relevant labels.
When the deductions are displayed, the CALCULATE SALARY IN HAND button is
enabled. On the click of this button, the total salary in hand is calculated and displayed in
the disabled text field at the bottom of the form.
The first step is to design the form according to the above analysis. Carefully observe the
form given in Figure 11.7 and design a similar looking form with the above mentioned
characteristics.
v
v
v
Problem Solution
INFORMATICS PRACTICES
Chapter-11 Sample Applications - Case Studies
289
Figure 11.7 Accepting the Input to Calculate Salary in Hand using the Salary
Calculator
Let us now summarize the functionalities required from each of the five buttons of the
form - CALCULATE EARNINGS, CALCULATE DEDUCTIONS, CALCULATE
SALARY IN HAND, RESET and STOP and simultaneously look at the code for each of
these buttons.
Retrieve the basic salary input in the first text field and convert it into double
type.
Calculate DA, HRA and Other Allowance earnings based on the selection
criteria input by the user (using the radio buttons and checkboxes). Also
calculate the Total earnings by adding the three values DA, HRA and Other.
[Calculate Earnings] button should:
v
v
Input Criterion
Appropriate Labels are
us e d t o ma k e t h e
application User Friendly
Disabled
Button
Disabled Text
Fields to display
values
INFORMATICS PRACTICES
Sample Applications - Case Studies Chapter-11
290
Display the calculated values of DA, HRA, Other Allowance and Total
Earnings in the disabled text fields second, third, fourth and eighth
respectively after converting them to String type.
Enable the CALCULATE DEDUCTIONS button.
Figure 11.8 CODE FOR [Calculate Earnings] BUTTON
private void jButton1ActionPerformed
(java.awt.event.ActionEvent evt) {
double Basic;
double DA, HRA, Others=0, Earnings;
Basic=Double.parseDouble(jTextField1.getText());
// Calculation of DA
if (jRadioButton1.isSelected())
{
if (jComboBox1.getSelectedIndex()==0)
DA=0.50*Basic; //50% of Basic Salary
else if (jComboBox1.getSelectedIndex()==1)
DA=0.60*Basic; //60% of Basic Salary
else if (jComboBox1.getSelectedIndex()==2)
DA=0.80*Basic; //80% of Basic Salary
else if (jComboBox1.getSelectedIndex()==3)
DA=0.90*Basic; //90% of Basic Salary
else
DA=0;
}
else
DA=1000;
// Calculation of HRA
if (jRadioButton3.isSelected()) //--> RURAL AREA
v
v
INFORMATICS PRACTICES
Chapter-11 Sample Applications - Case Studies
291
HRA=4000;
else if (jRadioButton4.isSelected())//--> URBAN AREA
HRA=8000;
else
HRA=0;
// Calculation of Other Allowance
if (jCheckBox1.isSelected()) //CAR
Others=3000;
if (jCheckBox2.isSelected()) //Uniform
Others=1000;
if (jCheckBox3.isSelected()) //Gym
Others=2000;
if (jCheckBox4.isSelected()) //Mobile
Others=1500;
if (jCheckBox5.isSelected()) //Entertainment
Others=500;
Earnings=DA+HRA+Others;
jTextField2.setText(Double.toString(DA));
jTextField3.setText(Double.toString(HRA));
jTextField4.setText(Double.toString(Others));
jTextField8.setText(Double.toString(Earnings));
jButton2.setEnabled(true);
}
Retrieve the basic salary input in the first text field and the calculated DA
displayed in the second text field and convert them to double type.
[Calculate Deductions] button should:
v
INFORMATICS PRACTICES
Sample Applications - Case Studies Chapter-11
292
Calculate Income Tax, Provident Fund and Social deductions based on the
status input by the user (using the radio button). Also calculate the Total
Deductions by adding the three values IT, PF and Social.
Display the calculated values of IT, PF, Social and Total Deductions in the
disabled text fields fifth, sixth, seventh and ninth respectively after converting
them to String type.
Enable the CALCULATE SALARY IN HAND button.
Figure 11.9 CODE FOR [Calculate Deductions] BUTTON
private void jButton2ActionPerformed(java.awt.event.ActionEvent
evt) {
double BasicDA;
double DA, IT, PF=0, Social=0, Deductions;
DA=Double.parseDouble(jTextField2.getText());
BasicDA=Double.parseDouble(jTextField1.getText())+DA;
// Calculation of IT (Income Tax)
if (jRadioButton1.isSelected())
{
if (BasicDA>=30000)
IT=0.30*BasicDA; //10% of (Basic Salary+DA)
else if (BasicDA>=15000)
IT=0.20*BasicDA; //20% of (Basic Salary+DA)
else
IT=0.10*BasicDA; //30% of (Basic Salary+DA)
PF=0.10*BasicDA; //Calculation of Provident Fund
Social=2000; //Calculation of Social Deduction
}
else
IT=1000;
Deductions=IT+PF+Social; //Calculation of Total Deductions
v
v
v
INFORMATICS PRACTICES
Chapter-11 Sample Applications - Case Studies
293
jTextField5.setText(Double.toString(IT));
jTextField6.setText(Double.toString(PF));
jTextField7.setText(Double.toString(Social));
jTextField9.setText(Double.toString(Deductions));
jButton3.setEnabled(true);
}
Retrieve the basic salary input in the first text field and the calculated total
earnings and total deductions displayed in the eighth and ninth text field and
convert them to double type.
Calculate the Total In Hand salary by adding Basic Salary and Total Earnings
and subtracting the Total Deductions.
Display the calculated Total in Hand Salary in the tenth text field after
converting it to String type.
Figure 11.10 CODE FOR [Calculate Salary in Hand] BUTTON
private void jButton3ActionPerformed(java.awt.event.ActionEvent evt) {
double Basic,Earnings,Deductions,InHand;
Basic=Double.parseDouble(jTextField1.getText());
Earnings=Double.parseDouble(jTextField8.getText());
Deductions=Double.parseDouble(jTextField9.getText());
InHand=Basic+Earnings-Deductions;
jTextField10.setText(Double.toString(InHand));
}
Initialize all the 10 text fields to 0
Reset the Designation combo box
[Calculate Salary in Hand] button should:
[RESET] button should:
v
v
v
v
v
INFORMATICS PRACTICES
Sample Applications - Case Studies Chapter-11
294
Deselect all the radio buttons and checkboxes
Disable the CALCULATE DEDUCTIONS and CALCULATE SALARY IN
HAND buttons
Figure 11.11 CODE FOR [RESET] BUTTON
private void jButton4ActionPerformed
(java.awt.event.ActionEvent evt) {
jTextField1.setText("0");
jTextField2.setText("0");
jTextField3.setText("0");
jTextField4.setText("0");
jTextField5.setText("0");
jTextField6.setText("0");
jTextField7.setText("0");
jTextField8.setText("0");
jTextField9.setText("0");
jTextField10.setText("0");
jComboBox1.setSelectedIndex(0);
jRadioButton1.setSelected(false);
jRadioButton2.setSelected(false);
jRadioButton3.setSelected(false);
jRadioButton4.setSelected(false);
jCheckBox1.setSelected(false);
jCheckBox2.setSelected(false);
jCheckBox3.setSelected(false);
jCheckBox4.setSelected(false);
jCheckBox5.setSelected(false);
jButton2.setEnabled(false);
jButton3.setEnabled(false);
}
v
v
INFORMATICS PRACTICES
Chapter-11 Sample Applications - Case Studies
295
[STOP] button should:
Exit from the application
Figure 11.12 CODE FOR [STOP] BUTTON
private void jButton5ActionPerformed
(java.awt.event.ActionEvent evt) {
System.exit(0);
}
Figure 11.7 shows the initial form where the user inputs data and is ready to click on the
CALCULATE EARNINGS button. Figure 11.13 (a) and (b) show the effect of clicking on
the Calculate Earnings and Calculate Salary in Hand respectively. At any point of time
the user can click on the RESET button to restart or the STOP button to exit out of the
Salary Calculator application.
v
(a)
(b)
Figure 11.13 Displaying all the Earnings on the Click of the Calculate Earnings Button
INFORMATICS PRACTICES
Sample Applications - Case Studies Chapter-11
296
Case Study 3 - Restaurant Billing System
v
v
v
v
v
Problem Statement
Problem Analysis
Using software for managing orders placed by a buyer is a very common e-Business
application. Here we will develop a sample e-business application used to place order in
a restaurant. The basic aim of the application is to handle the order placed for maximum
five items from a list of available items which can be selected one at a time from a drop
down list and show the total bill amount.
Keeping in mind the aim of the application, let us first analyze the problem and decide on
the various controls required for designing the form. The user needs to select the food
items (maximum five) and also a suitable offer both input using combo box. The user also
inputs the quantity for each selected item in a text field. Note that each time the user has
to select a food item, its corresponding Offer and the Quantity before clicking on the
MORE button (to place order for more items). If the user clicks on the MORE button then
the corresponding price and amount are to be displayed and the controls for the next
selection are activated. But if the user clicks on the FINISH button (marking the end of
the order) then the total price and service tax are displayed and the CALCULATE
AMOUNT button is to be enabled. So then to accept the input we need to have:
10 combo boxes, five to accept the items and five to accept the offer for each of
the five items selected.
5 text fields to accept the quantity of each of the selected items.
Apart from these controls required to accept the inputs we require the following
additional controls:
10 disabled text fields with appropriate labels, 5 each to display the price and
amount of each selected item.
Additional 3 disabled text fields with appropriate labels to display the total of all
purchases, service tax and total amount payable.
Set of 10 buttons used to give a choice to the user to either purchase more items
or end the order. Only one set of 2 of these buttons will be enabled at a time.
INFORMATICS PRACTICES
Chapter-11 Sample Applications - Case Studies
297
Additional 3 buttons - one for resetting the form, one for ending the
application and one used to calculate the total of all purchases, service tax and
total amount payable. Out of these 3 buttons, the RESET and the STOP buttons
are enabled throughout the application. The CALCULATE AMOUNT button
is initially disabled and is enabled only when any one of the FINISH button is
clicked marking the end of the order.
Note that initially only the RESET, STOP, Combo box 1, Combo box 2, Text Field1, first
MORE and first FINISH buttons are enabled. After placing the order for an item, the user
clicks on either the MORE button or the FINISH button but not both. The user clicks on
MORE if he wants to purchase more items and clicks on FINISH if he wants to end the
order. After analyzing the input and output requirements, let us now proceed with the
problem solution.
The first step is to design the form according to the above analysis. Carefully observe the
Form given in Figure 11.14 and design a similar looking form with the above mentioned
characteristics for all the controls.
v
Problem Solution
Buttons used to give a choice to
the user to either purchase more
items or end the order. Only one
set of these buttons will be
enabled at a time
Disabled Text Fields to
display the price and amount
according to the selected item
Input Accepted
from the user
Buttons to restart or
terminate the application
Disabled Text Fields to
display the final total of all
items, service tax and final
amount
The button to display the final
total of all items, service tax
and final amount is initially
disabled
Figure 11.14 Controls for the Restaurant Billing System
INFORMATICS PRACTICES
Sample Applications - Case Studies Chapter-11
298
Let us now summarize the functionalities required from each of the buttons of the form -
MORE (There are five such buttons), FINISH (There are five such buttons),
CALCULATE AMOUNT, RESET and STOP and simultaneously look at the code for
each of these buttons. The functionality of each of the MORE buttons is almost the same
with the exception that each time different controls are being enabled and disabled. Note
this carefully while observing the code for the first and second MORE button.
Retrieve the index of the selected item and display the price of the selected
item in the second text field.
Retrieve the quantity and price from the first and second text field
respectively and convert these to type double.
Calculate the amount by multiplying the above two values and display it in
the third text field after converting it to type string.
Enable the controls for the next selection (i.e. enable combo box 3 and 4, text
field 3 and buttons 3 and 4) and disable the controls of the current selection
(i.e. disable combo box 1 and 2, text field 1 and buttons 1 and 2).
Figure 11.15 CODE FOR [MORE-1] BUTTON
private void jButton1ActionPerformed
(java.awt.event.ActionEvent evt) {
switch (jComboBox1.getSelectedIndex())
{
case 0:jTextField2.setText("100");break; //Pav Bhaji
case 1:jTextField2.setText("80"); break; //Bhel Puri
case 2:jTextField2.setText("120");break; //Chhole Kulche
case 3:jTextField2.setText("110");break; //Burger
case 4:jTextField2.setText("200");break; //Pizza
default:jTextField2.setText("0");
}
[More-1] button should:
v
v
v
v
INFORMATICS PRACTICES
Chapter-11 Sample Applications - Case Studies
299
double Amount,Offer,Price,Qty;
Qty=Double.parseDouble(jTextField1.getText());
switch (jComboBox2.getSelectedIndex())
{
case 1 :Offer=10;break;
case 2 :Offer=20;break;
default:Offer=0;
}
Price=Double.parseDouble(jTextField2.getText());
Amount=(Price*Qty)*(100-Offer)/100;
jTextField3.setText(Double.toString(Amount));
jComboBox3.setEnabled(true);
jComboBox4.setEnabled(true);
jTextField4.setEnabled(true);
jButton3.setEnabled(true);
jButton4.setEnabled(true);
jComboBox1.setEnabled(false);
jComboBox2.setEnabled(false);
jTextField1.setEnabled(false);
jButton1.setEnabled(false);
jButton2.setEnabled(false);
}
Retrieve the index of the selected item and display the price of the selected
item in the second text field.
Retrieve the quantity and price from the first and second text field
respectively and convert these to type double.
[Finish-1] button should:
v
v
INFORMATICS PRACTICES
Sample Applications - Case Studies Chapter-11
300
Calculate the amount by multiplying the above two values and display it in
the third text field after converting it to type string.
Calculate the total amount and service tax and display it in the text field 16 &
17 corresponding to the Total Rs. and Srv. Tax labels, respectively after
converting these to type string.
Disable all the controls used to place the current order and enable the
CALCULATE AMOUNT button.
Figure 11.16 CODE FOR [FINISH-1] BUTTON
private void jButton2ActionPerformed
(java.awt.event.ActionEvent evt) {
switch (jComboBox1.getSelectedIndex())
{
case 0:jTextField2.setText("100");break; //Pav Bhaji
case 1:jTextField2.setText("80"); break; //Bhel Puri
case 2:jTextField2.setText("120");break; //Chhole Kulche
case 3:jTextField2.setText("110");break; //Burger
case 4:jTextField2.setText("200");break; //Pizza
default:jTextField2.setText("0");
}
double Amount,Offer,Price,Qty;
Qty=Double.parseDouble(jTextField1.getText());
switch (jComboBox2.getSelectedIndex())
{
case 1 :Offer=10;break;
case 2 :Offer=20;break;
default:Offer=0;
}
v
v
v
INFORMATICS PRACTICES
Chapter-11 Sample Applications - Case Studies
301
Price=Double.parseDouble(jTextField2.getText());
Amount=(Price*Qty)*(100-Offer)/100;
double Stax;
Stax=0.1* Amount;
jTextField3.setText(Double.toString(Amount));
jTextField16.setText(Double.toString(Amount));
jTextField17.setText(Double.toString(Stax));
jComboBox1.setEnabled(false);
jComboBox2.setEnabled(false);
jTextField1.setEnabled(false);
jButton1.setEnabled(false);
jButton2.setEnabled(false);
jButton11.setEnabled(true);
}
Retrieve the index of the second selected item and display the price of the
selected item in the relevant text field.
Retrieve the values of quantity and price from the relevant text fields and
convert them to type double.
Calculate the amount by multiplying the above two values and display it in
the relevant text field after converting it to type string.
Enable the controls for the next selection (i.e. enable combo box 5 and 6, text
field 7 and buttons 5 and 6) and disable the controls of the current selection
(i.e. disable combo box 3 and 4, text field 4 and buttons 3 and 4).
[More-2] button should:
v
v
v
v
INFORMATICS PRACTICES
Sample Applications - Case Studies Chapter-11
302
Figure 11.17 CODE FOR [MORE-2] BUTTON
private void jButton3ActionPerformed
(java.awt.event.ActionEvent evt) {
switch (jComboBox3.getSelectedIndex())
{
case 0:jTextField5.setText("100");break; //Pav Bhaji
case 1:jTextField5.setText("80"); break; //Bhel Puri
case 2:jTextField5.setText("120");break; //Chhole Kulche
case 3:jTextField5.setText("110");break; //Burger, Pizza
case 4:jTextField5.setText("200");break; //Pizza
default:jTextField5.setText("0");
}
double Amount,Offer,Price,Qty;
Qty=Double.parseDouble(jTextField4.getText());
switch (jComboBox4.getSelectedIndex())
{
case 1 :Offer=10;break;
case 2 :Offer=20;break;
default:Offer=0;
}
Price=Double.parseDouble(jTextField5.getText());
Amount=(Price*Qty)*(100-Offer)/100;
jTextField6.setText(Double.toString(Amount));
jComboBox5.setEnabled(true);
jComboBox6.setEnabled(true);
jTextField7.setEnabled(true);
jButton5.setEnabled(true);
INFORMATICS PRACTICES
Chapter-11 Sample Applications - Case Studies
303
jButton6.setEnabled(true);
jComboBox3.setEnabled(false);
jComboBox4.setEnabled(false);
jTextField4.setEnabled(false);
jButton3.setEnabled(false);
jButton4.setEnabled(false);
}
Retrieve the index of the second selected item and display the price of the
selected item in the relevant text field.
Retrieve the quantity and price from the relevant text fields and convert these
to type double.
Calculate the amount by multiplying the above two values and display it in
the relevant text field after converting it to type string.
Retrieve the amount values of all previous items selected and convert them to
type double.
Calculate the total amount and service tax and display it in the text fields 16 &
17 corresponding to the Total Rs. and Srv. Tax labels, respectively after
converting them to type string.
Disable all the controls used to place the current order and enable the
CALCULATE AMOUNT button.
[Finish-2] button should:
v
v
v
v
v
v
INFORMATICS PRACTICES
Sample Applications - Case Studies Chapter-11
304
Figure 11.18 CODE FOR [FINISH-2] BUTTON
private void jButton4ActionPerformed
(java.awt.event.ActionEvent evt) {
switch (jComboBox3.getSelectedIndex())
{
case 0:jTextField5.setText("100");break; //Pav Bhaji
case 1:jTextField5.setText("80"); break; //Bhel Puri
case 2:jTextField5.setText("120");break; //Chhole Kulche
case 3:jTextField5.setText("110");break; //Burger, Pizza
case 4:jTextField5.setText("200");break; //Pizza
default:jTextField5.setText("0");
}
double Amount,Amount1,Amount2,Offer,Price,Qty;
Qty=Double.parseDouble(jTextField4.getText());
switch (jComboBox4.getSelectedIndex())
{
case 1 :Offer=10;break;
case 2 :Offer=20;break;
default:Offer=0;
}
Price=Double.parseDouble(jTextField5.getText());
Amount1=Double.parseDouble(jTextField3.getText());
Amount2=(Price*Qty)*(100-Offer)/100;;
Amount=Amount1+Amount2;
double Stax;
Stax=0.1* Amount;
jTextField6.setText(Double.toString(Amount2));
jTextField16.setText(Double.toString(Amount));
INFORMATICS PRACTICES
Chapter-11 Sample Applications - Case Studies
305
jTextField17.setText(Double.toString(Stax));
jComboBox3.setEnabled(false);
jComboBox4.setEnabled(false);
jTextField4.setEnabled(false);
jButton3.setEnabled(false);
jButton4.setEnabled(false);
jButton11.setEnabled(true);
}
Now try and write the coding for the other MORE and FINISH buttons keeping in mind
the fact that different controls have to be enabled and disabled each time. Also keep in
mind that the MORE-5 button need not be enabled while writing the code for MORE-4
button. The functioning of the last FINISH button is given below to help you.
Retrieve the index of the selected item and display the price of the selected
item in the relevant text field.
Retrieve the quantity and price from the relevant text fields and also retrieve
the values of all previous amounts and convert them to type double.
Calculate the amount of the current selected item by multiplying the price and
quantity and display it in the relevant text field after converting it to type
string.
Calculate the total amount (by adding all the previous amounts along with the
current amount) and service tax and display it in the text field 16 & 17
corresponding to the Total Rs. and Srv. Tax labels, respectively after
converting it to type string.
Disable all the controls used to place the current order and enable the
CALCULATE AMOUNT button.
[Finish-5] button should:
v
v
v
v
v
INFORMATICS PRACTICES
Sample Applications - Case Studies Chapter-11
306
Figure 11.19 CODE FOR [FINISH-5] BUTTON
private void jButton10ActionPerformed
(java.awt.event.ActionEvent evt)
{ switch (jComboBox9.getSelectedIndex())
{ case 0:jTextField14.setText("100");break; //Pav Bhaji
case 1:jTextField14.setText("80"); break; //Bhel Puri
case 2:jTextField14.setText("120");break; //Chhole Kulche
case 3:jTextField14.setText("110");break; //Burger
case 4:jTextField14.setText("200");break; //Pizza
default:jTextField14.setText("0");
}
double Amount,Amount1,Amount2,Amount3,Amount4,
Amount5,Offer,Price,Qty,Stax;
Qty=Double.parseDouble(jTextField13.getText());
switch (jComboBox10.getSelectedIndex())
{
case 1 :Offer=10;break;
case 2 :Offer=20;break;
default:Offer=0;
}
Price=Double.parseDouble(jTextField14.getText());
Amount1=Double.parseDouble(jTextField3.getText());
Amount2=Double.parseDouble(jTextField6.getText());
Amount3=Double.parseDouble(jTextField9.getText());
Amount4=Double.parseDouble(jTextField12.getText());
Amount5=(Price*Qty)*(100-Offer)/100;
Amount=Amount1+Amount2+Amount3+Amount4+Amount5;
INFORMATICS PRACTICES
Chapter-11 Sample Applications - Case Studies
307
Stax=0.1* Amount;
jTextField15.setText(Double.toString(Amount5));
jTextField16.setText(Double.toString(Amount));
jTextField17.setText(Double.toString(Stax));
jComboBox9.setEnabled(false);
jComboBox10.setEnabled(false);
jTextField15.setEnabled(false);
jButton10.setEnabled(false);
jButton11.setEnabled(true);
}
Retrieve the values of the Total Amount and the Service Tax from the text
fields adjacent to the Total Rs. And Srv.Tax labels and convert them to type
double.
Calculate the Payable Amount by adding the above two values and display it
in the relevant text field after converting the value to type string.
Figure 11.20 CODE FOR [Calculate Amount] BUTTON
private void jButton11ActionPerformed
(java.awt.event.ActionEvent evt)
{ double Amount,Stax,ToPay;
Amount=Double.parseDouble(jTextField16.getText());
Stax=Double.parseDouble(jTextField17.getText());
ToPay=Amount+Stax;
jTextField18.setText(Double.toString(ToPay));
}
[Calculate Amount] button should:
v
v
INFORMATICS PRACTICES
Sample Applications - Case Studies Chapter-11
308
[RESET] button should:
Enable the first and second combo box and disable all the other combo boxes.
Enable the first text field and set the display text as 0. Set the display text of all
the other text fields as "" (i.e. blank).
Enable the first MORE and first FINISH buttons and disable all the other
MORE and FINISH buttons and disable the CALCULATE AMOUNT button.
Figure 11.21 CODE FOR [RESET] BUTTON
private void jButton12ActionPerformed
(java.awt.event.ActionEvent evt)
{
jComboBox1.setEnabled(true);
jComboBox2.setEnabled(true);
jTextField1.setEnabled(true);
jTextField1.setText("0");
jTextField2.setText("");
jTextField3.setText("");
jButton1.setEnabled(true);
jButton2.setEnabled(true);
jComboBox3.setEnabled(false);
jComboBox4.setEnabled(false);
jTextField4.setEnabled(false);
jTextField4.setText("0");
jTextField5.setText("");
jTextField6.setText("");
jButton3.setEnabled(false);
jButton4.setEnabled(false);
jComboBox5.setEnabled(false);
jComboBox6.setEnabled(false);
v
v
v
INFORMATICS PRACTICES
Chapter-11 Sample Applications - Case Studies
309
jTextField7.setEnabled(false);
jTextField7.setText("0");
jTextField8.setText("");
jTextField9.setText("");
jButton5.setEnabled(false);
jButton6.setEnabled(false);
jComboBox7.setEnabled(false);
jComboBox8.setEnabled(false);
jTextField10.setEnabled(false);
jTextField10.setText("0");
jTextField11.setText("");
jTextField12.setText("");
jButton7.setEnabled(false);
jButton8.setEnabled(false);
jComboBox9.setEnabled(false);
jComboBox10.setEnabled(false);
jTextField13.setEnabled(false);
jTextField13.setText("0");
jTextField14.setText("");
jTextField15.setText("");
jButton9.setEnabled(false);
jButton10.setEnabled(false);
jTextField16.setText("");
jTextField17.setText("");
jTextField18.setText("");
jButton11.setEnabled(false);
}
INFORMATICS PRACTICES
Sample Applications - Case Studies Chapter-11
310
[STOP] button should:
Exit from the application after displaying a message.
Figure 11.22 CODE FOR [STOP] BUTTON
private void jButton13ActionPerformed
(java.awt.event.ActionEvent evt)
{
JOptionPane.showMessageDialog
(null,"Bye - Come Back To order for more FOOD");
System.exit(0);
}
The following figures show a sample run of the Restaurant Billing System application.
Figures 11.23 (a) - (d) show the execution when the user places order for first four items.
Figure 11.24 shows the effect of clicking on the FINISH button and Figure 11.25 shows
the effect of clicking on the CALCULATE AMOUNT button. At any point of time the user
can click on the RESET button to restart or the STOP button to exit out of the application.
v
INFORMATICS PRACTICES
Chapter-11 Sample Applications - Case Studies
311
(a)
(b)
(c)
(d)
Clicking on the More button displays
the Price and Amount for the first
selected item and enables the
controls for next item
While selecting the last
item only the Finish
Button is enabled
Figure 11.23 Sample Run of the Restaurant Billing System showing the Selection
of 5 items one after the other
INFORMATICS PRACTICES
Sample Applications - Case Studies Chapter-11
312
Clicking on the Finish button
displays the Total and Service Tax
and enables the Calculate Amount
button
Figure 11.24 Effect of Clicking on the Finish Button
Clicking on the Calculate
Amount button displays
the Amount to Pay
Figure 11.25 Effect of Clicking on the Calculate Amount Button
INFORMATICS PRACTICES 313
ANNEXURE-I
Binary Codes
It is important to know how data is processed inside a computer. For example, if we
press an alphabet key then how that alphabet goes inside the computer? Does the
computer understand the language which we speak or use? Certainly not. After all, a
computer is made up of various electronic components. The human language or
instructions have to be transformed into a form which can be processed by these
electronic components.
It is noted that any of the electronic components can possess two physical states. To
represent a two-state system, the binary system is the most suited one since it works on
only two digits 0 and 1 called bits ( short notation of binary digits ). When some data or
instruction is fed into a computer, each of its electronic components would have one of
the two states that it can have. As such the instruction gets converted into a combination
of bits (0's and 1's). Thus each alphabet, character or number gets converted into codes
containing bits.
We require lots and lots of unique combinations of bits in order to store each and every
possible character and number. For example, if we allow only 2 bits, then there are four
possible combinations, namely 00, 01, 10, 11. Thus using 2 bits, only four numbers or
3
alphabets can be accommodated. Similarly, using 3 bits, there are 8 (=2 ) different
combinations. These combinations are not sufficient enough even to store 10 numbers (0-
9) for which we require at least 10 different combinations. To meet this requirement, we
4
need at least 4-bit code which can accommodate 16(=2 ) numbers or characters. If we
write these 16 combinations in increasing order and use the first 10 for the numbers 0-9,
then the corresponding code is the well known BCD Code.
INFORMATICS PRACTICES
Annexure-I
314
BCD CODE
0000 0
0001 1
0010 2
0011 3
0100 4
0101 5
0110 6
0111 7
1000 8
1001 9
1010 -
1011 -
1100 -
1101 -
1110 -
1111 -
In a computer, we need to process not only numbers but also alphabets and many other
characters. To accommodate all these, a higher bit code is required. Among such codes,
the most popular is the ASCII code (American Standard Code for Information
7
Interchange). It is a 7 bit code that can store 2 = 128 characters. For the ASCII table giving
the representation of these 128 combinations, one may refer to Annexure II.
In order to work with Hindi language also, another code ISCII (Indian Standard Code for
Information Interchange) was introduced. It is a 8-bit code and therefore gives
possibilities to store more characters than ASCII code. While introducing this code, care
was taken so that the common characters are represented by the same combination in
ASCII as well as ISCII. An additional 0 bit has been added on the left most position to
INFORMATICS PRACTICES 315
Annexure-I
make it 8-bit combination without changing the converted decimal value. The ISCII table
has been placed in Annexure III.
This idea of having a 8-bit code has been further extended to generate a 16-bit code which
has the possibilities to store characters of all major languages of the world. This makes
the computer multilingual. Such a code is termed as UNICODE. The first 128
combinations in UNICODE have been set same as those given by ASCII. One may refer
to Annexur IV where Unicode allocation has been given and also in this code, the
characters of Devanagari, Bengali, Gujarati and Tamil languages have been given.
Now you will learn how to convert a decimal number (integer or fraction) into binary
and vice versa.
In order to convert a decimal integer number into binary, the integer number is divided
by 2 and the remainder is recorded. The quotient is again divided by 2 and the remainder
is again recorded. This process goes on till the quotient becomes 0. At this stage the
remainders obtained at each step are written starting from the last one. The resulting
number is the desired binary number. Let us convert the decimal number 29 into binary:
Divide 29 by 2
The quotient is 14 and the remainder is 1
Divide the quotient 14 again by 2
The quotient is 7 and remainder is 0
The entire process is shown below
2 29 1
2 14 0
2 7 1 Remainders
2 3 1
2 1 1
0
The binary number 11101 is the binary equivalent of the decimal number 29.
Conversion of Decimal Integer to Binary
v
v
v
v
INFORMATICS PRACTICES
Annexure-I
316
Conversion of Decimal Fractions to Binary
v
v
v
v
v
Conversion from Binary to Decimal
Here the fraction is multiplied by 2 and the carry which is either 0 or 1 is recorded. In the
resulting number, the fraction is again multiplied by 2 and the carry is again recorded.
The process goes on till the fraction becomes 0. At this stage write all the carries obtained
from each step in the forward order. The number so obtained is the desired binary
fraction. Let us convert the decimal fraction .59375 into binary fraction. We do as follows:
.59375 2 = .1875 with a carry 1
.1875 2 = .375 with a carry 0
. 375 2 = . 75 with a carry 0
.75 2 = .5 with a carry 1
.5 2 = .00 with a carry 1
Thus the converted binary fraction is .10011. If a decimal number contains both, integral
part as well as fraction part then both these parts are converted into binary separately by
the procedures as described above. Then the two binary parts are written together
yielding the desired binary number. For example, the binary conversion of 29.59375 is
11101.10011.
We shall consider the combined case when a binary number has both integral as well as
fractional part. The conversion of such a number to decimal goes as follows. First
consider the integral part. Going from right to left, each binary digit is multiplied,
0 1 2 3
respectively, by 2 , 2 , 2 , 2 , and so on. Then all the resulting numbers are added. As for
the fractional part, we go from left to right and multiply each binary digit, respectively,
-1 -2 -3
by 2 , 2 , 2 , and so on. The resulting numbers are added. Putting together both the parts
gives the desired converted decimal number. Let us convert 11101.10011 into decimal.
The conversion is described below:
1 1 1 0 1 1 0 0 1 1
4 3 2 1 0 -1 -2 -3 -4 -5
2 2 2 2 2 2 2 2 2 2
4 3 2 1 0
2 1 + 2 1 + 2 1 + 2 0 + 2 1 = 16 + 8 + 4 + 1 = 29
-1 -2 -3 -4 -5
2 1 + 2 0 + 2 0 + 2 1 + 2 1 = + 1/16 + 1/32 = .59375
INFORMATICS PRACTICES
Annexure-I
317
Hence the converted decimal number is 29.59375.
In Computer, representation of numbers plays an important role. Normally, a general
user is not aware of it. However what goes at the back end is quite technical. Let us try to
understand it. Consider number 35. It can be represented as 3.5 10 or 0.35 102 or even
-1 3
350 10 . Similarly the binary equivalent 100011 of 35 can be represented as 100.011 2
4
or 10.0011 2 etc. Since the decimal or binary point can change places, these
representations are called floating point representations. In general the floating point
representation of a number has the form
E
m 2
In this form m is called mantissa and E exponent. In order to maintain uniformity across
computers, certain standards have been fixed.
In modern computers, the length of data words can be 32 bits or 64 bits. In a 32 bits
word(0 - 31), the format of bits is as follows
0 1 - 7 8 - 31
Sign Exponent Mantissa
Also, in order to have unique representation for each number, the mantissa is to be set
between 1 and 2, i.e. 1<m<2. This form of the number is known as the normalized form.
Thus the normalized form of the 100011 is 1.00011 25 or
0 00000101 1.0011000000000..0
Sign
E ( 8 bits ) M( 23 bits )
Further, the exponents could be negative as well. Now to remove negative sign from
exponent, number 127 is added in the actual exponent so as to make all exponents
positive. For example, consider the decimal number 2 which has the binary equivalent
1
10. The normalized form for 10 is 1.0 2 , i.e. the exponent has the value 1. But according
to the standard, the exponent actually stored would be 1+127 i.e. 128. Thus it will be
represented as
Floating Point Representation
INFORMATICS PRACTICES
Annexure-I
318
0 10000000 1.00000000000...0
Sign
( 8 bits ) ( 23 bits )
We note that in the 8 bit exponent system, the range of exponents is from 00000001 to
11111110, i.e. the actual exponents from -126 to 127. Consequently, the smallest
normalized number is
0 00000001 1.0000000
-126 -38
i.e. 1 2 or 1.2 2 approx. on the other hand, the largest number that can be stored is
0 11111110 1.1111111.1
127 23 127 38
i.e. (1.11111) 2 , i.e. (2 - 2- ) 2 or 3.4 10 approx.
The above discussion was regarding 32-bit word arrangement which is generally termed
as single precision. The double precision case for the 64 bit word length can be discussed
similarly.
INFORMATICS PRACTICES 319
ANNEXURE-1I
AMERICAN STANDARD CODE FOR
INFORMATION INTERCHANGE (ASCII)
Decimal Octal Hex Binary Value
------- ----- --- ------ -----
000 000 000 00000000 NUL (Null char.)
001 001 001 00000001 SOH (Start of Header)
002 002 002 00000010 STX (Start of Text)
003 003 003 00000011 ETX (End of Text)
004 004 004 00000100 EOT (End of Transmission)
005 005 005 00000101 ENQ (Enquiry)
006 006 006 00000110 ACK (Acknowledgment)
007 007 007 00000111 BEL (Bell)
008 010 008 00001000 BS (Backspace)
009 011 009 00001001 HT (Horizontal Tab)
010 012 00A 00001010 LF (Line Feed)
011 013 00B 00001011 VT (Vertical Tab)
012 014 00C 00001100 FF (Form Feed)
013 015 00D 00001101 CR (Carriage Return)
014 016 00E 00001110 SO (Shift Out)
015 017 00F 00001111 SI (Shift In)
016 020 010 00010000 DLE (Data Link Escape)
017 021 011 00010001 DC1 (XON) (Device Control 1)
018 022 012 00010010 DC2 (Device Control 2)
019 023 013 00010011 DC3 (XOFF)(Device Control 3)
020 024 014 00010100 DC4 (Device Control 4)
INFORMATICS PRACTICES
Annexure-II
320
021 025 015 00010101 NAK (Negativ Acknowledgemnt)
022 026 016 00010110 SYN (Synchronous Idle)
023 027 017 00010111 ETB (End of Trans. Block)
024 030 018 00011000 CAN (Cancel)
025 031 019 00011001 EM (End of Medium)
026 032 01A 00011010 SUB (Substitute)
027 033 01B 00011011 ESC (Escape)
028 034 01C 00011100 FS (File Separator)
029 035 01D 00011101 GS (Group Separator)
030 036 01E 00011110 RS (Reqst to Send)
(Rec. Sep.)
031 037 01F 00011111 US (Unit Separator)
032 040 020 00100000 SP (Space)
033 041 021 00100001 ! (exclamation mark)
034 042 022 00100010 " (double quote)
035 043 023 00100011 # (number sign)
036 044 024 00100100 $ (dollar sign)
037 045 025 00100101 % (percent)
038 046 026 00100110 & (ampersand)
039 047 027 00100111 ' (single quote)
040 050 028 00101000 ( (left/open parenthesis)
041 051 029 00101001 ) (right/closing
parenth.)
042 052 02A 00101010 * (asterisk)
043 053 02B 00101011 + (plus)
044 054 02C 00101100 , (comma)
045 055 02D 00101101 - (minus or dash)
046 056 02E 00101110 . (dot)
047 057 02F 00101111 / (forward slash)
048 060 030 00110000 0
INFORMATICS PRACTICES
Annexure-II
321
049 061 031 00110001 1
050 062 032 00110010 2
051 063 033 00110011 3
052 064 034 00110100 4
053 065 035 00110101 5
054 066 036 00110110 6
055 067 037 00110111 7
056 070 038 00111000 8
057 071 039 00111001 9
058 072 03A 00111010 : (colon)
059 073 03B 00111011 ; (semi-colon)
060 074 03C 00111100 < (less than)
061 075 03D 00111101 = (equal sign)
062 076 03E 00111110 > (greater than)
063 077 03F 00111111 ? (question mark)
064 100 040 01000000 @ (AT symbol)
065 101 041 01000001 A
066 102 042 01000010 B
067 103 043 01000011 C
068 104 044 01000100 D
069 105 045 01000101 E
070 106 046 01000110 F
071 107 047 01000111 G
072 110 048 01001000 H
073 111 049 01001001 I
074 112 04A 01001010 J
075 113 04B 01001011 K
076 114 04C 01001100 L
077 115 04D 01001101 M
078 116 04E 01001110 N
INFORMATICS PRACTICES
Annexure-II
322
079 117 04F 01001111 O
080 120 050 01010000 P
081 121 051 01010001 Q
082 122 052 01010010 R
083 123 053 01010011 S
084 124 054 01010100 T
085 125 055 01010101 U
086 126 056 01010110 V
087 127 057 01010111 W
088 130 058 01011000 X
089 131 059 01011001 Y
090 132 05A 01011010 Z
091 133 05B 01011011 [ (left/opening
bracket)
092 134 05C 01011100 \ (back slash)
093 135 05D 01011101 ] (right/closing
bracket)
094 136 05E 01011110 ^ (caret/circumflex)
095 137 05F 01011111 _ (underscore)
096 140 060 01100000 `
097 141 061 01100001 a
098 142 062 01100010 b
099 143 063 01100011 c
100 144 064 01100100 d
101 145 065 01100101 e
102 146 066 01100110 f
103 147 067 01100111 g
104 150 068 01101000 h
105 151 069 01101001 i
106 152 06A 01101010 j
INFORMATICS PRACTICES
Annexure-I
323
107 153 06B 01101011 k
108 154 06C 01101100 l
109 155 06D 01101101 m
110 156 06E 01101110 n
111 157 06F 01101111 o
112 160 070 01110000 p
113 161 071 01110001 q
114 162 072 01110010 r
115 163 073 01110011 s
116 164 074 01110100 t
117 165 075 01110101 u
118 166 076 01110110 v
119 167 077 01110111 w
120 170 078 01111000 x
121 171 079 01111001 y
122 172 07A 01111010 z
123 173 07B 01111011 { (left/opening brace)
124 174 07C 01111100 | (vertical bar)
125 175 07D 01111101 } (right/closing brace)
126 176 07E 01111110 ~ (tilde)
127 177 07F 01111111 DEL (delete)
Reference : http://www.neurophys.wisc.edu/comp/docs/ascii/
INFORMATICS PRACTICES 324
ANNEXURE-1II
INDIAN STANDARD CODE FOR INFORMATION
INTERCHANGE (ISCII)
Reference : http://www.tdil.mit.gov.in/standards.htm
INFORMATICS PRACTICES 325
ANNEXURE-1V
Unicode Allocation
UNICODE
INFORMATICS PRACTICES
Annexure-IV
326
Devnagri
INFORMATICS PRACTICES
Annexure-I
327
Bengali
INFORMATICS PRACTICES
Annexure-IV
328
Gujarati
INFORMATICS PRACTICES
Annexure-IV
329
Tamil
Reference : The Unicode Standard, Version 3.0, The Unicode Consortium,
Addison-Wesley, An Imprint of Addison Wesley Longman, Inc., 2000.
INFORMATICS PRACTICES 330
ANNEXURE-V
Installation of Netbeans IDE
Download Netbeans Installer File from the Internet
To install the NetBeans Integrated Development Environment (IDE), first it must be
downloaded from the NetBeans web page. It can also be downloaded in a bundle with
the Java 2 Standard Edition (J2SE) or Java 2 Enterprise Edition (J2EE).
! You should have already installed the Java Development Kit (JDK) before
installing Netbeans. If you have not done so, then install JDK first before starting
the Netbeans installation . The JDK consists of the Java compiler and related tools
which enable users to create applications in Java.
To download Netbeans Installer files, follow the steps enumerated below:
STEP 1: Browse to the Netbeans web page - http://netbeans.org/
STEP 2: Choose to download the latest version of the IDE
Browse to
Netbeans Page
Click to
download
latest version
INFORMATICS PRACTICES
Annexure-V
331
STEP 3: Choose the appropriate bundle to be downloaded
Once you click on the Download button for the appropriate bundle, the following screen
appears and then the download starts automatically.
Choose the
appropriate
bundle
Click here if the
download does
not start
automatically
INFORMATICS PRACTICES
Annexure-V
332
Installing Netbeans Using The Installer File
After downloading Netbeans Installer files, follow the steps enumerated below to install
the IDE on your system:
STEP 1: Start the Installer Program
Use a file explorer to navigate to the file that you just downloaded. Double click on the
file name to start the installation process and then follow the instructions as given in the
dialog boxes (shown in the following figures).
Doubl e cl i ck t o
st ar t t he
i nst al l at i on
Cl i ck Next as
soon as t he
Inst al l er i s
conf i gur ed
Doubl e Cl i cki ng on
t he i nst al l er f i l e
st ar t s wi t h t he
Conf i gur at i on pr ocess
INFORMATICS PRACTICES
Annexure-V
333
STEP 2: Customize the Netbeans Installer
If you have already installed Java, then choose the customize button to select which Java
version to use else simply click the Next button. In the next dialog box select the accept
terms and conditions check box and click on Next button.
Choose if Java
has already
been installed
Choose to install
all the components
from the bundle
INFORMATICS PRACTICES
Annexure-V
334
STEP 3: Choose the Installation Folder for all components to be installed (one by one) and
also the appropriate JDK version.
In the subsequent dialog boxes choose the appropriate destination folder for the other
components of the bundle.
INFORMATICS PRACTICES
Annexure-V
335
STEP 4: Start the Installation of Netbeans and the related components by clicking on the
Install button. Continue with the dialog boxes until you have completed installing
NetBeans on your PC.
INFORMATICS PRACTICES
Annexure-V
336
The progress window keeps you informed about the installation status.
INFORMATICS PRACTICES
Annexure-V
337
Click on the Finish button as soon as the Installation process is completed and the
following dialog box is shown.
Starting Netbeans
If you use the default location for the install on Windows, NetBeans will be installed in
the directory C:\Program Files\NetBeans6.5. An icon to start NetBeans will be installed
on your desktop. On Windows start NetBeans with a double mouse click on this icon or
use the Start button to navigate to the program name.
INFORMATICS PRACTICES
Annexure-V
338
The opening screen of the Netbeans IDE is as shown in the following Figure.
Das könnte Ihnen auch gefallen
- Sqaa FinalDokument222 SeitenSqaa FinalArunNoch keine Bewertungen
- Confectionery Final 2Dokument130 SeitenConfectionery Final 2angela100% (2)
- Garment Construction Manual XII PDFDokument80 SeitenGarment Construction Manual XII PDFPriyaNoch keine Bewertungen
- Bakery XI PDFDokument175 SeitenBakery XI PDFSahil Goutham100% (2)
- Informatica Developer Tool For Big Data Developers: Ondemand Lab GuideDokument164 SeitenInformatica Developer Tool For Big Data Developers: Ondemand Lab GuideDeb MNoch keine Bewertungen
- Draft-Palliative Care Training Manual (CHO)Dokument168 SeitenDraft-Palliative Care Training Manual (CHO)NIYA SHOWNoch keine Bewertungen
- Retail Operations - XIIDokument208 SeitenRetail Operations - XIIganeshital100% (1)
- Computer Networks Interview Questions and Answers Guide.: Global GuidelineDokument31 SeitenComputer Networks Interview Questions and Answers Guide.: Global GuidelineCristelle Ann Gerona CagadasNoch keine Bewertungen
- Security ProcedureDokument8 SeitenSecurity ProcedureBoobalan RNoch keine Bewertungen
- Describing Routing Between Vlans: Implementing Inter-Vlan RoutingDokument42 SeitenDescribing Routing Between Vlans: Implementing Inter-Vlan RoutingArun JoyNoch keine Bewertungen
- Rust Language Cheat SheetDokument9 SeitenRust Language Cheat SheetjayNoch keine Bewertungen
- 2 XII Practical ManualDokument56 Seiten2 XII Practical ManualAnonymous OvW9H4ZDB4100% (1)
- Textile DesignT&P XI 829Dokument120 SeitenTextile DesignT&P XI 829Meghna KhatriNoch keine Bewertungen
- Delivering Internet Connections over Cable: Breaking the Access BarrierVon EverandDelivering Internet Connections over Cable: Breaking the Access BarrierNoch keine Bewertungen
- Applied Mechanics by RK RajputDokument408 SeitenApplied Mechanics by RK Rajputsarthak100% (2)
- OrderDokument24 SeitenOrderAbhishek NandiNoch keine Bewertungen
- CBSE Class 12 Logistics, Operations and Supply Chain Management Student HandbookDokument120 SeitenCBSE Class 12 Logistics, Operations and Supply Chain Management Student HandbookSEBI P RAJA BABUNoch keine Bewertungen
- Introduction To Financial Markets English X PDFDokument84 SeitenIntroduction To Financial Markets English X PDFPreeti ThakurNoch keine Bewertungen
- Dynamics of Retailing - X PDFDokument236 SeitenDynamics of Retailing - X PDFSGGHOBHIT100% (1)
- Mule SOft For ABDokument134 SeitenMule SOft For ABkiran kumarNoch keine Bewertungen
- Distributed Programming Paradigms With Cryptography Applications (PDFDrive)Dokument183 SeitenDistributed Programming Paradigms With Cryptography Applications (PDFDrive)Knuth KnuthNoch keine Bewertungen
- Lab 1. Installation of SybaseDokument4 SeitenLab 1. Installation of SybaseRamNiwas SangwanNoch keine Bewertungen
- 34 Element Textile Designing XiDokument126 Seiten34 Element Textile Designing XiNeeraj BalaNoch keine Bewertungen
- Srs of E-Commerce (Online Book Shopping)Dokument27 SeitenSrs of E-Commerce (Online Book Shopping)Yogesh Maurya50% (10)
- Certification Exam Objectives: SY0-301: Domain % of ExaminationDokument15 SeitenCertification Exam Objectives: SY0-301: Domain % of Examinationjmcgoo1Noch keine Bewertungen
- Science:, 966 (2008) Jeffrey D. Karpicke and Henry L. Roediger IIIDokument4 SeitenScience:, 966 (2008) Jeffrey D. Karpicke and Henry L. Roediger IIIEsteban MatusNoch keine Bewertungen
- Calix Understanding Deployment Costs FTTHDokument9 SeitenCalix Understanding Deployment Costs FTTHWei Jung Shih HungNoch keine Bewertungen
- Information Technology II (Notes) 1Dokument105 SeitenInformation Technology II (Notes) 1Odongo FredrickNoch keine Bewertungen
- 11.16.2021 Noreaster UpdateDokument12 Seiten11.16.2021 Noreaster UpdateActionNewsJaxNoch keine Bewertungen
- Doc Version HistoryDokument103 SeitenDoc Version HistoryharithaNoch keine Bewertungen
- Cisco Prime Infrastructure 3 8 0 UserGuideDokument952 SeitenCisco Prime Infrastructure 3 8 0 UserGuideYeshitila GetachewNoch keine Bewertungen
- Dice 2020 Tech Salary Report PDFDokument36 SeitenDice 2020 Tech Salary Report PDFkg27r-scribd9325Noch keine Bewertungen
- CASE STUDY - THE TIRED SWIMMER (DT) - LouisDokument8 SeitenCASE STUDY - THE TIRED SWIMMER (DT) - LouisSMAXICLouis Bintang AlexisNoch keine Bewertungen
- Zigbee IntroDokument36 SeitenZigbee IntroLakshmi Velkumar100% (1)
- Paper Real Time Multimedia Transcoding WP Final - RADISYSDokument11 SeitenPaper Real Time Multimedia Transcoding WP Final - RADISYSlouie mabiniNoch keine Bewertungen
- Ubiquiti Networks - UniFi® APDokument9 SeitenUbiquiti Networks - UniFi® APeileentangcomauNoch keine Bewertungen
- By Nimesh Kumar Dagur, CDAC, IndiaDokument62 SeitenBy Nimesh Kumar Dagur, CDAC, IndiaManelNoch keine Bewertungen
- Lab DOS Command Line Assignment InstructionsDokument11 SeitenLab DOS Command Line Assignment InstructionsRenzo PerezNoch keine Bewertungen
- Dialogue WritingDokument3 SeitenDialogue WritingSaffat RahatNoch keine Bewertungen
- About Vsphere NetworkingDokument78 SeitenAbout Vsphere Networkingferro4uNoch keine Bewertungen
- Wireless Networking Dissertation TopicsDokument7 SeitenWireless Networking Dissertation TopicsCollegePaperServiceSaintPaul100% (1)
- Implementing Dante AV Over IP Techpaper, 2022Dokument5 SeitenImplementing Dante AV Over IP Techpaper, 2022john BronsonNoch keine Bewertungen
- 1 Ip Intial PagesDokument8 Seiten1 Ip Intial PageschandreshdahiyaNoch keine Bewertungen
- ClassXII IP PDFDokument381 SeitenClassXII IP PDFShubham BeharaNoch keine Bewertungen
- Final Engineering Graphics Xii PDFDokument180 SeitenFinal Engineering Graphics Xii PDFNigel LoboNoch keine Bewertungen
- Mathematics Laboratory in Primary and Upper Primary Schools: ClassDokument141 SeitenMathematics Laboratory in Primary and Upper Primary Schools: ClassDr Shyam Sundar AgrawalNoch keine Bewertungen
- Final Book of Library and Information Science Class XiiDokument206 SeitenFinal Book of Library and Information Science Class XiiSantosh GuptaNoch keine Bewertungen
- 404 AUTOMOTIVE Level - 1 IXDokument148 Seiten404 AUTOMOTIVE Level - 1 IXJnv KhedaNoch keine Bewertungen
- Mutual Funds-XI PDFDokument170 SeitenMutual Funds-XI PDFshravankumarshravanNoch keine Bewertungen
- CBSE Class X Teachers Manual For English PDFDokument387 SeitenCBSE Class X Teachers Manual For English PDFkvharikeshNoch keine Bewertungen
- Teachers Manual CBSEDokument196 SeitenTeachers Manual CBSEDamini Sinha100% (1)
- Philosophy Class Xi - Final - 2011Dokument145 SeitenPhilosophy Class Xi - Final - 2011basharNoch keine Bewertungen
- Cbse 11Dokument272 SeitenCbse 11Aamna RazaNoch keine Bewertungen
- 1 Xi Xii FS TRMDokument86 Seiten1 Xi Xii FS TRMofficiallyaaravNoch keine Bewertungen
- FOUNDATION OF INFORMATION TECHNOLOGY: A GUIDE FOR TEACHERSDokument104 SeitenFOUNDATION OF INFORMATION TECHNOLOGY: A GUIDE FOR TEACHERSBhawna JainNoch keine Bewertungen
- FINAL FA SOCIAL SCIENCE X REDU - 10sept2010 PDFDokument234 SeitenFINAL FA SOCIAL SCIENCE X REDU - 10sept2010 PDFGaganNoch keine Bewertungen
- 1 Human Rights and Gender Studies (Class XII) PDFDokument310 Seiten1 Human Rights and Gender Studies (Class XII) PDFDskNoch keine Bewertungen
- Python Class 12Dokument9 SeitenPython Class 12HgfNoch keine Bewertungen
- AccountancyDokument104 SeitenAccountancyVishrut100% (1)
- Automotive Level-2 Students Handbook Class XDokument126 SeitenAutomotive Level-2 Students Handbook Class Xram2309gmailcomNoch keine Bewertungen
- Class 10_entrejeunes Text BookDokument144 SeitenClass 10_entrejeunes Text Bookjostna.saravananNoch keine Bewertungen
- Complete Sense For EssayDokument292 SeitenComplete Sense For EssayMahavir JainNoch keine Bewertungen
- 45CapitalMarketOperations XIIDokument192 Seiten45CapitalMarketOperations XIIVinod RayapatiNoch keine Bewertungen
- 803-Web Application Class- XIIDokument160 Seiten803-Web Application Class- XIIVishal BhargavaNoch keine Bewertungen
- CBSE Writing Series Explores Indian Independence Activist Sri Pingali VenkayyaDokument130 SeitenCBSE Writing Series Explores Indian Independence Activist Sri Pingali VenkayyaRavikanth NSUINoch keine Bewertungen
- 405-Introduction to Financial Markets English X-1-19Dokument19 Seiten405-Introduction to Financial Markets English X-1-19gurekamsibiaNoch keine Bewertungen
- CBSE Class X Automobile Technology Level 2 Student HandbookDokument126 SeitenCBSE Class X Automobile Technology Level 2 Student HandbookMancraft SolutionsNoch keine Bewertungen
- Chess SumologicDokument5 SeitenChess SumologicLoveBabbarNoch keine Bewertungen
- Analysis and Comparison of CPU Scheduling AlgorithmsDokument5 SeitenAnalysis and Comparison of CPU Scheduling AlgorithmsLoveBabbarNoch keine Bewertungen
- FFT Code: For Further Reading and Optimizations Please ReferDokument2 SeitenFFT Code: For Further Reading and Optimizations Please ReferLoveBabbarNoch keine Bewertungen
- Advanced Programming Lab Exp NSITDokument11 SeitenAdvanced Programming Lab Exp NSITLoveBabbarNoch keine Bewertungen
- CISCO CERTIFICATION MAPPED PROGRAM – CCNA @ TCS iONDokument2 SeitenCISCO CERTIFICATION MAPPED PROGRAM – CCNA @ TCS iONLoveBabbarNoch keine Bewertungen
- LP02 Programming FundamentalsDokument31 SeitenLP02 Programming FundamentalsLoveBabbarNoch keine Bewertungen
- Pattern Magic III: Print The Following Pattern For A User Input Value of N. 20 MediumDokument2 SeitenPattern Magic III: Print The Following Pattern For A User Input Value of N. 20 MediumLoveBabbarNoch keine Bewertungen
- Matlab ArjunDokument1 SeiteMatlab ArjunLoveBabbarNoch keine Bewertungen
- AutomataNam 20180223115559Dokument28 SeitenAutomataNam 20180223115559LoveBabbarNoch keine Bewertungen
- NSIT Startup Plan Template SummaryDokument7 SeitenNSIT Startup Plan Template SummaryLoveBabbarNoch keine Bewertungen
- 1.how Can Scaling With Respect To A Point P (.X, y Z) Be Defined in Terms of Scaling With Respect To The Origin?Dokument16 Seiten1.how Can Scaling With Respect To A Point P (.X, y Z) Be Defined in Terms of Scaling With Respect To The Origin?LoveBabbarNoch keine Bewertungen
- CamScanner ScansDokument9 SeitenCamScanner ScansLoveBabbarNoch keine Bewertungen
- CISCO CERTIFICATION MAPPED PROGRAM – CCNA @ TCS iONDokument2 SeitenCISCO CERTIFICATION MAPPED PROGRAM – CCNA @ TCS iONLoveBabbarNoch keine Bewertungen
- CISCO CERTIFICATION MAPPED PROGRAM – CCNA @ TCS iONDokument2 SeitenCISCO CERTIFICATION MAPPED PROGRAM – CCNA @ TCS iONLoveBabbarNoch keine Bewertungen
- File - 273 FGHFHDokument1 SeiteFile - 273 FGHFHLoveBabbarNoch keine Bewertungen
- SBDokument1 SeiteSBLoveBabbarNoch keine Bewertungen
- File 272dfjutvfdrfDokument1 SeiteFile 272dfjutvfdrfLoveBabbarNoch keine Bewertungen
- File 276hvhDokument8 SeitenFile 276hvhLoveBabbarNoch keine Bewertungen
- Union of LinkedDokument4 SeitenUnion of LinkedLoveBabbarNoch keine Bewertungen
- My Name Is LoveDokument1 SeiteMy Name Is LoveLoveBabbarNoch keine Bewertungen
- 1m ELECTROSTATICS PDFDokument82 Seiten1m ELECTROSTATICS PDFKeshav JoshiNoch keine Bewertungen
- AppSync 4.0 User and Administration GuideDokument342 SeitenAppSync 4.0 User and Administration GuidePavan NavNoch keine Bewertungen
- Examenes de CiscoDokument37 SeitenExamenes de CiscoClevemanNoch keine Bewertungen
- Creating Flat and Complex Internal Tables Dynamically Using RTTI - Code Gallery - SCN WikiDokument3 SeitenCreating Flat and Complex Internal Tables Dynamically Using RTTI - Code Gallery - SCN Wikiabdul.shaikNoch keine Bewertungen
- Soal UAS IT SecurityDokument5 SeitenSoal UAS IT SecurityDiki RasaptaNoch keine Bewertungen
- Commodore 64 Memory Maps (Various Authors)Dokument40 SeitenCommodore 64 Memory Maps (Various Authors)Moe B. Us100% (3)
- Lecture #2 - Data Warehouse ArchitectureDokument6 SeitenLecture #2 - Data Warehouse ArchitectureUdai BhaskerNoch keine Bewertungen
- Windows NT Setup Log File Details Installation ProcessDokument356 SeitenWindows NT Setup Log File Details Installation ProcessHarrison TallodNoch keine Bewertungen
- Shark Fest 2013 ChallengesDokument10 SeitenShark Fest 2013 ChallengesDiksha GangwarNoch keine Bewertungen
- Page Replacement AlgoDokument2 SeitenPage Replacement Algosanya gargNoch keine Bewertungen
- Broadcom NetXtremeII Server T7.8Dokument332 SeitenBroadcom NetXtremeII Server T7.8Thiago PHNoch keine Bewertungen
- Codd's RuleDokument10 SeitenCodd's RulePARIKNoch keine Bewertungen
- Hadoop Module 3.2Dokument57 SeitenHadoop Module 3.2Sainath ReddyNoch keine Bewertungen
- MSA2000 Technical Cookbook - June 2nd 2009 - 4AA2-5505ENWDokument57 SeitenMSA2000 Technical Cookbook - June 2nd 2009 - 4AA2-5505ENWquark2360100% (1)
- GoogleDokument88 SeitenGoogleAbilio JuniorNoch keine Bewertungen
- Data Analyst with Skills in Analytics, Visualization, and InsightsDokument1 SeiteData Analyst with Skills in Analytics, Visualization, and InsightsMidhun KvNoch keine Bewertungen
- MySQL Multiple Choice Questions and Loan Account Table ExercisesDokument11 SeitenMySQL Multiple Choice Questions and Loan Account Table ExercisesDheeraj SharmaNoch keine Bewertungen
- Week#2 - C Data Types and Arduino PlatformDokument27 SeitenWeek#2 - C Data Types and Arduino PlatformMade KurniawanNoch keine Bewertungen
- T4 Client-Server NetworksDokument37 SeitenT4 Client-Server Networkshg eagleNoch keine Bewertungen
- ActiveXperts Serial Port Component - Serial Port Tool For Visual Basic DevelopersDokument49 SeitenActiveXperts Serial Port Component - Serial Port Tool For Visual Basic DevelopersRoberto Azcárate SánchezNoch keine Bewertungen
- DSA Sheet by FRAZDokument23 SeitenDSA Sheet by FRAZAbhijit MaliNoch keine Bewertungen
- Tricky C QuestionsDokument24 SeitenTricky C QuestionshonalemangeshNoch keine Bewertungen
- Oracle Wait Events and Solution Part IDokument11 SeitenOracle Wait Events and Solution Part IOsmanNoch keine Bewertungen
- Final Exam Database Design OracleDokument16 SeitenFinal Exam Database Design OracleNaomi Cindy Hermina TampubolonNoch keine Bewertungen
- WE 2108 CommDokument50 SeitenWE 2108 CommOleg Andrisan100% (3)