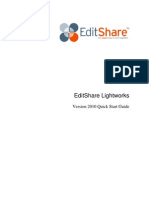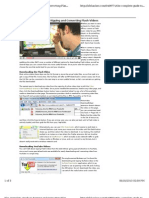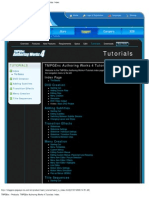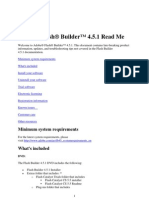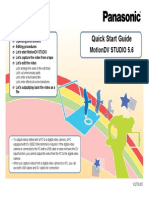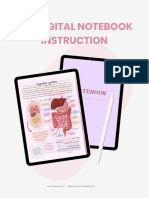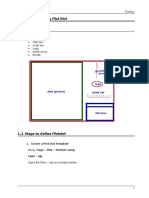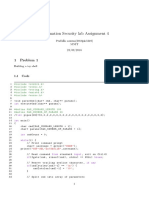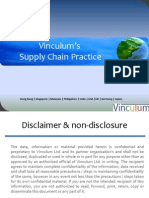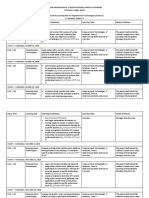Beruflich Dokumente
Kultur Dokumente
Flash 8 Video Encoder
Hochgeladen von
MunirMadniCopyright
Verfügbare Formate
Dieses Dokument teilen
Dokument teilen oder einbetten
Stufen Sie dieses Dokument als nützlich ein?
Sind diese Inhalte unangemessen?
Dieses Dokument meldenCopyright:
Verfügbare Formate
Flash 8 Video Encoder
Hochgeladen von
MunirMadniCopyright:
Verfügbare Formate
Adobe Design Center - Tutorials on how to use Adobe and Macromedia products together
Products
Solutions
Learning
Help
Downloads
Company
Buy My Adobe My orders My cart Sign in
Home /Adobe Design Center /Tutorials /
Tutorials
BOOK INFO
Macromedia Flash Professional 8: Training from the Source by Tom Green & Jordan L. Chilcott www.peachpit.com
Convert video using the Flash 8 Video Encoder wizard
by Tom Green & Jordan L. Chilcott The first thing you have to understand about the use of video in Flash is the original video must be converted to a format Flash can read. This format is FLV (Flash Video) and you can either use Flash, the Flash Video Encoder, or third-party software to create the FLV file. If you use video-editing software such as Adobe After Effects, you can also export the file as a FLV file. If you are a Dreamweaver user, the current version of Dreamweaver Dreamweaver 8contains a feature that allows you to add an FLV at the click of a button. The purpose of the Encoder, therefore, is to convert the video file to the FLV format. When you installed Flash Professional 8, the Flash Video Encoder application was also installed on your machine. If you also have QuickTime, Adobe After Effects, Avid Studio, or Final Cut Pro installed on your machine, they, too, were given the capability to use the Encoder when it was installed. If you will be converting a video to the FLV format, the video must be in one of these formats:
AVI - Audio Video Interleave
RESOURCES
Excerpted from Macromedia Flash Professional 8: Training from the Source by Tom Green and Jordan L. Chilcott. 2006. Used with the permission of Pearson Education, Inc. and Peachpit. To purchase this book, please visit www.peachpit.com.
DOWNLOADS
strong>MOV - QuickTime 4 or later MPEG - Motion Picture Experts Group DV - Digital video, the format used by most commercial camcorders WMF/ASF - Windows Media
Exercise_Files.zip Download (PDF: 634K)
Note: Don't be terribly surprised if, in certain instances, Flash imports the video but not the audio. For example, audio is not supported in MPG/MPEG files imported with QuickTime 4. In such cases, Flash displays a warning indicating that the audio portion of the file cannot be imported or the audio section will be dimmed in the Encoder. For this exercise, you will use Flash's Video Wizard to import a video and format a video that will be placed in a Web page. 1. Copy the Exercise Files to your hard drive or create a folder on your hard drive and copy MOMMAAND.MOV to this folder. The wizard will be creating a FLV file for you and saving it to the same folder as the source video. 2. Create a new file called video.fla and save it anywhere on your hard drive. When you create this file use the default dimensions for the Stage, which are 550 by 400. 3. Change the frame rate of your Flash movie to 15 fps. When creating video, a good habit to develop is to have the frame rate of the video and the Flash movie in which it will be placed match. Thus, you avoid having the video finish before the sound and other nasty issues that tend to crop up when there is no match. The frame rate can be changed in the Property inspector.
4. Choose File > Import > Import Video to open the Video Import Wizard. From here, you can navigate to MOMMAAND.MOV on your hard drive. The Video Import Wizard leads you through the import and conversion process. When the Select Video page of the wizard opens, click the Browse button and
http://www.adobe.com/designcenter-archive/tutorials/videoencoderwizard/[7/30/2012 3:53:41 AM]
Adobe Design Center - Tutorials on how to use Adobe and Macromedia products together
navigate to the folder containing the video. Select the file and click the Open button. The path appears, and you can click the Next button to open the Deployment page.
Note: The other optionAlready deployed to a Web, FVS,S or Flash Comm serverassumes that the FLV file has already been created and is sitting on your Web server, a Flash Video Streaming Service server, or a Flash Communication Server. 5. Select Progressive download from a standard Web server and click Next. A progressive download is a standard for Flash video being played from a Web server. In very simple terms, this means that as soon as enough of the video has downloaded into the SWF file on the Web page, the video plays. Depending on the length and quality of the video, this delay ranges from almost instantly to a few seconds.
Note: Only under the most extreme conditions should you even consider embedding a video into the SWF file and playing it from the Timeline. If the video is less than 15 seconds this practice is acceptable because the SWF file won't play until all the data has been loaded. This means the user is in for a long wait. 6. When the Encoding page appears, select Flash 8 - Medium Quality (400kbps) from the encoding profile drop-down list and click Next to move to the Skinning page. The list of quality options in the encoding profiles allows you to choose both the version of Flash Player to be used and a bit rate. Bit rate determines how fast the video data streams into the SWF file embedded in a Web page. The one chosen here is appropriate for broadband delivery. Low quality is best for dial-up situations, and high quality is ideal for highspeed and LAN connections. Tip: The three sliders under the video preview can be used to trim the video. The top slider simply shows the position of the playhead in the video. Move it back and forth to scrub through the video. The two sliders under it can be used to set the in and out points for the video. For example, assume that the video has a couple of seconds of black before it starts. Drag the in point to the frame; when the video is encoded, that first couple of seconds of black screen will not appear. The slider on the right is the out point. Drag it to the left, and any video beyond this point will be ignored.
http://www.adobe.com/designcenter-archive/tutorials/videoencoderwizard/[7/30/2012 3:53:41 AM]
Adobe Design Center - Tutorials on how to use Adobe and Macromedia products together
7. In the Skinning page, select SteelExternalAll.swf from the choices in the Skin drop-down list and click Next to move onto the Finish Video Import page. The skins, for all intents and purposes, are nothing more than a collection of 32 custom controller styles for the video. The one chosen places the controls under the video and makes them visible to the user. Pay close attention to their names. Each of the styles allows you to place the controller over the videoSteelOverAll.swf. In this case, the video appears on the Web page, and the controls appear only when the user rolls the mouse over the video. Other styles, such as SteelOverNoVol.swf, remove controls such as a volume slider from the controller. When you choose a skin, a preview of your selection appears in the page. Tip: Note the minimum width in the Skinning page, which tells you the minimum Stage width required for the controller. This value can be set in the Property inspector. If the video is wider than the minimum value, you can ignore this direction.
8. Examine the Finish Video Import page. When you're sure that all the information on this page is correct, click Finish. The Finish Video Import page of the wizard gives you all the information you need regarding what happens next. It also tells you where the files it creates will be placed, how to link the video to the SWF file, and even allows you to access the Help file when the import is finished. If you make a mistake or need to change a setting, click the Back button.
http://www.adobe.com/designcenter-archive/tutorials/videoencoderwizard/[7/30/2012 3:53:41 AM]
Adobe Design Center - Tutorials on how to use Adobe and Macromedia products together
When you click the Finish button, the FLV Encode Progress page appears, showing you the progress of the encoding process.
9. Click the Stage; in the Property inspector, set the Stage dimension to 320 x 270. If a video is destined for a Web page, always set the Stage size to match that of the video. The unused portion of the Stage is nothing more than excess bandwidth. This video is 320 x 240, but the extra 30 pixels will accommodate the height of the controller under the video.
10. Click the video and set the x and y coordinates to 0,0.
11. Save the movie and test it.
http://www.adobe.com/designcenter-archive/tutorials/videoencoderwizard/[7/30/2012 3:53:41 AM]
Adobe Design Center - Tutorials on how to use Adobe and Macromedia products together
12. Publish the movie. Minimize Flash and open the folder where you have saved this Flash project. Inside the folder are a number of files:
video.swf SteelExternalAll.swf MAMMAND.FLV Video.fla MAMMAND.MOV
The first three filesvideo.swf, SteelExternalAll.swf and MAMMAND.FLVare the ones that have to be uploaded to the Web server. The one that gets placed in the Web page is Video.swf.
http://www.adobe.com/designcenter-archive/tutorials/videoencoderwizard/[7/30/2012 3:53:41 AM]
Das könnte Ihnen auch gefallen
- User Guide: Flashvideo ConverterDokument11 SeitenUser Guide: Flashvideo ConverterAnkit KumarNoch keine Bewertungen
- Hdvideoshare! User Documentation Team January 31. 2012Dokument33 SeitenHdvideoshare! User Documentation Team January 31. 2012Vippy FloNoch keine Bewertungen
- 2022 Adobe® Premiere Pro Guide For Filmmakers and YouTubersVon Everand2022 Adobe® Premiere Pro Guide For Filmmakers and YouTubersBewertung: 5 von 5 Sternen5/5 (1)
- Video Downloader Prime MyBrowserAddonDokument6 SeitenVideo Downloader Prime MyBrowserAddonedmilosNoch keine Bewertungen
- Modern & Simple Video EditorDokument56 SeitenModern & Simple Video EditorJune Mae Roque BudadenNoch keine Bewertungen
- Online Manual Any Video ConverterDokument15 SeitenOnline Manual Any Video Convertercharles_veitch_1Noch keine Bewertungen
- Joomla HD FLV Player 2.1.0.1Dokument46 SeitenJoomla HD FLV Player 2.1.0.1Александр ПяткинNoch keine Bewertungen
- How to Remove Hardcoded Subtitles from MP4Dokument9 SeitenHow to Remove Hardcoded Subtitles from MP4Yusuf BahtiarNoch keine Bewertungen
- Freemake Cut and ConvertDokument4 SeitenFreemake Cut and ConvertNada PetrovićNoch keine Bewertungen
- Free Video Editor Software Untuk Windows, Mac Dan Linux Edisi Bahasa InggrisVon EverandFree Video Editor Software Untuk Windows, Mac Dan Linux Edisi Bahasa InggrisNoch keine Bewertungen
- Adobe Presenter Video Express 2017 Readme - EN PDFDokument5 SeitenAdobe Presenter Video Express 2017 Readme - EN PDFGrow LiveNoch keine Bewertungen
- Playing A Windows Media WMV File On A Share Point SiteDokument9 SeitenPlaying A Windows Media WMV File On A Share Point SiteJennifer100% (4)
- How To Prepare Your Video Using HandbrakeDokument4 SeitenHow To Prepare Your Video Using HandbrakeBogdan PetruNoch keine Bewertungen
- Free & Opensource Video Editor Software For Windows, Ubuntu Linux & MacintoshVon EverandFree & Opensource Video Editor Software For Windows, Ubuntu Linux & MacintoshNoch keine Bewertungen
- New Features in Final Cut Express HD: An Introduction To HDVDokument16 SeitenNew Features in Final Cut Express HD: An Introduction To HDVRoberto BruniNoch keine Bewertungen
- Ps2pdf ComDokument3 SeitenPs2pdf ComZackblackNoch keine Bewertungen
- Liquivid Video Improve V2.X: Installation Instructions For Windows, Macos, Adobe LightroomDokument11 SeitenLiquivid Video Improve V2.X: Installation Instructions For Windows, Macos, Adobe LightroomAndrox SuiGenerisNoch keine Bewertungen
- Tsfcm310 QSG enDokument2 SeitenTsfcm310 QSG enMeir NachoomNoch keine Bewertungen
- ConvertXtoDVD v4 ManualDokument277 SeitenConvertXtoDVD v4 ManualGedilikuNoch keine Bewertungen
- Thank you for purchasing Ramadan Kareem II project instructionsDokument5 SeitenThank you for purchasing Ramadan Kareem II project instructionsinfo KSPNoch keine Bewertungen
- Guide to Using Windows Live Movie Maker 2011Dokument12 SeitenGuide to Using Windows Live Movie Maker 2011parekoy1014Noch keine Bewertungen
- HitFilm 4 Express User GuideDokument238 SeitenHitFilm 4 Express User GuidelectormaniacoNoch keine Bewertungen
- How To Export FLV FilesDokument2 SeitenHow To Export FLV FilessidergioNoch keine Bewertungen
- Export - BluffTitlerDokument7 SeitenExport - BluffTitlerPistol SamNoch keine Bewertungen
- Submission Guidlines ICMPC 2021Dokument5 SeitenSubmission Guidlines ICMPC 2021Matias TancoNoch keine Bewertungen
- Video Creators 48 Top Tools: Video Editing Special Edition [ The 8 series - Vol 9 ]Von EverandVideo Creators 48 Top Tools: Video Editing Special Edition [ The 8 series - Vol 9 ]Noch keine Bewertungen
- How To Convert DVD (VOB) Files To Editable MPEGsDokument3 SeitenHow To Convert DVD (VOB) Files To Editable MPEGsabhijitchNoch keine Bewertungen
- Adobe L Adobe Dreamweaver Help and Tutorials PDFDokument688 SeitenAdobe L Adobe Dreamweaver Help and Tutorials PDFMarz CJyNoch keine Bewertungen
- Editshare Lightworks: Version 2010 Quick Start GuideDokument36 SeitenEditshare Lightworks: Version 2010 Quick Start GuideStelios KarabasakisNoch keine Bewertungen
- How To Crop Videos in Adobe Premiere ProDokument2 SeitenHow To Crop Videos in Adobe Premiere Proogunboy93Noch keine Bewertungen
- G Put Weak StreamingDokument22 SeitenG Put Weak StreamingdenisNoch keine Bewertungen
- Pinnacle Studio Version 12 Readme: Pinnacle - A Division of AvidDokument5 SeitenPinnacle Studio Version 12 Readme: Pinnacle - A Division of AvidravirainbowNoch keine Bewertungen
- The Complete Guide To Ripping and Converting Flash Videos - Ripping - LifehackerDokument3 SeitenThe Complete Guide To Ripping and Converting Flash Videos - Ripping - LifehackerChuckie BalbuenaNoch keine Bewertungen
- ADC - Process of Video Quality ImprovementDokument13 SeitenADC - Process of Video Quality ImprovementHimanshu MittalNoch keine Bewertungen
- Video Editing Software GuideDokument12 SeitenVideo Editing Software GuideMadhu YadavNoch keine Bewertungen
- TMPGEnc Authoring Works 4 TutorialsDokument97 SeitenTMPGEnc Authoring Works 4 TutorialsPedro L. GiampaniNoch keine Bewertungen
- Best 5 Subtitle ExtractorsDokument10 SeitenBest 5 Subtitle ExtractorsYusuf BahtiarNoch keine Bewertungen
- Make Backup Copies of Video Games, Movies, CD's, & DVD'sVon EverandMake Backup Copies of Video Games, Movies, CD's, & DVD'sBewertung: 1 von 5 Sternen1/5 (2)
- Adobe Flash Builder 4.5.1 Read MeDokument7 SeitenAdobe Flash Builder 4.5.1 Read MeAdil Permata SidikNoch keine Bewertungen
- ScreenFlow Concepts: Easy Video Editing for Professional ScreencastsVon EverandScreenFlow Concepts: Easy Video Editing for Professional ScreencastsBewertung: 5 von 5 Sternen5/5 (1)
- Presentation 4 - MultimediaDokument3 SeitenPresentation 4 - MultimediaKim Tíchia AlméidaNoch keine Bewertungen
- Pinnacle Studio Version 11 Readme: Pinnacle - A Division of AvidDokument5 SeitenPinnacle Studio Version 11 Readme: Pinnacle - A Division of AvidAlfaVision ChimaltenangoNoch keine Bewertungen
- Quick Start Guide: Motiondv Studio 5.6Dokument0 SeitenQuick Start Guide: Motiondv Studio 5.6asif_vzaNoch keine Bewertungen
- Cyberlink Powerdirector Quick Start Guide: WelcomeDokument7 SeitenCyberlink Powerdirector Quick Start Guide: WelcomeJM ReynanciaNoch keine Bewertungen
- Introduction to FLV Media UtilityDokument22 SeitenIntroduction to FLV Media UtilityRobertoVbrNoch keine Bewertungen
- TDT1 Task 3 Final 6.30Dokument18 SeitenTDT1 Task 3 Final 6.30JMiahNoch keine Bewertungen
- XtreameringDokument42 SeitenXtreameringNicole Marie RonquilloNoch keine Bewertungen
- Nota Movie MakerDokument8 SeitenNota Movie MakerafifhasnidaNoch keine Bewertungen
- AVIDEMUXDokument15 SeitenAVIDEMUXZamani Hotzam0% (1)
- Assignment About Movie MakerDokument5 SeitenAssignment About Movie MakerIbrahim Al-badiNoch keine Bewertungen
- How To Convert Your Movie - SP - URBAN 2013Dokument6 SeitenHow To Convert Your Movie - SP - URBAN 2013Rodrigo RezendeNoch keine Bewertungen
- AAC Flash Encoder Plug-InDokument15 SeitenAAC Flash Encoder Plug-InSilvia SandoniNoch keine Bewertungen
- BroadCam Video Streaming ServerDokument17 SeitenBroadCam Video Streaming Servervinhson65-1100% (1)
- 3.02 Publishing Animations: 3.02 Explain Basic Motion Graphic ProgrammingDokument15 Seiten3.02 Publishing Animations: 3.02 Explain Basic Motion Graphic Programmingapi-294086003Noch keine Bewertungen
- MoreNiche - How To Use VideoDokument16 SeitenMoreNiche - How To Use Videoforex traderNoch keine Bewertungen
- Adobe® Acrobat® XI Pro and Standard Software: System RequirementsDokument5 SeitenAdobe® Acrobat® XI Pro and Standard Software: System Requirementsjorjito6528Noch keine Bewertungen
- Courant Friedrichs LewyDokument20 SeitenCourant Friedrichs LewyEv OzcanNoch keine Bewertungen
- Digital Notebook Instruction + HelloDokument9 SeitenDigital Notebook Instruction + HelloBelen DozaNoch keine Bewertungen
- Pressure Calibrators: Low, Medium and High PressureDokument2 SeitenPressure Calibrators: Low, Medium and High PressureMarcelo PellizzaNoch keine Bewertungen
- Professional Testers Please Step ForwardDokument3 SeitenProfessional Testers Please Step ForwardPuneet MaheshwariNoch keine Bewertungen
- Integration of Struts, Spring and Hibernate For An University Management SystemDokument8 SeitenIntegration of Struts, Spring and Hibernate For An University Management SystemDrajan LamaNoch keine Bewertungen
- 3 Process Fundamentals Chapter 2 and 3Dokument74 Seiten3 Process Fundamentals Chapter 2 and 3Terry Conrad KingNoch keine Bewertungen
- Fabrice CVDokument2 SeitenFabrice CVAnonymous 2v7rI0HjNoch keine Bewertungen
- Mt8870 DTMF DecoderDokument17 SeitenMt8870 DTMF DecoderLawrence NgariNoch keine Bewertungen
- Chapter 1 Noise Lecture 3Dokument29 SeitenChapter 1 Noise Lecture 3Nur AfiqahNoch keine Bewertungen
- InteliCompact NT Operator Guide 8 2016Dokument13 SeitenInteliCompact NT Operator Guide 8 2016GiangDoNoch keine Bewertungen
- Shopping CartDokument40 SeitenShopping CartveerusadarNoch keine Bewertungen
- LoRaWan BookDokument132 SeitenLoRaWan BookHợpですNoch keine Bewertungen
- Teams HandbookDokument18 SeitenTeams HandbookLudi D. LunarNoch keine Bewertungen
- Audio Encryption Optimization: Harsh Bijlani Dikshant Gupta Mayank LovanshiDokument5 SeitenAudio Encryption Optimization: Harsh Bijlani Dikshant Gupta Mayank LovanshiAman Kumar TrivediNoch keine Bewertungen
- 1 Plotting - Using Plot Slot 1.1 Plot SlotDokument14 Seiten1 Plotting - Using Plot Slot 1.1 Plot SlotAl-hakimNoch keine Bewertungen
- Toy Shell AssignmentDokument5 SeitenToy Shell AssignmentPrafulla SaxenaNoch keine Bewertungen
- Vinculum's Supply Chain PracticeDokument26 SeitenVinculum's Supply Chain PracticeVinculumGroup100% (1)
- BGP 080uDokument394 SeitenBGP 080uSameer PatelNoch keine Bewertungen
- Exercise: Answer the following questionsDokument11 SeitenExercise: Answer the following questionsluqyana fauzia hadi100% (1)
- SSS Format DescriptionDokument5 SeitenSSS Format Descriptionmartinos22Noch keine Bewertungen
- IT0089 (Fundamentals of Analytics Modeling) : ExerciseDokument6 SeitenIT0089 (Fundamentals of Analytics Modeling) : ExerciseAshley De JesusNoch keine Bewertungen
- Saurabh CV FormatDokument3 SeitenSaurabh CV FormatJane MooreNoch keine Bewertungen
- Lecture - 5: DC-AC Converters: Ug - ProgramDokument54 SeitenLecture - 5: DC-AC Converters: Ug - ProgramArife AbdulkerimNoch keine Bewertungen
- Pervasive Healthcare Computing: EMR/EHR, Wireless and Health MonitoringDokument3 SeitenPervasive Healthcare Computing: EMR/EHR, Wireless and Health MonitoringPajak RedikonNoch keine Bewertungen
- BA-M-PL 830 G3: Product DatasheetDokument5 SeitenBA-M-PL 830 G3: Product DatasheetDavid YazoNoch keine Bewertungen
- Weekly Home Learning Plans for Empowerment TechnologiesDokument3 SeitenWeekly Home Learning Plans for Empowerment TechnologiesCharlon Mamacos100% (9)
- ZXSM-2500E Specification SummaryDokument65 SeitenZXSM-2500E Specification SummarysarfrazatiqNoch keine Bewertungen
- Nemo Windcatcher: Industry-Leading Drive Test Data Post-Processing and AnalysisDokument2 SeitenNemo Windcatcher: Industry-Leading Drive Test Data Post-Processing and AnalysistreejumboNoch keine Bewertungen
- Chapter 8 Input-OutputDokument6 SeitenChapter 8 Input-OutputEmin KültürelNoch keine Bewertungen
- Addons Mozilla Org en US Firefox Addon Save As PDF Utm SourcDokument5 SeitenAddons Mozilla Org en US Firefox Addon Save As PDF Utm SourcThanga PandiNoch keine Bewertungen
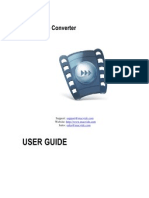







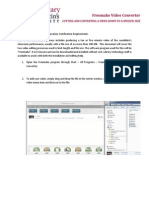






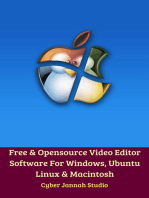



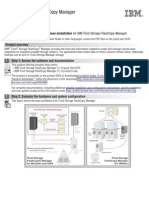
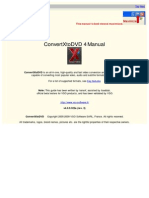


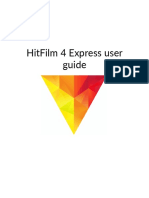



![Video Creators 48 Top Tools: Video Editing Special Edition [ The 8 series - Vol 9 ]](https://imgv2-1-f.scribdassets.com/img/word_document/372332489/149x198/2927c0c8f2/1695283699?v=1)