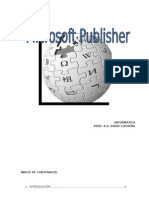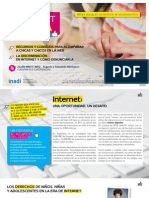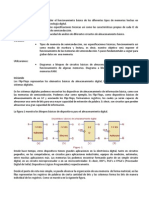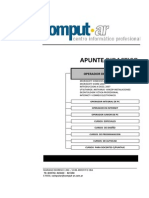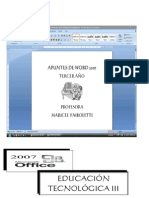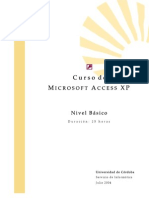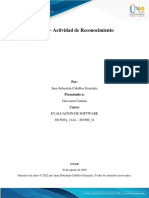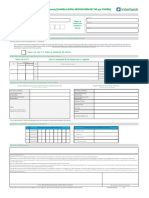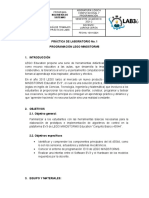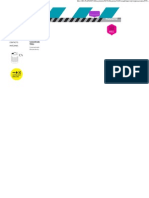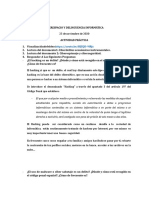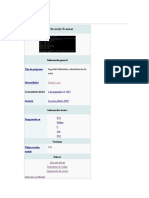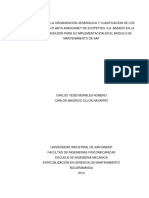Beruflich Dokumente
Kultur Dokumente
Informatica Aplicada I - Apunte Excel
Hochgeladen von
David LudueñaOriginaltitel
Copyright
Verfügbare Formate
Dieses Dokument teilen
Dokument teilen oder einbetten
Stufen Sie dieses Dokument als nützlich ein?
Sind diese Inhalte unangemessen?
Dieses Dokument meldenCopyright:
Verfügbare Formate
Informatica Aplicada I - Apunte Excel
Hochgeladen von
David LudueñaCopyright:
Verfügbare Formate
CURSO SECRETARIADO COMERCIAL PROF.
DAVID LUDUEA Septiembre de 2010
CONTENIDO: 1 2 3 4 5 6 7 8 9 BASES DE DATOS ORDENAR BASES DE DATOS FILTROS SUBTOTALES TABLAS Y GRFICOS DINMICOS VALIDACIN DE DATOS PROTEGER HOJAS MACROS FUNCIONES CONDICIONALES Y FUNCIONES DE BUSQUEDA
CURSO SECRETARIADO COMERCIAL EXCEL
INFORMTICA MICROSOFT
1 - BASES DE DATOS Una Base de Datos es un conjunto organizado y clasificado de datos que pertenecen a un mismo objeto, entidad, persona o individuo; y es diseada para facilitar su mantenimiento, consulta y acceso. La informacin se organiza en columnas y filas, las columnas se denominan Campos y las filas Registros. Los Campos contienen las Caractersticas o Atributos del objeto, entidad, persona o individuo, y los Registros contienen los datos pertenecientes a un solo objeto, entidad, persona o individuo. Por ejemplo: una base de datos para guardar informacin tipo agenda, deber contener un campo para el Nombre, otro campo para la Direccin, otro campo para el Telfono, etc. Y cada registro contendr los datos de Nombre, Direccin y Telfono de una sola persona, y se crear un registro para cada persona que se ingrese. Nombre, direccin y telfono son caractersticas o atributos de cada persona ingresada a esta base de datos. 2 - ORDENAR BASES DE DATOS Una de las operaciones ms comunes a realizar en una Base de Datos es la de Ordenarla de distintas maneras segn la necesidad de visualizar los datos que tenemos en el momento. En Excel 2007 podemos ordenarlas desde la barra de herramientas Inicio Modificar Ordenar y filtrar Orden personalizado, tambin desde Datos Ordenar y filtrar Ordenar; otra opcin es hacer clic con el botn derecho del mouse sobre los datos seleccionados, se despliega un men que contiene el submen Ordenar. Podemos utilizar todos los criterios de ordenacin necesarios siempre que no se intente utilizar ms criterios que la cantidad de columnas que posee la base de datos-. Esta opcin no slo permite ordenar Bases de Datos en Excel sino tambin listas organizadas en columnas o filas. Para ordenar una Base de Datos primero debemos seleccionarla en forma completa, o simplemente hacer clic en una sola de las celdas de la Bases de Datos, de esta manera Excel interpreta que se va a trabajar con todos los datos. Esto ltimo no puede hacerse si se encuentran combinadas celdas en el encabezado o pie de la Base de Datos, en este caso debemos seleccionar todas las celdas que queremos ordenar. Atencin!: no debemos ordenar una base de datos seleccionando slo un rango de la misma. Una vez seleccionadas las celdas, abrimos la opcin Ordenar del Men Datos, se abrir la siguiente ventana:
UNIVERSIDAD TECNOLGICA NACIONAL San Francisco (Crdoba)
(2)
CURSO SECRETARIADO COMERCIAL EXCEL
INFORMTICA MICROSOFT
La ventana Ordenar posee una lista desplegable Ordenar por, que contiene todos los campos de la base de datos, adems en la lista de la columna Ordenar segn ofrece las opciones Valores, Color de celda, Color de fuente e cono de celda; en la lista de la columna Criterio de ordenacin podemos especificar si el orden ser Ascendente o Descendente tanto para datos numricos como datos tipo texto. Desde el botn Agregar nivel podemos agregar criterios de ordenacin, en este caso se agregarn una lista Luego por, y sus correspondientes listas Ordenar segn y Criterio de ordenacin. Pueden agregarse todas las que se necesiten. El botn Eliminar nivel quita el nivel seleccionado, el botn Copiar nivel duplica el nivel seleccionado, los botones Subir y Bajar permiten ordenar de forma distinta los niveles ingresados. Desde el botn Opciones podemos establecer que se diferencien las maysculas de la minsculas, y tambin Ordenar de Arriba hacia abajo u Ordenar de izquierda a derecha. La forma de proceder de Excel es la siguiente: Se ordena la base de datos por el campo seleccionado en la lista Ordenar por; si existen registros con datos coincidentes, a estos los ordena por el campo que se seleccione en la primer lista Luego por; si existen registros con datos que coinciden con los campos ya seleccionados, a stos los ordena por el campo seleccionado en la siguiente lista Luego por, y as sucesivamente, tantas veces como niveles se hayan agregado. La casilla de verificacin Mis datos tienen encabezado permite indicar si la base de datos tiene una fila de encabezamiento o no; siempre que trabajemos una base de datos, sta va a contener encabezado, entonces debemos tildar esta opcin, de lo contrario al encabezado lo va a tratar como a un registro y al ordenar a este lo movera sacndolo de su lugar, lo que no debe suceder nunca en una base de datos. Esta opcin no debe seleccionarse cuando se desea ordenar una columna o fila aislada. 2.1 ACTIVIDADES Abre el archivo ORDENAR; agrega hojas para que el libro posea 6 hojas, copia la base da datos a cada hoja y resuelve las siguientes actividades en hojas separadas:
UNIVERSIDAD TECNOLGICA NACIONAL San Francisco (Crdoba)
(3)
CURSO SECRETARIADO COMERCIAL EXCEL
INFORMTICA MICROSOFT
1. Ordena la base de datos por el campo APATERNO 2. Ordena la base de datos por los campos APATERNO, AMATERNO y NOMBRE 3. Ordena la base de datos por los campos PUESTO, LOCALIDAD y EDAD 4. Ordena la base de datos por los campos LOCALIDAD y PUESTO 5. Ordena la base de datos por el campo EDAD de forma descendente 6. Ordena la base de datos por el campo EDAD de forma descendente y por los campos PUESTO y LOCALIDAD de forma ascendente 7. Ordena la base de datos por el campo LOCALIDAD, dentro de ste ordenar por APATERNO y NOMBRE. Guarda el archivo con sus cambios. 3 FILTROS Una de las operaciones ms comunes a realizar en una Base de Datos es la de consultar sus datos, y generalmente al consultarlos necesitaremos visualizar los datos que cumplen con determinados criterios o valores. Eso se soluciona aplicando los denominados Filtros, stos al aplicarse ocultan los datos que no cumplen con los criterios o valores establecidos en la consulta y dejan visibles los que s los cumplen, hacindonos ms cmodo el trabajar con los mismos. Excel ofrece dos tipos de filtros: el Autofiltro o Filtro Automtico y el Filtro Avanzado. La diferencia entre los dos tipos es que el Autofiltro es ms simple de aplicar pero slo permite filtrar hasta por dos criterios por cada campo en un solo filtro; en cambio el Filtro Avanzado permite filtrar por todos los criterios necesarios y en todos los campos necesarios en un solo filtro. 3.1 AUTOFILTRO O FILTRO AUTOMATICO Para aplicar un Autofiltro primeramente debemos seleccionar toda la base de datos o slo seleccionar una celda de la misma Excel interpreta que son todos los datos los que se van a filtrar-. No debemos seleccionar un solo un rango de los datos. Luego abrimos la opcin Datos Ordenar y filtrar Filtro. Al hacerlo se agregan al encabezado de la base de datos botones que despliegan listas una para cada campo- conteniendo todos los datos distintos que se encuentran ingresados en el campo correspondiente, como se muestra en la imagen. Podemos
UNIVERSIDAD TECNOLGICA NACIONAL San Francisco (Crdoba)
(4)
CURSO SECRETARIADO COMERCIAL EXCEL
INFORMTICA MICROSOFT
seleccionar todos los datos distintos o tildar slo los que necesitamos queden visibles. Al seleccionarse una de las opciones de datos distintos ingresados, quedarn visibles slo los registros que contengan esos valores en el campo correspondiente; los dems registros se ocultarn. Para volver a mostrar todos los datos debe seleccionarse la opcin (Seleccionar todo) del campo que se encuentra filtrado. Podemos observar que la opcin Filtros de texto porque en este caso la columna contiene datos tipo texto- abre un submen que permite personalizar el filtro; la estudiaremos en el siguiente punto. Para quitar el Autofiltro se ingresa a la opcin Datos Ordenar y filtrar Filtro. En muchas oportunidades tendremos la necesidad de consultar datos que coincidan con ms de un criterio o valor, y tambin con valores que se encuentren dentro de un rango de valores. Por ejemplo: en una base de datos de facturas podramos estar necesitando visualizar todas las facturas que fueron abonadas con cheques o transferencias; en otra ocasin podramos necesitar visualizar las facturas que se encuentran entre determinadas fechas, por ejemplo de la primera quincena del mes de mayo. Algunos de estos casos vamos a poder resolverlos si utilizamos la opcin (Personalizar) del Autofiltro. 3.2 OPCION PERSONALIZAR DEL AUTOFILTRO Al seleccionar esta opcin se abre la ventana Autofiltro personalizado que se muestra seguidamente:
Como puede observarse se encuentran disponibles dos listas opciones de comparacin: es igual a no es igual a es mayor que es mayor o igual que es menor que es menor o igual que comienza por no comienza por termina con no termina con
UNIVERSIDAD TECNOLGICA NACIONAL San Francisco (Crdoba)
que poseen
(5)
CURSO SECRETARIADO COMERCIAL EXCEL
INFORMTICA MICROSOFT
contiene no contiene Posee tambin dos listas con los distintos datos ingresados en el campo correspondiente. Estos dos pares de listas pueden combinarse con las opciones Y O. La opcin Y permite que queden visibles los registros cuyos datos coincidan con los dos criterios seleccionados en ambos pares de listas, o sea que los criterios se suman. La opcin O permite que queden visibles los registros cuyos datos coincidan con uno de los dos criterios seleccionados. Ejemplo 1: Si en una base de datos de facturas necesitamos visualizar las facturas abonadas con cheques o transferencias, deberemos ingresar los criterios de la siguiente manera: en una lista de opciones de comparacin seleccionamos Es igual a y en su lista de datos seleccionamos Cheques, en la siguientes listas seleccionamos Es igual a y Transferencias, separadas con la opcin O, que permite que se cumpla uno de los criterios establecidos. Esto se muestra en la figura siguiente:
Ejemplo 2: Si en una base de datos de facturas necesitamos visualizar las facturas que corresponden a la primera quincena del mes de mayo, debemos ingresar los criterios de la siguiente manera: en la primer lista de opciones de comparacin seleccionamos la opcin Es mayor o igual a y en la lista de datos correspondiente ingresaremos 01/05/2009, en las siguientes listas seleccionaremos Es menor o igual a y 14/05/2009, separadas con la opcin Y, que establece que los registros para quedar visibles deben cumplir con los dos criterios establecidos. Esto se muestra en la figura siguiente:
UNIVERSIDAD TECNOLGICA NACIONAL San Francisco (Crdoba)
(6)
CURSO SECRETARIADO COMERCIAL EXCEL
INFORMTICA MICROSOFT
Como podemos observar al pie de la ventana Autofiltro personalizado, podemos utilizar ? y * para representar caracteres, a estos smbolos se los denomina comodines. 3.3 COMODINES Los comodines nos permiten representar caracteres individuales o serie de caracteres en los casos en los que no sabemos cmo han sido ingresados exactamente los datos tipo texto en la base de datos, o en los casos que no sabemos si los datos que estamos buscando se encuentran en la base. Comodn ?: permite representar un solo carcter, cualquier carcter pero solo uno. Por ejemplo: Si en una base de datos con informacin de personas estamos buscando nombres de comienzan con la letra A y que contienen en total cuatro letras, debemos escribir el criterio de la siguiente manera: A???, utilizamos un ? Para cada una de las letras o caracteres que no conocemos de la palabra. Comodn *: permite representar una serie de caracteres, cualquier carcter y cualquier cantidad de caracteres. Por ejemplo: Si en la misma base de datos del ejemplo anterior estamos buscando todas las personas cuyo nombre comienza con A, debemos escribir el criterio de la siguiente manera: A*, de este modo el asterisco representa cualquier carcter que se encuentre escrito detrs de la letra A. 3.4 ACTIVIDADES Abre el archivo AUTOFILTRO, resuelve las siguientes actividades en ese libro, agrega tantas hojas como necesites para resolver una actividad por hoja: 1. 2. 3. 4. Mostrar los registros cuyo BANCO es PROVINCIA. Mostrar los registros cuyo BANCO sea PROVINCIA o NACION. Mostrar los registros cuyo BANCO sea SUQUIA o BISEL. Mostrar los registros cuya FECHA corresponda a la PRIMERA QUINCENA de ABRIL. 5. Mostrar los registros cuya FECHA corresponda a la SEGUNDA QUINCENA de ABRIL. 6. Mostrar los registros cuyo IMPORTE sea mayor o igual a $1000. 7. Mostrar los registros cuyo IMPORTE sea menor a $1000. 8. Mostrar los registros cuyo IMPORTE se encuentre entre $500 y $1500. 9. Mostrar los registros cuyo IMPORTE sea mayor a $2000. 10.Mostrar los registros cuyo CLIENTE termine en NDEZ. 11.Mostrar los registros cuyo CLIENTE termine en E y contenga en total 7 letras. 12.Mostrar los registros cuyo CLIENTE comience con B.
UNIVERSIDAD TECNOLGICA NACIONAL San Francisco (Crdoba)
(7)
CURSO SECRETARIADO COMERCIAL EXCEL
INFORMTICA MICROSOFT
13.Mostrar los registros cuyo CLIENTE comience con B o V. 14.Mostrar los registros cuyo CLIENTE comience con B o L y termine con E. 15.Mostrar los registros cuyo CLIENTE contenga ER. Guarda el archivo con sus cambios. 3. 5 FILTRO AVANZADO La ventaja del Filtro Avanzado respecto al Autofiltro es que nos permite combinar todos los criterios que necesitemos en cada campo de la base de datos para hacer una consulta a los datos. No hay lmites en cantidad de criterios que se necesiten para aplicar el filtro. Para aplicar un Filtro Avanzado debemos primeramente crear lo que se denomina Rango de Criterios, para ello copiamos el encabezado de la base de datos y lo pegamos un par de filas debajo de la misma. Bajo este encabezado escribimos los criterios que necesitemos para hacer la consulta que deseamos. Pueden utilizarse todas las filas que sean necesarias y tambin usar los comodines. Una vez creado el Rango de Criterios, seleccionamos toda la base de datos o seleccionamos una sola de las celdas de la misma Excel interpreta que se va a trabajar con todos los datos-. No debemos seleccionar slo un rango de celdas de la base. Hecho esto abrimos la opcin Datos Ordenar y Filtrar Avanzadas. Se muestra la ventana Filtro Avanzado de la figura: La opcin Filtrar la lista sin moverla a otro lugar permite que el resultado de la consulta se muestre en el mismo lugar de la base de datos. La opcin Copiar a otro lugar permite que el resultado de la consulta se pueda copiar a otro rango de celdas de la misma hoja del libro. En el cuadro de texto Rango de la lista debe seleccionarse toda la base de datos a la que se le va a aplicar el filtro. Si los datos haban sido seleccionados antes de abrir el Filtro Avanzado, los mismos ya estarn ingresados, de lo contrario habr que seleccionarlos haciendo primero clic en el botn de la derecha, el que posee un icono con una flecha roja. En el cuadro de texto Rango de criterios debemos seleccionar todo el rango de celdas que nos ocup escribir los criterios para aplicar al filtro. Deben seleccionarse todas las celdas aunque en algunos campos no hayamos escrito criterios. El cuadro de texto Copiar a permite ingresar la celda a partir de la cual va a copiarse el resultado de la consulta en el caso que se haya seleccionado la opcin Copiar a otro lugar.
UNIVERSIDAD TECNOLGICA NACIONAL San Francisco (Crdoba)
(8)
CURSO SECRETARIADO COMERCIAL EXCEL
INFORMTICA MICROSOFT
La casilla Slo registros nicos debe tildarse cuando deseamos que en el resultado de la consulta se nos muestre uno solo de los registros que sean totalmente iguales. 3.6 RANGO DE CRITERIOS El Rango de Criterios es donde escribimos los criterios que queremos que se cumplan para que los registros sean incluidos en la consulta. Vamos a ver algunos detalles necesarios al crear el Rango de Criterios para que las consultas muestren realmente los registros que cumplen con los mismos. Recordemos que para crear este rango debemos copiar todo el encabezado de la base de datos en algn lugar de la misma hoja del libro, y convenientemente debajo de la base. En varias situaciones vamos a necesitar que se cumplan varios criterios a la vez para aplicar el filtro, en otros casos vamos a necesitar que se cumpla slo alguno de los criterios establecidos. Veremos ejemplos de varias situaciones, hagamos de cuenta que tenemos una base de datos de cheques de nuestros clientes que posee el encabezado que se muestra en la figura siguiente:
Ejemplo 1: Si necesitamos consultar los cheques de los bancos PROVINCIA, NACION y SUQUIA con estado DEPOSITADO, deberemos escribir el rango de criterios como se muestra en la figura siguiente: Utilizamos una fila para cada banco y repetimos el estado pues debe cumplirse la condicin de que en cada banco el estado sea DEPOSITADO.
Esta situacin sera la que corresponde a la opcin O que estudiamos en la opcin (Personalizar) del Autofiltro, slo que en el Filtro Avanzado no estamos limitados a utilizar hasta dos criterios como mximo. Escribiendo criterios en distintas filas indicamos que debe cumplirse solo uno de los mismos para que el registro sea incluido en el resultado de la consulta. Ejemplo 2: Si necesitamos consultar los cheques de los bancos PROVINCIA, NACION y SUQUIA cuyos IMPORTES se encuentren entre $1000 y $2000, deberemos escribir el rango de criterios como se muestra seguidamente:
Vemos que debe repetirse el campo IMPORTE y utilizamos los comparadores matemticos >= (mayor o igual que) y <= (menor o igual que). En este caso repetimos el campo y escribimos el valor mnimo y el mximo del rango de
UNIVERSIDAD TECNOLGICA NACIONAL San Francisco (Crdoba)
(9)
CURSO SECRETARIADO COMERCIAL EXCEL
INFORMTICA MICROSOFT
valores que deben cumplirse, es el caso que correspondera a la opcin Y que vimos en la opcin (Personalizar) del Autofiltro, se escribe as cada vez que necesitamos que se cumplan las dos condiciones establecidas en este caso que el importe sea mayor o igual a 1000 y a su vez menor o igual a 2000-. Ejemplo 3: Si necesitamos consultar los cheques de los bancos PROVINCIA, NACION y SUQUIA cuya fecha corresponda al mes de mayo, escribiremos el rango de criterios como se muestra seguidamente:
Como en el ejemplo 2, debemos repetir un campo, en este caso el campo FECHA y escribir los valores mnimo y mximo que establecen el rango de fechas que debe cumplirse para que los registros sean incluidos en la consulta. Tambin se utilizan los operadores >= y <=. En el rango de criterios tambin podemos utilizar los comodines en los casos que sean necesarios. 3.7 ACTIVIDADES Abre el archivo FILTRO AVANZADO, realizar las actividades que se indican seguidamente, agregar hojas para realizar una actividad por hoja: 1. Mostrar los registros cuyos Clientes comiencen en A, B o C. 2. Mostrar los registros cuyos Clientes terminan en EZ u ONE y cuyo Banco sea SUQUIA, BISEL o FRANCES. 3. Mostrar los registros cuyos Clientes contienen 9 letras en total y terminan en EZ con Importes entre $1500 y $2000. 4. Mostrar los registros cuyas Fechas pertenezcan a la primera quincena de abril, que correspondan a los Bancos PROVINCIA y NACION con Pago realizado con CHEQUE. 5. Mostrar los registros cuyos Pagos fueron realizados con CHEQUE o TRANSFERENCIA con Importes mayores a $2000. 6. Mostrar los registros cuyos Clientes contienen RDO o RTO con pagos realizados al CONTADO. 7. Mostrar los registros cuya Fecha pertenece a la segunda quincena de abril con pagos realizados con CHEQUE o TRANSFERENCIA. 8. Mostrar los registros cuyo Banco sea NACION o PROVINCIA con Pagos de CONTADO e Importes mayores a $1000. Guarda el archivo con sus cambios. 4 SUBTOTALES Esta herramienta nos permite insertar clculos parciales entre los registros de una base de datos. Al aplicarse se agregan filas a la base de datos que contienen el clculo aplicado y se crea un esquema a la izquierda de la misma, ste nos permite ocultar o mostrar las filas de detalle que pertenecen a cada subtotal calculado. Adems se agrega una fila que contiene un total general.
UNIVERSIDAD TECNOLGICA NACIONAL San Francisco (Crdoba)
(10)
CURSO SECRETARIADO COMERCIAL EXCEL
INFORMTICA MICROSOFT
Ocultando las filas de detalle pueden crearse grficos que utilicen slo las filas que contienen subtotales. Antes de aplicarse un subtotal debe ordenarse la base de datos segn el campo que indica los cambios donde va a insertarse cada subtotal. Por ejemplo: si en una base de datos de facturas, se desea obtener el total de importes vendidos por cada vendedor; antes de aplicar el subtotal debe ordenarse dicha base de datos por el campo vendedor. Una vez ordenada la base de datos, se seleccionan todas sus celdas, o simplemente se hace clic en una sola celda de la base de datos, Excel interpreta que van a utilizarse todos los datos; no debe seleccionarse slo un rango de los datos. Hecho esto se elige la opcin Datos Esquema Subtotales, se abre la siguiente ventana:
En la lista desplegable Para cada cambio en se muestran todos los campos de la base de datos, debe seleccionarse el campo por el cual queremos crear el subtotal es el mismo campo por el que se debe ordenar la base-. La lista Usar funcin contiene las funciones que se pueden utilizar para hacer los clculos; las mismas son: Suma, Cuenta, Promedio, Max, Min, Producto, Contar nmeros, Desvest, Desvestp, Var, Varp. Slo puede aplicarse una funcin por cada subtotal. La lista Agregar subtotal a contiene todos los campos de la base de datos, deben seleccionarse los campos a los que se desea aplicar la funcin seleccionada. Reemplazar subtotales actuales permite que el aplicarse el nuevo subtotal primero se quite el que ya esta aplicado a la base de datos. Salto de pgina entre grupos permite que al imprimirse la base de datos, cada subtotal sea impreso en una hoja diferente. Resumen debajo de los datos hace que las filas de subtotales se agreguen debajo de cada rango de detalle, de lo contrario se agregar arriba de cada rango. El botn Quitar todos permite quitar el subtotal que se encuentra aplicado. Antes debe seleccionarse toda la base de datos o seleccionar una sola celda de la misma. Si hay datos en las celdas contiguas a la base deberemos seleccionar el rango que pertenece a la base.
UNIVERSIDAD TECNOLGICA NACIONAL San Francisco (Crdoba)
(11)
CURSO SECRETARIADO COMERCIAL EXCEL
INFORMTICA MICROSOFT
4.1 ACTIVIDADES Abre el archivo SUBTOTALES, resuelve las siguientes actividades en ese libro, agrega hojas para que resuelvas cada una en hojas separadas: 1. 2. 3. 4. Obtener la SUMA total de IMPORTES por cada BANCO. Obtener el PROMEDIO de IMPORTES por cada BANCO. Obtener el MAXIMO IMPORTE por cada BANCO. Obtener el MINIMO IMPORTE por cada BANCO. 5. Obtener la CANTIDAD de PAGOS por cada BANCO. 6. Obtener la SUMA total de IMPORTES por cada FECHA. 7. Obtener el PROMEDIO de IMPORTES por cada FECHA. 8. Obtener el MAXIMO IMPORTE por cada FECHA. 9. Obtener el MINIMO IMPORTE por cada FECHA. 10. Obtener la CANTIDAD de PAGOS por cada FECHA. 11.Obtener la SUMA total de IMPORTES por cada CLIENTE. 12.Obtener el PROMEDIO de IMPORTES por cada CLIENTE. 13.Obtener el MAXIMO IMPORTE por cada CLIENTE. 14.Obtener el MINIMO IMPORTE por cada CLIENTE. 15. Obtener la CANTIDAD de PAGOS por cada CLIENTE. Guarda el archivo con sus cambios. 5. TABLAS DINAMICAS Las Tablas dinmicas nos permiten crear tablas de datos personalizadas a partir de una Base de Datos, pudiendo aplicar clculos parciales entre los registros de la misma. El adjetivo de dinmicas se refiere a que podemos intercambiar filas por columnas y viceversa, adems de cambiar las funciones aplicadas para realizar los clculos, todo muy fcilmente; tambin es posible aplicar ms de una funcin en una sola tabla. Podemos considerar a las Tablas dinmicas como una opcin ms sofisticada de aplicar Subtotales. De la misma manera que creamos Tablas dinmicas podemos crear Grficos dinmicos. Para crear una Tabla Dinmica abrimos la opcin Insertar Tablas Tabla dinmica, se abre la ventana Crear tabla dinmica, que se muestra a continuacin:
UNIVERSIDAD TECNOLGICA NACIONAL San Francisco (Crdoba)
(12)
CURSO SECRETARIADO COMERCIAL EXCEL
INFORMTICA MICROSOFT
5.1 CREAR UNA TABLA DINMICA Lo primero que debemos hacer es seleccionar el rango de celdas que contiene los datos a partir de los cuales queremos crear la tabla dinmica, lo hacemos tildando la opcin Seleccione una tabla o rango y completando la casilla Tabla o rango. Ver estas opciones en la imagen del punto anterior. Tener en cuenta que el rango de datos a seleccionar debe estar en el mismo libro donde estamos trabajando. La opcin Utilice una fuente de datos externa permite relacionar a Excel con un gestor de base de datos externo, como puede ser Microsoft Access, Visual FoxPro, Paradox, etc. Para esto debemos tener creada una conexin a datos desde la opcin Orgenes de datos (ODBC) que se encuentra en el grupo Herramientas administrativas del Panel de Control de Windows. En la misma ventana debemos definir si la tabla dinmica va a crearse en una Nueva hoja de clculo, o en una Hoja de clculo existente; en este caso debemos ingresar la celda a partir de la cual se crear la tabla. Una vez ingresadas las opciones explicadas, haciendo clic en Aceptar, mostrar el arreglo que puede apreciarse en la figura siguiente, puede verse tambin que se hace visible una ventana llamada Lista de campos de tabla dinmica que posee varias opciones, las que explicaremos seguidamente:
Seleccionar campos para agregar al informe: esta lista muestra todos los campos de la base de datos. Filtro de informe: el/los campos que se inserten en esta lista permitirn paginar o filtrar los datos que muestra el informe.
UNIVERSIDAD TECNOLGICA NACIONAL San Francisco (Crdoba)
(13)
CURSO SECRETARIADO COMERCIAL EXCEL
INFORMTICA MICROSOFT
Rtulos de columna: segn como se decida el diseo de la tabla, se deben agregar el/los campos que deseamos se organicen en las columnas de la tabla dinmica. Rtulos de fila: se deben agregar el/los campos que se desean conformen las filas de la tabla dinmica. Valores: deben ingresarse el/los campos a los que van a aplicarse algn tipo de clculo. En el arreglo que se agrega en las celdas, la zona Coloque campos de pgina aqu, se corresponde con la lista Filtro de informe, la zona Coloque campos de columna aqu se corresponde con la lista Rtulos de columna, la zona Coloque campos de fila aqu se corresponde con la lista Rtulos de fila y la zona Coloque datos aqu se corresponde con la lista Valores. 5.2 DISEAR TABLAS DINMICAS El diseo de una tabla dinmica se refiere a la organizacin que se dar a las filas y columnas y la funcin que se aplicar al/los campos involucrados. Para disear la tabla debemos arrastrar los campos hacia la zona que corresponda segn la tabla que queremos crear. Al campo al que se le desea aplicar una funcin debemos arrastrarlo hacia la zona de Datos, hacia fila y columna es indistinto el orden, slo depende del diseo que queremos obtener. Ejemplo: deseamos crear una tabla que nos muestre la suma de los IMPORTES de cada BANCO por PAGO. En este caso arrastramos el campo IMPORTE al que se le aplicar la funcin SUMA- hacia la zona de DATOS, hacia la zona de FILA podemos arrastrar el campo BANCO ya que seguramente son ms opciones que PAGO-, y hacia la zona de COLUMNA arrastramos el campo PAGO. En la figura siguiente se muestra este diseo:
UNIVERSIDAD TECNOLGICA NACIONAL San Francisco (Crdoba)
(14)
CURSO SECRETARIADO COMERCIAL EXCEL
INFORMTICA MICROSOFT
Observemos que en la ventana Lista de campos de tabla dinmica se muestran en la lista correspondiente los campos utilizados, y se corresponden con los campos ingresados en las zonas relacionadas del arreglo de celdas segn se explico anteriormente. Hacia la zona de Datos pueden arrastrarse ms de un campo en una misma tabla dinmica, tambin puede arrastrarse el mismo campo ms de una vez; si en este caso necesitramos la SUMA y el PROMEDIO de IMPORTES, podramos arrastrar nuevamente IMPORTE a Datos y haciendo doble clic sobre el mismo se abre la ventana Campo de la tabla dinmica, puede seleccionarse la funcin que quiere aplicarse desde la lista Resumir campo de valor por, podemos seleccionar distintas funciones a aplicarse en una misma tabla dinmica y a un mismo campo. Las funciones disponibles son las mismas que se disponen para crear Subtotales. Una vez creada la tabla dinmica puede ser modificada muy fcilmente segn nuestra necesidad. Haciendo doble clic sobre la celda Suma de IMPORTE, se abre la ventana Campo de la tabla dinmica y desde all podemos cambiar la funcin a aplicar, actualizndose automticamente la tabla dinmica. Desde la ventana Lista de campos de la tabla dinmica, que se muestra a la izquierda; podemos arrastrar otros campos hacia la tabla o desde la tabla hacia esta lista, tal cual lo hacemos en el paso de diseo de la tabla dinmica; y modificarla a nuestras necesidades. Si esta lista no est visible podemos mostrarla desde Opciones Mostrar u Ocultar Lista de campos o haciendo clic con el botn derecho sobre la tabla dinmica y seleccionando la opcin Mostrar lista de campos. Desde la opcin Diseo Estilos de tabla dinmica podemos aplicar distintos diseos predefinidos a la tabla dinmica; estos diseos se refieren a colores de celdas y formatos de fuente aplicados, adems de organizar las filas y columnas respetando el diseo dado a la tabla dinmica. 5.2 - ACTIVIDADES
UNIVERSIDAD TECNOLGICA NACIONAL San Francisco (Crdoba)
(15)
CURSO SECRETARIADO COMERCIAL EXCEL
INFORMTICA MICROSOFT
Abre el archivo TABLAS DINAMICAS, resuelve las siguientes actividades en ese libro, cada tabla o grfico dinmico debe crearse en una hoja nueva: 1. Crear tabla dinmica de SUMA de IMPORTES de cada BANCO por FECHA. 2. Crear tabla dinmica de PROMEDIO de IMPORTES de cada BANCO por FECHA. 3. Crear tabla dinmica de MXIMO y MNIMO IMPORTES de cada BANCO por PAGO. 4. Crear tabla dinmica de SUMA de IMPORTES de cada CLIENTE por PAGO. 5. Crear tabla dinmica de PROMEDIO, MXIMO y MNIMO IMPORTE de cada CLIENTE por BANCO. 6. Crear tabla dinmica de PROMEDIO, MXIMO y MNIMO IMPORTE de cada CLIENTE por PAGO. 7. Crear tabla dinmica de SUMA y PROMEDIO de IMPORTES de cada BANCO por PAGO. 8. Crear tabla dinmica de CANTIDAD de registros de cada CLIENTE por BANCO. 9. Crear tabla dinmica de CANTIDAD de registros de cada CLIENTE por PAGO. 10.Crear grfico dinmico de SUMA de IMPORTES por CLIENTE. 11.Crear grfico dinmico de SUMA de IMPORTES por PAGO. 12.Crear grfico dinmico de SUMA de IMPORTES por FECHA. Guarda el archivo con sus cambios. 6. VALIDACIN DE DATOS Esta opcin nos permite establecer qu tipo de datos se va a permitir ingresar en cada celda de una hoja de datos. Es principalmente til cuando se crea una planilla o base de datos que luego va a ser utilizada por otros usuarios ingresando datos, de esta forma validando las celdas necesarias nos aseguramos que los datos ingresados son los que realmente se permiten. Por esta razn la validacin se realiza antes de poner la planilla o base de datos en uso. Adems de establecer los valores permitidos, puede configurarse un Mensaje de entrada y un Mensaje de error, el primero para que al hacer clic en la celda se muestre un mensaje al usuario indicndole cuales son los datos que puede ingresar en esa celda; el segundo en caso de ingresarse datos que no corresponden, para volver a ingresar datos que se permitan. Para aplicar validacin de datos, despus de seleccionar el rango de celdas que quiere validarse se abre la opcin Datos Herramientas de datos Validacin de datos, se abre la ventana siguiente: Desde la ficha Configuracin definimos los criterios de validacin. En la lista desplegable Permitir seleccionamos el tipo de datos; los tipos disponibles son: Cualquier valor, Nmero entero, Decimal, Lista, Fecha, Hora, Longitud de texto y Personalizada. En la lista Datos se muestran opciones de comparacin; las mismas son: Entre, No est entre, Igual a, No igual a, Mayor que, Menor que, Mayor o igual que, Menor o igual que; segn la comparacin seleccionada se habilitarn cuadros de texto en los que deberemos ingresar los valores que deseamos establecer.
UNIVERSIDAD TECNOLGICA NACIONAL San Francisco (Crdoba)
(16)
CURSO SECRETARIADO COMERCIAL EXCEL
INFORMTICA MICROSOFT
Ejemplo 1: para establecer una validacin que permita ingresar fechas de la primera quincena del mes de mayo de 2009, configuraremos como se muestra en la figura:
Ejemplo 2: para establecer una validacin que permita ingresar nmeros enteros mayores o iguales a 100, configuraremos como se muestra seguidamente:
UNIVERSIDAD TECNOLGICA NACIONAL San Francisco (Crdoba)
(17)
CURSO SECRETARIADO COMERCIAL EXCEL
INFORMTICA MICROSOFT
Ejemplo 3: para establecer una validacin que permita ingresar CONTADO, CUENTA CORRIENTE o CHEQUE A FECHA, configuraremos como se muestra en la figura:
Puede observarse que se selecciona la opcin Lista y se ingresan cada una de las opciones que debe mostrar la lista separadas con punto y coma. Si la lista estuviese escrita en algn rango de celdas de la hoja de datos, en lugar de escribirlas podemos seleccionar el rango de celdas en donde se encuentra escritas las opciones. En la ficha Mensaje entrante podemos establecer un mensaje que se muestre cuando un usuario haga clic en la celda; el nico caso en el que no se necesita configurar un mensaje entrante es cuando se utiliza la opcin Lista.
UNIVERSIDAD TECNOLGICA NACIONAL San Francisco (Crdoba)
(18)
CURSO SECRETARIADO COMERCIAL EXCEL
INFORMTICA MICROSOFT
Ejemplo: si hemos establecido una validacin que permite ingresar nmeros enteros mayores o iguales a 100, el mensaje entrante puede ser el siguiente, como se muestra en la figura:
Es necesario el mensaje para que el usuario sepa qu valores se le permiten ingresar. Obsrvese que puede establecerse un Ttulo al mensaje y un texto que explique claramente que datos se permiten ingresar. El Mensaje de error se muestra cuando el usuario ingresa datos que no se permiten en la celda; para el ejemplo del punto anterior, el mensaje puede configurarse como se muestra seguidamente:
Como se observa puede tambin establecerse un Ttulo y un texto explicativo. Adems se pueden establecer tres estilos a la ventana que mostrar el mensaje de error. Los estilos disponibles son Grave, Advertencia e Informacin, seguidamente se explican las diferencias:
UNIVERSIDAD TECNOLGICA NACIONAL San Francisco (Crdoba)
(19)
CURSO SECRETARIADO COMERCIAL EXCEL
INFORMTICA MICROSOFT
Grave: con este estilo establecido el usuario no podr ingresar datos no permitidos de ninguna manera en las celdas validadas. Advertencia: al establecer este estilo se le mostrar un mensaje de error al usuario, pero con la opcin de poder ingresar un valor no permitido. Informacin: con esta opcin establecida se pueden ingresar valores no permitidos, slo se muestra un mensaje indicando que los valores no corresponden a los establecidos en la validacin. 6.1 - ACTIVIDADES Abre el archivo VALIDACIN, resuelve las siguientes actividades en ese libro: 1. Valida las celdas de FECHA permitiendo ingresar slo fechas que correspondan al mes de agosto de 2009. 2. Valida las celdas de MARCAS permitiendo ingresar una de las marcas que contiene la lista de marcas. 3. Valida las celdas de CANTIDAD permitiendo ingresar slo cantidades enteras mayores o iguales a 10. 4. Valida las celdas de PAGO permitiendo ingresar una de las siguientes alternativas: CONTADO, CUENTA CORRIENTE. Guarda el archivo con sus cambios. 7. PROTEGER HOJAS Esta opcin permite bloquear las celdas para su modificacin, la hoja protegida queda habilitada slo para lectura, no pueden modificarse los formatos de celdas, ni las frmulas o funciones ingresadas. Para proteger una hoja se selecciona la opcin Herramientas Proteger Proteger hoja, al hacerlo se abre una ventana en la que debe escribirse una contrasea, que luego servir para desproteger la misma. 7.1 PROTEGER RANGOS DE CELDAS EN UNA HOJA En muchas ocasiones es necesario proteger slo una parte de una hoja, celdas en las que se han creado frmulas o insertado funciones, al proteger una hoja, se bloquean todas las celdas para su modificacin. Cuando sea necesario dejar celdas desprotegidas, en las que deban ingresarse datos para clculos posteriores, lo que debemos hacer es quitar el bloqueo de la celda. Esto se hace ingresando a Inicio Celdas Formato Formato de celdas, en la ventana Formato de Celdas abrimos la solapa Proteger, en ella quitamos el tilde a la opcin Bloqueada. Al estar desbloqueada la celda, si se protege la hoja de clculo, esta celda no es protegida y pueden ingresarse datos normalmente.
UNIVERSIDAD TECNOLGICA NACIONAL San Francisco (Crdoba)
(20)
CURSO SECRETARIADO COMERCIAL EXCEL
INFORMTICA MICROSOFT
8. - MACROS Las macros permiten automatizar varias tareas para guardarlas en un solo mdulo y luego poder ejecutarlas todas de una sola vez. Consisten en una serie de comandos y rdenes que se guardan como una unidad, dentro de un mdulo de programa que se los denomina Macros. La utilidad de las macros es muy importante y productiva, automatizar tareas que siempre se repiten permite ahorrar mucho tiempo y ganar en eficiencia y eficacia pues se disminuyen las posibilidades de cometer errores. Pueden crearse macros utilizando el Editor de cdigo del Visual Basic para Aplicaciones que ofrece Microsoft Office Excel, pero en este caso son necesarios conocimientos de programacin. Vamos a crear macros de una forma ms sencilla, pensada para que cualquier usuario pueda trabajar con ellas. 8.1 CREAR MACROS Antes de comenzar a grabar una macro debemos estudiar bien la situacin que queremos resolver con la creacin de la macro, pues si bien al grabar una macro lo nico que deberemos hacer es realizar las tareas que queremos incluir en la misma; es importante realizar slo y bien los procedimientos mnimos necesarios. Mientras se graba una macro cada paso que se realiza se graba dentro de la misma, por ello es necesario saber qu tarea debo realizar y hacerlas en el orden correcto; para hacer lo ms eficientemente
UNIVERSIDAD TECNOLGICA NACIONAL San Francisco (Crdoba)
(21)
CURSO SECRETARIADO COMERCIAL EXCEL
INFORMTICA MICROSOFT
posible la macro y evitar que al ejecutarla nos devuelva errores y no termine realizando lo que necesitamos. Una vez estudiado el problema, podemos crear una macro abriendo la opcin Vista Macros Macros Grabar macro, se muestra la ventana siguiente: En el cuadro de texto Nombre de la macro debemos definirle un nombre; al hacerlo debemos tener en cuenta que no se aceptan espacios en blanco ni algunos smbolos especiales, por lo que es aconsejable utilizar slo letras o nmeros; adems debemos definir un nombre que nos de la idea de lo que realiza la macro, para poder identificarla una vez que hemos creado varias. La opcin Mtodo abreviado permite combinar la tecla Ctrl con otra tecla de letra, para poder ejecutar la macro al presionar dicha combinacin. Esta es una de las opciones de ejecutar macros, aunque es necesario tener en cuenta que ya existen combinaciones de teclas que realizan funciones en Excel por lo que habr que conocerlas para no utilizarlas. Otras formas de ejecutar una macro las estudiaremos en otros apartados. La lista Guardar macro en nos ofrece las opciones disponibles donde guardar la macro, las distintas alternativas son: Este libro, Libro nuevo, Libro de macros personal. Es aconsejable utilizar la opcin Este libro para que la macro este guardada en el mismo libro en el que es utilizada. En los otros dos casos para poder ejecutarla necesitaramos disponer siempre de los archivos en las que se encuentran guardadas. En el cuadro de edicin Descripcin podemos detallar todas las tareas que realiza la macro, es aconsejable hacer el detalle de las mismas cuando la macro realiza muchas tareas, y en especial si existen macros que realizan tareas parecidas. Una vez que se presiona el botn Aceptar, todo lo que se realice en Excel ser grabado dentro de la macro; por ello lo explicado anteriormente de tener perfectamente estudiado cada uno de los pasos que necesitamos haga la misma. Tener muy presente de no realizar acciones innecesarias o salir de Excel mientras est grabando una macro, pues generalmente esas acciones generan errores a la hora de ejecutarla. Para detener la grabacin de una macro hacemos clic en la opcin Vista Macros Macros Detener grabacin.
UNIVERSIDAD TECNOLGICA NACIONAL San Francisco (Crdoba)
(22)
CURSO SECRETARIADO COMERCIAL EXCEL
INFORMTICA MICROSOFT
Una vez creada la macro, si al ejecutarla nos da un error o la ejecucin de la misma no hace lo que debera; podra modificarse desde el Editor de Cdigo de Visual Basic para Aplicaciones; pero para ello se necesitan conocimientos de programacin y especficamente detalles propios del lenguaje mencionado, y que escapan y superan los contenidos de esta materia; por lo que simplemente deberemos eliminarla y volverla a grabar.
8.2 ELIMINAR MACROS A las macros contenidas en un libro podemos verlas desde la opcin Vista Macros Macros Ver macros; se muestra la ventana siguiente:
En dicha ventana se muestra una lista conteniendo todas las macros creadas, adems de poderlas ejecutar desde el botn Ejecutar y habindola seleccionado previamente-, podemos eliminarlas de una por vez desde el botn Eliminar. Desde los botones Paso a paso y Modificar se abre el Editor de cdigo, por lo que en este curso no los utilizaremos. Desde el botn Opciones podemos ver la combinacin de teclas definida para ejecutar la macro seleccionada y para la descripcin ingresada en el momento de crearla. 8.3 EJECUTAR MACROS A las macros creadas podemos ejecutarlas de 4 modos distintos. Adems de la ya mencionada posibilidad de combinar la tecla Ctrl con otras teclas para ejecutar una macro, opcin que se define al momento de ingresar el nombre y lugar donde ser guardada la macro recordar que esto fue tratado en el punto
UNIVERSIDAD TECNOLGICA NACIONAL San Francisco (Crdoba)
(23)
CURSO SECRETARIADO COMERCIAL EXCEL
INFORMTICA MICROSOFT
8.1-. Existen otras formas de poder ejecutarlas, seguidamente se explican las formas que utilizaremos. 8.3.1 EJECUTAR UNA MACRO DESDE LA VENTANA MACROS La ventana Macros puede ser visualizada desde el men Vista Macros Macros Ver macros, como se muestra en la figura de dicha ventana, sta nos muestra una lista con todas las macros creadas, seleccionando la correspondiente y presionando el botn Ejecutar, damos ejecucin a la misma.
Ayuda: es recomendable no presionar los botones Paso a paso ni Modificar, pues stos abren el Editor del Lenguaje Microsoft Visual Basic para Aplicaciones, que es de uso exclusivo para programadores y expertos en dicho software de desarrollo. 8.3.2 EJECUTAR UNA MACRO DESDE UNA AUTOFORMA La mayora de las autoformas que pueden insertarse desde la Ficha Insertar, botn Formas, ofrecen una opcin Asignar macro... que permite vincularlas con una macro; entonces una vez establecida la vinculacin, al hacer clic en dicha autoforma automticamente se ejecuta la macro vinculada. Para entrar a dicha opcin es necesario hacer clic con el botn derecho del mouse sobre el borde de la autoforma, el men que se despliega ofrece activada la opcin mencionada. Es recomendable configurar la autoforma antes de asignarle alguna macro. Al configurar nos estamos refiriendo al color de relleno de la autoforma, al tipo y color de las lneas de bordes y al texto ingresado en la autoforma. Prestar atencin al detalle que se muestra en las figuras siguientes, al hacer clic derecho sobre cualquier parte que no sea el borde-, el men desplegable muestra la opcin Asignar macro... deshabilitada. Observar que el borde de la autoforma est compuesta de lneas inclinadas hacia la derecha. Esto se muestra en la figura siguiente:
UNIVERSIDAD TECNOLGICA NACIONAL San Francisco (Crdoba)
(24)
CURSO SECRETARIADO COMERCIAL EXCEL
INFORMTICA MICROSOFT
En la figura siguiente se muestra el men desplegado con la opcin Asignar macro... habilitada, pues en este caso el clic derecho se hizo sobre el borde de la autoforma. Observar que este proceder muestra el borde de la autoforma compuesto por puntitos.
8.4
ACTIVIDADES
Abre el archivo MACROS, resuelve las actividades que se piden en cada hoja de dicho archivo. Guarda el archivo con sus cambios. 9. FUNCIONES CONDICIONALES Y FUNCIONES DE BSQUEDA Llamamos funciones condicionales a las funciones que nos permiten realizar algn tipo de clculo estableciendo una condicin que debe cumplirse para la realizacin o no de dicho clculo; o para realizar clculos distintos dependiendo del cumplimiento de dicha condicin. Las funciones condicionales que veremos son: SUMAR.SI(), CONTAR.SI() y SI().
UNIVERSIDAD TECNOLGICA NACIONAL San Francisco (Crdoba)
(25)
CURSO SECRETARIADO COMERCIAL EXCEL
INFORMTICA MICROSOFT
Las funciones de bsqueda permiten buscar valores guardados en una planilla para mostrarlos o utilizarlos en frmulas y funciones. La funcin de bsqueda que veremos es BUSCARV(). 9.1 FUNCIN SUMAR.SI() En una planilla o base de datos podemos utilizar esta funcin para sumar cantidades numricas de una columna o campo siempre que se cumpla un criterio establecido en otra columna o campo. En la imagen siguiente se muestra la ventana Argumentos de funcin, como podemos ver al funcin Sumar.Si() posee tres argumentos. Llamamos argumentos a los valores, referencias de celdas o rangos, frmulas o criterios que debemos ingresarle a la funcin para que realice los clculos que estamos queriendo obtener.
Haciendo clic en el cuadro de texto correspondiente a cada argumento podemos leer una pequea ayuda referida a qu valores debemos ingresar en dicho argumento. En la figura podemos leer que en el argumento Rango debemos ingresar el rango de celdas que contiene los valores que deben ser evaluados con el Criterio que se establezca. En el argumento Criterio debemos ingresar el criterio valor numrico, palabra, referencia de celda/s o frmula- que debe cumplirse para que el registro sea incluido entre los que deben ser sumados. En el argumento Rango_suma debe ingresarse el rango de celdas que contiene los valores que van a ser sumados. Seguidamente se describe un ejemplo. Vamos a suponer que tenemos una planilla en la que registramos mensualmente las facturas de ventas a nuestros clientes, entre otras columnas hemos establecido una columna para ingresar el nombre del cliente, otra para ingresar el importe total en pesos de cada factura; y necesitamos saber el total
UNIVERSIDAD TECNOLGICA NACIONAL San Francisco (Crdoba)
(26)
CURSO SECRETARIADO COMERCIAL EXCEL
INFORMTICA MICROSOFT
de ventas realizado a cada cliente. Esto podemos hacerlo muy fcilmente utilizando esta funcin. Lo primero ser crear una planilla con la lista de clientes, luego agregaremos en las celdas contiguas a la derecha de cada cliente una funcin Sumar.Si(), en la que deberemos ingresar los siguientes argumentos: Rango: ingresamos el rango de celdas de la planilla de facturas que contiene los nombres de los clientes. Estas van a ser las celdas en donde se buscarn los nombres de cada cliente. Recordemos que para arrastrar la funcin debemos convertir a este rango en valor absoluto. Criterio: en cada cliente el criterio ser el nombre del mismo. Entonces debemos ingresar la celda que contiene el nombre del cliente. Esto deberemos hacerlo con cada cliente, corresponde una funcin por cada cliente. Rango_suma: debemos seleccionar el rango de celdas de la planilla de facturas que contiene el importe total de las facturas. Son las celdas que contienen los valores que van a sumarse. Recordar que en este argumento siempre se ingresarn celdas que contengan valores numricos. Para estirar o arrastrar la funcin debemos establecer este rango como valor absoluto.
9.2 FUNCIN CONTAR.SI() Esta funcin nos permite contar en un rango de celdas la cantidad de apariciones que dentro de ese rango tiene el valor que se ingrese en el argumento Criterio. Puede observarse en la figura que posee dos argumentos: Rango y Criterio. En Rango debe ingresarse el rango de celdas que contiene los valores que quieren contarse, en Criterio debe ingresarse el valor texto, expresin o nmero- que debe encontrarse en el rango para ser contado.
Retomando el ejemplo del punto anterior, supongamos que necesitamos saber la cantidad de facturas emitidas a cada cliente; podemos resolver esto utilizando esta funcin. Para ello, en alguna celda contigua al nombre de cada cliente, agregamos una funcin Contar.Si(), estableciendo los siguientes argumentos:
UNIVERSIDAD TECNOLGICA NACIONAL San Francisco (Crdoba)
(27)
CURSO SECRETARIADO COMERCIAL EXCEL
INFORMTICA MICROSOFT
Rango: debemos ingresar el rango de celdas de la planilla de facturas que contiene los nombres de los clientes. Son la celdas que van a ser evaluadas con el criterio que se establezca. Recordemos que para estirar la funcin debemos convertir a este rango en valor absoluto. Criterio: debemos ingresar el valor numrico, texto o expresin que debe cumplirse, en este caso debemos ingresar la celda que contiene el nombre del cliente que debe ser contado. 9.3 FUNCIN SI() Esta funcin es mucho ms compleja en su aplicacin, pues exige mucho razonamiento del problema que desea resolverse y tambin exige atencin a cada detalle en la construccin de las frmulas o funciones que se ingresen en sus argumentos; sobre todo si se anidan varias funciones Si() esto quiere decir que podemos insertar otras funciones Si() dentro de los argumentos de una primera funcin Si(). La utilidad de esta funcin es resolver las situaciones que se presentan cuando debemos realizar dos clculos distintos, o mensajes distintos dependiendo del valor que resulte de algn clculo realizado o del ingreso de algn valor en alguna celda.
Puede observarse en la imagen que deben ingresarse tres argumentos, Prueba_lgica, Valor_si_verdadero, Valor_si_falso. Vamos a explicar detalladamente que informacin debe ingresarse en cada uno de los mismos. Prueba_lgica: este argumento es una expresin o valor que pueda evaluarse como Verdadero o Falso. Generalmente debe establecerse una comparacin entre celdas o valores, este argumento slo devolver los valores lgicos Verdadero o Falso. Cuando Excel ejecuta esta funcin, este argumento es el primero en resol verse, si el resultado es Verdadero, seguir con la ejecucin de lo ingresado en el argumento Valor_si_verdadero; si el resultado en Falso, pasar a ejecutar lo ingresado en el argumento Valor_si_falso.
UNIVERSIDAD TECNOLGICA NACIONAL San Francisco (Crdoba)
(28)
CURSO SECRETARIADO COMERCIAL EXCEL
INFORMTICA MICROSOFT
Valor_si_verdadero: en el caso que el resultado de la Prueba_lgica de Verdadero, Excel ejecutar lo ingresado en este argumento. Aqu puede ingresarse una frmula, una funcin o una cadena de texto en este caso debe ingresarse entre comillas dobles-, en la celda se mostrar el resultado de la funcin o frmula ingresada o el texto escrito. Cuando se ejecuta este argumento, termina la ejecucin de la funcin Si() o sea, no es necesario ejecutar lo escrito en el argumento Valor_si_falso-. Valor_si_falso: cuando el resultado de la Prueba_lgica es Falso, Excel ejecuta lo escrito en este argumento; puede ingresarse una frmula, una funcin o una cadena de texto debe ingresarse entre comillas dobles-, en la celda se mostrar el resultado de la funcin o frmula ingresada o el texto escrito. Aclaramos que dentro de los ltimos dos argumentos explicados pueden ingresarse otras funciones e incluso otras funciones Si(), las que tendrn sus propios tres argumentos correspondientes. A esto de agregar funciones dentro de funciones se le llama anidar funciones. Cuando utilizamos varias funciones Si() dentro de otras, les llamamos Funciones Si() anidadas. Vamos a tratar un ejemplo para ejercitarnos en el uso de esta funcin.
Observemos la planilla de la figura, en la misma se registran ventas de automviles, debe ingresarse la Fecha de la venta, la Marca del coche, su Origen, la Cantidad, el Precio, debe calcularse el Precio c/Impuesto y el Total c/Iva de la venta. Al clculo de la columna Precio c/Impuesto lo deberemos resolver con la aplicacin de una Funcin SI(). Primeramente estudiaremos la situacin que se presenta; como puede observarse en las celdas A1 hasta la C2, se aplica un porcentaje distinto de impuesto segn el origen del coche, si el coche es Nacional el porcentaje de impuesto que se cobra es 1,50% sobre el precio; si el coche es Importado se le debe cobrar un impuesto de 2,40%. Esta condicin determina que el clculo depende entonces del valor de las celdas de la columna Origen. Comencemos entonces a aplicar la funcin, nos ubicamos en la primer celda de
UNIVERSIDAD TECNOLGICA NACIONAL San Francisco (Crdoba)
(29)
CURSO SECRETARIADO COMERCIAL EXCEL
INFORMTICA MICROSOFT
Precio c/Impuesto, desde el botn Insertar funcin de la Barra de Frmulas se muestra en la figura- buscamos la Funcin SI().
Vimos que el clculo depende del valor ingresado en la columna Origen, y que los porcentajes de Impuesto correspondientes a cada Origen se encuentran en el rango de Celdas B1:C2; entonces lo que debemos hacer es comparar la celda del Origen con las celdas del rango de Impuestos para determinar qu Origen corresponde para el clculo. Por ello la Prueba_lgica de la funcin SI() ser como se muestra en la figura: La
comparacin es: Si C6 es igual a B1, lo hacemos para saber si se la ingresado Nacional en la celda C6. La comparacin dar como resultado Verdadero o Falso, si el resultado es Verdadero, debemos escribir la frmula para agregarle al precio el impuesto que corresponde a los coches nacionales; entonces la frmula del argumento Valor_si_verdadero ser como se muestra en la figura: Observemos que se multiplica la celda del precio E6 por la celda que contiene el impuesto para los Nacionales C1, esta operacin se encierra entre parntesis para asegurarnos que se realiza primero, al resultado de esta operacin lo sumamos a la celda del precio C6. La multiplicacin nos devuelve el impuesto correspondiente y la suma nos da como resultado el precio con impuesto. Tenemos as resuelto el problema para las operaciones con los coches nacionales, debemos resolver ahora el problema en el caso de los coches importados. Para ello trabajaremos en el argumento Valor_si_falso.
UNIVERSIDAD TECNOLGICA NACIONAL San Francisco (Crdoba)
(30)
CURSO SECRETARIADO COMERCIAL EXCEL
INFORMTICA MICROSOFT
En los casos que la comparacin de la Prueba_lgica arroje como resultado Falso, Excel saltear la frmula del Valor_si_verdadero y ejecutar lo escrito en el Valor_si_falso. Prestemos mucha atencin a este argumento pues es la parte ms complicada del problema. Aqu debemos anidar otra funcin SI(), pues necesitamos comparar la celda del Origen con el otro origen que presenta el problema Importado-, utilizaremos la Prueba_lgica de la nueva funcin SI(), slo que en esta no podremos utilizar otra ventana Argumentos de la funcin y debemos escribir los argumentos separados con punto y coma. En definitiva el argumento Valor_si_falso queda escrito como se muestra en la figura siguiente:
Observemos que se escribe otro funcin SI(), entra parntesis se ingresan sus argumentos y se separan con punto y coma, los argumentos quedan definidos as: Prueba_lgica: se compara la celda del Origen C6 con la celda de Importado B2 de la lista de orgenes, entonces es C6=B2. Valor_si_verdadero: se hace el mismo clculo hecho en el Valor_si_verdadero de la primera funcin Si(), slo que se utiliza la celda del impuesto para los coches importados, queda entonces (E6*C2)+E6. Valor_si_falso: se ingresan dos comillas dobles , para que la celda se muestre vaca mientras no se ingresen valores en las celdas involucradas en los clculos. Antes de terminar la edicin de esta funcin vamos a establecer como valor absoluto a las celdas necesarias para que podamos estirar la funcin hacia el resto de las celdas de la columna Precio c/Impuesto. Recordemos que al hacer valor absoluto una celda, al estirarse la funcin, sta celda no se cambia al rengln siguiente y mantienen la referencia a la celda original. Para hacer valor absoluto una celda, debemos ubicar el cursor en la referencia de la celda y presionar la tecla F4, al hacerlo se agregan signos $ delante de la letra de columna y el nmero de fila de la celda referenciada. En este ejemplo las celdas que deben ser convertidas en valor absoluto son las celdas del rango B1:C2, que corresponde a la lista de orgenes y de porcentajes
UNIVERSIDAD TECNOLGICA NACIONAL San Francisco (Crdoba)
(31)
CURSO SECRETARIADO COMERCIAL EXCEL
INFORMTICA MICROSOFT
de impuesto correspondientes, en definitiva los argumentos de la funcin de este ejemplo debe quedar como muestra la figura:
Ingresados todos los argumentos hacemos clic en el botn Aceptar y se mostrar el clculo correspondiente en la celda donde se ha ingresado la funcin. 9.4 FUNCIN BUSCARV() Busca un valor especfico en la primera columna de una matriz de tabla y devuelve, en la misma fila, un valor de otra columna de dicha matriz de tabla. La V de BUSCARV significa vertical. Utilice BUSCARV en lugar de BUSCARH si los valores de comparacin se encuentran en una columna situada a la izquierda de los datos que desea buscar. Sintaxis de la funcin BUSCARV(valor_buscado;matriz_buscar_en;indicador_columnas;ordenad o)
UNIVERSIDAD TECNOLGICA NACIONAL San Francisco (Crdoba)
(32)
CURSO SECRETARIADO COMERCIAL EXCEL
INFORMTICA MICROSOFT
Valor_buscado Valor que se va a buscar en la primera columna de la matriz de tabla. Valor_buscado puede ser un valor o una referencia. Si valor_buscado es inferior al menor de los valores de la primera columna de matriz_buscar_en, BUSCARV devuelve al valor de error #N/A. Matriz_buscar_en Dos o ms columnas de datos. Use una referencia a un rango o un nombre de rango. Los valores de la primera columna de matriz_buscar_en son los valores que busca valor_buscado. Estos valores pueden ser texto, nmeros o valores lgicos. Las maysculas y minsculas del texto son equivalentes. Indicador_columnas Nmero de columna de matriz_buscar_en desde la cual debe devolverse el valor coincidente. Si el argumento indicador_columnas es igual a 1, la funcin devuelve el valor de la primera columna del argumento matriz_buscar_en; si el argumento indicador_columnas es igual a 2, devuelve el valor de la segunda columna de matriz_buscar_en y as sucesivamente. Si indicador_columnas es: Si es inferior a 1, BUSCARV devuelve al valor de error #VALUE! Si es superior al nmero de columnas de matriz_buscar_en, BUSCARV devuelve el valor de error #REF!
Ordenado Valor lgico que especifica si BUSCARV va a buscar una coincidencia exacta o aproximada: Si se omite o es VERDADERO, se devolver una coincidencia exacta o aproximada. Si no localiza ninguna coincidencia exacta, devolver el siguiente valor ms alto inferior a valor_buscado. Los valores de la primera columna de matriz_buscar_en deben estar clasificados segn un criterio de ordenacin ascendente; en caso contrario, es posible que BUSCARV no devuelva el valor correcto. Para obtener ms informacin, vea Ordenar datos. Si es FALSO, BUSCARV slo buscar una coincidencia exacta. En este caso, no es necesario ordenar los valores de la primera columna de matriz_buscar_en. Si hay dos o ms valores en la primera columna de
UNIVERSIDAD TECNOLGICA NACIONAL San Francisco (Crdoba)
(33)
CURSO SECRETARIADO COMERCIAL EXCEL
INFORMTICA MICROSOFT
matriz_buscar_en, se utilizar el primer valor encontrado. Si no se encuentra una coincidencia exacta, se devolver el valor de error #N/A. Observaciones Al buscar valores de texto en la primera columna de matriz_buscar_en, asegrese de que los datos de sta no tienen espacios al principio ni al final, de que no hay un uso incoherente de las comillas rectas ( ' o " ) ni tipogrficas ( o ), y de que no haya caracteres no imprimibles. En estos casos, BUSCARV puede devolver un valor inesperado o incorrecto. Para obtener ms informacin, vea LIMPIAR y ESPACIOS.
Al buscar valores de fechas o nmeros, asegrese de que los datos de la primera columna de matriz_buscar_en no se almacenen como valores de texto, ya que, en ese caso, BUSCARV puede devolver un valor incorrecto o inesperado. Para obtener ms informacin, vea Convertir nmeros almacenados como texto en nmeros.
Si Ordenado es FALSO y valor_buscado es un valor de texto, se pueden utilizar los caracteres comodn de signo de interrogacin (?) y asterisco (*) en el argumento valor_buscado. El signo de interrogacin corresponde a un solo carcter cualquiera y el asterisco equivale a cualquier secuencia de caracteres. Si lo que desea buscar es un signo de interrogacin o un asterisco, escriba una tilde (~) antes del carcter. Ejemplo 1 Es ms sencillo comprender el ejemplo si se copia en una hoja de clculo en blanco. Cmo copiar un ejemplo 1.
2.
Cree un libro o una hoja de clculo en blanco. Seleccione la tabla del ejemplo. No seleccione los encabezados de fila ni de columna.
NOTA
3. 4.
Presione CTRL+C.
En la hoja de clculo, seleccione la celda A1 y presione CTRL+V. 5. Para cambiar entre ver los resultados y las frmulas que devuelven los resultados, presione Alt+ (ordinal masculino) o bien, en el grupo Auditora de frmulas de la ficha Frmulas, haga clic en el botn Mostrar frmulas. En este ejemplo, se buscan valores en la columna Id. de artculo de una tabla de productos para bebs y se les asignan los valores correspondientes de las columnas Costo y Marcas para calcular los precios y las condiciones de prueba.
UNIVERSIDAD TECNOLGICA NACIONAL San Francisco (Crdoba)
(34)
CURSO SECRETARIADO COMERCIAL EXCEL
INFORMTICA MICROSOFT
A 1 2 3 4 5 6 BI-567 DI-328 WI-989 AS-469 Frmula = BUSCARV("DI-328", A2:D6, 3, FALSO) * (1 + BUSCARV("DI-328", A2:D6, 4, FALSO)) = (BUSCARV("WI-989", A2:D6, 3, FALSO) * (1 + BUSCARV("WI-989", A2:D6, 4, FALSO))) * (1 - 20%) = SI(BUSCARV(A2, A2:D6, 3, FALSO) >= 20, "La marca es " & 100 * BUSCARV(A2, A2:D6, 4, FALSO) &"%", "El costo es inferior a 20,00 $") = SI(BUSCARV(A3, A2:D6, 3, FALSO) >= 20, "La marca es: " & 100 * BUSCARV(A3, A2:D6, 4, FALSO) &"%", "El costo es $" & BUSCARV (A3, A2:D6, 3, FALSO)) Id. de artculo ST-340
B Artculo Cochecito Babero Paales Toallitas Aspirador Descripcin (resultado) Calcula el precio minorista de los paales agregando el porcentaje marcado al costo ($28,96) Calcula el precio de venta de las toallitas restando un descuento especificado al precio minorista (5,73 $) Si el costo de un artculo es superior o igual a 20,00 $, muestra la cadena "La marca es nn%"; en caso contrario, muestra "El costo es inferior a $20,00". (La marca es 30%) Si el costo de un artculo es superior o igual a 20,00 $, muestra la cadena "La marca es nn%"; en caso contrario, muestra el costo "El costo es n,nn $". (El costo es 3,56 $)
C Costo 145,67 $ 3,56 $ 5,12 $ 2,56 $
D Marcas 30% 40% 40% 45%
21,45 $ 35%
9.5 ACTIVIDADES Abre el archivo FUNCIONES CONDICIONALES, resuelve las actividades que se piden en cada hoja de dicho archivo. Guarda el archivo con sus cambios.
UNIVERSIDAD TECNOLGICA NACIONAL San Francisco (Crdoba)
(35)
Das könnte Ihnen auch gefallen
- Apunte Informatica - Publisher 2007Dokument129 SeitenApunte Informatica - Publisher 2007David LudueñaNoch keine Bewertungen
- Cuadernillo Unicef Uso Responsable TicsDokument16 SeitenCuadernillo Unicef Uso Responsable TicsFacundo VianaNoch keine Bewertungen
- Informatica Aplicada II - Apunte Access 2007Dokument81 SeitenInformatica Aplicada II - Apunte Access 2007David LudueñaNoch keine Bewertungen
- MEMORIASDokument12 SeitenMEMORIASDavid Ludueña100% (1)
- Apunte Op PC 2011 Con Win 7Dokument99 SeitenApunte Op PC 2011 Con Win 7David LudueñaNoch keine Bewertungen
- Reglamento Sudamericano BochasDokument31 SeitenReglamento Sudamericano BochasDavid LudueñaNoch keine Bewertungen
- Enfermeria Profesional - Apunte Publisher 2007Dokument91 SeitenEnfermeria Profesional - Apunte Publisher 2007David LudueñaNoch keine Bewertungen
- Apunte Word 2007Dokument31 SeitenApunte Word 2007David LudueñaNoch keine Bewertungen
- Manual Access 2003Dokument141 SeitenManual Access 2003Gustavo Pastoriza FervenzaNoch keine Bewertungen
- Apunte Word 2007Dokument31 SeitenApunte Word 2007David LudueñaNoch keine Bewertungen
- Tutorial de IspleverDokument29 SeitenTutorial de IspleverAntonioNoch keine Bewertungen
- UNR - IPS - AUS - Taller de Programación 2 - Prof.: Federico Severino Guimpel - Apuntes de Clase 3Dokument15 SeitenUNR - IPS - AUS - Taller de Programación 2 - Prof.: Federico Severino Guimpel - Apuntes de Clase 3Ezequiel Hernán VillanuevaNoch keine Bewertungen
- Paso 1 - Actividad de Reconocimiento 301569 - 31 - 1018458060 v1.0Dokument9 SeitenPaso 1 - Actividad de Reconocimiento 301569 - 31 - 1018458060 v1.0Juan Sebastián Cubillos GonzalezNoch keine Bewertungen
- Fdo 1229Dokument1 SeiteFdo 1229Christian LimoNoch keine Bewertungen
- Funciones de Entrada y SalidaDokument19 SeitenFunciones de Entrada y SalidaMonse100% (1)
- Preguntas PLC AvanzadoDokument4 SeitenPreguntas PLC AvanzadoKatty SaucedaNoch keine Bewertungen
- No. 1 Definicion y Clasificacion Mantenimiento de Equipos de ComputoDokument3 SeitenNo. 1 Definicion y Clasificacion Mantenimiento de Equipos de Computolilolaster50% (2)
- Lógica Computacional y ProgramaciónDokument9 SeitenLógica Computacional y ProgramaciónDANIELA HERNANDEZ VALENCIANoch keine Bewertungen
- Preguntas Discusión 26-04-21Dokument2 SeitenPreguntas Discusión 26-04-21Martin AlonsoNoch keine Bewertungen
- Manual Lenovo Ideapad 330SDokument30 SeitenManual Lenovo Ideapad 330SJose Muñoz100% (1)
- Conceptos Generales de La InformáticaDokument10 SeitenConceptos Generales de La InformáticaANGEL CUSTODIO PUENTES PEREZNoch keine Bewertungen
- Proyecto Instrumentación VirtualDokument76 SeitenProyecto Instrumentación VirtualFernando Flores CassiaNoch keine Bewertungen
- Concentrado Video Acotaciones Al MargenDokument22 SeitenConcentrado Video Acotaciones Al MargenRevista MuyUNoch keine Bewertungen
- Software de Gestión Constructoras (2021)Dokument14 SeitenSoftware de Gestión Constructoras (2021)Joaquin Andrés SalazarNoch keine Bewertungen
- Taller 4 - Trabajo ColaborativoDokument12 SeitenTaller 4 - Trabajo ColaborativoDerlin RodríguezNoch keine Bewertungen
- FSO - Algoritmos de Planificación - Algoritmo SJFDokument5 SeitenFSO - Algoritmos de Planificación - Algoritmo SJFgaia_666Noch keine Bewertungen
- Trab2AI (1) InteligenciaDokument23 SeitenTrab2AI (1) InteligenciaRos MorilloNoch keine Bewertungen
- AP6-AA2-Ev1-Usar Lenguaje Transaccional Sobre La Base de DatosDokument23 SeitenAP6-AA2-Ev1-Usar Lenguaje Transaccional Sobre La Base de DatosValeria Camila Vizcaino SandovalNoch keine Bewertungen
- Owa Manual de UsuarioDokument10 SeitenOwa Manual de Usuariofdohrman2842Noch keine Bewertungen
- Introduction To Software VocabularyDokument4 SeitenIntroduction To Software VocabularyMoni EnsNoch keine Bewertungen
- Procedimiento de Configuracion Del CCM Final E3 Plus RockwellDokument30 SeitenProcedimiento de Configuracion Del CCM Final E3 Plus RockwellKamal Arreaza100% (3)
- Actividad PrácticaDokument3 SeitenActividad Prácticaanna segura martinezNoch keine Bewertungen
- Dastbor XFLXDokument144 SeitenDastbor XFLXLuis AlejoNoch keine Bewertungen
- Qué Es ArcMapDokument11 SeitenQué Es ArcMapBernabe Barra De La CruzNoch keine Bewertungen
- Mandiant Apt1 Report - En.esDokument76 SeitenMandiant Apt1 Report - En.es154 145Noch keine Bewertungen
- NmapDokument4 SeitenNmapmiguelNoch keine Bewertungen
- 02) Corrales, M. I. (2008) - Pp. 307-331 PDFDokument23 Seiten02) Corrales, M. I. (2008) - Pp. 307-331 PDFAdair Mendoza PérezNoch keine Bewertungen
- 154078Dokument85 Seiten154078misael valdezNoch keine Bewertungen
- 1 Practica Jofre LemaDokument5 Seiten1 Practica Jofre LemaKEVIN IVAN VELASTEGUI SAMUEZANoch keine Bewertungen
- Cómo Crear Eventos de FacebookDokument8 SeitenCómo Crear Eventos de FacebookRosmayra TerreroNoch keine Bewertungen