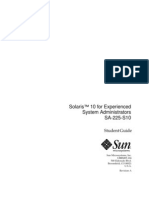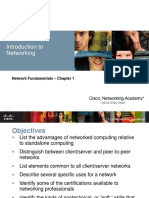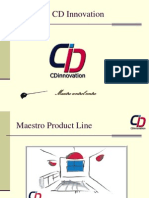Beruflich Dokumente
Kultur Dokumente
OS X Standalone TC VM
Hochgeladen von
greenyouseOriginaltitel
Copyright
Verfügbare Formate
Dieses Dokument teilen
Dokument teilen oder einbetten
Stufen Sie dieses Dokument als nützlich ein?
Sind diese Inhalte unangemessen?
Dieses Dokument meldenCopyright:
Verfügbare Formate
OS X Standalone TC VM
Hochgeladen von
greenyouseCopyright:
Verfügbare Formate
###################################################### # # # GOOD VM HOW-TO FOR OSX (will show windows later) # # # ####################################################### Download Q Download TinyCore ##### Build
'base-sys' version ##### First, we'll build a barebones TinyCore VM and save it so we can build off it later. Open up Q and add a new guest pc. I called this one 'base-sys' since it is what I'll base everything on.
Now you'll need to congure the VM. I like using: no lesharing, default qcow2 Hard disk, Samba, and SSH. If you're wondering qcow2 is a le format for QEMU (the emulator we're using here) that expands as the partition reaches its max capacity (kind of like the expanding blob). Using 4gb of space for our system is really huge though, so I don't think the VM will ever even come close to that size.
For the CD-ROM section make sure to point to the .iso le of TinyCore you downloaded. Set the 'Boot from' to CD-ROM also. ##### Install tinycore for persistance ##### Start up the system and select the default boot. Go down and open up the terminal and download the tiny core installer with this command:
[code]tce-load -wi tc-install.tcz [/code]
After the application downloads, click the installer on the bottom right and choose whole disk format on sda1. Then set the "Boot options reference list" to "noswap kmap=qewrty/us opt=sda1 home=sda1 host=BridgeNet". Finish it up by hitting proceed.
Try entering "backup" on the command line. It should now backup the OS to sda1. If not, set the backup option (inside control panel) to sda1. Now exit out with "exittc" and backup on logout and choose reboot. After rebooting the system should be backing up to sda1! ###### SAVE THIS NOW!! ##### This is a pretty good stopping point for the system. By saving this harddisk and building new virtual systems off of it, you'll have a nice fallback for yourself if you ever need to start from scratch with the server again. ###### Build a new virtual OS ###### Go into ~/Documents/QEMU and select the base-sys.qvm le. Right click this by either holding down two ngers on the trackpad and clicking with your thumb (for MacBooks) or holding 'ctrl' while you click. Select 'Show Package Contents' from the list that pops up. Select 'Harddisk_1.qcow2' and copy that into the QEMU folder. Now we'll build a VM similar to before but with a few changes in the conguration. For the Hard disk choose the Harddisk_1.qcow2 that was just made, set CD-ROM to No, and boot from
Harddisk.
Start the VM to see if it's working. If Q creates the spinning wheel of death and force quitting doesn't solve it, try restarting. Sometimes this happens on the rst boot but it will never do it again after that. ##### Export #### The drive should now be ready for exporting so it can run as a standalone VM. To do this, go to 'Guest PC' on the top menu bar and click 'Export Guest PC to Flash Drive'. The VM will now run on your computer but it's not actually standalone quite yet.
Open the new VM le by right-clicking like before. The rst le we'll edit is info.plist. Change the Executable le from i386-softmmu to BridgeNet. Move to /Contents/Resources/Guest/BridgeNet.qvm/conguration.plist and open this le up. get to the About > Arguments line, highlight it, and dump the text into a text edit le. Add a few arguments to the line (look at the picture above) and then copy this back into the plist le. While
you're here, delete Harddisk_1.qcow2 because its a faulty le and copy over the Harddisk_1.qcow2 le that was originally made in the step 3.
Go to /Contents/Resources/Guest/arguments and edit this. Just like above we'll add some text (see picture).
Ok, we're almost there! Now make a basic text le with Text Edit (Format > Make Plain Text). Write this little bash script in:
#!/bin/bash cd "${0%/*}" ./i386-softmmu -hda ../Resources/Guest/BridgeNet.qvm/Harddisk_1.qcow2 Save this as 'BridgeNet.sh' to your Desktop. Drop this into /Contents/MacOS. #### Make An Executable File #### Now for the trickiest part of the process. To make an executable we'll need to run a special script (chmod +x doesn't get it done). Open up another basic text le with Text Edit and dump this bash script in: #!/bin/bash # makeexec.sh # # changes the le type to "Unix executable le" # by cat and chmod +x if [ -z "$1" ]; then echo usage: $0 directory exit for var in "$@" do if [ -f $var ]; then newname=${var%.*}; cat $var > $newname chmod +x $newname done exit
Save this as makeexec.sh to the Desktop. Open Terminal up (did you really think you could do everything with the command line?) and enter these lines to allow makeexec.sh to build a BridgeNet executable le:
cd Desktop sudo chmod +x makeexec.sh ./makeexec.sh ~/Desktop/BridgeNet.app/Contents/MacOS/BridgeNet.sh Now the BridgeNet le should pop up in /Contents/MacOS. From this point on your VM will actually run in standalone mode. This means you can dump it on any OS X computer and it should run just ne. It even works on public OS X computers, which is helpful if you have it stored on a ash drive.
##### Windows? #### download
Das könnte Ihnen auch gefallen
- The Sympathizer: A Novel (Pulitzer Prize for Fiction)Von EverandThe Sympathizer: A Novel (Pulitzer Prize for Fiction)Bewertung: 4.5 von 5 Sternen4.5/5 (121)
- A Heartbreaking Work Of Staggering Genius: A Memoir Based on a True StoryVon EverandA Heartbreaking Work Of Staggering Genius: A Memoir Based on a True StoryBewertung: 3.5 von 5 Sternen3.5/5 (231)
- Grit: The Power of Passion and PerseveranceVon EverandGrit: The Power of Passion and PerseveranceBewertung: 4 von 5 Sternen4/5 (588)
- Devil in the Grove: Thurgood Marshall, the Groveland Boys, and the Dawn of a New AmericaVon EverandDevil in the Grove: Thurgood Marshall, the Groveland Boys, and the Dawn of a New AmericaBewertung: 4.5 von 5 Sternen4.5/5 (266)
- Never Split the Difference: Negotiating As If Your Life Depended On ItVon EverandNever Split the Difference: Negotiating As If Your Life Depended On ItBewertung: 4.5 von 5 Sternen4.5/5 (838)
- The Emperor of All Maladies: A Biography of CancerVon EverandThe Emperor of All Maladies: A Biography of CancerBewertung: 4.5 von 5 Sternen4.5/5 (271)
- The Little Book of Hygge: Danish Secrets to Happy LivingVon EverandThe Little Book of Hygge: Danish Secrets to Happy LivingBewertung: 3.5 von 5 Sternen3.5/5 (400)
- The Subtle Art of Not Giving a F*ck: A Counterintuitive Approach to Living a Good LifeVon EverandThe Subtle Art of Not Giving a F*ck: A Counterintuitive Approach to Living a Good LifeBewertung: 4 von 5 Sternen4/5 (5794)
- The World Is Flat 3.0: A Brief History of the Twenty-first CenturyVon EverandThe World Is Flat 3.0: A Brief History of the Twenty-first CenturyBewertung: 3.5 von 5 Sternen3.5/5 (2259)
- Shoe Dog: A Memoir by the Creator of NikeVon EverandShoe Dog: A Memoir by the Creator of NikeBewertung: 4.5 von 5 Sternen4.5/5 (537)
- The Gifts of Imperfection: Let Go of Who You Think You're Supposed to Be and Embrace Who You AreVon EverandThe Gifts of Imperfection: Let Go of Who You Think You're Supposed to Be and Embrace Who You AreBewertung: 4 von 5 Sternen4/5 (1090)
- The Hard Thing About Hard Things: Building a Business When There Are No Easy AnswersVon EverandThe Hard Thing About Hard Things: Building a Business When There Are No Easy AnswersBewertung: 4.5 von 5 Sternen4.5/5 (345)
- Team of Rivals: The Political Genius of Abraham LincolnVon EverandTeam of Rivals: The Political Genius of Abraham LincolnBewertung: 4.5 von 5 Sternen4.5/5 (234)
- Her Body and Other Parties: StoriesVon EverandHer Body and Other Parties: StoriesBewertung: 4 von 5 Sternen4/5 (821)
- Hidden Figures: The American Dream and the Untold Story of the Black Women Mathematicians Who Helped Win the Space RaceVon EverandHidden Figures: The American Dream and the Untold Story of the Black Women Mathematicians Who Helped Win the Space RaceBewertung: 4 von 5 Sternen4/5 (895)
- The Unwinding: An Inner History of the New AmericaVon EverandThe Unwinding: An Inner History of the New AmericaBewertung: 4 von 5 Sternen4/5 (45)
- Elon Musk: Tesla, SpaceX, and the Quest for a Fantastic FutureVon EverandElon Musk: Tesla, SpaceX, and the Quest for a Fantastic FutureBewertung: 4.5 von 5 Sternen4.5/5 (474)
- On Fire: The (Burning) Case for a Green New DealVon EverandOn Fire: The (Burning) Case for a Green New DealBewertung: 4 von 5 Sternen4/5 (74)
- The Yellow House: A Memoir (2019 National Book Award Winner)Von EverandThe Yellow House: A Memoir (2019 National Book Award Winner)Bewertung: 4 von 5 Sternen4/5 (98)
- DTC-320 StreamXpert Manual PDFDokument27 SeitenDTC-320 StreamXpert Manual PDFEduardo GarciaNoch keine Bewertungen
- Sf001: Salesforce Development & Administrator Essentials: Course DescriptionDokument4 SeitenSf001: Salesforce Development & Administrator Essentials: Course DescriptionAmit Sharma0% (2)
- Parallel Database: Architecture For Parallel Databases. Parallel Query Evaluation Parallelizing Individual OperationsDokument27 SeitenParallel Database: Architecture For Parallel Databases. Parallel Query Evaluation Parallelizing Individual OperationsCarNoch keine Bewertungen
- Telecoms ResumeDokument8 SeitenTelecoms ResumeSahilKhan100% (1)
- C328 User Manual PDFDokument16 SeitenC328 User Manual PDFDavidThânNoch keine Bewertungen
- How To Configure InTouch On A Terminal Server For Use With ACP ThinManagerDokument3 SeitenHow To Configure InTouch On A Terminal Server For Use With ACP ThinManagersimbamikeNoch keine Bewertungen
- Atlas - An Environment For Noc Generation and Evaluation: Aline Mello Ney Calazans and Fernando MoraesDokument2 SeitenAtlas - An Environment For Noc Generation and Evaluation: Aline Mello Ney Calazans and Fernando MoraesMehdi AyoubNoch keine Bewertungen
- Ps10x Import and Export User GuideDokument109 SeitenPs10x Import and Export User GuideAugusto Sotomayor MarrujoNoch keine Bewertungen
- Aquator Manual Training PDFDokument13 SeitenAquator Manual Training PDFNyu123456Noch keine Bewertungen
- CradlePoint MBR1000 DataSheetDokument2 SeitenCradlePoint MBR1000 DataSheetserena8673Noch keine Bewertungen
- Solaris 10 For Experienced System Administrators Student GuideDokument434 SeitenSolaris 10 For Experienced System Administrators Student GuideKrishna KumarNoch keine Bewertungen
- Onur 447 Spring15 Lecture21 Main Memory AfterlectureDokument94 SeitenOnur 447 Spring15 Lecture21 Main Memory AfterlectureganapathiNoch keine Bewertungen
- Mod 4 - 8Dokument29 SeitenMod 4 - 8Anonymous FIwVj1mNoch keine Bewertungen
- Data Sheet PD75104 MicrocomputerDokument70 SeitenData Sheet PD75104 MicrocomputerANA MARIANoch keine Bewertungen
- Company Management SystemDokument15 SeitenCompany Management Systemkumuduhasanka100% (2)
- Enable WMI On WindowsXP 2003 2008Dokument3 SeitenEnable WMI On WindowsXP 2003 2008HildaMontoyaNoch keine Bewertungen
- FghcrlygixdhhtwvuDokument131 SeitenFghcrlygixdhhtwvudocwavyNoch keine Bewertungen
- Conceptos Financieros Crown PDFDokument4 SeitenConceptos Financieros Crown PDFRodrigo Martinez CordobaNoch keine Bewertungen
- ScenariosDokument2 SeitenScenariosshez007Noch keine Bewertungen
- Manual Radio SonyDokument120 SeitenManual Radio Sonyyeison BenavidesNoch keine Bewertungen
- Wireless Networking and Mobile Data ManagementDokument576 SeitenWireless Networking and Mobile Data ManagementMaycon CL0% (1)
- Report Project Alarm TyaDokument19 SeitenReport Project Alarm TyatyapihNoch keine Bewertungen
- Sony STR De685Dokument60 SeitenSony STR De685fernando3670Noch keine Bewertungen
- DVB-T2 TV Stick Quick Install ManualDokument6 SeitenDVB-T2 TV Stick Quick Install ManualOngkyNoch keine Bewertungen
- PHP A Visual BlueprintDokument132 SeitenPHP A Visual Blueprintrjoffray100% (1)
- HJGHJGDokument205 SeitenHJGHJGtrsghstrhsNoch keine Bewertungen
- Introduction To Networking: Network Fundamentals - Chapter 1Dokument27 SeitenIntroduction To Networking: Network Fundamentals - Chapter 1amd mhmNoch keine Bewertungen
- Dell Supportassist Os Recovery: User'S GuideDokument25 SeitenDell Supportassist Os Recovery: User'S GuideGlyn BartholomewNoch keine Bewertungen
- MaestroProductLine 02 10Dokument24 SeitenMaestroProductLine 02 10Vasile IlutNoch keine Bewertungen
- Centum CS 3000 R3Dokument11 SeitenCentum CS 3000 R3Enas Al-khawaldehNoch keine Bewertungen