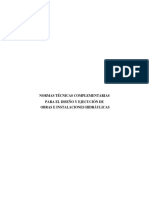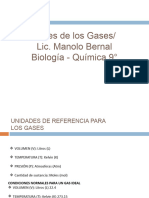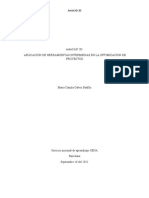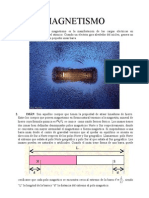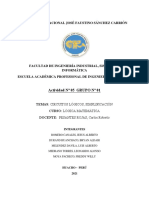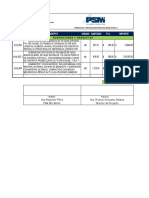Beruflich Dokumente
Kultur Dokumente
DR 1
Hochgeladen von
Roberto Alarcon SaldañaOriginaltitel
Copyright
Verfügbare Formate
Dieses Dokument teilen
Dokument teilen oder einbetten
Stufen Sie dieses Dokument als nützlich ein?
Sind diese Inhalte unangemessen?
Dieses Dokument meldenCopyright:
Verfügbare Formate
DR 1
Hochgeladen von
Roberto Alarcon SaldañaCopyright:
Verfügbare Formate
Tutorial: Descripcin del espacio de trabajo
Bienvenidos a CorelDRAW, un completo programa de dibujo y diseo grfico vectorial concebido para los profesionales del diseo grfico. Los proyectos creados en CorelDRAW se denominan dibujos. En este tutorial, utilizar las herramientas proporcionadas con CorelDRAW para crear un dibujo simple.
Temas tratados
Este tutorial proporciona una introduccin al espacio de trabajo de CorelDRAW. A medida que realice los ejercicios de dibujo, aprender a utilizar las herramientas siguientes:
La barra de herramientas La caja de herramientas La Barra de propiedades Los mens laterales Las paletas y las ventanas acoplables Los comandos del ratn La Ayuda
Tambin aprender a crear un espacio de trabajo con barras de herramientas personalizadas.
Uso de la barra de herramientas para iniciar un dibujo
La barra de herramientas se muestra de forma predeterminada y contiene botones que sirven de acceso directo a muchos de los comandos de men. En el procedimiento siguiente, aprender a usar la barra de herramientas para iniciar un dibujo. 1 En la barra de herramientas, haga clic en el botn Nuevo para comenzar un dibujo nuevo.
El efecto predeterminado de esta accin es que se crea una pgina de dibujo con una anchura de 216 mm y una altura de 279 mm. 2 En el cuadro de lista Niveles de zoom, elija Sobre altura. As la altura de la pgina de dibujo se ajusta dentro de la ventana de dibujo.
Uso de la caja de herramientas para aadir texto
La caja de herramientas contiene las herramientas que permiten crear, rellenar y modificar los dibujos. En el procedimiento siguiente, utilizar la herramienta Texto de la caja de herramientas para aadir texto en una pgina. A continuacin, utilizar las herramientas de dibujo para dibujar rectngulos alrededor del texto. Es posible aadir dos tipos distintos de texto: texto artstico y texto de prrafo. El primero se utiliza para bloques cortos de texto a los que se puede aplicar efectos, mientras que el texto de prrafo est concebido para bloques ms grandes a los que se puede aplicar formato.
1 de 11
Tutorial: Descripcin del espacio de trabajo
1 En la caja de herramientas, haga clic en la herramienta Texto .
2 Haga clic en la esquina superior izquierda de la pgina y escriba Lorem. La palabra Lorem se muestra como texto artstico. 3 Arrastre el cursor para crear un marco de texto de prrafo en la esquina inferior derecha de la pgina y escriba Ipsum. La palabra Ipsum se muestra como texto de prrafo. 4 En la caja de herramientas, haga clic en la herramienta Seleccin 5 Haga clic fuera de la pgina. Al hacerlo, se anula la seleccin de todos los objetos. Nota: Para ver un objeto ms de cerca, elija la herramienta Zoomen Zoomde la caja el men lateral .
de herramientas. Haga clic en el objeto para aumentar la visualizacin.
Haga clic con el botn derecho del ratn (Windows) o haga Control + clic (Mac OS) sobre el objeto para reducir la visualizacin. ste es el aspecto que debera tener el dibujo:
Uso de la Barra de propiedades para editar las propiedades del texto
La Barra de propiedades contiene comandos relacionados con la herramienta activa. Por ejemplo, al hacer clic en la herramienta Texto, la Barra de propiedades muestra comandos de creacin y modificacin de texto. En este ejercicio, va a modificar los atributos de fuente/tipo de letra del texto del dibujo mediante la Barra de propiedades.
2 de 11
Tutorial: Descripcin del espacio de trabajo
1 Seleccione la palabra Lorem con la herramienta Seleccin. 2 En el cuadro de lista Lista de fuentes/tipos propiedades, elija Arial. 3 En el cuadro de lista Tamao de fuente/tipo de letra , elija 12. de letrade la Barra de
Si el texto se sale de la pgina, seleccinelo utilizando la herramienta Seleccin y arrstrelo para desplazarlo. 4 Seleccione la palabra Ipsum con la herramienta Seleccin. 5 En la Barra de propiedades, haga clic en los siguientes botones:
Negrita Cursiva Subrayado
6 En el cuadro de lista Tamao de fuente/tipo de letra, elija 10.
ste es el aspecto que debera tener el dibujo:
Uso de un men lateral para dibujar rectngulos
Mientras trabaja con CorelDRAW, recurrir con frecuencia a herramientas situadas en mens laterales. Cuando se mantiene presionado el botn del ratn sobre una herramienta que tiene un pequeo tringulo negro en su esquina inferior derecha, se muestra un men lateral. A continuacin, va a utilizar el men lateral Rectngulo para dibujar rectngulos. CorelDRAW ofrece dos opciones para dibujar ciertos tipos de formas, como los rectngulos y las elipses: una consiste arrastrar el cursor, y la otra es especificar la altura y la anchura.
3 de 11
Tutorial: Descripcin del espacio de trabajo
Para dibujar un rectngulo arrastrando:
1 Abra el men lateral Rectngulo y haga clic en la herramienta Rectngulo .
2 Dibuje un rectngulo alrededor de la palabra Lorem arrastrando el ratn en diagonal en la ventana de dibujo.
Para dibujar un rectngulo especificando su anchura y altura:
1 Abra el men lateral Rectngulo y haga clic en la herramienta Rectngulo de 3 puntos . 2 Dibuje la anchura del rectngulo debajo del marco de prrafo que rodea la palabra Ipsum arrastrando y luego soltando el botn del ratn. 3 Para terminar el rectngulo, mueva el ratn hacia arriba hasta que el rectngulo alcance la altura deseada, y haga clic. ste es el aspecto que debera tener el dibujo:
Uso de un men lateral para dibujar lneas curvas
CorelDRAW permite dibujar todo tipo de lneas, desde lneas curvas y rectas hasta lneas caligrficas. Ahora va a utilizar el men lateral Curva para dibujar dos tipos distintos de lneas curvas: una lnea a mano alzada y una polilnea. Para dibujar una lnea a mano alzada, se arrastra el ratn. Para dibujar una polilnea, se arrastra el ratn para previsualizar la lnea antes de dibujarla en realidad.
4 de 11
Tutorial: Descripcin del espacio de trabajo
Para dibujar una lnea curva
1 Abra el men lateral Curva alzada . y haga clic en la herramienta Mano
2 Arrastre el cursor en la pgina de dibujo desde el lado izquierdo del rectngulo de Lorem hasta el lado izquierdo del rectngulo de Ipsum.
Para dibujar una lnea curva mediante la herramienta Polilnea:
1 Abra el men lateral Curva y haga clic en la herramienta Polilnea . 2 Arrastre el cursor en la pgina de dibujo desde el lado derecho del rectngulo de Lorem hasta el lado derecho del rectngulo de Ipsum. Se muestra una previsualizacin de la lnea curva. 3 Haga doble clic para terminar la lnea. ste es el aspecto que debera tener el dibujo:
Uso de la Barra de propiedades para diseminar objetos
En este ejercicio, va a diseminar objetos en el dibujo usando las herramientas de la Barra de propiedades. 1 Abra el men lateral Curva y haga clic en la herramienta Medios artsticos 2 En la Barra de propiedades, haga clic en el botn Diseminador 3 En la Lista de archivos de Lista de diseminador 4 En el cuadro Tamao de objeto(s) que se diseminarn 5 En el cuadro de lista Eleccin del orden de diseminacin . , elija Ladrillos. , escriba 20. , elija Aleatoriamente. .
6 Arrastre el cursor para dibujar una lnea desde la parte inferior del rectngulo de Lorem hasta la parte superior del rectngulo de Ipsum. 7 Haga clic fuera de la pgina de dibujo para anular la seleccin de los objetos.
ste es el aspecto que debera tener el dibujo:
5 de 11
Tutorial: Descripcin del espacio de trabajo
Uso de una ventana acoplable o una paleta para aadir pinceladas
Las paletas y ventanas acoplables representan otra forma cmoda de editar grficos. Contienen los mismos tipos de controles que los cuadros de dilogo, es decir, botones, opciones y cuadros de lista. Sin embargo, a diferencia de la mayora de los cuadros de dilogo, las paletas y ventanas acoplables pueden mantenerse abiertas mientras se trabaja. Ahora va a utilizar la ventana acoplable/paleta Medios artsticos para aadir pinceladas en el dibujo. 1 Abra el men lateral Curva y haga clic en la herramienta Mano alzada. 2 Arrastre el cursor para dibujar una X en la esquina inferior izquierda de la pgina. Utilice dos trazos. 3 Arrastre el cursor para dibujar un corazn en la esquina superior derecha de la pgina. Utilice dos trazos. 4 Haga clic en el men Ventana } Ventanas acoplables/Paletas } Medios artsticos. Se abre la ventana acoplable/paleta Medios artsticos. 5 Abra el men lateral Curva y haga clic en la herramienta Medios artsticos. . de la ventana
6 En la Barra de propiedades, haga clic en el botn Pincel
7 Haga clic en uno de los trazos de la X y elija Flecha en la lista Pinceladas acoplable/paleta Medios artsticos. Repita la operacin para el otro trazo. Ahora, la X utiliza la pincelada Flecha. 8 Haga clic en uno de los trazos del corazn y elija Olas en la lista Pinceladas ventana acoplable/paleta Medios artsticos. Repita la operacin para el otro trazo. Ahora el corazn utiliza la pincelada Olas. 9 Haga clic fuera de la pgina de dibujo para anular la seleccin del corazn. ste es el aspecto que debera tener el dibujo:
de la
6 de 11
Tutorial: Descripcin del espacio de trabajo
Utilizacin de los comandos del ratn
Si hace clic con el botn derecho del ratn (Windows) o presiona Control + clic (Mac OS) en un objeto, CorelDRAW abre un men contextual. Puede utilizar dicho men para cambiar las propiedades del objeto. A continuacin, acceder al men contextual para modificar algunos objetos del dibujo.
Para alterar las propiedades de un objeto usando comandos del ratn:
1 Cierre todas las ventanas acoplables/paletas. Para cerrar una ventana acoplable/paleta, haga clic en el botn de cierre situado en su esquina superior derecha. 2 Haga clic con el botn derecho del ratn (Windows) o Control + clic (Mac OS) en el rectngulo de la palabra Lorem. Se abre el men para rectngulos. 3 Haga clic en Propiedades. Se abre la ventana acoplable/paleta Propiedades de objeto. 4 Haga clic en la ficha Contorno. 5 6 7 En el cuadro de lista Anchura Abra el selector Color y haga clic en Verde. Abra el selector Estilo y haga clic en cualquier lnea de puntos. , elija 2,0 pt.
Para cambiar las propiedades del texto usando comandos del ratn:
1 2 Haga clic en la herramienta Seleccin. Haga clic con el botn derecho (Windows) o Control + clic (Mac OS) en la palabra Lorem. Se abre el men para texto artstico. 3 Haga clic en Convertir a texto de prrafo. El texto artstico Lorem se transforma en texto de prrafo.
7 de 11
Tutorial: Descripcin del espacio de trabajo
4 Haga clic con el botn derecho (Windows) o Control + clic (Mac OS) en la palabra Ipsum. Se abre el men para texto de prrafo. 5 Haga clic en Convertir a texto artstico. El texto de prrafo Ipsum se transforma en texto artstico. 6 Cierre la ventana acoplable/paleta Propiedades de objeto. ste es el aspecto que debera tener el dibujo:
Uso de la Ayuda para aadir un fondo al dibujo
CorelDRAW contiene una extensa Ayuda que se puede utilizar cuando no se sabe con certeza cmo realizar una tarea. En este procedimiento, utilizar la Ayuda para obtener instrucciones sobre el uso de un color uniforme como fondo del dibujo. 1 Haga clic en el men Ayuda } Temas de Ayuda. 2 Realice uno de los pasos siguientes:
(Windows) Haga clic en la ficha ndice. En el cuadro, escriba la palabra fondo. (Mac OS) En el cuadro, escriba la palabra fondo y haga clic en Buscar.
3 Realice una de las acciones siguientes:
(Windows) Haga clic en la entrada de ndice color uniforme. (Mac OS) Haga clic en el tema Para utilizar un color slido como fondo.
Se muestra el procedimiento Para utilizar un color slido como fondo. 4 Siga las instrucciones detalladas para establecer un color uniforme como fondo del dibujo. 5 Cierre la Ayuda.
8 de 11
Tutorial: Descripcin del espacio de trabajo
Creacin de un espacio de trabajo
Un espacio de trabajo es una configuracin de parmetros que determina la forma en que se organizan las diversas barras de herramientas, mens y botones cuando se utiliza la aplicacin. Puede crear un espacio de trabajo que se ajuste a sus necesidades o le facilite la realizacin de ciertas tareas. En este ejercicio, va a crear un espacio de trabajo y a personalizar las barras de herramientas incluidas en l.
Para crear un espacio de trabajo:
1 Realice uno de los pasos siguientes:
(Windows) Haga clic en el men Herramientas } Opciones. (Mac OS) Haga clic en el men CorelDRAW 11 } Preferencias.
2 En la lista de categoras, haga clic en Espacio de trabajo. 3 Haga clic en Nuevo. 4 En el cuadro Nombre del nuevo espacio de trabajo del cuadro de dilogo Nuevo espacio de trabajo, escriba personal1. 5 En el cuadro de lista Basar nuevo espacio de trabajo en, elija _default(Windows) o Default (Mac OS). 6 Active la casilla de seleccin Establecer como espacio de trabajo actual. 7 Haga clic en Aceptar/OK.
Ya ha creado su propio espacio de trabajo. Ahora lo personalizar.
Para personalizar la barra de herramientas:
1 En la lista de categoras, haga doble clic en Personalizacin y haga clic en Barras de comandos. 2 Active la casilla de seleccin Estndar. 3 En la lista de categoras, haga clic en Comandos. 4 En el cuadro de lista, elija Todo (Mostrar todos los elementos). 5 Arrastre el icono Propieda los iconos 6 Arrastre el icono Abriry Guardar desa la barra de herramientas en la ventana de aplicacin y colquelo entre .
Considerar como rellenoa la barra de herramientas en la ventana de aplicacin y os Importary Exportar .
colquelo entre los icon
7 En el cuadro de dilogo, haga clic en Aceptar/OK. Ahora, cuando haga clic en el botn Propiedades, se abrir o cerrar la ventana acoplable/paleta Propiedades de objeto. Y cuando haga clic en el botn Considerar como relleno, variar la forma en que CorelDRAW selecciona los objetos que no tienen relleno.
9 de 11
Tutorial: Descripcin del espacio de trabajo
As es como debera verse la barra de herramientas:
Para crear una barra de herramientas nueva:
1 Realice uno de los pasos siguientes:
(Windows) Haga clic en el men Herramientas } Opciones. (Mac OS) Haga clic en el men CorelDRAW 11 } Preferencias.
2 En la lista de categoras, haga clic en Barras de comandos. 3 Haga clic en Nueva y escriba personal1. 4 Compruebe que la casilla de seleccin situada junto a personal1 est activada. Se abre una nueva barra de herramientas en la ventana de aplicacin. 5 En la lista de categoras, haga clic en Comandos. 6 En el cuadro de lista, elija Texto. 7 Arrastre el icono de aplicacin. 8 Arrastre el icono de aplicacin. Aumentar espaciado manuala la barra de herramientas personalizada en la ventana
Disminuir espaciado manuala la barra de herramientas personalizada en la ventana
9 En el cuadro de dilogo, haga clic en Aceptar/OK. As es como debera verse la barra de herramientas :
10 Para acoplar la barra de herramientas, haga clic en su borde y arrstrela hacia el borde de la ventana de aplicacin hasta que cambie de forma. As, cuando seleccione texto con la herramienta Texto, podr ajustar el espaciado manual. Ya ha personalizado su espacio de trabajo. A continuacin, restaurar el espacio de trabajo predeterminado.
Para restaurar el espacio de trabajo predeterminado:
1 Realice uno de los pasos siguientes:
(Windows) Haga clic en el men Herramientas } Opciones. (Mac OS) Haga clic en el men CorelDRAW 11 } Preferencias.
2 En la lista de categoras, haga clic en Espacio de trabajo. 3 En la lista de espacios de trabajo disponibles, active la casilla de seleccin situada junto a _default (Windows) o Default (Mac OS). 4 En el cuadro de dilogo, haga clic en Aceptar/OK.
10 de 11
Tutorial: Descripcin del espacio de trabajo
Informacin ms detallada
Puede explorar CorelDRAW por su cuenta o puede aumentar su productividad rpidamente siguiendo otros tutoriales de CorelTUTOR. Si no tiene experiencia en el manejo de CorelDRAW, escriba procedimientos iniciales en la pgina Buscar de la Ayuda. La seccin Procedimientos iniciales presenta los conceptos bsicos de CorelDRAW y ayuda a configurar el espacio de trabajo. 2002 Corel Corporation. Reservados todos los derechos. Todas las marcas comerciales o registradas son propiedad de sus respectivas empresas.
11 de 11
Das könnte Ihnen auch gefallen
- Pre Informe Efecto Compton PDFDokument5 SeitenPre Informe Efecto Compton PDFomar del valleNoch keine Bewertungen
- Preguntas Del Libro Primer SemestreDokument9 SeitenPreguntas Del Libro Primer Semestreadelfo martínez martínezNoch keine Bewertungen
- Cuadernillo de Razonamiento Lógico-MatemáticoDokument38 SeitenCuadernillo de Razonamiento Lógico-Matemáticosusana herrera donosoNoch keine Bewertungen
- Normas Técnicas para El Diseño y Construcción de Obras e Instalaciones HidráulicasDokument154 SeitenNormas Técnicas para El Diseño y Construcción de Obras e Instalaciones HidráulicasPaula Andrea Cortés Arias100% (2)
- 21 Friedman Test Alternativa No Paramétrica Al ANOVA de Datos DependientesDokument5 Seiten21 Friedman Test Alternativa No Paramétrica Al ANOVA de Datos DependientesCarlos Feliphee Gomez CruzNoch keine Bewertungen
- Explicación Ejercicios Leyes de Gases 9°Dokument12 SeitenExplicación Ejercicios Leyes de Gases 9°JULIAN ANDRES CABANZO GUERRERONoch keine Bewertungen
- Ethical Hacking 4Dokument3 SeitenEthical Hacking 4jefesecc Ip y RedesNoch keine Bewertungen
- Matemática. Modulo I.Dokument14 SeitenMatemática. Modulo I.Rixis AlexanderNoch keine Bewertungen
- Antología Del Curso de Matemáticas IDokument50 SeitenAntología Del Curso de Matemáticas IMarcos Efraín López OrtizNoch keine Bewertungen
- Graficas y FuncionesDokument13 SeitenGraficas y FuncionesArmando140388100% (1)
- Guia Numeros y Algebra 1Dokument6 SeitenGuia Numeros y Algebra 1HernanMoragaNoch keine Bewertungen
- Cuadro Comparativo Estilo ApaDokument4 SeitenCuadro Comparativo Estilo ApaFanny AlvaradoNoch keine Bewertungen
- p9 - Ley Boyle MariotteDokument8 Seitenp9 - Ley Boyle MariotteAndrea Garcia MoralesNoch keine Bewertungen
- Caso RESPELDokument13 SeitenCaso RESPELangela huertasNoch keine Bewertungen
- Área Instrumental - Medios de DetecciónDokument40 SeitenÁrea Instrumental - Medios de DeteccióntytheroyNoch keine Bewertungen
- 4P Guia 2 Los Acidos CarboxilicosDokument2 Seiten4P Guia 2 Los Acidos CarboxilicosGina Epalza BadilloNoch keine Bewertungen
- Actividad Caida Libre Realizada.Dokument3 SeitenActividad Caida Libre Realizada.Dorina CardenasNoch keine Bewertungen
- Laboratorio 4 de Dinámica AplicadaDokument14 SeitenLaboratorio 4 de Dinámica AplicadaEdgardoEnriqueConteNoch keine Bewertungen
- Aplicaciones de Las Ecuaciones Diferenciales Parciales en La Formación de OndasDokument4 SeitenAplicaciones de Las Ecuaciones Diferenciales Parciales en La Formación de Ondasyaneli mariley mallqui briceñoNoch keine Bewertungen
- AutoCAD 2D Referencias ExternasDokument6 SeitenAutoCAD 2D Referencias ExternasMaría BadilloNoch keine Bewertungen
- Analisis Gato MecanicoDokument3 SeitenAnalisis Gato MecanicoMartin Ruiz Maldonado0% (2)
- Meei - Apuntes TRTDokument13 SeitenMeei - Apuntes TRTJulian LPLNoch keine Bewertungen
- Latitud y LongitudDokument7 SeitenLatitud y LongitudNorma Melanny Velasquez VizcarraNoch keine Bewertungen
- Transceptor EA1KO Basado en SoftrockDokument12 SeitenTransceptor EA1KO Basado en SoftrockMichelNoch keine Bewertungen
- MAGNETISMO Primera Edicion 2007Dokument15 SeitenMAGNETISMO Primera Edicion 2007nicolas dionisio ordonez barruetaNoch keine Bewertungen
- Tríptico de Medios de CultivoDokument2 SeitenTríptico de Medios de CultivoJKNoch keine Bewertungen
- Actividad #05 - GRUPO #01Dokument7 SeitenActividad #05 - GRUPO #01Henry Torres GonzalesNoch keine Bewertungen
- Nissan NP300 Estaquitas 2016 PDFDokument13 SeitenNissan NP300 Estaquitas 2016 PDFjucasega100% (1)
- Pensamiento y Metodo CientificoDokument9 SeitenPensamiento y Metodo CientificoluisNoch keine Bewertungen
- Ppto Extras Banquetas y RellenosDokument12 SeitenPpto Extras Banquetas y RellenosArmando Martínez HernandezNoch keine Bewertungen