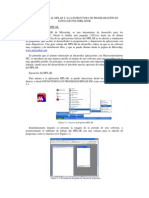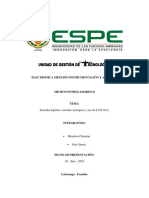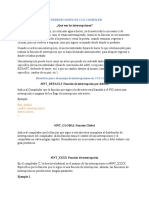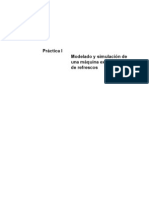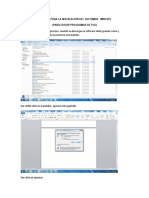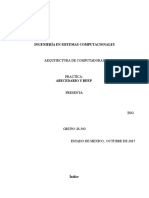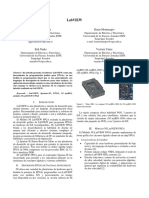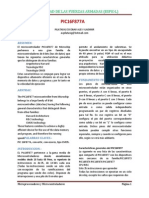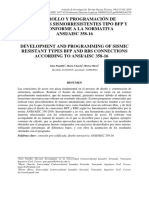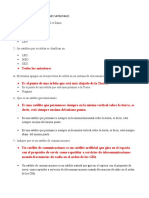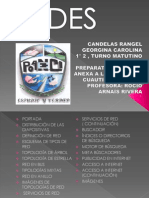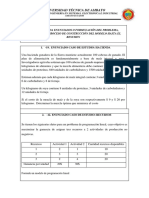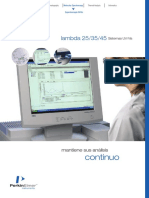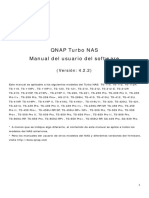Beruflich Dokumente
Kultur Dokumente
01 Introducción Al Mplab
Hochgeladen von
m_abelinterOriginaltitel
Copyright
Verfügbare Formate
Dieses Dokument teilen
Dokument teilen oder einbetten
Stufen Sie dieses Dokument als nützlich ein?
Sind diese Inhalte unangemessen?
Dieses Dokument meldenCopyright:
Verfügbare Formate
01 Introducción Al Mplab
Hochgeladen von
m_abelinterCopyright:
Verfügbare Formate
INTRODUCCIN AL MPLAB
El MPLAB IDE es un soflware de Entorno de Desarrollo Integrado (Integrated Development Environment, IDE) que se ejecuta bajo Windows. Con este entorno se puede desarrollar aplicaciones para los microcontroladores PIC. El MPLAB incluye todas las utilidades necesarias para la realizacin de proyectos con microcontroladores PIC, permite editar el archivo fuente del proyecto, adems de ensamblarlo y simularlo en pantalla para comprobar como evolucionan tanto la memoria de datos RAM, como la de programa FLASH, los registros del SFR, etc, segn progresa la ejecucin del programa. El MPLAB incluye: Un editor de texto. Un ensamblador llamado MPASM. Un simulador llamado MPLAB SIM. Un organizador de proyectos. Este programa es gratuito. Se puede bajar en la direccin de Internet del fabricante www.microchip.com. Su instalacin es muy sencilla y similar a cualquier otro programa para el sistema operativo Windows.
2.13.1 PRIMEROS PASOS CON MPLAB IDE Una vez que el programa est correctamente instalado, los primeros pasos a seguir para trabajar con el MPLAB IDE v. 8.xx son los siguientes. Se sugiere que se vayan probando segn se va explicando: 1. Con el Explorador de Windows acceder a la unidad C y dentro de la unidad crear una nueva carpeta que se llamar PIC16F84A (u otro nombre que se considere), donde se irn guardando todos los programas que se vayan diseando. La trayectoria absoluta o path del archivo no puede superar la longitud mxima de 62 caracteres, esto es importante tenerlo en cuenta si se trabaja en Windows 2000 o XP donde los path absolutos suelen ser bastante largos. As pues, el subdirectorio donde se guardarn los ejercicios ser del tipo C:/ PIC16F84A o similar. Iniciar el programa actuando sobre el icono correspondiente a MPLAB situado en el escritorio. Se entrar en una pantalla similar a la figura 1-1.
2.
Guin de clase elaborado por Ing. Mario de Jess Martnez Snchez
Figura 1- 1: Pantalla de inicial del MPLAB IDE A continuacin se entra en la pantalla de edicin, dando clic en el men File y luego en New (File > New) y maximizar la hoja de trabajo como en la figura 1-2.
Figura 1- 2: Pantalla de edicin de programa en el MPLAB IDE
Guin de clase elaborado por Ing. Mario de Jess Martnez Snchez
3.
Elegir el tipo de microcontrolador. Para ello acceder al men Configure > Select Device y seleccionar PIC16F84A, tal como se muestra en la figura 1-3.
Figura 1- 3: Seleccin del microcontrolador 4. A continuacin es conveniente seleccionar el simulador, para ello activar el men Debugger> Select Tool> MPLAB SIM (figura 1-4).
Figura 1- 4: Seleccin del simulador 5. La frecuencia de trabajo del MPLAB SIM debe coincidir con la del circuito a simular. Para seleccionarlo acceder a Debugger> Settings > Osc / Trace y despus comprobar que est a 4 MHz (figura 1-5).
Figura 1- 5: Seleccin de la frecuencia de simulacin para el MPLAB SIM
Guin de clase elaborado por Ing. Mario de Jess Martnez Snchez
6.
A continuacin se da nombre al archivo fuente accediendo al men File > Save As.... Aparece un cuadro de dilogo que solicita el nombre del archivo. Se puede nombrar por ejemplo Practica01.asm y se guarda en la carpeta C:/PIC16F84A creada anteriormente o en otra carpeta que se desee. Para trabajar con ms comodidad es conveniente visualizar el nmero de cada lnea. Para ello seleccionar el men Edit > Properties. Dentro de la ventana Editor Options y pestaa File Type se activan las opciones que se indica figura 1-6.
7.
Figura 1- 6: Propiedades de la pantalla de edicin 8. Elegir el tipo de letra, activando el men Edit > Properties. Dentro de la ventana Editor Options se activa la pestaa Text y se elige el tipo de letra que al usuario le resulte cmodo para su forma de trabajar. Es conveniente dejar los colores de los caracteres configurados por defecto. Para ello, activar el men Edit > Properties. Dentro de la ventana Editor Options se activa la pestaa Text y el botn Default Colors.
9.
10. Es cmodo que cada vez que se abra el MPLAB aparezca el ltimo programa con el que ha trabajado. Para ello, hay que activar el men Configure > Settings > Workspace y activar la casilla Reload last workspace at startup. 11. En la pantalla de edicin escribir el programa siguiente. Es importante recordar que _ _CONFIG se inicia con dos subrayados (guiones bajos), no con uno, (este error es muy frecuente en los primeros programas). Las palabras claves que siguen a CONFIG pueden ir en cualquier orden y separadas por simbolos &. ;*************************************Practica_01.asm* ************************************ ; Por el Puerto B se obtiene el dato de las cinco lneas del Puerto A al que est conectado ; un array de interruptores. Por ejemplo, si por el Puerto A se introduce "---11001", por ; el Puerto B aparecer "xxx11001" (el valor de las tres lneas superiores no importa). ; ZONA DE DATOS ********************************************************************** ; Palabra de configuracin para el PIC16F84A __CONFIG _CP_OFF & _WDT_OFF & _PWRTE_ON & _XT_OSC
Guin de clase elaborado por Ing. Mario de Jess Martnez Snchez
LIST P=16F84A INCLUDE <P16F84A.INC>
; Procesador. ; Definicin de los operandos(palabras claves) utilizados.
; ZONA DE CDIGOS ******************************************************************** ORG Inicio bsf clrf movlw movwf bcf Principal movf PORTA,W movwf PORTB goto Principal END ; El contenido del Puerto A se mueve a W. ; El contenido de W se visualiza por el Puerto B. ; Crea un bucle cerrado. ; Fin del programa. STATUS,RP0 TRISB b'11111111' TRISA STATUS,RP0 ; Pone a 1 el bit 5 del STATUS. Acceso al Banco 1. ; Las lneas del Puerto B se configuran como salidas. ; Se carga W con la constante 11111111 ; Se mueve el contenido de W al registro TRISA ; As, las lneas del Puerto A sern entradas. ; Pone a 0 el bit 5 de STATUS. Acceso al Banco 0. 0 ; El programa comienza en la direccin 0 de memoria de ; programa.
12. Mientras el programa es editado sin guardar el nombre del mismo aparece terminado en * (asterisco). Una vez que el programa es grabado en disco duro este asterisco desaparece. 13. A continuacin el programa se ensambla y simula. Esto se explica en los prximos apartados. 14. Una vez simulado el programa y corregido todos los errores se puede salir del MPLAB por el mtodo habitual en Windows, activando para ello el men File> Exit. 2.13.2 ENSAMBLADO DEL PROGRAMA Una vez terminado de editar el programa hay que proceder a ensamblar el archivo fuente Ensam_03.asm. Para ello, hay que seleccionar el men Project > Quickbuild Practica01.asm, o mejor abreviar con la combinacin de teclas Alt+F10 (figura 1-7). En esta etapa se realiza en forma automtica el ensamblado del archivo fuente y el traspaso de ste a la memoria de simulacin.
Figura 1- 7: Ensamblar archivo fuente
Guin de clase elaborado por Ing. Mario de Jess Martnez Snchez
Momentneamente aparecer una ventana indicando el proceso de ensamblado. Al finalizar el ensamblado, aparecer una pantalla MPLAB - [Output] tal como muestra la figura 2-13, en la que indica la ocurrencia de uno de estos dos casos: Si al final de esta pantalla indica BUILD SUCCEDED se confirma que el ensamblado se ha producido con xito. Por tanto, ya se est en condiciones de pasar a la simulacin. En esta pantalla pueden aparecer algunos mensajes de aviso Message, que llaman la atencin sobre situaciones a tener en cuenta y que podran ocasionar un error en el programa pero que no impiden el correcto ensamblado. Por ejemplo, en la figura 1-8, los mensajes llaman la atencin sobre las lneas 20 y 22 que utilizan los registros TRISA y TRISB que no trabajan en el Banco 0 y hay que asegurarse que se ha programado correctamente, (para evitar este mensaje en particular se puede utilizar PORTA y PORTB en lugar de TRISA y TRISB. Si al final de esta pantalla indica BUILD FAILED se advierte de la ocurrencia de errores. El proceso de ensamblado ha generado un archivo de errores con descripcin de los mismos. Si se hace doble clic sobre la lnea que muestra el error el cursor saltar directamente a la lnea de cdigo donde se encuentra ste. Una vez subsanados los errores hay que volver a ensamblar el archivo fuente.
Figura 1- 8: Pantalla final de proceso de ensamblado con xito 2.13.3 ARCHIVO HEXADECIMAL RESULTANTE El proceso de ensamblado produce un archivo ejecutable con extensin (*.hex) que ser el que posteriormente se grabar en la memoria de programa del PIC mediante el grabador, tal como ya se explic anteriormente. Ese archivo puede ser analizado seleccionando el men File >Open y dentro de los tipos de archivos All Files [*.* ] se ha de elegir el Ensam_03.HEX, tal como se muestra en la figura 1-9.
Figura 1- 9: Abrir el archivo resultado del ensamblado en cdigo maquina *.HEX
Guin de clase elaborado por Ing. Mario de Jess Martnez Snchez
Se observa que este archivo Ensam_03.hex nicamente contiene nmeros hexadecimales, que es la forma de representar los ceros y unos binarios de la informacin que se grabar posteriormente en la memoria de programa del microcontrolador, tal como ilustra la figura 1-10.
Figura 1- 10: Contenido del archivo resultado del ensamblado en cdigo maquina *.HEX
Guin de clase elaborado por Ing. Mario de Jess Martnez Snchez
Das könnte Ihnen auch gefallen
- 3-Estructura de MPLABDokument8 Seiten3-Estructura de MPLABMorales Gio InterlomasNoch keine Bewertungen
- Tarjetas Embebidas de DesarrolloDokument8 SeitenTarjetas Embebidas de Desarrolloflores98120% (1)
- PRACTICA No3 MEZCLADORA STEP 7 PDFDokument7 SeitenPRACTICA No3 MEZCLADORA STEP 7 PDFPaul SearsNoch keine Bewertungen
- Evolución de Los MicrocontroladoresDokument9 SeitenEvolución de Los MicrocontroladoresJ.p. PeñalozaNoch keine Bewertungen
- Uso de La Interfaz Serial Con PIC16F877ADokument6 SeitenUso de La Interfaz Serial Con PIC16F877AJonathan Moctezuma GomezNoch keine Bewertungen
- Practica 01 Arduino y LCDDokument14 SeitenPractica 01 Arduino y LCDDiacono1067% (3)
- Instrucciones Orientadas A RegistrosDokument41 SeitenInstrucciones Orientadas A RegistrosChristian UbillusNoch keine Bewertungen
- Comunicacion Serial 2PIC-InFORMEDokument7 SeitenComunicacion Serial 2PIC-InFORMEErik Quijije ZambranoNoch keine Bewertungen
- 1.4 Tipos de Microcontroladores y Sus FabricantesDokument16 Seiten1.4 Tipos de Microcontroladores y Sus FabricantesSergio Clemente Muñoz Grajales100% (1)
- Contadores Digitales PDFDokument14 SeitenContadores Digitales PDFErick Jesús Rodríguez DávilaNoch keine Bewertungen
- Practica 1 DIMMERDokument5 SeitenPractica 1 DIMMERbrianNoch keine Bewertungen
- Presentacion PLDsDokument112 SeitenPresentacion PLDsAlejandro BejaranoNoch keine Bewertungen
- 5 Circuitos CombinacionalesDokument19 Seiten5 Circuitos CombinacionalesRicardo BenavidesNoch keine Bewertungen
- Herramientas de DesarrolloDokument3 SeitenHerramientas de DesarrolloBrenda HdzNoch keine Bewertungen
- Manual Comando at HC05Dokument5 SeitenManual Comando at HC05Victor Ciro Flores ReyesNoch keine Bewertungen
- Marco TeoricoDokument2 SeitenMarco TeoricoEduardo El Mejor100% (1)
- Informe Comunicacion SerialDokument4 SeitenInforme Comunicacion SerialHpñl HfdgherdfNoch keine Bewertungen
- Interrupciones en el PIC18F4550: Interrupción Externa 0 e Interrupción por Cambio de NivelDokument8 SeitenInterrupciones en el PIC18F4550: Interrupción Externa 0 e Interrupción por Cambio de NivelGonzalo Mamani QuispeNoch keine Bewertungen
- Romero Mendez Nelson Unidad 4 Sistemas ProgramablesDokument8 SeitenRomero Mendez Nelson Unidad 4 Sistemas ProgramablesNelson Romero MéndezNoch keine Bewertungen
- Mapas Conceptuales Sobre Comando para La Administración Del Sistema Operativo Linux CentosDokument10 SeitenMapas Conceptuales Sobre Comando para La Administración Del Sistema Operativo Linux CentosDavid Enrique Tapia VerbelNoch keine Bewertungen
- TALLER 3 ARQUIT Ciclo de InstuccionDokument4 SeitenTALLER 3 ARQUIT Ciclo de InstuccionEric Henriquez100% (1)
- Aplicaciones de Los MicrocontroladoresDokument75 SeitenAplicaciones de Los MicrocontroladoresBenny M AcuayteNoch keine Bewertungen
- CCS Compiler interrupciones y timersDokument12 SeitenCCS Compiler interrupciones y timersJose Luis Rosario SalvadorNoch keine Bewertungen
- Modelado máquina expendedora refrescos VHDLDokument10 SeitenModelado máquina expendedora refrescos VHDLRoman ClarkNoch keine Bewertungen
- Reporte de Practica Voip-ElastixDokument30 SeitenReporte de Practica Voip-ElastixiridianNoch keine Bewertungen
- Microcontroladores SamsungDokument12 SeitenMicrocontroladores SamsungAlfonsoNoch keine Bewertungen
- Informe Practica 3 CDokument4 SeitenInforme Practica 3 CDanilo JacomeNoch keine Bewertungen
- Tutorial para Instalar WincuplDokument8 SeitenTutorial para Instalar WincuplAlfonsoNoch keine Bewertungen
- Gama MicrocontroladoresDokument3 SeitenGama MicrocontroladoresAlexis VladimirNoch keine Bewertungen
- Dominio de DifusionDokument13 SeitenDominio de Difusionpablo andres solanoNoch keine Bewertungen
- Contadores asíncronos MODDokument6 SeitenContadores asíncronos MODEdwin GonzalezNoch keine Bewertungen
- Marco Teorico de VHDLDokument11 SeitenMarco Teorico de VHDLMiguel VeraNoch keine Bewertungen
- Tutorial ProtonDokument7 SeitenTutorial ProtonMaria Esperanza Salazar RNoch keine Bewertungen
- Ejsistemas2doorden ExerciseDokument5 SeitenEjsistemas2doorden Exerciserava1111Noch keine Bewertungen
- Interrupciones y TemporizadoresDokument38 SeitenInterrupciones y TemporizadoresAlberto Hai ReNoch keine Bewertungen
- Abecedario 8086Dokument7 SeitenAbecedario 8086Luis de JesusNoch keine Bewertungen
- Intraclase PH No.8Dokument7 SeitenIntraclase PH No.8Humberto CorreaNoch keine Bewertungen
- ETN601EJERCICIOS2II2021601Dokument3 SeitenETN601EJERCICIOS2II2021601Dario Nina SantosNoch keine Bewertungen
- Mplab IdeDokument34 SeitenMplab IdeManuel ABNoch keine Bewertungen
- LabVIEW para programación de FPGA Spartan-3EDokument4 SeitenLabVIEW para programación de FPGA Spartan-3EVictoria YánezNoch keine Bewertungen
- Laboratorio Practica de Compuertas LogicasDokument3 SeitenLaboratorio Practica de Compuertas LogicasLeonardo RamónNoch keine Bewertungen
- Resumen Libro Sistemas Operativos Aspectos Internos y Principios de Diseño Capitulos TresDokument7 SeitenResumen Libro Sistemas Operativos Aspectos Internos y Principios de Diseño Capitulos TresSneiller LopezNoch keine Bewertungen
- Informe Control PidDokument9 SeitenInforme Control PidByron ArgosNoch keine Bewertungen
- Informes Circuitos Con PicDokument26 SeitenInformes Circuitos Con PicОлмедо ТриNoch keine Bewertungen
- Enlace Arduino - Matlab PDFDokument3 SeitenEnlace Arduino - Matlab PDFXavier MarinNoch keine Bewertungen
- Actividad 1 Introducción Sistemas DigitalesDokument3 SeitenActividad 1 Introducción Sistemas DigitalesJavier Sosa CamposNoch keine Bewertungen
- Programacion de Microcontroladores en MikrobasicDokument274 SeitenProgramacion de Microcontroladores en MikrobasicAlexander Alvarez100% (1)
- Sensores OpticosDokument10 SeitenSensores OpticosAnselmo Garcia EspinoNoch keine Bewertungen
- PIC16F877A: Universidad de Las Fuerzas Armadas (Espe-L)Dokument3 SeitenPIC16F877A: Universidad de Las Fuerzas Armadas (Espe-L)alexisltgaNoch keine Bewertungen
- Paso A Paso para El Manejo Del MPLABXDokument20 SeitenPaso A Paso para El Manejo Del MPLABXPedroFelipePerezCantilloNoch keine Bewertungen
- Entradas y Salidas de Un PLCDokument6 SeitenEntradas y Salidas de Un PLCJosue DomínguezNoch keine Bewertungen
- Preguntas Sobre PLCDokument5 SeitenPreguntas Sobre PLCEliseo Ccanto De La CruzNoch keine Bewertungen
- Curso Mplab Parte1Dokument18 SeitenCurso Mplab Parte1Ing P CchNoch keine Bewertungen
- Curso de MPLABDokument80 SeitenCurso de MPLABIsaias López CruzNoch keine Bewertungen
- Guia Rapida Mplab7Dokument36 SeitenGuia Rapida Mplab7Mario Vladimir Suarez ChanchayNoch keine Bewertungen
- Pic18f4550 AsmDokument111 SeitenPic18f4550 Asmrosemberg_trujilloNoch keine Bewertungen
- MPLABDokument9 SeitenMPLABLalo LunaNoch keine Bewertungen
- PIC Compilaciã N Con MPLAB-IDEDokument25 SeitenPIC Compilaciã N Con MPLAB-IDEDav1t1Noch keine Bewertungen
- Práctica 1 Encendido de Leds UPSEDokument16 SeitenPráctica 1 Encendido de Leds UPSEJoselynTorresNoch keine Bewertungen
- MPLAB Tutorial PIC16F84Dokument20 SeitenMPLAB Tutorial PIC16F84Jose LuisNoch keine Bewertungen
- T#6 Transformada de WaveletDokument4 SeitenT#6 Transformada de WaveletMOISES ALEJANDRO PEREZ SALCEDONoch keine Bewertungen
- Inteligencia Artificial - Semana 2 - Betania VelásquezDokument4 SeitenInteligencia Artificial - Semana 2 - Betania VelásquezBetania milagros del valle VelasquezNoch keine Bewertungen
- Patrocinio TulancingoDokument1 SeitePatrocinio TulancingoשלמהNoch keine Bewertungen
- Pla de Proteccion Del Buque (PPB) - Curso OpbDokument23 SeitenPla de Proteccion Del Buque (PPB) - Curso OpbLis0% (1)
- Cobit 5 TareaDokument4 SeitenCobit 5 TareaJose Miguel FloresNoch keine Bewertungen
- Trabajo Integrador 4º AñoDokument18 SeitenTrabajo Integrador 4º AñokarinaNoch keine Bewertungen
- Anexo 04 AC - Instructivo para Identificar y Evaluar Riesgos y ControlesDokument23 SeitenAnexo 04 AC - Instructivo para Identificar y Evaluar Riesgos y ControlesHector Lopez100% (1)
- Diseño de conexiones BFP y RBS conforme a ANSI/AISC 358-16Dokument18 SeitenDiseño de conexiones BFP y RBS conforme a ANSI/AISC 358-16Luis PullasNoch keine Bewertungen
- Acronis SNAP DEPLOY 5 - Manual Del UsuarioDokument157 SeitenAcronis SNAP DEPLOY 5 - Manual Del UsuarioJuan Carlos Cruz UlloaNoch keine Bewertungen
- Proyecto Vivivenda Unifamiliar 07dic2019Dokument96 SeitenProyecto Vivivenda Unifamiliar 07dic2019Randy VanegasNoch keine Bewertungen
- Redes IndustrialesDokument10 SeitenRedes IndustrialesGUSTAVONoch keine Bewertungen
- Manual de Programacion y Partes Bev Max Coca Cola PDFDokument99 SeitenManual de Programacion y Partes Bev Max Coca Cola PDFVictoria Vazquez Perez100% (3)
- Manual de Instalacion Dltcad 2010 R3-InternetDokument5 SeitenManual de Instalacion Dltcad 2010 R3-InternetLuis MendozaNoch keine Bewertungen
- Actividad N°1Dokument4 SeitenActividad N°1Pablo Morales arceNoch keine Bewertungen
- Registro de transacciones en el ciclo contableDokument2 SeitenRegistro de transacciones en el ciclo contableariana morales carrilloNoch keine Bewertungen
- 5.2 La - Utilizacion - de - Software - para - ManttoDokument8 Seiten5.2 La - Utilizacion - de - Software - para - ManttoAlbertoHernandezPiñaNoch keine Bewertungen
- Examen de TelecomunicacionesDokument11 SeitenExamen de Telecomunicacionesdante mamaniNoch keine Bewertungen
- Ejercicios Algebra RelacionalDokument3 SeitenEjercicios Algebra RelacionalLuis Jaramillo UdayNoch keine Bewertungen
- Historia de los principales microprocesadores desde 1971 hasta la actualidadDokument1 SeiteHistoria de los principales microprocesadores desde 1971 hasta la actualidadHECTOR BENJAMIN MONTEPEQUE ALVARADONoch keine Bewertungen
- Modelo de Negocio Canvas - EjemploDokument14 SeitenModelo de Negocio Canvas - EjemploMaximo Ala EnriqueNoch keine Bewertungen
- Ins-Sgia-002 Elaboración de RegistrosDokument2 SeitenIns-Sgia-002 Elaboración de RegistrosJosephmsNoch keine Bewertungen
- Tipologia de RedDokument20 SeitenTipologia de Redgeorginacandelas_96Noch keine Bewertungen
- Modelos de optimización para casos de estudio de la Universidad Técnica de AmbatoDokument14 SeitenModelos de optimización para casos de estudio de la Universidad Técnica de AmbatoKevin LopezNoch keine Bewertungen
- Lambda UV - Vis. BrochureDokument12 SeitenLambda UV - Vis. BrochureCatherine RealesNoch keine Bewertungen
- Formato Proyectos Colegio Americano Pereira 2020 V2.0Dokument1 SeiteFormato Proyectos Colegio Americano Pereira 2020 V2.0ricardo andres castrillonNoch keine Bewertungen
- Examen Resuelto JuanzDokument5 SeitenExamen Resuelto JuanzJuan NarváezNoch keine Bewertungen
- La torre más alta del mundoDokument4 SeitenLa torre más alta del mundoCristhian NcNoch keine Bewertungen
- qts4.2.2 Ug Cat1 Es EsDokument366 Seitenqts4.2.2 Ug Cat1 Es EscrisdaviswebNoch keine Bewertungen
- Formato Ficha de Control Mensual PA2 - Medrano Auccacusi LuisDokument3 SeitenFormato Ficha de Control Mensual PA2 - Medrano Auccacusi LuisLUIS ROLANDY MEDRANO AUCCACUSINoch keine Bewertungen
- Gestión Seguridad HerramientasDokument38 SeitenGestión Seguridad HerramientasGiancarlos Sayas YactayoNoch keine Bewertungen