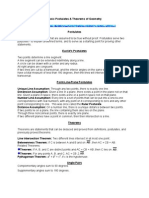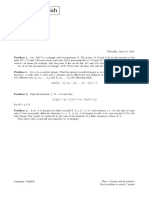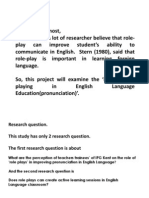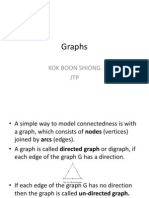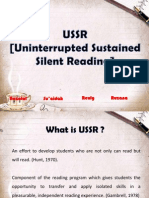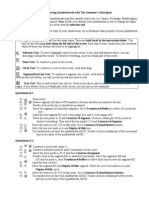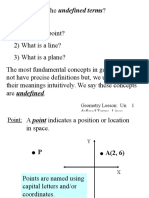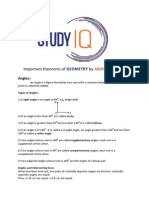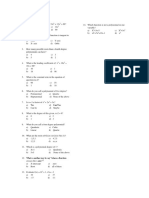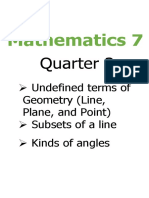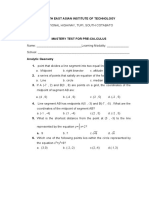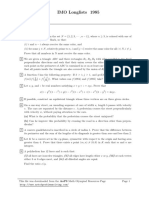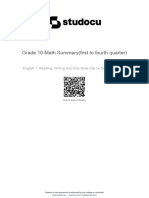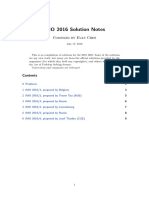Beruflich Dokumente
Kultur Dokumente
GSP File
Hochgeladen von
Puteri Qani'ahOriginalbeschreibung:
Originaltitel
Copyright
Verfügbare Formate
Dieses Dokument teilen
Dokument teilen oder einbetten
Stufen Sie dieses Dokument als nützlich ein?
Sind diese Inhalte unangemessen?
Dieses Dokument meldenCopyright:
Verfügbare Formate
GSP File
Hochgeladen von
Puteri Qani'ahCopyright:
Verfügbare Formate
Geometer's Sketchpad Master Tips File
Sections: 2.2, 6.4, 9.1, 9.2, 10.1, 10.2, 11.1 and 11.2 to accompany the Bennett-Burton-Nelson Math Investigation Sketchpad Files
GSP TIPS 2.2 Read about Labels in the GSP help file for tips on changing and formatting labels. Selecting Objects in a GSP Sketch Click on any single object to select a single object OR drag a bounding box around a group of objects to select the group of objects OR select one object at a time by holding down the Shift key as you click on each object you wish to select. Hiding Objects in a GSP Sketch 1. Select the object(s) you wish to hide. 2. Use Display > Hide Objects (right click for a single object to hide the object(s). See the GSP Help File on Hide Objects. Changing Colors in a GSP Sketch Right click on any object and select Color > to change the color of the object (including labels). Adding Text to a GSP Sketch Select the big A in the left tool bar to start a text box. Double click where you wish to place the text and start typing. You can select the text in your text box and adjust the font and style using the Text Palette tool bar at the bottom of the GSP sketch. Read about Text and the Text Palette in the GSP help file. Select the arrow tool in the left tool bar and drag your text or labels when you wish to move them. GSP Formatting for Printing You can print any page in Geometer's Sketchpad by using the File > Print menu. However, it is important to look first at File > Print Preview to see how your page will look. Notice the "Fit to Page" and Scale buttons at the top of the Print Preview. Use these buttons to adjust the view to show your sketch and prevent your work from being split horizontally across two pages. Geometer's Sketchpad is not a word processing program and it will not word wrap or add line returns for you.
When typing text and drawing pictures, work down (not over), this will create a sketch or page that is easier to print. The pages in the Bennett-Burton-Nelson Math Investigation Sketchpad files are designed to print nicely using the Fit to Page option in Print Preview; however, as you work and add text and sketches, it is easy to alter the original set up. You can grab and move text boxes and sketches, and adjust the scale on the Print Preview to adjust your document for quality printing. Creating New Pages in GSP Our Sketchpad files have multiple pages, read about adding a new page under Document Pages in the GSP help file. Copying into Word You can select objects in GSP and copy them into a Word or Paint program. Read about Copying and Pasting Graphics in the GSP help file.
GSP TIPS 6.4 Copying Objects in a GSP Sketch 1. Select the object(s) you wish to copy. 2. Use Edit > Copy (or Ctrl C) to duplicate your selection. 3. Use Edit > Paste (or Ctrl V) to paste a copy of your selection in the work area. 4. Move your selection as needed and hide any objects that you do not wish to show. Constructing an approximately Horizontal or Vertical Segment, Ray or Line 1. Choose the Segment (or other straightedge) tool on the left tool bar. 2. Click to locate the first endpoint of the segment, ray or line, hold the Shift key down and drag the segment right (or left) to create a horizontal line or up or down to create a vertical line. Don't let go of the Shift key until you have released the mouse. Note that straight objects created in this fashion can be moved and won't stay horizontal or vertical. Constructing a Right Triangle You can draw a vertical line segment at either end of the horizontal line segment by holding down the Shift key and dragging the mouse up; HOWEVER, this will not assure a perpendicular relationship between the two line segments as you can move all of the segment endpoints. 1. Select the horizontal segment and the right endpoint (but not the left endpoint). Use Construct > Perpendicular Line to construct a perpendicular line. The perpendicular line will be highlighted. 2. Use Construct > Point on Object to create a new point on the perpendicular line. Move the point if needed.
3. Select this new point and the original right endpoint on the line segment and use Construct > Segment to create a (perpendicular) line segment. Hide the perpendicular line. 4. Select the endpoints and use Construct > Segment to create the third line segment to complete the right triangle. Note: All three endpoints of the triangle may be moved and will change the triangle. Grab a line segment edge to move the entire triangle on the workspace. Constructing a Fixed Square on a Line Segment To create a square with sides that are fixed in length, start with a fixed length line segment. Drop a point, select he point and use Transform > Translate to move the point (select the Rectangular Translation Vector in the translate pop up menu). Connect the two points with a line segment to finish creating your fixed length line segment. 1. Start with a line segment that you wish to be one of the edges of your square. Double click on either endpoint. A "target" animation will show indicating the point is selected as the Center of Rotation. 2. Select the segment and the other endpoint (the first endpoint is not needed). 3. Use Transform > Rotate to open the Degree box. By default, this is usually set at 90 degrees. If not, for a square, set it at 90 degrees. Before hitting OK, look at the sketch. Is the line segment in the correct spot? If not you may need to adjust the degree measure to -90 degrees. After rotating the first line segment, reselect the Center of Rotation and rotate the next line segment. Constructing a Flexible Square on a Line Segment Follow Steps 1 - 3 in the previous construction, but start with a general line segment drawn using the Segment Tool in the left tool bar. Constructing a Fixed Regular N-Gon on a Line Segment To create a regular n-gon with sides that are fixed in length, start with a fixed length line segment. Drop a point, select the point and use Transform > Translate to move the point (use the Rectangular Translation Vector). Connect the two points with a line segment to finish creating your fixed length line segment. Start with a line segment that you wish to be one of the edges of your n-gon. Follow the directions for creating a square, but instead of rotating the segment 90 degrees, rotate the segment by the vertex angle measure of the regular n-gon you wish to construct. Constructing a Flexible N-gon on a Line Segment Follow the steps in the previous construction, but start with a general line segment drawn using the Segment Tool in the left tool bar.
Constructing a Flexible Regular N-Gon on a Circle 1. Draw a circle with the circle tool. 2. Mark the center of the circle as the Center of Rotation by double clicking on it (a "target" will show). 3. Select a point on the circle and rotate it by 360/n degrees using Transform > Rotate. Repeat until all n vertices are drawn. 4. Hide the circle and use line segments to complete the regular n-gon. All of the vertices and the center of the polygon can be used to flex the polygon. Constructing the Interior of a Polygon. Click on the vertices of the polygon, in order, while holding down the Shift key and then use Construct > Polygon Interior to create the interior region. If you select three points the menu will say "Triangle Interior," four points "Quadrilateral Interior," etc.
GSP TIPS 9.1 Measuring in GSP Read about Measurement in the GSP help file LENGTH To measure the length of a line segment, you have two options. ONE--you may select the line segment and use Measure > Length. TWO--you may select both endpoints of the line segment and use Measure > Distance ANGLES Select the three vertices of the angle, in order, and then use Measure > Angle. AREA To measure area, you must first create the interior region of an object. For example, if you have triangle composed of three line segments and you select the three vertices; the Measure menu will only let you measure the Angle. If you select the three line segments, you can only measure Length and if you select all three segments and all three vertices, you will not be able to measure anything. To measure the area of the triangle, first select the three vertices of the triangle and construct the triangle interior (Construct > Triangle Interior), next select the triangle interior and finally use Measure > Area. Using the GSP Calculator Read about Calculations in the GSP help file GSP will store measurements for you and you can use them in the GSP calculator. To use this feature, first use the Measure menu to compute some measurements, next select the measurements and finally open the calculator using Measure > Calculate. Use the drop down menu "Values" on the calculator to access the measurements you have selected.
GSP TIPS 9.2 Adding Points to Objects Select any object or set of objects and use Construct > Points on Object to add a point at a time to the selected object or objects. These points will be moveable. Circles Read about Circles in the GSP help file. When you draw a circle with the circle tool, it will always show both a moveable center and a moveable point on the circle. To define a circle with a specific radius, drop a point with the point tool and use Transform > Translate (select the Rectangular Translation Vector) to move the point the desired radius length horizontally (and 0 cm vertically). Select both points and use Construct > Circle by Center + Point This will create a circle with a fixed center and a fixed point on the circle. To create other fixed points on the circle, select the center of the circle as the center of rotation and rotate the point on the circle. To create moveable points on the circle, select the circle and add a point to the circle.
GSP TIPS 10.1 Setting Decimal Places of Accuracy for Computations Use the Edit > Preferences menu to set units (cm or in) and decimal places of accuracy. Constructing Arcs and Arc Interiors To construct an arc, or an arc on a circle, you need three points.
A rc
To create the arc; select the three points and use Construct > Arc Through 3 points.
A Segment rc
To create the arc interior, select the arc and use Construct > Arc Interior > Segment to create the arc segment. Use Construct > Arc Interior > Sector to create the arc sector.
A Sector rc
GSP TIPS 10.2 Constructing Flexible Rectangles, Kites, Parallelograms and Trapezoids RECTANGLE 1. Use the Line tool in the left toolbar and create a line. 2. Select the line and a point on the line and use Construct > Perpendicular Line to create a perpendicular line. 3. Keep adding points (if necessary) and constructing perpendicular lines until you have two sets of two parallel lines intersecting at right angles. Mark all four intersections, hide the lines and use line segments to complete the rectangle.
KITE 1. Use the Line tool in the left toolbar and create a line. 2. Select the line and a point and use Construct > Perpendicular Line to create a perpendicular line. 3. Use Construct > Point on Line to create a point on the perpendicular line. Mark the original line as the mirror (line of reflection) by double clicking on the line. Select the point (on the perpendicular line) and use Transform > Reflect to mirror the point across the vertical line. 4. Add another point (move it to the opposite side of the perpendicular line if needed) on the original line. 5. Hide the original line, the perpendicular line and the point of intersection. Use the four vertices to create the line segments to complete the kite. PARALLELOGRAM 1. Repeat Steps 1 - 3 for the Kite construction. 2. Repeat Step 3 from the Kite construction, but mark the perpendicular line as the mirror and reflect the point that is not the intersection point on the original line across the perpendicular line. 3. Hide the original line, the perpendicular line and the point of intersection. Use the four vertices to create the line segments to complete the parallelogram. TRAPEZOID 1. Use the Line tool in the left toolbar and create a line. 2. Use the Point tool in the left toolbar and create a point that is not on the line you just drew. 3. Select the line and the point and use Construct > Parallel Line to create a pair of parallel lines. 4. Use Construct > Point on Line to create a point on the second (parallel) line. Both lines should now have two points on each of them. If not, add the points. 5. Hide the original pair of parallel lines. Use the four vertices to create the line segments to complete the trapezoid.
GSP TIPS FOR 11.1 Perpendicular Bisectors 1. Select a segment and use Construct > Midpoint to bisect the line segment. 2. Select the point and the segment and use Construct > Perpendicular Line to construct a perpendicular line through the center of the line segment.
3. (If you wish to construct a perpendicular bisector in a triangle or other polygon) Select the perpendicular line and the other side of the triangle or polygon it passes though. Use Construct > Intersection to create the intersection of the perpendicular line and the other side of the polygon. Hide the perpendicular line and use Construct > Segment to connect the two points you have formed. Altitudes of Triangles An altitude in a triangle is the line through a vertex that is perpendicular to the opposite side of the triangle. 1. Select a side of a triangle and the vertex opposite the side. Use Construct > Perpendicular Line to create the perpendicular line. 2. (If you wish to construct only the perpendicular altitude segment for the triangle) Select the perpendicular line and the side of the triangle it passes though. Use Construct > Intersection to create the intersection of the perpendicular line and the side of the triangle. Hide the perpendicular line and use Construct > Segment to connect the vertex and the intersection points.
GSP TIPS FOR 11.2 All the tips needed for 11.2 are contained in the tips for 2.2 - 11.1 Read about Color under Tips 2.2 Read about Rotation under Constructing a Fixed Square on a Line Segment in Tips 6.4 Read about Constructing the Interior of a Polygon under Tips 6.4
Das könnte Ihnen auch gefallen
- The Sympathizer: A Novel (Pulitzer Prize for Fiction)Von EverandThe Sympathizer: A Novel (Pulitzer Prize for Fiction)Bewertung: 4.5 von 5 Sternen4.5/5 (121)
- A Heartbreaking Work Of Staggering Genius: A Memoir Based on a True StoryVon EverandA Heartbreaking Work Of Staggering Genius: A Memoir Based on a True StoryBewertung: 3.5 von 5 Sternen3.5/5 (231)
- Grit: The Power of Passion and PerseveranceVon EverandGrit: The Power of Passion and PerseveranceBewertung: 4 von 5 Sternen4/5 (588)
- Devil in the Grove: Thurgood Marshall, the Groveland Boys, and the Dawn of a New AmericaVon EverandDevil in the Grove: Thurgood Marshall, the Groveland Boys, and the Dawn of a New AmericaBewertung: 4.5 von 5 Sternen4.5/5 (266)
- Never Split the Difference: Negotiating As If Your Life Depended On ItVon EverandNever Split the Difference: Negotiating As If Your Life Depended On ItBewertung: 4.5 von 5 Sternen4.5/5 (838)
- The Emperor of All Maladies: A Biography of CancerVon EverandThe Emperor of All Maladies: A Biography of CancerBewertung: 4.5 von 5 Sternen4.5/5 (271)
- The Little Book of Hygge: Danish Secrets to Happy LivingVon EverandThe Little Book of Hygge: Danish Secrets to Happy LivingBewertung: 3.5 von 5 Sternen3.5/5 (400)
- The Subtle Art of Not Giving a F*ck: A Counterintuitive Approach to Living a Good LifeVon EverandThe Subtle Art of Not Giving a F*ck: A Counterintuitive Approach to Living a Good LifeBewertung: 4 von 5 Sternen4/5 (5794)
- The World Is Flat 3.0: A Brief History of the Twenty-first CenturyVon EverandThe World Is Flat 3.0: A Brief History of the Twenty-first CenturyBewertung: 3.5 von 5 Sternen3.5/5 (2259)
- Shoe Dog: A Memoir by the Creator of NikeVon EverandShoe Dog: A Memoir by the Creator of NikeBewertung: 4.5 von 5 Sternen4.5/5 (537)
- The Gifts of Imperfection: Let Go of Who You Think You're Supposed to Be and Embrace Who You AreVon EverandThe Gifts of Imperfection: Let Go of Who You Think You're Supposed to Be and Embrace Who You AreBewertung: 4 von 5 Sternen4/5 (1090)
- The Hard Thing About Hard Things: Building a Business When There Are No Easy AnswersVon EverandThe Hard Thing About Hard Things: Building a Business When There Are No Easy AnswersBewertung: 4.5 von 5 Sternen4.5/5 (344)
- Team of Rivals: The Political Genius of Abraham LincolnVon EverandTeam of Rivals: The Political Genius of Abraham LincolnBewertung: 4.5 von 5 Sternen4.5/5 (234)
- Her Body and Other Parties: StoriesVon EverandHer Body and Other Parties: StoriesBewertung: 4 von 5 Sternen4/5 (821)
- Hidden Figures: The American Dream and the Untold Story of the Black Women Mathematicians Who Helped Win the Space RaceVon EverandHidden Figures: The American Dream and the Untold Story of the Black Women Mathematicians Who Helped Win the Space RaceBewertung: 4 von 5 Sternen4/5 (895)
- The Unwinding: An Inner History of the New AmericaVon EverandThe Unwinding: An Inner History of the New AmericaBewertung: 4 von 5 Sternen4/5 (45)
- Elon Musk: Tesla, SpaceX, and the Quest for a Fantastic FutureVon EverandElon Musk: Tesla, SpaceX, and the Quest for a Fantastic FutureBewertung: 4.5 von 5 Sternen4.5/5 (474)
- On Fire: The (Burning) Case for a Green New DealVon EverandOn Fire: The (Burning) Case for a Green New DealBewertung: 4 von 5 Sternen4/5 (74)
- The Yellow House: A Memoir (2019 National Book Award Winner)Von EverandThe Yellow House: A Memoir (2019 National Book Award Winner)Bewertung: 4 von 5 Sternen4/5 (98)
- StudentBook ShapesOfAlgebraDokument93 SeitenStudentBook ShapesOfAlgebrakirkframke100% (1)
- Spelling Bee MathsDokument3 SeitenSpelling Bee MathsWeisheng Neo50% (2)
- Geometry Postulates TheoremsDokument4 SeitenGeometry Postulates TheoremsCresencio Genobiagon JrNoch keine Bewertungen
- EGMO 2012-19 EN With Solutions PDFDokument151 SeitenEGMO 2012-19 EN With Solutions PDFgarciacapitan100% (1)
- Geometry Book 1 PlanimetryDokument250 SeitenGeometry Book 1 PlanimetryFilip Fijałkowski100% (7)
- Deswik - Suite Release NotesDokument54 SeitenDeswik - Suite Release NotesAndres Guerrero100% (1)
- Quick Reference Guide - Layout Sketchup 2017Dokument1 SeiteQuick Reference Guide - Layout Sketchup 2017Jesus LopezNoch keine Bewertungen
- DedeDokument7 SeitenDedePuteri Qani'ahNoch keine Bewertungen
- Graphs: Kok Boon Shiong JTPDokument45 SeitenGraphs: Kok Boon Shiong JTPPuteri Qani'ahNoch keine Bewertungen
- USSR (Naza, Rex, Zana, Sue)Dokument6 SeitenUSSR (Naza, Rex, Zana, Sue)Puteri Qani'ahNoch keine Bewertungen
- Graphs: Kok Boon Shiong JTPDokument45 SeitenGraphs: Kok Boon Shiong JTPPuteri Qani'ahNoch keine Bewertungen
- Constructing QuadrilateralsDokument4 SeitenConstructing QuadrilateralsPuteri Qani'ahNoch keine Bewertungen
- Constructing QuadrilateralsDokument4 SeitenConstructing QuadrilateralsPuteri Qani'ahNoch keine Bewertungen
- Applications in CADD N4ce Point Coding and Code TableDokument26 SeitenApplications in CADD N4ce Point Coding and Code Tabletrimble20Noch keine Bewertungen
- Q3 Week-2 Math7 DLLDokument7 SeitenQ3 Week-2 Math7 DLLJo Ann Chrysol IringanNoch keine Bewertungen
- Teel Stem Pre Cal ModuleDokument64 SeitenTeel Stem Pre Cal ModuleemNoch keine Bewertungen
- GR 7 ML - CH 3 Geometry MeasurementDokument42 SeitenGR 7 ML - CH 3 Geometry MeasurementJaselle NamuagNoch keine Bewertungen
- Undefined Terms in Geometry From HTTPS://WWW - Mcckc.edu/tutoring/docs/bt/geometry/basic - Geometric - Terms PDFDokument12 SeitenUndefined Terms in Geometry From HTTPS://WWW - Mcckc.edu/tutoring/docs/bt/geometry/basic - Geometric - Terms PDFLilybeth Agno100% (1)
- Vibrant Academy: VG SirDokument3 SeitenVibrant Academy: VG SirArman SinghNoch keine Bewertungen
- 1-Unit Points Planes and Lines BOOKDokument62 Seiten1-Unit Points Planes and Lines BOOKAla AjajNoch keine Bewertungen
- Important Theorems of Geometry by Abhishek Jain Very Important For All SSC ExamsDokument22 SeitenImportant Theorems of Geometry by Abhishek Jain Very Important For All SSC ExamsStudy IQ92% (38)
- MATH 10 QII Week 7 D2 QAedDokument6 SeitenMATH 10 QII Week 7 D2 QAedApril Rose Caquilala GalauraNoch keine Bewertungen
- 2022 FEB INSET Demo Teaching.G10-Q2-M3-scriptDokument6 Seiten2022 FEB INSET Demo Teaching.G10-Q2-M3-scriptSarah JeanNoch keine Bewertungen
- Polynomial FunctionDokument4 SeitenPolynomial FunctionKimPoTzNoch keine Bewertungen
- Math 7 LAS W1&W2Dokument9 SeitenMath 7 LAS W1&W2Friendsly TamsonNoch keine Bewertungen
- Thesis 4.0Dokument27 SeitenThesis 4.0Aljohn Sechico BacolodNoch keine Bewertungen
- 6 Let Geometry - pdf13Dokument17 Seiten6 Let Geometry - pdf13novey_casio100% (1)
- IMO Longlist 1985 ProblemsDokument12 SeitenIMO Longlist 1985 ProblemsTrung ĐứcNoch keine Bewertungen
- Grade 10 Math Summaryfirst To Fourth QuarterDokument60 SeitenGrade 10 Math Summaryfirst To Fourth Quarter¿Noch keine Bewertungen
- Geometry Lecture Notes: LogicDokument85 SeitenGeometry Lecture Notes: LogicZerihun IbrahimNoch keine Bewertungen
- C07 Add Maths Answers Form 4 PDFDokument36 SeitenC07 Add Maths Answers Form 4 PDFLee Sun TaiNoch keine Bewertungen
- Review Sheet - Fall FinalDokument4 SeitenReview Sheet - Fall FinalmykirbyNoch keine Bewertungen
- Solution IMO 2016Dokument9 SeitenSolution IMO 2016Dario RuysNoch keine Bewertungen
- Finding The Medial Axis of A Simple Polygon (Article, Chin Et Al., 1999)Dokument16 SeitenFinding The Medial Axis of A Simple Polygon (Article, Chin Et Al., 1999)Ben_tleyNoch keine Bewertungen
- Vectors - Bezier CurvesDokument3 SeitenVectors - Bezier CurvesJam Uly GastyNoch keine Bewertungen
- Axioms Postulates, Definitions PDFDokument6 SeitenAxioms Postulates, Definitions PDFChona CunananNoch keine Bewertungen