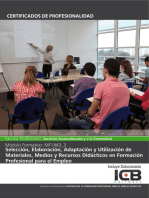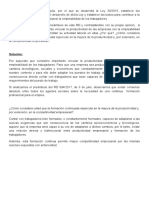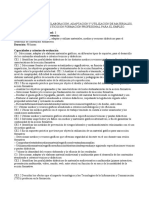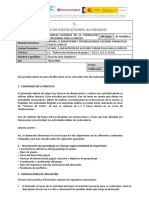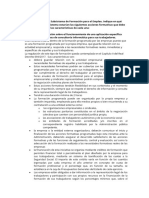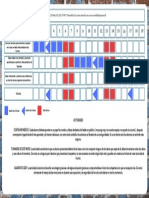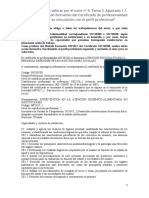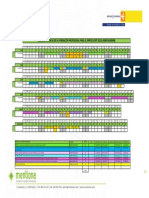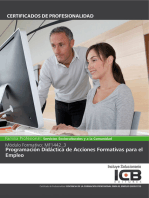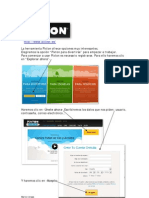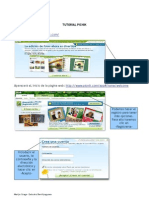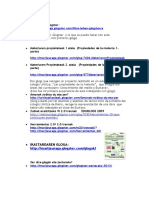Beruflich Dokumente
Kultur Dokumente
Crear Un Glog Con Glogster TUTORIAL
Hochgeladen von
jricardobOriginaltitel
Copyright
Verfügbare Formate
Dieses Dokument teilen
Dokument teilen oder einbetten
Stufen Sie dieses Dokument als nützlich ein?
Sind diese Inhalte unangemessen?
Dieses Dokument meldenCopyright:
Verfügbare Formate
Crear Un Glog Con Glogster TUTORIAL
Hochgeladen von
jricardobCopyright:
Verfügbare Formate
POSTER MULTIMEDIA GLOGSTER
Crear un Glog con Glogster
(Tutorial)
Marije Uraga B07
http://b07lehenhezkuntza.wordpress.com
Berritzegune de Getxo
MARIJE URAGA BERRITZEGUNE DE GETXO
POSTER MULTIMEDIA GLOGSTER
CREAR UN GLOG CON GLOGSTER
REGISTRO: (REGISTER). Haremos el registro slo la primera vez.
Ir a http://www.glogster.com edo http://edu.glogster.com Hacer clic en REGISTER Escribir nuestro nombre de usuario y contrasea, as como los dems datos que se piden (algunos de ellos son obligatorios) Hacer clic en SIGN UP
LOG IN: Una vez registrados, siempre utilizaremos el LOG IN para acceder a
nuestro escritorio. 1. Ir a http://www.glogster.com o a http://edu.glogster.com 2. Hacer clic en la esquina superior derecha, en LOG IN 3. Escribir nuestro nombre de usuario y contrasea. Aparecer MI ESCRITORIO (MY DASHBOARD).
MI ESCRITORIO (MY DASHBOARD). Desde el escritorio podemos controlar
los siguientes temas: a. EDITAR EL PERFIL DEL USUARIO: Hacer clic en EDIT MY PROFILE (Editar mi perfil) en la parte superior derecha de la pantalla. Podremos cambiar la foto del osito sustituyndola por la nuestra, aadir datos a nuestro perfil, escribir un mensaje de bienvenida a nuestro sitio, cambiar el diseo de nuestro perfil Una vez hechos los cambios GUARDAR (SAVE CHANGES) y VOLVER AL ESCRITORIO (BACK TO DASHBOARD). b. VER EL PERFIL DEL USUARIO: Hacer clic en VIEW MY PROFILE. Aqu aparecen las miniaturas de todos los Glogs que hemos creado, los de otros glogeros, los mensajes que nos enven estos, una caja de texto para hacer comentarios,... c. CONFIGURACIN DE LA CUENTA: ACCOUNT SETTINGS. Para cambiar la contrasea, hay que hacer clic en ACCOUNT SETTINGS, en la parte superior derecha de la pantalla.
MARIJE URAGA BERRITZEGUNE DE GETXO
POSTER MULTIMEDIA GLOGSTER
En el Escritorio tenemos otras dos opciones: d. INVITAR A UN AMIGO (INVITE A FRIEND). Nos permite invitar a los amigos. Les enviaremos un mensaje para que visiten nuestro perfil y conozcan nuestros glogs. e. CREAR UN NUEVO GLOG (CREATE A NEW GLOG). Para crear un nuevo Glog haremos clic encima de este botn.
Finalmente, en el Escritorio aparecen tambin datos sobre la aceptacin que tienen nuestros glogs y los enlaces para acceder a Glogster EDU .
CREAR UN GLOG
CREAR UN NUEVO GLOG: En mi escritorio-(My Dashboard) pulsar -CREATE A NEW GLOG- Cuando se abre un nuevo Glog, se ve un ejemplo. Un fondo, varios elementos y la Caja de herramientas.
Para eliminar cualquier elemento que no queramos usar en nuestro Glog, haremos clic en el elemento y luego haremos clic en la papelera. En la parte superior de la pantalla del Glog encontraremos una caja rectangular con la etiqueta Glog name. La primera vez que abrimos nuestro Glog slo est identificado con un nmero. Haremos clic en la caja y daremos un nombre a nuestro Glog.
MARIJE URAGA BERRITZEGUNE DE GETXO
POSTER MULTIMEDIA GLOGSTER
FONDOS
FONDO DEL GLOG Para aadir un fondo, seleccionaremos Wall desde la caja de herramientas. Desde la pestaa Glog Wall colocaremos el fondo en nuestro Glog. Elegiremos el fondo y lo aplicaremos haciendo clic en USE IT.
Adems de las imgenes de la Galera y de los colores slidos tenemos una tercera opcin: Podemos usar como fondo del Glog cualquier imagen de Internet o de nuestro ordenador o grabada con la Webcam. Elegiremos la opcin correspondiente: UPLOAD, LINK o GRAB, seleccionaremos la imagen y seguidamente haremos clic en USE IT.
MARIJE URAGA BERRITZEGUNE DE GETXO
POSTER MULTIMEDIA GLOGSTER
FONDO DEL MARCO DEL GLOG: Desde la pestaa Page Wall cambiaremos el color o el diseo del borde exterior del fondo del Glog. Tambin tenemos las tres opciones: la Galera, el color slido y Mis imgenes (My Pictures). Elegiremos la opcin correspondiente: UPLOAD, LINK o GRAB, seleccionaremos la imagen y seguidamente haremos clic en USE IT
MARIJE URAGA BERRITZEGUNE DE GETXO
POSTER MULTIMEDIA GLOGSTER
GRFICOS
Usaremos el botn de grficos para incluir los grficos decorativos que nos ofrece Glogster. Existen muchas colecciones a nuestra disposicin, clasificadas en diversas categoras. Una vez seleccionado un grfico, haciendo clic sobre l, aparecer en la zona de previsualizacin, encima del botn USE IT. Haremos clic en ste botn para aadir el grfico a nuestro Glog.
Algunos grficos son imgenes animadas.(Animated)
VER: Gif animados, pgina 14.
MARIJE URAGA BERRITZEGUNE DE GETXO
POSTER MULTIMEDIA GLOGSTER
TEXTO
Para aadir texto seleccionaremos TEXT de la barra de herramientas.
Podemos elegir una caja de texto: de ttulos, bocadillos o notas para nuestro texto. Existe una gran variedad de cajas de diferentes estilos a nuestra disposicin.
MARIJE URAGA BERRITZEGUNE DE GETXO
POSTER MULTIMEDIA GLOGSTER
Seleccionaremos la caja de texto elegida, haremos clic en USE IT y la caja de texto aparecer en nuestra pantalla.
Hacer clic en Edit sobre la caja de texto para escribir el texto que queramos.
MARIJE URAGA BERRITZEGUNE DE GETXO
POSTER MULTIMEDIA GLOGSTER
Una vez escrito el texto haremos clic en el botn Ab1 para cambiar el tamao y estilo de fuente, alinear el texto, negrita, cursiva Tambin podremos elegir el color de la fuente y aadirlo a Mis colores para usarlo despus. Una vez elegidos todos los elementos haremos clic en APPLY y pulsaremos OK.
Para escribir en castellano, necesitamos tildes y ees, por ello debemos elegir en Characters la segunda opcin. Esta solo nos permite el tipo de letra Arial.
Los efectos de color y sombra del marco de texto son controlados desde el botn fx. Despus haremos clic en APPLY y pulsaremos OK.
MARIJE URAGA BERRITZEGUNE DE GETXO
POSTER MULTIMEDIA GLOGSTER
Para crear una caja de texto rectangular, como un rtulo de ttulo, escoger TITLES.
Para una caja de texto cuadrada usar la caja de texto que se oferta por defecto. Podemos cambiar el tamao de la caja de texto pero permanecer cuadrada, no se convertir en rectangular.
MARIJE URAGA BERRITZEGUNE DE GETXO
10
POSTER MULTIMEDIA GLOGSTER
Para crear texto sin caja o marco que la rodee elegir Basic Text, Basic bubble or Basic Title.
Ajustar el tamao de fuente de la caja de edicin de texto para que todo el texto sea visible.
Algunas cajas de texto permiten escribir textos muy largos y tienen una barra de scroll en el lado derecho para la visualizacin del texto en las presentaciones.
MARIJE URAGA BERRITZEGUNE DE GETXO
11
POSTER MULTIMEDIA GLOGSTER
Scroll
HIPERVNCULOS
Podemos aadir un hipervnculo al texto usando el botn de link. Hacer clic en el botn de Edit, hacer clic en el botn de Link , escribir la URL en la caja y hacer clic en OK. Para aadir un hipervnculo a una imagen la seleccionaremos, haciendo clic sobre ella. Haremos clic en el botn Edit, haremos clic en el botn de Link, escribiremos la URL y haremos clic en OK
Botn link para hacer hipervnculos
MARIJE URAGA BERRITZEGUNE DE GETXO
12
POSTER MULTIMEDIA GLOGSTER
IMGENES
Usaremos el botn IMAGE de la caja de herramientas para subir fotos, dibujos, et. Hacer clic en el botn UPLOAD y buscar los archivos en nuestro ordenador. Seleccionaremos la imagen que queramos y haremos clic en OPEN (abrir). Nuestras fotos sern aadidas a nuestra biblioteca Glogster on line. Podemos mantener pulsada la tecla Ctrl Shift para seleccionar varias imgenes a la vez.
Para aadir imgenes a nuestro Glog seleccionaremos la imagen y haremos clic en USE IT.
MARIJE URAGA BERRITZEGUNE DE GETXO
13
POSTER MULTIMEDIA GLOGSTER
Tambin podremos aadirle un marco haciendo clic en el botn ADD A FRAME. Hay una extensa variedad de marcos para elegir.
Cuando aadimos una imagen siempre queda colocada en la parte inferior del Glog, tendremos que localizarla y arrastrarla a la posicin deseada. Es fcil moverla y colocarla en cualquier lugar de la pantalla. Tambin podemos aadir una imagen de la web. Para ello localizaremos la imagen (ej. con el buscador de Google imgenes o con Flickr, etc), abriremos la imagen a su tamao natural y copiaremos su URL. En el editor de nuestro Glog haremos clic en imagen, luego en LINK, pegaremos la URL en la caja de texto y haremos clic en ADD TO YOUR FILES. Despus cerraremos la caja de Link, seleccionaremos la imagen de la caja de imgenes y haremos clic en USE IT. Gifs animados: Podemos buscar en Internet los gifs que nos gusten, ad. Usando Google o las direcciones que encontraris en la parte inferior de esta pgina. Los gifs animados elegidos los trataremos como el resto de las imgenes.
*** Direcciones interesantes sobre gifs: http://www.scribd.com/full/27996930?access_key=key41axbwowqmd7gg8trms
MARIJE URAGA BERRITZEGUNE DE GETXO
14
POSTER MULTIMEDIA GLOGSTER
Traer al frente, Mover atrs: Podemos colocar las imgenes en diferentes capas o niveles, seleccionando la imagen y haciendo clic: si lo hacemos en el primer botn que est junto a Edit la imagen se mover al frente, si lo hacemos en el segundo botn la imagen se mover hacia atrs, quedando colocada en la capa inferior.
Traer la imagen al frente
Enviar la imagen atrs
Botn de Edicin: Cuando hacemos clic en el botn Edit la barra de herramientas cambia a esto:
El primer botn junto a OK sirve para cambiar el color del grfico, el segundo botn nos permite insertar un hipervnculo, el tercer botn sirve para controlar la edicin del texto (tipo de letra, tamao, color) y el cuarto nos permite aadir efectos como sombras, transparencias, etc a la imagen, al grfico, o al texto. Al finalizar la edicin haremos clic en OK para volver a la barra de herramientas previa.
MARIJE URAGA BERRITZEGUNE DE GETXO
15
POSTER MULTIMEDIA GLOGSTER
VIDEO
Para aadir un video (de YouTube u otros) de la Web, usaremos la herramienta VIDEO y elegiremos UPLOAD o LINK en funcin de nuestro objetivo. Si queremos subir un video de nuestro ordenador haremos clic en UPLOAD, elegiremos el video y lo subiremos. Si el video est en la Web elegiremos LINK, y pegaremos la URL del video en el espacio correspondiente. Haremos clic en ADD TO YOUR FILES y el video ser cargado (el video no se ver en modo edicin)
Podremos tambin aadir un interruptor o PLAYER al video, pulsando en Player tab, eligiendo un interruptor y haciendo clic en ADD PLAYER. Si hacemos clic en el interruptor y luego en EDIT aparecer esta barra de herramientas: Podemos configurarlo para que se visualice el video de forma automtica cuando abrimos el Glog. (Autoplay + APPLY) Desde aqu controlaremos el color del marco y los efectos (fx) Desde aqu tambin controlamos el volumen (Volume + APPLAY)
MARIJE URAGA BERRITZEGUNE DE GETXO
16
POSTER MULTIMEDIA GLOGSTER
AUDIO
Se insertan del mismo modo que los archivos de video. Elegiremos SOUND en el cuadro de herramientas. El audio lo podemos subir desde nuestro equipo, lo podemos enlazar desde Internet o grabarlo directamente usando la interfaz. Los archivos apaecern en Mis sonidos (My sounds), seleccionaremos el que queremos y pulsaremos USE IT para insertarlo en el Glog.
Podemos poner un INTERRUPTOR o PLAYER al audio. Para ello abriremos la pestaa Players, elegiremos el interruptor y haremos clic en ADD A PLAYER Para finalizar pulsaremos USE IT.
Hay tambin un botn de AUTOPLAY para la reproduccin automtica de los archivos de sonido. (Hacer clic en EDIT y proceder igual que con el video) Botoi honen bidez prestatu ahal dugu bideoa gloga irekitzen denean ikusten hasteko. (Autoplay + APPLY) Bideoaren bolumena doitu ahal dugu hemendik (Volume + APPLAY)
MARIJE URAGA BERRITZEGUNE DE GETXO
17
POSTER MULTIMEDIA GLOGSTER
GUARDAR EL GLOG:
Para guardar los cambios realizados en nuestro Glog durante el proceso de edicin haremos clic en el botn SAVE AND PUBLISH (Guardar y publicar) de la parte inferior o superior de la pantalla
Aparecer la siguiente pantalla
Comprobar que hemos asignado un nombre a nuestro Glog. Si no, lo haremos ahora. Name of this Glog. Visualizaremos la direccin de nuestro glog. Adress of this Glog. En Category elegiremos School. Aadiremos las Tags (palabras significativas que aluden al tema o al ttulo de nuestro Glog y que servirn para que los buscadores lo encuentren). Podemos hacer clic en Unfinished y de esta forma no ser visible para los dems hasta que el Glog est terminado. (A pesar de ello el profesor/a podr visualizarlo).
Finalmente haremos clic en SAVE para que los cambios sean guardados. Tambin podemos previsualizar los cambios realizados en el Glog en cualquier momento del proceso de edicin haciendo clic en PREVIEW.
MARIJE URAGA BERRITZEGUNE DE GETXO
18
POSTER MULTIMEDIA GLOGSTER
Despus de guardar y publicar aparecern varias opciones: Podemos continuar editando el Glog. EDITING THIS GLOG Podemos visualizar el Glog saliendo del modo edicin. VIEW THIS GLOG Tambin podemos volver a nuestro escritorio, haciendo clic en BACK TO DASHBOARD
Tambin podemos obtener la URL del Glog y el cdigo EMBED para publicar lo en un Blog o pgina Web. (LINK YOUR GLOG. SHARE YOUR GLOG)
PARA IMPRIMIR EL GLOG Si hacemos clic encima de nuestro glog nos ofrecer la posibilidad de imprimirlo. Tambin tenemos la posibilidad de verlo en pantalla completa.
MARIJE URAGA BERRITZEGUNE DE GETXO
19
POSTER MULTIMEDIA GLOGSTER
TRABAJANDO CON LA INTERFAZ DIGITAL INTERFAZ-DIGITAL PARA HACER FOTOS elegiremos IMGENES (Images) y pulsaremos Grab.
Se abrir la Interfaz digital
Permitiremos el acceso de www.glogster.com a la cmara y al micro de nuestro equipo. As se conectar la interfaz.
.
MARIJE URAGA BERRITZEGUNE DE GETXO
20
POSTER MULTIMEDIA GLOGSTER
Haremos clic en TAKE A SNAPSHOT. Podemos elegir el tamao, el formato y la calidad, haciendo clic en el botn SHOW SETTINGS.
Una vez realizada la foto le daremos un nombre al fichero y lo guardaremos usando el botn SAVE .
Aparecer en nuestra librera de imgenes, la seleccionaremos y pulsaremos USE IT para insertarla en nuestro Glog.. AUDIOINTERFAZ DIGITAL Podemos grabar audio directamente, usando la interfaz digital. Elegiremos SOUND de la caja de herramientas. Despus elegiremos GRAB para que se abra la Interfaz. Permitiremos el acceso de www.glogster.com a la cmara y al micro de nuestro equipo. As se conectar la interfaz.
MARIJE URAGA BERRITZEGUNE DE GETXO
21
POSTER MULTIMEDIA GLOGSTER
Para comenzar la grabacin tenemos que pulsar lel botn RECORD. Para finalizar pulsaremos STOP RECORDING.
Una vez realizada la grabacin le daremos un nombre al fichero y lo guardaremos usando el botn SAVE .
Aparecer en nuestra librera de imgenes, la seleccionaremos y pulsaremos USE IT para insertarla en nuestro Glog.. BIDEOINTERFAZ-DIGITAL Podemos grabar el video directamente, utilizando la herramienta VIDEO de la caja de herramientas. Despus pulsaremos GRAB.
Permitiremos el acceso de www.glogster.com a la cmara y al micro de nuestro equipo. As se conectar la interfaz.
MARIJE URAGA BERRITZEGUNE DE GETXO
22
POSTER MULTIMEDIA GLOGSTER
Son aceptadas las grabaciones de duracin menor a 10 minutos. Pulsaremos RECORD para que comienza a graba.. Podemos elegir el tamao del video-reproductor, el formato y la calidad..
Efectuada la grabacin pondremos un nombre al fichero y lo guardaremos haciendo clic en el botn SAVE.
Nuestro video aparecer en la bibloteca. Lo seleccionaremos, haciendo clic encima y pulsaremos USE IT para insertarlo en nuestro Glog.
*** HERRAMIENTAS 2.0- DIRECCIONES INTERESANTES
Web 2.0 tresnak- Gloga http://marijeuraga.glogster.com/w20-tresnak/ Web 2.0- Interneteko helbide interesgarriak http://www.scribd.com/full/23254433?access_key=key2w0dghmrqzihrsrqkd2
MARIJE URAGA BERRITZEGUNE DE GETXO
23
Das könnte Ihnen auch gefallen
- Selección, elaboración, adaptación y utilización de materiales, medios y recursos didácticos en Formación Profesional para el Empleo. SSCE0110Von EverandSelección, elaboración, adaptación y utilización de materiales, medios y recursos didácticos en Formación Profesional para el Empleo. SSCE0110Noch keine Bewertungen
- MF1443_3: SELECCIÓN, ELABORACIÓN, ADAPTACIÓN Y UTILIZACIÓN DE MATERIALES, MEDIOS Y RECURSOS DIDÁCTICOS EN FORMACIÓN PROFESIONAL PARA EL EMPLEO (SSCE0110)Von EverandMF1443_3: SELECCIÓN, ELABORACIÓN, ADAPTACIÓN Y UTILIZACIÓN DE MATERIALES, MEDIOS Y RECURSOS DIDÁCTICOS EN FORMACIÓN PROFESIONAL PARA EL EMPLEO (SSCE0110)Bewertung: 5 von 5 Sternen5/5 (1)
- GUIÓN GRÁFICO Tema 3 Apartado 2,5Dokument1 SeiteGUIÓN GRÁFICO Tema 3 Apartado 2,5Ana Pérez BorregoNoch keine Bewertungen
- Unidad 06Dokument39 SeitenUnidad 06cristina100% (1)
- MF1443 - 3 - UD1 - E3 - EC1 Diseño de Una Acción Formativa IDokument4 SeitenMF1443 - 3 - UD1 - E3 - EC1 Diseño de Una Acción Formativa IelfrauNoch keine Bewertungen
- MF1444 - 3 - UF1645 - UD3 - E2T - CP Nº3: "Habilidades Docentes para Impartir Una Acción Formativa Tanto Presencial Como en Línea"Dokument2 SeitenMF1444 - 3 - UF1645 - UD3 - E2T - CP Nº3: "Habilidades Docentes para Impartir Una Acción Formativa Tanto Presencial Como en Línea"hermioneelena100% (2)
- Unidad 05Dokument18 SeitenUnidad 05Miguel Ángel López Elez100% (2)
- Actividad Tema1 Apartado 1.3 MalDokument1 SeiteActividad Tema1 Apartado 1.3 MalzancudaNoch keine Bewertungen
- MF1444 3 UF1646 UD3 E21 CP Nº3 CompressedDokument5 SeitenMF1444 3 UF1646 UD3 E21 CP Nº3 CompressedAlejandro Sevares100% (1)
- MF1446GuiaDocente 1Dokument27 SeitenMF1446GuiaDocente 1Ana Latorre100% (1)
- MF1443. Tema 1. Apartado 1.4.1Dokument3 SeitenMF1443. Tema 1. Apartado 1.4.1Diana Bru Jordan100% (1)
- Aspectos Psicopedagógicos Del AprendizAje EnformAción ProfesionAl para El EmpleoDokument61 SeitenAspectos Psicopedagógicos Del AprendizAje EnformAción ProfesionAl para El EmpleojesusNoch keine Bewertungen
- Analizar El Contenido de Un Material en La Impartición de Una Acción FormativaDokument3 SeitenAnalizar El Contenido de Un Material en La Impartición de Una Acción FormativaIsabel Molero Vidal100% (1)
- UF1646 Tema 1. Apartado 3.1Dokument1 SeiteUF1646 Tema 1. Apartado 3.1Jose David Blanco AndradeNoch keine Bewertungen
- Aporta Valor A Tu Perfil ProfesionalDokument1 SeiteAporta Valor A Tu Perfil ProfesionalEusebio Calvo100% (1)
- Acreditacion y Vias de AccesoDokument1 SeiteAcreditacion y Vias de AccesoSonia GarcíaNoch keine Bewertungen
- CP 3Dokument3 SeitenCP 3David RazolaNoch keine Bewertungen
- MF1446 ActividadesDokument5 SeitenMF1446 Actividadesmiguel03011988Noch keine Bewertungen
- Ejercicio 10 Cuadernillo MF1442 - 3Dokument3 SeitenEjercicio 10 Cuadernillo MF1442 - 3vanesa martNoch keine Bewertungen
- Actividad Tema 2 - Apartado 4Dokument3 SeitenActividad Tema 2 - Apartado 4BQ Ana0% (1)
- ÓscarDokument10 SeitenÓscarJosé GuillénNoch keine Bewertungen
- UF 1645 UD 2 Actividad 1Dokument3 SeitenUF 1645 UD 2 Actividad 1Tere Baños CañoNoch keine Bewertungen
- MF1445 - 3 - E2 Col.Dokument3 SeitenMF1445 - 3 - E2 Col.Ana DauderNoch keine Bewertungen
- MF1442 - 3 - Ud1 - E12 - RV Nº2Dokument3 SeitenMF1442 - 3 - Ud1 - E12 - RV Nº2Beatriz García FernándezNoch keine Bewertungen
- Diseño de Pruebas de Evaluacion PDFDokument105 SeitenDiseño de Pruebas de Evaluacion PDFluthier1989Noch keine Bewertungen
- ACTIVIDAD 8B - MF1443 - 3-UD6-A8B-Estela-David-ChemaDokument13 SeitenACTIVIDAD 8B - MF1443 - 3-UD6-A8B-Estela-David-ChemaJosé María CanoNoch keine Bewertungen
- Analizar El Contenido de Un Material en La Impartición de Una Acción FormativaDokument2 SeitenAnalizar El Contenido de Un Material en La Impartición de Una Acción FormativaIsabel Molero VidalNoch keine Bewertungen
- Formación Tutores OnlineDokument41 SeitenFormación Tutores Onlinepatricia sánchez herrerosNoch keine Bewertungen
- Test 3Dokument7 SeitenTest 3mami0% (1)
- MF1444 3 UF1646 UD3 E12 RV Nº7 CompressedDokument5 SeitenMF1444 3 UF1646 UD3 E12 RV Nº7 CompressedAlejandro SevaresNoch keine Bewertungen
- MF1442. Test de Evaluación Tema 3 - Revisión Del IntentoDokument5 SeitenMF1442. Test de Evaluación Tema 3 - Revisión Del IntentodenvemNoch keine Bewertungen
- Caso Práctico Tema 4. Programación Temporalizada de Una Acción FormativaDokument11 SeitenCaso Práctico Tema 4. Programación Temporalizada de Una Acción FormativaNuria Rejano Sánchez100% (2)
- Tema 2. Apartado 2.1. Organizar Sesiones de Coordinación para Evaluar La Calidad de Una Acción FormativaDokument6 SeitenTema 2. Apartado 2.1. Organizar Sesiones de Coordinación para Evaluar La Calidad de Una Acción FormativamaryNoch keine Bewertungen
- MF1444 3 UF1646 UD2 E21 CP Nº2 CompressedDokument1 SeiteMF1444 3 UF1646 UD2 E21 CP Nº2 CompressedAlejandro SevaresNoch keine Bewertungen
- Caso Práctico Tema 2Dokument3 SeitenCaso Práctico Tema 2maykaNoch keine Bewertungen
- Evaluación 2Dokument3 SeitenEvaluación 2Cristina BgNoch keine Bewertungen
- Unidad 04Dokument29 SeitenUnidad 04Son Josu Fernández MoyanoNoch keine Bewertungen
- Caso Practicos MF1442 - 3Dokument5 SeitenCaso Practicos MF1442 - 3Vanessa Villaran0% (1)
- Docencia de La FormacionDokument21 SeitenDocencia de La FormacionCarmenNoch keine Bewertungen
- Ejercicio 1 y 4 MF1443Dokument3 SeitenEjercicio 1 y 4 MF1443Jose David Blanco AndradeNoch keine Bewertungen
- Comunicación Efectiva en Publico 2Dokument6 SeitenComunicación Efectiva en Publico 2LUISNoch keine Bewertungen
- 9 Analizar Un Módulo Formativo Del Certificado de Profesionalidad de Dependencia y Su Vinculación Con El Perfil ProfesionalDokument3 Seiten9 Analizar Un Módulo Formativo Del Certificado de Profesionalidad de Dependencia y Su Vinculación Con El Perfil Profesionalmary100% (1)
- SSCE0110Dokument33 SeitenSSCE0110asedivizaNoch keine Bewertungen
- Tema 4 Caso Práctico-Ana Belén LedoDokument1 SeiteTema 4 Caso Práctico-Ana Belén LedoAna Belén LedoNoch keine Bewertungen
- Ssce0110 - Ficha Formador de FormadoresDokument2 SeitenSsce0110 - Ficha Formador de FormadorespnarecordsNoch keine Bewertungen
- Ssce0110.mf1444 3.uf1646 PDFDokument2 SeitenSsce0110.mf1444 3.uf1646 PDFtomascor6526Noch keine Bewertungen
- Unidad 03Dokument23 SeitenUnidad 03Miguel Ángel López Elez100% (1)
- Caso Práctico Tema 3 Elaboración de La Programación de Una Acción Formativa-1Dokument1 SeiteCaso Práctico Tema 3 Elaboración de La Programación de Una Acción Formativa-1Freixo100% (1)
- Realiza A Valorar Por El Tutor Nº 6. Tema 3. Apartado 3.4. Realizar Actividades de Evaluación y Asumir Responsabilidades AdministrativasDokument2 SeitenRealiza A Valorar Por El Tutor Nº 6. Tema 3. Apartado 3.4. Realizar Actividades de Evaluación y Asumir Responsabilidades AdministrativasJOSENoch keine Bewertungen
- 1.4. Analizar El Contenido de Un Material en La Impartición de Una Acción FormativaDokument1 Seite1.4. Analizar El Contenido de Un Material en La Impartición de Una Acción FormativaJavierNoch keine Bewertungen
- Realiza en Equi Actividad - #2. Tema-3Dokument2 SeitenRealiza en Equi Actividad - #2. Tema-3PatriciaTenaRuizNoch keine Bewertungen
- Unidad 01Dokument44 SeitenUnidad 01helena gomzNoch keine Bewertungen
- Ssce0110 Cronograma Docencia de La Formacion Profesional para El EmpleoDokument1 SeiteSsce0110 Cronograma Docencia de La Formacion Profesional para El EmpleoVicente Llaneza GarcíaNoch keine Bewertungen
- MF1443 - 3 - Ud1 - E21 - CP Nº1Dokument3 SeitenMF1443 - 3 - Ud1 - E21 - CP Nº1Beatriz García FernándezNoch keine Bewertungen
- MF 1442 Actividad 122Dokument17 SeitenMF 1442 Actividad 122Maria AlvarezNoch keine Bewertungen
- Guia Del Alumno1Dokument6 SeitenGuia Del Alumno1Emilio ElgNoch keine Bewertungen
- Prueba Practica Instrucciones Alumno Amanda Marillier PulidoDokument4 SeitenPrueba Practica Instrucciones Alumno Amanda Marillier PulidoMandy ShadowNoch keine Bewertungen
- Impartición de acciones formativas para el empleo. SSCE0110Von EverandImpartición de acciones formativas para el empleo. SSCE0110Noch keine Bewertungen
- UF1645 - Impartición de acciones formativas para el empleoVon EverandUF1645 - Impartición de acciones formativas para el empleoNoch keine Bewertungen
- MF1442_3: PROGRAMACIÓN DIDÁCTICA DE ACCIONES FORMATIVAS PARA EL EMPLEO (SSCE0110)Von EverandMF1442_3: PROGRAMACIÓN DIDÁCTICA DE ACCIONES FORMATIVAS PARA EL EMPLEO (SSCE0110)Bewertung: 5 von 5 Sternen5/5 (1)
- Tutorial Symbaloo Marije UragaDokument26 SeitenTutorial Symbaloo Marije UragamarijeuragaNoch keine Bewertungen
- Comic Creator Tutorial MarijeDokument3 SeitenComic Creator Tutorial MarijemarijeuragaNoch keine Bewertungen
- Tutorial de PearltreesDokument12 SeitenTutorial de Pearltreesmarijeuraga100% (1)
- Pixton Tutorial Marije UragaDokument8 SeitenPixton Tutorial Marije UragamarijeuragaNoch keine Bewertungen
- Tutorial de Picnik - Marije UragaDokument8 SeitenTutorial de Picnik - Marije UragamarijeuragaNoch keine Bewertungen
- Tutorial Bitstrips Marije Uraga CastellanoDokument5 SeitenTutorial Bitstrips Marije Uraga Castellanomarijeuraga100% (1)
- Slideboom Tutorial MJ GazteDokument22 SeitenSlideboom Tutorial MJ GaztemarijeuragaNoch keine Bewertungen
- 2 GLOGS MJ Helbideen BildumaDokument2 Seiten2 GLOGS MJ Helbideen BildumamarijeuragaNoch keine Bewertungen
- Gif Animatuen HelbideakDokument2 SeitenGif Animatuen HelbideakmarijeuragaNoch keine Bewertungen