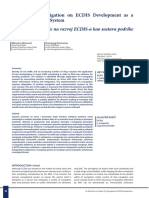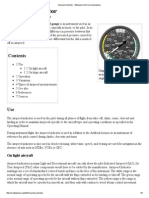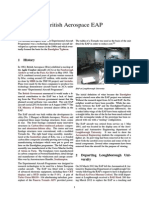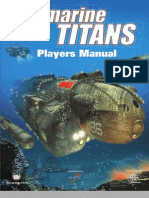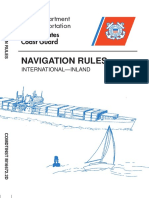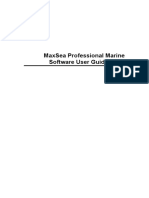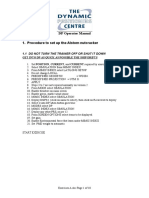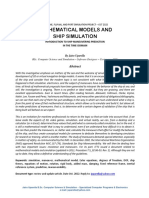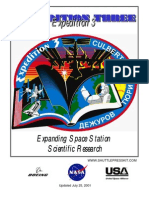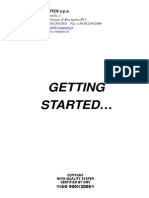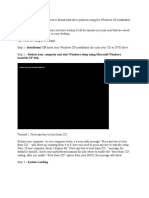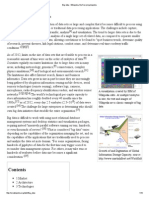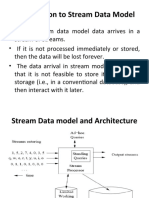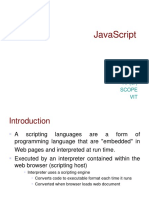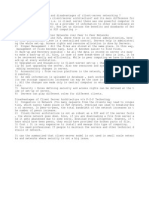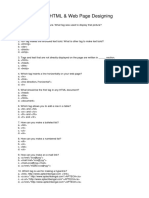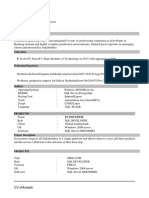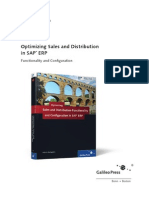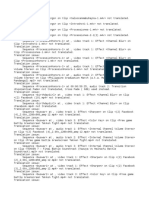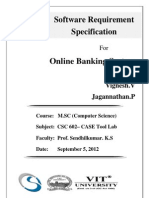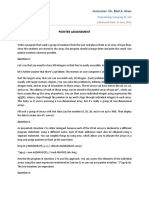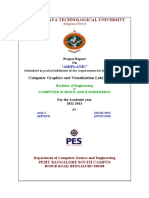Beruflich Dokumente
Kultur Dokumente
ECPINS
Hochgeladen von
Tkachenko InessaOriginalbeschreibung:
Copyright
Verfügbare Formate
Dieses Dokument teilen
Dokument teilen oder einbetten
Stufen Sie dieses Dokument als nützlich ein?
Sind diese Inhalte unangemessen?
Dieses Dokument meldenCopyright:
Verfügbare Formate
ECPINS
Hochgeladen von
Tkachenko InessaCopyright:
Verfügbare Formate
Please make sure that eToken is not plugged into the usb port until the installation program
requests that. If at any time Windows tries to install drivers using Plug and Play cancel the Found New Hardware wizard.
You MUST install the C-Map Chart Database first, then install the C-Map chart licence. And install charts through ECPINS menu also.
There are 4 processes to install C-Map chart and licence:
1. Install C-Map Utilities
Insert ECPINS Software CD into the drive. Terminate the ECPINS installation process. Open a Windows Explorer. Select CDROM drive. Select folder Utilities > C-Map Double click InstallCMAP.exe The following dialog will pop up:
Select Etoken.
The following dialog box will pop up:
To create C:\C-Map_Utilities folder click on C: drive (under My Computer) and then select Make New Folder. Enter folder name C-MAP_Utilities. Select C:\C-MAP_Utilities as the target directory.
Click OK to continue the installation process.
Windows prompts to insert the Etoken.
Insert Etoken and select Yes. Depending on your system configuration (if you had installed C-MAP Utility program in past) you may see following dialog:
Select Yes. Again, depending of your system configuration the new dialog might appear:
Select Yes. Confirmation dialog shows that installation completed successfully.
Email the Etoken number to C-Map to obtain your user licence file (password.usr).
2. Install Chart database
Start ECPINS. Insert the Chart Database CD into the drive Using Windows Explorer create a folder for storing C-Map database (e.g. D:\C-Map_Charts) Goto ECPINS Main Menu > Chart Selection > Licenses > C-Map > Database Administrator
Click Copy Database to HD. Select D: Click the + sign beside D: to expand the folders Select C-Map Database folder you have created above (C-Map_Charts) The following dialog will pop up:
Select Yes when prompt to create the new folder. This will copy the database from the CD to the hard drive. Once it has finished copying, a pop up is displayed saying that the database has been successfully copied and registered. This process applies to Professional (World), ENC or Professional+ charts.
The last installed database is automatically registered. If you are installing licenses for some other database you will have to set it as default. This can be done by selecting the database and then pressing the Set as Default button. A green check mark will appear next to the defaulted database. Click on button X in top right hand side corner to close the Database Administrator window.
3. Install Chart Licence
To install chart licenses that you have received from C-Map (password.usr): Goto ECPINS Main Menu > Chart Selection > Licenses > C-Map > License Administrator
Insert floppy that contains the Licence file from C-Map or copy the licence file to the ECPINS computer hard drive. Click Add Licenses from file. Select file password.usr from the floppy disk or hard drive.
Click OK. Click Yes to proceed. Click Close to complete the installation of licence. Click on X button in top right hand corner of the License Administrator window to close it.
4. Install Charts through ECPINS Menu
Goto ECPINS Main Menu > Chart Selection > Chart Install > Install Charts
Select C-Map at Type of Charts Different types of C-MAP Charts will be displayed, ENC, World or Professional + Pick the relevant chart type (World, Professional + or ENC; depends on what you have purchased from C-Map)
Select the relevant region or zone charts from the list.
MUST select C-Map (for all zones or type of chart) in Select Target Folder. Note: This is not the same folder as the one you used for the database) Select area of interest or Select All to install the charts. Click Install Charts.
Click OK to Chart Installation Completed pop up.
Installation of Charts completed.
Das könnte Ihnen auch gefallen
- Misra 2012Dokument44 SeitenMisra 2012Nitin GuptaNoch keine Bewertungen
- Stability Program ManualDokument127 SeitenStability Program ManualАнжелика ДаникNoch keine Bewertungen
- Glonass: Q-1. What Is GLONASS? Describe The Principle On Which The GLONASS WorksDokument3 SeitenGlonass: Q-1. What Is GLONASS? Describe The Principle On Which The GLONASS WorksAsus FonepadNoch keine Bewertungen
- A Brief Taxonomy of Autonomous Under Water Vehicle Design LiteratureDokument4 SeitenA Brief Taxonomy of Autonomous Under Water Vehicle Design Literaturedavid_okahNoch keine Bewertungen
- Impact of E Navigation On ECDIS DevelopmDokument9 SeitenImpact of E Navigation On ECDIS DevelopmМилен ДолапчиевNoch keine Bewertungen
- IMO Assembly Resolution on Worldwide Radionavigation SystemDokument5 SeitenIMO Assembly Resolution on Worldwide Radionavigation SystemalibucuNoch keine Bewertungen
- Silent Hunter ManualDokument41 SeitenSilent Hunter ManualFree ManNoch keine Bewertungen
- Submarine WarfareDokument14 SeitenSubmarine WarfareAghil Buddy100% (1)
- NP 133 A Preface and Introduction PDF FreeDokument5 SeitenNP 133 A Preface and Introduction PDF Freemin minNoch keine Bewertungen
- PAYS Instructions For New Subscribers V6Dokument5 SeitenPAYS Instructions For New Subscribers V6Shopee PhilippinesNoch keine Bewertungen
- Airspeed Indicator - Wikipedia, The Free EncyclopediaDokument6 SeitenAirspeed Indicator - Wikipedia, The Free EncyclopediaAnand TRNoch keine Bewertungen
- British Aerospace EAPDokument3 SeitenBritish Aerospace EAP224883061Noch keine Bewertungen
- Sub Titans ManualDokument98 SeitenSub Titans Manualgideon020Noch keine Bewertungen
- ROR Comdtinst m16672Dokument229 SeitenROR Comdtinst m16672ratpackdinoNoch keine Bewertungen
- Celestialnavigation CONSTELLATIONSDokument84 SeitenCelestialnavigation CONSTELLATIONSCosmin Petrescu100% (1)
- Iec 61996-1Dokument60 SeitenIec 61996-1우승환Woo seung hwan100% (1)
- Inter TankoDokument2 SeitenInter Tankoch3g44100% (1)
- Flight Path StabilityDokument11 SeitenFlight Path StabilityAlvin AnthonyNoch keine Bewertungen
- Maxsea Professional Marine Software User Guide V10.3Dokument353 SeitenMaxsea Professional Marine Software User Guide V10.3Alejandro Getino CarbajoNoch keine Bewertungen
- 9.0 Bridge EquipmentDokument28 Seiten9.0 Bridge EquipmentHasan Cosalev100% (1)
- Gemini Land Landing System Development Program Volume I - Full-Scale InvestigationsDokument172 SeitenGemini Land Landing System Development Program Volume I - Full-Scale InvestigationsBob Andrepont100% (1)
- What Is E-Navigation?: Share Tweet Share Whatsapp +1Dokument3 SeitenWhat Is E-Navigation?: Share Tweet Share Whatsapp +1Coseran BogdanNoch keine Bewertungen
- A Complete Cloud-Based IoT Solution For Ship Performance Analysis and Optimization by Danelec Marine and NAPADokument6 SeitenA Complete Cloud-Based IoT Solution For Ship Performance Analysis and Optimization by Danelec Marine and NAPAjwpaprk1Noch keine Bewertungen
- VDR N SVDRDokument41 SeitenVDR N SVDRamirsyawal87Noch keine Bewertungen
- AFH 11-203 Vol 1Dokument234 SeitenAFH 11-203 Vol 1gunfighter29Noch keine Bewertungen
- Navtor Navtracker User GuideDokument44 SeitenNavtor Navtracker User Guidesrinu1984Noch keine Bewertungen
- Rand MG1128.2Dokument155 SeitenRand MG1128.2Edward YuNoch keine Bewertungen
- Safety Environmental Management System (Sems) Standards ManualDokument26 SeitenSafety Environmental Management System (Sems) Standards ManualrwerwerwNoch keine Bewertungen
- ARPA Automatic Radar Plotting AidDokument21 SeitenARPA Automatic Radar Plotting Aidbatelant100% (3)
- Sonalysts Combat Simulations Dangerous Waters: Voice Recognition Commands and SyntaxDokument23 SeitenSonalysts Combat Simulations Dangerous Waters: Voice Recognition Commands and SyntaxHowling Griffion100% (2)
- Navigation InstrumentsDokument14 SeitenNavigation InstrumentsJabez RichardsNoch keine Bewertungen
- Hazard Assesment Testing For SM3 BlockIA MissileDokument29 SeitenHazard Assesment Testing For SM3 BlockIA MissilePhillip Zinsli100% (1)
- 20 Common Questions On ECDIS eGLOVE G2Dokument3 Seiten20 Common Questions On ECDIS eGLOVE G2JAGJIT SINGHNoch keine Bewertungen
- DP Operator Manual 1. Procedure To Set Up The Alstom NutcrackerDokument10 SeitenDP Operator Manual 1. Procedure To Set Up The Alstom NutcrackerKunal SinghNoch keine Bewertungen
- Math Models and Ship SimulationDokument65 SeitenMath Models and Ship SimulationJairo UparellaNoch keine Bewertungen
- The Development of the Multibeam Echosounder: A Historical AccountDokument2 SeitenThe Development of the Multibeam Echosounder: A Historical AccountKim Kiki ZaenuriNoch keine Bewertungen
- DCS JF-17 - Normal ProceduresDokument17 SeitenDCS JF-17 - Normal ProceduresJamoc0Noch keine Bewertungen
- NASA ISS Expedition 3 Press KitDokument43 SeitenNASA ISS Expedition 3 Press KitOrion2015Noch keine Bewertungen
- NAT HF Management GuidanceDokument41 SeitenNAT HF Management GuidanceRoberto PeñaNoch keine Bewertungen
- Ohio-Class SubmarineDokument8 SeitenOhio-Class Submarinejb2ookwormNoch keine Bewertungen
- Brochure of Dongyang RopesDokument34 SeitenBrochure of Dongyang RopesVu Duc Quang100% (1)
- N-6 - PZX TriangleDokument1 SeiteN-6 - PZX TriangleBhupinder MarriyaNoch keine Bewertungen
- Hipap Product Description PDFDokument87 SeitenHipap Product Description PDFswapneel_kulkarniNoch keine Bewertungen
- Calculating Time, Speed and Distance in NavigationDokument2 SeitenCalculating Time, Speed and Distance in NavigationUma Maheswararao100% (1)
- DARPA SUBOFF Experimental Flow Data SummaryDokument28 SeitenDARPA SUBOFF Experimental Flow Data SummaryEray KoçNoch keine Bewertungen
- DP Operator Manual: Practical Exercise No. 1Dokument11 SeitenDP Operator Manual: Practical Exercise No. 1Kunal SinghNoch keine Bewertungen
- Mil STD 462 PDFDokument80 SeitenMil STD 462 PDFdvanupkle100% (1)
- Very Low-Frequency Electromagnetic Method: A Shallow Subsurface Investigation Technique For Geophysical ApplicationsDokument23 SeitenVery Low-Frequency Electromagnetic Method: A Shallow Subsurface Investigation Technique For Geophysical Applicationsassma madouiNoch keine Bewertungen
- Formal/ Informal LettersDokument2 SeitenFormal/ Informal LettersAnabelaNoch keine Bewertungen
- Ground Base Augmentation System Reaction PaperDokument3 SeitenGround Base Augmentation System Reaction PaperRezie Dampog DellavaNoch keine Bewertungen
- GLONASS Status and Modernization: Sergey RevnivykhDokument17 SeitenGLONASS Status and Modernization: Sergey RevnivykhdejanpriyatamaNoch keine Bewertungen
- Essential ECDIS Checks and UpdatesDokument26 SeitenEssential ECDIS Checks and Updatesahikmath33% (3)
- AMSA Report of Safe Navigation in The GBRDokument30 SeitenAMSA Report of Safe Navigation in The GBRLoka Radhakrishna Narasaiah100% (1)
- Simulator TutorialDokument61 SeitenSimulator TutorialjczarnNoch keine Bewertungen
- Fără TitluDokument9 SeitenFără TitluDunca Ioan CalinNoch keine Bewertungen
- Documents Required For Assessment Chief Mate MMD ExamsDokument1 SeiteDocuments Required For Assessment Chief Mate MMD ExamsRaunak SinhaNoch keine Bewertungen
- BMW Standard Tools 2.12 Install Instructions PDFDokument10 SeitenBMW Standard Tools 2.12 Install Instructions PDFJames BielefNoch keine Bewertungen
- Getting Started IngleseDokument223 SeitenGetting Started IngleseKnorr FlorentinNoch keine Bewertungen
- Bootable XP DiskDokument9 SeitenBootable XP DiskeieieieieieNoch keine Bewertungen
- 3500+ Questions ITT Online ExamDokument282 Seiten3500+ Questions ITT Online ExamARUN KUMARNoch keine Bewertungen
- Big Data - Wikipedia, The Free EncyclopediaDokument10 SeitenBig Data - Wikipedia, The Free EncyclopediaShivkumar KurnawalNoch keine Bewertungen
- Create Job Sheet - VCarve Pro V9.0 User ManualDokument2 SeitenCreate Job Sheet - VCarve Pro V9.0 User ManualPaddy Nji KilyNoch keine Bewertungen
- WWW Careerride ComDokument17 SeitenWWW Careerride ComrameshNoch keine Bewertungen
- BA202 Fine Tune BODokument28 SeitenBA202 Fine Tune BOwifigolio2002Noch keine Bewertungen
- Vcs NotesDokument76 SeitenVcs Noteskatiyaramit3Noch keine Bewertungen
- Photoshop CC 2015 Full Crack (32bit + 64bit) - Newest Version Sick DownloadDokument11 SeitenPhotoshop CC 2015 Full Crack (32bit + 64bit) - Newest Version Sick DownloadAnirban Banik39% (18)
- Introduction To Stream Data ModelDokument15 SeitenIntroduction To Stream Data ModelGeorge FernandezNoch keine Bewertungen
- Bank SoalDokument6 SeitenBank SoalSusan RenaNoch keine Bewertungen
- Javascript: Prof.N.Nalini Ap (SR) Scope VitDokument35 SeitenJavascript: Prof.N.Nalini Ap (SR) Scope VitHansraj RouniyarNoch keine Bewertungen
- How To Install Aspen Hysys v9 PDFDokument21 SeitenHow To Install Aspen Hysys v9 PDFDaniel Jaimes0% (2)
- Data Science Create Teams That Doug Rose (WWW - Ebook DL - Com)Dokument252 SeitenData Science Create Teams That Doug Rose (WWW - Ebook DL - Com)ipiranga_Noch keine Bewertungen
- Differences Between EXCEL, SHEETS, OpenOffice CALC, & Calc de LibreOfficeDokument5 SeitenDifferences Between EXCEL, SHEETS, OpenOffice CALC, & Calc de LibreOfficeCarmen RIAÑO LARBURUNoch keine Bewertungen
- Advantages of Client Server ComputerDokument1 SeiteAdvantages of Client Server ComputerRavi GajenthranNoch keine Bewertungen
- HTML MCQDokument5 SeitenHTML MCQPallab DattaNoch keine Bewertungen
- Aneesh Palla SQL ResumeDokument2 SeitenAneesh Palla SQL ResumeaneeshNoch keine Bewertungen
- 06 TV 109 R 2Dokument11 Seiten06 TV 109 R 2Ianovici IonelNoch keine Bewertungen
- Software Testing and Quality Assurance Power Point PresentationDokument24 SeitenSoftware Testing and Quality Assurance Power Point PresentationsripriyavinothNoch keine Bewertungen
- ASCP Planning Flow GuideDokument33 SeitenASCP Planning Flow GuideWijana Nugraha100% (4)
- Sappress Optimizing Sales Distribution in SapDokument47 SeitenSappress Optimizing Sales Distribution in Sapkiranreddy9999Noch keine Bewertungen
- Azure AD ConnectDokument5 SeitenAzure AD ConnectmicuNoch keine Bewertungen
- Excel Formulas PDF With Example 2007Dokument2 SeitenExcel Formulas PDF With Example 2007Maurice60% (5)
- FCP Translation Results 2021-04-28 15-52Dokument3 SeitenFCP Translation Results 2021-04-28 15-52Herbert TagudinNoch keine Bewertungen
- Windows 2000 Host System Hardening: Lab Network DiagramDokument16 SeitenWindows 2000 Host System Hardening: Lab Network DiagramStoli0445Noch keine Bewertungen
- Online Banking SrsDokument21 SeitenOnline Banking Srsvickyvarath81% (62)
- Lesson 3 Managing Virtual Machines PDFDokument42 SeitenLesson 3 Managing Virtual Machines PDFMarlon Antonio Ayala PinedoNoch keine Bewertungen
- JUKE Delivers All Your Favorite MusicDokument18 SeitenJUKE Delivers All Your Favorite MusicChandramohan SmkbmNoch keine Bewertungen
- Pointer AssignmentDokument2 SeitenPointer AssignmentNouman1203Noch keine Bewertungen
- Visvesvaraya Technological University: Computer Graphics and Visualization Lab (10CSL67)Dokument58 SeitenVisvesvaraya Technological University: Computer Graphics and Visualization Lab (10CSL67)Rifat IqbalNoch keine Bewertungen
- Barang NuqabaDokument2 SeitenBarang NuqabaMohd Adha SaharNoch keine Bewertungen