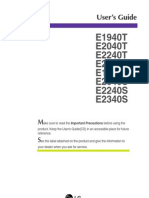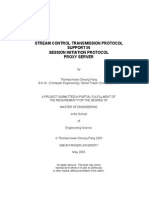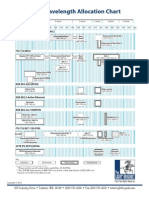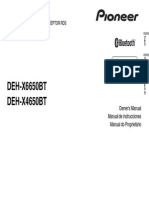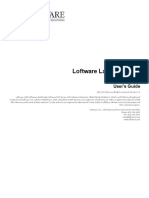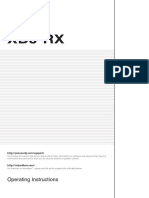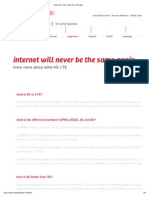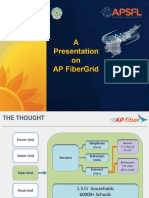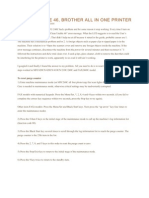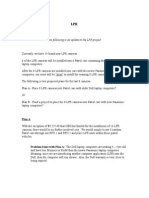Beruflich Dokumente
Kultur Dokumente
B FAQs For Jabber For Ipad
Hochgeladen von
aldeparOriginalbeschreibung:
Originaltitel
Copyright
Verfügbare Formate
Dieses Dokument teilen
Dokument teilen oder einbetten
Stufen Sie dieses Dokument als nützlich ein?
Sind diese Inhalte unangemessen?
Dieses Dokument meldenCopyright:
Verfügbare Formate
B FAQs For Jabber For Ipad
Hochgeladen von
aldeparCopyright:
Verfügbare Formate
Frequently Asked Questions
Frequently Asked Questions for Cisco Jabber for iPad
Introducing Cisco Jabber for iPad 2 Basics 2 Connectivity 3 Instant Messaging 4 Calls 5 WebEx Meetings 6 Contacts, Availability, and Directory Search 7 Recents and Voicemail 9 Support and Feedback 9
Revised: June 28, 2012,
Introducing Cisco Jabber for iPad
Cisco Jabber for iPad is a unified communications application that provides instant messaging (IM), video and voice calling, corporate directory search, availability, and voicemail. Cisco has designed this free app to make managing work easier for you, wherever you go. For more information about Jabber for iPad, read these FAQs.
Note
Your organization may not support all of the features discussed in this document. Your account type and settings also determine the actual features available to you. Contact your administrator for more information.
Basics
Q. Which account should I select when I sign in? A. Check with your administrator. Q. I have an account for Cisco WebEx Connect. Should I simply sign in or select my account first? A. If your organization set up the account and features for you, select Select Account > WebEx Connect and then sign in. If you have an individual account, for which you signed up by yourself, simply sign in. Q. I have one IM account and one video or voice calling account. Which account should I select and sign in to? A. Select and sign in to your IM account and then set up your video or voice calling account within the app. See this table for details. If you have accounts for both Cisco WebEx Connect and Cisco Unified Communications Manager Select WebEx Connect After you sign in, set up Unified Communications Manager in Settings. WebEx Connect After you sign in, set up TelePresence Video Communication Server in Settings. WebEx Connect After you sign in, set up Jabber Video for TelePresence in Settings. Unified Presence After you sign in, set up Unified Communications Manager in Settings.
Cisco WebEx Connect and Cisco TelePresence Video Communication Server
Cisco WebEx Connect and Cisco Jabber Video for TelePresence
Cisco Unified Presence and Cisco Unified Communications Manager
Q. I'm signing in for the first time. How do I obtain all the required information? A. Check your email. Your administrator should already have provided you with information you need to enter when you sign in to Jabber for iPad. Q. Can I make emergency calls using Jabber for iPad? A. Using your iPad as a phone may not provide the most timely or accurate location data for an emergency call such as 911, 999, and 112. Calls may be misdirected to the wrong emergency response center or the emergency response center may make errors when determining your location. Use your device as a phone only as a last resort during an emergency. Cisco is not liable for resulting errors or delays.
Connectivity
Q. Can I use Jabber for iPad when I am not physically within my company Wi-Fi network? A. To use the majority of the features in Jabber for iPad, you must connect to your company Wi-Fi network. When you are in the office, Jabber for iPad connects you to the company Wi-Fi network directly. When you are away from the office, you can connect to your company network over any other Wi-Fi network using a VPN (virtual private network) connection. You must set up a VPN connection before starting the app. Contact your administrator if you need assistance.
Note
Cisco recommends using Cisco AnyConnect Secure Mobility Client for your VPN connection.
See this table for more details. Account Cisco WebEx Connect Cisco Unified Presence Is VPN required for remote access? No. You can use it over any Wi-Fi connection. Yes.
Cisco Unified Communications Manager Yes. Cisco TelePresence Video Communication Server If you are using Cisco TelePresence Video Communication Server (VCS) Expressway, you do not need a VPN connection. If you are not using Cisco VCS Expressway, you need a VPN connection. Contact your administrator for more information.
Account Cisco Jabber Video for TelePresence
Is VPN required for remote access? No. You can use it over any Wi-Fi connection. Note The person you call must be using a standards-based video device that is set up for offnet calling. For example, the person could be a user of Jabber Video running on Mac, Windows, or iPad Cisco TelePresence Callway any TelePresence system connected externally using VCS Expressway
Q. Can I use Jabber for iPad over a 3G network? A. You can allow Jabber for iPad to connect using your 3G network. However, because voice and video quality over 3G varies depending on the quality of your 3G network connection, Cisco does not provide support to troubleshoot 3G connectivity issues. Q. I'm using Jabber for iPad away from my office. I notice that the video or voice call quality is not as good as it is when I'm in the office. A. The video and voice quality of calls varies depending on the Wi-Fi or mobile data network connection. Cisco does not troubleshoot connectivity issues when users of Jabber for iPad are on 3G or 4G mobile data networks or non-corporate Wi-Fi networks over a VPN connection using applications such as Cisco AnyConnect Secure Mobility Client.
Instant Messaging
Q. Can I be signed in to my IM account on my iPad and other devices at the same time? A. Yes, unless your organization requires Advanced Encryption Standard (AES) for chat conversations. Q. How do I send a chat message to someone? A. Follow these steps: 1 Search for or select the contact from Contacts, Favorites, Chats, or Recents. 2 Tap Chat. Q. Why don't I see the Chat button? A. Chat is unavailable if you're signed in with only TelePresence Video Communication Server, Jabber Video for TelePresence, or Unified Communications Manager. Q. How do I turn on or off the sound for sending or receiving chats? A. Follow these steps: 1 Go to Settings. 2 Select Sounds.
3 Select ON or OFF for the option you want to control.
Q. How do I delete chat conversations with a contact? A. Follow these steps: 1 Go to Chats. 2 Tap Edit. 3 Select the icon with a horizontal line to the left of the contact's name and then tap Delete.
Q. Is my chat history saved in Jabber for iPad? A. No. All chats are deleted when you sign out.
Calls
Q. I'm signed in with my IM account. How do I turn on video and voice calling? A. See this table for details: If you're signed in with your Cisco WebEx Connect account If you're signed in with your Cisco Unified Presence account Go to Settings, select Cisco Video and Voice Calling, and then set up the account you want to use: Unified Communications Manager TelePresence Video Communication Server Jabber Video for TelePresence Go to Settings, select Cisco Video and Voice Calling, and then set up Unified Communications Manager.
Q. How do I call someone? A. Search for or select the contact from Contacts, Favorites, Chats, or Recents and then tap Call. If the contact is using TelePresence Video Communication Server or Jabber Video for TelePresence, tapping Call places a call to the contact's video address directly. If the contact is using IM and Unified Communications Manager, available call destinations may include the contact's work number, mobile number, and device. You can make a "device" call if the contact is using a Jabber application on an iPad or a Windows computer. Q. Does my video automatically start after a call is connected? A. Yes. After a call is connected, your video starts automatically. Q. Can I view my own video before a call?
A. Yes. To show self-view, simply tap the video icon in the upper-right corner. Tap again to hide self-view. Q. Can I send chat messages when I'm signed in to a video or voice calling account? A. Chat is unavailable if you're signed in with only TelePresence Video Communication Server, Jabber Video for TelePresence, or Unified Communications Manager. Q. I see the text Jabber (Recording) in a red bar spanning the top of my home screen. Am I being recorded by Cisco? A. No, it does not mean you are being recorded by Cisco. [App name] (Recording) is a standard Apple statement that appears on iPad or iPhone devices when any application is using the microphone in the background. The statement about Jabber indicates that you are connected with audio in a call or WebEx meeting.
WebEx Meetings
Q. How can I start a WebEx meeting with someone? A. Before you can start a meeting from Jabber for iPad, ensure that you have performed these tasks: Install the Cisco WebEx Meetings app on your iPad. Sign in to the Cisco WebEx Meetings app using your WebEx Meeting Center host account. Sign in to Jabber for iPad using your WebEx Connect account.
Note
You cannot start WebEx meetings if you're signed in with a Unified Presence account.
Provide the invitee with the meeting password if you have set up a meeting password for your instant meetings.
Note
To check or reset the meeting password for your instant meetings, edit the settings in the WebEx Productivity Tools.
Follow these steps to start a meeting: 1 Select the contact. 2 Provide the contact with the meeting password if a meeting password is required for your instant meetings. 3 Tap WebEx Meeting on the contact's profile.
Q. How can I join a WebEx meeting? A. You can join a WebEx meeting if you have the Cisco WebEx Meetings app installed and are signed in to Jabber for iPad with either a WebEx Connect or Unified Presence account. When someone invites you to a WebEx meeting, you receive an invitation in a chat message. Tap the meeting link in the message to join the meeting.
Q. I see the text Jabber (Recording) in a red bar spanning the top of my home screen. Am I being recorded by Cisco? A. No, it does not mean you are being recorded by Cisco. [App name] (Recording) is a standard Apple statement that appears on iPad or iPhone devices when any application is using the microphone in the background. The statement about Jabber indicates that you are connected with audio in a call or WebEx meeting.
Contacts, Availability, and Directory Search
Q. Are my contacts in the Contacts app available in Jabber for iPad? A. Yes, your local contacts in the Contacts app are imported when you first sign in to Jabber for iPad using your Unified Communications Manager account. When you're signed in to Jabber with your Unified CM account, the contacts you add in the Jabber app also get added to the Contacts app. Q. Why do I see the same contact appear in both the TelePresence Contacts group and another group? A. The TelePresence Contacts group appears if you sign in using a WebEx Connect account and then set up either TelePresence Video Communication Server or Jabber Video for TelePresence in the app. You see the same contact in two different groups if you've had a video call as well as a chat with the contact. Q. How can I communicate with my contacts? A. Jabber for iPad allows you to communicate in any of these ways: Send a chat message by tapping Chat. Make a call by tapping Call and selecting a call destination. Send an email message by tapping the email address on the contact's profile.
Q. How do I change my availability status? A. Follow these steps: 1 Tap your name, which appears next to your photo in the upper-left corner. 2 Make your changes in the Status window. Availability status is available if you're signed in with an account for WebEx Connect or Unified Presence. Q. Why is my availability status inaccurate? A. If you're signed in to your IM account on multiple devices, for example, on iPad, iPhone, and a computer, your availability status may not be accurate. Availability status is based on calculated availability state. Q. Can I rearrange the contacts in Contacts? A. No. You can only delete contacts in Contacts. Q. How do I delete a contact?
A. Follow these steps: 1 Go to Contacts or Favorites. 2 Tap Edit. 3 Select the icon with a horizontal line to the left of the contact's name and then tap Delete.
Q. How do I search for a contact? A. You can search for a contact in My Contacts, your corporate directory, or your TelePresence directory. Follow these steps: To search in My Contacts: 1 Tap the search box in Contacts. 2 Select My Contacts. 3 In the search box, type the name, username, or email address. 4 Select the contact in the search results. To search in my corporate or TelePresence directory: 1 Tap the search box in Contacts. 2 Select Corporate Directory, Directory, or TelePresence Directory, depending on which account you are using. 3 In the search box, do one of the following: For directory or corporate directory, type the name, username, or email address. For TelePresence directory, type the first or last name. 4 Select the contact in the search results.
Q. How do I add a contact? A. Tap the plus sign in Contacts. You can also add a contact by tapping Add to Contacts on the contact's profile. Q. How do I add a contact to Favorites? A. Add a favorite using one of these ways: Select the contact and then tap the star icon next to the photo on the contact's profile. Go to Favorites and then tap the plus sign.
Q. How do I rearrange contacts in Favorites? A. Follow these steps: 1 Tap Edit. 2 Move a contact up and down by dragging the icon with triple lines.
Recents and Voicemail
Q. How do I access my voicemail? A. Voicemail is available if you've set up Unified Communications Manager in Jabber for iPad. To access your voicemail, go to Recents > Voice Messages. Q. What is a voicemail pilot number? Do I need to set it up? A. When you call your voicemail from Jabber for iPad, the application uses the voicemail pilot number that you set up. To set up your voicemail pilot number, go to Settings > Voicemail Pilot Number. Contact your administrator to obtain this number.
Support and Feedback
Q. Where can I get support for Cisco Jabber Video for TelePresence? A. Jabber Video for TelePresence is a self-help service. Visit https://www.ciscojabbervideo.com/support to post questions in the forums or consult the documentation. Q. My system administrator requested that I send a problem report by email. How do I do that? A. To send a problem report by email, follow these steps: 1 Set up an email account on your iPad if you have not done so. 2 In Jabber for iPad, tap Settings icon > Help > Send Problem Report. 3 Enter your description in the body of the email message and then send it to your administrator.
Q. I am experiencing video issues. What can I do? A. Contact your system administrators. If they request that you send them logs, follow these general steps: 1 Turn on Detailed Logging for Video, which is accessible through Settings icon > Help.
Note
By default, the setting is off. Logging activities can reduce the video quality on your device. Therefore, we recommend against turning it on unless your administrator asks you to.
2 Reproduce the issue. 3 Send a problem report.
Note
For more information about sending problem reports, see the previous topic.
4 Recommended. Turn off Detailed Logging for Video.
10
THE SPECIFICATIONS AND INFORMATION REGARDING THE PRODUCTS IN THIS MANUAL ARE SUBJECT TO CHANGE WITHOUT NOTICE. ALL STATEMENTS, INFORMATION, AND RECOMMENDATIONS IN THIS MANUAL ARE BELIEVED TO BE ACCURATE BUT ARE PRESENTED WITHOUT WARRANTY OF ANY KIND, EXPRESS OR IMPLIED. USERS MUST TAKE FULL RESPONSIBILITY FOR THEIR APPLICATION OF ANY PRODUCTS. THE SOFTWARE LICENSE AND LIMITED WARRANTY FOR THE ACCOMPANYING PRODUCT ARE SET FORTH IN THE INFORMATION PACKET THAT SHIPPED WITH THE PRODUCT AND ARE INCORPORATED HEREIN BY THIS REFERENCE. IF YOU ARE UNABLE TO LOCATE THE SOFTWARE LICENSE OR LIMITED WARRANTY, CONTACT YOUR CISCO REPRESENTATIVE FOR A COPY. The Cisco implementation of TCP header compression is an adaptation of a program developed by the University of California, Berkeley (UCB) as part of UCB's public domain version of the UNIX operating system. All rights reserved. Copyright 1981, Regents of the University of California. NOTWITHSTANDING ANY OTHER WARRANTY HEREIN, ALL DOCUMENT FILES AND SOFTWARE OF THESE SUPPLIERS ARE PROVIDED AS IS" WITH ALL FAULTS. CISCO AND THE ABOVE-NAMED SUPPLIERS DISCLAIM ALL WARRANTIES, EXPRESSED OR IMPLIED, INCLUDING, WITHOUT LIMITATION, THOSE OF MERCHANTABILITY, FITNESS FOR A PARTICULAR PURPOSE AND NONINFRINGEMENT OR ARISING FROM A COURSE OF DEALING, USAGE, OR TRADE PRACTICE. IN NO EVENT SHALL CISCO OR ITS SUPPLIERS BE LIABLE FOR ANY INDIRECT, SPECIAL, CONSEQUENTIAL, OR INCIDENTAL DAMAGES, INCLUDING, WITHOUT LIMITATION, LOST PROFITS OR LOSS OR DAMAGE TO DATA ARISING OUT OF THE USE OR INABILITY TO USE THIS MANUAL, EVEN IF CISCO OR ITS SUPPLIERS HAVE BEEN ADVISED OF THE POSSIBILITY OF SUCH DAMAGES. Cisco and the Cisco logo are trademarks or registered trademarks of Cisco and/or its affiliates in the U.S. and other countries. To view a list of Cisco trademarks, go to this URL: http://
www.cisco.com/go/trademarks. Third-party trademarks mentioned are the property of their respective owners. The use of the word partner does not imply a partnership
relationship between Cisco and any other company. (1110R) Any Internet Protocol (IP) addresses used in this document are not intended to be actual addresses. Any examples, command display output, and figures included in the document are shown for illustrative purposes only. Any use of actual IP addresses in illustrative content is unintentional and coincidental.
2012
Cisco Systems, Inc. All rights reserved.
Americas Headquarters Cisco Systems, Inc. San Jose, CA 95134-1706 USA
Asia Pacific Headquarters Cisco Systems (USA) Pte. Ltd. Singapore
Europe Headquarters Cisco Systems International BV Amsterdam, The Netherlands
Cisco has more than 200 offices worldwide. Addresses, phone numbers, and fax numbers are listed on the Cisco Website at www.cisco.com/go/offices.
Das könnte Ihnen auch gefallen
- The Yellow House: A Memoir (2019 National Book Award Winner)Von EverandThe Yellow House: A Memoir (2019 National Book Award Winner)Bewertung: 4 von 5 Sternen4/5 (98)
- Hidden Figures: The American Dream and the Untold Story of the Black Women Mathematicians Who Helped Win the Space RaceVon EverandHidden Figures: The American Dream and the Untold Story of the Black Women Mathematicians Who Helped Win the Space RaceBewertung: 4 von 5 Sternen4/5 (895)
- The Subtle Art of Not Giving a F*ck: A Counterintuitive Approach to Living a Good LifeVon EverandThe Subtle Art of Not Giving a F*ck: A Counterintuitive Approach to Living a Good LifeBewertung: 4 von 5 Sternen4/5 (5794)
- The Little Book of Hygge: Danish Secrets to Happy LivingVon EverandThe Little Book of Hygge: Danish Secrets to Happy LivingBewertung: 3.5 von 5 Sternen3.5/5 (399)
- Devil in the Grove: Thurgood Marshall, the Groveland Boys, and the Dawn of a New AmericaVon EverandDevil in the Grove: Thurgood Marshall, the Groveland Boys, and the Dawn of a New AmericaBewertung: 4.5 von 5 Sternen4.5/5 (266)
- Shoe Dog: A Memoir by the Creator of NikeVon EverandShoe Dog: A Memoir by the Creator of NikeBewertung: 4.5 von 5 Sternen4.5/5 (537)
- Elon Musk: Tesla, SpaceX, and the Quest for a Fantastic FutureVon EverandElon Musk: Tesla, SpaceX, and the Quest for a Fantastic FutureBewertung: 4.5 von 5 Sternen4.5/5 (474)
- Never Split the Difference: Negotiating As If Your Life Depended On ItVon EverandNever Split the Difference: Negotiating As If Your Life Depended On ItBewertung: 4.5 von 5 Sternen4.5/5 (838)
- Grit: The Power of Passion and PerseveranceVon EverandGrit: The Power of Passion and PerseveranceBewertung: 4 von 5 Sternen4/5 (588)
- A Heartbreaking Work Of Staggering Genius: A Memoir Based on a True StoryVon EverandA Heartbreaking Work Of Staggering Genius: A Memoir Based on a True StoryBewertung: 3.5 von 5 Sternen3.5/5 (231)
- The Emperor of All Maladies: A Biography of CancerVon EverandThe Emperor of All Maladies: A Biography of CancerBewertung: 4.5 von 5 Sternen4.5/5 (271)
- The World Is Flat 3.0: A Brief History of the Twenty-first CenturyVon EverandThe World Is Flat 3.0: A Brief History of the Twenty-first CenturyBewertung: 3.5 von 5 Sternen3.5/5 (2259)
- On Fire: The (Burning) Case for a Green New DealVon EverandOn Fire: The (Burning) Case for a Green New DealBewertung: 4 von 5 Sternen4/5 (73)
- The Hard Thing About Hard Things: Building a Business When There Are No Easy AnswersVon EverandThe Hard Thing About Hard Things: Building a Business When There Are No Easy AnswersBewertung: 4.5 von 5 Sternen4.5/5 (344)
- Team of Rivals: The Political Genius of Abraham LincolnVon EverandTeam of Rivals: The Political Genius of Abraham LincolnBewertung: 4.5 von 5 Sternen4.5/5 (234)
- The Unwinding: An Inner History of the New AmericaVon EverandThe Unwinding: An Inner History of the New AmericaBewertung: 4 von 5 Sternen4/5 (45)
- The Gifts of Imperfection: Let Go of Who You Think You're Supposed to Be and Embrace Who You AreVon EverandThe Gifts of Imperfection: Let Go of Who You Think You're Supposed to Be and Embrace Who You AreBewertung: 4 von 5 Sternen4/5 (1090)
- The Sympathizer: A Novel (Pulitzer Prize for Fiction)Von EverandThe Sympathizer: A Novel (Pulitzer Prize for Fiction)Bewertung: 4.5 von 5 Sternen4.5/5 (121)
- Her Body and Other Parties: StoriesVon EverandHer Body and Other Parties: StoriesBewertung: 4 von 5 Sternen4/5 (821)
- LG 2040T LED Monitor User GuideDokument38 SeitenLG 2040T LED Monitor User GuideNikumbh RanaNoch keine Bewertungen
- Product Name: Model Name:: 2-Wire Video Door-Phone Dpv-2KeDokument4 SeitenProduct Name: Model Name:: 2-Wire Video Door-Phone Dpv-2KeMalikBoussettaNoch keine Bewertungen
- Order Details: Package 1Dokument2 SeitenOrder Details: Package 1Muhamad Nazrul BoyoteenNoch keine Bewertungen
- Sip SCTPDokument102 SeitenSip SCTPjjagdishhNoch keine Bewertungen
- FTTH Wavelength Allocation Chart: ITU-T G.983.1, G.983.3, and G.984.2Dokument1 SeiteFTTH Wavelength Allocation Chart: ITU-T G.983.1, G.983.3, and G.984.2Sohail MuhammadNoch keine Bewertungen
- Multi Touch TechnologyDokument16 SeitenMulti Touch TechnologyTejaswiniPathriNoch keine Bewertungen
- Philips+Q552 2E+LA-4 PDFDokument331 SeitenPhilips+Q552 2E+LA-4 PDFWade Dyer100% (1)
- Pioneer DV 696AV SDokument64 SeitenPioneer DV 696AV SMatt SephtonNoch keine Bewertungen
- Deh-X6650bt Deh-X4650bt Operating Manual (Eng-Por-Esp)Dokument72 SeitenDeh-X6650bt Deh-X4650bt Operating Manual (Eng-Por-Esp)lgszlgsz0% (1)
- Wireless CommunicationDokument23 SeitenWireless CommunicationnandiniNoch keine Bewertungen
- LLM User GuideDokument570 SeitenLLM User GuideDiptarag DattaNoch keine Bewertungen
- XDJ-RX Manual ENDokument34 SeitenXDJ-RX Manual ENThomas KuzinasNoch keine Bewertungen
- PSK PDFDokument5 SeitenPSK PDFArben TecsonNoch keine Bewertungen
- Airtel 4G LTE - Airtel 4G LTE FaqsDokument6 SeitenAirtel 4G LTE - Airtel 4G LTE FaqsSurya Narain LalNoch keine Bewertungen
- DX DiagDokument27 SeitenDX DiagRidhoSayidNoch keine Bewertungen
- Ap State Fibernet LimitedDokument17 SeitenAp State Fibernet LimitedSai VenkyNoch keine Bewertungen
- How To Interface Zigbee With 8051Dokument8 SeitenHow To Interface Zigbee With 8051Arjun MurthyNoch keine Bewertungen
- TV Panasonic TC 26LX20 TC 32LX20 TC 22LR30 Chassis LH 34 LCD TV Training ManualDokument55 SeitenTV Panasonic TC 26LX20 TC 32LX20 TC 22LR30 Chassis LH 34 LCD TV Training Manualpineda910Noch keine Bewertungen
- WRITTEN ASSIGNMENT - Latest Open Source Software Available and The Latest Development in ICTDokument12 SeitenWRITTEN ASSIGNMENT - Latest Open Source Software Available and The Latest Development in ICTSYarafina SYed91% (11)
- Connecting Point-To-Point Excellence: Dependable Beyond ImaginationDokument2 SeitenConnecting Point-To-Point Excellence: Dependable Beyond ImaginationMohd Nor FadlyNoch keine Bewertungen
- 5.6.1 Transmission Modes: 5.6.2.1 Segmentation of LLC Pdus Into RLC Data BlocksDokument8 Seiten5.6.1 Transmission Modes: 5.6.2.1 Segmentation of LLC Pdus Into RLC Data Blockssamtec32Noch keine Bewertungen
- ENENSYS T2Gateway DatasheetDokument2 SeitenENENSYS T2Gateway DatasheetMinh Hoa ChuNoch keine Bewertungen
- Clean Unable 46Dokument3 SeitenClean Unable 46Alya AtizaNoch keine Bewertungen
- 4.3.1.1 It's Network Access Time InstructionsDokument1 Seite4.3.1.1 It's Network Access Time Instructionskds20850Noch keine Bewertungen
- CH 8 Switching Network Multiple Choice Questions and Answers MCQ PDF Data Communication and Networking PDFDokument9 SeitenCH 8 Switching Network Multiple Choice Questions and Answers MCQ PDF Data Communication and Networking PDFashwani kumar100% (1)
- MS836 - Manual Decodificación Por SoftwareDokument68 SeitenMS836 - Manual Decodificación Por SoftwarefraymoshNoch keine Bewertungen
- LPR ProposalDokument3 SeitenLPR ProposalRecordTrac - City of OaklandNoch keine Bewertungen
- Introducing The Raspberry Pi ZeroDokument40 SeitenIntroducing The Raspberry Pi ZeroMufaddal AzadNoch keine Bewertungen
- HP Sonos 2000 Imaging System: Technical DataDokument6 SeitenHP Sonos 2000 Imaging System: Technical Datarbensm1Noch keine Bewertungen
- Linksys WRT150N & WRT160N: From DD-WRT WikiDokument4 SeitenLinksys WRT150N & WRT160N: From DD-WRT WikibukicatNoch keine Bewertungen