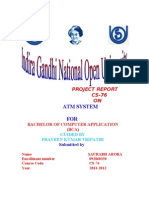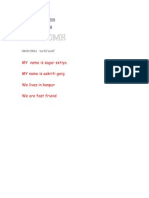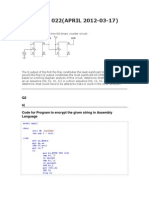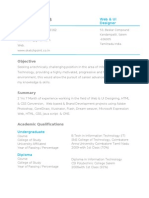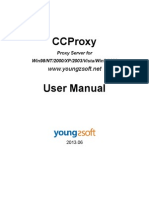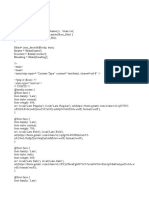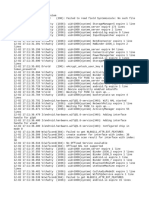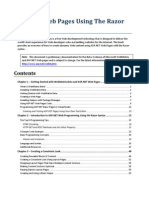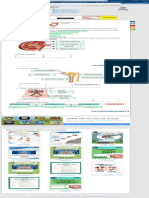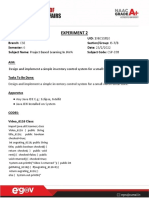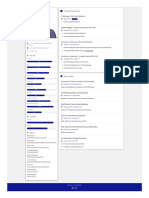Beruflich Dokumente
Kultur Dokumente
Windows 7
Hochgeladen von
mktknp575Originalbeschreibung:
Copyright
Verfügbare Formate
Dieses Dokument teilen
Dokument teilen oder einbetten
Stufen Sie dieses Dokument als nützlich ein?
Sind diese Inhalte unangemessen?
Dieses Dokument meldenCopyright:
Verfügbare Formate
Windows 7
Hochgeladen von
mktknp575Copyright:
Verfügbare Formate
WINDOWS 7
File organization tips: 9 ideas for managing files and folders
The tips in this article can help you master file management by supplying some tips to help you better manage and organize computer files. After youve decided on a strategy for organizing and managing files and folders, we bet youll see improved time management skills and increased productivity. The tips in this article can help you learn how to better manage and organize computer files. After youve decided on a strategy for organizing and managing files and folders, we bet youll see improved time management skills and increased productivity. Check out the reader tips. We've gotten hundreds of great comments on this article from the content feedback tool at the bottom of the page. And many of you left file organization tips and even suggestions for naming files and folders. We updated this article to include some of the tips we received. If you have a file organization tip that works well for you, please share it with us. Tips to manage your files better Use these tips to help with organizing your computer files. Use Documents. For many reasons, it's smart to take advantage of the Documents feature, which is called Documents in Windows 7 and in Windows Vista and is called My Documents in Windows XP. To open Documents in Windows 7 and Vista, click Start, and then click Documents to discover an easy way to store your personal documents. In Windows 7, the Documents feature is actually a virtual library. By default, the Documents library includes your My Documents or Documents folder and the Public Documents folder. You can customize the Documents library (in addition to the Music, Pictures, and Videos libraries that are also included by default) in Windows 7 to group files and folders from any location on your computerwithout actually moving them. Or you can build your own libraries to easily organize your files. Learn more about working with libraries.
Libraries are a flexible way to organize your files in Windows 7 without moving them into one location. By using Libraries in Windows 7, Documents in Windows Vista, and My Documents in Windows XP, you can more easily:
Find files. Windows provides easy access to the Documents folder (and its subfolders) in many places, including the Start menu, the task pane in Windows Explorer, and common File Open and File Save dialog boxes, among other places. Read about the search feature in Windows 7, or read these tips for finding files in Windows Vista and Windows XP. Back up files. You should back up files regularly. Documents and libraries can help make backups a snap. Keep files separate from programs. By separating document files and program files you reduce the risk of accidentally deleting your documents when you install or upgrade programs. To move files or folders from one location to another, right-click the file or folder name in the existing location and then click Cut. Navigate to the new location, and then click Paste. You can also drag a file or folder from one location to another. To display two folder windows simultaneously in Windows 7, hold down the Shift key when you click to open the second window. Adopt consistent methods for file and folder naming. When learning how to manage files and folders, it is important that you develop a naming scheme for the kinds of files you create most often and then stick to it. To change an existing file or folder name, right-click the name in the folder structure. Click Rename, and then type the new name. Keep names short. Even though you can use long file names in Windows, you should not necessarily do so. Long file names can be harder to read. Let your folder structure do some of the naming. For example, rather than creating a file called Great American Novel Chapter One First Effort, you can build a structure like this:
The folder structure can help you avoid using lengthy file names.
Separate ongoing and completed work. To keep the Documents folder from becoming too unwieldy, use it only for files you're actively working on. As a result, you can reduce the number of files you need to search through and the amount of data you need to back up. Every month or so, move the files you're no longer working on to a different folder or location, such as a folder on your desktop, a special archive folder, a flash drive, an external hard disk drive, or even a CD.
Store like with like. Restricting folders to a single document type (or predominantly one type) makes it easier for you to find files. For example, with all of your graphics in a single folderor in a single library in Windows 7it's easy to use the slide show feature in Windows Explorer to find the right picture for your newsletter. You can also use libraries in Windows 7 to group files together for easier searching without moving them into the same place or use the Arrange by command to sort files by criteria, such as author, date modified, and type. These criteria can change based on the file type (documents have different Arrange by criteria than photos, for example). Avoid large folder structures. If you need to put so many subfolders in a folder that you can't see all of them at a glance, consider creating an alphabetic menu.
Alphabetized folders can help you stay organized.
Use shortcuts and shortcut links instead of multiple copies. If you need to get to the same file from multiple locations, don't create copies of the file. Create shortcuts to it instead. Shortcuts are links to files or programs and are represented by icons with an arrow in the lower-left corner. To create a shortcut, right-click the file and then click Create Shortcut. You can drag the shortcut to other locations. Microsoft Office 2010 includes some built-in shortcuts with the new Backstage view. To see Backstage view, open an Office file and then click the File tab. In Backstage view, click the Recent tab for a list of links to your recent documents. The Recent tab even includes a Recover Unsaved Documents option. In Backstage view, you can create, save, and send documents, inspect documents for hidden metadata or personal information, set options, and more. Quickly get to the items you use every day. Jump Lists, a fun new feature in Windows 7, are lists of recently opened items, such as files, folders, or websites that are organized by the program that you use to open them. You can use a Jump List to open items, and you can even pin favorites to a Jump List. To see a Jump List for a particular program, just right-click the program button on the taskbar. Consider storing documents online. You can also keep documents your companys Microsoft SharePoint 2010 site or on Windows Live SkyDrive so that you can easily access them from outside the office, share them, and edit them online by using Office Web Apps.
SECURITY AND PROTECTION IN WINDOWS 7
Windows 7: Explore new and improved security features Windows 7 the newest operating system from Microsoft, simplifies computer security, making it easier for you to reduce the risk of damage caused by viruses, spyware and other malware. Windows 7 also features an improved backup solution to help keep your information safe, and its improved parental controls help you protect your family. Read about the new and improved safety, security, and privacy features in Windows 7. The Action Center: security information at your fingertips The new Windows 7 Action Center in the Control Panel helps you make sure that your firewall is on, your antivirus software is up to date, and your computer is set to install updates automatically. For more information, see How does Action Center check for problems? Protect your data from theft, hackers, and accidental loss BitLocker Drive Encryption encrypts your Windows hard disk to help keep documents, passwords, and other important data safe. Once you turn on BitLocker, any file that you save on that drive is encrypted automatically.
For more information about BitLocker Drive Encryption, see Explore the features: BitLocker or Set up your hard disk for BitLocker Drive Encryption. Windows Firewall can also help protect your computer from hackers and malicious software. With Windows 7, the built-in firewall is more flexible and easier to use than before. The Microsoft backup system is also improved for Windows 7. Backup and Restore creates copies of your most important files, so you're always prepared for the worst. For more information, see Backup and restore: frequently asked questions. Defend your computer against viruses, spyware, and other malware Microsoft Security Essentials is a free download for Windows 7 that helps protect your computer from viruses, spyware, worms, Trojans, and other malware. For more information, see Help Protect your PC with Microsoft Security Essentials. Windows 7 also includes Windows Defender, software that helps protect your computer from pop-up ads, slow performance, and security threats caused by spyware and other unwanted software. For more information, see Using Windows Defender. Reduce risk by enhancing security and control
Windows 7 makes it easier and less intrusive to run your computer as a standard user instead of as an administrator. Windows Vista introduced User Account Control, a feature that warned you when a program wanted to make a change on your computer. Windows 7 improves on this feature, which means youll get the same level of protection, but with fewer messages than before.
To learn more, see Windows 7 features: Windows User Account Control. Help protect your family Windows Vista included parental controls, but they are new and improved forWindows 7. Now they're more flexible and easier to use. With Windows 7 Parental Controls you can: Prevent your children from playing games you don't want them to play. Keep your children from running specific programs. Set specific time limits on your children's computer use. With the Parental Controls in Windows Media Center (available in Windows 7 Home Premium and above), you can also block access to objectionable TV shows and movies.
PROCESS MANAGEMENT IN WINDOWS 7
A process contains its own independent virtual address space with both code and data, protected from other processes. Each process, in turn, contains one or more independently executing threads. A thread running within a process can execute application code, create new threads, create new independent processes, and manage communication and synchronization among the threads. By creating and managing processes, applications can have multiple, concurrent tasks processing files, performing computations, or communicating with other networked systems. It is even possible to improve application performance by exploiting multiple CPU processors. This chapter explains the basics of process management and also introduces the basic synchronization operations and wait functions that will be important throughout the rest of the book.
Windows Processes and Threads Every process contains one or more threads, and the Windows thread is the basic executable unit; see the next chapter for a threads introduction. Threads are scheduled on the basis of the usual factors: availability of resources such as CPUs and physical memory, priority, fairness, and so on. Windows has long supported multiprocessor systems, so threads can be allocated to separate processors within a computer. From the programmer's perspective, each Windows process includes resources such as the following components: One or more threads. A virtual address space that is distinct from other processes' address spaces. Note that shared memory-mapped files share physical memory, but the sharing processes will probably use different virtual addresses to access the mapped file. One or more code segments, including code in DLLs. One or more data segments containing global variables. Environment strings with environment variable information, such as the current search path. The process heap. Resources such as open handles and other heaps. Each thread in a process shares code, global variables, environment strings, and resources. Each thread is independently scheduled, and a thread has the following elements: A stack for procedure calls, interrupts, exception handlers, and automatic storage. Thread Local Storage (TLS)An arraylike collection of pointers giving each thread the ability to allocate storage to create its own unique data environment. An argument on the stack, from the creating thread, which is usually unique for each thread. A context structure, maintained by the kernel, with machine register values. Figure 6-1 shows a process with several threads. This figure is schematic and does not indicate actual memory addresses, nor is it drawn to scale. Figure 6-1 A Process and Its Threads This chapter shows how to work with processes consisting of a single thread. Chapter 7 shows how to use multiple threads. NOTE Figure 6-1 is a high-level overview from the programmer's perspective. There are numerous technical and implementation details, and interested readers can find out more in Russinovich, Solomon, and Ionescu, Windows Internals: Including Windows Server 2008 and Windows Vista.
A UNIX process is comparable to a Windows process. Threads, in the form of POSIX Pthreads, are now nearly universally available and used in UNIX and Linux. Pthreads provides features similar to Windows threads, although Windows provides a broader collection of functions. Vendors and others have provided various thread implementations for many years; they are not a new concept. Pthreads is, however, the most widely used standard, and proprietary implementations are long obsolete. There is an open source Pthreads library for Windows.
The Windows 2000 VM manager uses a two-stage process to allocate memory. Identify several ways in which this approach is beneficial. (10 Marks)
Ans : Virtual-MemoryManager a two-stage process to allocate memory and benefit. The virtual-memory portion of the Windows executive is the virtual-memory (VM) manager. The design of the VM manager assumes that the underlying hardware supports virtual-to-physical mapping, a paging mechanism, and transparent cache coherence on multiprocessor systems and allows multiple page-table entries tomap to the same page frame. TheVMmanager inWindows uses a page-based management scheme with a page size of 4 KB. Pages of data that are assigned to a process but are not in physical memory are stored in the paging file on disk. The VM manager uses 32-bit addresses, so each process has a 4-GB virtual address space. The upper 2 GB are identical for all processes and are used by Windows in kernel mode. The lower 2 GB are distinct for every process and are accessible by both user- and kernel-mode threads. Certain configurations of Windows reserve only 1 GB for operating system use, allowing a process to use 3 GB of address space. The Windows VM manager uses a two-step process to allocate memory. The first step reserves a portion of the processs address space. The second step commits the allocation by assigning space in theWindows paging file.Windows can limit the amount of paging file space that a process consumes by enforcing a quota on committed memory. A process can uncommit memory that it is no longer using to free up its paging quota. Since memory is represented by objects, when one process (the parent) creates a second process (the child), the parent can maintain the ability to access the virtual memory of the child. That is how environmental subsystems can manage the memory of their client processes. For performance, the VM manager allows a privileged process to lock selected pages in physical memory, thus ensuring that the pages will not be swapped out to the paging file.
Two processes can share memory by getting handles to the same memory object, but this approach can be inefficient, since the entire memory space of an object must be committed before either process can access that object.Windows provides an alternative, called a section object, to represent a block of shared memory. After getting a handle to a section object, a process can map only the needed portion of the memory. This portion is called a view. The view mechanism also enables a process to access an object that is too large to fit into the processs paging file quota. The system can use the view to walk through the address space of the object, one piece at a time.
The Linux kernel does not allow paging out of kernel memory. What effect does this restriction have on the kernels design? What are two advantages and two disadvantages of this design decision?
Answer: The primary impact of disallowing paging of kernel memory in Linux is that the non-preemptability of the kernel is preserved. Any process taking a page fault, whether in kernel or in user mode, risks being rescheduled while the required data is paged in from disk. Because the kernel can rely on not being rescheduled during access to its primary data structures, locking requirements to protect the integrity of those data structures are very greatly simplified. Although design simplicity is a benefit in itself, it also provides an important performance advantage on uniprocessor machines due to the fact that it is not necessary to do additional locking onmost internal data structures. There are a number of disadvantages to the lack of pageable kernel memory, however. First of all, it imposes constraints on the amount of memory that the kernel can use. It is unreasonable to keep very large data structures in non-pageable memory, since that represents physical memory that absolutely cannot be used for anything else. This has two impacts: first of all, the kernelmust prune back many of its internal data structures manually, instead of being able to rely on a single virtualmemory mechanism to keep physical memory usage under control. Second, itmakes it infeasible to implement certain features that require large amounts of virtual memory in the kernel, such as the /tmp filesystem (a fast virtual-memory-based file system found on some UNIX systems). Note that the complexity of managing page faults while running kernel code is not an issue here. The Linux kernel code is already able to deal with page faults: it needs to be able to deal with system calls whose arguments reference user memory that may be paged out to disk.
Das könnte Ihnen auch gefallen
- The Subtle Art of Not Giving a F*ck: A Counterintuitive Approach to Living a Good LifeVon EverandThe Subtle Art of Not Giving a F*ck: A Counterintuitive Approach to Living a Good LifeBewertung: 4 von 5 Sternen4/5 (5794)
- Three Way HandshakeDokument2 SeitenThree Way Handshakemktknp575Noch keine Bewertungen
- The Yellow House: A Memoir (2019 National Book Award Winner)Von EverandThe Yellow House: A Memoir (2019 National Book Award Winner)Bewertung: 4 von 5 Sternen4/5 (98)
- Computer Shop Management System: Project Report CS-76 ONDokument35 SeitenComputer Shop Management System: Project Report CS-76 ONmktknp575Noch keine Bewertungen
- A Heartbreaking Work Of Staggering Genius: A Memoir Based on a True StoryVon EverandA Heartbreaking Work Of Staggering Genius: A Memoir Based on a True StoryBewertung: 3.5 von 5 Sternen3.5/5 (231)
- Saurabh Atm SynopsisDokument33 SeitenSaurabh Atm Synopsismktknp575100% (1)
- Hidden Figures: The American Dream and the Untold Story of the Black Women Mathematicians Who Helped Win the Space RaceVon EverandHidden Figures: The American Dream and the Untold Story of the Black Women Mathematicians Who Helped Win the Space RaceBewertung: 4 von 5 Sternen4/5 (895)
- Welcome: MY Name Is Sagar Setiya MY Name Is Aakriti Garg We Lives in Kanpur We Are Fast FriendDokument1 SeiteWelcome: MY Name Is Sagar Setiya MY Name Is Aakriti Garg We Lives in Kanpur We Are Fast Friendmktknp575Noch keine Bewertungen
- The Little Book of Hygge: Danish Secrets to Happy LivingVon EverandThe Little Book of Hygge: Danish Secrets to Happy LivingBewertung: 3.5 von 5 Sternen3.5/5 (400)
- Term-End Examination June, 2010 Mcs-035: Accounting and Financial ManagementDokument4 SeitenTerm-End Examination June, 2010 Mcs-035: Accounting and Financial ManagementAnishia KuriakoseNoch keine Bewertungen
- Shoe Dog: A Memoir by the Creator of NikeVon EverandShoe Dog: A Memoir by the Creator of NikeBewertung: 4.5 von 5 Sternen4.5/5 (537)
- BCSL - 022 (APRIL 2012-03-17) : Q2 A) Code For Program To Encrypt The Given String in Assembly LanguageDokument5 SeitenBCSL - 022 (APRIL 2012-03-17) : Q2 A) Code For Program To Encrypt The Given String in Assembly Languagemktknp575Noch keine Bewertungen
- Never Split the Difference: Negotiating As If Your Life Depended On ItVon EverandNever Split the Difference: Negotiating As If Your Life Depended On ItBewertung: 4.5 von 5 Sternen4.5/5 (838)
- 824 AVEVA PipeStressDokument2 Seiten824 AVEVA PipeStresscanhizNoch keine Bewertungen
- Elon Musk: Tesla, SpaceX, and the Quest for a Fantastic FutureVon EverandElon Musk: Tesla, SpaceX, and the Quest for a Fantastic FutureBewertung: 4.5 von 5 Sternen4.5/5 (474)
- 001429138Dokument256 Seiten001429138Mithaq AbdullaNoch keine Bewertungen
- Grit: The Power of Passion and PerseveranceVon EverandGrit: The Power of Passion and PerseveranceBewertung: 4 von 5 Sternen4/5 (588)
- Dhamdhere OS2E Chapter 03 Power Point Slides 2Dokument61 SeitenDhamdhere OS2E Chapter 03 Power Point Slides 2Praveen KulkarniNoch keine Bewertungen
- Boton JsDokument3 SeitenBoton JsjavierfernandogilnavarroNoch keine Bewertungen
- The Emperor of All Maladies: A Biography of CancerVon EverandThe Emperor of All Maladies: A Biography of CancerBewertung: 4.5 von 5 Sternen4.5/5 (271)
- ISYS6123003 MID RCQuestionDokument3 SeitenISYS6123003 MID RCQuestionSobat NugasNoch keine Bewertungen
- On Fire: The (Burning) Case for a Green New DealVon EverandOn Fire: The (Burning) Case for a Green New DealBewertung: 4 von 5 Sternen4/5 (74)
- Designer ProfileDokument4 SeitenDesigner ProfileMani BaskarNoch keine Bewertungen
- Team of Rivals: The Political Genius of Abraham LincolnVon EverandTeam of Rivals: The Political Genius of Abraham LincolnBewertung: 4.5 von 5 Sternen4.5/5 (234)
- NativelogDokument1 SeiteNativelogSUSIANINoch keine Bewertungen
- Devil in the Grove: Thurgood Marshall, the Groveland Boys, and the Dawn of a New AmericaVon EverandDevil in the Grove: Thurgood Marshall, the Groveland Boys, and the Dawn of a New AmericaBewertung: 4.5 von 5 Sternen4.5/5 (266)
- HTML Block and Inline ElementsDokument7 SeitenHTML Block and Inline ElementsSambashiva SharmaNoch keine Bewertungen
- The Hard Thing About Hard Things: Building a Business When There Are No Easy AnswersVon EverandThe Hard Thing About Hard Things: Building a Business When There Are No Easy AnswersBewertung: 4.5 von 5 Sternen4.5/5 (344)
- Teradata UtilitiesDokument4 SeitenTeradata UtilitiesSubasiniKathirvelNoch keine Bewertungen
- Dear Sir,: To Finedestination PVT LTD, Marine Drive, ErnakulamDokument3 SeitenDear Sir,: To Finedestination PVT LTD, Marine Drive, ErnakulamBobin BabyNoch keine Bewertungen
- The World Is Flat 3.0: A Brief History of the Twenty-first CenturyVon EverandThe World Is Flat 3.0: A Brief History of the Twenty-first CenturyBewertung: 3.5 von 5 Sternen3.5/5 (2259)
- Lucrare de Laborator Nr.9: ChişinăuDokument5 SeitenLucrare de Laborator Nr.9: ChişinăuАндрей ПырлогNoch keine Bewertungen
- ProductsDokument6 SeitenProductsaledangieNoch keine Bewertungen
- The Gifts of Imperfection: Let Go of Who You Think You're Supposed to Be and Embrace Who You AreVon EverandThe Gifts of Imperfection: Let Go of Who You Think You're Supposed to Be and Embrace Who You AreBewertung: 4 von 5 Sternen4/5 (1090)
- Adobe Crack READ ThisDokument3 SeitenAdobe Crack READ Thisfitrah adhityaNoch keine Bewertungen
- Ccproxy ManualDokument85 SeitenCcproxy Manualvctior1Noch keine Bewertungen
- DataMap GuideDokument24 SeitenDataMap GuideCheryl SwigerNoch keine Bewertungen
- The Unwinding: An Inner History of the New AmericaVon EverandThe Unwinding: An Inner History of the New AmericaBewertung: 4 von 5 Sternen4/5 (45)
- Code and Novel Approach To Secure CommunicationsDokument18 SeitenCode and Novel Approach To Secure CommunicationsRevathi Krishnan MNoch keine Bewertungen
- Sports Courses Support GuideDokument47 SeitenSports Courses Support Guideapi-137303031Noch keine Bewertungen
- Creating An ODATA Service For Smart Tables Part 1 - SAP BlogsDokument16 SeitenCreating An ODATA Service For Smart Tables Part 1 - SAP BlogsSathish B SathishNoch keine Bewertungen
- Simatic Manual de Funções S7 300 S7 400Dokument114 SeitenSimatic Manual de Funções S7 300 S7 400Eduardo Bueno LemesNoch keine Bewertungen
- Promine Cad GuideDokument61 SeitenPromine Cad GuideIsrael GuerreroNoch keine Bewertungen
- ORDIN Nr. 719 - 740 - M57 - 2333 - 2014, MO 401 - 2014Dokument1.441 SeitenORDIN Nr. 719 - 740 - M57 - 2333 - 2014, MO 401 - 2014EmaNoch keine Bewertungen
- 2019 12 02 17 51 12Dokument231 Seiten2019 12 02 17 51 12Andi KaryaNoch keine Bewertungen
- The Sympathizer: A Novel (Pulitzer Prize for Fiction)Von EverandThe Sympathizer: A Novel (Pulitzer Prize for Fiction)Bewertung: 4.5 von 5 Sternen4.5/5 (121)
- Web Pages With MVC3 and Razor SyntaxDokument282 SeitenWeb Pages With MVC3 and Razor Syntaxozamaro100% (1)
- 4 GoogleDokument2 Seiten4 GoogleGenus SumNoch keine Bewertungen
- Ginjal Sebagai Salah Satu Alat Ekskresi WorksheetDokument1 SeiteGinjal Sebagai Salah Satu Alat Ekskresi WorksheetkevinNoch keine Bewertungen
- Introduction To CarsimDokument20 SeitenIntroduction To Carsimshiva nNoch keine Bewertungen
- CROP RECOMMENDATION SYSTEM Review3Dokument13 SeitenCROP RECOMMENDATION SYSTEM Review3ADUSUMALLIRAJIV 19BCD7101Noch keine Bewertungen
- Experiment 2: Design and Implement A Simple Inventory Control System For A Small Video Rental StoreDokument6 SeitenExperiment 2: Design and Implement A Simple Inventory Control System For A Small Video Rental StoreDimple KumariNoch keine Bewertungen
- Pubudu Lakshitha DiasDokument2 SeitenPubudu Lakshitha Diaspubudu lakshitha diasNoch keine Bewertungen
- 830-01929-08 ZMS OSS GuideDokument262 Seiten830-01929-08 ZMS OSS Guidepolan78Noch keine Bewertungen
- Her Body and Other Parties: StoriesVon EverandHer Body and Other Parties: StoriesBewertung: 4 von 5 Sternen4/5 (821)