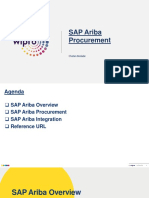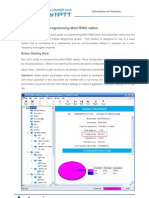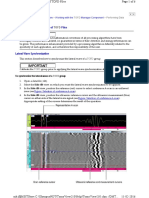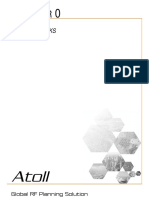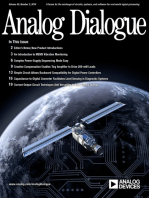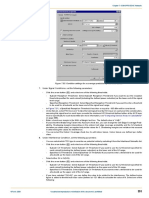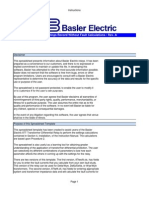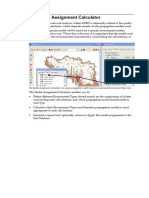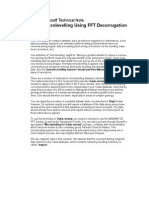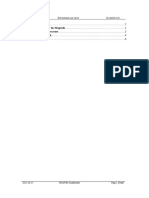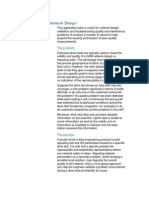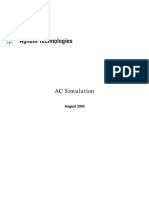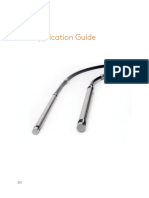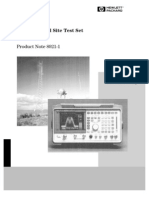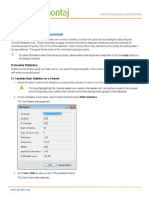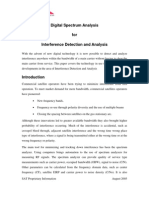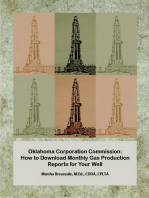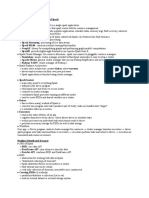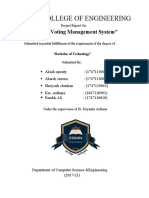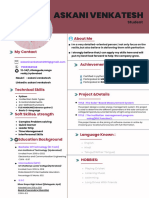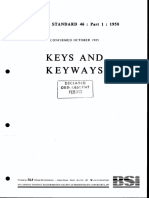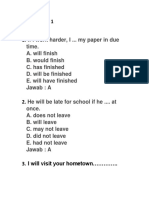Beruflich Dokumente
Kultur Dokumente
ASSET Planning Guide (GSM)
Hochgeladen von
វុធ រតនាOriginalbeschreibung:
Copyright
Verfügbare Formate
Dieses Dokument teilen
Dokument teilen oder einbetten
Stufen Sie dieses Dokument als nützlich ein?
Sind diese Inhalte unangemessen?
Dieses Dokument meldenCopyright:
Verfügbare Formate
ASSET Planning Guide (GSM)
Hochgeladen von
វុធ រតនាCopyright:
Verfügbare Formate
Interference and Frequency Planning
Objectives of this Topic
In this session you will learn about: Editing carrier allocations Analysing a frequency plan
Generating frequency plan reports
Creating and viewing an Interference Table
Using the Interactive Frequency Analysis
Using the BSIC Planner
Frequency Planning in ASSET
ASSET enables you to carry out the frequency planning of your 2g network, and analyse the resulting plans. There is also an automatic frequency planning tool available.
You can create the carrier allocations in your network in the following ways: Using an import file Manually, making allocations directly in the Site Database
Using ILSA*, ASSET's automatic frequency planning tool
(* not covered in this course)
You can also use a combination of the above methods.
Whichever method you use, the carrier allocations for each cell are stored on the Carriers tab in the Site Database, and can be edited at any time.
Once a frequency plan is in place, the analysis process consists primarily of arrays and reports. The analysis process is common to all frequency plans, whichever implementation method was used.
Page 12
ASSET Planning
You can also use the following resources to help analyse frequency plans:
Frequency Plan Reporter Interactive Frequency Analysis Wizard
For more information, see Analysing a Frequency Plan on page 225.
Editing Carrier Allocations Manually
To edit carrier allocations manually in the Site Database:
In the Site Database window, select the required cell layer (sub-cell). On the Carriers tab, select the relevant carrier layer in the Carrier Layers pane.
If the layer does not appear, ensure it has been associated with the cell layer, as explained in Defining Cell Layers on page 102.
In the Carriers pane, select or deselect the relevant checkbox(es) to edit the allocation status, as appropriate:
Status Alloc. Forbidden Alloc. and Fixed None Description The carrier is allocated. The carrier is set as forbidden. The carrier allocation is set as fixed. The carrier is not allocated.
Any Fixed or Forbidden states can be used as inputs to ILSA.
You can now repeat the process for a different carrier layer. When you have finished making your allocations on all the relevant carrier layers for the sub-cell, click Apply to save the changes.
Optionally, each carrier can be also assigned with one of five states: Active, Idle, Released, Locked, Deleted. These five carrier states are for user information only. They will have no impact on the rest of the functions in ENTERPRISE.
ASSET Planning
Page 13
You can also use the Carrier Layer tab of the Global Editor in the Site Database to make limited allocation status changes based on filters.
Analysing a Frequency Plan
You can use ASSET to analyse an existing frequency plan, or to analyse any nominal plan. You can analyse a variety of plans by importing each one into the Site Database. You can also export plans generated by ILSA, and then save them for future analysis and comparisons.
Example of Worst Interferer array including pixel-specific information
Page 14
ASSET Planning
How to Analyse a Frequency Plan
Here are the main steps for analysing an existing or nominal frequency plan:
Ensure the current or nominal frequency allocations have been set up or imported in the Site Database. From the Arrays menu, click Array Settings. On the Coverage/Interference tab, choose Co-channel or Adjacent channel or both. Open the Map View window at the desired location. Create one or more interference array(s). For more information, see Creating Coverage/Interference Arrays (Non-Sim) on page 155. You can choose from: Worst Interferer Total Interference Worst Connection Average Connection
Descriptions of these array types are given in the ASSET Technical Reference Guide.
If you are using a frequency hopping network, choose a connection type array, since these are designed to consider hopping carriers.
Display the array(s) on the Map View. After analysing the array(s) visually (and plotting the resulting view, if desired), you can now analyse the plan statistically, by producing an Interference Statistics report. The report gives details of the proportion of interference better and worse than the chosen interference threshold, as well as a breakdown by clutter type and by cell. The Total Covered Area in the report is the area of the Best Server array down to the chosen coverage level.
It is also possible to confine the statistics within specified user polygons, for example enclosing urban areas only.
Use the Interactive Frequency Analysis to generate a comprehensive report which can analyse and fine-tune the frequency plan based on the Interference Table, Neighbours, Site/Cell Separations and Exceptions. Use the Frequency Plan Reporter to generate a simple report which lists allocations which do not meet specified carrier separation constraints. Display the Frequency Re-use on the Map view, using the Cell Info option under the Data Types list.
It is always necessary to create an Interference Array before generating an Interference Report. This is because the reports always extract their data from the interference array currently in memory. Therefore, after making any changes in the network, you should always carry out both steps consecutively.
ASSET Planning
Page 15
Generating Frequency Plan Reports
To generate a basic report based on the current frequency plan:
From the Reports menu, click GSM Frequency Plan Reporter. Choose the filter you require then select the information you wish to display. This table lists the items you can include in your report:
Item Co-Site / Cell Separations Neighbour Separations Exceptions Interference
Description Co- site and co-cell separations, below the thresholds, will be reported. Neighbour separations below the threshold will be reported. Broken exception separations will be shown. A summary of the carrier-based interference statistics will be displayed if an interference table is loaded. These statistics only provide interference data that is based on affected traffic.
Intermodulation Interference
Select the order up to which to report. For example, if you select 3rd order, both 2nd and 3rd order intermodulations will be reported on. In the report, the carriers causing the intermodulation are reported along with the carriers that are interfered with. The report also shows whether the carriers are downlink or uplink. The effective frequency re-use for each of the sub-cells.
Effective Frequency Re-use
For more information on how the frequency re-use is calculated, see the ASSET Technical Reference Guide. The MA List ID, which identifies which MA list each sub-cell uses. The frequency load for each of the sub-cells. If you select to include this, you can also define up to what grade of traffic service you want to include (for example, a value of 1.0 represents 100% traffic service, and a value of 0.5 represents 50% traffic service).
MALID Frequency Load (GSM only)
For more information on how the frequency load is calculated, see the ASSET Technical Reference Guide. Select this option to display the sub-cells with insufficient carriers according to the MA list , based on the MAIO separation value. Select this option to override the existing MAIO separation value, and enter your own separation value for this report.
Insufficient MA List Length (GSM only) Override MAIO Separation (GSM only)
Click Generate.
If you chose to include interference data in your report, the mE values are listed under the column heading 'Interference'. The values represent the Traffic Affected by Interference for each cell pair. The total of these values, Affected Traffic (mE), appears at the bottom-left of the report.
An Interactive Frequency Analysis is also available. For more information, see About the GSM Interactive Frequency Analysis on page 241.
Page 16
ASSET Planning
About the Interference Table for GSM
An interference table (sometimes known as an interference matrix) contains values that represent the severity of interference for any cell-pair combination for which there are overlapping predictions, if that pair of cells were to be allocated the same or adjacent carriers.
The table can store the following four values for any pair of cells A and B (relating to regions where A is the best server):
Field Name Co-channel Area Adjacent Channel Area Co-channel Traffic Adjacent Channel Traffic
Description The area* served by cell A that would be affected by interference if A and B were assigned the same carrier. The area* served by cell A that would be affected by interference if A and B were assigned adjacent carriers. The amount of traffic* served by cell A that would be affected by interference if A and B were assigned the same carrier. The amount of traffic* served by cell A that would be affected by interference if A and B were assigned adjacent carriers.
* These values are weighted according to the severity of interference.
ASSET provides an Interference Table Wizard that can generate its results from either: Coverage area data and (optionally) traffic data - or
Measurement data (traffic data only)
- or
A combination of both
The quality of information in the table is dependent on the accuracy of your propagation model(s), pathloss predictions, traffic data and measurement data, as appropriate.
If you want to use measurement data, you can do this by loading an external file. ASSET supports the ICDM (Inter-Cell Dependency Matrix) *.msmt file format. (More file formats can be supported upon customer requests, or formats can be customdeveloped using a dedicated API.)
When this file is loaded, ASSET post-processes it into the *.ait file format.
The ASSET Interference Table lists each victim cell in association with all possible interfering cells, and accumulates the interference that would result if all cells were allocated the same or adjacent carriers. In this way, it provides comparative 'cost' values that you can use to objectively minimise the interference within any plan during the frequency planning process.
This information in the table can be used as an input to influence frequency allocations when using ILSA (automatic frequency planning tool) or the Interactive Frequency Analysis. It is also a compulsory input to the MA List Planner and the MAIO Planner (advanced mode).
ASSET Planning Page 17
Creating an Interference Table for GSM
Notes:
The necessary coverage arrays are created automatically, if they are not already in memory.
If you want to include traffic data when creating an interference table, you must have at least one traffic array in memory (either generated or loaded), and its resolution must be the same as the resolution that you intend to specify in the Interference Table Wizard. The traffic array can be the same size or larger (but not smaller) than the region selected in the wizard.
To create an interference table:
Open a Map View window that displays the region for the cells that you wish to include. From the Tools menu, point to Interference Tables and click Interference Table Wizard. In the first step of the wizard, check that the region is correct. If necessary, you can modify it by entering precise co-ordinates. Click Next. Select the site/cell filters to be included in the analysis, either by using the filters already displayed in the Map View, or by specifying the filters using the checkboxes. By default, interference caused by overlapping predictions from cells outside the selected region will be included (on condition that those cells are in the specified filters). If you do not want this to happen, select the appropriate checkbox.
Click Next.
Ensure 'GSM' is the selected technology (this option depends on your licences).
Page 18
ASSET Planning
On the GSM Best Server Parameters tab, set the: Best Server Margin. This enables you to extend the potential best server area, by allowing pixels where the victim cell's carrier is not the 'best server' to be considered as such (provided that it is within the specified margin). Maximum Number of Potential Best Servers. This limits the number of cells which can be considered as best servers at each pixel, and can save processing time. Resolution. If you are including traffic data, please see the note at the start of this section.
Click the GSM Interference Parameters tab. Here, you can: Set an Adjacent Channel Offset. Set a Maximum Relative RX Level Margin. A cell can only be considered as an interferer if the signal difference is less than or equal to this value. Select 'Use Traffic Data', if required, and choose which traffic arrays to include (this option is only active if one or more arrays exist in memory). Select the Interference Probability method. See How Interference Probability is Determined on page 233.
ASSET Planning
Page 19
Click the GSM Cell Layer Parameters tab. Here, you can: Select one or more Serving Cell Layers.
Override, if required, the sub-cell specific coverage (TA and Signal) thresholds that are stored in the Site Database. Select 'Use Priorities & Offsets, SS Mode' if you want the results to take into account any priorities that have been set in the Cell Layers dialog box, and any signal offsets in the Site Database, when determining the better serving subcells. If unselected, the best server results are based on signal strength alone. This checkbox is only applicable when the sub-cells in the Site Database have been set to SS (Signal Strength) mode, and has no effect for sub-cells set to PL (Pathloss) mode.
Select one or more Interfering Cell Layers. Choose to Consider Interference between Different Cell Layers.
Click Next. You can choose to save the generated interference table to an *.ait file (or you can save it later). You can also select whether you want to view the table after running the wizard (or you can view it later), and you can add any comments. Click Next.
10 Check the summary and click Finish.
The interference table is created, and according to your choices in the wizard, saved and displayed.
The interference table is based on the project parameters and (if applicable) traffic data at the time of running the wizard. In certain circumstances, if the parameters or data have changed, you may want to generate a new up-to-date Interference Table. In other words, it is important to stress that the 'validity' of the Interference Table is under your control.
Page 20
ASSET Planning
Loading an Interference Table for GSM
You can either create an interference table within ASSET, or load a file into memory. If you need to load a file, you can do this from two basic sources: A previously saved (or externally created) *.ait file. An externally created *.msmt (ICDM) file.
About *.ait Files
The file format used for an ASSET interference table is the *.ait file format. This can contain values for area and/or traffic.
If a different (but valid) file format is used to load an external file, such as the *.msmt format, the file is post-processed into the *.ait file format.
An example interference table file is shown below:
Example interference table file
A description of the *.ait file format can be found in the ENTERPRISE Technical Reference Guide.
ASSET Planning
Page 21
Viewing an Interference Table for GSM
In ASSET, you can view your interference table in a detailed and customisable analysis window. To view this analysis window: From the Tools menu, point to Interference Tables and click View Interference Table.
Here is an example of the Interference Table Analysis window:
Example of Interference Table Analysis for GSM (the columns can be customised)
In the left pane of the report window, the table lists the victim cells with their associated cell layer, and shows the total coverage area and, if applicable, total traffic, corresponding to the victim cell.
In the right pane of the report window, the table lists the interfering cells corresponding to the victim cell that is currently selected/highlighted in the left pane.
When you select any of the victim cells in the left pane, the list of interfering cells automatically updates in the right pane.
For each of the interfering cells in the right pane, the table shows its respective calculated (or loaded) overlapping values. These values are given for both co-channel and adjacent channel interference. The percentages indicate the proportion of the interfering cell's area/traffic values with respect to the total area/traffic values on the victim cell.
Page 22
ASSET Planning
The interference data relating to each interfering cell is presented in the right pane, as follows:
Interference in terms of Area Co-Area (km2)
Interference in terms of Traffic Adj-Area (%) Co-Traffic (T or mE) Co-Traffic (%) Adj-Traffic (T or mE) Adj-Traffic (%)
Co-Area (%)
Adj-Area (km2)
You can:
Limit the cells in the report window, by using the Filter drop-down list. Search for a specific victim cell in the left pane, by using the Find button. View the interferers for any of the victim cells by selecting the appropriate victim cell.
Re-sequence any of the columns in the left pane or the right pane, by clicking the appropriate column header.
For example, you can sort the list of interfering cells to find which cells might be causing the greatest potential problems to the victim cell.
Specify the decimal place precision that you require (this influences the right pane only).
Customise the column details in the right pane, as described in the following sections.
Generate a report by clicking the Report button. This report will reflect your customised columns and decimal precision.
Interact with the Map View, helping you to visualise specific cells. This is described in the following sections.
Interact with the Site Database, helping you to check a specific cell's network parameters. This is described in the following sections.
ASSET Planning
Page 23
Interacting with the Map View
When viewing an interference table analysis, you can interact with the Map View, in order to visualise specific victim cells and/or interfering cells.
To do this:
In the lower-left corner of the Interference Table Analysis window, select the 'Render on 2D View' checkbox:
Select a victim cell in the left pane:
The cell is highlighted in the Map View, together with all its interfering cells, as in this example:
Page 24
ASSET Planning
If you want to only highlight a specific interfering cell, you can select one of the cells in the right pane of the analysis window. You can also selectively highlight multiple interfering cells, by using the Ctrl or Ctrl-Shift keys in the right pane of the analysis window.
You can customise the display settings of the symbols used for the victim cells and interfering cells. To do this:
In the Map View, click the Show Data Types button click the Interference Table heading:
and, from the list, double-
In the dialog box that appears, select your preferred settings:
Click OK. In the Show Data Types dialog box, click Redraw.
ASSET Planning
Page 25
About the GSM Interactive Frequency Analysis
The GSM Interactive Frequency Analysis enables you to perform the vital task of analysing and manually optimising a frequency plan. This feature enables you to view and evaluate the frequency/carrier assignments for a single or a group of sectors. The evaluation can be performed based on interference costs and/or violation constraints (or a combination of both) associated with each assignment. Further, you can modify the problematic assignments (those with high interference costs or violated separation constraints) to achieve an optimal frequency plan.
The Interactive Frequency Analysis can be used standalone, or as a supplement to an automatic frequency planning (AFP) tool (for example, ILSA). It can be particularly beneficial when you have established a generally acceptable frequency plan from an AFP but then need to tune the frequencies of a few problematic cells. It may also be very useful when integrating some new cells into the network and quickly assigning carriers without the need to configure and run an AFP tool.
Unlike ILSA, the interference cost and violation constraints are handled independently in the Interactive Frequency Analysis. The reported interference costs are purely based on an Interference Table (Matrix) and the reported violations depend on the userdefined separation thresholds defined in the Interactive Frequency Analysis and/or in the Site Database.
This feature is designed to analyse a single cell layer (for example, GSM-900 or GSM1800) at a time. However, you can choose to analyse any combination of the carrier layers that exist within that cell layer.
In the case of Synthesized Hopping or Site Hopping networks, MA lists are supported.
The Interactive Frequency Analysis enables you to analyse and report on: Interference costs (area or traffic) - and/or
Carrier separation violations
Interference costs
The interference costs are statistical calculations of area or traffic affected by cochannel or adjacent channel interference, based on the carrier assignments. The costs are derived from an Interference Table (this can either be freshly generated or loaded into memory from a file). The calculated costs can be based on victim, interferer, or both (combined sum), and can be in terms of:
Area (km) Area (%) Traffic (mE) Traffic (%)
Page 26
ASSET Planning
Carrier separation violations
The carrier separation violations can be analysed by setting minimum separation thresholds (you can analyse the frequency plan based only on carrier separation violations, in which case you do not need an Interference Table in memory). The thresholds can be set at the following levels:
Site Cell Neighbours Exceptions
Analysis and Tuning
After you have run the analysis, the GSM Interactive Frequency Analysis Report dialog box provides information on sector (cell) assignments, carrier assignments, cost breakdowns and/or separation violations. This interactive dialog box enables you to:
View and analyse the cell-carrier-specific interference costs and/or separation violations when you select any cell and carrier in the report dialog box.
Sort the rows so that you can analyse the results more clearly. For example, you can sort by highest or lowest costs.
Manually tune an existing frequency plan, by reassigning, assigning or unassigning carriers (or MA Lists) for specific cells.
After doing this, you can perform an 'Update' in the report, which enables you to view the updated costs and/or violations resulting from your manual carrier assignment changes.
If you are satisfied with the results, you can then decide to Apply the changes to the database. Coordinate the analysis report with the Map View, by selecting an analysed cell on the Map View so that it is automatically highlighted in the report, or selecting a cell in the report so that it is highlighted on the Map View.
ASSET Planning
Page 27
Running the Interactive Frequency Analysis
To use the Interactive Frequency Analysis:
Ensure you have checked the prerequisites. From the Tools menu, point to GSM Planners and click Interactive Frequency Analysis. In the first step of the analysis tool, check that the area for the analysis is correct. If necessary, you can modify the area by entering precise co-ordinates. Click Next, and select the site/cell filters to be included in the analysis, either by using the filters already displayed in the Map View, or by specifying the filters using the checkboxes. Click Next. You can assign a carrier allocation status (Editable, Read-Only or Ignore) to each selected filter. This table summarises these options:
Status Editable
Description The carrier assignments for cells with this filter status can be manually modified. New carriers can be assigned, and existing carriers can be unassigned. Also, carriers can be modified to Fixed or Forbidden. If required, the carrier amendments for these cells can also be Applied to the database. Editing is subject to the normal object ownership permissions, and also restricted by the maximum allocable carriers value for the carrier layer.
Read-Only Ignore
The carrier assignments for cells with this filter status are considered in the analysis and report, but the assignments are non-editable. Cells with this filter status are completely ignored. This status may be useful when you have some large complex filters, and you just wish to exclude a few cells. You could simplify their exclusion by creating a simple filter and using this Ignore option.
The Up/Down arrows enable you to prioritise the filters in the list. If a cell belongs to more than one of the selected filters, then its planning status is determined by the higher priority filter.
Important :
Interference Costs: Cells which are not in any of the chosen filters, but exist in the Interference Table, may affect the analysis. Separation Violations: Related cells (such as neighbours or exceptions) which are not in any of the above filters may affect the analysis. In either of the above cases, such cells are considered by the algorithm and, if appropriate, will appear in the report with the status "None". Select the required cell layer to include in the analysis Select the required carrier layer(s) to include in the analysis (If appropriate to the cell layer, MA Lists are also available)
Click Next, and, from the drop-down boxes:
If you have the BCCH prerequisite rule activated, you will see a warning message. For more information, see Setting a BCCH Allocation Rule for TCH Allocation on page 96.
Page 28
ASSET Planning
Click Next, and select whether you want to analyse: Interference Table costs (traffic or area) - and-or Carrier separation violations
Description Victim, Interferer or Both: Victim - where a carrier is affected by interference caused by other carriers Interferer - where a carrier is creating interference for other carriers Both (the combined sum) Weights Based on These weights can optionally be used to scale the costs. The interference table provides the Co and Adjacent channel interference in terms of affected area and/or affected traffic. For the analysis, choose one of the following options: Area - in terms of km Area - in terms of % Traffic - in terms of mE Traffic - in terms of %
The respective options are described in the following tables:
Interference costs Cost consideration
Separation violations Minimum carrier separations
Description Site: Intra-site separations violating the specified minimum are reported. Cell: Intra-cell separations violating the specified minimum are reported. Neighbours: Neighbouring cell separations violating the specified minimum are reported.
Exceptions: Separations violating the Exception minimum values (if set in Site Database) are reported.
Click Next. If you have selected both analysis options, you need to choose which data (Cost or Violations) is represented by the colour legends in the output report. You can also choose how many colours are used to represent the data range. Click Next, and if you are satisfied with the summary, click Finish.
ASSET performs the analysis, and generates an Analysis dialog box.
ASSET Planning
Page 29
About the Carrier Assignments Pane
The Carrier Assignments pane lists the carriers that are available to the cell that is currently selected in the first pane, and details their associated interference cost (and/or separation violations). It also indicates the carriers that are currently allocated to the cell. This table describes its contents:
Column Heading Key Carrier Carrier Layer/MA List Total Cost Description Colour legend to help identify possible problems (the colour range can be customised in the wizard). You can click the 'Key' button to view the colour ranges. Carrier number. Name of carrier layer (or MA List) to which it belongs. The sum of costs from all impacting cells, relative to the selected carrier. Therefore, it is the sum of the respective costs in the Cost Breakdown pane. The cost also depends on the option (Victim, Interferer, Both) selected in the wizard. Total Contributors Worst Contributor Worst Contribution (%) Violation Type Total Violations Allocation State The number of cells contributing to the Total Cost. The cell with the highest cost impact. The percentage of the Total Cost provided by the worst contributor. Any associated violations for the respective carrier. Total number of violations (the same violation type can occur on multiple cells/carriers). This indicates whether the carrier (or MA List) is used by the respective cell: "Allocated" = allocated; "-" = unallocated. "Fixed" = allocated and fixed; "Forbidden" = unallocated and forbidden.
The displayed information always depends on which cell is selected in the Sector Assignments pane, because the viewable results are specific to that selected cell.
Sorting the Rows on the Frequency Analysis
When you are viewing the Interactive Frequency Analysis dialog box, you can sort the rows (top to bottom) simply by clicking on any of the column headings. You can then toggle between ascending and descending order. This simple method sorts all the rows based singly on the clicked column. However, you may also sort the rows based on multiple columns, using a hierarchical method. This may be useful if you want, for example, to display the rows primarily in the BCCH sequence, and then subordinately in the TCH sequence, as in this example:
Page 30
ASSET Planning
To do this:
In the Analysis dialog box, right-click on any column heading and select Sort By from the context menu. In the dialog box that appears, select the columns that you want to determine the row sequencing. Highlight each of the selected items in turn, and use the Change button to toggle between Ascending/Descending. Highlight each of the selected items in turn, and use the Move Up/Down buttons to define the hierarchy. The primary column must be higher than a subordinate column. So, the above example would be defined like this:
Click OK.
In the Report dialog box, the rows will be displayed according to your requirements.
Linking the Frequency Analysis with the Map View
While you have the Interactive Frequency Analysis Report dialog box open, you can select a cell on the Map View so that it becomes highlighted (selected) in the Report dialog box.
To do this:
In the Map View, click on a cell (that you know was included in the analysis).
That cell is highlighted (selected) in the Sectors pane of the Report dialog box:
Highlighting Cells in the Map View
You can also select a cell in the Sector Assignments pane or Cost Breakdown
ASSET Planning Page 31
pane, and highlight it in the Map View.
To do this:
Click the Visualise button. Select the Highlight on View checkbox. Specify your preferred display settings. These display settings can be different for the Sector Assignments and Cost Breakdown panes.
Click on the required cell in one of the appropriate panes.
That cell is located and highlighted on the Map View:
Page 32
ASSET Planning
Planning BSIC Colour Codes for GSM
The Base Station Identity Code (BSIC) is a combination of colour codes (NCC and BCC) used in GSM to provide extra identity information to help a mobile to distinguish between individual transmitters. This allows handovers between cells, even if both cells are using the same frequency channel.
The colour codes can be planned for the BSIC Planner with or without Mobile Allocations (MA) List consideration. The planning algorithm is designed to ensure that any cell should not have the same BCCH/BSIC combination as its neighbours (or, if MA Lists are considered, the MALID/BSIC).
Important:
The BSIC Planner can only be used if the GSM cell layers have been configured properly. In other words, each of the cell layers should have one (and only one) control carrier layer assigned to it. However, if your network configuration requires that this is not the case, then you must ensure that only one control carrier layer is 'usable' on each sub-cell in the Site Database (for more information, see About Cell Layers on page 101). Otherwise, the BSIC Planner will not run, and an appropriate warning message will appear.
If the Site Database contains multiple cell layers per cell (for example, sub-cells for 900 and 1800) the BSIC Planner will consider the cell layer priority defined in the Cell Layer Configuration dialog box, and choose the highest priority layer for BSIC planning. Where priorities are equal, the sequence in the same dialog box is used.
If required, you can run the BSIC Planner at the same time as running the Simulator.
ASSET Planning
Page 33
Setting Up BSIC Schemas
The BSIC Schemas dialog box for GSM enables you to create ranges (schemas) of NCCs and BCCs. These schemas enable you to set limits on the codes generated when you use the BSIC Planner.
The schemas will also appear in a drop-down box above the BSIC codes on the General tab of the cells in the Site Database, limiting manual selections of the BSIC codes. (If required, the schemas and codes assigned to cells can be edited using the Global Editor.)
The default schema is named 'All', and, in a new project, it contains all 64 BSICs. However (assuming you have user permissions), you can modify the code ranges within this default schema and, if required, give the schema a new name. You cannot delete this schema.
Creating a Schema
To create a schema:
From the Configuration menu, click Code/ID Schemas. Depending on your technology licences, you may then need to click GSM BSIC Schemas.
This picture shows an example of the BSIC Schemas dialog box:
Click Add, and name the new schema.
Page 34
ASSET Planning
Select the NCCs that you want to use. When you select an NCC, the list of its BCCs appears in the right pane. Select the required BCCs within each NCC. To view the BCCs that you have selected for a particular NCC, click to the right of the NCCs checkbox. Clicking inside an NCC checkbox toggles all its BCCs on/off.
Click Commit All to save the changes to the database.
Prerequisites for the BSIC Planner
Before using the BSIC Planner you must ensure you have: Assigned carriers to the cells. Created neighbours (only if you are performing the plan with reference to the neighbouring cells).
Opened a Map View window that shows the region that includes the cells that you wish to plan.
Considered which filters you are going to use, and which planning status will be assigned to them.
When you plan colour codes, you can, if required, assign a specific planning status to each filter. If a cell exists in multiple filters, it will take its planning status from the highest priority filter in which it exists (filters can be prioritised in the wizard).
This table describes the planning status options:
Column Heading Plan Read-Only Ignore Description Codes will be planned for these cells. These cells will appear in the left pane of the report. Codes already allocated in these cells will not be changed. However, these cells will be included in the left pane of the report. Cells in these filters will not be considered in the planning process, and will not appear in the reports. This status may be useful when you have some large complex filters, and you just wish to exclude a few cells. You could simplify their exclusion by creating a simple filter and using this Ignore option.
It is wise to perform a Commit All on the Site Database before you run the BSIC Planner. This means that, after the plan has been run, if you choose to Apply it to the Site Database, you would be able to perform a Restore All to return to the previous configuration, if necessary.
ASSET Planning
Page 35
Running the BSIC Planner
To plan GSM colour codes using the BSIC Planner:
From the Tools menu, point to GSM Planners, then click BSIC Plan Wizard. In the first step of the wizard, check that the area for the plan is correct. If necessary, you can modify the area by entering precise co-ordinates. Click Next. Select the site/cell filters to be included in the plan. Click Next. In the Status column, you can assign a planning status (Plan, Read-Only or Ignore) to each selected filter. If necessary, the Up/Down arrows enable you to prioritise the filters in the list (if a cell belongs to more than one of the filters, then its planning status is determined by the higher priority filter). Please see the information about the planning status options in the prerequisites in the previous section.
In the Schema column, associate each selected filter with the required BSIC schema (see Setting Up BSIC Schemas on page 256). Click Next. Alternatively, you can load the 'per cell' schemas from the Site Database.
Set the required Re-use parameters:
Parameter Code re-use distance
Description You can choose one of two options: Fixed or Automatic. Fixed: This is a constant re-use distance from a cell, within which the Planner will try not to assign the same BCCH/BSIC. Automatic: This is a variable re-use distance from a cell, within which the Planner will try not to assign the same BCCH/BSIC. You specify the number of Divisions Per Cell, and the amount of Nearest Cells Per Division to consider. For each division, the re-use distance will vary, depending on the proximity of the other cells within it. You also specify a Re-use Distance Limit, which sets a hard limit for all divisions. When planning codes with reference to neighbouring cells, this enables you to specify such neighbours up to the nth order. This can be 1, 2, 3 or 4, representing (up to) first, second, third and fourth order neighbours, respectively.
Consider Neighbouring cells: Highest Neighbour Order
Click Next.
If you are using a hopping network, and MA Lists have been defined, you should select the Synthesised Hopping / Site Hopping option. For these types of hopping cells, the wizard retrieves the MALIDs from the Site Database, and uses them in place of the BCCHs. Otherwise, you should select the Non-Hopping / Base-Band Hopping option. Click Next. If you are satisfied with the summary, click Finish.
ASSET calculates the code assignments, and generates a Report dialog box.
Page 36
ASSET Planning
About the BSIC Report Dialog Box
The BSIC Report dialog box is generated when you run the BSIC Planner. It displays the BSIC assignments, and also displays details of any clashing cells.
Left Pane
Example section of the left pane of BSIC Planner report dialog box
For each planned (or read-only) cell, the left pane of the report dialog box presents the following information:
Column Heading Result
Additional Comments or Possible Values Unique Assignment: the cell has no clashing cells. Reused Assignment: the cell has no clashes with its neighbours, but clashes with one or more non-neighbour cells.
Neighbour Clash: the cell clashes with one or more of its neighbours.
Excluded: the cell was excluded from the plan because it has no antennas or no assigned BCCH. Sector Plan Status BCCH NCC BCC Number of Clashing Neighbours Number of Clashing Sectors Closest Clash Max Clash Factor Number of Alternatives Sector/Cell Name Plan, Read Only, Excluded Broadcast Control channel Network Colour Code Base Station Colour Code Details are listed in the right pane. Details are listed in the right pane. Distance to the nearest clashing cell. See About the Clash Factors on page 264. This column only displays a value for 'Plan' cells that have Reused Assignment clashes. It gives the number of codes in the cells schema that could have produced a unique assignment for the cell. If a value is displayed in this column, it indicates that the planning algorithm has reused a code when it would have been better to assign an unused code. The planner should be run again, with larger reuse distance requirements, as this will encourage less code re-use.
ASSET Planning
Page 37
Right Pane
Example section of the left pane of BSIC Planner report dialog box
The right pane provides information on the clashing cells, and presents the following information:
Column Heading Sector Plan Status
Additional Comments or Possible Values Sector/Cell Name Plan, Read Only, None Cells that appear in the right pane may not necessarily have been included in the filters specified in the wizard. Such cells will have a plan status of None.
Neighbour Order
Neighbour Order of the neighbour clash: '1', '2', '3', '4': signifies first order, second order, and so on '0' signifies a non-neighbour cell inside the re-use distance '--' signifies a non-neighbour cell outside the re-use distance
Distance Clash Factor Paths
Distance between the two cells See About the Clash Factors on page 264. This column only displays a value for 'Plan' cells that have Reused Assignment clashes. It gives the number of codes in the cells schema that could have produced a unique assignment for the cell. If a value is displayed in this column, it indicates that the planning algorithm has reused a code when it would have been better to assign an unused code. The planner should be run again, with larger reuse distance requirements, as this will encourage less code re-use.
Tips:
You can customise how the columns are displayed. See Customising the Columns on the BSIC Report on page 261.
You can sort the contents of the report using a simple method or a more complex method. See Sorting the Rows on the BSIC Report on page 261.
You can link the report with the Map View. See Highlighting Cells in the Map View on page 262.
The report dialog box can only be generated by running the wizard, so if you wish to retain it for a while in memory, use the minimise option rather than the close option. You can produce a printed version of the report by clicking the Reports button.
If you are satisfied with the planned results, you can save the planned codes to the Database. See Applying the Planned BSICs to the Database on page 265.
Page 38
ASSET Planning
Customising the Columns on the BSIC Report
When you are viewing the BSIC Report dialog box, you can: Specify which columns to display Set the column widths
Re-order the columns left to right
To do this:
Right-click on any column heading and select Choose Columns from the context menu.
In the dialog box that appears, select the columns you want to show, and deselect those you want to hide (the Show/Hide buttons can be used if preferred). Set a column width for your selected items. Use the Move Up/Down buttons to re-order the selected columns. Click OK.
The columns will be displayed according to your requirements. You can also resize the Report dialog box window, and you can resize the individual left and right panes.
Sorting the Rows on the BSIC Report
When you are viewing the BSIC Report dialog box, you can sort the rows (top to bottom) by clicking on any of the column headings. You can then toggle between ascending and descending order. This simple method sorts all the rows based singly on the clicked column. However, you may also sort the rows based on multiple columns, using a hierarchical method. This may be useful if you want, for example, to display the rows primarily in the BCCH sequence, and then subordinately in the Closest Clash sequence.
To do this:
Right-click on any column heading and select Sort By from the context menu.
In the dialog box that appears, select the columns that you want to determine the row sequencing.
ASSET Planning
Page 39
Highlight each of the selected items in turn, and use the Change button to toggle between Ascending/Descending. Highlight each of the selected items in turn, and use the Move Up/Down buttons to define the hierarchy. The primary column must be higher than a subordinate column. Click OK.
In the BSIC Report dialog box, the rows will be displayed according to your requirements.
Highlighting Cells in the Map View
While you have the Report dialog box open, you can interact with the Map View, in order to visualise specific victim cells and/or interfering cells.
To do this:
Click the Visualise button. Select the Highlight on View checkbox. Specify your preferred display settings of the symbols used for the victim cells and interfering cells:
Click on the required victim cell in the left pane of the Report dialog box:
Page 40
ASSET Planning
That cell is located and highlighted on the Map View, together with all its interfering cells, as in this example:
If you want to only highlight a specific interfering cell, you can select one of the cells in the right pane of the analysis window. You can also selectively highlight multiple interfering cells, by using the Ctrl or Ctrl-Shift keys in the right pane of the analysis window.
ASSET Planning
Page 41
11.9.5
Applying the Planned BSICs to the Database
In the BSIC Report dialog box, you can choose to save the planned codes to the database. To do this:
Ensure you are satisfied with the planned results. Click the Apply button.
The updated codes can be viewed (and edited) on the General tab of the relevant cells in the Site Database:
Example of BSIC for a cell in Site Database
Page 42
ASSET Planning
Das könnte Ihnen auch gefallen
- Wiring diagram labels and functionsDokument1 SeiteWiring diagram labels and functionsAlberto RodríguezNoch keine Bewertungen
- SAP Ariba Procurement PDFDokument36 SeitenSAP Ariba Procurement PDFarajeev100% (1)
- Group 5 - Laboratory No. 5Dokument14 SeitenGroup 5 - Laboratory No. 5Angel GonzalesNoch keine Bewertungen
- Digital Modulations using MatlabVon EverandDigital Modulations using MatlabBewertung: 4 von 5 Sternen4/5 (6)
- Tutorial: Harmonic AnalysisDokument9 SeitenTutorial: Harmonic AnalysisOmar ChacónNoch keine Bewertungen
- Amada Operators ManualDokument110 SeitenAmada Operators ManualJeff Dunn86% (7)
- Instructions For Actix Analyzer DemonstrationDokument19 SeitenInstructions For Actix Analyzer DemonstrationechomoonNoch keine Bewertungen
- MotoTRBO Programming Guide PDFDokument14 SeitenMotoTRBO Programming Guide PDFSmartPTT89% (9)
- Investigation of the Usefulness of the PowerWorld Simulator Program: Developed by "Glover, Overbye & Sarma" in the Solution of Power System ProblemsVon EverandInvestigation of the Usefulness of the PowerWorld Simulator Program: Developed by "Glover, Overbye & Sarma" in the Solution of Power System ProblemsNoch keine Bewertungen
- Toyota Land Cruiser 1998 2007 Body Mechanical Service Repair ManualDokument10 SeitenToyota Land Cruiser 1998 2007 Body Mechanical Service Repair Manualhector100% (47)
- 9 Data Processing of Tofd FilesDokument6 Seiten9 Data Processing of Tofd FilesPuneet Vikram SinghNoch keine Bewertungen
- Atoll LTE PlanningDokument88 SeitenAtoll LTE PlanningAmin Khan80% (5)
- 00 CCSA TestDokument276 Seiten00 CCSA TestPedro CubillaNoch keine Bewertungen
- 9 Static Output ProcessorDokument53 Seiten9 Static Output ProcessorThiên KhánhNoch keine Bewertungen
- Mobile Network Optimization: A Guide for 2G and 3G Mobile Network OptimizationVon EverandMobile Network Optimization: A Guide for 2G and 3G Mobile Network OptimizationBewertung: 3.5 von 5 Sternen3.5/5 (3)
- Technical guide to ASSET 8.0 arrays and reportsDokument6 SeitenTechnical guide to ASSET 8.0 arrays and reportssondang123Noch keine Bewertungen
- Reporting Mesh StatisticsDokument18 SeitenReporting Mesh StatisticsTech MitNoch keine Bewertungen
- Part 1 - User GuideDokument8 SeitenPart 1 - User Guidesimranbir singhNoch keine Bewertungen
- ILSA User Guideline v.1Dokument36 SeitenILSA User Guideline v.1Lotfi LotfibhNoch keine Bewertungen
- 25.4. LTE Planning: PrachDokument7 Seiten25.4. LTE Planning: Prachshakthie5Noch keine Bewertungen
- Atoll AFP Introduction - Optimized Frequency PlanningDokument22 SeitenAtoll AFP Introduction - Optimized Frequency PlanningAman KumarNoch keine Bewertungen
- Path Calculator User Guide: © 2007 AS SAF TehnikaDokument28 SeitenPath Calculator User Guide: © 2007 AS SAF TehnikacsystemsNoch keine Bewertungen
- Arc FlashDokument26 SeitenArc Flashmohamed_elhadadNoch keine Bewertungen
- ATOLL User - Manual-351-400Dokument50 SeitenATOLL User - Manual-351-400Mohamed Aly SowNoch keine Bewertungen
- Intra System Interference AnalysisDokument14 SeitenIntra System Interference AnalysisAhmed Zehara (IDPP)Noch keine Bewertungen
- BLI ManualDokument7 SeitenBLI ManualKURTNoch keine Bewertungen
- Analysis Techniques: TrendingDokument5 SeitenAnalysis Techniques: TrendingVasile RaduNoch keine Bewertungen
- Model Tuning Using AssetDokument35 SeitenModel Tuning Using AssetDorra HammamiNoch keine Bewertungen
- 87 TwofltDokument5 Seiten87 TwofltMourad BenderradjiNoch keine Bewertungen
- xACP Optimization GuideDokument49 SeitenxACP Optimization Guideabhaykumar80Noch keine Bewertungen
- Mut.59.1.11.Satb.b (User Manual Insite Free)Dokument32 SeitenMut.59.1.11.Satb.b (User Manual Insite Free)Lucien EponouNoch keine Bewertungen
- Model Assiginment CalculatorDokument7 SeitenModel Assiginment CalculatorSaurabh AgrawalNoch keine Bewertungen
- CW Model Calibration ProcedureDokument35 SeitenCW Model Calibration ProcedureVineet KumarNoch keine Bewertungen
- Power Split Add-In For Atoll User ManualDokument10 SeitenPower Split Add-In For Atoll User Manualহাসিব মাহমুদNoch keine Bewertungen
- Simulase DesignerDokument9 SeitenSimulase Designerdeepalakshmi chandrasekaranNoch keine Bewertungen
- ESAL InstructionsDokument14 SeitenESAL Instructionsratul100% (1)
- UMTS Predictions-Dominant Path ModelDokument24 SeitenUMTS Predictions-Dominant Path ModelSyed HassanNoch keine Bewertungen
- Patch Antenna Design Using MICROWAVE STUDIO: 2. Simulation WorkflowDokument4 SeitenPatch Antenna Design Using MICROWAVE STUDIO: 2. Simulation Workflowhoiyen92Noch keine Bewertungen
- AD101 CA Group Planning 1.0Dokument6 SeitenAD101 CA Group Planning 1.0विकास कुंडूNoch keine Bewertungen
- Micro Leveling Tech NoteDokument4 SeitenMicro Leveling Tech NotemarcusnicholasNoch keine Bewertungen
- Atoll 3.2.1 Release Notes RadioDokument8 SeitenAtoll 3.2.1 Release Notes Radioandr2008Noch keine Bewertungen
- Fast Mixed Sectors CheckDokument6 SeitenFast Mixed Sectors Checkalhboosh alatrashNoch keine Bewertungen
- Patch Antenna Design Using MICROWAVE STUDIODokument5 SeitenPatch Antenna Design Using MICROWAVE STUDIOnehajnitNoch keine Bewertungen
- SARI概述Dokument9 SeitenSARI概述wn1529.20000Noch keine Bewertungen
- LRFD Live Load Distribution FactorsDokument4 SeitenLRFD Live Load Distribution FactorsdapinminNoch keine Bewertungen
- xACP OptimizationDokument49 SeitenxACP OptimizationWilliam ReyesNoch keine Bewertungen
- Monitor Spectrum: (Revision 3, July 2007)Dokument8 SeitenMonitor Spectrum: (Revision 3, July 2007)nogueiramnsNoch keine Bewertungen
- Geochem Quality ControlDokument10 SeitenGeochem Quality ControlWelshin Kevin IINoch keine Bewertungen
- Abis Network Design Validation and TroubleshootingDokument4 SeitenAbis Network Design Validation and Troubleshootingfahmi1987Noch keine Bewertungen
- Actix Cellopt Product OverviewDokument12 SeitenActix Cellopt Product OverviewRokan ZamanNoch keine Bewertungen
- AC Simulation: August 2005Dokument24 SeitenAC Simulation: August 2005Aichetou ElkhadarNoch keine Bewertungen
- Atoll 3.2.1 Release Notes Radio PDFDokument10 SeitenAtoll 3.2.1 Release Notes Radio PDFAbdellah ZmourNoch keine Bewertungen
- 7&8network Doctor Reports (Day7 & Day8)Dokument146 Seiten7&8network Doctor Reports (Day7 & Day8)h_blateNoch keine Bewertungen
- HOW TO MONITOR UMTS NETWORKDokument51 SeitenHOW TO MONITOR UMTS NETWORKAllan Javier RosalesNoch keine Bewertungen
- Keyhole Radio UserguideDokument18 SeitenKeyhole Radio Userguidesuperpopo2013Noch keine Bewertungen
- 7 RFA Application GuideDokument87 Seiten7 RFA Application GuideSuleman JahangirNoch keine Bewertungen
- HP8921A Product NoteDokument16 SeitenHP8921A Product NoteDooLooNoch keine Bewertungen
- Odv Online Getting StartedDokument8 SeitenOdv Online Getting StartedАлександр (SevralT)Noch keine Bewertungen
- Documents - Tips - Umts Oss Ericsson PDFDokument51 SeitenDocuments - Tips - Umts Oss Ericsson PDFjamos200100% (1)
- Prtgmanual Parte3Dokument930 SeitenPrtgmanual Parte3Cayetano Cepillo GarcíaNoch keine Bewertungen
- Working With Database Tools by GeosoftDokument9 SeitenWorking With Database Tools by GeosoftJuan PiretNoch keine Bewertungen
- Digital Spectrum Analysis 2006Dokument10 SeitenDigital Spectrum Analysis 2006prosenjeet_singhNoch keine Bewertungen
- Oklahoma Corporation Commission: How to Download Monthly Gas Production Reports for Your Well: Landowner Internet Tutorials Series I, #2Von EverandOklahoma Corporation Commission: How to Download Monthly Gas Production Reports for Your Well: Landowner Internet Tutorials Series I, #2Noch keine Bewertungen
- About SiWIMDokument29 SeitenAbout SiWIMFrancesco GinesiNoch keine Bewertungen
- Network Optimization Equipments 01Dokument27 SeitenNetwork Optimization Equipments 01Rami Abu AlhigaNoch keine Bewertungen
- Navigating The Quality Quandaries: Big Data Applications' Challenges in Supply Chain ManagementDokument7 SeitenNavigating The Quality Quandaries: Big Data Applications' Challenges in Supply Chain ManagementInternational Journal of Innovative Science and Research TechnologyNoch keine Bewertungen
- R0310WL007224Dokument1 SeiteR0310WL007224princesenapati59Noch keine Bewertungen
- Architecture and Components of SparkDokument6 SeitenArchitecture and Components of SparkmiyumiNoch keine Bewertungen
- Actividad 3 Modulo 6Dokument7 SeitenActividad 3 Modulo 6Daniela Jiménez SeguraNoch keine Bewertungen
- Effects ManualDokument295 SeitenEffects ManualAndi SuntoroNoch keine Bewertungen
- Advanced e-Voting Project ReportDokument7 SeitenAdvanced e-Voting Project ReportEducation Tech PoolNoch keine Bewertungen
- Greener Energy With Syntek SolarDokument21 SeitenGreener Energy With Syntek SolarirvanNoch keine Bewertungen
- Chapter 2 Research - Shiela MaeDokument6 SeitenChapter 2 Research - Shiela MaeKate Alyzza TubatoNoch keine Bewertungen
- Super-Scaff: Product CatalogueDokument20 SeitenSuper-Scaff: Product CatalogueAzad pravesh khanNoch keine Bewertungen
- Source Code Algoritma BFSDokument3 SeitenSource Code Algoritma BFSMaster Of NothingNoch keine Bewertungen
- ATT - 1443630574733 - ENSA Agadir Hassane Bouzahir Chapter 1 - GraphsDokument17 SeitenATT - 1443630574733 - ENSA Agadir Hassane Bouzahir Chapter 1 - GraphsNouhaila BabaNoch keine Bewertungen
- Evaluate a company's resources and competitivenessDokument28 SeitenEvaluate a company's resources and competitivenessmahiNoch keine Bewertungen
- POLYCAB - MV Power Cable IEC 60502 2Dokument32 SeitenPOLYCAB - MV Power Cable IEC 60502 2AmitabhaNoch keine Bewertungen
- 943-Article Text-943-1-10-20160308Dokument8 Seiten943-Article Text-943-1-10-20160308sosoNoch keine Bewertungen
- Talk of The Hour, Wannacrypt Ransomware: Technical ReportDokument5 SeitenTalk of The Hour, Wannacrypt Ransomware: Technical ReportBerry SitepuNoch keine Bewertungen
- ASkani Vnekatesh ResumeeDokument2 SeitenASkani Vnekatesh Resumeeaskanivenkatesh1Noch keine Bewertungen
- Gas Turbine Trip System 2.2.5.3 Trip MatrixDokument1 SeiteGas Turbine Trip System 2.2.5.3 Trip MatrixMohammad Jahangir AlamNoch keine Bewertungen
- Alineamiento y Perfil 1aupvDokument3 SeitenAlineamiento y Perfil 1aupvingeniero civilNoch keine Bewertungen
- LN 2.1 IBS - Issues and ChallengesDokument29 SeitenLN 2.1 IBS - Issues and ChallengesthamilNoch keine Bewertungen
- BS 46-1-1958Dokument36 SeitenBS 46-1-1958Hans SchwabNoch keine Bewertungen
- Tugas Bahasa Inggris Ridho TajuddinDokument7 SeitenTugas Bahasa Inggris Ridho TajuddinRidho TajuddinNoch keine Bewertungen
- PROWIRL F200 - Manuale Di InstallazioneDokument12 SeitenPROWIRL F200 - Manuale Di InstallazioneGiuseppeNoch keine Bewertungen