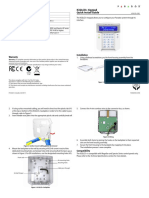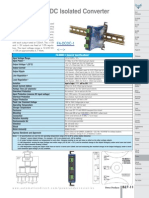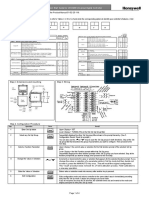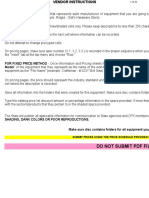Beruflich Dokumente
Kultur Dokumente
Reason and TranzPort
Hochgeladen von
Thee FlirtsOriginalbeschreibung:
Copyright
Verfügbare Formate
Dieses Dokument teilen
Dokument teilen oder einbetten
Stufen Sie dieses Dokument als nützlich ein?
Sind diese Inhalte unangemessen?
Dieses Dokument meldenCopyright:
Verfügbare Formate
Reason and TranzPort
Hochgeladen von
Thee FlirtsCopyright:
Verfügbare Formate
Reason and TranzPort
This document assumes you have already installed the TranzPort Windows driver, and have the TranzPort remote ready for operation. (If not, see the TranzPort Users Guide or Quick Start Guide for installation details.) It is based on using TranzPort v1.0.0 drivers with Reason 3.0.3 or later, but may apply older versions of Reason as well. Some notes about using TranzPort with earlier versions of Reason are also included at the end of this document.
Reason Set-up
Before starting Reason, open the TranzPort Manager, or right-click on the TranzPort applet in your taskbar and set the control mode to Native. For more information on Control Modes see the TranzPort Users Guide.doc. Open Reason and select Preferences. In the Preferences window select Control Surfaces and Keyboards. Then click on Auto-detect Surface. After a short while, Reason will find the TranzPort, and will put up a dialog asking you to make sure it is in Native Mode. Click OK and close that dialog and the Preferences window.
Operation
The TranzPort has 18 function buttons, 2 local control buttons, a data wheel, and a backlit 2x20 character LCD display. Silk screened labels clearly indicate the basic functions of the buttons. The SHIFT button allows all other buttons to perform more then one function, expanding the range of control that TranzPort has over Reason. Shift is a momentary button that is only active while it is being held. When you open a Reason project, the LCD display on the TranzPort displays the name of the first track in your project on the top line, and shows the sequencer location on the bottom line to the right. You may also have one or more status LEDs lit indicating the tracks solo and mute status, as well as loop mode status for the project. Pressing play will cause the project to begin playback just as if you had clicked the play
Reason and TranzPort
Page 1 of 3
button on the screen, and track metering will appear below the tracks name on the display. Many of the buttons function just like their on-screen equivalents. Below is a chart that describes the default mappings of the normal and shifted functions of each button. You will also find Reason 3 Layout.pdf on the TranzPort CD-ROM which serves as a quick visual guide for the default TranzPort mappings in Reason 3. You may want to print that document for quick reference.
TranzPort Default Button and Data Wheel Functions
Name REW FFWD STOP PLAY RECORD PREV ADD NEXT IN OUT PUNCH LOOP < TRACK TRACK > REC MUTE SOLO UNDO DATA WHEEL FOOTSWITCH There are a few things worth noting about these default mappings. In v3.0.3 the next/previous patch mappings are probably the opposite of what you would expect. (SHIFT+ Prev TRACK goes to the next patch, for example.) Also, the PREV and NEXT MARKER buttons, unshifted, are unmapped, as is the REC button and the FOOTSWITCH. But as you will see in the next section, adding and changing mappings is easy. Normal Function Rewind Fast forward Stop Play Record Shifted Function Rewind Fast forward Stop Play Record Decrement tempo Quantize on/off Increment tempo Go to Left indicator Go to Right indicator Click on/off Loop on/off Next patch Previous patch Clear all mutes Clear all solos Redo Scroll time by 16th notes
MIDI record mode (overdub/replace)
Go to Left indicator Go to Right indicator Reset automation Loop on/off Previous track (left/up) Next track (right/down) Toggle tracks mute on/off Toggle tracks solo on/off Undo Scroll time by quarter notes
Mapping Buttons to Other Functions
The default mappings may be just what you want, but you can remap any of the buttons to essentially any other onscreen button on any module. To do this, select Options/Remote Override Edit Mode. Your rack will become grayedout. Click on a module that you want to control (possibly Reason's transport module at the bottom) and then double-click an on-screen button that you want to map. The mappable buttons will show a blue arrow on them. Double-click the button you wish to control and a small lightning bolt starts to rotate on it. Then press a TranzPort button map it to the onscreen button. Unselect Options/Remote Override Edit Mode when you are done mapping buttons. In Reason 3.0.3, this mapping is not aware of shifted button versions, so mapping to the <TRACK button also eliminates the SHIFT + <TRACK combination. Besides the on-screen buttons, there are another set of actions that can be mapped to TranzPort buttons. Select Options/Additional Remote Overrides which brings up a window of functions that you can double-click to edit. When you push the SHIFT button down, it shows another set of default mappings. Select "Learn From Control Surface Input" and click on a TranzPort button to map it. (Again, shifted non-default mappings are not supported.)
Reason and TranzPort
Page 2 of 3
Reason 2 and TranzPort
TranzPort can be used to toggle Reason 2 on-screen buttons, but it is a very limited form of support. There is no LCD screen or LED light feedback. It is easy to map TranzPort's buttons to Reason buttons. Put TranzPort in "Native" control mode, and enable "Option/Edit MIDI Remote Mapping" in Reason. The main 5 transport buttons, loop on/off, and automation reset can easily be mapped to a TranzPort button, along with any other "random" rack button. You just click on the on-screen button, enable "Learn from MIDI," and click a TranzPort button.
Reason 3.0.0 and TranzPort
There are two different ways to use TranzPort with Reason 3.0.0. One is to set the TranzPort to "Cubase (Mackie Control)" mode. Then in Reason, go to Preferences/Control Surfaces and Keyboards. Then press the Add button, and select Manufacturer "Mackie" and Model "Control". You can change the device "Name" to TranzPort, and manually map the MIDI In Port and MIDI Out Port to TranzPort. Now TranzPort acts as a subset of the Mackie Control. The basic transport buttons work, and the data wheel will let you scroll through time, but the display is somewhat confused. A preferred option with Reason 3.0.0 is to manually add it as a generic device, and then map the buttons as you wish. To do this, first set the TranzPort to its Native control mode. Then go to Preferences/Control Surfaces and Keyboards, and press Add. Then select Manufacturer <Other> and Model "MIDI Keyboard w Controls". Change the Name to TranzPort and set the MIDI Input to TranzPort. Note that this is a one-way solution. The LCD display and LED's will not be used. To map the on-screen buttons to TranzPort buttons, select Options/Remote Override Edit Mode. The modules are then grayed-out. Then click on a module (possibly Reason's transport module at the bottom) and then double-click an onscreen button that you want to map. The mappable ones have a blue arrow on them. A small lightning bolt starts to scroll on the on-screen button. Then press a TranzPort button, and voila, it is mapped! You can use this method for the transports, loop control, click on/off, tempo up/down, and automation override reset. You can also use it to control particular buttons in realtime on sound and mixer modules. Besides the on-screen buttons, there are another set of actions that can be mapped to TranzPort buttons. Unselect Options/Remote Override Edit Mode, and then select Options/Additional Remote Overrides. This brings up a window of functions that you can double-click to edit. Then select "Learn From Control Surface Input", click on a TranzPort button, and voila again! This section has some great mappable functions, like prev/next track, prev/next patch, undo/redo, and goto left/right indicator.
Reason and TranzPort
Page 3 of 3
Das könnte Ihnen auch gefallen
- Hidden Figures: The American Dream and the Untold Story of the Black Women Mathematicians Who Helped Win the Space RaceVon EverandHidden Figures: The American Dream and the Untold Story of the Black Women Mathematicians Who Helped Win the Space RaceBewertung: 4 von 5 Sternen4/5 (895)
- The Subtle Art of Not Giving a F*ck: A Counterintuitive Approach to Living a Good LifeVon EverandThe Subtle Art of Not Giving a F*ck: A Counterintuitive Approach to Living a Good LifeBewertung: 4 von 5 Sternen4/5 (5794)
- The Yellow House: A Memoir (2019 National Book Award Winner)Von EverandThe Yellow House: A Memoir (2019 National Book Award Winner)Bewertung: 4 von 5 Sternen4/5 (98)
- Elon Musk: Tesla, SpaceX, and the Quest for a Fantastic FutureVon EverandElon Musk: Tesla, SpaceX, and the Quest for a Fantastic FutureBewertung: 4.5 von 5 Sternen4.5/5 (474)
- Shoe Dog: A Memoir by the Creator of NikeVon EverandShoe Dog: A Memoir by the Creator of NikeBewertung: 4.5 von 5 Sternen4.5/5 (537)
- The Little Book of Hygge: Danish Secrets to Happy LivingVon EverandThe Little Book of Hygge: Danish Secrets to Happy LivingBewertung: 3.5 von 5 Sternen3.5/5 (399)
- On Fire: The (Burning) Case for a Green New DealVon EverandOn Fire: The (Burning) Case for a Green New DealBewertung: 4 von 5 Sternen4/5 (73)
- Never Split the Difference: Negotiating As If Your Life Depended On ItVon EverandNever Split the Difference: Negotiating As If Your Life Depended On ItBewertung: 4.5 von 5 Sternen4.5/5 (838)
- Grit: The Power of Passion and PerseveranceVon EverandGrit: The Power of Passion and PerseveranceBewertung: 4 von 5 Sternen4/5 (588)
- A Heartbreaking Work Of Staggering Genius: A Memoir Based on a True StoryVon EverandA Heartbreaking Work Of Staggering Genius: A Memoir Based on a True StoryBewertung: 3.5 von 5 Sternen3.5/5 (231)
- Devil in the Grove: Thurgood Marshall, the Groveland Boys, and the Dawn of a New AmericaVon EverandDevil in the Grove: Thurgood Marshall, the Groveland Boys, and the Dawn of a New AmericaBewertung: 4.5 von 5 Sternen4.5/5 (266)
- The Hard Thing About Hard Things: Building a Business When There Are No Easy AnswersVon EverandThe Hard Thing About Hard Things: Building a Business When There Are No Easy AnswersBewertung: 4.5 von 5 Sternen4.5/5 (344)
- The Emperor of All Maladies: A Biography of CancerVon EverandThe Emperor of All Maladies: A Biography of CancerBewertung: 4.5 von 5 Sternen4.5/5 (271)
- Team of Rivals: The Political Genius of Abraham LincolnVon EverandTeam of Rivals: The Political Genius of Abraham LincolnBewertung: 4.5 von 5 Sternen4.5/5 (234)
- The Gifts of Imperfection: Let Go of Who You Think You're Supposed to Be and Embrace Who You AreVon EverandThe Gifts of Imperfection: Let Go of Who You Think You're Supposed to Be and Embrace Who You AreBewertung: 4 von 5 Sternen4/5 (1090)
- The Unwinding: An Inner History of the New AmericaVon EverandThe Unwinding: An Inner History of the New AmericaBewertung: 4 von 5 Sternen4/5 (45)
- The World Is Flat 3.0: A Brief History of the Twenty-first CenturyVon EverandThe World Is Flat 3.0: A Brief History of the Twenty-first CenturyBewertung: 3.5 von 5 Sternen3.5/5 (2259)
- The Sympathizer: A Novel (Pulitzer Prize for Fiction)Von EverandThe Sympathizer: A Novel (Pulitzer Prize for Fiction)Bewertung: 4.5 von 5 Sternen4.5/5 (120)
- Her Body and Other Parties: StoriesVon EverandHer Body and Other Parties: StoriesBewertung: 4 von 5 Sternen4/5 (821)
- Embedded Systems: Design, Analysis and VerificationDokument368 SeitenEmbedded Systems: Design, Analysis and Verificationmiladh1Noch keine Bewertungen
- Aion Manual Web ENGDokument18 SeitenAion Manual Web ENGGabriel De Oliveira RamosNoch keine Bewertungen
- NEC APC MS-DOS System Reference Guide Sep83Dokument222 SeitenNEC APC MS-DOS System Reference Guide Sep83kgrhoadsNoch keine Bewertungen
- Intel Scalable Io Virtualization Technical SpecificationDokument29 SeitenIntel Scalable Io Virtualization Technical SpecificationDJSNoch keine Bewertungen
- Manual de Instalacion Teclado K32LCD+-EI01Dokument2 SeitenManual de Instalacion Teclado K32LCD+-EI01Luis Antonio Rojas ZamudioNoch keine Bewertungen
- PIT Error Overview - ParetoDokument208 SeitenPIT Error Overview - ParetoHariharan Yelomalei50% (2)
- Catalog 2019Dokument116 SeitenCatalog 2019Ejaz Ahmed RanaNoch keine Bewertungen
- 4g11 Tg2 Engine Parts BookDokument64 Seiten4g11 Tg2 Engine Parts Bookrahmeds123100% (2)
- Interview QuestionsDokument4 SeitenInterview QuestionsAlbert YehNoch keine Bewertungen
- DPCO Unit 4 2mark Q&ADokument11 SeitenDPCO Unit 4 2mark Q&Akanimozhi rajasekarenNoch keine Bewertungen
- Apuntes de Comandos REDES IDokument6 SeitenApuntes de Comandos REDES IErlin CastilloNoch keine Bewertungen
- RHINO DC To DC Isolated Converter: FA-DCDC-1Dokument2 SeitenRHINO DC To DC Isolated Converter: FA-DCDC-1tvwrightchwNoch keine Bewertungen
- DHT Humidity Sensing On Raspberry Pi With Gdocs LoggingDokument15 SeitenDHT Humidity Sensing On Raspberry Pi With Gdocs LoggingEdgar RodriguezNoch keine Bewertungen
- Udc3200 51-52-25-129Dokument4 SeitenUdc3200 51-52-25-129Duong Phan ThanhNoch keine Bewertungen
- Opc Lm1 Il Manual Si47 1087a eDokument13 SeitenOpc Lm1 Il Manual Si47 1087a eخالدعبداللهNoch keine Bewertungen
- C210 WML 201Dokument13 SeitenC210 WML 201Efrén SantínNoch keine Bewertungen
- Axpert MAX II 10K ManualDokument87 SeitenAxpert MAX II 10K ManualhiNoch keine Bewertungen
- M2 106 TaDokument26 SeitenM2 106 TaFERNANDO FERRUSCANoch keine Bewertungen
- Emotron FDU2-0 - Manual - 01-5325-01r1 - ENDokument226 SeitenEmotron FDU2-0 - Manual - 01-5325-01r1 - ENLingaraj Suresh Lingaian100% (1)
- Pre Commissioning Steps of ZTE SDRDokument39 SeitenPre Commissioning Steps of ZTE SDRWilsfunNoch keine Bewertungen
- Technical Documentation - Pressure Control ValvesDokument56 SeitenTechnical Documentation - Pressure Control ValvesraghuvarmaNoch keine Bewertungen
- Advanced SUSE Linux Enterprise Server Administration (Course 3038)Dokument19 SeitenAdvanced SUSE Linux Enterprise Server Administration (Course 3038)ywNoch keine Bewertungen
- Sts3000es - Sony FM Stereo TunerDokument128 SeitenSts3000es - Sony FM Stereo Tunerjzaw65Noch keine Bewertungen
- V2N3 - Nuts Bolts ScrewsDokument16 SeitenV2N3 - Nuts Bolts Screws320338Noch keine Bewertungen
- Lab 1 Development Environment and Basic Constructs in JavaDokument11 SeitenLab 1 Development Environment and Basic Constructs in Javadavid jhonNoch keine Bewertungen
- Viola m2m Gateway WebDokument2 SeitenViola m2m Gateway WebvipergisNoch keine Bewertungen
- FANUC System PMC Introduction: Origin: Input Time: 07-06-05 02:32:28Dokument8 SeitenFANUC System PMC Introduction: Origin: Input Time: 07-06-05 02:32:28occhityaNoch keine Bewertungen
- 02 - Step 7 BasicDokument18 Seiten02 - Step 7 Basichassanaagib100% (1)
- Rpsxwhu$Ufklwhfwxuhdqg 2Shudwlqj6/Vwhpv: 'Dwdwudqvihuehwzhhqwkhfhqwudo Frpsxwhudqg, 2ghylfhDokument12 SeitenRpsxwhu$Ufklwhfwxuhdqg 2Shudwlqj6/Vwhpv: 'Dwdwudqvihuehwzhhqwkhfhqwudo Frpsxwhudqg, 2ghylfhعلي سعدهاشمNoch keine Bewertungen