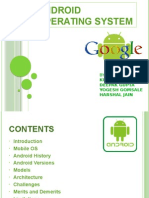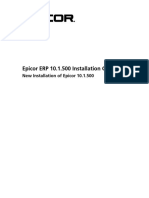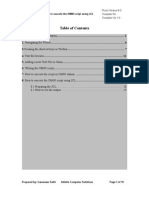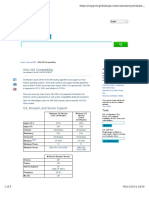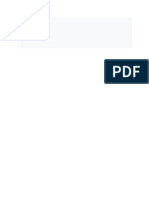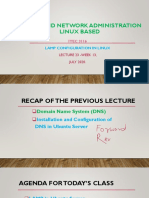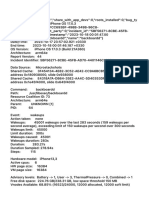Beruflich Dokumente
Kultur Dokumente
Step 1
Hochgeladen von
Premlal KesavOriginalbeschreibung:
Copyright
Verfügbare Formate
Dieses Dokument teilen
Dokument teilen oder einbetten
Stufen Sie dieses Dokument als nützlich ein?
Sind diese Inhalte unangemessen?
Dieses Dokument meldenCopyright:
Verfügbare Formate
Step 1
Hochgeladen von
Premlal KesavCopyright:
Verfügbare Formate
Step 1: Get Eclipse
For this tutorial, Im going to use Eclipse, because frankly its the easiest and most hassle-free development tool for Android right now. If youre a NetBeans programmer, be my guest; but Ill use Eclipse today. Download Eclipse IDE for Java Developers (PC or Mac, 92MB) Note: This is a .zip file; when you unzip it you will be able to run it wherever you unpacked it there is no installer. Id recommend that you put this in C:\Program Files\ unless you plan on making it a portable application on a USB drive or something.
Step 2: Download The Java JDK
If you dont have it already, you need to download the Java JDK 6. If you currently have the JDK 5, you should be okay, but theres really no reason not to update. Just install it by downloading and then running through the setup to get things going. Id recommend that you just hit next>next>finish, rather than doing anything fancy. Once you get things working, you can mess around a bit.
Step 3: Download The Android SDK Tools
Next, youll need to get the Android SDK Tools straight from Google. Unpack and install this to a directory youll remember you need to reference this in the next few steps.
Step 4: Configure Eclipse For Your Android
Start Eclipse, and head to Help>Install New Software. Hit Add and for the name, type Android and set the link to https://dl-ssl.google.com/android/eclipse/ (if this doesnt work, try it with http:// instead of https://).Click OK and the following should appear.
Select both of the resulting packages, and hit next this will download the Android ADT (Android Development Tools). Go ahead and start the download to obtain these two packages. Restart Eclipse (it should prompt you to on completion of the downloads). Were almost ready to start coding.
Step 5: Configure The Android SDK
Navigate to the folder you downloaded/unpacked the Android SDK to. In there, youll find a file named SDK Setup.exe. Start that file the following dialogue should appear.
Dont feel obligated to download every single thing. Could it hurt? Not really. For me, however, I only really want to program for Android 2.1 and 2.01, so those are the only API packages I bothered to get (someday I may pay for my folly, but not today). Either way, get what you want (and you do need to pick one) and hit install. The SDK manager will install it for a little while go grab a snack.
Step 6: Set Up Your Android Virtual Device (AVD)
Now that youve finished yet another painful download, click over to virtual devices (still in the SDK Manager). Were going to create an Android device that will test run your programs for you! Hit New to create a new Android device, and put in the specifications that you want it to have. In the screenshot below, youll see the options I wanted (that closely mimic that of my Motorola Droid).
Click Create AVD towellcreate your AVD. Select your AVD from the list, and hit Start to make sure that you do indeed have a working emulation of an Android phone. After a pretty lengthy start-up wait, it should look something like this.
Fool around with it and explore for a bit if you want, then close it up so we can get back to work.
Step 7: Configure Eclipse Again
Remember that Android SDK we got earlier? We didnt do anything with it. Now, its time to tell Eclipse where it is so Eclipse can use it as a resource. To do this, open Eclipse and navigate to Window>Preferences (or on Mac, Eclipse>Preferences) and select the Android tab. As shown below, browse to the location of your Android SDK and hit Apply.
Everything check out so far? Hit OK to save everything and lets go program.
Step 8: Create A New Project
Its finally time to code some. Navigate to File>New>Other>Android>Android Project, and input a project name, as well as some other details. If you want, copy from my screenshot below. Some of the fields need explaining that simply doesnt belong here, so if you want to know more specifically, please let me know and maybe Ill write an article about it.
Hit Finish and the project will be created.
Step 9: Input Your Code
In the tree on the left, navigate to the src folder and expand everything. Go to the file with the name of your Activity (created in step 8, mine was HelloWorld) and double click it to see the contents. Presently, your code has all of the content in black (with some minor modifications depending on your settings). To make a working Hello world program, you need to add the text that is in bold red. Note that there are two bold red blocks of code, and you need to add both to make things work. //==========Start Code============
package com.android.helloandroid; import android.app.Activity; import android.os.Bundle; import android.widget.TextView;
public class HelloAndroid extends Activity { /** Called when the activity is first created. */ @Override public void onCreate(Bundle savedInstanceState) { super.onCreate(savedInstanceState); TextView tv = new TextView(this); tv.setText("Hello, Android"); setContentView(tv); } }
//==========End Code============ I would love to explain all of the code, but thats not exactly the point of this tutorial; the point is to get your feet off the ground. I know some/most of this is confusing; but its just how things are wired.
Step 10: Run Your Program
Above your code, youll see a little green Play button (or navigate to Run>Run). Click it.When a popup box asks you how to run the application, youre going to tell it to run as an Android Application. It will prompt you to save changes; hit yes. Now you get to wait an eternity while your virtual device boots up. Id recommend that you leave it open for the duration of your programming sprees, otherwise youre going to spend more time watching the Android logo spin than you will watching your program freeze up. Just saying. Efficiency. After everythings done loading, your application should upload and start automatically. Which means that right after you unlock the device, youll be greeted with your first Android program.I only captured the top half of the screen because the rest of it is black.
Thats it, congratulations! The task can be a bit daunting at first; and definitely confusing, but if you stick with it you wont be disappointed. If you step back and think about it, we only did a few really major things, the rest was just the process of connecting the pieces to make everything work.
Do you want to become an Android developer? Have you ever written an Android app, and if so, what did it do? As always I love getting feedback in the comments section. As someone who answered yes to the first question, Im in the process of learning to adequately code for my Android device, so do you have any websites or pointers that would help me or a fellow Android newbie out?
Das könnte Ihnen auch gefallen
- The Yellow House: A Memoir (2019 National Book Award Winner)Von EverandThe Yellow House: A Memoir (2019 National Book Award Winner)Bewertung: 4 von 5 Sternen4/5 (98)
- AndroidDokument24 SeitenAndroidDeepak GuptaNoch keine Bewertungen
- The Subtle Art of Not Giving a F*ck: A Counterintuitive Approach to Living a Good LifeVon EverandThe Subtle Art of Not Giving a F*ck: A Counterintuitive Approach to Living a Good LifeBewertung: 4 von 5 Sternen4/5 (5795)
- DD NET Framework35 MSI2903Dokument195 SeitenDD NET Framework35 MSI2903jozef lakatosNoch keine Bewertungen
- Shoe Dog: A Memoir by the Creator of NikeVon EverandShoe Dog: A Memoir by the Creator of NikeBewertung: 4.5 von 5 Sternen4.5/5 (537)
- Webutil Configuration: 1, Downloading FilesDokument3 SeitenWebutil Configuration: 1, Downloading FilesChouchène NaderNoch keine Bewertungen
- Elon Musk: Tesla, SpaceX, and the Quest for a Fantastic FutureVon EverandElon Musk: Tesla, SpaceX, and the Quest for a Fantastic FutureBewertung: 4.5 von 5 Sternen4.5/5 (474)
- Epicor10 NewInstallGuide 101500 PDFDokument145 SeitenEpicor10 NewInstallGuide 101500 PDFAlfredo Chinchay Delgado100% (1)
- Grit: The Power of Passion and PerseveranceVon EverandGrit: The Power of Passion and PerseveranceBewertung: 4 von 5 Sternen4/5 (588)
- U1 - Features of UNIX - 05 - 19-08-20Dokument3 SeitenU1 - Features of UNIX - 05 - 19-08-20Shantanu AgnihotriNoch keine Bewertungen
- On Fire: The (Burning) Case for a Green New DealVon EverandOn Fire: The (Burning) Case for a Green New DealBewertung: 4 von 5 Sternen4/5 (74)
- Zypper Cheat Sheet 2 LetterDokument1 SeiteZypper Cheat Sheet 2 LetterManivannan PandiNoch keine Bewertungen
- A Heartbreaking Work Of Staggering Genius: A Memoir Based on a True StoryVon EverandA Heartbreaking Work Of Staggering Genius: A Memoir Based on a True StoryBewertung: 3.5 von 5 Sternen3.5/5 (231)
- Winappdbg 1.5 TutorialDokument79 SeitenWinappdbg 1.5 TutorialMario VilasNoch keine Bewertungen
- Hidden Figures: The American Dream and the Untold Story of the Black Women Mathematicians Who Helped Win the Space RaceVon EverandHidden Figures: The American Dream and the Untold Story of the Black Women Mathematicians Who Helped Win the Space RaceBewertung: 4 von 5 Sternen4/5 (895)
- How To Execute The OMNI Script Using JCLsDokument19 SeitenHow To Execute The OMNI Script Using JCLsganeswarsethi100% (1)
- Never Split the Difference: Negotiating As If Your Life Depended On ItVon EverandNever Split the Difference: Negotiating As If Your Life Depended On ItBewertung: 4.5 von 5 Sternen4.5/5 (838)
- SHA256 CompatibilityDokument5 SeitenSHA256 Compatibilitynessuno18Noch keine Bewertungen
- The Little Book of Hygge: Danish Secrets to Happy LivingVon EverandThe Little Book of Hygge: Danish Secrets to Happy LivingBewertung: 3.5 von 5 Sternen3.5/5 (400)
- Troubleshooting of Windows Ring For Update - OverviewDokument13 SeitenTroubleshooting of Windows Ring For Update - Overviewssab89595Noch keine Bewertungen
- LanTEK IV Software Update Procedure Rev3 enDokument5 SeitenLanTEK IV Software Update Procedure Rev3 enFabio BarrosNoch keine Bewertungen
- The Hard Thing About Hard Things: Building a Business When There Are No Easy AnswersVon EverandThe Hard Thing About Hard Things: Building a Business When There Are No Easy AnswersBewertung: 4.5 von 5 Sternen4.5/5 (345)
- Style Guide For SharePoint 2013 BrandingDokument11 SeitenStyle Guide For SharePoint 2013 BrandingVinod Dangudubiyyapu100% (3)
- PRJ311Dokument30 SeitenPRJ311Phạm Hồng SángNoch keine Bewertungen
- The Unwinding: An Inner History of the New AmericaVon EverandThe Unwinding: An Inner History of the New AmericaBewertung: 4 von 5 Sternen4/5 (45)
- CH04 CompSec3eDokument45 SeitenCH04 CompSec3eDr-Raghad Al-FahamNoch keine Bewertungen
- Team of Rivals: The Political Genius of Abraham LincolnVon EverandTeam of Rivals: The Political Genius of Abraham LincolnBewertung: 4.5 von 5 Sternen4.5/5 (234)
- GeoMOOSE PDFDokument140 SeitenGeoMOOSE PDFwilru25Noch keine Bewertungen
- The World Is Flat 3.0: A Brief History of the Twenty-first CenturyVon EverandThe World Is Flat 3.0: A Brief History of the Twenty-first CenturyBewertung: 3.5 von 5 Sternen3.5/5 (2259)
- The Accidental Administrator Linux Server Step by Configuration GuideDokument158 SeitenThe Accidental Administrator Linux Server Step by Configuration GuideAkomolede GabrielNoch keine Bewertungen
- 14848d1331864301 Sc819 Mpc2551 Cant Update Firmware d104 Firmware HistoryDokument28 Seiten14848d1331864301 Sc819 Mpc2551 Cant Update Firmware d104 Firmware HistoryGerson SoaresNoch keine Bewertungen
- TEXworks ManualDokument64 SeitenTEXworks ManualTanuj ParasteNoch keine Bewertungen
- Devil in the Grove: Thurgood Marshall, the Groveland Boys, and the Dawn of a New AmericaVon EverandDevil in the Grove: Thurgood Marshall, the Groveland Boys, and the Dawn of a New AmericaBewertung: 4.5 von 5 Sternen4.5/5 (266)
- System and Network Administration Linux Based: Lamp Configuration in LinuxDokument22 SeitenSystem and Network Administration Linux Based: Lamp Configuration in LinuxHassnain IjazNoch keine Bewertungen
- The Emperor of All Maladies: A Biography of CancerVon EverandThe Emperor of All Maladies: A Biography of CancerBewertung: 4.5 von 5 Sternen4.5/5 (271)
- Readme 2010Dokument12 SeitenReadme 2010RICELLES SILVEIRA MARTINSNoch keine Bewertungen
- HP Software and Driver Downloads For HP Printers, Laptops, Desktops and More - HP® Customer SupportDokument3 SeitenHP Software and Driver Downloads For HP Printers, Laptops, Desktops and More - HP® Customer SupportRamy ElhelwNoch keine Bewertungen
- Gige Vision Camera: Linux SDK FaqDokument7 SeitenGige Vision Camera: Linux SDK FaqArtemNoch keine Bewertungen
- Multi Threading in C++Dokument268 SeitenMulti Threading in C++manan00100% (2)
- The Gifts of Imperfection: Let Go of Who You Think You're Supposed to Be and Embrace Who You AreVon EverandThe Gifts of Imperfection: Let Go of Who You Think You're Supposed to Be and Embrace Who You AreBewertung: 4 von 5 Sternen4/5 (1090)
- Open Screenshot 2023-10-25 at 08.41.32Dokument26 SeitenOpen Screenshot 2023-10-25 at 08.41.32adrina.samari99Noch keine Bewertungen
- How To Install Android Bliss OS On VMware Workstation. - XpertsTecDokument8 SeitenHow To Install Android Bliss OS On VMware Workstation. - XpertsTecWalterNoch keine Bewertungen
- Factor: 12 App MethodologyDokument42 SeitenFactor: 12 App Methodologyijaz afzalNoch keine Bewertungen
- Troubleshooting, Support, References, and Messages: Ivo IDokument234 SeitenTroubleshooting, Support, References, and Messages: Ivo IJanderson AlmeidaNoch keine Bewertungen
- The Sympathizer: A Novel (Pulitzer Prize for Fiction)Von EverandThe Sympathizer: A Novel (Pulitzer Prize for Fiction)Bewertung: 4.5 von 5 Sternen4.5/5 (121)
- Bento4 Users GuideDokument157 SeitenBento4 Users GuidearmashulaNoch keine Bewertungen
- Basic Concepts of Citrix XenAppDokument13 SeitenBasic Concepts of Citrix XenAppAvinash KumarNoch keine Bewertungen
- McAfee - Agent - Installation GuideDokument5 SeitenMcAfee - Agent - Installation Guidegkiran_chNoch keine Bewertungen
- Her Body and Other Parties: StoriesVon EverandHer Body and Other Parties: StoriesBewertung: 4 von 5 Sternen4/5 (821)