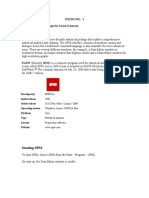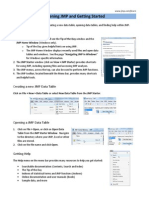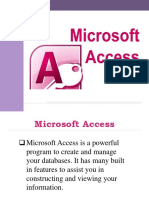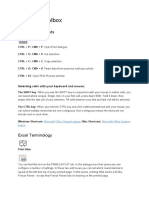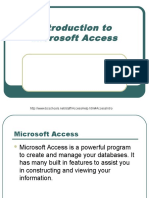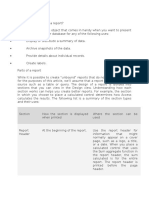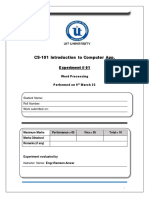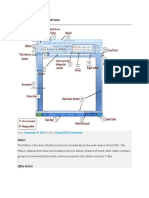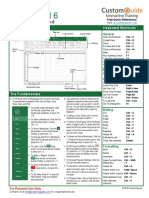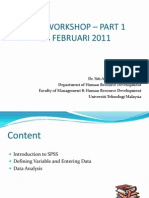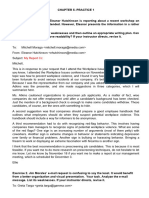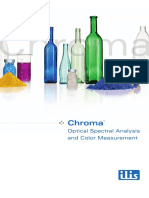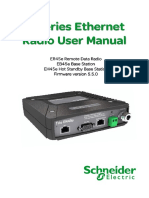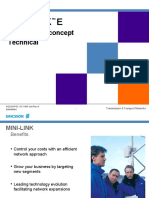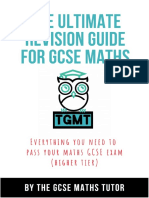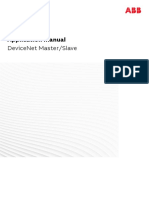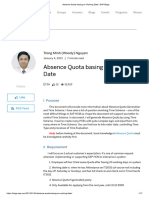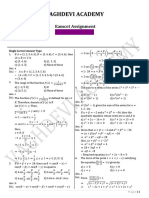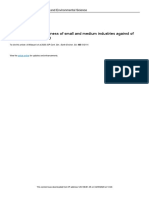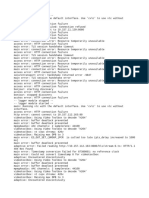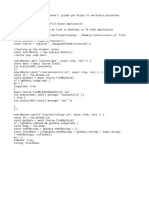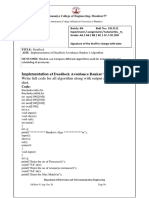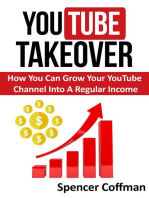Beruflich Dokumente
Kultur Dokumente
Minitab 15
Hochgeladen von
percyOriginalbeschreibung:
Originaltitel
Copyright
Verfügbare Formate
Dieses Dokument teilen
Dokument teilen oder einbetten
Stufen Sie dieses Dokument als nützlich ein?
Sind diese Inhalte unangemessen?
Dieses Dokument meldenCopyright:
Verfügbare Formate
Minitab 15
Hochgeladen von
percyCopyright:
Verfügbare Formate
Minitab 15
GENERAL INFORMATION This sheet is designed to be an aid to you as you are using Minitab 15. You may also use the on-line help offered in this package by clicking on the word Help that is displayed on the menu bar at the top of the screen. If you have any additional questions or require further information, it is available in the IT Help Desk (FH149) in Fulton Hall, (410) 677-5454. ABOUT MINITAB This handout covers basic points about Minitab. Minitab provides a wide range of basic and advanced data analysis capabilities. To begin the package, you must double click on the Netware Application Launcher icon. Then, double click on the Minitab 15 icon. SAVING A FILE There are two places where you may save your data and worksheets: to a disk (A: drive) or to your personal account (P: drive). You can save the worksheet in many different file formats such as Minitab saved worksheets, Minitab portable worksheets, Excel, Quattro Pro, Lotus, Symphony, dBase, and text files. To save the document for the first time, go to the File menu. From there, choose Save Current Worksheet As. To save the worksheet to the correct drive, click on the down arrow next to the Save in: dialog box on the top of the Save Worksheet As menu. Scroll up or down the menu using the scroll arrows. Click on the drive you want to save the file to and type the file name in the File name: dialog box at the bottom of this menu. Then, click Save. Once you have your document saved for the first time, you can click on Save Current Worksheet from the File menu to save an updated copy over the original. To save your analysis, including graphs and output in the Session window, choose Save Session Window As from the File menu. Choose where you wish to save it to and then give the file a name. Click Save. OPENING A FILE To open a file, click on Open Worksheet under the File menu. The saved file will either be located on a disk (A: drive) or on your personal account (P: drive). To change the drive, click on the down arrow next to the Look in: dialog box at the top of the Open Worksheet menu. Scroll up or down the menu using the scroll arrows. Click on the drive you want to select. A list of files in this drive should appear. Click on the one you wish to open and then click Open.
Save File As: MTW files Minitab saved worksheet files. They contain all the worksheet information, including columns, stored constants, matrices, variable names, and Data window settings. Minitab portable worksheet files. MTP files are saved when you want to export the data to Minitab running on a different type of computer (such as a mainframe) than the one on which you created the worksheet. Save File As: Minitab 10 file Minitab 11 file Save your worksheet as a Minitab 10 file if you want someone who has Minitab Release 10 or earlier to be able to open the file. Caution: Use a different file name when you save your worksheet as a Minitab 10 file so you do not overwrite your Release 11 worksheet file and therefore lose important information. If you save your worksheet in a non-Minitab format, such as a Microsoft Excel, Lotus, or text file, Minitab will save columns and (optionally) column names. It will not save stored constants, matrices, or worksheet comments. If you want to save data stored as constants and matrices as well, you must copy this data to columns first.
MTP files
Non-Minitab format (Microsoft Excel, Lotus or a text file)
PRINTING A FILE To print your worksheet in Minitab, first choose Print Setup from the File menu. Click on the down arrow next to Name: dialog box. Highlight the printer you wish to send to and click OK. Choose Print Window from the File menu to print the contents of the Session, Data, Info, Graph, or History window. Minitab gives you different printing options depending on which window is active and on whether or not you have highlighted a section of a window. For example, after you have chosen Print Worksheet from the File menu, the Data Window Print Options dialog box will appear on the screen. Select the options you want and click OK. In the Print dialog box, click OK. To print a selected block of cells, first select the cells you want, and then print as above. RESTARTING AND QUITTING MINITAB To start a new session of Minitab, choose New from the File menu. New opens a new. To exit Minitab, choose Exit from the File menu. Minitab will prompt you to save your work before closing. HELP When you are not sure how to do something in Minitab, use the online Help function. To start Help:
Choose Search for Help On from the Help menu and type in the item you are looking for help on Press the F1 key, or Click the question mark on the toolbar. The Help file may appear differently, depending on which operating system you are using. SORTING DATA To sort one or more columns of data; choose Sort from the Data menu. In the Sort column(s): dialog box, type in the number of the column(s) such as, C1, C2...etc., or the name of the column(s), such as Sales, Agency...etc. To store the sorted data in these columns, type the number of column(s) or the name of the column(s) in the Store sorted column(s) in: dialog box. From the Sort by column: dialog box, select between one and four columns to use as sorting criteria. Check Descending if you want to sort from highest to lowest otherwise it will sort in Ascending order. Click OK when you are finished. RANKING DATA To rank one or more columns of data, choose Rank from the Data menu. This function assigns rank scores to values in a column: 1 to the smallest value in the column, 2 to the next smallest, and so on. Ties are assigned the average rank for that value. Missing values are left as missing. In the Rank data in: dialog box, type in the column that contains data you want to calculate ranks for. In the Store ranks in: dialog box, type in the column where the ranks are to be stored and click OK. DELETING, CLEARING, AND INSERTING To delete one or more cells, rows, or columns (and move following cells to fill the gap), select the cells, rows, or columns, then choose Delete Cells from the Edit menu or press the Delete key. To clear one or more cells, rows, or columns (erasing their contents without moving other cells), select the cells, rows, or columns and choose Edit, Clear Cells or press the Backspace key. To insert one or more cells or rows (above), or columns (to the left), select the cells, rows, or columns, in the Editor menu and choose Insert Rows, or Insert Columns.
To insert cells from the Clipboard (existing cells that follow the active cell move down in the worksheet), choose Edit, then Paste/Insert Cells, or press Ctrl + V.
CHANGING COLUMN DISPLAY To change the width of one or more columns, move the pointer to the right edge of a column header until you see a doublesided arrow. Drag the border until the column is the desired width. To change the width of all columns, choose Editor Column Width. To hide or display empty, unnamed columns before the last used column, choose Editor, then Compress Display, or press Ctrl + K. To turn automatic widening on or off, choose Format Column from the Editor menu or click the Fixed Width option button and choose OK. ENABLING AND DISABLING COMMAND LANGUAGE To hide commands generated by dialog boxes and the Command Line Editor, and suppress the MTB> prompt in the Session window; choose Disable Command Editor from the Language menu. To show subsequent commands, and activate the MTB> prompt in the Session window; choose Editor, Enable Command Language. GRAPH EDITING To enter the edit mode, double-click on a Graph window or choose Editor, Show Tool Palette from any active Graph window. Show Tool Palette contains eight tools: the selection tool, the rectangle/square tool, the line tool, the polyline tool, the text tool, the ellipse/circle tool, the marker tool, and the polygon tool.
Tool Selection tool Rectangle / square tool Line tool Function Used to select a graph object. Click this button with the arrow on it, then click the object on the graph Used to draw rectangles. Click this button, then click and drag to create the desired shape. To create a square, hold the Shift key down, and then drag the mouse to create the proper size. Used to draw lines. Select this option, and then drag the mouse to create the length and location of the line. Used to draw a series of connected lines (a polyline). Select this option. Click the mouse once to start the shape. Every time the mouse is clicked a line will end and a new segment will be created. Select another tool or press the Enter key to end the line. Text tool Used to add text. Click this button, then use the mouse to drag an area for the text. Type the text in the dialog box, and then click OK. Used to draw ellipses. Select this option and drag the mouse to the desired size. To create a circle, hold the Shift key down, and then drag to the desired size. Used to draw markers/symbols. Select this option, and then click where you want the marker. Used to draw fillable polygons. Select this function, and then click at each vertex point. To end the polygon, you can click the first vertex point, press the Enter key, or select another tool.
Ellipse / circle tool Marker tool
Polyline tool
Polygon tool
Edited in 2007 by the IT Help Desk for more information please visit www.salisbury.edu/helpdesk or call 410-677-5454
Das könnte Ihnen auch gefallen
- PDFDokument114 SeitenPDFSmart SarimNoch keine Bewertungen
- Microsoft Excel: Microsoft Excel User Interface, Excel Basics, Function, Database, Financial Analysis, Matrix, Statistical AnalysisVon EverandMicrosoft Excel: Microsoft Excel User Interface, Excel Basics, Function, Database, Financial Analysis, Matrix, Statistical AnalysisNoch keine Bewertungen
- Stata For Dummies v1mDokument12 SeitenStata For Dummies v1mSheeneyMariedeAsisNoch keine Bewertungen
- Adv Tips and Tricks 16Dokument4 SeitenAdv Tips and Tricks 16philippe.duque8031Noch keine Bewertungen
- Exercise: 1 SPSS (Statistical Package For Social Sciences)Dokument43 SeitenExercise: 1 SPSS (Statistical Package For Social Sciences)Karthi Keyan100% (1)
- SPSSDokument90 SeitenSPSSDean VidafarNoch keine Bewertungen
- What Is Microsoft Excel?: How To Open Ms-Excel 2007Dokument28 SeitenWhat Is Microsoft Excel?: How To Open Ms-Excel 2007Gohel RudraNoch keine Bewertungen
- Excel Quick Reference 2003Dokument2 SeitenExcel Quick Reference 2003jaeinNoch keine Bewertungen
- Excel 2011 Cheat SheetDokument3 SeitenExcel 2011 Cheat SheetWilliam K. McIntoshNoch keine Bewertungen
- Watkins Minitab Introduction PDFDokument4 SeitenWatkins Minitab Introduction PDFEduardo PadillaNoch keine Bewertungen
- Chapter - 8 Reports and Macros: ReportDokument20 SeitenChapter - 8 Reports and Macros: ReportSAKURA100% (1)
- Note - SPSS For Customer Analysis 2018Dokument22 SeitenNote - SPSS For Customer Analysis 2018Avinash KumarNoch keine Bewertungen
- Final SSB Manual Mbn605 08.08Dokument46 SeitenFinal SSB Manual Mbn605 08.08khanrules2012Noch keine Bewertungen
- Lesson 7: Creating Reports: Use The Report ButtonDokument27 SeitenLesson 7: Creating Reports: Use The Report ButtonkervinNoch keine Bewertungen
- JMPDokument45 SeitenJMPmoilo8602Noch keine Bewertungen
- Microsoft Word: Training On Computer OperationsDokument32 SeitenMicrosoft Word: Training On Computer OperationsPalanivel KuppusamyNoch keine Bewertungen
- Keyboard Shortcuts: Selecting Cells With Your Keyboard and MouseDokument2 SeitenKeyboard Shortcuts: Selecting Cells With Your Keyboard and MouseMix MixtureNoch keine Bewertungen
- Database ManagementDokument23 SeitenDatabase ManagementLisa B ArnoldNoch keine Bewertungen
- Microsoft Access 2010 HandoutDokument11 SeitenMicrosoft Access 2010 HandoutElzein Amir ElzeinNoch keine Bewertungen
- Guide For SPSS For Windows: I. Using The Data EditorDokument16 SeitenGuide For SPSS For Windows: I. Using The Data EditorFabio Luis BusseNoch keine Bewertungen
- Week 5: Toolbox: Keyboard ShortcutsDokument3 SeitenWeek 5: Toolbox: Keyboard ShortcutsSrishti RastogiNoch keine Bewertungen
- Making Reports: (Creating, Deleting, Printing, Saving, Report Wizard)Dokument44 SeitenMaking Reports: (Creating, Deleting, Printing, Saving, Report Wizard)Mary Grace L. SibayanNoch keine Bewertungen
- HandoutWeek1Tutorial1 GettingStartedwithStataDokument3 SeitenHandoutWeek1Tutorial1 GettingStartedwithStataRebecca OnealNoch keine Bewertungen
- ALV Grid in SAP ReportsDokument7 SeitenALV Grid in SAP ReportsfdizaNoch keine Bewertungen
- Senior S Notes MS Excel NotesDokument32 SeitenSenior S Notes MS Excel NotesMayank GuptaNoch keine Bewertungen
- CL4 Database ManagementDokument52 SeitenCL4 Database ManagementHarianto SafriNoch keine Bewertungen
- Introduction To Microsoft AccessDokument20 SeitenIntroduction To Microsoft AccessArnav BarmanNoch keine Bewertungen
- What Can You Do With A Report-AccessDokument8 SeitenWhat Can You Do With A Report-AccessSysy ZallNoch keine Bewertungen
- Exploratory Data AnalysisDokument38 SeitenExploratory Data Analysishss601Noch keine Bewertungen
- Changing Data Types: Converting Dimensions To MeasuresDokument10 SeitenChanging Data Types: Converting Dimensions To Measuresksanthosh7579100% (1)
- Spss NotesDokument16 SeitenSpss NotesAnushya JayendranNoch keine Bewertungen
- Access AccessibilityDokument14 SeitenAccess Accessibilitynarinder_sagarNoch keine Bewertungen
- Grade 11 - Week 8 - NotesDokument2 SeitenGrade 11 - Week 8 - NotesRoshinie SukhrajNoch keine Bewertungen
- Advanced Excel - Excel 2016 DashboardsDokument18 SeitenAdvanced Excel - Excel 2016 DashboardsMuhammad AsifNoch keine Bewertungen
- Lab 1Dokument14 SeitenLab 1Muhammad Arsalan PervezNoch keine Bewertungen
- General SAP Tips and TricksDokument17 SeitenGeneral SAP Tips and Trickssmithakota100% (1)
- Access 2010 Cheat SheetDokument3 SeitenAccess 2010 Cheat SheetJigneshShahNoch keine Bewertungen
- Advanced Tips and Tricks: Minitab 15: Technical Support DocumentDokument4 SeitenAdvanced Tips and Tricks: Minitab 15: Technical Support DocumentMichael AkersNoch keine Bewertungen
- Illustrator Workspace OverviewDokument5 SeitenIllustrator Workspace Overviewapi-262218593Noch keine Bewertungen
- CAT100 Microsoft Excel Tutorial: 1. Spreadsheet BasicsDokument28 SeitenCAT100 Microsoft Excel Tutorial: 1. Spreadsheet Basicsகோகுல்நாத் ஸ்ரீ கிNoch keine Bewertungen
- Ms Word Parts and FunctionsDokument26 SeitenMs Word Parts and FunctionsFelmarNoch keine Bewertungen
- Microsoft Excel 2016 Quick Reference Card - 2016 CustomGuideDokument3 SeitenMicrosoft Excel 2016 Quick Reference Card - 2016 CustomGuideNarcisa Ortiz83% (6)
- 2Dokument12 Seiten2George ChikomboraNoch keine Bewertungen
- Introduction To MinitabDokument36 SeitenIntroduction To Minitabapi-3701688Noch keine Bewertungen
- BVVVVDokument2 SeitenBVVVVapi-280203933Noch keine Bewertungen
- Introduction To SPSS 1Dokument38 SeitenIntroduction To SPSS 1nahanunaNoch keine Bewertungen
- Unique Features of Microsoft ExcelDokument11 SeitenUnique Features of Microsoft ExcelArif_Tanwar_4442Noch keine Bewertungen
- Session 6 COMPDokument15 SeitenSession 6 COMPstumaini1200usdNoch keine Bewertungen
- Microsoft WordDokument9 SeitenMicrosoft WordMarwa SlemanNoch keine Bewertungen
- Simple Guide To MinitabDokument28 SeitenSimple Guide To MinitabDedi Suryadi100% (1)
- Brief Concept of Statistical SoftwaresDokument19 SeitenBrief Concept of Statistical SoftwaresPremanshu ChawdharyNoch keine Bewertungen
- Microsoft Office Excel 2007 Training: Get Up To SpeedDokument38 SeitenMicrosoft Office Excel 2007 Training: Get Up To SpeedEly SyafitriNoch keine Bewertungen
- Excel Chapter - 11Dokument14 SeitenExcel Chapter - 11Shahwaiz Bin Imran BajwaNoch keine Bewertungen
- What Is ExcelDokument7 SeitenWhat Is Excelapi-239136457Noch keine Bewertungen
- How To Create and Share Custom Style SetsDokument12 SeitenHow To Create and Share Custom Style SetsSams RajaNoch keine Bewertungen
- ESP121Dokument2 SeitenESP121ngocphamnguyen3523Noch keine Bewertungen
- Security+ 601 Test 2Dokument61 SeitenSecurity+ 601 Test 2Kalen StarNoch keine Bewertungen
- OS Chap 5 SlidesDokument82 SeitenOS Chap 5 SlidesQasimNoch keine Bewertungen
- Cam Renki Ölçüm Cihazı - ILIS CHROMADokument16 SeitenCam Renki Ölçüm Cihazı - ILIS CHROMALevent KazasNoch keine Bewertungen
- Trio Ethernet E Series User Manual 08-13Dokument93 SeitenTrio Ethernet E Series User Manual 08-13antonioherediaNoch keine Bewertungen
- Iot QBDokument51 SeitenIot QBAayush gala0% (1)
- Mini-Link E: Traffic Node Concept TechnicalDokument60 SeitenMini-Link E: Traffic Node Concept Technicaldendani anfelNoch keine Bewertungen
- Performacne - Tuning - Vol1 (Unlock) - 1Dokument50 SeitenPerformacne - Tuning - Vol1 (Unlock) - 1ChristianQuirozPlefkeNoch keine Bewertungen
- TGMT Revision Guide HigherDokument84 SeitenTGMT Revision Guide HigherChestha KundanNoch keine Bewertungen
- AI Architectures A Culinary GuideDokument30 SeitenAI Architectures A Culinary GuideskyonNoch keine Bewertungen
- ABB DeviceNetDokument124 SeitenABB DeviceNetAzNoch keine Bewertungen
- Absence Quota Basing On Working Date - SAP BlogsDokument17 SeitenAbsence Quota Basing On Working Date - SAP Blogsp jayaNoch keine Bewertungen
- Students Preference On Buying Mobile Phone: Prepaded byDokument9 SeitenStudents Preference On Buying Mobile Phone: Prepaded byMalhar RavatNoch keine Bewertungen
- Main Sol MidtermDokument21 SeitenMain Sol MidtermOualid_Demi_1715Noch keine Bewertungen
- Unit - 4 Pushdown Automata: Code Optimization and Code GenerationDokument44 SeitenUnit - 4 Pushdown Automata: Code Optimization and Code GenerationAbhilash SharmaNoch keine Bewertungen
- Maths Eamcet Assignment (11!06!2022) T.Dokument4 SeitenMaths Eamcet Assignment (11!06!2022) T.Hemanth ReddyNoch keine Bewertungen
- Vapix® Version 3: Video Streaming APIDokument32 SeitenVapix® Version 3: Video Streaming APIJabNoch keine Bewertungen
- Competence and Readiness of Small and Medium Industries Against of Industrial Revolution 4.0Dokument8 SeitenCompetence and Readiness of Small and Medium Industries Against of Industrial Revolution 4.0Anna WidayaniNoch keine Bewertungen
- IBM 1101 NotesDokument47 SeitenIBM 1101 Notes愷芸Noch keine Bewertungen
- TOC QUESTION PAPER DU 3rd YEARDokument2 SeitenTOC QUESTION PAPER DU 3rd YEARMimansha SharmaNoch keine Bewertungen
- Amazon Organizational StructureDokument2 SeitenAmazon Organizational StructurePolina100% (1)
- VLC LogsDokument5 SeitenVLC LogsHimanshu BhatiaNoch keine Bewertungen
- Profit From The Crypto CrashDokument26 SeitenProfit From The Crypto CrashHector JayatNoch keine Bewertungen
- SAP HANA Modeling Guide enDokument170 SeitenSAP HANA Modeling Guide enmortpiedraNoch keine Bewertungen
- Powerful and Expandable Digital Controller Module For Management of Digital and Analogue DC Power SystemsDokument2 SeitenPowerful and Expandable Digital Controller Module For Management of Digital and Analogue DC Power Systemsvanhuong87Noch keine Bewertungen
- Wings1 T1 Full-Stack Application (62638)Dokument6 SeitenWings1 T1 Full-Stack Application (62638)Pushpendra SinghNoch keine Bewertungen
- Logistic Regression AssignmentDokument20 SeitenLogistic Regression AssignmentKiran FerozNoch keine Bewertungen
- Cst305 System Software, December 2021Dokument3 SeitenCst305 System Software, December 2021Aвнιѕнєк SVNoch keine Bewertungen
- The Complete DIY Your Website Checklist PDFDokument14 SeitenThe Complete DIY Your Website Checklist PDFMonika UrbanėNoch keine Bewertungen
- Implementation of Deadlock Avoidance Banker's AlgorithmDokument5 SeitenImplementation of Deadlock Avoidance Banker's AlgorithmSmit BhenjaliyaNoch keine Bewertungen
- Tableau Your Data!: Fast and Easy Visual Analysis with Tableau SoftwareVon EverandTableau Your Data!: Fast and Easy Visual Analysis with Tableau SoftwareBewertung: 4.5 von 5 Sternen4.5/5 (4)
- Architectural Design with SketchUp: 3D Modeling, Extensions, BIM, Rendering, Making, and ScriptingVon EverandArchitectural Design with SketchUp: 3D Modeling, Extensions, BIM, Rendering, Making, and ScriptingNoch keine Bewertungen
- NFT per Creators: La guida pratica per creare, investire e vendere token non fungibili ed arte digitale nella blockchain: Guide sul metaverso e l'arte digitale con le criptovaluteVon EverandNFT per Creators: La guida pratica per creare, investire e vendere token non fungibili ed arte digitale nella blockchain: Guide sul metaverso e l'arte digitale con le criptovaluteBewertung: 5 von 5 Sternen5/5 (15)
- Data Visualization: A Practical IntroductionVon EverandData Visualization: A Practical IntroductionBewertung: 5 von 5 Sternen5/5 (2)
- Excel Essentials: A Step-by-Step Guide with Pictures for Absolute Beginners to Master the Basics and Start Using Excel with ConfidenceVon EverandExcel Essentials: A Step-by-Step Guide with Pictures for Absolute Beginners to Master the Basics and Start Using Excel with ConfidenceNoch keine Bewertungen
- Learn Power BI: A beginner's guide to developing interactive business intelligence solutions using Microsoft Power BIVon EverandLearn Power BI: A beginner's guide to developing interactive business intelligence solutions using Microsoft Power BIBewertung: 5 von 5 Sternen5/5 (1)
- Skulls & Anatomy: Copyright Free Vintage Illustrations for Artists & DesignersVon EverandSkulls & Anatomy: Copyright Free Vintage Illustrations for Artists & DesignersNoch keine Bewertungen
- Linux For Beginners: The Comprehensive Guide To Learning Linux Operating System And Mastering Linux Command Line Like A ProVon EverandLinux For Beginners: The Comprehensive Guide To Learning Linux Operating System And Mastering Linux Command Line Like A ProNoch keine Bewertungen
- The Designer’s Guide to Figma: Master Prototyping, Collaboration, Handoff, and WorkflowVon EverandThe Designer’s Guide to Figma: Master Prototyping, Collaboration, Handoff, and WorkflowNoch keine Bewertungen
- Animation for Beginners: Getting Started with Animation FilmmakingVon EverandAnimation for Beginners: Getting Started with Animation FilmmakingBewertung: 3 von 5 Sternen3/5 (1)
- Autodesk 3ds Max 2020: A Detailed Guide to Modeling, Texturing, Lighting, and RenderingVon EverandAutodesk 3ds Max 2020: A Detailed Guide to Modeling, Texturing, Lighting, and RenderingBewertung: 5 von 5 Sternen5/5 (4)
- Beginning AutoCAD® 2022 Exercise Workbook: For Windows®Von EverandBeginning AutoCAD® 2022 Exercise Workbook: For Windows®Noch keine Bewertungen
- How to Create Cpn Numbers the Right way: A Step by Step Guide to Creating cpn Numbers LegallyVon EverandHow to Create Cpn Numbers the Right way: A Step by Step Guide to Creating cpn Numbers LegallyBewertung: 4 von 5 Sternen4/5 (27)
- Blender 3D for Jobseekers: Learn professional 3D creation skills using Blender 3D (English Edition)Von EverandBlender 3D for Jobseekers: Learn professional 3D creation skills using Blender 3D (English Edition)Noch keine Bewertungen
- 2022 Adobe® Premiere Pro Guide For Filmmakers and YouTubersVon Everand2022 Adobe® Premiere Pro Guide For Filmmakers and YouTubersBewertung: 5 von 5 Sternen5/5 (1)
- AI Monetization of your Faceless YouTube Channel: Ai Side Hustle NicheVon EverandAI Monetization of your Faceless YouTube Channel: Ai Side Hustle NicheNoch keine Bewertungen
- Windows 11 for Beginners: The Complete Step-by-Step User Guide to Learn and Take Full Use of Windows 11 (A Windows 11 Manual with Useful Tips & Tricks)Von EverandWindows 11 for Beginners: The Complete Step-by-Step User Guide to Learn and Take Full Use of Windows 11 (A Windows 11 Manual with Useful Tips & Tricks)Bewertung: 5 von 5 Sternen5/5 (1)
- YouTube Takeover - How You Can Grow Your YouTube Channel Into A Regular IncomeVon EverandYouTube Takeover - How You Can Grow Your YouTube Channel Into A Regular IncomeBewertung: 4 von 5 Sternen4/5 (2)
- Mixing Edm Music: The Spectacular Mixing Secrets of the Pros to Make Mind-blowing EDM Songs on Your Computer (Biggest Mixing Mistakes to Avoid for EDM Production, Mixing Heavy Music & Mastering)Von EverandMixing Edm Music: The Spectacular Mixing Secrets of the Pros to Make Mind-blowing EDM Songs on Your Computer (Biggest Mixing Mistakes to Avoid for EDM Production, Mixing Heavy Music & Mastering)Noch keine Bewertungen