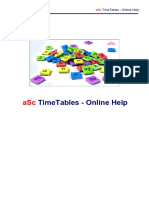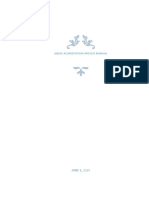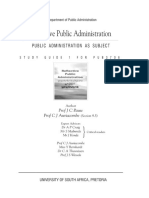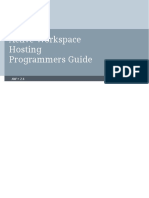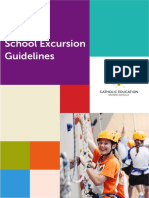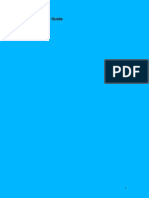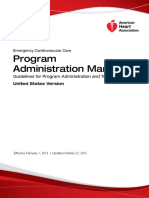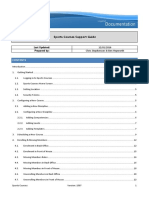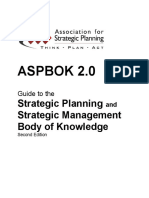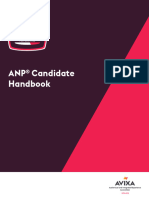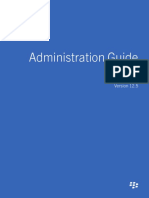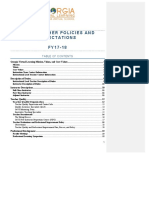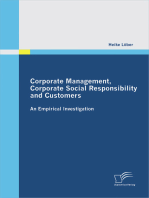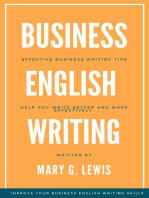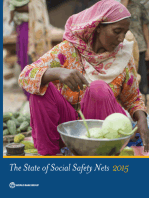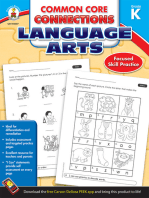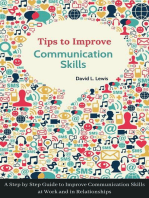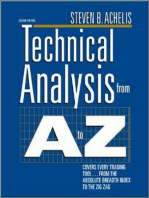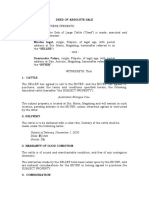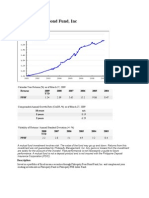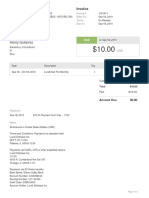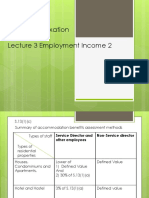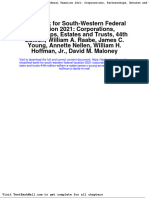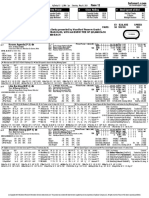Beruflich Dokumente
Kultur Dokumente
UI-Connect User Guide
Hochgeladen von
Madhu BaswaniOriginalbeschreibung:
Copyright
Verfügbare Formate
Dieses Dokument teilen
Dokument teilen oder einbetten
Stufen Sie dieses Dokument als nützlich ein?
Sind diese Inhalte unangemessen?
Dieses Dokument meldenCopyright:
Verfügbare Formate
UI-Connect User Guide
Hochgeladen von
Madhu BaswaniCopyright:
Verfügbare Formate
Louisiana Workforce Commission UI Connect User Guide
UI Connect
User and Training Guide
Louisiana Workforce Commission
09
8/30/2009
Page 1
Louisiana Workforce Commission UI Connect User Guide
Table of Contents
Introduction ..................................................................................................................... 6 Acronyms / Definitions ................................................................................................. 6 Overview ...................................................................................................................... 7 UI Connect ...................................................................................................................... 9 Logon........................................................................................................................... 9 Navigation .................................................................................................................... 9 Mouse ...................................................................................................................... 9 Keyboard Shortcuts................................................................................................ 10 Logoff......................................................................................................................... 10 Overview of the Workspace ....................................................................................... 11 My Inbox........................................................................................................................ 12 Business Rules .......................................................................................................... 12 Type........................................................................................................................... 12 Status ........................................................................................................................ 12 Reminders ................................................................................................................. 13 View All ...................................................................................................................... 13 My Inbox Details ........................................................................................................ 13 Filter........................................................................................................................... 14 Lock ........................................................................................................................... 15 Working with Work Items............................................................................................... 18 Home ......................................................................................................................... 19 Reserve .................................................................................................................. 19 Unreserve .............................................................................................................. 19 Date Due ................................................................................................................ 20 Comments .............................................................................................................. 20 Reminders .............................................................................................................. 21 Contents .................................................................................................................... 22 Attachments ........................................................................................................... 23 8/30/2009 Page 2
Louisiana Workforce Commission UI Connect User Guide Supporting Images ................................................................................................. 23 Linked Completed Work Items ............................................................................... 23 Related Work Items................................................................................................ 23 Self-assign Related Work Items ............................................................................. 24 Conversations ............................................................................................................ 24 Call Routing Request ............................................................................................. 25 History ....................................................................................................................... 26 Actions ....................................................................................................................... 26 Save ....................................................................................................................... 26 Complete ................................................................................................................ 26 Reserve .................................................................................................................. 26 Unreserve .............................................................................................................. 27 Escalate ................................................................................................................. 27 Self-assign Related Work Items ............................................................................. 27 Self-assign ............................................................................................................. 27 Forward to Other BU .............................................................................................. 27 Team Leader Actions................................................................................................. 27 Reassign ................................................................................................................ 27 Unassign ................................................................................................................ 28 Response To Escalation ........................................................................................ 28 Search Work Items ........................................................................................................ 29 Selection Criteria for Search ...................................................................................... 29 Search Active Work ................................................................................................... 29 Search Active Work Results ................................................................................... 30 Sub Searches ............................................................................................................ 31 Claimant Search..................................................................................................... 31 Employer Search.................................................................................................... 31 User Search ........................................................................................................... 31 Max Records .......................................................................................................... 31 Search Completed Work............................................................................................ 32 Search Completed Work Results ........................................................................... 34 8/30/2009 Page 3
Louisiana Workforce Commission UI Connect User Guide Workflow History ........................................................................................................ 34 View/Print as PDF .................................................................................................. 36 Images .......................................................................................................................... 37 Search Images .......................................................................................................... 38 Benefits Search Criteria ......................................................................................... 39 Tax Search Criteria ................................................................................................ 40 Appeals Search Criteria ......................................................................................... 40 All Category Search Criteria ................................................................................... 41 Sub Searches ............................................................................................................ 42 Form Look Up ........................................................................................................ 42 Claimant Search..................................................................................................... 42 Employer Search.................................................................................................... 43 Contains ................................................................................................................. 43 Search Results .......................................................................................................... 43 Max Records .......................................................................................................... 43 View an Image ....................................................................................................... 44 File Net Viewer ....................................................................................................... 44 Edit Image Properties............................................................................................. 45 View/Print as PDF .................................................................................................. 46 Adobe PDF Viewer................................................................................................. 47 FAX ........................................................................................................................ 47 History .................................................................................................................... 49 Launch Work Flow ................................................................................................. 50 Create Work Item .......................................................................................................... 52 Work Item Types........................................................................................................ 52 Create Work Item....................................................................................................... 52 Create Benefits Work Item ......................................................................................... 53 Create Tax Work Item................................................................................................ 57 Create Appeal Work Item .......................................................................................... 58 Create Ad Hoc Work Item .......................................................................................... 61 Templates ..................................................................................................................... 64 8/30/2009 Page 4
Louisiana Workforce Commission UI Connect User Guide Adjustment ................................................................................................................. 64 Collections Refund Authorization ............................................................................... 64 Employer Refund ....................................................................................................... 64 Employer Waiver ....................................................................................................... 64 Investigation Recommendation ................................................................................. 64 Investigation Request ................................................................................................ 64 Monetary Reconsideration ......................................................................................... 65 Supplemental Pay Order ........................................................................................... 65 Facilitation ..................................................................................................................... 66 Index ............................................................................................................................. 68
8/30/2009
Page 5
Louisiana Workforce Commission UI Connect User Guide
Introduction
This document is the User Training and Reference Guide for the Louisiana Workforce Commission (LWC) Imaging and Remittance Processing Renovation and Workflow. It provides a step by step overview of how to use the UI Connect (UIC) system. The contents of the document will provide instructions for multiple roles within the LWC.
Acronyms / Definitions
Ad Hoc Ascending Business rules BYB BYE Descending DUA EAN File Net Filter FEIN iCapture Image Legacy System Link LWC PDF PWE Query Sort SSN SRID Team Leader Team Member TRA UI UI Connect 8/30/2009 Work item created by a User. Same as miscellaneous work. A through Z order, Older to Newer The rules that instructs the system what actions to take. Created by LWC subject matter experts. Benefit Year Begin (mm/dd/yyyy) Benefit Year End (mm/dd/yyyy) Z through A order, Newer to Older Claim Type: Disaster Unemployment Insurance Employer Account Number The database system that stores the images. Process to separate large amounts of data into smaller groups Federal Employer Identification Number The scanning application. Documents and forms which have been electronically scanned into the system The old or previous system. Identified by an underline, will take you to another page Louisiana Workforce Commission Adobe Portable Document Format Pay Week Ending Question to a set of data Classification method to arrange data Social Security Number Status Report ID User with members assigned to their team. Will have more permissions than a Team Member User on a team that reports to a Team Leader. Claim Type: Trade Readjustment Allowance Claim Type: Unemployment Insurance Unemployment Insurance Connect (UIC) Page 6
Louisiana Workforce Commission UI Connect User Guide
Overview
The UIC Imaging and Remittance processing provides LWC an efficient manner in which to assess documents when they are received, save them to an image, and automatically assign them to the correct role for that specific work type. Working from scanned images creates an environment of less paper and quick easy access to documents. Improved reporting capabilities will be helpful in identifying ways to further improve the process. It is expected that the improved efficiency will result in reduced time in completing the work and an improvement in customer service to Louisianas employers and unemployed. It all starts with LWC receiving a piece of mail or a fax.
8/30/2009
Page 7
Louisiana Workforce Commission UI Connect User Guide There are three Business Types in UI Connect: Appeals, Benefits and Tax. Within each Business Type there are multiple Business Units. With each Business Unit there are multiple Roles. Each user is assigned to a role. Talk about examples of the above.
Everyone utilizing the UI Connect application is a User with a role. The type of work warrants different permission levels for each role within the system. For this documentation, we will refer to the following titles when referencing permissions. A Team Leader is a user who has team members assigned to them. A team leader has permission to assign work items, change the status of a user (ex: vacation, sick), respond to work items their team members have escalated and generate reports. A team leader is a title for purposes of this application and is NOT related to the human resources classification within the organization such as supervisor, manager, director or other leadership position. A Team Member is a user who has been assigned a specific role within a business unit. Work is distributed according to the roles and work items are assigned to the users inbox. Each team member is assigned a team leader.
8/30/2009
Page 8
Louisiana Workforce Commission UI Connect User Guide
UI Connect
In this module, users will navigate within the UI Connect application. Functions: Access and successfully logon to UI Connect Navigate the menu system
Logon
Users will use their LWC network logon identification. Follow these steps to logon: Navigate to the Logon page Enter your LWC network user name Enter your Password (case sensitive) Just as in the network system, if the logon information you entered is incorrect, you will receive an error message to try again. After 3 unsuccessful attempts, the logon will be locked. Users should call the LWC help desk at 888-274-7327 to reset the logon. You will be prompted to change your password every 30 days. CAUTION: Passwords are case sensitive. Watch the CAPS LOCK function.
Navigation
The screens within the application may be navigated with the mouse or keyboard. Standard windows based navigation protocol is utilized.
Mouse Once the UI Connect application is open, DO NOT use standard Internet Explorer functions such as the BACK or NEXT icons. CAUTION: Internet Explorer has different functionality.
The right mouse button (standard setting) allows the user to access the shortcut menu options such as cut, copy and paste.
8/30/2009
Page 9
Louisiana Workforce Commission UI Connect User Guide Fields with additional functionality:
Indicates a required field that must be completed before proceeding Date field, click the calendar to choose the date or type the date in mm/dd/yyyy format Find (magnifying glass) indicates a searchable field. Add button used in fields such as comments before processing the form
Grey Box
Not accessible for this user Lock
Keyboard Shortcuts The following key combinations (hold simultaneously) can be utilized to complete frequent actions:
Key Combination Crtl + v Crtl + c Crtl + a Crtl + p Enter Shift + Tab Tab
Action Paste Copy Select All Print Activate a command Moves cursor to the previous field Moves cursor to the next field, navigate a dialog box
Logoff
Exit the application by clicking Logoff from the top right corner of the screen.
8/30/2009
Page 10
Louisiana Workforce Commission UI Connect User Guide
Overview of the Workspace
Menu Items (Left Side Bar) My Inbox Create Work Item Search Active Work Search Completed Work Search Images o Benefit Search o Tax Search o Appeal Search o All Category Search
Menu Items (Top Right Bar) Help Home Logoff
8/30/2009
Page 11
Louisiana Workforce Commission UI Connect User Guide
My Inbox
In this module, users will become familiar with the Inbox screen and access work items which are in progress and work items that have been assigned to them. The Inbox view is the same for all users; however the contents are based on their individual role. The Inbox is limited to 50 work items at a time. As work items are completed, additional work items will be assigned to the user up to the limit. Team Leaders will be able to view the Inbox of team members assigned to them. The users name and date are shown at the top of the Inbox. Functions: Navigate the Inbox view Sort work items by Work ID and Days Remaining Filter work items by SSN
Business Rules
The system contains a very complex set of business rules. These rules were provided by experienced personnel within LWC. The rules are interpreted by the system to determine how to distribute work and how much time is allowed for its completion. New work items are distributed every thirty minutes. Work items will remain in the New status until they can be assigned to a user with the appropriate role. If all inboxes of users in that role are full to the limit, the work will remain undistributed until another work item is completed. The system will sort work items based upon the urgency to complete and business rules specific to work groups. Those items most urgent are designed to appear at the top of the list. The user should practice working from the top of their Inbox down.
Type
The Inbox contains work items grouped in tiles by work type. Usually a user will see a tile for Ad Hoc work items and a tile for one of the types listed below. Tax Appeals Benefits
Status
The work items are grouped by type and status. Each status appears as an active link: 8/30/2009 Page 12
Louisiana Workforce Commission UI Connect User Guide A user can click on a link, and the system will navigate to the next screen and list all work items of that status. If there are no [0] work items in a status group, the link will not appear in the inbox. Listed below are the types of work statuses, the number of work items for each status and a description. Assigned [#] work items assigned to this user but the user has not taken any actions yet In-Progress [#] team member has opened the work item and has begun to work Reserved [#] work items that has been reserved by the Assigned To user. Re-Assigned [#] work items that have been re-assigned to this user. Escalated [#] work items that have been escalated to a leader by a member of their team. Only appears in a Team Leader inbox.
Reminders
Work items that have had a reminder added to them are given a reminder link. These work items will still be included in the proper status assigned. For example if a work item is In Progress and a reminder was added. This work item will appear with the In Progress work items. To make it easy for a user to determine what work items have reminders and when it is time to work them the reminder links are provided. More about Reminders in the Working with Work Items section. Reminder (Due Today) [#] reminders that need to be processed today Reminder (Future Due) [#] reminders with a future due date Reminder (Past Due) [#] reminders with a past due date
View All
The View All link on the far left will display all work items for that type regardless of status.
My Inbox Details
By clicking on the status link the user can see a detailed list of the work items in their inbox. The work item list page contains the following columns: Lock Icon (only if work item is locked) Work ID Work Description SSN Claimant Name Employer Account # Employer Name 8/30/2009 Page 13
Louisiana Workforce Commission UI Connect User Guide Docket# Date Created Status Remaining
Filter
Applying a Filter to your Inbox provides a smaller group of work items to view. Users may apply a filter to the list of work items by using the claimants SSN. The filter only applies to the Work Type (Tax, Benefit, Appeals) that you have opened. Insert (type or copy/paste) the SSN, and select Filter. Only the work items in your Inbox that match the SSN will be displayed. To clear the filter, select unFilter. EXAMPLE: SOCIAL SECURITY NUMBER (SSN) FILTER Situation: User needs to filter their work items for one SSN (claimant). We will copy and paste a SSN from the full list to the filter field. 1. 2. 3. 4. 5. 6. 7. Select My Inbox from left menu Select View All link (on right) Select one SSN from the detail list Copy (Ctrl+c, right click copy or edit copy) Click in the Filter field text box Paste (Ctrl+v, right click paste, or edit paste) Click Filter
8. Click UnFilter which returns to the list to the full list of work items 9. Enter the SSN manually, with or without dashes 10. Click Filter 11. Click UnFilter
8/30/2009
Page 14
Louisiana Workforce Commission UI Connect User Guide
Lock
While navigating between work items, you may discover a work item is locked. This occurs when a user moves to another work item without processing or canceling. The work item will remained locked until the user who locked the work item takes one of the actions below. Other users will be able to view the work item but will not be allowed to take any Action on the work item. This is primarily a database function and provides no value to the users. This function is provided to prevent more than one user having a work item opened at the same time. There may be strict rules applied to leaving a work item locked. Team leaders may reassign or unassign a locked work item. The Assigned To and the application administrator are the only users that can unlock. The system will also unlock work items overnight. To avoid locking a work item: Select an appropriate action and Process Select Cancel OR without processing any changes
8/30/2009
Page 15
Louisiana Workforce Commission UI Connect User Guide EXAMPLE:
LOCK/ UNLOCK
Situation: The user will open a work item and navigate back to the main menu without selecting an Action or Cancel from within the work item. This causes the work item to lock until the user unlocks it by returning to the work item and taking an Action or clicking Cancel to exit the work item. 1. 2. 3. 4. 5. 6. Click on My Inbox Click on the Assigned status link and open a work item Click on My Inbox Click the Assigned status link and observe the work item next to the description Note the Lock icon Open the work item
7. Select Cancel , this will return the user to the work item list 8. Note the work item and the Lock has been removed
8/30/2009
Page 16
Louisiana Workforce Commission UI Connect User Guide PRACTICE ACTIVITY: MY INBOX Situation: Getting to know My Inbox: 1. Find the Tax category, Assigned work items. How many work items do you have listed? __________________ 2. Open and view the first work item in the list. 3. Select My Inbox and return to the Tax, Assigned link. 4. Is this work item locked? Yes No (circle)
5. Open this work item, then select Cancel 6. Return to the Tax Assigned link. 7. Is this work item locked? Yes No (circle)
8. How many work items are listed? _________ 9. Filter the work items for a SSN 10. How many work items are listed? _________ 11. Select My Inbox and View All from the Tax Work category 12. How many work items are due in the next 5 days or less? _________ 13. Return to My Inbox
8/30/2009
Page 17
Louisiana Workforce Commission UI Connect User Guide
Working with Work Items
The purpose of the work flow assignment is to get work done in the least time possible and to balance the work load between users. This will meet the federal requirement of timeliness by completing the work before the work item reaches 0 days remaining. Users will be assigned work items based upon the users Business Unit, Role and business rules specific to the Unit. Users may take unassigned work but may not give work back. Users may take work from a co-worker if it is not reserved. Team Leaders may manually distribute work as special circumstances warrant. Functions: Input work item detail Create and complete reminders Create comments Supporting Contents Search and Add contents Find related work items Understand work item actions
8/30/2009
Page 18
Louisiana Workforce Commission UI Connect User Guide
Home
Reserve The reserve action keeps a work item in the users inbox. Work items which have not been completed before the date due and are waiting on information or action may be placed in reserve status by the user. This will prevent the work item from being redistributed and moving to the auto distribution system. For example, if a user is waiting on verification from a claimant, he/she may place this work item on reserve until the anticipated verification arrives. The only action that can be taken on a reserved work item is Unreserve. Unreserve Once a work item has been place on reserve, unreserved is the only action available. When the work item is ready for further processing, the user should choose the action unreserve and process. This changes the work item status to in progress and all actions will once again become available.
8/30/2009
Page 19
Louisiana Workforce Commission UI Connect User Guide PRACTICE ACTIVITY: RESERVE AND UNRESERVE Activity: 1. Notice the number of work items in reserve status in Inbox [ #] 2. Open a work item 3. Select a reserve date for tomorrow 4. Type comments in the new comment field, then click Add 5. Select the Action Reserve from the drop down list 6. Click on Process 7. Click on My Inbox 8. Notice the work item in reserved status [#] is one greater 9. Click on the Reserved Status link 10. Delete the reserve date 11. Select the Action Unreserved from the drop down list 12. Click on Process 13. Click on My Inbox and notice the status in progress 14. Click on the in progress status link to see this work item
Date Due The Date Due is automatically assigned to the work item based on the business rules. The user cannot override or enter another date in this field. This date is not related to the Reserved Until or Remind On dates. The Date Due is the date this work item needs to be completed in order to meet time lapse requirements. The priority of the work item is determined by this date. Comments Comments are required on the work item when any action is taken. The user must enter their comment in the New Comment section; all edits must be made while the comment is in this section. When the user clicks the Add button the comment is added to the Previous Comment section with a date and name stamp. Comments in this section cannot be modified. They are now a part of public record. Comments should relate to the work being done on the work item. If a mistake is made and the comment has already been added to the Previous Comments section, just add another comment with the correcting information. There are no limits to how many comments can be added. 8/30/2009 Page 20
Louisiana Workforce Commission UI Connect User Guide Reminders Users can create a reminder on an active work items. The reminder function allows the user to set a reminder date on a work item for a future date so they will be able to remind themselves to perform a follow-up action in a timely manner. The status of the work item is unaffected by the presence of a reminder. (i.e. In Progress, Assigned, Reserved, etc.) Reminders will be visible to the user who created them. Reminders will be sorted by date priority then applicable business rules apply. A reminder date must be greater than today. For each reminder, users must create a comment about the reason for the reminder. For example, if you tie a string around your finger, in 10 days, you may not remember what the string is to remind you to do. Comments are required (*) to remind you why you set the reminder. Each Reminder is an active link: Reminder (Due Today) [#] Reminder (Past Due) [#] Reminder (Future Due) [#]
Once the Reminder link has been selected, the Reminder Detail page lists the following columns: Work ID Work Description SSN Claimant Name Employer Account # Employer Name Docket # Date Created Status Days Remaining
8/30/2009
Page 21
Louisiana Workforce Commission UI Connect User Guide EXAMPLE: REMINDERS Situation: The user will open an In-Progress Work Item to Set, Change and Remove a Reminder. 1. Click on My Inbox 2. Click on In-Progress status link 3. Click on a work item to open To Set a Reminder: 1. Remind On: User must enter a date (mm/dd/yyyy) or choose a date from the calendar 2. New Comment: Enter a descriptive comment with details on what action needs to be taken on this day and click Add 3. Action: Choose SetReminder from the dropdown list 4. Click Process To Change a Reminder: 1. Remind On: User must enter a date (mm/dd/yyyy) or choose a date from the calendar 2. New Comment: Enter a descriptive comment with details on the change of the reminder and click Add 3. Action: Choose ChangeReminder from the dropdown list 4. Click Process To Remove a Reminder: 1. New Comment: Enter a descriptive comment with details on removing the reminder and click Add 2. Choose RemoveReminder from the Action dropdown 3. Click Process
Contents
This tab of the work item is provided to display contents that are related or necessary to resolve this work item. Content may be an image or another work item. Other work items may be active or completed.
8/30/2009
Page 22
Louisiana Workforce Commission UI Connect User Guide
1. 2. 3. 4. 5.
Select Contents Tab Click on the Supporting Contents link Search and Add Images Click on Extended Search Click on Tax Search Type the Date Received, use a date range.
6. Click on Search 7. Select Images 8. Click on Attach 9. Change the Action to Submit and Process Attachments Attachments are images attached to the work item at the time of creation by the system. They cannot be removed by the user. Supporting Images These images can be added and removed by the user. Linked Completed Work Items Work items that are added or removed by the user that are relevant to this work item that has already been completed. Related Work Items Certain Work items meeting specific business rules may have related open work items. This is a quick search that is performed by the system when the Get Related Work Items link is clicked on the Contents tab of a work item. These may be viewed or self 8/30/2009 Page 23
Louisiana Workforce Commission UI Connect User Guide assigned by the user if they are relevant to this work item that is in an active status. If no work items meeting the pre-determined criteria are found, no work items will be displayed. Self-assign Related Work Items The work items displayed as a result of a related work item search can be self assigned to the user. The self assigned related work item will appear in the inbox with a status of Reassigned. The work items will be listed in tile of Related Work Items on the Contents tab of the work item as well. This feature will not work if the work item is in the status of Reserved.
Conversations
This section is provided to the user for documentation of conversations that take place during the activity of the work item. By clicking the Add New Conversation link, a screen is opened to record information. A new entry should be made for each conversation. A summary of the conversation is recorded in the section for quick reference.
A summary of the conversation is recorded in the section for quick reference.
1. 2. 3. 4. 5. 6. 7.
Select the Conversations Tab Click Add New Conversation Type the Phone # 504-944-4400 Type the Party Name Sylvester Jennings Choose the Party Type Employer from the drop down list box Type the Conversation Title Request for leaving documentation Type the Conversation Text Spoke to assistant..
8. Click on Add 8/30/2009 Page 24
Louisiana Workforce Commission UI Connect User Guide 9. Choose the Action Save 10. Click on Process
Call Routing Request This is provided to allow the user to create a call routing request for an incoming telephone call. The incoming call which matches the criteria will be routed to the user in the Routing ID (user ID) field. A Call routing request can be added to an active work item only. A call routing request will expire after the first matching call is routed or after the due date.
A summary of the request is recorded in the section for quick reference.
1. 2. 3. 4. 5. 6. 7.
Select the Conversations Tab Click Add New Call Routing Request Type Party Name Sylvester Jennings Choose the Party Type Employer from the drop down list box Type Routing ID (your user id) Type Callers EAN 654321 Type Due Date 06/01/2009 Page 25
8/30/2009
Louisiana Workforce Commission UI Connect User Guide 8. Click on Add
History
Choose the History Tab to see activity regarding the work item. Screen will show the dates and users involved in processing this work item.
Actions
Save Complete Reserve o Unreserve Escalate Self-assign Related Work Items Self-assign Forward To Other Business Unit SetReminder ChangeReminder RemoveReminder
Team Leader Actions Re-assign Un-assign Response to Escalation
Save The Save action will save comments that are added to the Work item. Save will not work for the actions of Reserve, Remind, Re-assign and Self-assign. Complete When the user has finished the work item, the action Complete is selected. This moves the work item from active to the completed work status. If a mistake is discovered, a new work item must be created and linked to the original work item to address this mistake. Reserve The reserve action keeps a work item in the users inbox.
8/30/2009
Page 26
Louisiana Workforce Commission UI Connect User Guide Unreserve Once a work item has been placed on reserve, unreserve is the only action available. Escalate The Escalate action sends the work item to the users Team Leader. The Team Leader will comment and add instructions and return the work item to the user for completion by choosing the Response to Escalation action. Enter new comments add Select Action Escalate Process System will update the history (previous comments) Screen returns to Inbox or Search Results
The team leader who receives this work item will see different actions to respond or reassign. If the reporting manager does not have the authority to process the work item, he/she may escalate to the next level staff person. Self-assign Related Work Items The work items displayed as a result of a related work item search can be self assigned to the user. The work items will be listed in tile of Related Work Items on the Contents tab of the work item. This feature will not work if the work item is in the status of Reserved. Self-assign Users can self assign work to themselves by choosing the Self Assign action and click Process. This feature will not work if the work item is in the status of Reserved. Forward to Other BU If work needs to be assigned to a business unit other than the users unit, users can take the Forward to Other Business Unit action and assign to another unit. The user will select a business unit and role, enter a comment and choose the Forward to Other Business Unit action and click Process. The work item will be distributed to a worker with that role in the next distribution cycle (currently every thirty minutes).
Team Leader Actions
Reassign A Team Leader can open a work item assigned to a member of their team and Reassign the work to another team member. The Team Leader will first self-assign 8/30/2009 Page 27
Louisiana Workforce Commission UI Connect User Guide the work item to him/herself and then reassign the work item to another team member. This is done one work item at a time. Unassign If a member of the team becomes inactive (sickness, vacation, etc.) a Team Leader can unassign all work items in the members inbox. All work items will go back to the system for distribution to other users of this role. This action is available from the System Administration menu, User Maintenance screen. This is done by choosing a work type (tax, adhoc, etc) then all work items of that type will be unassigned from the current team member. Work items in Reserved status will not be unassigned. Response To Escalation The Team Leader will respond to an escalated work item by adding a comment and return the work item to the user for completion by choosing the Response to Escalation action. Enter new comments, click add Select Action Response to Escalation Process System will update the history Screen returns to Inbox
If the reporting manager does not have the authority to process the work item, he/she may escalate to the next level staff person.
8/30/2009
Page 28
Louisiana Workforce Commission UI Connect User Guide
Search Work Items
In this module, users will search active work items. Functions: Search and find active and completed work items Workflow history
Selection Criteria for Search
Users may search based upon a single criteria or multiple criteria. Required fields are indicated with an *. To narrow a search (fewer items in results), users should enter criteria in more than one field. At least one criterion is necessary to process a search
Search Active Work
An active work search will direct the user to work items which are assigned or in progress. From the left menu, users select the Active Work Search to reveal the following screen:
8/30/2009
Page 29
Louisiana Workforce Commission UI Connect User Guide The criteria fields are: Work Type * Status Business Unit Role SSN (Claimant Search) Employer Account # (Employer Search) FEIN (Employer Search) Docket # Batch # Transaction Type Process Date Assigned To Date Due [ on, before, after ] [mm/dd/yyyy] [Between] will prompt two date fields - from [mm/dd/yyyy] [mm/dd/yyyy] to reset the form
to
Click on Clear
Search Active Work Results Users may open a work item from within the results by clicking on a Description link. Only one user may open a work item at the same time. EXAMPLE: SEARCH FOR ACTIVE WORK ITEM Situation: Users will search for the tax work item for Sylvesters Fire and Safety. 1. Click on Active Work Search 2. Select Tax Work Type from the drop down list 3. Type the Employer Account # 123456 4. Click Search Underlined link indicates the column can be sorted
8/30/2009
Page 30
Louisiana Workforce Commission UI Connect User Guide
Sub Searches
Sub Search allows the user to search for information about the Form, Claimant or Employer. Selecting an item on the sub search results page will fill in the missing data on the Image Search screen. Claimant Search To search for a claimant, enter the SSN, or Last Name or Zip code then click Search .
Employer Search To search for an employer, enter the DBA, or Employer Account number, or Employer Name or Zip code, and then click Search .
User Search To search for another user, enter the First Name or Last Name or Login ID, and then click the Look Up icon .
Max Records By default the system will display 200 results. If there are more than 200, the user will receive a message Search Criteria exceeds Max Record field value. The user should 8/30/2009 Page 31
Louisiana Workforce Commission UI Connect User Guide add more criteria to the search. For active and completed work item searches, the acceptable values for Max Records are 1 200.
For example: If you search Google for beans, you will receive about 45 million results. However, if you search red beans, your search results are reduced to 13.6 million. Then try red bean rice recipes, the results drop to 308 thousand.
Search Completed Work
Completed work is done! Once a user has completed the work item, only a record of the activity is kept in a history list. The work is no longer there. This history records what happened when there was an active work item. Users can search completed work which is much the same process as searching for active work. From the left menu, users select Search Completed Work to reveal the following screen:
8/30/2009
Page 32
Louisiana Workforce Commission UI Connect User Guide
Criteria Fields: Work Type * SSN (claimant search) Employer Account # (employer search) FEIN (employer search) Docket # Batch # Transaction Type Process Date Completed By Completed On
EXAMPLE: SEARCH FOR COMPLETED WORK ITEM Situation: Users will search for a tax work item. 1. Click on Search Completed Work 2. Select Tax Work Type from the drop down list 3. Click Search
8/30/2009
Page 33
Louisiana Workforce Commission UI Connect User Guide Search Completed Work Results By default the results will be sorted by the Completed On field. Columns can be sorted in ascending or descending order by clicking on the column heading: Work ID Work Description Completed by Completed on SSN Employer Account # Employer Name FEIN Docket#
Underlined link indicates the column can be sorted
Note if there are more results than fit on the page, users may advance to the next page using the next page icons.
Workflow History
From the Completed work items search results, click on the active link of a Work ID, to reveal the history detail.
8/30/2009
Page 34
Louisiana Workforce Commission UI Connect User Guide
Work Item History Detail (fields) o Work Type o Docket # o Employer Name o Employer Account # o SSN o BYB o FEIN o Work Description o Comments this section will list the trail of comments by the user during the life cycle of the work item Related Images attachments (could be multiple items) Conversations (columns) o Conversation Title o Conversation Date o Party Name o Conversation Text Call Routing Request (columns) o Callers EAN or SSN o Party Type (Claimant or Employer) o Request Date History (columns) Page 35
8/30/2009
Louisiana Workforce Commission UI Connect User Guide o User o Date o Action
View/Print as PDF View/Print as PDF will allow the user to select portions of the work history to print. 1. Click on a completed work item 2. Click on View/Print as PDF 3. Select on of the following: a. Work Item Details b. Related Images c. Conversations d. History e. Call Routing Request 4. Click on Print
8/30/2009
Page 36
Louisiana Workforce Commission UI Connect User Guide
Images
LWC receives documents/forms from the mail and from fax. Once these documents are received an image is created and stored in the system. The hardcopy is stored according to state/local laws but the image remains available within the system. One image per document is stored in the system. This image may be used by multiple users and/or attached to multiple work items. The image is available for review even after the work item has been completed.
8/30/2009
Page 37
Louisiana Workforce Commission UI Connect User Guide In this module, users will search and work with Images. Functions: Search images based upon user criteria Manipulate and process Benefits images Manipulate and process Appeals images Manipulate and process Tax images Search for Claimants Search for Employers Understand and edit Image Properties Print or fax images
Search Images
Users will be able to search based upon a single criteria or multiple criteria in each search category; Benefits, Tax, Appeals or All Category search.
Search screens for each category contain unique search fields, such as Issue # for Benefits and Docket # for Appeals. All Categories contain fields which are common across all types of work. Required fields are indicated with an *. To narrow a search (fewer items in results), users should enter criteria in more than one field. At least one criterion is necessary to process a search. If there are no results based upon user search criteria, the system will return a message, No items found.
8/30/2009
Page 38
Louisiana Workforce Commission UI Connect User Guide
Therefore, if a user searches for a work type alone and many images are listed in the results, the user can add additional search criteria to reduce the results list.
Benefits Search Criteria Users may start with an empty search criteria form by clicking the Clear Form ID Date Received Source SSN Employer Account # Employer Name BYB Week Ending Date Batch # Check # Amount between (and) Determination # Petition # Document Locator # Transaction ID # Envelope DLN # Type the first few digits / and check Contains button. or the pop up
search Type (mm/dd/yyyy) or choose a date from the pop up calendar Select Remittance, Fax, Internet, or Mail from the drop down list Type a Social Security Number or use the Claimant Search Type an Employer Account Number or use the Employer Search Type the first few # digits / and check Contains Type (mm/dd/yyyy) or choose a date from the pop up calendar Type (mm/dd/yyyy) or choose a date from the pop up calendar Type the batch number Type the check number Operators are required if a check amount has been entered. Use the mathematical operators: = (equal), > (greater than), < (less than) and between Type the determination number Type the petition number Type the document locator number Type the transaction ID Type the envelope DLN
8/30/2009
Page 39
Louisiana Workforce Commission UI Connect User Guide Tax Search Criteria Users may start with an empty search criteria form by clicking the Clear Form ID Date Received Source SSN Employer Account # Employer Name FEIN SRID Year Quarter BYB Batch # Check # Amount between (and) Charter # Retailer # Confirmation # Attorney Code Document Locator # Transaction ID # Envelope DLN # Type the first few digits / and check Contains
button. or the pop up
search Type (mm/dd/yyyy) or choose a date from the pop up calendar Select Remittance, Fax, Internet, or Mail from the drop down list Type a Social Security Number or use the Claimant Search Type an Employer Account Number or use the Employer Search Type the first few # digits / and click Contains Type Federal Employer Identification Number Type the Status Report ID Type the four digit year (yyyy) Select 1,2,3,4 from the drop down list Type (mm/dd/yyyy) or choose a date from the pop up calendar Type the batch number Type the check number Operators are required if a check amount has been entered. Use the mathematical operators: = (equal), > (greater than), < (less than) and between Type the charter number Type the retailer number Type the confirmation number Type the attorney code Type the document locator # Type the transaction ID Type the envelope DLN
Appeals Search Criteria Users may start with an empty search criteria form by clicking the Clear Form ID Type the first few digits / and check Contains search
button. or the pop up
8/30/2009
Page 40
Louisiana Workforce Commission UI Connect User Guide Date Received Source SSN Employer Account # Employer Name BYB Docket # Petition # Document Locator # Transaction ID # Envelope DLN # Type (mm/dd/yyyy) or choose a date from the pop up calendar Select Remittance, Fax, Internet, or Mail from the drop down list Type a Social Security Number or use the Claimant Search Type an Employer Account Number or use the Employer Search Type the first few digits / and check Contains Type (mm/dd/yyyy) or choose a date from the pop up calendar Type the docket number Type the petition number Type the document locator # Type the transaction ID Type the envelope DLN
All Category Search Criteria Users may start with an empty search criteria form by clicking the Clear Form ID Date Received Source SSN Employer Account # Employer Name BYB Docket # Batch # Check # Amount between (and) Document Locator # Transaction ID # Envelope DLN # 8/30/2009 Type the first few digits / and check Contains
button. or the pop up
search Type (mm/dd/yyyy) or choose a date from the pop up calendar Select Remittance, Fax, Internet, or Mail from the drop down list Type a Social Security Number or use the Claimant Search Type an Employer Account Number or use the Employer Search Type the first few digits / and check Contains Type (mm/dd/yyyy) or choose a date from the pop up calendar Type the docket number Type the batch number Type the check number Operators are required if a check amount has been entered. Use the mathematical operators: = (equal), > (greater than), < (less than) and between Type the document locator # Type the transaction ID Type the envelope DLN Page 41
Louisiana Workforce Commission UI Connect User Guide
Sub Searches
Sub Search allows the user to search for information about the Form, Claimant or Employer. Selecting an item on the sub search results page will fill in the missing data on the Image Search screen.
Form Look Up If the user only knows a portion of the form title, the Form search can help provide the information needed to fill the blank for Form ID on the Image Search screen.
Claimant Search To search for a claimant, enter the SSN, or Last Name or Zip code then click Search .
8/30/2009
Page 42
Louisiana Workforce Commission UI Connect User Guide Employer Search To search for an employer, enter the DBA, or Employer Account number, or Employer Name or Zip code, and then click Search .
Contains The Contains checkbox may be used when the correct spelling is not known or only part of the criteria is known. It is recommended that the user include 3 5 characters for the search. Less characters will return many results and more characters will return fewer results.
Search Results
Image search results will be sorted by the Date Received field by default, with most recent on the top. A user may click on column heading to sort. Selecting an image will open in a separate window. Underlined link indicates the column can be sorted
Users may navigate through the search results with the page icons on the right side, top and bottom of the window. Max Records By default the system will display 200 results. If there are more than 200, the user will receive a message Search Criteria exceeds Max Record field value. The user should add more criteria to the search. For Image Search, the acceptable values for Max Records are 1 500.
8/30/2009
Page 43
Louisiana Workforce Commission UI Connect User Guide
To navigate back to the Search Criteria, use the links at the top of the results window. View an Image The results listed in the Form ID:Description column are links to the actual image. If a user clicks on the link the scanned image is displayed using the File Net viewer. File Net Viewer Users may float their mouse over an icon to see a description.
Show Annotation Toolbar Print Zoom Area Zoom page (+) Un Zoom page Show Magnifier Zoom to 100% Fit to window width
Fit to window height Fit to window Rotate clockwise Rotate counter clockwise Rotate 180 degrees Mirror Flip Invert On
Users will not have the functional capability to create annotations on images.
EXAMPLE: VIEW AN IMAGE FROM THE LINK Situation: Use Tax Search to locate an image. View the image by using the File Net viewer and practice the functions provided by the icons in the toolbar. 1. Click on Search Images from the left menu 2. Click on Tax Search 3. Choose Mail from the Source dropdown. 8/30/2009 Page 44
Louisiana Workforce Commission UI Connect User Guide 4. 5. 6. 7. Click on the Search button Click on a link of an image from the results list View the image. Practice using the icons in the File Net viewer in the upper right corner to close the image.
8. Click the red X
Edit Image Properties Users may edit the properties of an image without making any changes to the scanned image. The properties is information specific to this document. The information is either captured by the scanning system or manually entered by indexing personnel. If information listed in the properties is missing, users make add the property information. Select an image by clicking the select box next to the Form ID: Description title, then button. This will open the IMAGE PROPERTIES screen. Fields select the Edit already populated and fields displayed in gray may not be changed by a user. Image properties may not be changed if the image is in an active workflow. EXAMPLE: SEARCH TAX IMAGES, EDIT IMAGE PROPERTIES Situation: Search for image(s) for Employer EAN 533616, add the employer name to the image properties. 1. Click on Search Images from the left menu 2. Click on Tax Search 3. Type the Employer Account # 533616 4. Click on the Search 5. Select an Image button
6. Click on the Edit button 7. Type the Employer Name USA Supermarket LLC 8. Click the Save 9. Confirm button the changes
8/30/2009
Page 45
Louisiana Workforce Commission UI Connect User Guide
View/Print as PDF View/Print as PDF Users may select one or more images to view as an Adobe PDF file. The images selected will open into one PDF file. Once opened, you may view, save or print.
8/30/2009
Page 46
Louisiana Workforce Commission UI Connect User Guide Adobe PDF Viewer Below is an example of the icons the users may see in their PDF viewer. Others may be visible in the toolbar but functionality will be limited. Users may float their mouse over an icon for a description.
Print Save Previous Page Next Page Go To Page Decrease Magnification Increase Magnification Zoom Percentage Click to Fill Page One Page at a time
EXAMPLE: SEARCH TAX IMAGES, VIEW/PRINT AS PDF Situation: Search for image(s) and view the results as pdf. 1. Click on Search Images from the left menu 2. Click on Tax Search 3. Type bath in the Employer Name field and select contains button 4. Click on the Search 5. Choose to select one or multiple images 6. Click the View/Print as PDF 7. From this window, users may: Print Save Zoom FAX Fax Users will be able to select multiple images from the search results screen. After selecting images using the check boxes, the images will be combined into one PDF document, to be faxed with a single fax cover sheet. button
8/30/2009
Page 47
Louisiana Workforce Commission UI Connect User Guide This cover sheet will open for users to complete. Once the user clicks the Confirm button, the fax will be sent through a centralized fax server.
EXAMPLE: SEARCH ALL CATEGORIES IMAGES, FAX Situation: Search for image(s) to fax, select the image, create a cover page and fax. 1. Click Search Images from the left menu 2. Click All Categories Search 3. Type the Claimants SSN 111-11-1111 4. Click the Search button 5. Choose the images you want to fax by selecting 6. Click the Fax button 7. This will open the Fax Confirmation window to generate a cover sheet 8. Type a name in the To: field 9. Type the Fax # 225 555 7894 10. Type the Subject Per your request 11. Type Comments Contact the LWC office at 1-800-555-7777 12. Note the image(s) selected will be attached to this cover page information 13. Click the Confirm 14. Click Cancel button to abort the fax and return to the previous page.
8/30/2009
Page 48
Louisiana Workforce Commission UI Connect User Guide
History History Users may only select one image from the results page to view a list of dated Actions associated with the selected image. The fields will be Work Item #, Status, Work Type and Description of the Related Work Items. If there are no associated work items in history, the system will indicate document does not have workflow history.
EXAMPLE: SEARCH BENEFITS IMAGES, VIEW HISTORY Situation: Search for image(s) to review the history of the work for that image. 1. Click Search Images from the main menu 2. Click on Benefits Search 3. Type the Claimants SSN 111 11 1111 4. Select Search
5. Select 8/30/2009
an image Page 49
Louisiana Workforce Commission UI Connect User Guide 6. Select History 7. Results will include work items created from this image 8. Click Cancel to return to the previous page.
Launch Work Flow Authorized users may open work items with the option Launch Workflow EXAMPLE: SEARCH TAX IMAGES BY DATE, LAUNCH WORK FLOW, ADD CONVERSATION Situation: Search for all images using the Date Received criteria. 1. Main Menu, Click on Search Images 2. Click on Tax Search 3. Select dates received 04/01/2009 to 04/20/2009 4. Click on Search 5. .
6. Select
the LDOL LOTTOA/Good Standing for Lottery Appli
7. Click on Launch Workflow 8. Select Tax from the Work Type 9. Select the work item description Letter-Lottery Application New Employer 10. Click Process 11. The Image will be attached in Contents tab (attachments)
8/30/2009
Page 50
Louisiana Workforce Commission UI Connect User Guide
12. Click on the Home tab to complete the work item 13. Type your user ID in the Assign To field 14. Type the Work Details search and launch work flow example 15. Type the Comments search and launch work flow example 16. Type the Employer Account # 123456 17. Type the Name Too Much Fun To Work 18. Select the Action Submit 19. Click Process
20. Return to My Inbox 21. Open from Tax Assigned status this work item 22. Select Conversations tab 23. Click on Add New Conversation 24. Type the Phone # 333-333-3333 25. Type the Party Name Ted Triple 26. Select the Party Type Employer from the drop down list 27. Type the Conversation Title Request for information 28. Type a summary of the Conversation Ted will send documentation this week 29. Click Add 30. View, open and close the conversation link
8/30/2009
Page 51
Louisiana Workforce Commission UI Connect User Guide
Create Work Item
In this module, users will create a new work item and attach an image. Work items are created to respond to a situation (issue). For example, if an employer does not include the wages on documentation, the user will need to create a work item which tracks the request for wages.
Work Item Types
There are five types of work items; 1. Ad Hoc 2. Appeals 3. Benefit 4. Tax 5. Templates (each template is listed separately in Work Type dropdown) The values in the Select Work Description list are relevant to the work type chosen. Functions: Create a work item in each business area; Tax and Benefits Create an Ad Hoc and Appeals work item
Create Work Item
Users can select a work item based upon each work type.
8/30/2009
Page 52
Louisiana Workforce Commission UI Connect User Guide
Create Benefits Work Item
EXAMPLE: CREATE BENEFITS WORK ITEM Situation: We will create a Benefit Work Item to demonstrate the process and understand of the fields. An example of when it may be necessary for a User to create a Benefit work item could be: The Claimant states that he was fired. The employer, states that the employee walked off the job. Find and attach all images related to this situation. 1. Create Work Item 2. Select Benefits from the Work Type drop down list 3. Choose Notice of Claim Filed from the Select Work Description drop down list (can choose from the list or begin typing an N until the correct form is shown. 4. Process Home Tab
Completing the Form: 1. Status is New 2. Date Created will insert the current date, users are unable to edit 3. Type or Select the Date Due 04/30/2009 or Click directly on the date/number
8/30/2009
Page 53
Louisiana Workforce Commission UI Connect User Guide
4. 5. Type Assigned To User ID or search with icon (select self) 6. Type the user Phone Number 7. Type the Work Details* (describe situation) claimant reports was fired, employer records indicate walked off job 8. Type the Social Security Number (SSN) 111 33 1234 9. Type the Claimant Name Carson McCormick 10. Select the BYB. 11. Select the Claim Type UI from the drop down list 12. Select Issue #: Quit 13. Type the Employer Account # 143326 14. Type Name New Orleans Cold Storage 15. Type Comments* remembering that once a comment has been added, the comment becomes part of history and you will be unable to edit. Comments are part of the public record. 16. Change the Action to Submit and Process Note there are 2 tabs Home and Contents.
8/30/2009
Page 54
Louisiana Workforce Commission UI Connect User Guide EXAMPLE: EDITING BENEFITS WORK ITEM Situation: This Work Item will appear in your Inbox, assigned status, with a unique Work ID assigned. Open this work item and note changes as listed below. Note: there are 4 tabs Home, Contents, Conversations and History Work ID has been assigned Status has changed to Assigned Action ( we will explore each action in module working with work items ) New Comment* - this is a required field and must click Add button to insert Previous Comments records a time and user name stamp of previous comments (unable to edit)
1. Select the Contents Tab 2. Click on Search and Add Image 3. Click on Extended Search
4. Click on Benefit Search 5. Type the SSN 111331234 8/30/2009 Page 55
Louisiana Workforce Commission UI Connect User Guide 6. Click on Search 7. Select the image Eligibility Review 8. Click on Attach 9. Click on Close EXAMPLE: ADDING A CONVERSATION TO A WORK ITEM Situation: The user phoned the employer to request documentation regarding separation. 1. 2. 3. 4. 5. 6. 7. Select the Conversations Tab Click Add New Conversation Type the Phone # 504-944-4400 Type the Party Name Sylvester Jennings Choose the Party Type Employer from the drop down list box Type the Conversation Title Request for leaving documentation Type the Conversation Text Spoke to assistant..
8. Click on Add 9. Choose the Action Save 10. Click on Process
EXAMPLE: VIEWING HISTORY OF A WORK ITEM Situation: User will review work items in history 1. Choose the History Tab 2. Actions recorded will show the dates and users involved in processing this work item
8/30/2009
Page 56
Louisiana Workforce Commission UI Connect User Guide
Create Tax Work Item
EXAMPLE: EMPLOYERS ANNUAL WAGE REPORT Situation: Employer, Longs Bakery, has submitted incomplete information. Before the data can be processed additional information is needed, a work item needs to be created. Create a work item to collect more information regarding dates of employment and income. 1. Main Menu, Click on Create Work Item 2. Select Tax from the Work Item Type drop down list 3. Select Work Description Employers Annual Wage Report from the drop down list 4. Click on Process
5. 6. 7. 8.
Work ID is Automatically Generated Status is New Select the Action Submit from the drop down list Date Created will automatically insert the current date Page 57
8/30/2009
Louisiana Workforce Commission UI Connect User Guide 9. Type or Select the Date Due 05/15/2009 or select 10. Type or Select Assigned To your user ID or 11. Type your user Phone # number 12. Type the Work Details Incomplete information 13. Type the Employer Account # 654123 14. Type the employer Name Longs Bakery 15. Type the Comments Request information
1. 2. 3. 4. 5.
Select Contents Tab Click on the Supporting Contents link Search and Add Images Click on Extended Search Click on Tax Search Type the Date Received 04/04/2009 to 05/15/2009
6. Click on Search 7. Select Images 8. Click on Attach 9. Change the Action to Submit and Process
Create Appeal Work Item
EXAMPLE: CREATE AN APPEALS WORK ITEM Situation: Claimant has filed an appeal regarding the reason for termination. Create a work item to get more information regarding situation. 8/30/2009 Page 58
Louisiana Workforce Commission UI Connect User Guide 1. Main Menu, Click on Create Work Item 2. Select Appeals from the Work Item Type drop down list 3. Select Work Description Appeals Correspondence from the drop down list 4. Click on Process
5. 6. 7. 8. 9.
Work ID is Automatically Generated Status is New Select the Action Submit from the drop down list Date Created will automatically insert the current date Type or Select the Date Due 05/15/2009 or select
10. Type or Select Assigned To your user ID or 11. Type your user Phone # number 12. Type the Work Details Reason for termination appeal 13. Type or select the BYB of 06/01/2008 14. Select Claim Type UI from the drop down list 15. Type SSN 111 44 1234 16. Type Claimant Name Olivia Hunter 17. Select Issue # 107 from the drop down list 18. Type the Employer Account # 654123 19. Type the employer Name Longs Bakery 20. Type the Comments Appeals work item for training
8/30/2009
Page 59
Louisiana Workforce Commission UI Connect User Guide
1. 2. 3. 4. 5.
Select Contents Tab Click on the Supporting Contents link Search and Add Images Click on Extended Search Click on Tax Search Type the Date Received 04/04/2009 to 05/15/2009
6. Click on Search 7. Select Images 8. Click on Attach 9. Change the Action to Submit and Process
8/30/2009
Page 60
Louisiana Workforce Commission UI Connect User Guide
Create Ad Hoc Work Item
EXAMPLE: CREATE AN AD HOC WORK ITEM Situation: Ad Hoc work items are simple to create. Users will create Ad Hoc work items for existing work on their desk ready for processing. For this example, we will schedule training with team leaders about new processes. 1. Main Menu, Click on Create Work Item 2. Select Ad Hoc from the Work Item Type drop down list 3. Select Work Description Ad Hoc from the drop down list 4. Click on Process
8/30/2009
Page 61
Louisiana Workforce Commission UI Connect User Guide
5. 6. 7. 8. 9.
Work ID is Automatically Generated Status is New Select the Action Submit from the drop down list Date Created will automatically insert the current date Type or Select the Date Due 05/15/2009 or select
10. Type or Select Assigned To your user ID or 11. Type your user Phone # number 12. Type the Work Details select other from the drop down list 13. Type the Work Details schedule training with team lead about new process: 14. Skip SSN, Employer Account # and Employer Name for this example 15. Type the Comments Need before June 15 16. Change the Action to Submit and Process
8/30/2009
Page 62
Louisiana Workforce Commission UI Connect User Guide PRACTICE ACTIVITY: SUMMARY ACTIVITY TO SYNTHESIZE MANY PROCESSES Situation: The objective of this activity is for a user to practice working within the UI Connect application while an instructor is available for questions. Work through the following steps using generic language and images to test for understanding. 1. Search for an image within your business type 2. Create a work item using Launch Workflow 3. Choose the appropriate business type and the description that matches your image. 4. Assign this work item to yourself using the action Submit and click Process 5. Choose a new work item from My Inbox a. Record the Work ID __________________ 6. Add a conversation to this work item 7. Go to the Contents tab use Search and Add an Image 8. Reserve this work item for 2 weeks 9. Set a reminder to look for documentation in one week 10. Un reserve the work item 11. Change the reminder to add 3 days 12. Check the History, how many actions are listed? ________________ 13. Save the work item 14. Complete and Process 15. Search Completed Work for this work item 16. View as a PDF 17. Close
8/30/2009
Page 63
Louisiana Workforce Commission UI Connect User Guide
Templates
Templates are special types of work items with unique workflows for approval and completion. Each template presents a customized screen for entering the particular information needed for processing. Templates are limited to certain users with specific permissions or roles. Template work items will be grouped in tiles in the Inbox by work type. If you need access to create or approve a specific template, please contact your next level supervisor to coordinate with LWC IT Operations.
Adjustment
This template is used when it is necessary to do the following adjust the contributions, interest and/or penalty applied to an employers account adjust the current total wages, excess wages and taxable wages transfer quarterly wages and payment data
Collections Refund Authorization
A template used to process a refund to a claimant who has overpaid a benefit overpayment account or penalty account or both.
Employer Refund
Employer Refund template is used to process a refund to an employer who has a credit due on an account.
Employer Waiver
This template is used to process a request for waiver of penalty and/or interest charges on an employer account and process the waiver when it results in the removal of penalty and/or interest.
Investigation Recommendation
This is created when a BPC investigator has completed an Investigation Request. If the claimant is found to be over or under paid, the case is forwarded to a BPC specialist to establish the overpayment of a UI benefit claim and generate a notice of overpayment to the claimant or submit a supplemental pay order request for an underpayment.
Investigation Request
An Investigation Request will be created to process an investigation when a discrepancy occurs during the processing of LDOL-ES 75B-1or LDOL-ES 75B-2 (Fraud 8/30/2009 Page 64
Louisiana Workforce Commission UI Connect User Guide / UI Overpayment Audit (Crossmatch) or referrals of possible overpayment of UI benefits are received from other sources.
Monetary Reconsideration
If the claimant requests a monetary reconsideration of the claim because of missing wages in the base period, the Monetary Reconsideration template is used by auditors and status to review and verify wages.
Supplemental Pay Order
Supplemental Pay Order template is used to create a request to process partial payment of benefits for previous weeks paid.
8/30/2009
Page 65
Louisiana Workforce Commission UI Connect User Guide
Facilitation
Subject matter experts (SMEs) will be facilitating training sessions on features of UI Connect. This module will discuss best practices for training technical content. Functions: List best practices to facilitate a technical training session Transfer transactional processing understanding to workplace performance Review participant materials (user guide, examples, practice activities, quick reference guide, evaluation form) Chunking of content (90/20/8 rule) o Adults can listen with attention for about 90 minutes before needing a break o Adults can listen with retention for about 20 minutes unless the pace is changed. Consider utilizing discussion groups, hands on activities and other methods to increase retention o Adults need to be involved in the content at least every 8 minutes Facilitation Considerations: Start on time Allow for Breaks every 90 minutes Set a timer for breaks and lunch Establish training expectations. This class will focus on the UI Connect application, not the business rules, policies and procedures (parking lot) Create a flip chart labeled Parking Lot to record questions and comments to be addressed later Create a flip chart with participants ground rules: o Food & Drink allowed (or not) at the computer work stations o Questions related to the application are welcome o Stories about unique situations need to be tabled unless time permits o Fragrance free zone o Silence cell phones o Look at neighbors screen but caution to see if they are correct o Start, End and Break Times Please be on time Request participants complete example activities along with instructor WATCH, DO, ASK (follow on screen actions) Resist the temptation to touch users keyboard or mouse. Coach them to return to the location of the class 8/30/2009 Page 66
Louisiana Workforce Commission UI Connect User Guide To manage difficult participants (ask lots of questions, late from break, etc), ask to speak to the individual privately. Walk around while facilitating activities. MOVE! Participants need your help and energy.
Training Roles: Person One (Facilitator) Lead Trainer will Guide through activities and walk around Person Two (Driver) Sit at the instructor PC and follow Person One so that participants will be able to follow the process visually on the screen Person Three (Tech support) walk around to help participants Participants share the responsibility to learn, to utilize this application, to perform job functions, and TEACH others
8/30/2009
Page 67
Louisiana Workforce Commission UI Connect User Guide
Index
Acronyms, 6 Actions, 26 Attachments, 23 Business Rules, 12 Call Routing Request, 25 Comments, 20 Complete, 26 Contents, 22 Conversation, 56 Conversations, 24 Create Ad Hoc Work Item, 61 Create Appeal Work Item, 58 Create Benefits Work Item, 53 Create Tax Work Item, 57 Create Work Item, 52 Date Due, 20 Edit Results, 45 Escalate, 27 Facilitation, 66 FAX, 47 File Net Viewer, 44 Filter, 14 Forward to Other BU, 27 History, 26, 49 Home, 19 Images, 37 Inbox, 12 Keyboard, 10 Launch Work Flow, 50 Linked Completed Work Items, 23 Lock, 15 Logoff, 10 Logon, 9 Mouse, 9 Navigation, 9 PDF, 36, 46 Reassign, 27 Related Work Items, 23 Reminders, 13, 21 Reserve, 19, 26 Response To Escalation, 28 Save, 26 Search Active Work Results, 30 Search Completed Work, 32 Search Completed Work Results, 34 Search Images, 38 Search Results, 43 Self assign, 27 Self-assign Related Work Items, 24, 27 Status, 12 Supporting Images, 23 Team Leader Actions, 27 Templates, 64 Types, 12 UnAssign, 28 UnReserve, 19, 27 View All, 13 Work Item Types, 52 Workflow History, 34
This user guide was designed by Solution Source Caf, LLC for RKV Technologies as contracted by Louisiana Workforce Commission.
Permissions to edit and copy belong to Louisiana Workforce Commission. 8/30/2009 Page 68
Das könnte Ihnen auch gefallen
- Policy Manual: April, 27, 2022Dokument63 SeitenPolicy Manual: April, 27, 2022Sean MagersNoch keine Bewertungen
- Adjunct HandbookDokument57 SeitenAdjunct HandbookAnglophile123Noch keine Bewertungen
- Talentlms Guide Jul2017 v1.8Dokument69 SeitenTalentlms Guide Jul2017 v1.8Andrei Popa100% (3)
- Ms Excel 2007Dokument111 SeitenMs Excel 2007Jan IcejimenezNoch keine Bewertungen
- Asc Substitutions en P1Dokument52 SeitenAsc Substitutions en P1FAHD RAMLINoch keine Bewertungen
- Synchro Pro PDFDokument115 SeitenSynchro Pro PDFSlamat Parulian SimamoraNoch keine Bewertungen
- Accreditation Process Manual 2020 Updated 26may2021Dokument50 SeitenAccreditation Process Manual 2020 Updated 26may2021Zoha AliNoch keine Bewertungen
- NBEAC Accreditation Process ManualDokument50 SeitenNBEAC Accreditation Process ManualMak NiaziNoch keine Bewertungen
- 001 2018 4 b-18Dokument79 Seiten001 2018 4 b-18MichaelNoch keine Bewertungen
- Manuscripts Editor GuideDokument68 SeitenManuscripts Editor GuideHanibal genetNoch keine Bewertungen
- HostingProgrammersGuide PDFDokument38 SeitenHostingProgrammersGuide PDFVibhuti Bhushan ShuklaNoch keine Bewertungen
- Spectrum Editor User GuideDokument56 SeitenSpectrum Editor User GuideaasdfjlkNoch keine Bewertungen
- Cewa School Excursions GuidelinesDokument63 SeitenCewa School Excursions Guidelinesapi-390005670Noch keine Bewertungen
- LapSim (1) User GuideDokument67 SeitenLapSim (1) User GuideDiego AlvarezNoch keine Bewertungen
- Resourcegrouptagging ApiDokument53 SeitenResourcegrouptagging ApiclaireNoch keine Bewertungen
- MA Dissertation Module Handbook 2022 23 PDFDokument38 SeitenMA Dissertation Module Handbook 2022 23 PDFLuis Rafael FajardoNoch keine Bewertungen
- llw2601 Notes 2014Dokument64 Seitenllw2601 Notes 2014Vghy RfdsNoch keine Bewertungen
- NavigatingthecourseDokument91 SeitenNavigatingthecourseapi-324062692Noch keine Bewertungen
- UntitledDokument58 SeitenUntitledജനസേവന കേന്ദ്രംNoch keine Bewertungen
- BSBCMM511 Learner Guide V1.0Dokument70 SeitenBSBCMM511 Learner Guide V1.0Aaron ZimpelNoch keine Bewertungen
- AHA Program Administration ManualDokument69 SeitenAHA Program Administration ManualMohammad AbdUllah TahirNoch keine Bewertungen
- Technical ABAP Standards v1.1 (1446)Dokument63 SeitenTechnical ABAP Standards v1.1 (1446)Mahmoud DiabNoch keine Bewertungen
- Sports Courses Support GuideDokument47 SeitenSports Courses Support Guideapi-137303031Noch keine Bewertungen
- Slope ModelingDokument1 SeiteSlope Modelinggeospatial cellNoch keine Bewertungen
- MATLAB Programming for Biomedical Engineers and ScientistsVon EverandMATLAB Programming for Biomedical Engineers and ScientistsBewertung: 4.5 von 5 Sternen4.5/5 (4)
- Redmine - Time & Expense User Guide: July 31, 2014Dokument28 SeitenRedmine - Time & Expense User Guide: July 31, 2014ansana007Noch keine Bewertungen
- Ms-Excel FOR Chartered Accountants: Sunil B Gabhawalla Chartered AccountantDokument61 SeitenMs-Excel FOR Chartered Accountants: Sunil B Gabhawalla Chartered AccountanturtopelNoch keine Bewertungen
- Health and Safety Management Plan Linmac 57 PDFDokument57 SeitenHealth and Safety Management Plan Linmac 57 PDFCarl Williams100% (1)
- Business Strategy PractitionerDokument150 SeitenBusiness Strategy PractitionerAbc SNoch keine Bewertungen
- Predesign ManualDokument84 SeitenPredesign Manualnaravichandran3662Noch keine Bewertungen
- Englesh II-inglesII Business and Leadership ManagementACTUALIZADO 2019Dokument103 SeitenEnglesh II-inglesII Business and Leadership ManagementACTUALIZADO 2019Joao Zacarias BiéNoch keine Bewertungen
- Condition of Muslim Entrepreneurs in India-Compressed1Dokument102 SeitenCondition of Muslim Entrepreneurs in India-Compressed1RashidNoch keine Bewertungen
- Anp Certification Handbook 2023Dokument54 SeitenAnp Certification Handbook 2023tahar.mail17Noch keine Bewertungen
- BES12 12.5 Administration Guide enDokument470 SeitenBES12 12.5 Administration Guide enJorgeNoch keine Bewertungen
- TC ManualDokument76 SeitenTC ManualianNoch keine Bewertungen
- Lawyer's Manual 2015Dokument166 SeitenLawyer's Manual 2015Kusuma WijajaNoch keine Bewertungen
- Board Development GuidelinesDokument151 SeitenBoard Development GuidelinesSKY LANDERNoch keine Bewertungen
- 1908 - SF Learning Integration Configuration GuideDokument46 Seiten1908 - SF Learning Integration Configuration GuideAravind AlavantharNoch keine Bewertungen
- Teacher Handbook 2017-2018Dokument80 SeitenTeacher Handbook 2017-2018Martha HillNoch keine Bewertungen
- "Career Planning": U T R SDokument45 Seiten"Career Planning": U T R SsivapathasekaranNoch keine Bewertungen
- Excel Formula For CADokument61 SeitenExcel Formula For CArameshritikaNoch keine Bewertungen
- Corporate Management, Corporate Social Responsibility and Customers: An Empirical InvestigationVon EverandCorporate Management, Corporate Social Responsibility and Customers: An Empirical InvestigationNoch keine Bewertungen
- Business English Writing: Effective Business Writing Tips and Will Help You Write Better and More Effectively at WorkVon EverandBusiness English Writing: Effective Business Writing Tips and Will Help You Write Better and More Effectively at WorkNoch keine Bewertungen
- Construction Safety Handbook: A Practical Guide to OSHA Compliance and Injury PreventionVon EverandConstruction Safety Handbook: A Practical Guide to OSHA Compliance and Injury PreventionBewertung: 5 von 5 Sternen5/5 (1)
- CompTIA Linux+ Certification Study Guide (2009 Exam): Exam XK0-003Von EverandCompTIA Linux+ Certification Study Guide (2009 Exam): Exam XK0-003Noch keine Bewertungen
- How Useful is the Information Ratio to Evaluate the Performance of Portfolio Managers?Von EverandHow Useful is the Information Ratio to Evaluate the Performance of Portfolio Managers?Noch keine Bewertungen
- Striving for Clean Air: Air Pollution and Public Health in South AsiaVon EverandStriving for Clean Air: Air Pollution and Public Health in South AsiaNoch keine Bewertungen
- Common Core Connections Language Arts, Grade KVon EverandCommon Core Connections Language Arts, Grade KNoch keine Bewertungen
- Technical Analysis from A to Z, 2nd EditionVon EverandTechnical Analysis from A to Z, 2nd EditionBewertung: 4.5 von 5 Sternen4.5/5 (19)
- Doctrine of Ultra Vires - Doc Sid 1Dokument14 SeitenDoctrine of Ultra Vires - Doc Sid 1Angna DewanNoch keine Bewertungen
- Alabama LawsuitDokument8 SeitenAlabama LawsuitSteveNoch keine Bewertungen
- Deed of Sale of Large CattleDokument3 SeitenDeed of Sale of Large CattleSean Arcilla100% (3)
- Name: GFH Grade: 12 B Date:March.27 2020: I.-Find The Meaning in Spanish of The Following Words: (30 Points)Dokument2 SeitenName: GFH Grade: 12 B Date:March.27 2020: I.-Find The Meaning in Spanish of The Following Words: (30 Points)Romina AlvaradoNoch keine Bewertungen
- Womens Voting Rights Sign On LetterDokument4 SeitenWomens Voting Rights Sign On LetterMatthew HamiltonNoch keine Bewertungen
- Bailment and BankruptcyDokument14 SeitenBailment and BankruptcyEdith NtitiNoch keine Bewertungen
- Premarital Sex Is: Sexual Activity MarriedDokument2 SeitenPremarital Sex Is: Sexual Activity MarriedJimmy Jr Comahig LapeNoch keine Bewertungen
- CPR Ar 28Dokument44 SeitenCPR Ar 28kkNoch keine Bewertungen
- 9.1.1.7 Lab - Encrypting and Decrypting Data Using A Hacker Tool - OK PDFDokument6 Seiten9.1.1.7 Lab - Encrypting and Decrypting Data Using A Hacker Tool - OK PDFInteresting facts ChannelNoch keine Bewertungen
- Bush Sr. and Bill ClintonDokument17 SeitenBush Sr. and Bill ClintonTimothy100% (2)
- Read The Passage Given Carefully and Answer The QuestionsDokument2 SeitenRead The Passage Given Carefully and Answer The QuestionsgovinjementahNoch keine Bewertungen
- Phil Equity Peso Bond FundDokument2 SeitenPhil Equity Peso Bond Funderic aunzoNoch keine Bewertungen
- Lucidchart OctubreDokument2 SeitenLucidchart OctubreHenry M Gutièrrez SNoch keine Bewertungen
- Lecture 3 Employment Income 2Dokument27 SeitenLecture 3 Employment Income 2Hafizah Mat NawiNoch keine Bewertungen
- How To Set The N+M Function of NVR?: Equipment Model Firmware Course Version DateDokument10 SeitenHow To Set The N+M Function of NVR?: Equipment Model Firmware Course Version DateFrankis MarcanoNoch keine Bewertungen
- Entrepreneurship Quarter 2 - Module 9: Senior High SchoolDokument11 SeitenEntrepreneurship Quarter 2 - Module 9: Senior High SchoolFelipe Balinas100% (1)
- Physics 2 - Starts Heat JULY 2017Dokument282 SeitenPhysics 2 - Starts Heat JULY 2017Irah Mae Escaro CustodioNoch keine Bewertungen
- Moral Personhood and AccountabilityDokument24 SeitenMoral Personhood and AccountabilityRochelle100% (1)
- Tutorial III Agreement of Sale: Submitted byDokument6 SeitenTutorial III Agreement of Sale: Submitted byManasi DicholkarNoch keine Bewertungen
- Chapter 5 Regulations of Financial Market S and InstitutionsDokument7 SeitenChapter 5 Regulations of Financial Market S and InstitutionsShimelis Tesema100% (1)
- Download Full Test Bank For South Western Federal Taxation 2021 Corporations Partnerships Estates And Trusts 44Th Edition William A Raabe James C Young Annette Nellen William H Hoffman Jr David M Mal pdf docx full chapter chapterDokument36 SeitenDownload Full Test Bank For South Western Federal Taxation 2021 Corporations Partnerships Estates And Trusts 44Th Edition William A Raabe James C Young Annette Nellen William H Hoffman Jr David M Mal pdf docx full chapter chapterpannageimban.81c15100% (8)
- Scribd - Explore 170M+ Documents From A Global CommunityDokument14 SeitenScribd - Explore 170M+ Documents From A Global CommunityVoloaXNoch keine Bewertungen
- Asiavest Merchant Bankers V CADokument3 SeitenAsiavest Merchant Bankers V CAXtina MolinaNoch keine Bewertungen
- Autocorp Group Vs CA (2004) G.R. No. 157553Dokument2 SeitenAutocorp Group Vs CA (2004) G.R. No. 157553Thea P PorrasNoch keine Bewertungen
- Essentially Contested Concepts by WB GallieDokument17 SeitenEssentially Contested Concepts by WB GallieJames DwyerNoch keine Bewertungen
- APEC Business Travel CardDokument2 SeitenAPEC Business Travel CardTGL Indonesia LogisticsNoch keine Bewertungen
- Database For Delhi-FinalDokument797 SeitenDatabase For Delhi-Finalmailabhinav0% (1)
- 1 Mile.: # Speed Last Race # Prime Power # Class Rating # Best Speed at DistDokument8 Seiten1 Mile.: # Speed Last Race # Prime Power # Class Rating # Best Speed at DistNick RamboNoch keine Bewertungen
- Rfe 2021Dokument119 SeitenRfe 2021nietgrNoch keine Bewertungen
- Investigación y Proyecto de Tesis: Módulo 2Dokument51 SeitenInvestigación y Proyecto de Tesis: Módulo 2Joel DíazNoch keine Bewertungen