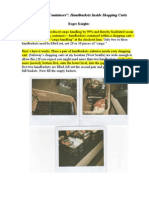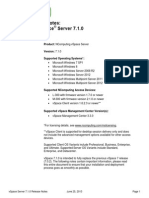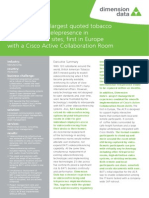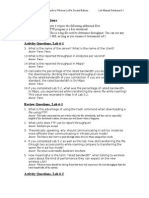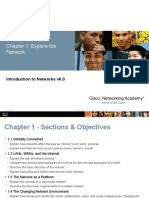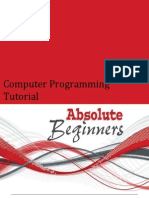Beruflich Dokumente
Kultur Dokumente
Word's Markup Feature
Hochgeladen von
RogerKniCopyright
Verfügbare Formate
Dieses Dokument teilen
Dokument teilen oder einbetten
Stufen Sie dieses Dokument als nützlich ein?
Sind diese Inhalte unangemessen?
Dieses Dokument meldenCopyright:
Verfügbare Formate
Word's Markup Feature
Hochgeladen von
RogerKniCopyright:
Verfügbare Formate
Tipsheet on MS Words Markup Tools
Roger Knights
To indicate changes I make when I copy-edit another persons document, I use Word's Markup Tools, described in Ch. 33 of the official manual, Microsoft Word 2002 Inside Out, pp. 773-811. It takes a few hours to learn them, but its worth the effort, as there is no other convenient way to work collaboratively. Heres how to get started: Create a new document (or go to an old one if youre fearless). Type or paste the line below into your document: Its members actually comprise a cross-section of their industry. Install the Reviewing toolbar by clicking on View / Toolbars / Reviewing. Heres what it looks like:
Click the "Track Changes" button on the toolbar. (Its the one with a yellow sun in it, 75% of the way towards the right end of the toolbar.) It turns gray when active. (When you are done with a document, toggle it off before saving it. This is so that when you or someone else calls it up, you or they dont accidentally start typing with change-tracking On (resulting in a mess). Make four changes to the line of text. (Remove the apostrophe, change comprise to constitute, change cross to crass, and italicize industry.) Its members actually constitute a crass-section of their industry. Position the cursor after constitute and click the New Comment button. (Its to the left of the Track Changes button.) A box will open, into which you can add a witty comment. (E.g., You must be Mrs. Malaprops speechwriter.) Click anywhere outside the comment box to exit from it. You can also use this button when you are the author and are talking back to the reviewer. Your comments will automatically appear with your name inserted and in a different color from the reviewers. To delete a reviewers comment, click in the Delete Comment check-box in the comment. Now select the green test-text-line, copy it to the clipboard, move down a line, and paste it five times. Now you should play with four view-modifying buttons, to see how changing them affects your view of the document. (Doing this has another occasional use: it can sometimes "clear" weirdnesses that may pop up.) The first two are at the left end of the toolbar. 1. The leftmost button is Display for Review (its name appears only when you hover over it). (If this Display for Review button isnt visible, it just means you have an older version of Word.) It has 4 settings
(shown in the list below) in a drop-down menu after you click the downarrow. You can easily cycle thru them. You should normally work using a "Showing Markup" format (i.e., #1 or #3): 1. Final Showing Markup (deletions appear to the right "in balloons," insertions appear inline with the text); 2. Final (how document would look if all changes accepted); 3. Original Showing Markup (deletions inline, insertions to the right); 4. Original (its look if all changes are rejected) 2. The next button to the right is Showit is a luxury touch that you neednt concern yourself much with at an early stage. Files usually arrive with all three of its options checked. (Comments, Insertions and Deletions, and Formatting.) You can uncheck any option so that you have a less cluttered document to deal with, or so you can deal with all items in one category at once, before going on to the next category. For instance, if you unchecked Formatting, the markup indicating that a word had been italicized would disappear. 3. The third button is the blue-up-arrow-Reviewing Pane at the far right end of the toolbar. I find it a bit confusing and dont recommend it for beginners. If toggled On, it makes the comments appear at the bottom of the screen instead of the right, which supposedly looks less cluttered. 4. You may want to experiment with the four view-buttons (Normal, Web Layout, Print Layout, and Outline) at the lower left of the screen. You can also print a marked-up page in any of these views without problemsWord will automatically scale the text to fit. **** Now put on a new hat and pretend you are the recipient of this corrected document from an editor. There will be a vertical changed line indicator alongside every line where an editor has made a change; and every addition will be indicated in red. Before you do anything, make sure the Track Changes button is Off (not gray). If it isnt, when you start making keystrokes, theyll be interpreted as markups, and the text will start to look very odd. (To undo unintentional markups, type Ctrl-Z repeatedly.) You can toggle the Track Changes feature on and off at will, as suits your needs. Doing so correctly is the trickiest part of working with this feature. Stop and thinkand take note of whats happening on-screenlet that be your motto! The third and fourth buttons on the toolbar are the blue-left-arrow (Previous) and blue-right-arrow (Next) buttons. Clicking on Next will take you to the first change a proofreader has suggested, then the one after that, etc. Previous backs you up. You can move the cursor anywhere in the document and click on Next, to start working wherever youd like. Heres that toolbar again:
When you arrive at each change, you have one of three buttonchoices to click: The green-check Accept (5tth) button). The red-X Reject (6tth) button. Clicking Accept or Reject will remove, for the affected item(s) the Markup indicators, the strikethroughs, and the underlining, making the text look normal. The blue Next (4th) button. Clicking this allows decisions to be deferred, if you combine it with also clicking only on changes to be Rejected (or only to be Accepted). When you reach the end and read over the document again and decide to accept all the other suggested changes, you can conveniently accept them all at once at that point by clicking on the down-arrow located to the right of Accept, then clicking Accept All Changes in Document.) You can also Select a block of text containing several changes and click either Accept or Reject, which will accept or reject all suggested changes within that block. For instance, the author would most likely accept changes 1 & 2 (of the green test text on p. 1), reject change 3 (in which case crass would revert to cross), accept change 4, and delete the comment. Do so, as an exercise. Then highlight the next line and click Accept (to accept all changes). Then highlight the third line and click Reject. Then click Ctrl-Z repeatedly to undo these effects. **** Another use for the Markup feature is to create an alternative version of a document. One version might include images, for printing out. The alternative version would be for posting on a website: instead of embedded images, it would contain IMG tags surrounding the URL for each image, which would be hosted on a site like Photobucket. This alternative version, when viewed in one of the showing markup modes (chosen via the leftmost, Display for Review button), would reveal the images with a line drawn through them (indicating that theyd been marked for deletion, but that the deletion hadnt been accepted). The text containing the new URLs and their surrounding IMG tags would display in red, to indicate that theyd been added, but hadnt been accepted. In order to print the version with the pictures, Original would be selected prior to printing. In order to post the alternative version online, Final would be selected, and Accept all changes would be clicked, prior to printing. (Ctrl-Z could then back out the accepted changes, after the file had been posted.) There could be more than one alternative version, since many reviewers are allowed. (Each reviewers comments and changes are automatically inserted in a different color.) Thered be lots of possibility for confusion with this, though.
Das könnte Ihnen auch gefallen
- "Pump-Primed" Mortgage Backup and Home ImprovementDokument2 Seiten"Pump-Primed" Mortgage Backup and Home ImprovementRogerKniNoch keine Bewertungen
- Four Out BaseballDokument3 SeitenFour Out BaseballRogerKniNoch keine Bewertungen
- Cop Cameras, Helmet Cameras, HuntCams, Etc.Dokument4 SeitenCop Cameras, Helmet Cameras, HuntCams, Etc.RogerKniNoch keine Bewertungen
- Floor Signs Needed at All Elevator EntrancesDokument1 SeiteFloor Signs Needed at All Elevator EntrancesRogerKniNoch keine Bewertungen
- Seven Slick Football Rule ChangesDokument2 SeitenSeven Slick Football Rule ChangesRogerKniNoch keine Bewertungen
- Four Bucket BasketballDokument7 SeitenFour Bucket BasketballRogerKniNoch keine Bewertungen
- Highlight-Able Master Shopping ListsDokument2 SeitenHighlight-Able Master Shopping ListsRogerKniNoch keine Bewertungen
- Adaptable Roadside-Alert SignsDokument1 SeiteAdaptable Roadside-Alert SignsRogerKniNoch keine Bewertungen
- Four Down FootballDokument2 SeitenFour Down FootballRogerKniNoch keine Bewertungen
- "Shopping Containers": Handbaskets Inside Shopping CartsDokument3 Seiten"Shopping Containers": Handbaskets Inside Shopping CartsRogerKniNoch keine Bewertungen
- Better Baseball BrainwavesDokument2 SeitenBetter Baseball BrainwavesRogerKniNoch keine Bewertungen
- Clear Some Land Mines by Airborne NoisemakersDokument2 SeitenClear Some Land Mines by Airborne NoisemakersRogerKniNoch keine Bewertungen
- Shoe Dog: A Memoir by the Creator of NikeVon EverandShoe Dog: A Memoir by the Creator of NikeBewertung: 4.5 von 5 Sternen4.5/5 (537)
- Grit: The Power of Passion and PerseveranceVon EverandGrit: The Power of Passion and PerseveranceBewertung: 4 von 5 Sternen4/5 (587)
- Hidden Figures: The American Dream and the Untold Story of the Black Women Mathematicians Who Helped Win the Space RaceVon EverandHidden Figures: The American Dream and the Untold Story of the Black Women Mathematicians Who Helped Win the Space RaceBewertung: 4 von 5 Sternen4/5 (890)
- The Yellow House: A Memoir (2019 National Book Award Winner)Von EverandThe Yellow House: A Memoir (2019 National Book Award Winner)Bewertung: 4 von 5 Sternen4/5 (98)
- The Little Book of Hygge: Danish Secrets to Happy LivingVon EverandThe Little Book of Hygge: Danish Secrets to Happy LivingBewertung: 3.5 von 5 Sternen3.5/5 (399)
- On Fire: The (Burning) Case for a Green New DealVon EverandOn Fire: The (Burning) Case for a Green New DealBewertung: 4 von 5 Sternen4/5 (73)
- The Subtle Art of Not Giving a F*ck: A Counterintuitive Approach to Living a Good LifeVon EverandThe Subtle Art of Not Giving a F*ck: A Counterintuitive Approach to Living a Good LifeBewertung: 4 von 5 Sternen4/5 (5794)
- Never Split the Difference: Negotiating As If Your Life Depended On ItVon EverandNever Split the Difference: Negotiating As If Your Life Depended On ItBewertung: 4.5 von 5 Sternen4.5/5 (838)
- Elon Musk: Tesla, SpaceX, and the Quest for a Fantastic FutureVon EverandElon Musk: Tesla, SpaceX, and the Quest for a Fantastic FutureBewertung: 4.5 von 5 Sternen4.5/5 (474)
- A Heartbreaking Work Of Staggering Genius: A Memoir Based on a True StoryVon EverandA Heartbreaking Work Of Staggering Genius: A Memoir Based on a True StoryBewertung: 3.5 von 5 Sternen3.5/5 (231)
- The Emperor of All Maladies: A Biography of CancerVon EverandThe Emperor of All Maladies: A Biography of CancerBewertung: 4.5 von 5 Sternen4.5/5 (271)
- The Gifts of Imperfection: Let Go of Who You Think You're Supposed to Be and Embrace Who You AreVon EverandThe Gifts of Imperfection: Let Go of Who You Think You're Supposed to Be and Embrace Who You AreBewertung: 4 von 5 Sternen4/5 (1090)
- The World Is Flat 3.0: A Brief History of the Twenty-first CenturyVon EverandThe World Is Flat 3.0: A Brief History of the Twenty-first CenturyBewertung: 3.5 von 5 Sternen3.5/5 (2219)
- Team of Rivals: The Political Genius of Abraham LincolnVon EverandTeam of Rivals: The Political Genius of Abraham LincolnBewertung: 4.5 von 5 Sternen4.5/5 (234)
- The Hard Thing About Hard Things: Building a Business When There Are No Easy AnswersVon EverandThe Hard Thing About Hard Things: Building a Business When There Are No Easy AnswersBewertung: 4.5 von 5 Sternen4.5/5 (344)
- Devil in the Grove: Thurgood Marshall, the Groveland Boys, and the Dawn of a New AmericaVon EverandDevil in the Grove: Thurgood Marshall, the Groveland Boys, and the Dawn of a New AmericaBewertung: 4.5 von 5 Sternen4.5/5 (265)
- The Unwinding: An Inner History of the New AmericaVon EverandThe Unwinding: An Inner History of the New AmericaBewertung: 4 von 5 Sternen4/5 (45)
- The Sympathizer: A Novel (Pulitzer Prize for Fiction)Von EverandThe Sympathizer: A Novel (Pulitzer Prize for Fiction)Bewertung: 4.5 von 5 Sternen4.5/5 (119)
- Her Body and Other Parties: StoriesVon EverandHer Body and Other Parties: StoriesBewertung: 4 von 5 Sternen4/5 (821)
- Social Affordances of The Internet Networked IndividualismDokument39 SeitenSocial Affordances of The Internet Networked IndividualismNestor GudakeshaNoch keine Bewertungen
- VSpace Server 7.1.0Dokument4 SeitenVSpace Server 7.1.0dlaoscuridadNoch keine Bewertungen
- S50 IP PBX User ManualDokument104 SeitenS50 IP PBX User ManualRazabdeen MohammedNoch keine Bewertungen
- Guideline For New TutorsDokument4 SeitenGuideline For New TutorsAmer RasticNoch keine Bewertungen
- British American Tobacco Case StudyDokument3 SeitenBritish American Tobacco Case StudynakibosmanNoch keine Bewertungen
- Call Web service from Oracle Forms 11g tutorialDokument21 SeitenCall Web service from Oracle Forms 11g tutorialSwapnil YeoleNoch keine Bewertungen
- MW - FC3002 - E01 ZXMW NR8250 V2.4.3 Networking Internal DCN Planning Guide 27PDokument27 SeitenMW - FC3002 - E01 ZXMW NR8250 V2.4.3 Networking Internal DCN Planning Guide 27Ptest321yNoch keine Bewertungen
- CWNA Chapter 6 Lab SolutionsDokument5 SeitenCWNA Chapter 6 Lab SolutionsNickHenry100% (1)
- Musicoke App Research and Prototype DevelopmentDokument6 SeitenMusicoke App Research and Prototype DevelopmentMALDE HEETNoch keine Bewertungen
- Distributed System Practical FileDokument21 SeitenDistributed System Practical FileSagarNoch keine Bewertungen
- 5.2.2.4 Packet Tracer - Troubleshooting Inter-VLAN Routing Instructions PDFDokument2 Seiten5.2.2.4 Packet Tracer - Troubleshooting Inter-VLAN Routing Instructions PDFLeo PérezNoch keine Bewertungen
- VLAN & Trunking Concept in (ROMAN URDU)Dokument12 SeitenVLAN & Trunking Concept in (ROMAN URDU)Fayyaz Ahmed100% (2)
- Windows Server 2019Dokument44 SeitenWindows Server 2019Okene GrahamNoch keine Bewertungen
- Sample PDP and HLRDokument1 SeiteSample PDP and HLRgegeNoch keine Bewertungen
- AN2000 MSAN PresentaationDokument23 SeitenAN2000 MSAN PresentaationKrishan CanagasabeyNoch keine Bewertungen
- Computer NetworksDokument63 SeitenComputer Networkskcmaharshi100% (2)
- Chitra, A Play in One Act by Tagore, Rabindranath, 1861-1941Dokument25 SeitenChitra, A Play in One Act by Tagore, Rabindranath, 1861-1941Gutenberg.orgNoch keine Bewertungen
- Certification Study Guide Series IBM Tivoli Federated Identity Manager 6.1 Sg247783Dokument228 SeitenCertification Study Guide Series IBM Tivoli Federated Identity Manager 6.1 Sg247783bupbechanhNoch keine Bewertungen
- Installing Your EPSON Ink Jet Printer Driver in Windows 2000Dokument4 SeitenInstalling Your EPSON Ink Jet Printer Driver in Windows 2000obiwankanabiNoch keine Bewertungen
- CCNA 1 (v5.1 + v6.0) Chapter 1 Exam Answers 2020 - 100% FullDokument25 SeitenCCNA 1 (v5.1 + v6.0) Chapter 1 Exam Answers 2020 - 100% FullwuillianbarretoNoch keine Bewertungen
- Guide to Hacking Types and Cyber LawsDokument28 SeitenGuide to Hacking Types and Cyber LawsAditya BhardwajNoch keine Bewertungen
- Preventing Ddos AttackDokument26 SeitenPreventing Ddos AttackyaredNoch keine Bewertungen
- Chapter 1: Explore The Network: Introduction To Networks v6.0Dokument23 SeitenChapter 1: Explore The Network: Introduction To Networks v6.0Rizky Gumelar Atmaja100% (1)
- ABM Fundamentals of ABM 1 CGDokument5 SeitenABM Fundamentals of ABM 1 CGMaria Angelica BermilloNoch keine Bewertungen
- Catalogo HaciendaDokument628 SeitenCatalogo Haciendapako520Noch keine Bewertungen
- TMSC User GuideDokument55 SeitenTMSC User GuideRavulapalliNoch keine Bewertungen
- Computer Programming TutorialDokument79 SeitenComputer Programming Tutorialsidsimth100% (7)
- Envisioning The Cloud 2009Dokument57 SeitenEnvisioning The Cloud 2009HeightsyNoch keine Bewertungen
- Docker Tutorial PDFDokument99 SeitenDocker Tutorial PDFDavid Antonio Carvallo PonceNoch keine Bewertungen
- Real Property Vs Personal Property - Google SearchDokument1 SeiteReal Property Vs Personal Property - Google SearchFj EdmaNoch keine Bewertungen