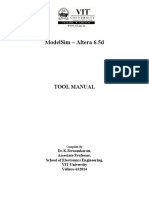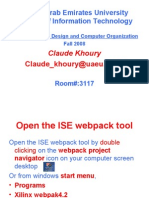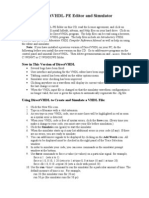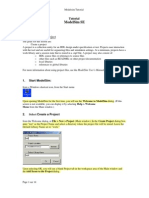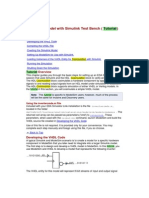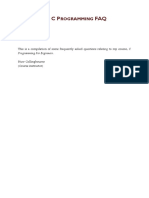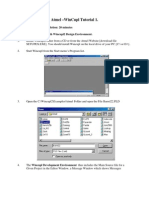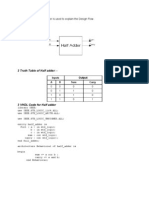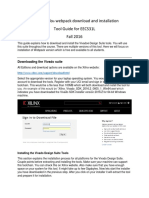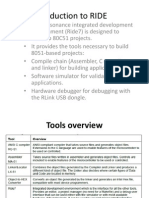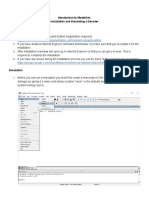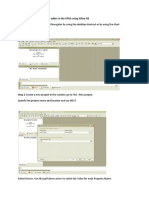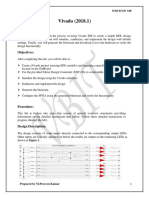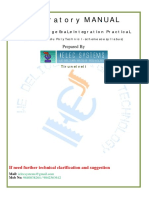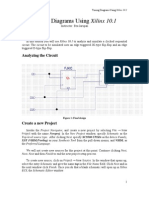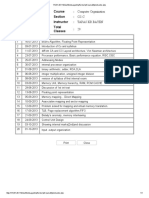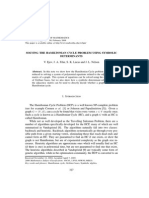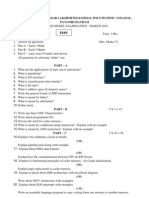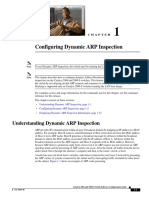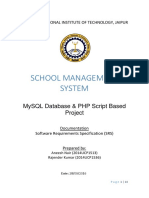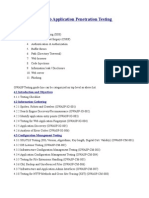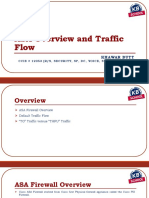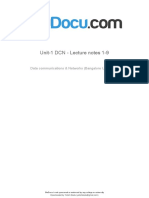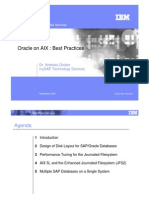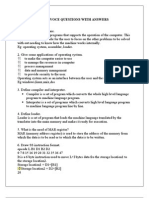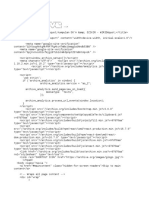Beruflich Dokumente
Kultur Dokumente
Active HDL Simulation Tutorial
Hochgeladen von
tapas_bayen9388Originalbeschreibung:
Copyright
Verfügbare Formate
Dieses Dokument teilen
Dokument teilen oder einbetten
Stufen Sie dieses Dokument als nützlich ein?
Sind diese Inhalte unangemessen?
Dieses Dokument meldenCopyright:
Verfügbare Formate
Active HDL Simulation Tutorial
Hochgeladen von
tapas_bayen9388Copyright:
Verfügbare Formate
Active HDL Simulation Tutorial
Aldec's Active HDL is a nice MS Windows based simulator for VHDL/Verilog. This tutorial is a quick guide for basic function of this software. It requires a basic knowledge of VHDL. If you are new to VHDL, please check out these online-tutorials and pratice ESD book sample codes. For Synopsys VHDL synthesis tutorial, please refer to relative classes offered by Dr. Vahid.
Starting Active-HDL Double click the Active HDL label to start loading program. When loading finishes, the following dialog appears, select the create new design option and click the OK button.
Starting the software
Creating a New Design In the first wizard window you can enter your project name, its folder, the project type and the working library name. We use a counter design for illustration here.
Design Wizard Window
Create an empty design
Design Browser Design Browser is a window showing the design contents. As a result of previous operations, it will display the following contents:
Design Browser Window
Code Editing
Create VHDL source file or add the existing code from "Add new file". following window shows the result of Code editing.
Edit VHDL source code
Syntax Checking Go to the Design Browser window, select the .vhd label and click the right mouse button. Choose the compile option from the shortcut menu. If the source file contains a warning or error, green checks won't appear. Correct the error and make sure all the source files get green checks.
Syntax Checking Successful
Manual Simulation To begin a simulation, you have to first initialize the simulator using Initialization option from the simulation menu. After the simulatior has been initialized, you have to open a new Waveform window. Click the New Waveform toolbar button to invoke the Waveform window. Now you need assign the stimulators to all the input signals. Go to the left pane of the Waveform Editor window and select the CLK signal. Press the right button toinvoke a context menu, choose the clock item from stimulators dialog; choose HotKey from random value inputs.
Manual Simulation Window
You can perform either a single step simulation, which is useful for source code debugging, or a continues simulation. Finish simulation by selecting the End Simulation option in the Simulatior menu. Save your waveform before exit.
Manual Simulation Result
Test Bench Simulation You have an option to create the test bench and run the simulation automatically instead of assigning stimulators. Following picture is a result of running counter test bench.
Test Bench Simulation
That's it. Practice this convenient software, you should discover many more nice features by yourself. Enjoy!
Created by Weijun Zhang (wzhang@ee.ucr.edu) at UC, Riverside, 03/2001
Das könnte Ihnen auch gefallen
- ELEC343 Digital Systems Design Basic VHDL Design - Practical 2 Getting Started With VHDL and ModelsimDokument9 SeitenELEC343 Digital Systems Design Basic VHDL Design - Practical 2 Getting Started With VHDL and ModelsimTariq MahmoodNoch keine Bewertungen
- Introduction To Xilinx: Starting The ISE SoftwareDokument53 SeitenIntroduction To Xilinx: Starting The ISE SoftwareEbony HebertNoch keine Bewertungen
- Xilinx VHDL TutorialDokument53 SeitenXilinx VHDL TutorialLaily ZacNoch keine Bewertungen
- Getting Started With Modelsim Student Edition: Digital Systems Design Using VHDL, 2Nd EditionDokument10 SeitenGetting Started With Modelsim Student Edition: Digital Systems Design Using VHDL, 2Nd EditionSilvio IliaNoch keine Bewertungen
- ModelSim TutorialDokument12 SeitenModelSim TutorialRavi Tej GunisettyNoch keine Bewertungen
- United Arab Emirates University College of Information TechnologyDokument35 SeitenUnited Arab Emirates University College of Information Technologyanon-77975Noch keine Bewertungen
- Synthesizing and Simulating Verilog Code: Using Xilinx SoftwareDokument17 SeitenSynthesizing and Simulating Verilog Code: Using Xilinx SoftwareJohn Victor BalamNoch keine Bewertungen
- Directvhdl ReadmeDokument2 SeitenDirectvhdl ReadmeHui FongNoch keine Bewertungen
- TUTORIAL Aldec Active-HDL SimulationDokument26 SeitenTUTORIAL Aldec Active-HDL Simulationalan1988Noch keine Bewertungen
- Cmos Design Lab Manual: Developed by University Program Team Coreel Technologies (I) Pvt. LTDDokument69 SeitenCmos Design Lab Manual: Developed by University Program Team Coreel Technologies (I) Pvt. LTDRasool NayabNoch keine Bewertungen
- Digital System Design LAB 1 IntroductionDokument22 SeitenDigital System Design LAB 1 IntroductionAL RIZWANNoch keine Bewertungen
- Modelsim Short TutorialDokument14 SeitenModelsim Short TutorialLalit KumarNoch keine Bewertungen
- Verify HDL Model With Simulink Test Bench (Tutorial)Dokument17 SeitenVerify HDL Model With Simulink Test Bench (Tutorial)Jacqueline HancockNoch keine Bewertungen
- Modelsim Altera Tutorial: Simulation ToolDokument6 SeitenModelsim Altera Tutorial: Simulation ToolvndNoch keine Bewertungen
- C Programming FAQ PDFDokument23 SeitenC Programming FAQ PDFxtito2Noch keine Bewertungen
- LAB 1C. Full Adder in VHDLDokument11 SeitenLAB 1C. Full Adder in VHDLHANIA TARIQNoch keine Bewertungen
- Autocode IntroDokument18 SeitenAutocode IntroJakhongir ZoyirovNoch keine Bewertungen
- A Guide To Simulating and Programming PIC Microcontrollers Using The MPLAB IDE ProgramDokument7 SeitenA Guide To Simulating and Programming PIC Microcontrollers Using The MPLAB IDE ProgramHarshal AmbatkarNoch keine Bewertungen
- EE4415 Integrated Digital Design: Lab (Optional) : Simulation Using VCSDokument17 SeitenEE4415 Integrated Digital Design: Lab (Optional) : Simulation Using VCSZhixiong XieNoch keine Bewertungen
- Vijeo Designer Training Process PanelDokument102 SeitenVijeo Designer Training Process PanelDuc Hoang NguyenNoch keine Bewertungen
- Mixed VHDL-Verilog TutorialDokument20 SeitenMixed VHDL-Verilog TutorialKhadar BashaNoch keine Bewertungen
- Tutorial WINCUPLDokument8 SeitenTutorial WINCUPLAlex SandovalNoch keine Bewertungen
- Introduction To ModelSim SimulatorDokument28 SeitenIntroduction To ModelSim SimulatorLingies KrishnanNoch keine Bewertungen
- Quick Guide Steps For Using Matlab HDL Coder With Xilinx ISE.Dokument3 SeitenQuick Guide Steps For Using Matlab HDL Coder With Xilinx ISE.Anonymous JnvCyu85Noch keine Bewertungen
- Verilog HDL: Digital System Design Lab ManualDokument34 SeitenVerilog HDL: Digital System Design Lab Manualgul0342Noch keine Bewertungen
- User Guide - Using Mentor Graphics Design KitDokument43 SeitenUser Guide - Using Mentor Graphics Design Kitvishvakirana100% (1)
- Hands-On Introduction To TestStandDokument24 SeitenHands-On Introduction To TestStandsaji8100% (1)
- ModelSim Tutorial BriefDokument8 SeitenModelSim Tutorial BriefJithin KaramelNoch keine Bewertungen
- Post Simulation Debug TutorialDokument11 SeitenPost Simulation Debug TutorialKhadar BashaNoch keine Bewertungen
- VLSI LAB - Backend DesignDokument40 SeitenVLSI LAB - Backend DesignKalidindi TejasreeNoch keine Bewertungen
- Sample Design of Half Adder Is Used To Explain The Design FlowDokument12 SeitenSample Design of Half Adder Is Used To Explain The Design FlowSyam SandeepNoch keine Bewertungen
- Quartus Prime and Modelsim Program Guide: For Edition With VHDL, Simulation and Prototyping of Digital SystemsDokument17 SeitenQuartus Prime and Modelsim Program Guide: For Edition With VHDL, Simulation and Prototyping of Digital SystemsMiguel Esteban MartinezNoch keine Bewertungen
- Cadence Tutorial A: Schematic EntryDokument14 SeitenCadence Tutorial A: Schematic EntryHafiz Usman MahmoodNoch keine Bewertungen
- DE#9 #8VLQJ#9LVXDO#%DVLF#'HEXJJLQJ#7RROV: 2emhfwlyhvDokument12 SeitenDE#9 #8VLQJ#9LVXDO#%DVLF#'HEXJJLQJ#7RROV: 2emhfwlyhvEdgar RamirezNoch keine Bewertungen
- Xilinx Vivado Webpack Download and Installation Tool Guide For EECS31L Fall 2016Dokument8 SeitenXilinx Vivado Webpack Download and Installation Tool Guide For EECS31L Fall 2016reach.tarunp9510Noch keine Bewertungen
- Debugger & Profiler in NetBeansDokument5 SeitenDebugger & Profiler in NetBeanshuubangNoch keine Bewertungen
- Introduction Simulation Modelsim Altera and Altera Quartus II SetupDokument7 SeitenIntroduction Simulation Modelsim Altera and Altera Quartus II SetupMoo0% (1)
- Create VB Net ProjectDokument23 SeitenCreate VB Net ProjectAli HamzaNoch keine Bewertungen
- Mentor Graphics Procedure OverviewDokument49 SeitenMentor Graphics Procedure Overviewsai prasadNoch keine Bewertungen
- Introduction to RIDE IDE for Developing 8051 ProjectsDokument15 SeitenIntroduction to RIDE IDE for Developing 8051 ProjectssakthikothandapaniNoch keine Bewertungen
- OOP CompleteDokument173 SeitenOOP CompleteWahaj QureshiNoch keine Bewertungen
- Active-HDL Quick Start GuideDokument14 SeitenActive-HDL Quick Start Guideom007Noch keine Bewertungen
- Modelsim Xe Iii Tutorial: Creating A Place To Save Your WorkDokument12 SeitenModelsim Xe Iii Tutorial: Creating A Place To Save Your WorkvijaykannamallaNoch keine Bewertungen
- Introduction To Modelsim: Installation and Simulating A Decoder InstallationDokument8 SeitenIntroduction To Modelsim: Installation and Simulating A Decoder InstallationAyush ThakurNoch keine Bewertungen
- Getting Started With Quartus II and The MIPS ModelDokument1 SeiteGetting Started With Quartus II and The MIPS ModelKrishna ChaitanyaNoch keine Bewertungen
- Steps To Implement The Half Adder in The FPGA Using Xilinx ISEDokument18 SeitenSteps To Implement The Half Adder in The FPGA Using Xilinx ISEAnonymous naEAR9adNoch keine Bewertungen
- VLSI-Lab No. 01: ObjectiveDokument11 SeitenVLSI-Lab No. 01: ObjectiveAttique Ur RehmanNoch keine Bewertungen
- VLSI Xilinx ManualDokument87 SeitenVLSI Xilinx Manualaishwarya_hariNoch keine Bewertungen
- Code Coverage TutorialDokument5 SeitenCode Coverage TutorialelfrichNoch keine Bewertungen
- Cadence TutorialsDokument37 SeitenCadence Tutorialsjohnisrael65Noch keine Bewertungen
- ECAD and VLSI Lab ManualDokument61 SeitenECAD and VLSI Lab ManualIshani JhaNoch keine Bewertungen
- How To Install Visual Studio PDFDokument17 SeitenHow To Install Visual Studio PDFAli AbbasiNoch keine Bewertungen
- IELEC Poly VLSI Lab Manual PDFDokument51 SeitenIELEC Poly VLSI Lab Manual PDFAmutha Veera Ravindra KumarNoch keine Bewertungen
- FAQ - Read This First!Dokument29 SeitenFAQ - Read This First!jinto007Noch keine Bewertungen
- 206 FlipflopDokument3 Seiten206 FlipflopPradana Angga JatmikaNoch keine Bewertungen
- Motherboard: Prepared byDokument43 SeitenMotherboard: Prepared bytapas_bayen9388Noch keine Bewertungen
- Intro To TemplatesDokument25 SeitenIntro To Templatestapas_bayen9388Noch keine Bewertungen
- STL 4Dokument20 SeitenSTL 4Suganya SelvarajNoch keine Bewertungen
- Teaching Plan 2013Dokument1 SeiteTeaching Plan 2013tapas_bayen9388Noch keine Bewertungen
- STL For Lab 14.1.16Dokument6 SeitenSTL For Lab 14.1.16tapas_bayen9388Noch keine Bewertungen
- STL For Lab 14.1.16Dokument6 SeitenSTL For Lab 14.1.16tapas_bayen9388Noch keine Bewertungen
- C Lenguage PDFDokument153 SeitenC Lenguage PDFbushraqadri100% (1)
- 8085 Microprocessor Ramesh S. GaonkarDokument330 Seiten8085 Microprocessor Ramesh S. Gaonkarrohit31bark64% (22)
- Programming in C Lecture NotesDokument127 SeitenProgramming in C Lecture Notesk. akhilaNoch keine Bewertungen
- C Programming TutorialDokument410 SeitenC Programming TutorialManjunath ReddyNoch keine Bewertungen
- StackDokument1 SeiteStacktapas_bayen9388Noch keine Bewertungen
- STL 4Dokument20 SeitenSTL 4Suganya SelvarajNoch keine Bewertungen
- 3d Data PDFDokument105 Seiten3d Data PDFtapas_bayen9388Noch keine Bewertungen
- Spanning TreeDokument16 SeitenSpanning Treetapas_bayen9388Noch keine Bewertungen
- STL Part1Dokument3 SeitenSTL Part1Kanimozhi SugunaNoch keine Bewertungen
- Difference Between Analog ComputerDokument1 SeiteDifference Between Analog Computertapas_bayen9388Noch keine Bewertungen
- Introduction To C++ Templates: Anthony Williams 16th August 2001Dokument15 SeitenIntroduction To C++ Templates: Anthony Williams 16th August 2001gsaxena_19Noch keine Bewertungen
- QueueDokument1 SeiteQueuetapas_bayen9388Noch keine Bewertungen
- Memory Mapped IO Very GoodDokument12 SeitenMemory Mapped IO Very Goodtapas_bayen9388Noch keine Bewertungen
- Solving The Hamiltonian Cycle Problem Using Symbolic DeterminantsDokument12 SeitenSolving The Hamiltonian Cycle Problem Using Symbolic Determinantstapas_bayen9388Noch keine Bewertungen
- Answer All Questions. 2. Part A - Each 1 Mark 3. Part B - Each 3 Marks 4. Part C - Each 10 MarksDokument1 SeiteAnswer All Questions. 2. Part A - Each 1 Mark 3. Part B - Each 3 Marks 4. Part C - Each 10 Markstapas_bayen9388Noch keine Bewertungen
- Spanning TreeDokument16 SeitenSpanning Treetapas_bayen9388Noch keine Bewertungen
- M.S.P.Velayutha Nadar Lakshmithaiammal Polytechnic College, PavoorchatramDokument1 SeiteM.S.P.Velayutha Nadar Lakshmithaiammal Polytechnic College, Pavoorchatramtapas_bayen9388Noch keine Bewertungen
- Lec5 PipeconceptsDokument11 SeitenLec5 PipeconceptsSambodhi MajiNoch keine Bewertungen
- 1st Internal Exam2013Dokument1 Seite1st Internal Exam2013tapas_bayen9388Noch keine Bewertungen
- LNM 1Dokument42 SeitenLNM 1KANHIYA78100% (1)
- Virtual Vs Physical AddressesDokument5 SeitenVirtual Vs Physical Addressestapas_bayen9388Noch keine Bewertungen
- Understanding Dynamic ARP InspectionDokument16 SeitenUnderstanding Dynamic ARP InspectionBlue PitNoch keine Bewertungen
- 48 VLE 4421 BF - enDokument54 Seiten48 VLE 4421 BF - enKirilNoch keine Bewertungen
- Srs FinalDokument14 SeitenSrs FinalAneesh NairNoch keine Bewertungen
- LED Blinking Using 8051 Microcontroller in Proteus: Project ReportDokument4 SeitenLED Blinking Using 8051 Microcontroller in Proteus: Project ReportShaikh ShareqNoch keine Bewertungen
- The Fitness Mindset: Eat For Energy, Train For Tension, Manage Your Mindset, Reap The ResultsDokument3 SeitenThe Fitness Mindset: Eat For Energy, Train For Tension, Manage Your Mindset, Reap The ResultsRoaida MeenNoch keine Bewertungen
- S321Dokument26 SeitenS321Hamid SayapvPutihNoch keine Bewertungen
- XMeye User Manural For AndroidDokument6 SeitenXMeye User Manural For Androidrosemberg_trujilloNoch keine Bewertungen
- Heidenhain TNC Machine DataDokument10 SeitenHeidenhain TNC Machine DataMartinNoch keine Bewertungen
- Linux Command Line Cheat SheetDokument1 SeiteLinux Command Line Cheat SheetShazwanNoch keine Bewertungen
- Web App Penetration Testing GuideDokument3 SeitenWeb App Penetration Testing GuideJayachandra KonduruNoch keine Bewertungen
- B 66180Dokument914 SeitenB 66180areesakhtar100% (2)
- Buku Tentang Load - BalancingDokument3 SeitenBuku Tentang Load - Balancingsaraf kenoNoch keine Bewertungen
- EPC Feature ListDokument18 SeitenEPC Feature Listelectrico services0% (1)
- CD00227067 Sti5197Dokument4 SeitenCD00227067 Sti5197Hedenarol Ramirez RojasNoch keine Bewertungen
- 1.overview and Traffic FlowDokument9 Seiten1.overview and Traffic FlowRamon Pirbux100% (1)
- Unit 1 DCN Lecture Notes 1 9Dokument16 SeitenUnit 1 DCN Lecture Notes 1 9arun kaushikNoch keine Bewertungen
- Installing and Upgrading Avaya Aura Session ManagerDokument76 SeitenInstalling and Upgrading Avaya Aura Session ManagerbdlpfoNoch keine Bewertungen
- Oracle On AIX - Best PracticesDokument37 SeitenOracle On AIX - Best PracticesGregorNoch keine Bewertungen
- Cognos 8.2: User GuideDokument19 SeitenCognos 8.2: User GuidenungerNoch keine Bewertungen
- Viva Voce Questions With AnswersDokument18 SeitenViva Voce Questions With AnswersHari71% (17)
- Pandangan Tajam Dzikir Jamaah DjvuDokument135 SeitenPandangan Tajam Dzikir Jamaah DjvuAttarNoch keine Bewertungen
- Export Import Oracledatabase While Spliting Dump FileDokument4 SeitenExport Import Oracledatabase While Spliting Dump FileLenny MwangiNoch keine Bewertungen
- Ipasolink1000 Operation PDFDokument0 SeitenIpasolink1000 Operation PDFVVV73100% (2)
- SCCM Patching TutorialDokument14 SeitenSCCM Patching TutorialsivaNoch keine Bewertungen
- GOS Manual PDFDokument138 SeitenGOS Manual PDFjadadNoch keine Bewertungen
- VisageDokument3 SeitenVisageprakruthi_palluNoch keine Bewertungen
- A00-211 DumpsDokument20 SeitenA00-211 DumpsShivam Sahni33% (6)
- PC Standards: Bigelow / Troubleshooting, Maintaining & Repairing Pcs / Bigelow / 3272-8 / Chapter CDokument2 SeitenPC Standards: Bigelow / Troubleshooting, Maintaining & Repairing Pcs / Bigelow / 3272-8 / Chapter CkumararguruNoch keine Bewertungen
- SMB AM CollaborationDokument137 SeitenSMB AM CollaborationWin$tonNoch keine Bewertungen
- High Performance M2M Terminal FT2225: Real-Time Fixed IP Satellite CommunicationsDokument2 SeitenHigh Performance M2M Terminal FT2225: Real-Time Fixed IP Satellite CommunicationsneerajNoch keine Bewertungen