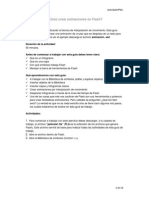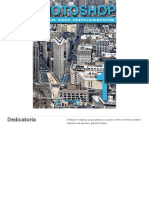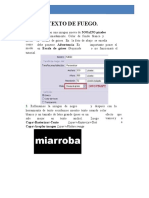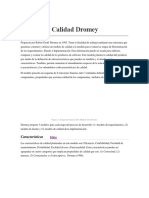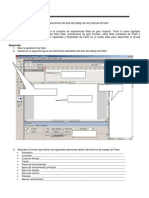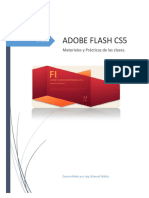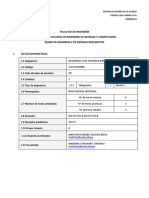Beruflich Dokumente
Kultur Dokumente
Manual Practicas Flash
Hochgeladen von
jvpadillaCopyright
Verfügbare Formate
Dieses Dokument teilen
Dokument teilen oder einbetten
Stufen Sie dieses Dokument als nützlich ein?
Sind diese Inhalte unangemessen?
Dieses Dokument meldenCopyright:
Verfügbare Formate
Manual Practicas Flash
Hochgeladen von
jvpadillaCopyright:
Verfügbare Formate
Vctor Ceballos Chvez
Ciclo. 2011-2
1
MANUAL DE P R C TI C A S DE DISEO WEB
UNITEC
Ceballos Victor
Jan. 29
Diseo Web PRCTICA 01.Flash
INTRODUCCIN AL AMBIENTE DE FLASH
Dentro de la interface de Flash podemos distinguir tres partes principales: El escenario Se trata del espacio en el cual llevaremos a cabo todas las tareas de edicin de grficos. En cierto modo es como el papel en el cual dibujaremos lo que haga falta. La lnea de tiempo Esta seccin es donde podremos organizar en el tiempo cada una de las imgenes diseadas en el escenario. Podemos subdividirla en dos partes: La parte izquierda, donde podremos organizar las capas y la parte de la derecha que queda reservada a la gestin de los fotogramas. Ambos elementos, capas y fotogramas sern tratados ms adelante. La caja de herramientas Aqu encontraremos las herramientas de edicin grafica que Flash pone a nuestra disposicin. Como puede observarse, stas son muy parecidas a las que podemos encontrar en otros programas de edicin grafica que ya sea vectorial o no.
Ahora analizaremos la definicin de las capas, fotogramas y su uso. La lnea de tiempo es donde podremos organizar la sucesin de imgenes que dan lugar a una animacin. En este captulo introduciremos los conceptos de capa y fotograma, vitales para una compresin del funcionamiento de Flash. En cierta medida, Flash trabaja como si fuese una pelcula. Una animacin es una sucesin de imgenes fijas que, al pasar rpidamente unas detrs de otras, dan la impresin de un movimiento. Cada una de estas imgenes fijas es llamada tambin fotograma. Los fotogramas son representados bajo forma de rectngulos en la parte derecha del escenario. En estos rectngulos podemos alojar tres tipos diferentes de imgenes: Imgenes clave Se trata de las imgenes que nosotros mismos dibujaremos Imgenes fijas Son las imgenes claves copiadas en los fotogramas siguientes al de la primera imagen clave de manera a producir un efecto de objeto esttico. Imgenes de interpolacin Se trata de imgenes calculadas por Flash que permiten la transicin gradual entre dos imgenes claves. Este tipo de imgenes muy tiles ya que se generan automticamente y proporcionan un efecto suave de movimiento o transformacin. F5 Una tecla que nos servir para poder copiar los fotogramas dentro de la lnea del tiempo. F6 Crea fotogramas clave a travs de la lnea de tiempo. F7 Esta tecla limpia los fotogramas creados dejndoles vacios F9 Con esta tecla obtengo el panel donde puedo introducir Action Script 2.0 o 3.0 F12 Muestra la animacin que he realizado en el explorador predeterminado. Ctrl +Enter Genera la solucin Ejecutable de mi animacin.
Por otra parte, una animacin esta generalmente constituida de una variedad de objetos diferentes, cada uno de los cuales se introduce en un momento diferente y presenta un comportamiento independiente al resto de los objetos. De manera a organizar y editar todos estos elementos Flash permite el uso de capas o calcos. As, una animacin Flash est compuesta de una superposicin de capas en cada una de las cuales introduciremos un objeto que tendr su propia lnea de fotogramas. Estas capas nos permiten trabajar la animacin en distintos planos independientes.
Ceballos Victor
Jan. 29
Por defecto, al comenzar una nueva escena encontraremos en nuestra lnea de tiempo una sola capa. Progresivamente iremos introduciendo ms capas que nos permitan separar cada uno de los elementos de la animacin: objetos, fondo, sonidos o trayectorias. Un uso inteligente de las capas es la base para crear animaciones de calidad. El concepto de capa y fotograma y subrayamos la necesidad de utilizarlos inteligentemente. Otro elemento de Flash que necesita una gestin lo ms sabia posible es la biblioteca. Como dijimos previamente, Flash permite la optimizacin del espacio ocupado por la animacin, o lo que es lo mismo, del tiempo que el usuario tarda en cargarla. Uno de los elementos que contribuye a ello es las denominadas bibliotecas. Una biblioteca no es ms que un almacn de objetos (grficos o sonidos) que podrn ser utilizados en una misma animacin en una o ms ocasiones. Dependiendo del rango que presente esta biblioteca, sta puede ser propia a la animacin, compartida por varias animaciones, o bien permanente (empleada por la totalidad de animaciones). Cada uno de los elementos que constituyen una biblioteca son denominados smbolos. Como hemos dicho, estos elementos podrn ser utilizados en nuestra animacin cuantas veces lo deseemos. No obstante, cada una de estas utilizaciones no es llamada smbolo, sino ocurrencia. Por lo tanto, una ocurrencia es cada una de las ocasiones en las que un smbolo almacenado en nuestra biblioteca es utilizado en nuestra animacin. Screen 1.1 Designer Layout
Ceballos Victor
Jan. 29
Ceballos Victor
Jan. 29
Diagrama de Flash Screen Classic Layout
Barra de Men General
Lnea de Tiempo y Layers
Panel de Propiedades
Escenario Panel de Componentes
Barra de Herramientas Canvas Lienzo
Ceballos Victor
Jan. 29
Diseo Web PRCTICA 01A Flash
CLASSIC TWEEN interpolacin de
Movimiento
1. Abrimos la aplicacin de flash CS4 professional , que se ubica en el men de INICIOTodos los programas Adobe CS4 Flash CS4 professional. 2. Seleccionamos la opcin de flash File (Action Script 2.0).
3. Una vez abierto el documento la pantalla lucir de la siguiente forma
Ceballos Victor
Jan. 29
4. Con la herramienta de polgono Rectangle Tool dentro del canvas.
crea una figura geomtrica cualquiera,
5. Ahora en la lnea de tiempo da un click en el fotograma 25 y presiona cambiara automticamente y los fotogramas lucirn de esta forma.
F6.
La lnea de tiempo
6. Ahora regresa al fotograma 1 , con el mouse da un click en donde est el fotograma 1, en la lnea del tiempo . El fotograma seleccionado deber lucir de la siguiente forma.
7. Ahora posicionados en el fotograma 1 daremos, un click con el botn derecho del mouse y aparecer un men contextual.
Ceballos Victor
Jan. 29
8. Una vez que ha aparecido el men contextual , deberemos de dar un click en la opcin
CREATE CLASSIC TWEEN.
de
9. Cuando hayas dado click en la opcin, automticamente cambiarn los fotogramas en la capa de un color gris a color morado cruzados por una flecha.
10. Han cambiado los fotogramas una vez que vemos los fotogramas de esta forma , sabremos que hemos hecho bien la interpolacin (Motion Tween). De caso contrario si hemos hecho mal algn paso los fotogramas lucirn de la siguiente forma.
11. Para poder resolver este problema, la recomendacin es agregar un fotograma clave, lo obtendremos presionando la tecla F6. Con ello corregiremos el error que se haya presentado. 12. Ahora nos posicionaremos en el Fotograma 25, para ello daremos un click con el mouse. Una vez que estemos en el fotograma 25, moveremos la figura que habamos creado en pasos anteriores, (mueve la figura a cualquier parte del canvas).
Ceballos Victor
Jan. 29
13. Una vez que hemos hecho este movimiento, presiona la tecla de ENTER. 14. Tomando el MEN CONTROL TEST MOVIE (Podemos probar la pelcula).
15. Ahora podemos probar la pelcula, desde el juego de teclas Ctrl + Enter 16. Con ello has creado el ejecutable de tu pelcula (animacin). 17. Guarda la pelcula con el nombre de Classic_Tween_+ TU APELLIDO
Espera la revisin, y muestra las pginas que has realizado. Recuerda acomodar tu silla del laboratorio y al final apagar tu equipo se tomara en cuenta para tu calificacin de la prctica. Recuerda traer tu hoja de control para la prctica.
Ceballos Victor
Jan. 29
Diseo Web PRCTICA 02 Flash
SHAPE TWEEN interpolacin de
Forma
1. Abrimos la aplicacin de flash CS4 professional , que se ubica en el men de INICIOTodos los programas Adobe CS4 Flash CS4 professional. 2. Seleccionamos la opcin de flash File (Action Script 2.0). 3. Una vez abierto el documento la pantalla lucir de la siguiente forma
10
4. Con la herramienta de Rectangle tool crearemos un circulo dentro de la herramienta da un click en la opcin Oval
5. Una vez seleccionada la herramienta trazaremos un crculo, para ello seleccionars el color que sea de tu preferencia, y el lienzo debe de tener una figura con la forma similar a este ejemplo.
Ceballos Victor
Jan. 29
6. Una vez creada la figura nos vamos al fotograma 25 y presionaremos la tecla F6, una vez presionada la tecla veremos que la lnea de tiempo cambiara automticamente.
7. Ahora regresaremos a fotograma 1, daremos un click en este fotograma, sobre la lnea de tiempo y deber de lucir de la siguiente forma.
11
8. Una vez que estamos en este fotograma, daremos un click derecho con el mouse , para ello nos aparecer un men contextual.
9. Cuando aparezca el men contextual, selecciona la opcin de Create Shape Tween. Una vez que seleccionamos la opcin, automticamente cambiaran los fotogramas sobre la lnea de tiempo.
Ceballos Victor
Jan. 29
10. Los fotogramas cambiaron a un color verde, cruzados por una flecha , eso ser la indicacin de que hemos creado correctamente la interpolacin de forma.
11. Ahora regresa al fotograma 25 y da un click sobre este. Una vez seleccionado borra la imagen que tenias presionando la tecla Suprimir , los fotogramas lucirn de la siguiente forma.
12
12. El siguiente paso a realizar es, en el fotograma 25 , dibuja cualquier otra figura que no sea un circulo y aljale de la posicin original.
Ceballos Victor
Jan. 29
13. Una vez que hemos hecho este movimiento, presiona la tecla de Ctrl+ENTER. 14. Tomando el MEN CONTROL TEST MOVIE (Podemos probar la pelcula).
15. Guarda la pelcula con el nombre de Shape_Tween_+
TU APELLIDO
Espera la revisin, y muestra las pginas que has realizado. Recuerda acomodar tu silla del laboratorio y al final apagar tu equipo se tomara en cuenta para tu calificacin de la prctica. Recuerda traer tu hoja de control para la prctica.
13
Ceballos Victor
Jan. 29
Diseo Web PRCTICA 03 Flash
Morphing Effects Text and Forms Como usar Shape Hints.
1. Abrimos la aplicacin de flash CS4 professional , que se ubica en el men de INICIOTodos los programas Adobe CS4 Flash CS4 professional. 2. Seleccionamos la opcin de flash File (Action Script 2.0). 3. Una vez abierto el documento la pantalla lucir de la siguiente forma
14
4. Con la herramienta de texto escribe la siguiente frase believing in a better world , para ubicar la herramienta recuerda que tiene el icono que se muestra arriba. 5. En el panel de propiedades del texto que se ubica en el lado derecho de la pantalla , modifica las opciones para que concuerden con el siguiente ejemplo.
Letra ARIAL , Negrita.
Tamao 40puntos , Color Negro.
El formato de prrafo no es necesario modicarlo
Ceballos Victor
Jan. 29
6. Ahora el canvas , deber de la siguiente forma ya con la frase escrita.
7. Ahora ve a la lnea del tiempo , da un click en el fotograma 10 y presiona la tecla del tiempo cambiara de la siguiente forma.
F6, la lnea
15
8. Ahora trabajars sobre el fotograma 10 , ubicados en el , daremos un click en el texto que hemos creado , el texto lucir de la siguiente forma.
9. Ahora tienes que dar un click derecho con el mouse y , aparecer un men contextual , en el cual debers de seleccionar la opcin Break Apart .
Ceballos Victor
Jan. 29
Da un click en BREAK APART
10. Despus de seleccionar la opcin, la frase escrita cambiara automticamente, y volveremos a repetir la opcin del paso nmero 09.
11. Vuelve a repetir el paso nmero 9, es decir da un click derecho y selecciona otra vez la opcin de BREAK APART. La frase cambiara de la siguiente forma.
16
12. Ahora regresa a la lnea de tiempo manteniendo la seleccin desde el fotograma 10 da un click en el fotograma 40 , como se muestra en la siguiente imagen.
Con el mouse da un click en este fotograma. Ahora
presiona la tecla F6.
Ceballos Victor
Jan. 29
13. Ahora los fotogramas cambiaran de forma automtica, como se muestra en la siguiente figura.
Regresa al Fotograma 10 y da un click derecho donde aparecer un men contextual y seleccionaremos
CREATE
SHAPE TWEEN
14. Una vez hecho esto, los fotogramas cambiaran, como le hemos visto antes (los fotogramas sern color verde y estarn cruzados por una flecha).
17
Ahora de un click en el fotograma 40 y escribe el texto
what a wonderful world
siguiente texto
Ceballos Victor
Jan. 29
15. Ahora repite desde el paso 8 hasta el paso 11 y una vez realizados los pasos te quedar de la siguiente forma el texto
Una vez que se vea as el texto selecciona la frase de abajo y brrala
18
16. Ahora puedes seleccionar la tecla SUPRIMIR para borrar la frase de abajo. Para ello usa la herramienta de puntero de seleccin que se ubica en la barra de herramientas.
17. Ahora ubica la frase de arriba a la misma altura de la frase habas borrado y deber de lucir de la siguiente forma.
Ceballos Victor
Jan. 29
18. Regresa al fotograma 10 , ahora simplemente da un click, como se muestra en la imagen.
19. Ahora para agregar HINTS
SHAPE HINTS ,
ve al MENU MODIFYSHAPE ADD SHAPE
19
20. Inmediatamente en el texto te aparecer un punto rojo con la letra a , como se muestra en la siguiente figura.
Ahora regresa al fotograma 10 , en el punto rojo con la letra a da un click derecho con el mouse, aparecer un men contextual y agrega otro hint.
Ceballos Victor
Jan. 29
21. Con el puntero de seleccin, da un click en el hint, sostn y arrastra el hint a cualquier otra parte del letrero. Con el mismo procedimiento aade 4 hints, y colcalos donde quieras en el letrero que habas creado. Un ejemplo de cmo podra quedar la imagen en la siguiente figura
22. Una vez que hemos hecho este movimiento, presiona la tecla de
Ctrl ENTER.
23. Tomando el MEN CONTROL TEST MOVIE (Podemos probar la pelcula).
20
24. Guarda la pelcula con el nombre de Morphing_Text+
TU APELLIDO
Espera la revisin, y muestra las pginas que has realizado. Recuerda acomodar tu silla del laboratorio y al final apagar tu equipo se tomara en cuenta para tu calificacin de la prctica. Recuerda traer tu hoja de control para la prctica.
Ceballos Victor
Jan. 29
Das könnte Ihnen auch gefallen
- Guia de Aprendizaje FlashDokument15 SeitenGuia de Aprendizaje Flashjonharold bonillaNoch keine Bewertungen
- Guia Practica N°02 - Creando Animacion BasicaDokument10 SeitenGuia Practica N°02 - Creando Animacion BasicaMeche Arohuanca ANoch keine Bewertungen
- Adobe Flas CS3 PDFDokument46 SeitenAdobe Flas CS3 PDFCarlOs Carrillo MNoch keine Bewertungen
- Cuaderno de TrabajoDokument182 SeitenCuaderno de TrabajoThe_Demon530Noch keine Bewertungen
- Creando Una Animacion en Flash PDFDokument7 SeitenCreando Una Animacion en Flash PDFJOSUE ANTONIO PEREZ CORREANoch keine Bewertungen
- Photoshop para No IniciadosDokument109 SeitenPhotoshop para No IniciadosElena NewtonNoch keine Bewertungen
- Flash Cs6 BasicoDokument10 SeitenFlash Cs6 BasicoRonal Albines MacalupúNoch keine Bewertungen
- Antologia FlashDokument68 SeitenAntologia FlashCarla AndradeNoch keine Bewertungen
- Ejercicios Photoshop IDokument94 SeitenEjercicios Photoshop IAlexander Curay CamposNoch keine Bewertungen
- Silabo - Auditoria y Seguridad de TIDokument9 SeitenSilabo - Auditoria y Seguridad de TICarlos Manuel RoldanNoch keine Bewertungen
- Cruz MaribelDokument135 SeitenCruz MaribelRoberto Augusto Arroyo PazNoch keine Bewertungen
- Manual Diseño Web y Multimedia IIDokument83 SeitenManual Diseño Web y Multimedia IIHector HernandezNoch keine Bewertungen
- Ejercicios FlashDokument16 SeitenEjercicios FlashandroidscribNoch keine Bewertungen
- CorelDraw - Publicidad y MarketingDokument14 SeitenCorelDraw - Publicidad y Marketingjaharlen emanuel ArcelaNoch keine Bewertungen
- Modelo de Calidad DromeyDokument3 SeitenModelo de Calidad DromeyEduardo RuedaNoch keine Bewertungen
- Practica Flash para ImprimirDokument5 SeitenPractica Flash para ImprimirivonneyNoch keine Bewertungen
- Tutoriales Practicas Flash CS5Dokument43 SeitenTutoriales Practicas Flash CS5Gualberto Quijada Raigoza100% (1)
- Manual Curso Flash CS3Dokument271 SeitenManual Curso Flash CS3Eduardo Cerón Cortés100% (1)
- Examen de Corel Draw X5 AvanzadoDokument4 SeitenExamen de Corel Draw X5 AvanzadoCesar Gutierrez ZegarraNoch keine Bewertungen
- Guia 1 SketchupDokument8 SeitenGuia 1 SketchupSara AlvaradoNoch keine Bewertungen
- Photoshop - PDF PSICOLOGIADokument40 SeitenPhotoshop - PDF PSICOLOGIALiliana CL Sáenz MatíasNoch keine Bewertungen
- Estadistica para NegociosDokument8 SeitenEstadistica para Negociosrosalia ramosNoch keine Bewertungen
- Manual Visual Basic 6.0Dokument17 SeitenManual Visual Basic 6.0cristhianleonelNoch keine Bewertungen
- t7 Concep Prototipado 3Dokument152 Seitent7 Concep Prototipado 3Ana Maria100% (1)
- Guía - MODULO 2Dokument25 SeitenGuía - MODULO 2NicolasYuijaGalvezNoch keine Bewertungen
- IllustratorDokument57 SeitenIllustratormguandoqNoch keine Bewertungen
- Gimp Grupo Uno de PracticasDokument12 SeitenGimp Grupo Uno de PracticasCesar Hernandez NievesNoch keine Bewertungen
- 1 Reproducir Audio Con AppInventorDokument6 Seiten1 Reproducir Audio Con AppInventorDavid Yovera ChavezNoch keine Bewertungen
- Diseño de Afiches en Corel DrawDokument20 SeitenDiseño de Afiches en Corel DrawJACINTO CALDERON QUISOCALA100% (1)
- Realidad Virtual LibroDokument37 SeitenRealidad Virtual LibroFico100% (1)
- Actividades Practicas FlashDokument18 SeitenActividades Practicas FlashNancho DavidNoch keine Bewertungen
- Manual de Aprendizaje de Efectos Especiales en Corel DrawDokument42 SeitenManual de Aprendizaje de Efectos Especiales en Corel DrawDarkJM100% (2)
- Modulo 4 EXCELDokument29 SeitenModulo 4 EXCELCele SainzNoch keine Bewertungen
- Tic5 M3 GeDokument257 SeitenTic5 M3 GekarolNoch keine Bewertungen
- Sesión de Aprend. FOTOMONTAJE CON TICS PDFDokument4 SeitenSesión de Aprend. FOTOMONTAJE CON TICS PDFBlanca Ore Matos100% (1)
- Ejercicio 3Dokument3 SeitenEjercicio 3Grafico Ceren100% (1)
- AP07 PDF GuiDesSisInf PDFDokument36 SeitenAP07 PDF GuiDesSisInf PDFKatherine SosaNoch keine Bewertungen
- Los Primeros Pioneros de La AnimacionDokument28 SeitenLos Primeros Pioneros de La AnimacionBRENDANoch keine Bewertungen
- Qué Es Scratch 3.0Dokument12 SeitenQué Es Scratch 3.0ronal berrocal castañedaNoch keine Bewertungen
- Capacitación para El Trabajo Módulo2 COBATDokument37 SeitenCapacitación para El Trabajo Módulo2 COBATPaul AlbarránNoch keine Bewertungen
- Ejemplos de WebquestDokument15 SeitenEjemplos de Webquestclaudio9Noch keine Bewertungen
- Básico de Adobe IllustratorDokument12 SeitenBásico de Adobe IllustratorFcoleeNoch keine Bewertungen
- Practica Animacion Fotograma Por FotogramaDokument2 SeitenPractica Animacion Fotograma Por Fotogramaivonney0% (1)
- Lightroom PDFDokument153 SeitenLightroom PDFBobos Monkey0% (1)
- Silabo 2023-I Desarrollo de Sistemas Inteligentes ADokument9 SeitenSilabo 2023-I Desarrollo de Sistemas Inteligentes Abrayan horna martinezNoch keine Bewertungen
- SL 2022 01 Tecnologías de La Información (EA2334)Dokument5 SeitenSL 2022 01 Tecnologías de La Información (EA2334)ALBERTH VELASQUEZNoch keine Bewertungen
- Interfaces Gráficas para Desarrollo de Aplicaciones JavaDokument383 SeitenInterfaces Gráficas para Desarrollo de Aplicaciones Javaharoldo suarezNoch keine Bewertungen
- Ejercicios de FlashDokument4 SeitenEjercicios de FlashNoe Manuel Macedo BulejeNoch keine Bewertungen
- Manual 2017 II 02 DISEÑO DE PERSONAJES PARA VIDEOJUEGOS 1837Dokument92 SeitenManual 2017 II 02 DISEÑO DE PERSONAJES PARA VIDEOJUEGOS 1837gormaz zavaletaNoch keine Bewertungen
- PDF Practicas de Audacity Por SesionesDokument23 SeitenPDF Practicas de Audacity Por SesionesMashpi SuyayNoch keine Bewertungen
- Todo Sobre Corel TeoriaDokument12 SeitenTodo Sobre Corel TeoriaAmelia CerquinNoch keine Bewertungen
- Tema 7Dokument19 SeitenTema 7api-362762989Noch keine Bewertungen
- Topología DHCP Cisco Packet TracerDokument4 SeitenTopología DHCP Cisco Packet TracerVictor VargasNoch keine Bewertungen
- Submodulo Producción de Animaciones Con Elementos MultimediaDokument32 SeitenSubmodulo Producción de Animaciones Con Elementos Multimediaalex pranksNoch keine Bewertungen
- Guion de FlashDokument8 SeitenGuion de FlashSteven SchultzNoch keine Bewertungen
- Como Hacer Un Banner en FLASH CS5Dokument10 SeitenComo Hacer Un Banner en FLASH CS5Jesus Javier Gomez Fernandez0% (1)
- Como Crear Sistema Diapositivas Macromedia Flash 6978Dokument15 SeitenComo Crear Sistema Diapositivas Macromedia Flash 6978neishaNoch keine Bewertungen
- La Interfaz de FlashDokument99 SeitenLa Interfaz de Flashmarluacos100% (2)
- Ejercicio Paso A Paso MultimediaDokument4 SeitenEjercicio Paso A Paso MultimediaValeska Alexandra Vargas BarahonaNoch keine Bewertungen
- SímbolosDokument5 SeitenSímbolosmonicaoct23100% (2)