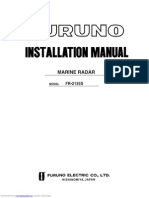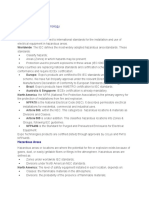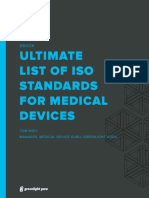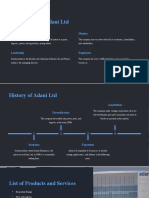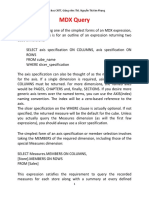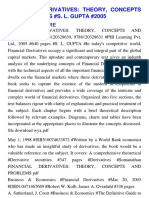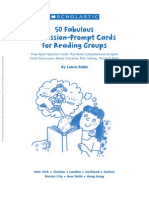Beruflich Dokumente
Kultur Dokumente
Interactivespaces-1 1 1
Hochgeladen von
welber10Originaltitel
Copyright
Verfügbare Formate
Dieses Dokument teilen
Dokument teilen oder einbetten
Stufen Sie dieses Dokument als nützlich ein?
Sind diese Inhalte unangemessen?
Dieses Dokument meldenCopyright:
Verfügbare Formate
Interactivespaces-1 1 1
Hochgeladen von
welber10Copyright:
Verfügbare Formate
Interactive Spaces Documentation
Release 1.1.1
khughes@google.com (Keith Hughes)
August 06, 2012
CONTENTS
History and Design Philosophy 1.1 History . . . . . . . . . . . . . . . . . . . . . . . . . . . . . . . . . . . . . . . . . . . . . . . . . . 1.2 Design Philosophy . . . . . . . . . . . . . . . . . . . . . . . . . . . . . . . . . . . . . . . . . . . . Your First Interactive Spaces Activities 2.1 Running An Sample Activity . . . . . . . . . . . . . . . . . . . . . . . . . . . . . . . . . . . . . . 2.2 Creating an Activity Project From Scratch . . . . . . . . . . . . . . . . . . . . . . . . . . . . . . . . 2.3 Next Steps . . . . . . . . . . . . . . . . . . . . . . . . . . . . . . . . . . . . . . . . . . . . . . . . Interactive Spaces Basics 3.1 Overview . . . . . . . . . . . 3.2 Activities and Live Activities 3.3 The Master . . . . . . . . . . 3.4 Controllers . . . . . . . . . . 3.5 Activities . . . . . . . . . . . 3.6 Live Activity . . . . . . . . . 3.7 Live Activity Group . . . . .
3 3 3 5 5 9 11 13 13 14 14 15 15 15 15 17 17 17 18 18 18 19 19 19 19 21 21 21 23 23 25 25 25
. . . . . . .
. . . . . . .
. . . . . . .
. . . . . . .
. . . . . . .
. . . . . . .
. . . . . . .
. . . . . . .
. . . . . . .
. . . . . . .
. . . . . . .
. . . . . . .
. . . . . . .
. . . . . . .
. . . . . . .
. . . . . . .
. . . . . . .
. . . . . . .
. . . . . . .
. . . . . . .
. . . . . . .
. . . . . . .
. . . . . . .
. . . . . . .
. . . . . . .
. . . . . . .
. . . . . . .
. . . . . . .
. . . . . . .
. . . . . . .
. . . . . . .
. . . . . . .
. . . . . . .
. . . . . . .
. . . . . . .
. . . . . . .
. . . . . . .
. . . . . . .
Interactive Spaces Example Activities 4.1 The Simple Events . . . . . . . . 4.2 Native Activities . . . . . . . . . 4.3 Web Activities . . . . . . . . . . 4.4 Routable Activities . . . . . . . . 4.5 Topic Bridges . . . . . . . . . . .
. . . . .
. . . . .
. . . . .
. . . . .
. . . . .
. . . . .
. . . . .
. . . . .
. . . . .
. . . . .
. . . . .
. . . . .
. . . . .
. . . . .
. . . . .
. . . . .
. . . . .
. . . . .
. . . . .
. . . . .
. . . . .
. . . . .
. . . . .
. . . . .
. . . . .
. . . . .
. . . . .
. . . . .
. . . . .
. . . . .
. . . . .
. . . . .
. . . . .
. . . . .
. . . . .
. . . . .
The Workbench 5.1 Building an Activity Project . . . . . . . . . . . . . . . . . . . . . . . . . . . . . . . . . . . . . . . 5.2 Creating an Activity Project . . . . . . . . . . . . . . . . . . . . . . . . . . . . . . . . . . . . . . . 5.3 Using an IDE . . . . . . . . . . . . . . . . . . . . . . . . . . . . . . . . . . . . . . . . . . . . . . . Activities 6.1 Activity Types . . . . . . . . . . . . . . . . . . . . . . . . . . . . . . . . . . . . . . . . . . . . . . 6.2 Activity Components . . . . . . . . . . . . . . . . . . . . . . . . . . . . . . . . . . . . . . . . . . . Activity Congurations 7.1 Common Conguration Parameters . . . . . . . . . . . . . . . . . . . . . . . . . . . . . . . . . . . Services 8.1 Getting Services . . . . . . . . . . . . . . . . . . . . . . . . . . . . . . . . . . . . . . . . . . . . . 8.2 The Script Service . . . . . . . . . . . . . . . . . . . . . . . . . . . . . . . . . . . . . . . . . . . .
8.3 9
The Scheduler Service . . . . . . . . . . . . . . . . . . . . . . . . . . . . . . . . . . . . . . . . . .
26 27 27 29 31 31 31 33 33 33 37 37 38 39 40 45 47 51 53 53 53 55 55 57
Support Classes 9.1 Persisted Maps . . . . . . . . . . . . . . . . . . . . . . . . . . . . . . . . . . . . . . . . . . . . . .
10 Advanced Space Controller Usage 11 The Expression Language 11.1 Accessing Arrays and Maps . . . . . . . . . . . . . . . . . . . . . . . . . . . . . . . . . . . . . . . 11.2 Conditionals . . . . . . . . . . . . . . . . . . . . . . . . . . . . . . . . . . . . . . . . . . . . . . . 12 Advanced Master Usage 12.1 Automatic Activity Import . . . . . . . . . . . . . . . . . . . . . . . . . . . . . . . . . . . . . . . . 12.2 Scripting the Master . . . . . . . . . . . . . . . . . . . . . . . . . . . . . . . . . . . . . . . . . . . 13 The Master API 13.1 Common Features of the API 13.2 Space Controllers . . . . . . . 13.3 Activities . . . . . . . . . . . 13.4 Live Activities . . . . . . . . 13.5 Live Activity Groups . . . . . 13.6 Spaces . . . . . . . . . . . . 13.7 Named Scripts . . . . . . . .
. . . . . . .
. . . . . . .
. . . . . . .
. . . . . . .
. . . . . . .
. . . . . . .
. . . . . . .
. . . . . . .
. . . . . . .
. . . . . . .
. . . . . . .
. . . . . . .
. . . . . . .
. . . . . . .
. . . . . . .
. . . . . . .
. . . . . . .
. . . . . . .
. . . . . . .
. . . . . . .
. . . . . . .
. . . . . . .
. . . . . . .
. . . . . . .
. . . . . . .
. . . . . . .
. . . . . . .
. . . . . . .
. . . . . . .
. . . . . . .
. . . . . . .
. . . . . . .
. . . . . . .
. . . . . . .
. . . . . . .
. . . . . . .
. . . . . . .
. . . . . . .
14 Cookbook 14.1 Repeating An Action Over and Over . . . . . . . . . . . . . . . . . . . . . . . . . . . . . . . . . . 14.2 Cloning A Space . . . . . . . . . . . . . . . . . . . . . . . . . . . . . . . . . . . . . . . . . . . . . 15 Installing and Updating Interactive Spaces 15.1 Installing Interactive Spaces . . . . . . . . . . . . . . . . . . . . . . . . . . . . . . . . . . . . . . . 15.2 Updating An Installation . . . . . . . . . . . . . . . . . . . . . . . . . . . . . . . . . . . . . . . . .
ii
Interactive Spaces Documentation, Release 1.1.1
Interactive Spaces are physical spaces which can interact with their occupants in some way. An example can be seen in the picture below.
Here there are cameras in the ceiling which are doing blob tracking, the blobs in this case are people walking around on the oor. The oor then responds by having a colored circle appear underneath the person, following them around as they move around the oor. You can think of the space as having event producers and consumers. Event producers, things like push buttons, keyboards, and pressure, and proximity sensors, can tell something about the spaces occupants and what they are doing. Event consumers then respond to those event and could do anything from putting something on a video screen, moving a physical arm, or turning on a light. The Interactive Spaces framework is both a collection of libraries for writing activities in the physical space and a runtime environment which will run these activities and allow you to control them. The system has been designed so that you can start with relatively simple activities where Interactive Spaces is doing most of the work, but can get as advanced as you want. Hopefully peeling that onion wont bring too many tears to your eyes. Contents:
CONTENTS
Interactive Spaces Documentation, Release 1.1.1
CONTENTS
CHAPTER
ONE
HISTORY AND DESIGN PHILOSOPHY
1.1 History
Interactive Spaces (IS) was created for an Experience Center on the Mountain View Campus of Google, which was to contain interactive displays. IS is the software glue that holds the activities in the Center together. It was started in 2011 and the Center went live in 2012. The interactive displays in the Center were a collaboration between Google and the Rockwell Groups LAB division. Google wrote the IS code. Rockwell wrote the activities which run in the Center using a combination of the Interactive Spaces APIs and also wrote some of the software for some of the pieces that werent supported by IS for the initial release of that project. The initial implementation didnt have everything envisioned for the project, but contained enough of an API for all of the initial installations planned for the Center and many of the pieces needed to run a production installation.
1.2 Design Philosophy
Interactive Spaces was designed with several concepts in mind: First, it needed to run a production Center like the one in Mountain View. So it had to support deployment, control, maintenance, and monitoring of applications which run in an interactive space, much like a small data center. It had to be as portable as possible, hence the choice of Java. It should be able to leverage code meant for controlling physical devices from Centers, part of the reason that it was decided that the main communication protocol should be the Robot Operating System (ROS). It should be easy to recongure and redeploy an entire space quickly, part of the reason for the use of OSGi. The learning curve of IS should be shallow in the beginning and gradually get steeper as a developer needs more functionality. It should be an onion, where the developer keeps peeling layers away until they nd the level where they have the power they need. IS should provide as many of the sorts of functionality that an interactive designer and developer would need out of the box. Hence it comes with web servers, easy to use thread pools, remote communication, job schedulers, and a whole host of other functionality. It should be possible to implement activities in languages other than Java, and have some sort of control over activities which are not implemented as IS activities.
Interactive Spaces Documentation, Release 1.1.1
Chapter 1. History and Design Philosophy
CHAPTER
TWO
YOUR FIRST INTERACTIVE SPACES ACTIVITIES
Lets get your rst Interactive Spaces activity installed and running. To keep it simple, you will install one of the sample activities that comes with an Interactive Spaces Workbench installation. After that you will create an activity from scratch. Make sure you start the Master up rst and then your Controller. When you shut things down, you should shut the Controller down rst, then the Master. To shut them down, go into the shell window where you started them up and type Ctrl-D, where Ctrl is the control key on your keyboard.
2.1 Running An Sample Activity
Lets start off by uploading one of the sample activities found in the Interactive Spaces Workbench into Interactive Spaces. This will help demonstrate some of the basic Interactive Spaces concepts.
2.1.1 Uploading The Activity
The rst step is to load the sample activity into the Master. To do this, go to the Master Web Interface and click on the Activity menu, then Upload. This will show you the following screen.
Interactive Spaces Documentation, Release 1.1.1
Click the Choose File button and go to where you installed the Interactive Spaces Workbench. Find the interactivespaces.example.activity.script.python example in the examples folder, go into the target folder, and select the le ending with .zip. You should end up with something like the following.
From here, click Save. You should then see
Chapter 2. Your First Interactive Spaces Activities
Interactive Spaces Documentation, Release 1.1.1
2.1.2 Creating the Live Activity
Before you can deploy and run an Activity, you must rst create an Live Activity. This allows you to say which Controller the Activity will be deployed on. Click Live Activity and then New. This will give you the following screen.
2.1. Running An Sample Activity
Interactive Spaces Documentation, Release 1.1.1
Since this is the rst activity you are installing, you should only have one Controller and One Activity to choose from the appropriate dropdowns. So pick a descriptive name for your activity and write a short description and hit Save. This will take you to the following screen.
Chapter 2. Your First Interactive Spaces Activities
Interactive Spaces Documentation, Release 1.1.1
2.1.3 Deploying the Live Activity
You need to deploy the Live Activity to the Controller before you can run it. To do this, click on the Deploy button on the Live Activity Screen. If you look in the Master and Controller consoles, you should see some logging message about deploying the activity. The logs will use the UUID you see in the example above, in my installation it was 67d4232c-b61b-46cd-ae20-c0834f9e972d, yours will be different.
2.1.4 Starting Up The Live Activity
You can now start the activity up by clicking the Startup command. You should see the startup happen in the logs in both the Master and Controller consoles, once again by using the UUID to identify the Live Activity. You should also see an error log in the Controller Console saying that the Live Activity has started up. This message is coming from the Python script, which you can see in the Workbench examples folder.
2.1.5 Activating The Live Activity
Live Activities must be Activated before they can handle any requests. You will nd out more about what that means later. For now you can now activate the activity up by clicking the Activate command. You should see the activation happen in the logs in both the Master and Controller consoles, including an error log in the Controller Console from the Python script saying that the Live Activity has activated.
2.1.6 Deactivating The Live Activity
Activated Live Activities can be either Deactivated if you want them to stop processing requests but keep running, or Shutdown. You can now deactivate the activity up by clicking the Deactivate command. You should see the deactivation happen in the logs in both the Master and Controller consoles, including an error log in the Controller Console from the Python script saying that the Live Activity has deactivated.
2.1.7 Shutting Down The Live Activity
Shut down the activity up by clicking the Shutdown command. You should see the shutdown happen in the logs in both the Master and Controller consoles, including an error log in the Controller Console from the Python script saying that the Live Activity has shut down.
2.2 Creating an Activity Project From Scratch
The Workbench provides a bunch of operations for working with activities, including the ability to create new projects and also build them.
2.2.1 Creating the Activity Project
First lets create a new Activity project. You can easily create template projects in Java, Python, and Javascript. Lets start off with a Java project. From the command line go to the directory where you installed the Workbench. Once there, type the following command.
2.2. Creating an Activity Project From Scratch
Interactive Spaces Documentation, Release 1.1.1
java -jar interactivespaces-launcher-0.0.0.jar create language java
You will then be asked a series of questions. Lets create a project called me.activity.rst. The rst question is the identifying name.
Identifying name:
This, along with the version given later uniquely identies the Activity to Interactive Spaces.
Identifying name: me.activity.first
The identifying name is is a dot separated set of names, Examples would be things like a.b.c com.google.myactivity Each part of the name must start with a letter and can then be letters, digits, and underscores. Next is the version.
Version:
Lets make it version 1.
Version: 1.0.0
Versions consists of 3 sets of numbers, separated by dots. Examples would be 1.0.0 0.1.0-beta Notice the last one has a dash followed by some text. Next is the name.
Name:
Lets use the name My First Interactive Spaces Activity.
Name: My First Interactive Spaces Activity
The name is the human readable name which shows up in the Interactive Spaces web UI. Finally there is a description.
Description:
Make this description anything you want. This eld is not required. It is a description of the activity. The project will then be created in the Workbench directory.
2.2.2 Building the Activity
The activity is built using the Workbench. Suppose the name of your project is me.activity.rst. The command to build your project is
java -jar interactivespaces-launcher-0.0.0.jar me.activity.first build
10
Chapter 2. Your First Interactive Spaces Activities
Interactive Spaces Documentation, Release 1.1.1
This will put a le called me.activity.rst-1.0.0.zip in the me.activity.rst/build directory. You can upload this activity into Interactive Spaces the same way you did the sample activity.
2.2.3 Using an IDE
You can create an IDE project for your activity projects, even if they arent Java projects. Suppose the name of your project is me.activity.rst. The command to create the IDE project is
java -jar interactivespaces-launcher-0.0.0.jar me.activity.first ide eclipse
This will build an Eclipse project which you can then import into Eclipse.
2.3 Next Steps
You have now walked through installing an activity on a controller and running it. You should look at the various examples in the Interactive Spaces Workbench to get an idea of the types of activities you can create in Interactive Spaces. In the next chapter we will examine the basics of Interactive Spaces in more detail.
2.3. Next Steps
11
Interactive Spaces Documentation, Release 1.1.1
12
Chapter 2. Your First Interactive Spaces Activities
CHAPTER
THREE
INTERACTIVE SPACES BASICS
Now that you have installed and run your rst Interactive Spaces activity it is time to understand more of the pieces of what you have done.
3.1 Overview
An interactive space, in Interactive Spaces terms, is a collection of event producers and consumers in a physical space which can sense what is happening inside the space and then react to it in some manner. A simple example of an event producer would be a pressure sensor under the carpet signaling that someone has stepped on it. A more complex event might include the use of a depth camera whose events would give the angles of all the joints of the person it is tracking. A simple example of an event consumer would be a light which turns on, while a more complex one might be speech synthesis being used to tell you to not step on the carpet. These event consumers and producers can then be connected in interesting ways. The events used by gesture recognition could be used to both turn on the light and have the speech synthesis machine tell you it is impolite to point. The event producers and consumers in Interactive Spaces are implemented as Live Activities. A Live Activity is some computer program running somewhere in the space which is either producing events or consuming events, or even both at the same time. These Live Activities need to run on a computer somewhere in the space. In Interactive Spaces, a Space Controller is the container for Live Activities which runs on a given computer. A given Space Controller can run many Live Activities as need to run on that machine. Though there is nothing to stop you from running multiple Space Controllers on a given machine, there is rarely, if ever, a reason to. Live Activities need a Space Controller to run in. The Controller directly controls the Live Activities it contains and tells them to start, stop, and several other operations to be described later. Live Activities are controlled remotely by the Master. The Master knows about all Space Controllers in the space and what Live Activities are on each Controller. If you want to deploy a Live Activity, update it, start it running, shut it down, or any of a number of other operations, this is all done from the Master which tells the Space Controller holding the Live Activity what it wants the Live Activity to do. You can also control Space Controller-specic operations from the Master, such as telling the Controller to shut down all Live Activities currently running on it and/or shut itself down. A given installation of Interactive Spaces can run on a single computer or an entire network of computers. You can run both a master and a Space Controller on the same machine, in fact, this is often done to give yourself a development environment, but usually you will have a lot of machines talking with each other. To summarize, Live Activities provide the functionality and interactivity of the space. The Master controls the entire space by speaking remotely to the Space Controllers which contain and directly control the Live Activities. The Live
13
Interactive Spaces Documentation, Release 1.1.1
Activities produce and consume events happening inside the space by speaking directly with each other.
3.2 Activities and Live Activities
There is a lot to Live Activities. They contain an Activity and potentially a conguration. They also have a lifecycle. Lets look at each of these.
3.2.1 Activities and Congurations
Live Activities are versions of Activities which are installed on a given Space Controller. A good analogy for an Activity is a program you have an install disk for, say a graphics program, and the Live Activities are the copies of that graphics program that you have installed on both your laptop and on your desktop. You can think of the laptop and desktop in this example as the Space Controllers running your graphics program Live Activities. Activities come with congurations which give default values for different parameters which can control how the Live Activity works. Each Live Activity can also have its own conguration which can override any of the values found in the conguration which is part of the Activity the Live Activity is based on. In the graphics program example, perhaps on your laptop you have it congured to use the touchpad for drawing, whereas the desktop uses an active pen tablet. You can have more than one Live Activity based on a given Activity, even on the same Space Controller, each one potentially congured differently from any of the other copies of the Activity in your space. So a Live Activity has potentially 3 parts, it has an Activity, which is the program the Live Activity runs, it has a Space Controller, which species which machine the Live Activity runs on. And it potentially has a conguration which makes it slightly different than any of the other Live Activities based on the same underlying Activity.
3.2.2 The Live Activity Lifecycle
Live Activities have a lifecycle, which says what state they are in at any given time. The full lifecycle has a lot of different states to it, for now we will look at the major ones. READY Deployed within the controller RUNNING The Live Activity is loaded and running, but cant necessarily handle requests ACTIVATE The Live Activity can handle requests This is needed because some Live Activities can take a long time to reach RUNNING state. For example, a piece of hardware may take a long time to warm up. CRASHED The Live Activity has crashed
3.3 The Master
Contains model of entire space Controls controllers Shutdown Shutdown all installed applications Deploys Activities to Controllers Controls the lifecycle of Live Activities on the Controllers Maintains Activity Repository Provides naming services for pubsub topics 14 Chapter 3. Interactive Spaces Basics
Interactive Spaces Documentation, Release 1.1.1
3.4 Controllers
Provides running environment for Live Activities Controls lifecycle of Live Activities under the direction of the Mmaster Provides services to Live Activities e.g. web server, browser control, logging Provides alerting mechanism when Live Activities fail Can automatically try to restart failed Live Activities
3.5 Activities
a base conguration the base activity binaries (if any) initial data (if any)
3.6 Live Activity
an Activity (as above) a Controller that it runs on an installation-specic conguration which can modify the base conguration
3.7 Live Activity Group
A Live Activity Group is a group of Live Activities which are controlled as a single unit. The Group only has meaning on the Master, Controllers only understand about Live Activities. Groups are deployed by deploying each Live Activity in the Group. They also have the same lifecycle as a Live Activity and can be started, activated, deactivated, and shutdown. The particular lifecycle request will be sent to each Live Activity in the Group. However, there is one slight difference in that the lifecycle requests are reference counted. Reference counted for deactivation and shutdown
3.4. Controllers
15
Interactive Spaces Documentation, Release 1.1.1
16
Chapter 3. Interactive Spaces Basics
CHAPTER
FOUR
INTERACTIVE SPACES EXAMPLE ACTIVITIES
The Interactive Spaces Workbench contains a variety of example activities in its examples folder. These are to provide you with some very basic examples of the sorts of things you can do with Interactive Spaces. The number of examples will continue to grow as more functionality is placed into Interactive Spaces.
4.1 The Simple Events
These activities merely log some Interactive Spaces events which take place when a Live Activity runs. These examples can help you understand what events happen in what order. They are written in a variety of programming languages. interactivespaces-example-activity-java-simple interactivespaces-example-activity-script-javascript interactivespaces-example-activity-script-python You will need to hit the Congure button to see the conguration update event. Edit Cong should be used rst if you have never congured the activity. If you want less output from these Activities, nd onActivityCheckState and change info to debug. This means that checking activity state will only be logged if the logging level for the activity is set to DEBUG.
4.2 Native Activities
You can start and stop native activities with Interactive Spaces. This makes it easy for you to write activities in openFrameworks and other languages that dont run inside the Interactive Spaces container. interactivespaces-example-activity-native This example uses the Linux mpg321 to play an audio le found in the activity. If you want to use Interactive Spaces communication protocols, which you should, you will need to have your Activity speak with something directly running in Interactive Spaces. Sockets and Web Sockets are supported out of the box.
17
Interactive Spaces Documentation, Release 1.1.1
4.3 Web Activities
You can easily use browser-based applications to provide a UI for your Activities.
4.3.1 Simple Web Activity
If your Live Activity need only start up a browser which contains a simple Javascript-based implementation, you can place your HTML, CSS, and Javascript inside our activity and congure Interactive Spaces to run it. interactivespaces-example-activity-web This is a standalone browser activity which shows a single page and not much else.
4.3.2 Web Socket Activities
The following Activities are browser based, but use Web Sockets so that the Activity code running in the browser can communicate with other Activities in the space. interactivespaces-example-activity-web-java interactivespaces-example-activity-web-script-javascript interactivespaces-example-activity-web-script-python
4.4 Routable Activities
Interactive Spaces really only become interesting when your space has event producers and event consumers running as their own Activities which speak to each other. In Interactive Spaces, this communication can be done with routes. You can have input routes which listen for messages and deliver them to their Activities, and output routes which write messages out for an input route somewhere to receive. interactivespaces-example-activity-routable-input-script-python interactivespaces-example-activity-routable-output-script-python You can run both of these activities on the same controller or on separate controllers. You can also run multiple versions of each activity (such as multiple versions of the input route sample), but only do that on separate controllers. Interactive Spaces uses ROS for its underlying communication. Usage of ROS can be somewhat intimidating, so the above examples use JSON-based communication. Messages are dictionaries of data which can be turned into JSON messages and read from JSON messages.
4.5 Topic Bridges
Interactive Spaces makes it possible for Live Activities to communicate with each other. At some point you may nd yourself having an event producer and an event consumer which need to talk to each other, but they were not written with each other in mind so their messaging protocols are different. Topic Bridges make it possible for you to translate from one message protocol to another by writing a tiny script which merely says which eld or elds from the source message are combined to create the elds of the destination message. interactivespaces-example-activity-bridge-topic
18
Chapter 4. Interactive Spaces Example Activities
CHAPTER
FIVE
THE WORKBENCH
The Interactive Spaces Workbench provides the ability to create and build projects. You can also create projects for IDEs such as Eclipse. The Workbench also contains the documentation for Interactive Spaces, which includes both this manual, and the Javadoc for the code implementing Interactive Spaces.
5.1 Building an Activity Project
These projects must be built with the Workbench Builder. From the directory where you installed the Workbench, you can type something like
java -jar interactivespaces-launcher-0.0.0.jar <dir> build
where dir is the folder which contains the project. For example, you can build the Simple Web Activity Example project with the command
java -jar interactivespaces-launcher-0.0.0.jar examples/interactivespaces-example-activity-java-simpl
5.2 Creating an Activity Project
You can create activity projects very simply.
java -jar interactivespaces-launcher-0.0.0.jar create language <language>
where <language> is one of java, javascript, or python. You then get a project of one of those types which contains an initial piece of code for you to then start editing. You will be prompted for identifying name, version, name, and description of the new project.
5.3 Using an IDE
if you are doing Java projects, you will want an IDE project. Right now, only Eclipse is supported. You can also use Eclipse for a non-Java project, the same command works.
java -jar interactivespaces-launcher-0.0.0.jar <dir> ide eclipse
19
Interactive Spaces Documentation, Release 1.1.1
where <dir> is the directory containing the Activity project. For example
java -jar interactivespaces-launcher-0.0.0.jar foo.bar.yowza ide eclipse
will take the foo.bar.yowza project and generate the Eclipse les for it. You can then import the project into Eclipse. You should rebuild the IDE project every time you add a new JAR into the bootstrap folder of your controller so that you will have access to the classes in that JAR le.
20
Chapter 5. The Workbench
CHAPTER
SIX
ACTIVITIES
Activities are the workhorse of your Interactive Space. Any functionality that you want is implemented as an Activity.
6.1 Activity Types
Activity Types make it easy for you to implement an activity with mostly conguration parameters and only as much code as is necessary to add in the behavior you want.
6.2 Activity Components
Activity Components make it easy to add functionality to your Activity.
6.2.1 web.browser
The web.browser component will start a web browser on your controller. This browser can be given any URL to start with and can be either a URL external to your Activity or one found within your Activity itself.
6.2.2 web.server
The web.server component starts up a web server within your Activity. This web server can both serve content found in your Activity and also provide a web socket connection for the Activity or anything else within your Interactive Space which needs web socket support.
6.2.3 native.runner
The native.runner component allows your Activity to start and stop applications native to the Operating System on the computer running a Space Controller. This can include music programs, OpenFrameworks applications written in languages like C++, or any other native application. The conguration parameter
space.activity.component.native.executable
gives the path to the executable to be run. It can be relative to the install directory for your Activity on the Controller or can be outside your Interactive Spaces installation. Code outside your installation have to be cleared by a whitelist of allowed applications.
21
Interactive Spaces Documentation, Release 1.1.1
The full name this parameter will have the operating system the controller is running on added to the end. For example, if your Controller is on a Linux computer, the full name for the conguration property is
space.activity.component.native.executable.linux
This allows you to have multiple versions of an executable in your Activity and the Controller can pick which one to use based on the operating system the Activity is run on. The conguration parameter
space.activity.component.native.executable.flags
gives any ags that need to be given to the executable when it runs. As with the executable path, the Controller will add the name of the operating system to the end of this conguration parameter before looking it up in the Activity conguration. For example, if the Operating System for the controller was a Mac running OS X, the parameters will name would be
space.activity.component.native.executable.flags.osx
22
Chapter 6. Activities
CHAPTER
SEVEN
ACTIVITY CONFIGURATIONS
One of the more powerful parts of Interactive Spaces is the Activity Conguration.
7.1 Common Conguration Parameters
There are some values found in every activity conguration which you might nd useful. activity.installdir This is the directory where the live activity was installed. It will contain the base activity conguration, the activity descriptor, and all other resources which were part of the Activity. activity.logdir This is the directory which stores the live activitys log les. activity.datadir This is a private directory where the live activity can store data which needs to persist for some time. This data will only be deleted if the live activity is deployed again. activity.tmpdir This is a private directory where the live activity can store temporary data. This data can be deleted whenever the live activity is not running. system.datadir This folder is writable by any live activity. Any les here will persist between controller shutdowns and startups, and live activity deployments. system.tmpdir This folder is writable by any live activity. Files here can be deleted during controller startup or after controller shutdown.
23
Interactive Spaces Documentation, Release 1.1.1
24
Chapter 7. Activity Congurations
CHAPTER
EIGHT
SERVICES
Services provide more advanced functionality to your Activities. Services provide the ability to do such things as run scripts, schedule future events, send email, and receive email.
8.1 Getting Services
Services are obtained through the Service Registry, which is available from the spaceEnvironment. If your Live Activity is written in Java, you can get the Service Registry with the following code
getSpaceEnvironment().getServiceRegistry()
Once you have the Service Registry, you use the getService() method to get an actual service. For instance, if you want the scripting service you would use the following Java code
ScriptService scriptService = getSpaceEnvironment().getServiceRegistry().getService("scripting");
A safer way to do it would be
ScriptService scriptService = getSpaceEnvironment().getServiceRegistry().getService(ScriptService.SERVICE_NAME);
You can get more details about the Service Registry in the ServiceRegistry Javadoc.
8.2 The Script Service
The Script Service gives you the ability to script portions of your Activities. Interactive Spaces supports Python, Javascript, and Groovy out of the box. If you are running on a Mac, you will also have access to AppleScript. The easiest way to use the Script Service is to give it the script as a string. First get a Script Service from the Service Registry.
ScriptService scriptService = getSpaceEnvironment().getServiceRegistry().getService(ScriptService.SERVICE_NAME);
A very simple script would, in the time honored tradition, say Hello, World.
scriptService.executeSimpleScript("python", "print Hello, World");
25
Interactive Spaces Documentation, Release 1.1.1
Sometimes you need to give values to your script from your Activity. You do that by providing a map with bindings in it. These bindings provide a set of variables in your script which it can use when it runs.
Map<String, Object> bindings = new HashMap<String, Object>(); bindings.put("message", "Hello, World"); scriptService.executeScript("python", "print message", bindings);
For more details about what you can do with the Script Service, see the ScriptService Javadoc.
8.3 The Scheduler Service
The Scheduler Service gives you the ability to schedule some sort of task at some point in the future. These future tasks can be scheduled in a variety of ways, from one off events at some point in the future to tasks which repeat on schedules like every Monday, Wednesday, and Friday at 3AM. For more details about what you can do with the Scheduler Service, see the SchedulerService Javadoc.
26
Chapter 8. Services
CHAPTER
NINE
SUPPORT CLASSES
Interactive Spaces comes with a lot of builtin support for various common things you would want to do.
9.1 Persisted Maps
The SimpleMapPersister interface provides you with the ability to very simply persist a map of key/value pairs. The values can be lists or maps themselves. You can nd detailed documentation in the SimpleMapPersister Javadoc. One particular implementation, JsonSimpleMapPersister, stores the maps as JSON les. You can nd detailed documentation in the JsonSimpleMapPersister Javadoc. Suppose that you want to create a map to persist in a subdirectory of the controller-wide data directory in an Activity. You can get that directory from the lesystem property of your Spaces Environment.
File basedir = getSpaceEnvironment().getFilesystem().getDataDirectory("maps"); SimpleMapPersister persister = new JsonSimpleMapPersister(basedir); persister.putMap("foo", map);
Here map is assumed to be a map of data. Because the JsonSimpleMapPersister is being used, a le in data/maps/foo.json relative to where you installed your controller will be created with the contents of map serialized into the le as JSON.
Map<String, Object> map = persister.getMap("foo");
would then read the map from disk. The SimpleMapPersister classes are thread-safe. They permit multiple simultaneous readers and only 1 writer. Any readers will block the writer and the writer will block any readers. The locks are fair, so continuing to add lots of readers will not block a writer forever.
27
Interactive Spaces Documentation, Release 1.1.1
28
Chapter 9. Support Classes
CHAPTER
TEN
ADVANCED SPACE CONTROLLER USAGE
29
Interactive Spaces Documentation, Release 1.1.1
30
Chapter 10. Advanced Space Controller Usage
CHAPTER
ELEVEN
THE EXPRESSION LANGUAGE
The Interactive Spaces Expression Language is used in a variety of places, from the Activity congurations to the Master API. It is pretty easy to use and is based on the Apache OGNL expression language.
11.1 Accessing Arrays and Maps
You can access an array with []. For example, suppose there is an array called foo. foo[0] will get the rst element in the array. The same syntax is used for maps. For example, suppose there is a map called metadata. metadata[author] will get the map value with key author. If there is no value associated with the given key, the expression will be equal to null.
11.2 Conditionals
e1 ? e2 : e3 is the conditional operator. e1 is rst evaluated. If its value is true, the value of the expression will be e2. Otherwise, it will be e3. You can check the equality of two expressions using the == or eq operators.
31
Interactive Spaces Documentation, Release 1.1.1
32
Chapter 11. The Expression Language
CHAPTER
TWELVE
ADVANCED MASTER USAGE
12.1 Automatic Activity Import
Activities can be autoimported in to the master. To use this, you must create a folder called master/import/activity in the same folder where your Master is installed. Now any Activity zip les which are placed in this folder will be auto-imported into the master. If there is already an Activity with the same identifying name and version, it will be replaced with this new Activity. The Live Activities based on this Activity will not be immediately updated. You must do that manually using the Master webapp or Master API.
12.2 Scripting the Master
It is possible to write small scripts which can instruct the master to do a variety of tasks. The Interactive Spaces scripting service currently supports Javascript, Python, and Groovy.
12.2.1 An Example Script
The following is an example of a Python script which will get all Live Activities that the master knows about and deploys them.
for liveActivity in activityRepository.allLiveActivities: print "%s: %s" % (liveActivity.id, liveActivity.name) uiControllerManager.deployLiveActivity(liveActivity.id)
12.2.2 Master Extensions
One way to script the Master is through the use of Master Extensions. Extensions are run after the master starts up. During startup, the Master will look in the folder extensions/startup in the same folder where your master is installed. These les will then be run in sorted order alphabetically by name. For instance, if the extensions folder contains 011-foo.groovy and 001-bar.py. They will be run in the order 1. 001-bar.py 2. 011-foo.groovy
33
Interactive Spaces Documentation, Release 1.1.1
Any extensions added after the master is started will be run immediately. They will then be run in the name sorted order next time the Master is started. So say you add 05-banana.groovy to the extensions folder. It will be run immediately. But next time the master starts, the order will be 1. 001-bar.py 2. 005-banana.groovy 3. 011-foo.groovy
12.2.3 Named Scripts
The Master also supports Named Scripts, which are scripts stored in the master database. These scripts are run from the Master Webapp or the Master API. They can also be scheduled to run via the scheduler.
12.2.4 System Objects Available
Functionality for controlling the master is found in a collection of repositories which store the various entities the master understands, and managers which can perform operations like deploying a Live Activity or starting up a Live Activity Group. The Scripting Service The Scripting Service allows you to run scripts in the master in a variety of languages. The service will be called scriptService in your script. You can nd detailed documentation in the ScriptService Javadoc. The Scheduler Service The Scheduler Service allows you to schedule tasks in the master. The service will be called schedulerService in your script. You can nd detailed documentation in the SchedulerService Javadoc. The Controller Repository The Controller Repository contains all known space controllers. The service will be called controllerRepository in your script. You can nd detailed documentation in the ControllerRepository Javadoc. The Activity Repository The Activity Repository contains all known activities, live activities, and live activity groups. The service will be called activityRepository in your script. You can nd detailed documentation in the ActivityRepository Javadoc.
34
Chapter 12. Advanced Master Usage
Interactive Spaces Documentation, Release 1.1.1
The Space Repository The Space Repository contains all known Spaces. The service will be called spaceRepository in your script. You can nd detailed documentation in the SpaceRepository Javadoc. The Active Controller Manager The Active Controller manager is used to control the Alive Activities on a remote Space Controller. The service will be called activeControllerManager in your script. You can nd detailed documentation in the ActiveControllerManager Javadoc. The UI Activity Manager The UI Activity Manager is used to perform various operations on Activities. It is a UI Manager as it only requires a few arguments, like an Activity ID, rather than an actual domain object. The service will be called uiActivityManager in your script. You can nd detailed documentation in the UiActivityManager Javadoc. The UI Controller Manager The UI Controller Manager is used to perform various operations on Space Controllers, including the Live Activities they contain. It is a UI Manager as it only requires a few arguments, like a Space Controller ID or a Live Activity ID, rather than an actual domain object. The service will be called uiControllerManager in your script. You can nd detailed documentation in the UiControllerManager Javadoc. The UI Master Support Manager The UI Master Support Manager is used for advanced support of the manager. This includes such operations as getting and importing a Master Domain model which describes every aspect of the space. The service will be called uiMasterSupportManager in your script. You can nd detailed documentation in the UiMasterSupportManager Javadoc. The Interactive Spaces Environment The Interactive Spaces Environment is a hook into the guts of Interactive Spaces for the master. It gives access to logs, the container lesystem, and many other aspects of the container. The service will be called spaceEnvironment in your script. You can nd detailed documentation in the InteractiveSpacesEnvironment Javadoc.
12.2. Scripting the Master
35
Interactive Spaces Documentation, Release 1.1.1
The Automation Manager The Automation Manager is used for automating tasks within the Master. It gives another way of accessing the scripting service and easily running a script in a variety of languages. The service will be called automationManager in your script. You can nd detailed documentation in the AutomationManager Javadoc.
36
Chapter 12. Advanced Master Usage
CHAPTER
THIRTEEN
THE MASTER API
The Master exposes a web-based API which allows you to write your own web applications to control the master. The interface is mostly REST-ful, and returns results in JSON.
13.1 Common Features of the API
The API has several features which are common to all methods
13.1.1 API URL
Every API URL ll be prexed with the following
http://spacemaster:8080/interactivespaces/
where spacemaster is the domain name of the machine running the Interactive Spaces Master. For example, the API call to obtain all Live Activities know by the system is
http://spacemaster:8080/interactivespaces/liveactivity/all.json
13.1.2 Results
The JSON results returned have features in common. Success The JSON result for a successful API command which has no return data will be
{ "result": "success" }
If there is data to be returned, the results will be
{ "result": "success", "data": result data }
where result data will be a JSON object giving the result. 37
Interactive Spaces Documentation, Release 1.1.1
Failure The JSON result for a failed API command will be
{ "result": "failure", "message": content }
where content will be a description of what failed.
13.2 Space Controllers
The Space Controller API allows you to get a collection of all Space Controllers known by the Master. Once you have the IDs, you can then connect and disconnect from them.
13.2.1 Getting All Space Controllers
The Master API call to get the list of all Space Controllers is
/spacecontroller/all.json
This returns a JSON list in the data portion of a successful JSON response of the following form
{ "id": id, "uuid": uuid, "name": name, "description": description, }
The names and a description of their values is given below. The information includes a small amount of information about the Activity portion of the Live Activity. id uuid name description The ID of the Controller The UUID of the Controller The name of the Controller The description of the Controller
13.2.2 Getting the Status of All Space Controllers
The full status from all space controllers is requested by the API command
/spacecontroller/all/status.json
The JSON returned will the simple JSON success result.
13.2.3 Connecting to a Space Controller
A Space Controller is connected to by the API command
/spacecontroller/id/connect.json
38
Chapter 13. The Master API
Interactive Spaces Documentation, Release 1.1.1
where id is the ID of the Controller. Be sure you use the ID of the Controller, not the UUID. The JSON returned will the simple JSON success result.
13.2.4 Disconnecting from a Space Controller
A Space Controller is disconnected from the master by the API command
/spacecontroller/id/disconnect.json
where id is the ID of the Controller. Be sure you use the ID of the Controller, not the UUID. The JSON returned will the simple JSON success result.
13.2.5 Shutting Down All Activities on a Space Controller
All Live Activities on Space Controller can be shut down by the API command
/spacecontroller/id/activities/shutdown.json
where id is the ID of the Controller. Be sure you use the ID of the Controller, not the UUID. The JSON returned will the simple JSON success result.
13.2.6 Shutting Down a Space Controller
A Space Controller can be remotely shut down by the API command
/spacecontroller/id/shutdown.json
where id is the ID of the Controller. Be sure you use the ID of the Controller, not the UUID. The JSON returned will the simple JSON success result.
13.2.7 Deploying all Known Live Activities
All known Live Activities on the controller are deployed by the API command
/spacecontroller/id/deploy.json
where id is the ID of the Controller. Be sure you use the ID of the Controller, not the UUID. The JSON returned will the simple JSON success result.
13.3 Activities
The Activities API allows you to get a collection of all Activities known by the Master. Once you have the IDs, you can then deploy all known Live Activity instances using that Activity.
13.3. Activities
39
Interactive Spaces Documentation, Release 1.1.1
13.3.1 Getting All Activities
Suppose the Master is running on your local host. The URL to get the list of all Activities is
/activity/all.json
This returns a JSON list in the data portion of a successful JSON response of the following form
{ "id": id, "identifyingName": identifyingName, "version": version, "name": name, "description": description, "lastUploadDate", lastUploadDate, "metadata": metadata }
The names and a description of their values is given below. id identifyingName version name description metadata lastUploadDate The ID of the Activity The identifying name of the Activity The version of the Activity The name of the Activity The description of the Activity The metadata of the Activity The number of milliseconds since January 1, 1970 that the Activity was last uploaded
You can add a query parameter called lter onto the URL which will restrict the activities returned. For details on how to write the lters, For details on the expression language that you write lters in, see The Expression Language. The context of the lter will be the activity itself, so you can refer to any of the above properties directly. For example
metadata[author] eq Keith Hughes
will return all activities if its metadata contains an author eld with Keith Hughes as its value.
13.3.2 Deploying a Activity
All out of date Live Activity instances of a Activity are deployed by the API command
/activity/id/deploy.json
where id is the ID of the Activity. The JSON returned will the simple JSON success result.
13.4 Live Activities
The Live Activities API allows you to get a collection of all Live Activities known by the Master. Once you have the IDs, you can then deploy, congure, start, stop, activate, deactivate, and get the status on all live activities.
40
Chapter 13. The Master API
Interactive Spaces Documentation, Release 1.1.1
13.4.1 Getting All Live Activities
Suppose the Master is running on your local host. The URL to get the list of all Live Activities is
/liveactivity/all.json
This returns a JSON list in the data portion of a successful JSON response where each entry in the list will be of the form
{ "id": id, "uuid": uuid, "name": name, "description": description, "status" : status, "statusMessage" : statusMessage, "metadata" : metadata "activity": { "identifyingName": identifyingName, "version": version, "metadata": activityMetadata }, "controller": { "id": controllerId, "name": controllerName } }
The names and a description of their values is given below. The information includes a small amount of information about the Activity portion of the Live Activity. id uuid name description metadata identifyingName version activityMetadata controllerId controllerName The ID of the Live Activity The UUID of the Live Activity The name of the Live Activity The description of the Live Activity The metadata of the Live Activity The identifying name of the Activity The version of the Activity The metadata of the Activity The ID of the controller The name of the controller
See Getting the Status of a Live Activity for details on the status elds. You can add a query parameter called lter onto the URL which will restrict the activities returned. For details on how to write the lters, For details on the expression language that you write lters in, see The Expression Language. The context of the lter will be the activity itself, so you can refer to any of the above properties directly. For example
metadata[author] eq Keith Hughes
will return all live activities whose metadata contains an author eld with Keith Hughes as its value.
13.4.2 Viewing a Live Activity
You can get the basic information for a Live Activity by the API command
13.4. Live Activities
41
Interactive Spaces Documentation, Release 1.1.1
/liveactivity/id/view.json
where id is the ID of the Live Activity. Be sure you use the ID of the Live Activity, not the UUID. This returns JSON in the data portion of a successful JSON response of the form
{ "id": id, "uuid": uuid, "name": name, "description": description, "status" : status, "statusMessage" : statusMessage, "metadata" : metadata "activity": { "identifyingName": identifyingName, "version": version, "metadata": activityMetadata }, "controller": { "id": controllerId, "name": controllerName } }
The names and a description of their values is given below. The information includes a small amount of information about the Activity portion of the Live Activity. id uuid name description metadata identifyingName version activityMetadata controllerId controllerName The ID of the Live Activity The UUID of the Live Activity The name of the Live Activity The description of the Live Activity The metadata of the Live Activity The identifying name of the Activity The version of the Activity The metadata of the Activity The ID of the controller The name of the controller
See Getting the Status of a Live Activity for details on the status elds.
13.4.3 Conguring a Live Activity
The conguration for a Live Activity is sent to the remote installation by the API command
/liveactivity/id/configure.json
where id is the ID of the Live Activity. Be sure you use the ID of the Live Activity, not the UUID. The JSON returned will the simple JSON success result.
13.4.4 Getting the Conguration of a Live Activity
The conguration for a Live Activity is obtained by the API command
42
Chapter 13. The Master API
Interactive Spaces Documentation, Release 1.1.1
/liveactivity/id/configuration.json
where id is the ID of the Live Activity. Be sure you use the ID of the Live Activity, not the UUID. This returns a JSON map in the data portion of a successful JSON response. The map will be keyed by the name of a conguration parameter. The map value will be the value for the conguration parameter.
{ "param1": "value of param 1", "param2": "value of param 2" }
13.4.5 Setting the Conguration of a Live Activity
The conguration for a Live Activity be set by the API command
/liveactivity/id/configuration.json
where id is the ID of the Live Activity. Be sure you use the ID of the Live Activity, not the UUID. This must be a POST call with type application/json. The body of post should be a JSON map where the keys are the names of conguration parameters and the values will be the value of the associated parameter.
{ "param1": "value of param 1", "param2": "value of param 2" }
The JSON returned will the simple JSON success result.
13.4.6 Deploying a Live Activity
A Live Activity is deployed by the API command
/liveactivity/id/deploy.json
where id is the ID of the Live Activity. Be sure you use the ID of the Live Activity, not the UUID. The JSON returned will the simple JSON success result.
13.4.7 Starting Up a Live Activity
A Live Activity is started up by the API command
/liveactivity/id/startup.json
where id is the ID of the Live Activity. Be sure you use the ID of the Live Activity, not the UUID. The JSON returned will the simple JSON success result.
13.4.8 Activating a Live Activity
A Live Activity is activated by cthe API command
13.4. Live Activities
43
Interactive Spaces Documentation, Release 1.1.1
/liveactivity/id/activate.json
where id is the ID of the Live Activity. Be sure you use the ID of the Live Activity, not the UUID. The JSON returned will the simple JSON success result.
13.4.9 Deactivating a Live Activity
A Live Activity is deactivated by calling the API command
/liveactivity/id/deactivate.json
where id is the ID of the Live Activity. Be sure you use the ID of the Live Activity, not the UUID. The JSON returned will the simple JSON success result.
13.4.10 Shutting Down a Live Activity
A Live Activity is shut down calling the API command
/liveactivity/id/shutdown.json
where id is the ID of the Live Activity. Be sure you use the ID of the Live Activity, not the UUID. The JSON returned will the simple JSON success result.
13.4.11 Getting the Status of a Live Activity
The status of a Live Activity is obtained by calling the API command
/liveactivity/id/status.json
where id is the ID of the Live Activity. Be sure you use the ID of the Live Activity, not the UUID. The JSON success result with a data eld which contains the following result.
{ "status" : status, "statusMessage" : statusMessage }
status will be one of the following. space.activity.state.unknown The status is unknown space.activity.state.deployment.attempt A deployment is being attempted space.activity.state.deployment.failure A deployment attempt has failed space.activity.state.ready The Live Activity is ready to to run space.activity.state.start.attempt
44
Chapter 13. The Master API
Interactive Spaces Documentation, Release 1.1.1
A startup is being attempted space.activity.state.start.failure A startup attempt has failed space.activity.state.running The Live Activity is running space.activity.state.activate.attempt An activation is being attempted space.activity.state.activate.failure An activation attempt has failed space.activity.state.active The Live Activity is active space.activity.state.deactivate.attempt A deactivation is being attempted space.activity.state.deactivate.failure A deactivation attempt has failed space.activity.state.shutdown.attempt A shutdown is being attempted space.activity.state.shutdown.failure A shutdown attempt has failed space.activity.state.crash The Live Activity has crashed statusMessage will be the status in a more human-readable format.
13.5 Live Activity Groups
The Live Activity Groups API allows you to get a collection of all Live Activity Groups known by the Master. Once you have the IDs, you can then deploy, congure, start, stop, activate, and deactivate all Groups.
13.5.1 Getting All Live Activity Groups
The API call to get the list of all Live Activity Groups is
/liveactivitygroup/all.json
This returns a JSON list in the data portion of a successful JSON response of the following form
{ "id": id, "name": name, "description": description, "metadata", metadata }
13.5. Live Activity Groups
45
Interactive Spaces Documentation, Release 1.1.1
The names and a description of their values is given below. id name description metadata The ID of the Group The name of the Group The description of the Group The metadata of the Group
You can add a query parameter called lter onto the URL which will restrict the Groups returned. For details on how to write the lters, For details on the expression language that you write lters in, see The Expression Language. The context of the lter will be the Group itself, so you can refer to any of the above properties directly. For example
metadata[author] eq Keith Hughes
will return all Groups whose metadata contains an author eld with Keith Hughes as its value.
13.5.2 Viewing a Live Activity Group
The URL to get information about a specic Live Activity Group is
/liveactivitygroup/id/view.json
where id is the ID of the Group. This returns a JSON object in the data portion of a successful JSON response of the form
{ "id": id, "name": name, "description": description, "liveActivities": liveActivities, }
The names and a description of their values is given below. id name description metadata The ID of the Group The name of the Group The description of the Group The metadata of the Group
The liveActivities eld will be a list of information for each Live Activity in the Group. See Getting All Live Activities to see the data that will be given for each Live Activity.
13.5.3 Requesting the Status of all Live Activities a Live Activity Group
A request to get a status update of all Live Activities in the Group can be initiated by the API command
/liveactivitygroup/id/liveactivitystatus.json
where id is the ID of the Group. The JSON returned will the simple JSON success result.
13.5.4 Deploying a Live Activity Group
A Live Activity Group is deployed by the API command
46
Chapter 13. The Master API
Interactive Spaces Documentation, Release 1.1.1
/liveactivitygroup/id/deploy.json
where id is the ID of the Group. The JSON returned will the simple JSON success result.
13.5.5 Starting Up a Live Activity Group
A Live Activity Group is started up by the API command
/liveactivitygroup/id/startup.json
where id is the ID of the Group. The JSON returned will the simple JSON success result.
13.5.6 Activating a Live Activity Group
A Live Activity Group is activated by cthe API command
/liveactivitygroup/id/activate.json
where id is the ID of the Group. The JSON returned will the simple JSON success result.
13.5.7 Deactivating a Live Activity Group
A Live Activity Group is deactivated by calling the API command
/liveactivitygroup/id/deactivate.json
where id is the ID of the Group. The JSON returned will the simple JSON success result.
13.5.8 Shutting Down a Live Activity Group
A Live Activity Group is shut down calling the API command
/liveactivitygroup/id/shutdown.json
where id is the ID of the Group. The JSON returned will the simple JSON success result.
13.6 Spaces
The Spaces API allows you to get a collection of all Spaces known by the Master. Once you have the IDs, you can then deploy, congure, start, stop, activate, and deactivate all Spaces.
13.6. Spaces
47
Interactive Spaces Documentation, Release 1.1.1
13.6.1 Getting All Spaces
The API call to get the list of all Spaces is
/space/all.json
This returns a JSON list in the data portion of a successful JSON response of the following form
{ "id": id, "name": name, "description": description, "metadata", metadata }
The names and a description of their values is given below. id name description metadata The ID of the Space The name of the Space The description of the Space The metadata of the Space
You can add a query parameter called lter onto the URL which will restrict the Spaces returned. For details on how to write the lters, For details on the expression language that you write lters in, see The Expression Language. The context of the lter will be the activity itself, so you can refer to any of the above properties directly. For example
metadata[author] eq Keith Hughes
will return all Spaces whose metadata contains an author eld with Keith Hughes as its value.
13.6.2 Viewing a Space
The URL to get information about a specic Space is
/space/id/view.json
where id is the ID of the Space. This returns a JSON object in the data portion of a successful JSON response of the form
{ "id": id, "name": name, "description": description, "metadata", metadata, "liveActivityGroups": liveActivityGroups, "subspaces", subspaces }
The names and a description of their values is given below. id name description metadata The ID of the Space The name of the Space The description of the Space The metadata of the Space
The liveActivityGroups eld will be a list of information for each Live Activity Group in the Space. Each list element will have the form 48 Chapter 13. The Master API
Interactive Spaces Documentation, Release 1.1.1
{ "id": groupId, "name": groupName, "description": groupDescription, "metadata", groupMetadata }
The names and a description of their values is given below. groupId groupName groupDescription groupMetadata The ID of the Group The name of the Group The description of the Group The metadata of the Group
The subspaces eld will be a list of information for each child Space in the Space. Each list element will have the form
{ "id": subspaceId, "name": subspaceName, "description": subspaceDescription, "metadata", subspaceMetadata }
The names and a description of their values is given below. subspaceId subspaceName subspaceDescription subspaceMetadata The ID of the child Space The name of the child Space The description of the child Space The metadata of the child Space
13.6.3 Requesting the Status of all Live Activities in a Space
A request to get a status update of all Live Activities in a Space can be initiated by the API command
/space/id/liveactivitystatus.json
where id is the ID of the Space. The Live Activities in the Space is the set of all Live Activities in all Live Activity Groups in the space and all subspaces of the Space, and their subspaces. The JSON returned will the simple JSON success result.
13.6.4 Deploying a Space
A Space is deployed by the API command
/space/id/deploy.json
where id is the ID of the Space. Deploying a Space ultimately deploys all Live Activities dened in all Live Activity Groups in the Space and all child Spaces. The JSON returned will the simple JSON success result.
13.6. Spaces
49
Interactive Spaces Documentation, Release 1.1.1
13.6.5 Conguring a Space
A Space is congured by the API command
/space/id/configure.json
where id is the ID of the Space. Conguring a Space ultimately congures all Live Activities dened in all Live Activity Groups in the Space and all child Spaces. The JSON returned will the simple JSON success result.
13.6.6 Starting Up a Space
A Space is started up by the API command
/space/id/startup.json
where id is the ID of the Space. Starting up a Space ultimately starts up all Live Activities dened in all Live Activity Groups in the Space and all child Spaces. The JSON returned will the simple JSON success result.
13.6.7 Activating a Space
A Space is activated by the API command
/space/id/activate.json
where id is the ID of the Space. Activating a Space ultimately activates all Live Activities dened in all Live Activity Groups in the Space and all child Spaces. The JSON returned will the simple JSON success result.
13.6.8 Deactivating a Space
A Space is deactivated by calling the API command
/space/id/deactivate.json
where id is the ID of the Space. Deactivating a Space ultimately deactivates all Live Activities dened in all Live Activity Groups in the Space and all child Spaces. The JSON returned will the simple JSON success result.
13.6.9 Shutting Down a Space
A Space is shut down calling the API command
50
Chapter 13. The Master API
Interactive Spaces Documentation, Release 1.1.1
/space/id/shutdown.json
where id is the ID of the Space. Shutting down a Space ultimately shuts down all Live Activities dened in all Live Activity Groups in the Space and all child Spaces. The JSON returned will the simple JSON success result.
13.7 Named Scripts
The Named Scripts API allows you to get a collection of all scripts known by the Master. Once you have the IDs, you can then run the scripts.
13.7.1 Getting All Named Scripts
The API call to get the list of all Named Scripts is
/admin/namedscript/all.json
This returns a JSON list in the data portion of a successful JSON response of the following form
{ "id": id, "name": name, "description": description, }
The names and a description of their values is given below. id name description The ID of the Script The name of the Script The description of the Script
13.7.2 Running a Named Script
A Named Script is run by the API command
/admin/namedscript/id/run.json
where id is the ID of the Script. The JSON returned will the simple JSON success result.
13.7. Named Scripts
51
Interactive Spaces Documentation, Release 1.1.1
52
Chapter 13. The Master API
CHAPTER
FOURTEEN
COOKBOOK
The following cookbook will point out various useful recipes for things you might want to do with Interactive Spaces.
14.1 Repeating An Action Over and Over
Sometimes you need to repeat some action over and over again. It is a bad idea to never exit any of your Live Activitys lifecycle methods, so another way is needed instead of a loop in a lifecycle method which never exits. Interactive Spaces includes thread pools, which give you the ability to run multiple processes at the same time. In fact, you should never create a thread on your own, you should only use Interactive Spaces thread pools as you can prevent a controller from being able to be easily shut down if you create your own threads. The following examples show how to use the thread pools in a variety of languages. The task will be a simple one, print Hello World every 5 seconds. The very rst time it will happen will be 10 seconds in the future. The examples start up the thread when the Activity is activated. It will automatically be shutdown when the activity is shut down.
14.1.1 Python
class RepeatingActionExampleActivity(BaseActivity): def onActivityActivate(self): class Foo(Runnable): def run(self): print "Hello, world" self.managedCommands.scheduleWithFixedDelay(Foo(), 10, 5, TimeUnit.SECONDS)
14.2 Cloning A Space
A complex installation may sometimes have repetitive elements in it, where those elements are somewhat complex themselves. For example, there may be a Space with child Spaces, many of them with Live Activity Groups containing Live Activities which need to run on different Space Controllers. Duplicating these complex networks manually could be quite timeconsuming. This cloning operation can be simplied by cloning the Space. This will in turn clone all the child objects. You set the namePrex to be a name which will be prexed to all generated objects.
53
Interactive Spaces Documentation, Release 1.1.1
You can map how you want the Space Controllers in the original Space to map into the Space Controllers in cloned Live Activities by using a controllerMap. If there is no map supplied, or no mapping found for a particular Space Controller in the controllerMap, the Space Controllers used in the clone will be the same as the Space Controller in the original. The following examples show how to clone a space in a variety of scripting languages. They will prepend Clone Test to all cloned objects and map only 1 Space Controller to another Space Controller.
14.2.1 Groovy
def cloner = new interactivespaces.master.server.services.SpaceCloner(activityRepository, spaceReposi cloner.namePrefix = Clone Test;
def controller1 = controllerRepository.getSpaceControllerByUuid(8826e47c-a08a-4b3c-a320-06f420a33904 def controller2 = controllerRepository.getSpaceControllerByUuid(1a32c84a-3786-4329-9ae3-31c9424823d5 cloner.controllerMap = [(controller1): controller2]; def space = spaceRepository.getSpaceById(cfdce17a-d841-485a-9214-e2e47e4865a6); cloner.cloneSpace(space); cloner.saveClones();
54
Chapter 14. Cookbook
CHAPTER
FIFTEEN
INSTALLING AND UPDATING INTERACTIVE SPACES
Installing and updating Interactive Spaces is pretty simple.
15.1 Installing Interactive Spaces
Installing Interactive Spaces from the supplied installers is very easy.
15.1.1 Prerequisites
Before you can install Interactive Spaces on your computer, you should make sure you have Java installed rst. Interactive Spaces requires at least Java 1.6. If you want to be able to easily build activities, you should install the Ant building tool. This is going away for non-Java activities and possibly even for Java activities.
15.1.2 Installing a Local Master
Installing a master is pretty easy. You will run an installer activity, and nally test your installation. Installing the Master If you are using a windowing system, nd the icon for the Interactive Spaces Master installer and double click on it. If you are using a command line interface for your operating system, use the command
java -jar interactivespaces-master-installer-0.0.0-SNAPSHOT-standard.jar
where 0.0.0 is the version of the Interactive Spaces Master you are installing. For now just accept all of the default settings by clicking Next on the conguration page.
55
Interactive Spaces Documentation, Release 1.1.1
Testing the Master Installation To test if your installation happened correctly, open up a command shell and go to the directory where you installed the master. Once there, type the command
bin/startup_linux.bash
You should see a bunch of text scroll by as the master starts up. When you see no more text going by, go to a web browser and go to
http://localhost:8080/interactivespaces
If everything installed correctly you should be seeing the Master Web Interface in your browser.
15.1.3 Installing a Local Controller
Installing a controller is pretty easy if you chose to let the controller autocongure itself. You will run an installer activity, and nally test your installation. You can also manually congure the controller, though there usually isnt a good reason for this. Installing the Controller If you are using a windowing system, nd the icon for the Interactive Spaces Controller installer and double click on it. If you are using a command line interface for your operating system, use the command
java -jar interactivespaces-controller-installer-0.0.0-SNAPSHOT-standard.jar
where 0.0.0 is the version of the Interactive Spaces Controller you are installing. If you are auto-conguring the controller, make sure you dont check the manual conguration checkbox. Testing the Controller Installation To test if your installation happened correctly, rst make sure you have a Master started. Then open up a command shell and go to the directory where you installed the controller. Once there, type the command
bin/startup_linux.bash
You should see a bunch of text scroll by as the controller starts up. Go to the Master Web Interface in your browser. The URL is
http://localhost:8080/interactivespaces
Go to the Controller menu. You should see an entry with the name of the controller you created. Click on this and click Connect. If everything is working you should see
New subscriber for controller status
appear in the controller window. Also, if you refresh the controller page in the Master Web Interface you should see it say that the controller is in the running state.
56
Chapter 15. Installing and Updating Interactive Spaces
Interactive Spaces Documentation, Release 1.1.1
Manually Conguring a Controller Before you install a manually congured controller, you need a UUID for the controller. You can get this by creating a new controller in the Master webapp. Click on the Space Controller menu, then New. Decide on a Host ID for the controller. The Controller Name you use is only for the master, pick something descriptive for the controller. Then click Save. The master will create a UUID for the controller and display it in the next screen. You will enter both the controller Host ID and UUID during the controller installation when prompted. Be sure to chose the manually congured option during installation.
15.1.4 Installing the Workbench
The Interactive Spaces Workbench provides you with example code, documentation, and the Workbench application which can help you maintain and deploy your activities. If you are using a windowing system, nd the icon for the Interactive Spaces Controller installer and double click on it. If you are using a command line interface for your operating system, use the command
java -jar interactivespaces-workbench-installer-0.0.0-SNAPSHOT-standard.jar
where 0.0.0 is the version of the Interactive Spaces Workbench you are installing.
15.2 Updating An Installation
Upadting an installation is currently more complicated than it needs to be, but that will change soon. Delete the contents of the following folders in your master and in all of your controllers and workbenches. 1. bootstrap 2. lib/system/java Also delete the le interactivespaces-launcher-x,y,z from the root folder of each master, controller, and workbench, where x.y.z was the version of the launcher that was there before the update. Once you have done this, you can upgrade the same way you install.
15.2. Updating An Installation
57
Das könnte Ihnen auch gefallen
- Shoe Dog: A Memoir by the Creator of NikeVon EverandShoe Dog: A Memoir by the Creator of NikeBewertung: 4.5 von 5 Sternen4.5/5 (537)
- The Subtle Art of Not Giving a F*ck: A Counterintuitive Approach to Living a Good LifeVon EverandThe Subtle Art of Not Giving a F*ck: A Counterintuitive Approach to Living a Good LifeBewertung: 4 von 5 Sternen4/5 (5794)
- Hidden Figures: The American Dream and the Untold Story of the Black Women Mathematicians Who Helped Win the Space RaceVon EverandHidden Figures: The American Dream and the Untold Story of the Black Women Mathematicians Who Helped Win the Space RaceBewertung: 4 von 5 Sternen4/5 (890)
- The Yellow House: A Memoir (2019 National Book Award Winner)Von EverandThe Yellow House: A Memoir (2019 National Book Award Winner)Bewertung: 4 von 5 Sternen4/5 (98)
- The Little Book of Hygge: Danish Secrets to Happy LivingVon EverandThe Little Book of Hygge: Danish Secrets to Happy LivingBewertung: 3.5 von 5 Sternen3.5/5 (399)
- A Heartbreaking Work Of Staggering Genius: A Memoir Based on a True StoryVon EverandA Heartbreaking Work Of Staggering Genius: A Memoir Based on a True StoryBewertung: 3.5 von 5 Sternen3.5/5 (231)
- Never Split the Difference: Negotiating As If Your Life Depended On ItVon EverandNever Split the Difference: Negotiating As If Your Life Depended On ItBewertung: 4.5 von 5 Sternen4.5/5 (838)
- Elon Musk: Tesla, SpaceX, and the Quest for a Fantastic FutureVon EverandElon Musk: Tesla, SpaceX, and the Quest for a Fantastic FutureBewertung: 4.5 von 5 Sternen4.5/5 (474)
- The Hard Thing About Hard Things: Building a Business When There Are No Easy AnswersVon EverandThe Hard Thing About Hard Things: Building a Business When There Are No Easy AnswersBewertung: 4.5 von 5 Sternen4.5/5 (344)
- Grit: The Power of Passion and PerseveranceVon EverandGrit: The Power of Passion and PerseveranceBewertung: 4 von 5 Sternen4/5 (587)
- On Fire: The (Burning) Case for a Green New DealVon EverandOn Fire: The (Burning) Case for a Green New DealBewertung: 4 von 5 Sternen4/5 (73)
- The Emperor of All Maladies: A Biography of CancerVon EverandThe Emperor of All Maladies: A Biography of CancerBewertung: 4.5 von 5 Sternen4.5/5 (271)
- Devil in the Grove: Thurgood Marshall, the Groveland Boys, and the Dawn of a New AmericaVon EverandDevil in the Grove: Thurgood Marshall, the Groveland Boys, and the Dawn of a New AmericaBewertung: 4.5 von 5 Sternen4.5/5 (265)
- The Gifts of Imperfection: Let Go of Who You Think You're Supposed to Be and Embrace Who You AreVon EverandThe Gifts of Imperfection: Let Go of Who You Think You're Supposed to Be and Embrace Who You AreBewertung: 4 von 5 Sternen4/5 (1090)
- Team of Rivals: The Political Genius of Abraham LincolnVon EverandTeam of Rivals: The Political Genius of Abraham LincolnBewertung: 4.5 von 5 Sternen4.5/5 (234)
- The World Is Flat 3.0: A Brief History of the Twenty-first CenturyVon EverandThe World Is Flat 3.0: A Brief History of the Twenty-first CenturyBewertung: 3.5 von 5 Sternen3.5/5 (2219)
- The Unwinding: An Inner History of the New AmericaVon EverandThe Unwinding: An Inner History of the New AmericaBewertung: 4 von 5 Sternen4/5 (45)
- The Sympathizer: A Novel (Pulitzer Prize for Fiction)Von EverandThe Sympathizer: A Novel (Pulitzer Prize for Fiction)Bewertung: 4.5 von 5 Sternen4.5/5 (119)
- Her Body and Other Parties: StoriesVon EverandHer Body and Other Parties: StoriesBewertung: 4 von 5 Sternen4/5 (821)
- Ab at InventoryDokument32 SeitenAb at InventoryecirecirNoch keine Bewertungen
- Akira 007Dokument70 SeitenAkira 007Ocre OcreNoch keine Bewertungen
- Furuno fr2135Dokument82 SeitenFuruno fr213520004149Noch keine Bewertungen
- Shackle and Lash - Rules For SlaveryDokument21 SeitenShackle and Lash - Rules For SlaverySolKatNoch keine Bewertungen
- American HolocaustDokument391 SeitenAmerican Holocaustglupan100% (13)
- Hazardous Area TerminologyDokument7 SeitenHazardous Area TerminologyDayo IdowuNoch keine Bewertungen
- BASH UE Character Sheet and Quick Build SheetDokument2 SeitenBASH UE Character Sheet and Quick Build SheetcNoch keine Bewertungen
- Black Soldier Fly Larvae-Based Fish Feed Production Financial Feasibility and Acceptability AnalysisDokument117 SeitenBlack Soldier Fly Larvae-Based Fish Feed Production Financial Feasibility and Acceptability AnalysisjayaniNoch keine Bewertungen
- Ultimate List of ISO Standards For Medical Devices-1Dokument34 SeitenUltimate List of ISO Standards For Medical Devices-1Sridharan PadmanabhanNoch keine Bewertungen
- Dental DictionaryDokument54 SeitenDental DictionaryKatherine BinsolNoch keine Bewertungen
- Adani LTDDokument12 SeitenAdani LTDcekedNoch keine Bewertungen
- Lecture 6 - TorsionDokument25 SeitenLecture 6 - TorsionCJ Valete JacobNoch keine Bewertungen
- Overview of Electronic Commerce: © 2008 Pearson Prentice Hall, Electronic Commerce 2008, Efraim Turban, Et AlDokument44 SeitenOverview of Electronic Commerce: © 2008 Pearson Prentice Hall, Electronic Commerce 2008, Efraim Turban, Et AlOntiq DeyNoch keine Bewertungen
- Introduction To MDX - KPDokument10 SeitenIntroduction To MDX - KPTiến Hồ MạnhNoch keine Bewertungen
- Mechanical Engineer CV Peru Product DevelopmentDokument3 SeitenMechanical Engineer CV Peru Product Developmentcesar sotoNoch keine Bewertungen
- VedicReport4 27 202011 01 54AMDokument56 SeitenVedicReport4 27 202011 01 54AMGuilherme RibeiroNoch keine Bewertungen
- Flu Vaccine: Information For People at RiskDokument8 SeitenFlu Vaccine: Information For People at Riskkovi mNoch keine Bewertungen
- Rstb.2018.0372 Liquid ComputerDokument18 SeitenRstb.2018.0372 Liquid ComputerHua Hidari YangNoch keine Bewertungen
- 12th GRADE ELA Curriculum: This Curricula and Accompanying Instructional Materials Have Been Developed To AlignDokument30 Seiten12th GRADE ELA Curriculum: This Curricula and Accompanying Instructional Materials Have Been Developed To AlignseshollNoch keine Bewertungen
- Hoiij EtDokument166 SeitenHoiij Etchristian venegasNoch keine Bewertungen
- Aluminum Alloy Options for High-Temperature Automotive ComponentsDokument18 SeitenAluminum Alloy Options for High-Temperature Automotive ComponentsFluf LvpNoch keine Bewertungen
- Long-Term Contracts Loss AdjustmentDokument30 SeitenLong-Term Contracts Loss AdjustmentDina Adel DawoodNoch keine Bewertungen
- Psl-54 Rifle: Cal 7.62X54RDokument14 SeitenPsl-54 Rifle: Cal 7.62X54RMohamed Almasri100% (2)
- MYP Overview Integrated ScienceDokument73 SeitenMYP Overview Integrated SciencerowanNoch keine Bewertungen
- Financial Derivatives: Theory, Concepts and Problems #S. L. Gupta #2005Dokument4 SeitenFinancial Derivatives: Theory, Concepts and Problems #S. L. Gupta #2005Manjunath BolashettiNoch keine Bewertungen
- Uws Threat Hunting 101 White Paper PDFDokument25 SeitenUws Threat Hunting 101 White Paper PDFJacob StamperNoch keine Bewertungen
- Non-Life Insurance Mathematics (Sumary)Dokument99 SeitenNon-Life Insurance Mathematics (Sumary)chechoNoch keine Bewertungen
- Altruistic Punishment in The Classroom - Selterman (3277)Dokument5 SeitenAltruistic Punishment in The Classroom - Selterman (3277)Laura CortesNoch keine Bewertungen
- 50 Fabulous Discussion-Prompt Cards For Reading GroupsDokument19 Seiten50 Fabulous Discussion-Prompt Cards For Reading GroupsShawanda Clark100% (5)
- Dna RecombinantDokument580 SeitenDna RecombinantSura100% (2)