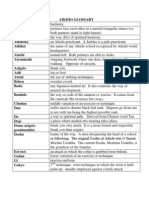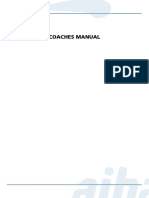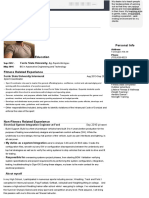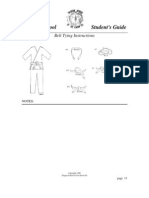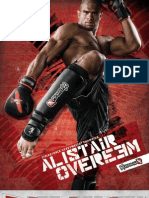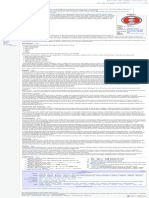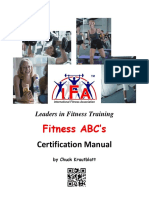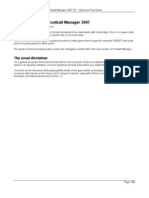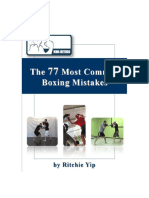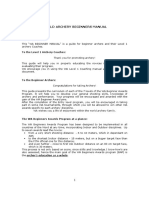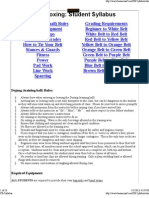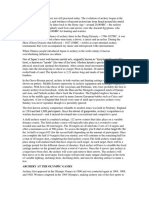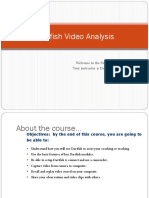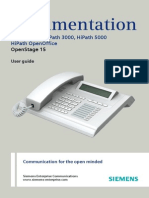Beruflich Dokumente
Kultur Dokumente
User Manual OpenStage 15 T HP4000
Hochgeladen von
Carlos M. Ortiz SernaOriginalbeschreibung:
Copyright
Verfügbare Formate
Dieses Dokument teilen
Dokument teilen oder einbetten
Stufen Sie dieses Dokument als nützlich ein?
Sind diese Inhalte unangemessen?
Dieses Dokument meldenCopyright:
Verfügbare Formate
User Manual OpenStage 15 T HP4000
Hochgeladen von
Carlos M. Ortiz SernaCopyright:
Verfügbare Formate
Documentation
HiPath 4000 OpenStage 15 T
Operation Manual
Siemens Enterprise Communications www.siemens-enterprise.com
Important information
Important information
Q
For safety reasons, the telephone should only be supplied with power as follows (when connecting an OpenStage Key Module 15): using the original power supply unit. Part number: L30250-F600-C14x (x: 1=EU, 2=UK, 3=US). Never open the telephone or a key module. Should you encounter any problems, contact the responsible service personnel. Use only original Siemens accessories. The use of other accessories may be hazardous and will render the warranty, extended manufacturers liability and the CE marking invalid.
Trademarks
The device conforms to the EU directive 1999/5/EC as attested by the CE marking. All electrical and electronic products should be disposed of separately from the municipal waste stream via designated collection facilities appointed by the government or the local authorities. Proper disposal and separate collection of your old appliance will help prevent potential damage to the environment and human health. It is a prerequisite for reuse and recycling of used electrical and electronic equipment. For more detailed information about disposal of your old appliance, please contact your city office, waste disposal service, the shop where you purchased the product or your sales representative. The statements quoted above are only fully valid for equipment which is installed and sold in the countries of the European Union and is covered by the directive 2002/96/EC. Countries outside the European Union may impose other regulations regarding the disposal of electrical and electronic equipment.
Important information
Location of the telephone
The telephone should be operated in a controlled environment with an ambient temperature between 5C and 40C. To ensure good speakerphone quality, the area in front of the microphone (front right) should be kept clear. The optimum speakerphone distance is 50 cm. Do not install the telephone in a room where large quantities of dust accumulate; this can considerably reduce the service life of the telephone. Do not expose the telephone to direct sunlight or any other source of heat, as this is liable to damage the electronic components and the plastic casing. Do not operate the telephone in damp environments, such as bathrooms.
Product support on the Internet
Information and support for our products can be found on the Internet at: http://www.siemens-enterprise.com/. Technical notes, current information about firmware updates, frequently asked questions and lots more can be found on the Internet at: http://wiki.siemens-enterprise.com/.
Contents
Contents
Important information . . . . . . . . . . . . . . . . . . . . . . . . . .2
Trademarks . . . . . . . . . . . . . . . . . . . . . . . . . . . . . . . . . . . . . . . . . . . . . . . 2 Location of the telephone . . . . . . . . . . . . . . . . . . . . . . . . . . . . . . . . . . . . 3 Product support on the Internet . . . . . . . . . . . . . . . . . . . . . . . . . . . . . . . 3
General information. . . . . . . . . . . . . . . . . . . . . . . . . . .10
About this manual . . . . . . . . . . . . . . . . . . . . . . . . . . . . . . . . . . . . . . . . . Service. . . . . . . . . . . . . . . . . . . . . . . . . . . . . . . . . . . . . . . . . . . . . . . . . . Intended use . . . . . . . . . . . . . . . . . . . . . . . . . . . . . . . . . . . . . . . . . . . . . Telephone type . . . . . . . . . . . . . . . . . . . . . . . . . . . . . . . . . . . . . . . . . . . Speakerphone quality and display legibility . . . . . . . . . . . . . . . . . . . . . . Single-line telephone/multi-line telephone. . . . . . . . . . . . . . . . . . . . . . . Executive-secretary functions . . . . . . . . . . . . . . . . . . . . . . . . . . . . . . . . 10 10 11 11 11 12 12
Getting to know your OpenStage phone . . . . . . . . .13
The user interface of your OpenStage 15 T . . . . . . . . . . . . . . . . . . . . . OpenStage Key Module 15 . . . . . . . . . . . . . . . . . . . . . . . . . . . . . . . . . . Keys. . . . . . . . . . . . . . . . . . . . . . . . . . . . . . . . . . . . . . . . . . . . . . . . . . . . Audio keys . . . . . . . . . . . . . . . . . . . . . . . . . . . . . . . . . . . . . . . . . . . . Mailbox key and Menu key . . . . . . . . . . . . . . . . . . . . . . . . . . . . . . . Navigation keys . . . . . . . . . . . . . . . . . . . . . . . . . . . . . . . . . . . . . . . . Programmable function keys . . . . . . . . . . . . . . . . . . . . . . . . . . . . . . Keypad . . . . . . . . . . . . . . . . . . . . . . . . . . . . . . . . . . . . . . . . . . . . . . . Display . . . . . . . . . . . . . . . . . . . . . . . . . . . . . . . . . . . . . . . . . . . . . . . . . . Idle mode. . . . . . . . . . . . . . . . . . . . . . . . . . . . . . . . . . . . . . . . . . . . . Mailbox . . . . . . . . . . . . . . . . . . . . . . . . . . . . . . . . . . . . . . . . . . . . . . . . . Messages (callback requests) . . . . . . . . . . . . . . . . . . . . . . . . . . . . . Voicemail . . . . . . . . . . . . . . . . . . . . . . . . . . . . . . . . . . . . . . . . . . . . . Call log . . . . . . . . . . . . . . . . . . . . . . . . . . . . . . . . . . . . . . . . . . . . . . . . . . Program/Service menu . . . . . . . . . . . . . . . . . . . . . . . . . . . . . . . . . . . . . 13 14 15 15 15 15 16 17 18 18 19 19 19 20 21
Contents
Basic functions . . . . . . . . . . . . . . . . . . . . . . . . . . . . . . 22
Answering a call . . . . . . . . . . . . . . . . . . . . . . . . . . . . . . . . . . . . . . . . . . Answering a call via the handset . . . . . . . . . . . . . . . . . . . . . . . . . . . Answering a call via the loudspeaker (speakerphone mode) . . . . . . Switching to speakerphone mode. . . . . . . . . . . . . . . . . . . . . . . . . . . . . Switching to the handset. . . . . . . . . . . . . . . . . . . . . . . . . . . . . . . . . . . . Open listening . . . . . . . . . . . . . . . . . . . . . . . . . . . . . . . . . . . . . . . . . . . . Turning the microphone on and off . . . . . . . . . . . . . . . . . . . . . . . . . . . . Ending a call. . . . . . . . . . . . . . . . . . . . . . . . . . . . . . . . . . . . . . . . . . . . . . Making calls. . . . . . . . . . . . . . . . . . . . . . . . . . . . . . . . . . . . . . . . . . . . . . Off-hook dialing . . . . . . . . . . . . . . . . . . . . . . . . . . . . . . . . . . . . . . . . On-hook dialing . . . . . . . . . . . . . . . . . . . . . . . . . . . . . . . . . . . . . . . . Dialing with DDS keys . . . . . . . . . . . . . . . . . . . . . . . . . . . . . . . . . . . Redialing a number (last dialed number) . . . . . . . . . . . . . . . . . . . . . . . . Redial key . . . . . . . . . . . . . . . . . . . . . . . . . . . . . . . . . . . . . . . . . . . . Redialing from the menu . . . . . . . . . . . . . . . . . . . . . . . . . . . . . . . . . Redialing a number (saved number) . . . . . . . . . . . . . . . . . . . . . . . . . . . Calling a second party (consultation) . . . . . . . . . . . . . . . . . . . . . . . . . . . Switching to the held party (alternating) . . . . . . . . . . . . . . . . . . . . . . . . Transferring a call . . . . . . . . . . . . . . . . . . . . . . . . . . . . . . . . . . . . . . . . . Call forwarding. . . . . . . . . . . . . . . . . . . . . . . . . . . . . . . . . . . . . . . . . . . . Overview of forwarding types . . . . . . . . . . . . . . . . . . . . . . . . . . . . . Fixed call forwarding (all calls) . . . . . . . . . . . . . . . . . . . . . . . . . . . . . Activating/deactivating fixed call forwarding . . . . . . . . . . . . . . . . . . Variable call forwarding (all calls) . . . . . . . . . . . . . . . . . . . . . . . . . . . Additional forwarding types . . . . . . . . . . . . . . . . . . . . . . . . . . . . . . . Displays . . . . . . . . . . . . . . . . . . . . . . . . . . . . . . . . . . . . . . . . . . . . . . Using callback . . . . . . . . . . . . . . . . . . . . . . . . . . . . . . . . . . . . . . . . . . . . Storing a callback . . . . . . . . . . . . . . . . . . . . . . . . . . . . . . . . . . . . . . . Accepting a callback. . . . . . . . . . . . . . . . . . . . . . . . . . . . . . . . . . . . . Responding to a callback request . . . . . . . . . . . . . . . . . . . . . . . . . . Checking/deleting a saved callback . . . . . . . . . . . . . . . . . . . . . . . . . Saving phone numbers for redial. . . . . . . . . . . . . . . . . . . . . . . . . . . . . . Saving the current phone number . . . . . . . . . . . . . . . . . . . . . . . . . . Saving any phone number . . . . . . . . . . . . . . . . . . . . . . . . . . . . . . . . 22 22 22 23 23 24 24 24 25 25 25 25 26 26 26 26 27 27 28 29 29 30 31 32 33 34 35 35 35 36 36 37 37 37
Contents
Enhanced phone functions. . . . . . . . . . . . . . . . . . . . .38
Answering calls . . . . . . . . . . . . . . . . . . . . . . . . . . . . . . . . . . . . . . . . . . . Answering a call via a DSS key . . . . . . . . . . . . . . . . . . . . . . . . . . . . Accepting a call for another member of your team . . . . . . . . . . . . . Accepting a specific call. . . . . . . . . . . . . . . . . . . . . . . . . . . . . . . . . . Picking up a call in a hunt group. . . . . . . . . . . . . . . . . . . . . . . . . . . . Using the speakerphone . . . . . . . . . . . . . . . . . . . . . . . . . . . . . . . . . Making calls. . . . . . . . . . . . . . . . . . . . . . . . . . . . . . . . . . . . . . . . . . . . . . Making calls with a direct station selection key. . . . . . . . . . . . . . . . Dialing a phone number from a list . . . . . . . . . . . . . . . . . . . . . . . . . Using speed dialing . . . . . . . . . . . . . . . . . . . . . . . . . . . . . . . . . . . . . Talking to your colleague with a speaker call. . . . . . . . . . . . . . . . . . During a call . . . . . . . . . . . . . . . . . . . . . . . . . . . . . . . . . . . . . . . . . . . . . . Call waiting with a direct station selection key . . . . . . . . . . . . . . . . Using the second call feature . . . . . . . . . . . . . . . . . . . . . . . . . . . . . Activating/deactivating second call . . . . . . . . . . . . . . . . . . . . . . . . . Accepting a second call with a function key . . . . . . . . . . . . . . . . . . Accepting a second call via the menu . . . . . . . . . . . . . . . . . . . . . . . Using the key Push-Pull . . . . . . . . . . . . . . . . . . . . . . . . . . . . . . . . . . System-supported conference . . . . . . . . . . . . . . . . . . . . . . . . . . . . . . . Establishing a conference . . . . . . . . . . . . . . . . . . . . . . . . . . . . . . . . Adding a party . . . . . . . . . . . . . . . . . . . . . . . . . . . . . . . . . . . . . . . . . Transferring a conference . . . . . . . . . . . . . . . . . . . . . . . . . . . . . . . . Disconnecting conference participants . . . . . . . . . . . . . . . . . . . . . . Putting the conference on hold . . . . . . . . . . . . . . . . . . . . . . . . . . . . Entering commands using tone dialing (DTMF suffix dialing) . . . . . . . . System-wide parking . . . . . . . . . . . . . . . . . . . . . . . . . . . . . . . . . . . . . . . Automatically parking a call . . . . . . . . . . . . . . . . . . . . . . . . . . . . . . . Manually parking a call . . . . . . . . . . . . . . . . . . . . . . . . . . . . . . . . . . . If you cannot reach a destination .... . . . . . . . . . . . . . . . . . . . . . . . . . . . Call waiting (camp-on) . . . . . . . . . . . . . . . . . . . . . . . . . . . . . . . . . . . Busy override joining a call in progress . . . . . . . . . . . . . . . . . . . . . HiPath 4000 as an entrance telephone system (two-way intercom) . . . System-wide speaker call . . . . . . . . . . . . . . . . . . . . . . . . . . . . . . . . Speaker call in a group. . . . . . . . . . . . . . . . . . . . . . . . . . . . . . . . . . . Announcement (broadcast) to all members of a line trunk group . . Using call forwarding . . . . . . . . . . . . . . . . . . . . . . . . . . . . . . . . . . . . . . . Automatically forwarding calls . . . . . . . . . . . . . . . . . . . . . . . . . . . . . Delayed call forwarding . . . . . . . . . . . . . . . . . . . . . . . . . . . . . . . . . . 38 38 38 39 40 40 41 41 41 43 44 45 45 45 45 46 46 47 48 49 50 51 52 52 53 54 54 55 56 56 56 57 58 59 61 62 62 62
Contents Forwarding calls for other stations . . . . . . . . . . . . . . . . . . . . . . . . . . . . Saving a call forwarding destination for another phone and activating call forwarding. . . . . . . . . . . . . . . . . . . . . . . . . . . . . . Saving a call forwarding destination for fax/PC/busy station and activating call forwarding. . . . . . . . . . . . . . . . . . . . . . . . . . . . . . Displaying/deactivating call forwarding for another phone . . . . . . . Displaying/deactivating call forwarding for fax/PC/busy stations . . . Changing call forwarding for another station . . . . . . . . . . . . . . . . . . Leaving/rejoining a hunt group . . . . . . . . . . . . . . . . . . . . . . . . . . . . . . . 63 63 64 65 66 66 67
Programming the function keys . . . . . . . . . . . . . . . . 68
Configuring function keys . . . . . . . . . . . . . . . . . . . . . . . . . . . . . . . . . . . Configuring repdial/direct station selection keys . . . . . . . . . . . . . . . . . . Additional repdial key functions . . . . . . . . . . . . . . . . . . . . . . . . . . . . Configuring the pickup key . . . . . . . . . . . . . . . . . . . . . . . . . . . . . . . . . . Deleting function key programming . . . . . . . . . . . . . . . . . . . . . . . . . . . 68 69 70 71 72
Saving speed dial numbers and appointments . . . 73
Central speed dial numbers. . . . . . . . . . . . . . . . . . . . . . . . . . . . . . . . . . Speed dialing with extensions. . . . . . . . . . . . . . . . . . . . . . . . . . . . . . . . Individual speed dial numbers . . . . . . . . . . . . . . . . . . . . . . . . . . . . . . . . Appointments function . . . . . . . . . . . . . . . . . . . . . . . . . . . . . . . . . . . . . Saving appointments . . . . . . . . . . . . . . . . . . . . . . . . . . . . . . . . . . . . Using timed reminders . . . . . . . . . . . . . . . . . . . . . . . . . . . . . . . . . . 73 73 74 75 75 75
Dialing with call charge assignment. . . . . . . . . . . . 76
Dialing with project assignment . . . . . . . . . . . . . . . . . . . . . . . . . . . . . . 76 Call duration display. . . . . . . . . . . . . . . . . . . . . . . . . . . . . . . . . . . . . . . . 77
Privacy/security . . . . . . . . . . . . . . . . . . . . . . . . . . . . . . 78
Locking the telephone to prevent unauthorized use . . . . . . . . . . . . . . . Activating/deactivating "Do not disturb". . . . . . . . . . . . . . . . . . . . . . . . . Activating/deactivating "Speaker call protect" . . . . . . . . . . . . . . . . . . . . Caller ID suppression. . . . . . . . . . . . . . . . . . . . . . . . . . . . . . . . . . . . . . . Identifying anonymous callers (trace call) . . . . . . . . . . . . . . . . . . . . . . . 78 79 80 80 81
Contents
More functions/services. . . . . . . . . . . . . . . . . . . . . . .82
Using another telephone in the same way as your own . . . . . . . . . . . . 82 Logging on to another phone. . . . . . . . . . . . . . . . . . . . . . . . . . . . . . 82 Logging off from another phone . . . . . . . . . . . . . . . . . . . . . . . . . . . 83
Moving with the phone . . . . . . . . . . . . . . . . . . . . . . . .84
Logging the phone off from the current port. . . . . . . . . . . . . . . . . . . . . 84 Log the phone on at the new location. . . . . . . . . . . . . . . . . . . . . . . . . . 84
Making calls via multiple lines . . . . . . . . . . . . . . . . .85
Line keys . . . . . . . . . . . . . . . . . . . . . . . . . . . . . . . . . . . . . . . . . . . . . . . . 85 Line utilization . . . . . . . . . . . . . . . . . . . . . . . . . . . . . . . . . . . . . . . . . . . . 86 Preview . . . . . . . . . . . . . . . . . . . . . . . . . . . . . . . . . . . . . . . . . . . . . . . . . 87 Answering calls with the line keys . . . . . . . . . . . . . . . . . . . . . . . . . . . . 88 Answering calls in the sequence in which they are offered . . . . . . 88 Answering calls preferentially . . . . . . . . . . . . . . . . . . . . . . . . . . . . . 88 Deactivating/activating ringing (call). . . . . . . . . . . . . . . . . . . . . . . . . . . . 89 Dialing with line keys. . . . . . . . . . . . . . . . . . . . . . . . . . . . . . . . . . . . . . . 90 Holding a call on the trunk key . . . . . . . . . . . . . . . . . . . . . . . . . . . . . . . 91 Saved number redial for a specific line . . . . . . . . . . . . . . . . . . . . . . . . . 92 Last number dialed for a specific line . . . . . . . . . . . . . . . . . . . . . . . . . . 92 Saving phone numbers for "Redial on a line" . . . . . . . . . . . . . . . . . . . . . 93 Line mailbox . . . . . . . . . . . . . . . . . . . . . . . . . . . . . . . . . . . . . . . . . . . . . 93 Retrieving messages . . . . . . . . . . . . . . . . . . . . . . . . . . . . . . . . . . . . 94 Identifying the line used . . . . . . . . . . . . . . . . . . . . . . . . . . . . . . . . . . . . 95 Making calls on multiple lines alternately . . . . . . . . . . . . . . . . . . . . . . . 95 Ending the connection on a line key . . . . . . . . . . . . . . . . . . . . . . . . 96 Entering a call on a line (three-party conference). . . . . . . . . . . . . . . 96 Allowing or blocking a party from joining a call . . . . . . . . . . . . . . . . . . . 96 Allowing a party to join a call . . . . . . . . . . . . . . . . . . . . . . . . . . . . . . 96 Blocking other parties from joining a call . . . . . . . . . . . . . . . . . . . . . 97 Ending the connection on a line key . . . . . . . . . . . . . . . . . . . . . . . . 97 Third-party monitoring . . . . . . . . . . . . . . . . . . . . . . . . . . . . . . . . . . . . . . 98 Holding and re-accepting a call on a trunk key . . . . . . . . . . . . . . . . . . . 99 Exclusively holding and re-accepting a call on a trunk key . . . . . . . . . . 99 Accepting a specific held line . . . . . . . . . . . . . . . . . . . . . . . . . . . . . . . 100 Forwarding calls on lines . . . . . . . . . . . . . . . . . . . . . . . . . . . . . . . . . . . 100 Ring transfer . . . . . . . . . . . . . . . . . . . . . . . . . . . . . . . . . . . . . . . . . . . . 101
Contents
Making calls in an executive-secretary team . . . 102
Calling an executive or secretary phone . . . . . . . . . . . . . . . . . . . . . . . Calling an executive/secretary phone . . . . . . . . . . . . . . . . . . . . . . Accepting calls for the executive phone at the secretary phone. . . . . Accepting calls for the executive phone when already on a call . . Transferring calls directly to the executive phone . . . . . . . . . . . . . . . . Accepting calls on the executive phone . . . . . . . . . . . . . . . . . . . . . . . Accepting a call for another executive-secretary team . . . . . . . . . . . . Using a second (executive) telephone. . . . . . . . . . . . . . . . . . . . . . . . . Activating/deactivating a second executive call. . . . . . . . . . . . . . . . . . Using signal call . . . . . . . . . . . . . . . . . . . . . . . . . . . . . . . . . . . . . . . . . . Placing a messenger call . . . . . . . . . . . . . . . . . . . . . . . . . . . . . . . . . . . Defining a representative for the secretary . . . . . . . . . . . . . . . . . . . . . 102 102 103 103 104 104 104 105 105 106 106 106
Individual phone configuration . . . . . . . . . . . . . . . 107
Setting contrast . . . . . . . . . . . . . . . . . . . . . . . . . . . . . . . . . . . . . . . . . . Adjusting audio settings . . . . . . . . . . . . . . . . . . . . . . . . . . . . . . . . . . . Adjusting the ring volume . . . . . . . . . . . . . . . . . . . . . . . . . . . . . . . Adjusting the ring tone. . . . . . . . . . . . . . . . . . . . . . . . . . . . . . . . . . Room character for speakerphone mode . . . . . . . . . . . . . . . . . . . Setting the volume of the alert tone . . . . . . . . . . . . . . . . . . . . . . . 107 107 107 107 108 108
Testing the phone . . . . . . . . . . . . . . . . . . . . . . . . . . . 109
Testing functionality . . . . . . . . . . . . . . . . . . . . . . . . . . . . . . . . . . . . . . 109
Special parallel call (ONS) functions . . . . . . . . . . 110 Fixing problems . . . . . . . . . . . . . . . . . . . . . . . . . . . . . 111
Responding to error messages on the screen . . . . . . . . . . . . . . . . . . Contact partner in the case of problems . . . . . . . . . . . . . . . . . . . . . . . Troubleshooting. . . . . . . . . . . . . . . . . . . . . . . . . . . . . . . . . . . . . . . . . . Caring for your telephone . . . . . . . . . . . . . . . . . . . . . . . . . . . . . . . . . . Labeling keys. . . . . . . . . . . . . . . . . . . . . . . . . . . . . . . . . . . . . . . . . . . . 111 113 113 113 114
Index . . . . . . . . . . . . . . . . . . . . . . . . . . . . . . . . . . . . . . 115 HiPath 4000 service menu . . . . . . . . . . . . . . . . . . . . 118
General information
General information
About this manual
This document contains general descriptions of the technical options, which may not always be available in individual cases. The respective features must therefore be individually defined in the terms of the contract. If a particular function on your phone is not available to you, this may be due to one of the following reasons: The function is not configured for you or your telephone. Please contact your system support representative. Your communications platform does not feature this function. Please contact your Siemens sales partner for information on how to upgrade. This user guide is intended to help you familiarize yourself with OpenStage and all of its functions. It contains important information on the safe and proper operation of your OpenStage phone. These instructions should be strictly complied with to avoid operating errors and ensure optimum use of your multifunctional telephone. These instructions should be read and followed by every person installing, operating or programming an OpenStage phone. For your own protection, please read the section dealing with safety in detail. Follow the safety instructions carefully in order to avoid endangering yourself or other persons and to prevent damage to the unit. This user guide is designed to be simple and easy to understand, providing clear step-by-step instructions for operating your OpenStage phone. Administrative tasks are dealt with in a separate manual. The Quick Reference Guide contains quick and reliable explanations of frequently used functions.
Service
The Siemens service department can only help you if you experience problems or defects with the phone. Should you have any questions regarding operation, your specialist retailer or network administrator will gladly help you. For queries regarding connection of the telephone, please contact your network provider. If you experience problems or defects with the phone, please dial the service number for your country.
10
General information
Intended use
The phone was developed as a device for speech transmission and should be placed on the desk or mounted on the wall. Any other use is regarded as unauthorized.
Telephone type
The phone name data can be found on the name plate on the base of the device; The exact product name and serial number are specified here. Specific details concerning your communications platform can be obtained from your service technician. Please have this information ready when you contact our service department regarding faults or problems with the product.
Speakerphone quality and display legibility
To ensure good speakerphone quality, the area in front of the microphone (front right) should be kept clear. The optimum speakerphone distance is 50 cm. Proceed as follows to optimize display legibility: Turn the phone to tilt the display to ensure you have a frontal view of the display while eliminating light reflexes. Adjust the contrast as required Page 107.
11
General information
Single-line telephone/multi-line telephone
Your OpenStage 15 T is multi-line-enabled. This means that your service personnel can configure multiple lines on your phone, which is not the case with single-line phones. Each line is assigned an individual phone number which you can use to make and receive calls. The programmable sensor keys function as line keys on multi-line phones Page 85. When using a multi-line phone to make and receive calls, certain particulars must be taken into account Page 88.
Executive-secretary functions
The executive-secretary configuration is a special case. This is a multi-line telephone with special features (e. g."Call transfer to exec", "Call pickup" and "Representative"), configured especially for executive-secretary use Page 102.
12
Getting to know your OpenStage phone
Getting to know your OpenStage phone
The following sections describe the most frequently used operating elements and the displays on your OpenStage phone.
The user interface of your OpenStage 15 T
1 2
5 6 7
1 You can make and receive calls as normal using the handset. 2 The display permits intuitive operation of the phone Page 18. 3 Audio keys are available allowing you to optimally configure the audio features on your telephone Page 15. 4 O mailbox key and N menu key. 5 The keypad is provided for input of phone numbers/codes. 6 You operate the Page 15 telephone with the navigation keys. 7 The programmable sensor keys can be programmed with functions Page 68. Properties of your OpenStage 15 T Display type Full-duplex speakerphone function Wall mounting LCD, 24 x 2 characters
; ;
13
Getting to know your OpenStage phone
OpenStage Key Module 15
The OpenStage Key Module 15 is a key module attached to the side of the phone that provides an additional 18 illuminated, programmable sensor keys. Like keys on the phone, these keys can be programmed and used according to your needs Page 16.
You can only attach one OpenStage Key Module 15 to your OpenStage 15 T.
14
Getting to know your OpenStage phone
Keys
Audio keys
Key
Function when key is pressed Page 107. Page 24. Page 107.
- Set volume lower and contrast brighter n Turn speaker on/off (with red LED key) + Set volume louder and contrast darker
Mailbox key and Menu key
Key
Function when key is pressed Page 19. Page 21.
O Open mailbox (with red LED key)
N Open Program/Service menu (with red LED key)
Navigation keys
These are used to manage most of your phones functions and display.
Key
Function when key is pressed Page 18 or browse back in the menu.
< Open the idle menu = Perform action. : Open the idle menu
Page 18 or browse forward in the menu.
15
Getting to know your OpenStage phone
Programmable function keys
Your OpenStage 15 T has eight illuminated keys to which you can assign functions or numbers. Increase the number of programmable function keys by connecting a key module Page 14.
Peter Fox Destinations?
Depending on how they are programmed, you can use the keys as: Function keys Page 68 Repdial/Direct station selection key Page 69 Each key can be programmed with one function. The configuration of direct station selection keys must be activated by your service personnel. Direct station selection keys can be assigned an internal number from the HiPath 4000 network. Press the key briefly to activate the programmed function or dial the stored number. Hold the key to open the key programming menu Page 68.
Your OpenStage is delivered with label strips. Write functions or names in the white fields on the label strips. The status of a function is shown by the LED on the corresponding function key. Meaning of LED displays on function keys LED Meaning of function key The function is deactivated.
S Off R On
T Flashing1 The function is in use.
The function is activated.
[1] In this manual, flashing sensor keys are identified by this icon, regardless of the flashing interval. The flashing interval represents different statuses, which are described in detail in the corresponding sections of the manual.
16
Getting to know your OpenStage phone
Keypad
In cases where text input is possible, you can use the keypad to input text, punctuation and special characters in addition to the digits 0 to 9 and the hash and asterisk symbols. To do this, press the numerical keys repeatedly. Example: To enter the letter "h", press the number 4 key on the keypad twice. To enter a digit in an alphanumerical input field, hold down the relevant key. Alphabetic labeling of dial keys is also useful when entering vanity numbers (letters associated with the phone numbers digits as indicated on the telephone spell a name, e.g. 0700 - PATTERN = 0700 - 7288376).
17
Getting to know your OpenStage phone
Display
Your OpenStage 15 T comes with a black-and-white LCD display. Adjust the contrast to suit your needs Page 107.
Idle mode
If there are no calls are being made or settings are not being adjusted, your phone is in idle mode. Example: Time
10:29 220870
WE 05 . : . 08.07 HiPath 4000 >
Date
Open the idle menu Own phone number Idle menu Press the : navigation key in idle mode Page 15, the idle menu then appears. You can call up various functions here. Entries may vary. The idle menu may contain the following entries: Unanswered calls?[1] Incoming calls? Outgoing calls? Deact call forwarding?[2] Act. FWD-FIXED?[3] Act. FWD-VAR-ALL -BOTH? Display callbacks?[4] Direct call pickup? Program/Service?
[1] This appears as an option if entries are available. [2] This appears as an option if fixed or variable call forwarding is activated. [3] This appears as an option if a phone number is saved for fixed call forwarding. [4] This appears as an option if a callback is saved.
18
Getting to know your OpenStage phone
Mailbox
Depending on your communication platform and its configuration (contact your service personnel), you can use the mailbox key to access messages from services such as HiPath Xpressions. The following messages are saved: Callback requests Voicemail
Messages (callback requests)
New messages, or messages that have not yet been processed are signaled as follows: O The key LED lights up. When the handset is lifted and the speaker key pressed, you hear an acoustic announcement (announcement text). These announcements remain active until all messages have been viewed or deleted. To access the menu: Press the mailbox key O. The newest entry is displayed. Example: Caller ID
10168 PETER WE 05.08: . .
Call N 16:25 >
Type of message Function menu Time Date
For a description of how to edit the entries
Page 36.
Voicemail
Press the mailbox key O. If your system is appropriately configured, you can call the voice mailbox directly and immediately play back the stored messages. New voicemails that have not been played back fully cannot be deleted. To mark a message as "played back", jump with 66 to the end of the message.
19
Getting to know your OpenStage phone
Call log
Calls to your phone and numbers dialed from your phone are recorded chronologically in the call log, sorted, and divided into the following lists: Unanswered calls Incoming calls Outgoing calls Your phone saves the last 10 unanswered calls, the last 6 outgoing calls, and the last 12 incoming calls in chronological order. Each call is assigned a time stamp. The most recent entry in the list that has not yet been retrieved is displayed first. In the case of calls from the same caller, only the time stamp is updated. Every list that contains at least one entry is automatically offered Page 18 in the idle menu Page 41. Callers with suppressed numbers cannot be saved in the call log. Information is displayed regarding the caller and the time at which the call was placed. Example: Caller ID
10168 PETER Busy 21.02.
16:25 >
Function menu Time Date Telephone status during a call attempt
For a description of how to edit the call logs
Page 41.
20
Getting to know your OpenStage phone
Program/Service menu
Use the N menu key to reach the Program/Service menu for your communication system. The menu key LED remains red as long as you are in this menu. Example: Menu title
Program/Service: Destinations?
f
Further entries are available Menu option
The menu structure comprises several levels. The first line in this structure shows the menu currently selected while the second line shows an option from this menu.
21
Basic functions
Step by step
Basic functions
Please read the introductory chapter "Getting to know your OpenStage phone" Page 13 carefully before performing any of the steps described here on your phone.
Answering a call
An incoming call will cancel any ongoing telephone setting operations.
Answering a call via the handset
The phone rings. The caller is displayed. if nec. + or - Set the call volume.
^ Lift the handset.
Answering a call via the loudspeaker (speakerphone mode)
The phone rings. The caller is displayed.
n Press the key shown. The LED lights up.
The speakerphone function is activated. if nec. + or - Set the call volume. Suggestions for using speakerphone mode: Tell the other party that speakerphone mode is active. Adjust the call volume while speakerphone mode is active. The ideal distance between the user and the phone in speakerphone mode is 50 cm.
22
Basic functions
Step by step
Switching to speakerphone mode
People present in the room can participate in your call. Prerequisite: You are conducting a call via the handset.
n ] Hold down the key and replace the handset. Then release the key and proceed with your call. if nec. + or - Set the call volume. U.S. mode If your communication system is set to U.S. mode (contact your service personnel), you do not have to hold down the speaker key when replacing the handset when switching to speakerphone mode.
n Press the key shown.
if nec. + or - Set the call volume.
] Replace the handset. Proceed with your call.
Switching to the handset
Prerequisite: You are conducting a call in speakerphone mode.
^ Lift the handset. n The key shown goes out.
23
Basic functions
Step by step
Open listening
People present in the room can silently monitor your call. Prerequisite: You are conducting a call via the handset. Activating
n Press the key shown.
Deactivating
n Press the lit key.
Turning the microphone on and off
To prevent the other party from listening in while you consult with someone in your office, you can temporarily switch off the handset microphone or the handsfree microphone. Prerequisite: You are conducting a call. The "microphone" key is configured. Deactivating the microphone
S Press the "microphone" key.
Activating the microphone
R Press the illuminated "microphone" key.
Ending a call
n Press the lit key. \ Replace the handset.
or
24
Basic functions
Step by step
Making calls
Off-hook dialing
^ Lift the handset. j Internal calls: Enter the station number.
External calls: Enter the external code and the station number. The connection is set up as soon as your input is complete.
On-hook dialing
j Internal calls: Enter the station number.
External calls: Enter the external code and the station number. The party you are calling answers via loudspeaker.
^ Lift the handset.
or On-hook dialing: Speakerphone mode.
Dialing with DDS keys
Prerequisite: You have configured a function key as a repdial key Page 69.
S Press the programmed repdial key. ^ Lift the handset. n Press the key shown.
or
25
Basic functions
Step by step
Redialing a number (last dialed number)
The last phone number dialed on your telephone is automatically dialed.
Redial key
Prerequisite: The "Saved # Dial" key is configured.
S Press the "Saved # Dial" key. n Press the key to activate speakerphone mode. ^ Lift the handset.
or
Redialing from the menu
^ Lift the handset. n Press the key shown.
Last number redial?
f
or
Confirm.
Redialing a number (saved number)
Prerequisite: You have saved a phone number Page 37.
^ Lift the handset. n Press the key shown.
Saved number redial?
f
or
Select and confirm the option shown. The saved phone number is dialed.
26
Basic functions
Step by step
Calling a second party (consultation)
You can call a second party while a call is in progress. The connection to the first party is placed on hold. Prerequisite: You are conducting a call. Consultation?
f
Confirm.
j Enter and confirm the second partys phone number.
Ending a consultation call Release and return?
f
Confirm. The consultation call is disconnected. The call with the first party is resumed.
Switching to the held party (alternating)
Prerequisite: You are conducting a consultation call. Toggle?
f
Select and confirm the option shown. You are switched to the party on hold. Ending an alternate operation
Release and return?
Select and confirm the option shown. The active call is disconnected and the held call is restored.
27
Basic functions
Step by step
Combine the calling parties into a three-party conference Conference?
f
Select and confirm the option shown. tablished between all three parties.
Z An alert tone signals that a conference call has been es-
Transferring a call
If your call partner wishes to speak to one of your colleagues, you can transfer the call. Transferring with announcement Consultation?
f
Select and confirm the option shown.
j Enter and confirm the required partys phone number.
Announce the call partner.
\ Replace the handset.
Your call partner is now connected to the party to whom they wish to speak. Transferring without announcement Start transfer?
f
Select and confirm the option shown.
j Enter and confirm the required partys phone number. \ Replace the handset.
If a connection cannot be established between the two parties within 40 seconds, you receive another call and are reconnected to your initial call partner.
28
Basic functions
Step by step
Call forwarding
If your phone belongs to an ONS group (parallel call Page 110), please note the following: Call forwarding can be configured on any phone in the ONS group and will then apply to all phones in that ONS group. Call forwarding between two phones in an ONS group is not possible.
Overview of forwarding types
You can configure different call forwarding settings for your station. FWD-VAR-ALL-BOTH on All calls are forwarded to the saved phone number, the phone number is deleted after deactivation. All calls are forwarded, the saved phone number is not deleted after deactivation. Only internal calls are forwarded. Only external calls are forwarded. If your station is busy, all calls are forwarded. If you do not answer a call, all calls are forwarded after a certain length of time. If your station is busy or you do not answer a call, all calls are forwarded after a certain length of time.
FWD-FIXED on FWD-VAR-ALL-INT on FWD-VAR-ALL-EXT on FWD-VAR-BUSY-BOTH on FWD-VAR-RNA-BOTH on FWD-VAR-BZ/NA-BTH on
Apart from "Call forwarding for internal" and "Call forwarding for external", the call forwarding types preclude each other. For the two exceptions, you can program and activate one call forwarding destination.
29
Basic functions
Step by step
Fixed call forwarding (all calls)
If you have programmed a destination for fixed call forwarding, you can activate and deactivate this using the "Call forwarding" key (if configured). The programmed forwarding destination remains unchanged until you reprogram or delete it. Configuring/modifying a fixed forwarding destination
N Open the program/service menu
Destinations? Call forwarding? Next forwarding type?
f f f
Page 21.
Confirm. Confirm. "Variable call forw." is displayed. Confirm. "Fixed call forw." is displayed. If you have already programmed call forwarding, the call forwarding destination is displayed.
Enter destination:
Select and confirm the option shown.
j Enter the phone number of the call forwarding destination. If you have already saved a destination, it is deleted. Confirm, when the phone number is complete. Fixed call forwarding is saved and activated. Activating fixed call forwarding Prerequisite: A fixed call forwarding destination is saved Page 30. Save?
f
S If configured: Press the "Call forwarding" key. : Open the idle menu
Act. FWD-FIXED?
f
or
Page 18.
Select and confirm the option shown. Deactivating fixed call forwarding
R If configured: Press the illuminated "Call forwarding" : Open the idle menu
Deact call forwarding? 30
f
or
key.
Page 18.
Select and confirm the option shown.
Basic functions
Step by step
Fixed call forwarding is deactivated. The destination number is retained. Deleting a fixed call forwarding destination You can delete the destination for fixed call forwarding.
N Open the program/service menu
Destinations? Call forwarding? Next forwarding type? Delete?
f f f f
Page 21.
Confirm. Confirm. Confirm. "Fixed call forwarding" and the forwarding destination are displayed. Select and confirm the option shown. The forwarding destination is deleted. If fixed call forwarding was activated, it is now deactivated. The "Call forwarding" key is deactivated.
Activating/deactivating fixed call forwarding
You can also activate/deactivate fixed call forwarding using the switch function.
N Open the program/service menu
Feature settings? Call forwarding?
g : g :
Page 21.
Select and confirm the option shown. Select and confirm the option shown to activate/deactivate fixed call forwarding. "Fixed call forw. is on" or "FWD-FIXED off" is displayed.
31
Basic functions
Step by step
Variable call forwarding (all calls)
In the case of variable call forwarding, programming a forwarding destination activates call forwarding for all calls. If call forwarding is deactivated, the forwarding destination is deleted at the same time. Configuring and activating variable call forwarding
: Open the idle menu
Act. FWD-VAR-ALL-BOTH?
f
Page 18.
Select and confirm the option shown.
or
N Open the program/service menu
Destinations? Call forwarding? Enter destination:
f f
Page 21.
Confirm. Confirm. "Variable call forw." is displayed.
Select and confirm the option shown.
j Enter the call forwarding destination number.
Save?
f
Confirm, when the phone number is complete. Call forwarding is saved and activated. If you enter a cross-system number, you must complete your entry by pressing (. Deactivating variable call forwarding
R If configured: Press the illuminated "Call forwarding" : Open the idle menu
Deact call forwarding?
f
or
key.
Page 18.
Select and confirm the option shown. Call forwarding is deactivated. The destination number is deleted.
32
Basic functions
Step by step
Additional forwarding types
This description applies for the following forwarding types: Forwarding for intnl Forwarding for extnl Forwarding on busy Call forward. no reply Forwarding on busy/after timeout Programming a forwarding destination activates call forwarding. If call forwarding is deactivated, the forwarding destination is deleted at the same time. Configuring and activating call forwarding
N Open the program/service menu
Destinations? Call forwarding? Next forwarding type?
lf lf
Page 21.
Confirm. Confirm. Variable call forwarding is offered first.
lf
Confirm until the required forwarding type shown in the first line. Setting call forwarding no reply
Page 29 is
FWD-VAR-RNA-BOTH off Enter destination:
f
Forwarding type with status. Select and confirm the option shown.
j Enter the call forwarding destination number.
Save?
f
Confirm, when the phone number is complete. The status is set to "FWD-VAR-RNA-BOTH on". Select and confirm the option shown, if you wish to change from the preset 0 seconds. Confirm
Ringing duration until forwardingf Modify?
l
j Enter the time in seconds after which the system
should forward your call. You can enter up to 60 seconds. If you enter 0, the system forwarding time is applied. The time set here is also applied to the "Forwarding on busy/after timeout" forwarding type. Confirm
Save?
lf
33
Basic functions
Step by step
Deactivating variable call forwarding For "Call forwarding for internal" and "Call forwarding for external":
R If configured: Press the illuminated "Call forwarding"
key. For all other forwarding types:
: Open the idle menu
Deact call forwarding?
f
Page 18.
Select and confirm the option shown. Call forwarding is deactivated and the destination number is deleted. Call forwarding can also be preconfigured in the system Page 62.
Displays
In idle mode ( Page 18), the following signals remind you that call forwarding is activated: Fixed/variable call forwarding Forwarding to 220870 PETER
f
The number/name of the call forwarding destination is shown on the display. The "Call forwarding" key lights up. Call forwarding for internal/external
Call forwarding is on
f
The status is shown in the display. The "Call forwarding" key lights up. There is no display message for the call forwarding types "Busy", "No answer" and "Busy/no answer". The LED key does not light up.
34
Basic functions
Step by step
Using callback
If your phone belongs to an ONS group (parallel call Page 110), please note the following: Callback on busy is only signaled on the busy phone, not in the whole ONS group. Callback on no reply is entered in the mailbox ( Page 19) on all internal system phones in an ONS group.
Storing a callback
Prerequisite: The internal station called is busy or nobody answers. Callback?
f
Confirm. If the called party was busy, the callback is automatic. If the called party did not answer, a message is left in the called partys mailbox.
Accepting a callback
Prerequisite: The internal station called was busy. You have saved a callback request.
Z Your telephone rings. ^ Lift the handset. You hear a ring tone. n Press the key shown. You hear a ring tone.
If the party has activated call forwarding ( Page 29), you will receive the callback from the call forwarding destination. Cancel call backs Cancel callback? Confirm. or Do not answer the call. After ringing four times, the callback is canceled. or
35
Basic functions
Step by step
Responding to a callback request
Prerequisite: You have received at least one callback request Page 19.
O Press the key shown.
Information regarding the caller is displayed Next entry? Output?
f f
Page 19.
Select and confirm until the required entry is displayed. Select and confirm the option shown. The party is called and the entry deleted from the list.
Checking/deleting a saved callback
Prerequisite: You have saved a callback Page 35.
: Open the idle menu
Display callbacks? Next callback?
f f
Page 18.
Select and confirm the option shown. The newest entry is displayed first. Select and confirm to display additional entries. Deleting a displayed entry
Delete?
Select and confirm the option shown. Ending retrieval
N Press the key shown.
or Cancel?
f
Select and confirm the option shown.
36
Basic functions
Step by step
Saving phone numbers for redial
This phone number is saved under the idle menu entry "Saved number redial?", and overwrites previously saved phone numbers. Dial the saved phone number from the idle menu Page 26.
Saving the current phone number
Prerequisite: You are conducting a call. The other partys phone number is displayed. Save number?
f
Select and confirm the option shown.
Saving any phone number
Prerequisite: Your phone is in idle mode Page 18.
N Open the program/service menu
Destinations? Saved number redial? New entry?
f f f
Page 21.
Confirm. Select and confirm the option shown. Confirm.
j Enter the station number.
Save?
f
Confirm.
37
Enhanced phone functions
Step by step
Enhanced phone functions
Answering calls
Answering a call via a DSS key
Prerequisite: You have configured direct station selection keys on your telephone Page 16 and Page 69.
T Press the DSS key. n The LED key lights up. You can use speakerphone
mode. or
^ Lift the handset.
For information on the meanings of the LED displays of the DSS keys, see Page 16.
Accepting a call for another member of your team
If a team member does not answer a call within 15 seconds (system-dependant), the remaining team members hear an alert tone. In idle mode The phone rings. "Call for" is displayed on the phone.
^ T Lift the handset and press the flashing "Pickup" key
( Page 71). You have now picked up the call. or T Press the flashing "Pickup" key. Speakerphone mode. During calls
T Press the flashing "Pickup" key.
The first party is placed on hold while you are connected to the second party.
38
Enhanced phone functions
Step by step
Ending the second call and returning to the first one
s Press the key shown.
Accepting a specific call
You hear another telephone ring and recognize the number, or a colleague requests that you pick up calls for a specific phone.
^ Lift the handset.
Direct call pickup?
f
Select and confirm the option shown. wish to pick up calls. In this way you can accept the call. Displaying the called extension If the number of the phone in a call pickup group, for which you wish to pick up a call, is not displayed (the default display for call pickup groups is deactivated), you can lift the handset and enter the code for "Display on request". Contact your service personnel for this code.
j Enter the phone number of the phone from which you
^ Lift the handset.
j Enter the system code for "Display on request" (contact
the relevant service personnel if necessary). The phone number is displayed once you have entered the code.
39
Enhanced phone functions
Step by step
Picking up a call in a hunt group
If configured, you can also be reached using a hunt group phone number.
Z Your telephone rings. ^ Lift the handset.
Using the speakerphone
A colleague addresses you directly over the speaker with a speaker call. Speakerphone mode and open listening are automatically activated.
n The speaker key lights up.
or
Answering via speakerphone mode is immediately possible.
^ Lift the handset and answer the call.
Placing a speaker call to a colleague Page 58.
40
Enhanced phone functions
Step by step
Making calls
Making calls with a direct station selection key
Prerequisite: You have configured direct station selection keys on your telephone Page 16 and Page 69.
S Press the DSS key. ^ Lift the handset. n Press the key and enter speakerphone mode.
For information on the meanings of the LED displays of the DSS keys, see Page 16. or
Dialing a phone number from a list
Information on the features of the call log as well as a display example for an entry is provided on Page 20. If your phone belongs to an ONS group (parallel call Page 110), please note the following: A call log is maintained for all phones in an ONS group. The call log can be viewed by any internal member of the ONS group with a system telephone.
: Open the idle menu
Unanswered calls?
f
Page 18.
Select and confirm the option shown.
or Incoming calls?
f
Select and confirm the option shown.
or Outgoing calls?
f
Select and confirm the option shown. The latest entry in the relevant list is shown, see the example on Page 20.
41
Enhanced phone functions
Step by step
Dialing a phone number from a list Output?
f
Select and confirm the option shown. The relevant party is called. Displaying additional calls in a list
Next call?
Select and confirm the option shown. Removing an entry from a list
Delete?
Select and confirm the option shown. Ending retrieval
Return?
Select and confirm the option shown.
N Press the key shown.
or
42
Enhanced phone functions
Step by step
Using speed dialing
This function must be configured by your service personnel. Speed dial numbers may contain command or access code sequences and may be linked to other speed dial numbers Page 73. Making calls using central speed dial numbers Prerequisite: You know the central speed dial numbers Page 73.
N Open the program/service menu
Use speed dialing?
f
Page 21.
Select and confirm the option shown.
j Enter the speed dial number.
The connection is immediately established. Dialing using individual speed dial numbers Prerequisite: You have configured individual speed dial numbers Page 74.
N Open the program/service menu
Use speed dialing?
Page 21.
Select and confirm the option shown.
0 ... 9 Press the configured speed dial key.
The connection is immediately established.
43
Enhanced phone functions
Step by step
Talking to your colleague with a speaker call
You can place a speaker call to an internal party using the loudspeaker on their telephone. You can also use the functions under "HiPath 4000 as an entrance telephone system" Page 57. Prerequisite: A "COM Spk 2way" programmed function key is configured on your phone.
S Press the "COM Spk 2way" programmed function key. j Enter the station number. Z Wait for the tone. ^ Lift the handset and speak to the party who answers. n Press the key and enter speakerphone mode.
If the party to whom you are speaking has activated "Speaker call protect" on their phone Page 80, your speaker call will be received as a normal call. or
44
Enhanced phone functions
Step by step
During a call
Call waiting with a direct station selection key
Prerequisite: You have configured direct station selection keys on your telephone Page 16 and Page 69. The line of the party you wish to call is busy.
R Press the DSS key.
The called party accepts your waiting call.
^ Lift the handset. n Press the key and enter speakerphone mode.
For information on the meanings of the LED displays of the DSS keys, see Page 16. or
Using the second call feature
You can specify whether you wish to accept a second call (call waiting) during a call. If your phone belongs to an ONS group (parallel call Page 110), please note the following: In addition to an alert tone on the busy phone, the second call is signaled with a ring tone on the other phones in the ONS group.
Activating/deactivating second call
N Open the program/service menu
Feature settings? Camp-on? Activate?
f f f
Page 21.
Select and confirm the option shown. Select and confirm the option shown. Select and confirm the option shown.
or Deactivate?
f
Select and confirm the option shown.
45
Enhanced phone functions
Step by step
Accepting a second call with a function key
Prerequisite: "Second call" is activated. The "Pickup" ( Page 71) function key is programmed.
[ You are conducting a call. Z An alert tone is audible. T Press the "Pickup" function key. [ You are immediately connected to the second caller.
The first party is placed on hold. Ending the second call and resuming the first one
S If configured: Press the "Release" key. \ ^ Replace the handset and lift it once more.
or
Accepting a second call via the menu
Prerequisite: You are conducting a call and the "Camp/ Overide" function is activated.
Z A second call is signaled via the call waiting tone. The
caller hears the ring tone as if you were free. Select and confirm the option shown. The connection to the first party is on hold. Ending the second call and resuming the first one Answer camp-on?
f
[ You can talk to the second party.
S If configured: Press the "Release" key. \ ^ Replace the handset and lift it once more.
or
46
Enhanced phone functions
Step by step
Using the key Push-Pull
If the function key Push-Pull has been configured by service personnel, you can use it for the following functions: Consultation (return to waiting call or waiting conference) Toggle/Connect Acceptance of a second call Acceptance of a group call Second call
Z You hear a call waiting tone. Information for the call is
displayed.
T Press the flashing "Push-Pull" function key. You pick up
the waiting call. The LED lights up. Toggle/Connect
[ You are connected with two parties. One party is on
hold. The "Push-Pull" function key illuminates. party. The first party is placed on hold. Consultation
R Press the "Push-Pull" function key to switch to the other
[ j You call the second party. The second party does not
answer.
S Press the "Push-Pull" function key to return to the waiting party or conference. Group call
[ You are connected with a party. A group call is waiting.
Information for the group call is displayed.
T Press the flashing "Push-Pull" function key. You pick up
the group call, the first party is placed on hold. The LED lights up.
47
Enhanced phone functions
Step by step
System-supported conference
You can include up to eight internal and external parties in a system-supported conference. Parties with system phones can perform/use all of the functions listed below at the same time. ISDN phones and external parties are passive participants they can only be included in the current conference. You can include parties and conferences from a remote system in your conference. The remote parties can establish and extend their own conference. Parties in this conference are included in your current conference. However, they cannot perform/use the functions listed below. The following functions are supported for all conference participants with system phones: Establishing a conference by calling a party, receiving a call, conducting a consultation call or receiving a second call Accepting a second call and including the caller in the conference Toggling between the conference and a consultation call or second call Conducting a consultation call during a conference and connecting it to the conference Connecting conference participants from two independent conferences via a remote network. Putting the conference on hold, if line keys are configured. Obtaining an overview of all conference participants Transferring a conference to a new party
The functions listed can be performed by all conference participants simultaneously.
48
Enhanced phone functions
Step by step
Establishing a conference
Initiating a conference from a single call
[ You are conducting a call.
Start conference?
f
Select and confirm the option shown.
j Call the second party.
Conference? Conf. Add to conference?
f
Inform this party that you are initiating a conference. Confirm. The following message is displayed: "1 is your position" This message is then displayed. Establishing a conference from a consultation call You are connected to a party and call a second party.
1-2-3
f
Consultation?
Select and confirm the option shown.
j Call the second party.
Conference?
f
Inform this party that you are initiating a conference. Select and confirm the option shown. The following message is displayed: "1 is your position". Establishing a conference from a second call Prerequisite: You are conducting a call and receive a second call Page 46.
Z An alert tone is audible.
Answer camp-on?
f
Select and confirm the option shown. The other party is placed on hold.
[ You are immediately connected to the second caller.
Conference?
f
Select and confirm the option shown. The following message is displayed: "1 is your position". All parties are connected to a single conference.
49
Enhanced phone functions
Step by step
Adding a party
Any party in a system conference can extend the conference by calling a specific party and connecting them, connecting a party from a consultation call to the conference, or accepting a second call and connecting the caller to the conference. Calling a specific party and connecting them You intend calling another party and connecting them to the conference. Add to conference?
f
Select and confirm the option shown.
j Call the new party.
Conference?
f
Inform this party that you are initiating a conference. Select and confirm the option shown. The party is connected to the conference. If the new party does not answer
Return to conference?
Select and confirm the option shown. Extending a conference by adding a consultation call During the conference, you wish to hold a consultation call.
Consultation?
Select and confirm the option shown.
j Call a party. Hold the consultation call.
Conference? Toggle? Return to conference?
f
or
f
Select and confirm to connect the party from the consultation call to the conference. Toggle between the conference and the consultation call. Select and confirm to end the consultation call and return to the conference.
or
f
50
Enhanced phone functions
Step by step
Accepting a second call and connecting it to the conference If you receive a second call during the conference Page 45, you can connect this party to the conference. Prerequisite: You are conducting a call in a conference and receive a second call.
Z An alert tone is audible.
Answer camp-on?
f
Select and confirm the option shown. The conference participants are placed on hold.
[ You are immediately connected to the second caller.
Conference?
f
Select and confirm to connect the second call to the conference.
Transferring a conference
Each party can transfer the conference to a third party whom they have called via a consultation call or via the "Add to conference?" function. This party is not a participant in the conference at this point. The conference cannot be transferred to a second call. Prerequisite: You are in a conference. Consultation?
f
Select and confirm the option shown. The conference participants are placed on hold.
j Call a party.
or Add to conference?
f
Select and confirm the option shown.
j Call a party and announce the transfer.
Transfer conference?
f
Select and confirm the option shown. You have left the conference.
\ Replace the handset.
51
Enhanced phone functions
Step by step
Disconnecting conference participants
You are connected to a conference and wish to disconnect one of the participants. View members? 220870 Coco
f
Select and confirm the option shown. The phone number and, if necessary, the name of the conference participant with the first status number, is displayed in the first display line. Confirm to show the next participant.
Next conference party?
or Stop viewing? Release party?
f f
or
Select and confirm to exit the display. Select and confirm to disconnect the current participant from the conference. If the conference only included three parties, it is now closed. Disconnecting the last participant You would like to disconnect the last participant who joined the conference.
Remove last party?
Select and confirm the option shown. The last participant who joined the conference is disconnected. If the conference only included three parties, it is now closed.
Putting the conference on hold
On multi-line telephones, you can place the conference on hold and conduct another call on a different line, for example.
R Press hold.
or Hold? On hold Select and confirm the option shown. The conference is placed on hold.
R Press the line key for the conference that is on hold
you are then reconnected to the conference.
52
Enhanced phone functions
Step by step
Entering commands using tone dialing (DTMF suffix dialing)
After dialing a phone number you can set tone dialing. This allows you to use command entries to control dualtone multifrequency (DTMF) devices, such as answering machines or attendant systems.
N Open the program/service menu
More features? DTMF suffix dialing?
f f
Page 21.
Select and confirm the option shown. Select and confirm the option shown. You can now enter commands using the keys 0 - 9, the asterisk key, and the pound key. Ending the call also deactivates DTMF suffix dialing. Depending on your system configuration, "DTMF suffix dialing?" may appear in the display once you have finished entering the number. You can then enter commands immediately after dialing the phone number.
53
Enhanced phone functions
Step by step
System-wide parking
On HiPath 4000 systems, you can park up to ten internal and/or external calls and retrieve them on another phone. There are two options for parking a call: Automatic park Manual park You cannot park calls if: All park positions are busy The park position you wish to use is busy The station is an attendant console The call is a consultation call The call is in a conference
Automatically parking a call
You can automatically park a call in a free park position from your phone, and retrieve it on your phone or another phone. Call park
S Press the programmed "System Park" key. The first free
park slot is used and indicated on the display. The call is now parked. You can also put the call on hold first by confirming "Consultation?" and then parking the call.
\ Replace the handset.
Retrieving a parked call
0 ... 9 Enter the park slot number of the parked call and proceed with the call.
S Press the programmed "System Park" key.
54
Enhanced phone functions
Step by step
Manually parking a call
You can manually park a call in a free park position from your phone, and retrieve it on your phone or another phone. You can also perform this function on non-display phones. Call park Park to station?
f
Select and confirm the option shown.
j Enter the destination number.
The call is now parked.
\ Replace the handset.
If "Park" is not available, you will receive acoustic and also visual notification. Return to held call?
f
Confirm and continue the call.
\ Replace the handset. You will receive a recall for the call
on hold. Retrieving a parked call
or
^ Lift the handset. n Press the key and enter speakerphone mode.
or
55
Enhanced phone functions
Step by step
If you cannot reach a destination ...
Call waiting (camp-on)
Prerequisite: An internal station is busy. You would still like to reach your colleague. Camp-on?
f
Select, confirm and briefly wait. their phone has a display, your name and phone number is displayed. To camp on, you must have received the correct authorization. Camp on is not possible if the called party has donot-disturb activated.
Z Your colleague hears a warning tone during the call. If
Busy override joining a call in progress
Prerequisite: An internal station is busy. It is important that you reach this colleague. Override?
f
Select, confirm and briefly wait. tone.
Z Your colleague and their call partner hear a warning
You can now start talking. To override a call, you must have received the correct authorization. Call override is not possible if the called party has station override security activated.
56
Enhanced phone functions
Step by step
HiPath 4000 as an entrance telephone system (two-way intercom)
You can place a speaker call to an internal party on HiPath 4000 using the loudspeaker on their telephone to establish a connection. You can initiate a speaker call from a consultation call. The following functions are available: System-wide speaker call to a variable destination to a fixed destination Speaker call in a group to a variable destination to a fixed destination Two-way intercom in a group to a variable destination to a fixed destination Announcement to all members of a line trunk group You can cancel the speaker call or the announcement by replacing the handset or, during a consultation call, by retrieving the call on hold. Please ensure for all functions that "Speaker call protect" is deactivated on the relevant phones Page 80. If a speaker call is placed to a party and "Speaker call protect" is activated on their phone, the speaker call is ignored and a normal call is established.
57
Enhanced phone functions
Step by step
System-wide speaker call
You can place a speaker call from your phone to any internal party with a telephone equipped with speakerphone mode or a loudspeaker. Speaker call to a variable destination The destination party is contacted via their internal phone number.
^ Lift the handset. n Press the key and enter speakerphone mode.
or or
j Enter the system code for "Speaker call-one-way" (contact the relevant service personnel if necessary).
S Press the programmed "Spkr. 1-way" key. j Enter the internal number of the party.
A connection is immediately established to this destination stations loudspeaker if the station is not busy the handset has not been lifted "Speaker call protect" is not activated
Z The caller hears a confirmation tone when the connection is established and they are free to start speaking. handset.
^ The called party can accept the connection by lifting the n or S If the called party presses the speaker key or the line
key (if configured), the connection is lost. The same number of speaker calls and normal connections is possible. Speaker call to a fixed destination The system code for "Speaker call-one-way" and the destination number are programmed on a repdial key Page 70.
S Press the programmed repdial key. A connection to the
destination loudspeaker is immediately established.
58
Enhanced phone functions
Step by step
Speaker call in a group
You can also establish a normal connection within a group or team (with team call = speed dial numbers 0-9 or 00-99 for team members) via a speaker call. The speaker call is then initiated by a group telephone. The "COM group speaker call" function is line-independent - all phones can call each other via a speaker call. Speaker call to a variable destination
^ Lift the handset. n Press the key and enter speakerphone mode.
or or
j Enter the system code for "COM group speaker call"
(contact the relevant service personnel if necessary).
S Press the programmed "COM Group" key. j Enter the speed dial number for the corresponding
group member. A connection is immediately established to this destination stations loudspeaker if the station is not busy the handset has not been lifted "Do not disturb" is not activated
^ The called party accepts the DSS call by lifting the handset.
n or S If the called party presses the speaker key or the line
key (if configured), the connection is lost. Speaker call to a fixed destination The system code for "COM group speaker call" and the speed dial number for the corresponding group member are programmed on a repdial key Page 70.
S Press the programmed repdial key. A connection to the
destination loudspeaker is immediately established. handset.
^ The called party can accept the connection by lifting the n or S If the called party presses the speaker key or the line
key (if configured), the connection is lost. 59
Enhanced phone functions
Step by step
Two-way intercom to a variable destination When using the two-way intercom in a group, the loudspeaker and the microphone of the destination phone are automatically switched on.
^ Lift the handset. n Press the key and enter speakerphone mode.
or or
j Enter the system code for "Speaker call-two-way" (contact the relevant service personnel if necessary).
S Press the programmed "COM Spk 2way" key. j Enter the speed dial number for the corresponding
group member. The loudspeaker and microphone of the destination phone are automatically switched on. Two-way intercom to a fixed destination The system code for "Speaker call-two-way" and the speed dial number for the corresponding group member are programmed on the repdial key Page 70.
S Press the programmed key.
The loudspeaker and microphone of the destination phone are automatically switched on.
60
Enhanced phone functions
Step by step
Announcement (broadcast) to all members of a line trunk group
You can use this function to send an announcement to all members (10 - 40) of a line trunk group.
Z Once you have activated the group call, you will hear a
confirmation tone. You can then begin the announcement.
^ Lift the handset. n Press the key and enter speakerphone mode.
or or
j Enter the system code for "Speaker call-1-way bcst"
(contact the relevant service personnel if necessary).
S Press the programmed "Broadcst Spk" key. j Enter the internal phone number of a group member. Z The loudspeakers on all group phones are automatically
switched on and you will hear a confirmation tone. You can begin the announcement.
\ You end the announcement by replacing the handset. ^ If a group member lifts their handset, they are connected to you and the announcement is ended.
n or S If a group member presses the speaker key or the relevant line key for the announcement, they are disconnected from the announcement. If the last remaining member of the group presses the speaker key or line key, the announcement ends.
61
Enhanced phone functions
Step by step
Using call forwarding
Please note the description for programming call forwarding Page 29.
Automatically forwarding calls
The relevant service personnel can configure different call forwarding settings in the system for internal and external calls and activate these settings for your station. The following calls may be forwarded All calls without restriction Calls on busy Calls on no reply Forwarding for all calls without restriction should only be configured if the station is only used for outgoing calls (e.g. in an elevator). If you have configured fixed or variable forwarding and the manual forwarding destinations are not reachable (e.g. busy), calls are automatically forwarded to system forwarding destinations.
Delayed call forwarding
This forwarding type can be used for initial or second calls. Initial call Prerequisite: "Call forwarding no reply" is activated Page 29, The caller hears the ring tone and is only forwarded to another station once a set time ( Page 33) has elapsed. Second call Prerequisite: Second call Page 45 and "Forwarding on busy/after timeout" or "Call forwarding no reply" are activated Page 29. If a second call is incoming, you will automatically hear a call waiting tone and information about the caller. You then have the option of accepting this call before call forwarding is activated (e.g. if you are waiting for an urgent call).
62
Enhanced phone functions
Step by step
Forwarding calls for other stations
You can save, activate, display and deactivate call forwarding for another phone, fax or PC station from your own phone. You must have the PIN of the other station or have "Call forwarding for other stations" access rights. In both cases, the relevant service personnel for your system will provide assistance.
Saving a call forwarding destination for another phone and activating call forwarding
N Open the program/service menu
Destinations? Forwarding station No.? Variable call forw.?
f f f
Page 21.
Confirm. Select and confirm the option shown. Confirm.
j Enter the number of the other telephone.
Completed?
f
Confirm.
j Enter the PIN
Completed?
f
(only applicable if your station does not have "Call forwarding for other stations" access rights). Confirm.
j Enter the destination number.
Save?
f
Select and confirm the option shown. Call forwarding is now active.
63
Enhanced phone functions
Step by step
Saving a call forwarding destination for fax/ PC/busy station and activating call forwarding
N Open the program/service menu
Destinations? Forwarding station No.?
f f
Page 21.
Confirm. Select and confirm the option shown.
j Enter the code for the call forwarding type you wish to
set. Codes are assigned by the relevant service personnel. You can enter the codes applicable to you in the table below: Call forwarding for fax Call forwarding for PC Call forwarding on busy
j Enter the number of the other station.
Completed?
f
Confirm.
j Enter the PIN
Completed?
f
(only applicable if your station does not have "Call forwarding for other stations" access rights). Confirm.
j Enter the destination number.
Save?
f
Confirm. Call forwarding is now active.
64
Enhanced phone functions
Step by step
Displaying/deactivating call forwarding for another phone
N Open the program/service menu
Feature settings? Forwarding station No.? Variable call forw.?
f f f
Page 21.
Select and confirm the option shown. Select and confirm the option shown. Confirm.
j Enter the number of the other telephone.
Completed?
f
Confirm.
j Enter the PIN
Completed?
f
(only applicable if your station does not have "Call forwarding for other stations" access rights). Confirm. Deactivating
Deactivate?
Confirm.
or Display Display?
f
Select and confirm the option shown. Sample display:
3428------------------------->8968
Calls for station 3428 are forwarded to station 8968.
65
Enhanced phone functions
Step by step
Displaying/deactivating call forwarding for fax/PC/busy stations
N Open the program/service menu
Feature settings? Forwarding station No.?
f f
Page 21.
Select and confirm the option shown. Select and confirm the option shown. set. Codes are assigned by the relevant service personnel. You can enter the codes applicable to you in the table below: Displaying call forwarding for fax Displaying call forwarding for PC Displaying call forwarding when busy Deactivating call forwarding for fax Deactivating call forwarding for PC Deactivating call forwarding when busy
j Enter the code for the call forwarding type you wish to
j Enter the number of the other station.
Completed?
f
Confirm.
j Enter the PIN (only applicable if your station does not
Completed?
f
have "Call forwarding for other stations" access rights). Confirm. Deactivating
Deactivate?
Confirm.
or Checking Display?
f
Select and confirm the option shown.
Changing call forwarding for another station
Proceed as for saving/activating call forwarding: for another phone Page 63, for fax, PC or busy station Page 64.
66
Enhanced phone functions
Step by step
Leaving/rejoining a hunt group
Prerequisite: A hunt group is configured for the team. You can leave the hunt group at any time, for example, when you leave your workstation. When you are present, you can join it again. You can still be reached via your own phone number even when you are not in the hunt group.
N Open the program/service menu
Feature settings? Join hunt group? Deactivate?
f f f
Page 21.
Select and confirm the option shown. Select and confirm the option shown. Confirm
or Activate?
f
confirm.
67
Programming the function keys
Step by step
Programming the function keys
You can program frequently used functions or phone numbers on the programmable keys on your OpenStage 15 T Page 16.
Configuring function keys
See also Page 16. The available functions depend on your configuration. If a function is missing, contact your service personnel. Example: Configuring a "conference key"
N Open the program/service menu
Key function?
Page 21.
Select and confirm the option shown.
S Press the function key.
Change? More features? Conference? Save?
g :
Confirm. Select and confirm the option shown. Confirm. Confirm. Pressing the key briefly activates the programmed function. Procedures with activatable/ deactivatable functions, e. g. second call, are activated with one press of the button and deactivated with the next. The LED display shows the status of the function Page 16.
68
Programming the function keys
Step by step
Configuring repdial/direct station selection keys
Your telephone can be configured so that direct station selection keys cannot be set up, thus facilitating data and personal security. Contact your service personnel should you have questions. Direct station selection keys can be assigned an internal number from the HiPath 4000 network. A typical application of direct station selection keys is the executive-secretary configuration Page 102. See also Page 16.
Prerequisite: You have programmed a key with the function "Repdial" or "Direct station select" Page 68.
N Open the program/service menu
Destinations? Repdial? or Direct Station Select? R or DSS
g :
Page 21.
Confirm. Select and confirm the option shown.
Select and confirm the option shown. Press the configured repdial key,
Press the configured direct station select key. Defining the phone number
j Enter the number
Enter new number? Completed? Confirm. Confirm. Your entry is saved.
69
Programming the function keys
Step by step
Additional repdial key functions
Prerequisite: You have defined a phone number for a repdial key and are still in the menu Page 69. Entering an automatic consultation call Enter Consult? Select and confirm the option shown. "RF" appears in the display.
j Add the destination number.
If you press this key during a call, a consultation call is immediately set up. The first party is placed on hold, the number of the saved destination is dialed. Entering a number with a pause (example) Enter Pause? Select and confirm the option shown. The display shows: "P".
j Enter additional numbers.
A pause is three characters long. Repdial keys with enhanced functions Some functions are not available via the menu - you must enter codes to access them. These codes are configured in the HiPath 4000 system. You can obtain these codes from your service personnel. Example: Locking the phone with simultaneous call forwarding The codes used here are examples and may differ from the settings in your system.
)20 Enter the phone locking code. (47 Activate the code for call forwarding. j Enter the destination phone number.
In networked systems, the sequence must end with (.
70
Programming the function keys
Step by step
Configuring the pickup key
You can configure your own pickup key for Pickup calls in the pickup group or for second calls.
N Open the program/service menu
Key function?
Page 21.
Select and confirm the option shown.
S Press the function key.
Change? More features? Call Pickup? Save?
g :
Confirm. Select and confirm the option shown. Select and confirm the option shown. Select and confirm the option shown. The "Pickup" key is configured.
71
Programming the function keys
Step by step
Deleting function key programming
Deleting the number
N Open the program/service menu
Destinations? Repdial? or Direct Station Select?
g :
Page 21.
Confirm. Select and confirm the option shown.
Select and confirm the option shown.
S Press the required repdial/DSS key.
Delete? Select and confirm the option shown.
72
Saving speed dial numbers and appointments
Step by step
Saving speed dial numbers and appointments
Central speed dial numbers
Speed dial numbers are configured by your service personnel. Speed dial numbers are saved in the system. Your service personnel will provide you with the central speed dial directory, for example, in print form. Making calls using speed dial numbers Page 43.
Speed dialing with extensions
Speed dial numbers with sequences are configured by your service personnel. Functions and phone numbers, as well as additional access codes, can be saved on a speed dial number. As the number of characters for a speed dial entry is limited, you can link up to ten speed dial numbers for longer sequences. Example: You want to lock your phone and simultaneously activate call forwarding when you leave your office. These two actions can be saved as a sequence on a speed dial number. Another speed dial number can be saved to release the phone lock and deactivate call forwarding. Making calls using speed dial numbers Page 43.
73
Saving speed dial numbers and appointments
Step by step
Individual speed dial numbers
This function must be configured by your service personnel. You can program the keys 0 to 9 with ten frequently used phone numbers.
N Open the program/service menu
Destinations? Speed dial features?
f f
Page 21.
Confirm. Select and confirm the option shown.
j Press the required speed-dial key. If the key is already in
use, the programmed phone number appears on the screen. Confirm. New entry?
f
j Enter the station number.
Save?
f
Confirm. Your entry is saved. Making calls using speed dial numbers Page 43.
74
Saving speed dial numbers and appointments
Step by step
Appointments function
You can configure your phone to call you to remind you about appointments. You must save the required call times. You can do this for the next 24 hours.
Saving appointments
N Open the program/service menu
Reminder?
f
Page 21.
Select and confirm the option shown. The display indicates whether a reminder has already been saved. For the first appointment: Confirm. For additional appointments: Select and confirm the option shown. or 1500 (= 3.00 p.m.). Confirm. Deleting saved reminders
New reminder?
j Enter a 3-digit or 4-digit time, such as 845 (= 8.45 a.m.)
Save?
f
N Open the program/service menu
Reminder? Next reminder? Delete?
f f f
Page 21.
Select and confirm the option shown. A saved reminder is displayed. Confirm, if you have multiple reminders saved. Select and confirm the option shown.
N Press the key shown.
Using timed reminders
Prerequisite: You have saved a reminder. The saved time arrives. Reminder : The phone rings.
^ Lift the handset. The appointment time is displayed. \ Replace the handset.
If you do not lift the handset, the phone rings several more times and "Reminder" is displayed before the reminder is deleted. 75
Dialing with call charge assignment
Step by step
Dialing with call charge assignment
You can assign external calls to certain projects. Prerequisite: Project numbers (1 - 5) are configured for certain projects and you have an account code (project code) for the project.
Dialing with project assignment
N Open the program/service menu
and 65 (for project number 5). Page 21.
j Enter a service code between 61 (for project number 1) j Enter the PIN.
or
N Open the program/service menu
PIN / COS? PIN 1?
f f
Page 21.
Select and confirm the option shown. Confirm.
if nec. PIN 2?
f
Select and confirm PIN2 to PIN5.
j Enter the external phone number.
Then make a call as usual Page 22. Project assignment is temporary. It is automatically switched off if you have not used your phone, for example, for five minutes.
76
Dialing with call charge assignment
Step by step
Call duration display
Call duration display is configured by the relevant service personnel. The display can show either call duration or call charges. It can also be switched off. The call duration appears in the first line of the display on the right as HH:MM:SS and in 24-hour format. It is shown 10 seconds after the call starts. The call charge display feature must be requested from the network operator and configured by the relevant service personnel.
77
Privacy/security
Step by step
Privacy/security
Locking the telephone to prevent unauthorized use
You can prevent certain unauthorized functions being enabled on your phone during your absence. For example dialing external numbers and access to your mailbox can be prohibited. Ask your service personnel which functions are locked. Prerequisite: You have received a corresponding code number from the relevant service personnel. Locking the phone
N Open the program/service menu
PIN / COS? Change COS?
f f
Page 21.
Select and confirm the option shown. Select and confirm the option shown.
j Enter the code number.
If your entry is correct, "Carried out" is displayed. When the phone is locked, a special dial tone sounds when the handset is lifted. Within the HiPath 4000 system, users can make calls as normal. Unlocking the phone
N Open the program/service menu
PIN / COS? Change COS?
f f
Page 21.
Select and confirm the option shown. Select and confirm the option shown.
j Enter the code number.
If your entry is correct, "Carried out" is displayed.
78
Privacy/security
Step by step
Activating/deactivating "Do not disturb"
If you do not wish to take calls, you can activate do not disturb. Internal callers hear the ring tone and the message "Do not disturb". External callers are redirected to the attendant console. The relevant service personnel can set forwarding destinations for do not disturb so that internal and external calls can be forwarded. If your phone belongs to an ONS group (parallel call Page 110), please note the following: Do not disturb can be activated/deactivated on any phone in the ONS group - it then applies to all phones in that group. Prerequisite: The relevant service personnel have activated do not disturb for all HiPath 4000 stations in your system.
N Open the program/service menu
Feature settings? Do not disturb?
f f
Page 21.
Select and confirm the option shown. Select and confirm the option shown. The display shows whether do not disturb is activated or deactivated. Confirm.
Activate?
or Deactivate?
f
confirm. When you lift the handset, you will hear a tone reminding you that "Do not disturb" is activated. The attendant can bypass "Do not disturb" and reach you. If the relevant service personnel have blocked "Do not disturb" generally for HiPath 4000, the menu option "Do not disturb?" does not appear in the Program/Service menu.
79
Privacy/security
Step by step
Activating/deactivating "Speaker call protect"
You can block speaker calls to your phone. If a caller attempts to contact you via a speaker call, the connection is established as a normal call.
N Open the program/service menu
Feature settings? Speaker call protect?
f f
Page 21.
Select and confirm the option shown. Select and confirm the option shown. The display shows whether "Speaker call protect" is activated or deactivated. Confirm.
Activate?
or Deactivate?
f
confirm.
Caller ID suppression
Display suppression only applies to a subsequent call and is not saved in the case of saved number redial Page 26.
N Open the program/service menu
More features? Display suppress. on?
f f
Page 21.
Select and confirm the option shown. Confirm. You will hear the dial tone. called party accepts the call, your number is not displayed.
j Enter the number of the party you wish to call. If the
80
Privacy/security
Step by step
Identifying anonymous callers (trace call)
This function must be configured by your service personnel. You can identify malicious external callers. You can record the callers phone number during a call or up to 30 seconds after a call. In this case, you should not hang up.
N Open the program/service menu
More features? Call tracing?
f f
Page 21.
Select and confirm the option shown. Select and confirm the option shown. If the trace is successful, the transmitted data is stored by your network operator. Contact your service personnel.
81
More functions/services
Step by step
More functions/services
Using another telephone in the same way as your own
You can log on to another phone in the HiPath 4000 system using your personal identification number (PIN). This also applies to telephones in networked HiPath 4000 systems, for example, at other company sites). On another phone, you can make calls using cost center assignment, make calls using project assignment, query your mailbox, use a number saved on your phone for saved number redial, enter appointments With an internal PIN you can forward calls for you to other phones at your location ("follow me" call forwarding).
Logging on to another phone
Prerequisite: You have received a PIN from your service personnel. Within your own HiPath 4000 system, you will need an internal PIN. For other HiPath 4000 systems in the network, you will need a network-wide PIN.
N Open the program/service menu
PIN / COS? PIN 1?
f f
Page 21.
Select and confirm the option shown. Select and confirm the option shown. If you have several PINs and wish to use a different one, select the other PIN. prompted to enter your PIN.
j At the display "Enter station no:" or "Enter ID", you are
82
More functions/services
Step by step
In your local HiPath 4000 system:
j Enter your internal PIN.
or In your local system and other HiPath 4000 systems in the network:
j Enter the two-digit node ID of your local HiPath 4000
system (ask the relevant service personnel). key.
j ( Enter your own phone number and press the pound j ( Enter the network-wide PIN and press the pound key.
Making a call after successful logon You will hear the dial tone. "Please dial" appears in the display.
n Press the key shown. j Enter a phone number immediately.
Setting up "follow me" call forwarding following successful identification Call forw. - follow me? Save?
f f
or
Select and confirm the option shown. Select and confirm the option shown. Call forwarding is now active.
Logging off from another phone
N Open the program/service menu
PIN / COS? Deactivate PIN?
f f
Page 21.
Select and confirm the option shown. Select and confirm the option shown. You are automatically logged off if the other phone remains unused for several minutes.
83
Moving with the phone
Step by step
Moving with the phone
Check with your service personnel whether this is possible in your system! After talking to your service personnel, you can log your telephone off from the current port and log on again at the new port. Phone settings are then unchanged.
Logging the phone off from the current port
j
Enter code!
Enter the logoff code. If necessary ask your service personnel for this code.
j Enter the PIN.
Unplug the phone plug from the port socket.
Log the phone on at the new location
Put the phone plus in the port socket.
Enter code!
Enter the logon code. If necessary ask your service personnel for this code.
j Enter the PIN.
If you move with a first and second phone (e.g. in an executive-secretary configuration), the second phone must be logged off first and then the first phone. At the new port the first phone must be logged on first and then the second phone.
84
Making calls via multiple lines
Step by step
Making calls via multiple lines
Line keys
The programmable function keys on multi-line phones function as line keys. Each key that is assigned the function "line" is handled as a line. This means up to six lines can be configured. A distinction is made between primary and secondary lines. Each of these line types can be used on a private or shared basis Page 86. Line keys are configured by the relevant service personnel. The following diagram shows how telephones with multiple line keys are connected in a team. 3234 Mr. Matthews phone number, 3235 is Mr. Millers phone number and 3236 is Mr. Sadlers phone number. On all three phones, calls can be made via all three lines. However, the line of your own extension number is always the primary line. 3234 (primary line) 3235 "Miller" 3236 "Sadler" Mr. Matthews phone 3235 (primary line) 3234 "Matthews" 3236 "Sadler" Mr. Millers phone 3236 (primary line) 3234 "Matthews" 3235 "Miller" Mr. Sadlers phone Primary line All multi-line telephones have a primary line. This line can be reached in the usual manner via your public phone number. Incoming calls are signaled on this line.
85
Making calls via multiple lines
Step by step
To avoid conflict between the individual multi-line phones, you can configure the functions "Do not disturb" and "Call forwarding" exclusively for the primary line. Secondary line The secondary line on your phone is used as a primary line by another subscriber in the system. Your primary line, which is configured on another telephone in the system, simultaneously functions as the secondary line on that telephone.
Line utilization
Private line A line that is used by a single telephone. This line cannot be used as a secondary line by another telephone. Shared line A line that is configured on multiple telephones. The line status (if configured) is displayed for all telephones that share this line. If, for example, a shared line is being used by a telephone, a status message indicating that this line is busy is displayed on all other telephones. Direct call line A line with a direct connection to another telephone. You can see the status of the line from the LED.
86
Making calls via multiple lines
Step by step
LED displays on line keys
S Off T R
LED
Explanation The line is in idle mode. Incoming call on the line. Flashing1 Hold reminder is activated. The line is on "Hold". On The line is busy.
[1] In this manual flashing function keys are identified by this icon regardless of the flashing interval. The flashing interval represents different statuses, which are described in detail in the corresponding sections of the manual.
Preview
You are making a call on a single line. The LED on another line key flashes quickly. The "Preview of Line" function shows you who is calling on this line. This information appears in your display. You can also determine which caller is waiting on a line key, if you have placed them on "hold" or "exclusive hold". You can also display information about the caller on the active line. Prerequisite: You have accepted a call on a line key. The LED line key flashes quickly and the "Preview" function key is configured. Activating preliminary display
S Press the "Preview" programmed function key. The LED
lights up.
T Press the required line key.
Information about the caller or the party on hold or parked is displayed. Deactivating preliminary display
R Press the "Preview" programmed function key. The LED
goes out. The menu line and call duration are displayed again.
87
Making calls via multiple lines
Step by step
Answering calls with the line keys
If several calls arrive at the same time, you can answer calls as normal in the sequence in which they are offered. However, you can also answer calls preferentially. Prerequisite: The relevant service personnel have defined the sequence in which incoming calls should be routed to line keys.
Answering calls in the sequence in which they are offered
Your telephone rings (call). The caller ID is displayed. The LED of the line key offered flashes quickly.
^ Lift the handset. n Press the key and enter speakerphone mode.
or
Answering calls preferentially
Your telephone rings (call). The caller ID is displayed. The LED of the line key offered flashes quickly. The LEDs of the other line keys also flash quickly.
T Press the preferred line key. The caller ID is briefly displayed.
^ Lift the handset. n Press the key and enter speakerphone mode.
or
88
Making calls via multiple lines
Step by step
Deactivating/activating ringing (call)
If you are making a call on one line, ringing for other incoming calls can disturb your current call. If the "Ringer cutoff" function is activated, your telephone no longer rings. Incoming calls are then only signaled when the corresponding line key flashes. With the "Ringer Off" programmed function key
S To deactivate ringing: R To activate ringing:
Press the "Ringer Off" function key. The LED lights up. The phone does not ring for incoming calls. Press the "Ringer Off" function key. The LED goes out. The phone rings for incoming calls. Via the Program/Service menu
N Open the program/service menu
Feature settings? Ringer cutoff? Deactivate?
gf f f
Page 21.
Select and confirm the option shown. Select and confirm the option shown. Confirm,
or Activate?
f
confirm.
89
Making calls via multiple lines
Step by step
Dialing with line keys
Your phone can be configured with automatic or selectable line seizure. The relevant service personnel define whether a line should be automatically seized when the handset is lifted or speakerphone mode is activated, and which line this should be. The display "Please select a line" prompts you to seize a line when you lift the handset or press the speaker key. Dialing with automatic line seizure
^ Lift the handset. n Press the key shown.
The display briefly shows the line number and status and then prompts you to dial. Example: 220807 active The line 220870 is selected automatically. or
R The line key LED for 220870 lights up. j Enter the station number.
Dialing with selectable line seizure
^ Lift the handset. n Press the key shown.
Please select a line You are prompted to press a free line key. or
S Press a free line key. The LED lights up.
Example: 220807 active The line 220870 is selected automatically.
R The line key LED for 220870 lights up. j Enter the station number.
90
Making calls via multiple lines
Step by step
Holding a call on the trunk key
Prerequisite: The "Hold" key is programmed on your telephone.
S Press the "Hold" key.
The trunk key LED is flashing slowly. Your HiPath 4000 system can also be configured, so the call is held by pressing the trunk key. Please test this or, if necessary, ask your service personnel.
91
Making calls via multiple lines
Step by step
Saved number redial for a specific line
If this type of saved number redial is configured on your system, you can save a phone number for subsequent redial on a particular line Page 93. The saved phone number is dialed using the line key and the saved number redial key.
^ Lift the handset. n Press the key shown.
Please select a line Display. or
S Press the applicable line key. The LED lights up.
Saved number redial?
f
Select and confirm the option shown. If you save a redial on a specific line, this can be overwritten by another team member.
Last number dialed for a specific line
The last phone number dialed via your primary line is saved. If this type of saved number redial is configured on your system, every last number dialed for the current line is automatically saved for redial.
^ Lift the handset. n Press the key and enter speakerphone mode. S Press the required line key. The LED lights up.
Last number redial? or Confirm. or
^ Lift the handset. n Press the key and enter speakerphone mode.
92
Making calls via multiple lines
Step by step
Saving phone numbers for "Redial on a line"
Prerequisite: "Saved number redial for a specific line" is configured and not "Saved number redial (last number dialed)". Saving the dialed phone number or a callers phone number You have called a party on a particular line and this call is still in progress. Or, you were called by another party whose phone number is displayed, and this call is still in progress.
, Press the key shown. The phone number is saved for
the current line.
n Press the key shown. The LED goes out. \ Replace the handset.
or
Line mailbox
Callers who wish to reach you when you are absent can leave a message on the mailbox for the relevant line. Both voice and fax messages can be stored in the mailbox (if so configured). Prerequisite: A mailbox is configured for one or more lines. Please note that only one user can edit one mailbox at any time. If your phone belongs to an ONS group (parallel call Page 110), please note the following: Signaling is available for the mailbox (MWI) on all phones in an ONS group.
93
Making calls via multiple lines
Step by step
Retrieving messages
If new messages that have not yet been retrieved are in the mailbox and a programmable function key has been assigned the "Mailbox" function, the LED of this key illuminates. Please refer to the information on Page 19.
R Press the "MBLN" function key.
Information regarding the caller is displayed Responding to a callback request A callback request is displayed. Output?
f
Page 19.
Select and confirm the option shown. The party is called on the relevant line. Next entry More than one entry is available.
Next entry?
Select and confirm the option shown. The next entry is displayed. Deleting mailbox entries The relevant entry is displayed.
Delete?
Select and confirm the option shown. Ending message retrieval
N Press the key shown.
or Cancel?
f
Select and confirm the option shown. Undeleted entries in the mailbox remain saved. If unanswered callback requests are present, the "MBLN" programmed function key remains illuminated.
94
Making calls via multiple lines
Step by step
Identifying the line used
If several lines are occupied at the same time, you can determine which one you are currently using for a call. With a programmed function key
S Press the "Line in Use" programmed function key.
Via the menu
N Open the program/service menu
More features? Show used line?
gf f
Page 21.
Select and confirm the option shown. Select and confirm the option shown. The line number and status of the line currently in use are displayed.
Making calls on multiple lines alternately
Prerequisite 1: The relevant service personnel have specified that when you change lines, the lines are hold and can only be disconnected by replacing the handset or pressing the release key. Prerequisite 2: You are connected to multiple parties via two or more lines. These may be callers ( Page 88) or called parties ( Page 90). You are making a call, for example, on line 1. The line key of the station on hold blinks slowly.
T Press the flashing line key 2. The first call party is on
hold on line 1.
T Press the flashing line key 1. The second call party is on
hold on line 2. You can switch between lines as often as you wish.
95
Making calls via multiple lines
Step by step
Ending the connection on a line key
n Press the key shown. The LED goes out. \ Replace the handset.
or
Entering a call on a line (three-party conference)
Prerequisite: A call is in progress on one of the lines. The line key LED lights up.
R Press the line key. You and the parties already connected can hear the conference. All three parties can speak with one another. The LED remains lit. You cannot enter a conference, if the function "Privacy" is deactivated on your line. If one of the three parties hangs up, the other two remain connected. If a connection remains between you, as the entering party, and one of the other parties who previously occupied the line, consultation is no longer possible.
Allowing or blocking a party from joining a call
Allowing a party to join a call
Your primary line may be configured so that other parties may not join calls on that line when it is busy. In this case, you can allow other parties to join a call. This authorization applies to the current or the next call.
[ You are already conducting a call on one line. ^ Lift the handset.
With a programmed function key or
S Press the "Privacy" programmed function key.
96
Making calls via multiple lines
Step by step
Via the menu
N Open the program/service menu
More features? Privacy off?
gf f
Page 21.
Select and confirm the option shown. Select and confirm the option shown. Other parties can now join the call.
Blocking other parties from joining a call
If your phone is not already set to block other parties from joining, you can make this setting manually. This block applies to the current or the next call.
[ You are already conducting a call on one line. ^ Lift the handset.
With a programmed function key or
R Press the "Privacy" programmed function key.
Via the menu
N Open the program/service menu
More features? Privacy on?
gf f
Page 21.
Select and confirm the option shown. Select and confirm the option shown. Other parties are now blocked from joining the call.
Ending the connection on a line key
n Press the key shown. The LED goes out. \ Replace the handset.
or
97
Making calls via multiple lines
Step by step
Third-party monitoring
During a call, a predefined party can be prompted to join the call as a "witness" using the "Slnt Mon Req" programmed function key. Your call partner is not informed that a "witness" is joining the call. The "witness" cannot participate in the call; they can only hear what is being said. When configuring and using third-party monitoring, please note the applicable data protection regulations. Prerequisite: Third-party monitoring is configured on your system and the "Slnt Mon Req" programmed function key is configured on your phone. You are conducting a call. "Privacy" must be deactivated.
S Briefly press the "Slnt Mon Req" programmed function
key twice. The "witness" hears a special tone on their phone and the message "Connect witness or tape" appears on their display.
^ The "witness" lifts the handset.
or
T The "witness" presses the line key for the line on which
the call is being conducted. The "witness" can now listen to the call without being noticed. Only the "witness" may end silent monitoring, by hanging up or pressing the line key.
98
Making calls via multiple lines
Step by step
Holding and re-accepting a call on a trunk key
Prerequisite: You have accepted a call on a line key ( Page 88) or you are conducting a consultation call.
S Briefly press the line key you are currently using,
or Hold?
f
Select and confirm the option shown. The line key where the call is on hold flashes slowly. The call can be continued on any phone in the team where the LED for this line key is flashing. Retrieving the call
T Press the flashing line key. Proceed with your call.
Exclusively holding and re-accepting a call on a trunk key
Prerequisite: You have accepted a call on a line key or you are conducting a consultation call that only you can or wish to continue.
S Press the "Excl. Hold" programmed function key.
or Private hold?
f
Select and confirm the option shown. The line key where the call is parked, flashes slowly. The call can be continued on your phone only and is not signaled on any other phone. Retrieving the call
T Press the flashing line key. Proceed with your call.
99
Making calls via multiple lines
Step by step
Accepting a specific held line
A colleague in an open-plan office has parked a call on a line key and requests that you accept the call. You do not have access to this line.
^ Lift the handset.
Direct call pickup?
f
Select and confirm the option shown. parked. In this way you can accept the call.
j Enter the phone number of the phone where the call is
Forwarding calls on lines
When you activate call forwarding for a shared line ( Page 86), the line is generally also forwarded to other phones. The process for configuring call forwarding for a specific line is identical to the call forwarding process already described. You must simply ensure that the required line is already seized.
S Press the line key for the required line. The LED lights
up. Please read the additional notes on Page 29.
100
Making calls via multiple lines
Step by step
Ring transfer
If you temporarily leave your workstation or do not wish to be disturbed, you can transfer incoming calls to your line to another destination. A "RTRLN" function key (ring transfer/line) can be programmed for each line. Activating
S Press the "RTRLN" programmed function key. The LEDs
on your phone and on the destination phone light up. When you receive a call, the line key flashes but the phone does not ring. The call is signaled on all other team phones. Deactivating
R Press the "RTRLN" programmed function key. The LED
goes out. Calls are signaled on the phone once more.
101
Making calls in an executive-secretary team
Step by step
Making calls in an executivesecretary team
An executive-secretary team is configured by the relevant service personnel and may include up to four executive and up to two secretary telephones. For information on the meanings of the LED displays of the DSS keys, see Page 16.
Calling an executive or secretary phone
Calling an executive/secretary phone
On the secretary phone, a DSS key is configured as "executive" and on the executive phone, a DSS key is configured as "secretary". Example: calling the secretary from the executive phone The LED is not lit the secretary is not on a call
S Press the "secretary" DSS key. ^ Lift the handset. n Press the key and enter speakerphone mode.
The LED is lit the secretary is on a call or
R Press the "secretary" DSS key.
Camp-on to the secretary phone. The called party hears a tone and the "Pickup" ( Page 71) programmed function key flashes.
^ Lift the handset. n Press the key and enter speakerphone mode.
DSS from the secretary to the executive functions in the same way, using the "executive" DSS key. or
102
Making calls in an executive-secretary team
Step by step
Accepting calls for the executive phone at the secretary phone
When a call is received for the executive phone, the secretary phone rings.
^ Lift the handset. n Press the key and enter speakerphone mode.
or
Accepting calls for the executive phone when already on a call
You are conducting a call. The executive phone receives a call.
[ Ask your call partner to wait. T Press the "Pickup" (
key. Page 71) programmed function
Ending the call and returning to the first call
s Press the key shown.
Continue the call with your initial call partner. Transferring a call to the executive phone Prerequisite: You have accepted a call for the executive phone on the secretary phone.
S Press the "executive" DSS key. You are connected to the
executive phone. With announcement
[ Announce the call partner. \ Replace the handset.
Without announcement
\ Replace the handset immediately.
103
Making calls in an executive-secretary team
Step by step
Transferring calls directly to the executive phone
When the secretary is out of the office, calls for the executive can be transferred directly to the executive phone. This transfer can be made on the secretary phone or on the executive phone. Activating
S Press the "RT Executive" programmed function key. The
LED lights up. Deactivating
R Press the "RT Executive" programmed function key. The
LED goes out. Calls for the secretary phone are not transferred, only calls for the executive phone.
Accepting calls on the executive phone
The secretary phone does not answer a call for the executive. After 15 seconds (system-dependant), an alert tone sounds on the executive phone. The display shows the callers name.
^ Lift the handset.
key.
T Press the "Pickup" (
Page 71) programmed function
Accepting a call for another executivesecretary team
^ Lift the handset.
If multiple executive-secretary teams are configured, you can also accept calls for other teams.
T Press the programmed function key, for example "Exec 3".
Call pickup is also possible during a call. Ask your call partner to wait briefly and then press the flashing programmed function key.
104
Making calls in an executive-secretary team
Step by step
Using a second (executive) telephone
Prerequisite: A second phone is configured for the executive. A "Group Park" programmed function key is configured on the first and second executive phones. Parking a call on the first phone
S Press the "Group Park" programmed function key. The
LED lights up. Continuing a call on the second phone
^ Lift the handset. T Press the "Group Park" programmed function key.
Activating/deactivating a second executive call
On the executive phone, you can configure calls to go to the secretary phone when you are on a call. If you are on a call and are expecting another important call, it may be useful to activate the second call feature.
N Open the program/service menu
Feature settings? Camp-on? Activate?
gf f f
Page 21.
Select and confirm the option shown. Confirm. Confirm
or Deactivate?
f
confirm.
105
Making calls in an executive-secretary team
Step by step
Using signal call
If a "Buzz" programmed function key is configured on your executive phone, you can press a key to send a signal call to a specific destination phone (e.g. to a secretary phone). On the destination phone, the phone number of the transmitting phone is also briefly displayed for the signal call. You can press the programmed function key in idle mode and during a call (once or several times). If a "Buzz" programmed function key is not configured, you can lift the handset and enter the signal call code to send a signal call to the destination phone.
Placing a messenger call
You can place a messenger call by pressing a key, if this key is configured on the executive phone. Programming a function key with a function Page 68.
Defining a representative for the secretary
Calls for the executive that arrive at the secretary phone can be forwarded to another phone. To do this, you must configure a "Alt. Answer" programmed function key. The procedure for doing this is identical to the procedure described in chapter Configuring function keys Seite 68 (in this case: Representative). Activating the representative:
S Press the "Alt. Answer" programmed function key. The
LED lights up. Deactivating the representative:
R Press the "Alt. Answer" programmed function key. The
LED goes out.
106
Individual phone configuration
Step by step
Individual phone configuration
Setting contrast
+ or - Press one of the keys shown in idle mode
Display contrast?
f
Page 18.
Select and confirm the option shown. sired contrast is set.
+ or - Modify the setting. Keep pressing the key until the de= Save.
Adjusting audio settings
Optimize the audio settings on your OpenStage for your environment and according to your personal requirements.
Adjusting the ring volume
+ or - Press one of the keys in idle mode
a call is in progress. Confirm. the desired volume is set. Ringer volume?
f
Page 18 or while
+ or - Raise or lower the volume. Keep pressing the key until = Save.
Adjusting the ring tone
+ or - Press one of the keys shown in idle mode
Ringer pitch?
f
Page 18.
Select and confirm the option shown. desired tone is set.
+ or - To adjust the ring tone: Keep pressing the keys until the = Save.
107
Individual phone configuration
Step by step
Room character for speakerphone mode
To help the other party understand you clearly while you are talking into the microphone, you can adjust the telephone to the acoustics in your environment using "Normal room", "Room with echo" or "Quiet room".
+ or - Press one of the keys shown in idle mode
Speakerphone mode?
f
Page 18.
Select and confirm the option shown. desired room type is set.
+ or - Modify the room type. Keep pressing the key until the = Save.
Setting the volume of the alert tone
The alert tone is output, for example when you receive a second call while a call is in progress.
+ or - Press one of the keys shown in idle mode
Warning tone?
f
Page 18.
Select and confirm the option shown. sired volume is set.
+ or - Modify the volume. Keep pressing the key until the de= Save.
108
Testing the phone
Step by step
Testing the phone
Testing functionality
You can test and determine your phones functionality: Are all key LEDs working? Is the display working? Do all keys work? Are the loudspeaker, handset, ring volume, ring tone, alert tone and speakerphone mode functioning correctly? The following may be checked by service personnel: Device ID for the phone OpenStage software version, Line power level Prerequisite: The phone is in idle mode Page 18.
N Open the program/service menu
Phone test?
f
Page 21.
Select and confirm the option shown. Select and confirm the required test functions. Follow the additional user prompts on the display.
N Press the key shown. The LED goes out. The test is
complete.
109
Special parallel call (ONS) functions
Step by step
Special parallel call (ONS) functions
If your phone is part of an ONS group (ONS = "One Number Service"), you can be reached on all other phones in this group as well as on your own phone. To set up an ONS group, contact your service personnel. An ONS group may consist of up to three phones (phone numbers).
ONS group
A (master)
Up to one group member can be an external phone (such as a mobile phone). One phone in the group is the "master" (A) - the other ONS group members (B, C) receive As number. If A, B or C receive a call, all phones in the ONS group ring. If A, B or C is busy, all phones in the ONS group are busy (callers outside the ONS group receive a busy signal). Within the ONS group, phones can be reached on their original phone numbers. The following functions also have an additional impact on internal member phones in an ONS group: Call waiting Page 45 Call forwarding Page 29 Do not disturb Page 79 Mailbox (MWI) Page 19 Callback Page 35 Call log Page 41 If your ONS group contains a mobile phone, you must ensure that it is always available (switched on). Otherwise the mobile mailbox may pick up a call too early, leading to call signaling problems on the other ONS group member phones.
110
Fixing problems
Step by step
Fixing problems
Responding to error messages on the screen
Time exceeded Possible causes: Maximum input time exceeded. Handset not replaced. Possible reactions: Make entries more quickly, avoid long pauses between key presses. Please try later Possible causes: System is overloaded, no line free, queue full. Possible reactions: Wait and try again later. Currently not accessible Possible causes: a) Function is currently not available. b) The phone number dialed is not in service. Possible reactions: a) Wait and try again later. b) Enter the number correctly or call the exchange. Not possible Incorrect input Nothing stored Possible causes: or Speed dial number not available, reminder entered incorrectly, blocked or invalid entry, prerequisite not met (e.g. second call not waiting in the case of alternating), or incomplete number dialed.
111
Fixing problems
Step by step
Possible reactions: Correct entry, select permitted option, and enter phone number in full. Not authorized Not allowed Possible causes: or a) Disabled function selected. b) Incorrect PIN entered. Possible reactions: a) Apply for authorization for disabled function from relevant service personnel. b) Enter correct PIN. Not available Possible causes: Incomplete phone number entered, star or hash key not pressed. Possible reactions Enter phone number or code correctly or as instructed. protected Possible causes: Data transfer in process. Possible reactions: Wait and try again later.
112
Fixing problems
Contact partner in the case of problems
In the case of faults that continue for more than 5 minutes, for example, contact your service personnel.
Troubleshooting
Pressed key does not respond: Check if the key is stuck. Telephone does not ring: Check whether the "Do not disturb" function is activated on your telephone ( Page 79). If so, deactivate it. You cannot dial an external number: Check whether your telephone is locked. If the phone is locked, unlock it Page 78. The displayed time is incorrect: The time is corrected automatically over night after 24 hours at the latest. To correct any other problems: First contact the relevant service personnel. If the service personnel are unable to correct the problem, they must contact Customer Service.
Caring for your telephone
Never allow the telephone to come into contact with coloring, oily or aggressive agents. Always use a damp or antistatic cloth to clean the telephone. Never use a dry cloth. If the telephone is very dirty, clean it with a diluted neutral cleaner containing surfactants, such as a dish detergent. Afterwards remove all traces of the cleaner with a damp cloth (using water only). Never use aggressive or alcohol-based cleansers on plastic parts. The use of scouring agents is also forbidden.
113
Fixing problems
Labeling keys
The following options are available for labeling keys of the OpenStage 15 and/or OpenStage Key Module 15 with the functions assigned to them or the saved numbers on them: Labeling By hand: Labeling strips are supplied with your OpenStage 15 and OpenStage Key Module 15. Note the function or name in the white field on the strip and insert the strip on your OpenStage 15 or OpenStage Key Module 15. With a computer via the Internet: You can find the "online labeling tool" together with the user interface at http://wiki.siemens-enterprise.com/index.php/Key_Labelling_Tool . Select the appropriate key labeling tool in your language. You can use the tool online via the browser or you can download it for local use.
114
Index
Index
A
Accept call (executive-secretary) ........................... 103 Answering calls with line keys .......................................... 88 Audio keys ................................................... 15 Automatic call forwarding ......................... 62 Automatic consultation ............................. 70
D
Delayed call forwarding ............................. 62 Dialing with line keys .......................................... 90 Do not disturb ............................................. 79 DSS key answering calls ....................................... 38 DSS keys call waiting ............................................... 45 dialing ....................................................... 41 DTMF suffix dialing .................................... 53
B
Blocking a party from joining a call ......... 96 Busy override .............................................. 56
E
Entrance telephone ................................... 57 Error messages ........................................ 111 Exclusive park ............................................. 99 Executive-secretary functions ................ 102
C
Call accepting ................................................. 22 forwarding ............................................... 29 incoming .................................................. 22 parking ...................................................... 55 quit ............................................................ 24 Call forward. no reply ................................ 33 Call forwarding fax or PC .................................................. 64 on lines ................................................... 100 Call log ......................................................... 20 Call park ........................................... 54, 55, 99 Call transfer to the executive phone .... 104 Call waiting .................................................. 56 Callback ........................................................ 35 Calling a second party ............................... 27 CE marking .................................................... 2 Central speed dial numbers ..................... 73 Conference .................................................. 48 Consultation ................................................ 27 Consultation hold ....................................... 27 Consultation on a key ................................ 70 Contact partner ......................................... 113
F
Fax messages ............................................. 93 Fixed call forwarding ................................. 30 Forwarding for other stations .................................... 63 Forwarding type ......................................... 29 Function key assigning .................................................. 68
G
General information ................................... 10
H
Hold .............................................................. 91
I
Identification on another phone ............... 82 Idle mode ..................................................... 18 Important information .................................. 3 Incoming calls ............................................. 20 Intercom system ........................................ 57
115
Index
K
Key modules ............................................... 14 Keypad ......................................................... 17
P
Parking a call ............................................... 54 Phone settings .......................................... 107 Pickup call (team) ....................................................... 38 Primary line ................................................. 85 Privacy .......................................................... 78 Private line ................................................... 86 Product designation ................................... 11 Program/Service menu ............................. 21 Programmable function key function key programmable ..................................... 16
L
LED line keys ................................................... 87 LED display direct station selection keys ................ 16 function keys .......................................... 16 Line identification ....................................... 95 Line keys ..................................................... 85 allow/block party from joining call ....... 96 answering calls ....................................... 88 dialing ....................................................... 90 making calls to multiple parties ...................................................... 95 three-party conference .......................... 96 Line utilization ............................................. 86 Location of the telephone .......................... 3
R
Redialing a number last dialed number .................................. 26 saved number ......................................... 26 Repdial keys ................................................ 25 Representative (secretary) ..................... 106
M
Mailbox key ........................................... 13, 15 Making calls ................................................ 25 Menu key .............................................. 13, 15 Messenger call ......................................... 106 Microphone ................................................. 24 Multi-line telephone ................................... 12
S
Safety precautions ....................................... 2 Saving appointments ........................... 73, 75 Second (executive) telephone ............... 105 Second call .................................................. 45 Second call (executive) ........................... 105 Secondary line ............................................ 86 Security ........................................................ 78 Serial number ............................................. 11 Shared line .................................................. 86 Shift key ....................................................... 47 Signal call ................................................... 106 Single-line telephone ................................. 12 Speaker call ................................................. 58 Speakerphone mode ........................... 22, 23 function .............................................. 22, 23 information .................................... 3, 11, 22 setting the room character ................. 108 speakerphone distance ........................... 3 Speed dialing central ...................................................... 73 dialing ....................................................... 43 saving ....................................................... 73 System-wide speaker call ......................... 58
N
Name plate .................................................. 11 Navigation keys .......................................... 15
O
One Number Service mailbox (MWI) ........................................ 93 second call (call waiting) ....................... 46 Open listening ............................................ 24 OpenStage Key Module 15 ...................... 14 Operating instructions ................................. 2 Operational elements ................................ 13 Outgoing calls ............................................. 20
116
Index
T
Telephone maintenance ......................... 113 Three-party conference ............................. 96 Toggle/Connect .......................................... 27 Tone dialing ................................................. 53 Troubleshooting ....................................... 113 Two-way intercom system ....................... 57
V
Variable call forwarding ....................... 32, 33 Voicemail ..................................................... 93 Volume keys .......................................................... 15 set ............................................................. 25
U
Unanswered calls ....................................... 20 User support ............................................... 10
117
HiPath 4000 service menu
HiPath 4000 service menu
If you click on one of the blue options, you switch to the chapter with the corresponding description. Please note that not all of the listed options and other options on your HiPath 4000 system may be enabled.
Program/Service:
FWD-VAR-ALL-BOTH off
FWD-FIXED off Number destination
FWD-VAR-ALL-INT off
FWD-VAR-ALL -EXT off FWD-VAR-BUSY-BOTH FWD-VAR-RNA-BOTH off FWD-VAR-BZ/NA-BTH off off
Destinations?
Call forwarding?
Next forwarding type? Next forwarding type? Next forwarding type? Next forwarding type? Next forwarding type? Next forwarding type? Next forwarding type? Activate? Delete? Enter destination: Return? Station speed dial: Enter destination: Return? 1=e.g. 23800 Enter destination: Delete? Return? Please dial Save? Dial again? Return? Enter destination: Return? e.g. 1234567 Save? Dial again? Return? Enter destination: Return? Enter destination: Return? Enter destination: Ringing duration until forwarding Return? Enter destination: Return?
Speed dial features? Enter index: Return? Enter target EXT Saved number redial? New entry? Delete? Return? Repdial: Repdial? Please press a key: Return? Direct Station Select: Direct Station Select? Please press a key: Return?
118
HiPath 4000 service menu
Forwarding station No.? Forwarding station No.? Variable call forw.? Return? Return? CAMP-ON is off
Enter station no:
e.g. 123456 Completed? Dial again?
Enter ID
Completed? Return?
Return?
Return?
Feature settings?
Camp-on?
Activate? Next feature? Return? Do not disturb is off
Do not disturb?
Activate? Next feature? Return? Spk. call protect is off
Speaker call protect? Activate? Next feature? Return? Ringer is off Ringer cutoff? Activate? Next feature? Return?
out of hunt group
Join hunt group?
Activate? Next feature? Return?
119
HiPath 4000 service menu
Call forwarding is off Call forwarding? Activate? Next feature? Return? Forwarding station No.? Forwarding station No.? Variable call forw.? Next feature? Return? Return? Enter station no: e.g. 123456
Completed? Dial again? Return?
Return? Speed-dial number:
Use speed dialing?
Please dial: Return? View feature key New function: Change? Delete? Return? Second call/Camp-on? Save? Do not disturb? Speaker call protect? Voice calling? Direct Station Select? Repdial? Conference? Group park call? Paging? Join hunt group? Call Server? Reminder? Data? Messenger call? Return?
Key function?
Please press a key:
120
HiPath 4000 service menu
More features?
Call Pickup? More features?
Save? Return?
Return? Return? PIN and COS:
Return?
PIN / COS?
PIN 1? PIN 2? PIN 3? PIN 4? PIN 5?
Enter station no:
e.g. 123456 Dial again?
Enter ID Change COS?
e.g. 12345 Carried out
Return? Nothing stored Please dial e.g. 12:34 Dial again? Return? Return? Functions: Return? e.g. 12:34 Save? Dial again? Return?
Reminder?
New reminder?
More features?
Display suppress. on? Call tracing?
Show used line? Privacy off?
121
HiPath 4000 service menu
Privacy on?
DTMF suffix dialing? Return? Phone test: Asset ID E.g. 8c 2a 05 5a
Phone test?
Asset ID? Firmware version V2R0.16.0 HFA C01 Firmware version? Return?
Cancel?
122
Copyright Siemens Enterprise Communications GmbH & Co. KG 2011 Hofmannstr. 51, D-80200 Mnchen Siemens Enterprise Communications GmbH & Co. KG is a Trademark Licensee of Siemens AG Reference No: A31003-S2000-U129-7-7619 The information provided in this document contains merely general descriptions or characteristics of performance which in case of actual use do not always apply as described or which may change as a result of further development of the products. An obligation to provide the respective characteristics shall only exist if expressly agreed in the terms of contract. Availability and technical specifications are subject to change without notice. OpenScape, OpenStage and HiPath are registered trademarks of Siemens Enterprise Communications GmbH & Co. KG. All other company, brand, product and service names are trademarks or registered trademarks of their respective holders.
Communication for the open minded
Siemens Enterprise Communications www.siemens-enterprise.com
Das könnte Ihnen auch gefallen
- Aikido GlossaryDokument7 SeitenAikido GlossarygilandNoch keine Bewertungen
- Fma Digest Vol3 No3Dokument74 SeitenFma Digest Vol3 No3laukuneNoch keine Bewertungen
- Boxing Aiba Coaches Manual 2011Dokument275 SeitenBoxing Aiba Coaches Manual 2011Gherman Eugen CatalinNoch keine Bewertungen
- Fitness InstructorDokument1 SeiteFitness Instructordoraney1Noch keine Bewertungen
- (Martial Arts) Pat O'Keeffe - Combat Kick Boxing - A Framework For Success-Summersdale Publishers (2002)Dokument160 Seiten(Martial Arts) Pat O'Keeffe - Combat Kick Boxing - A Framework For Success-Summersdale Publishers (2002)MOHD AZAMNoch keine Bewertungen
- Badminton:Coaching and GuideDokument72 SeitenBadminton:Coaching and GuideCallixtus DusiNoch keine Bewertungen
- Uppercut MagazineDokument12 SeitenUppercut MagazineChris Finn100% (1)
- Soccer Drills and Practice Plans: by Coach Steve ParkerDokument63 SeitenSoccer Drills and Practice Plans: by Coach Steve ParkerDan100% (1)
- Taekwondo - Formas Tae Kwon DoDokument110 SeitenTaekwondo - Formas Tae Kwon DoJónatas Martão100% (1)
- TITLE MMA 2010 Fall CatalogDokument204 SeitenTITLE MMA 2010 Fall Catalogbeaulangdon100% (1)
- Shotokan KarateDokument13 SeitenShotokan Karateali elbattahNoch keine Bewertungen
- Technical Terminology ENGDokument96 SeitenTechnical Terminology ENGConstanza VegaNoch keine Bewertungen
- TKD Dictionary 2016 RevisionDokument159 SeitenTKD Dictionary 2016 RevisionLevi Simões100% (2)
- Aiki ManDokument39 SeitenAiki ManGas PochoNoch keine Bewertungen
- Aikido Training ManualDokument32 SeitenAikido Training Manualheredia50Noch keine Bewertungen
- Sports Medicine and Science in Archery IIDokument96 SeitenSports Medicine and Science in Archery IIameyaibaNoch keine Bewertungen
- Module 1 Sports PsychologyDokument22 SeitenModule 1 Sports PsychologymarymaryNoch keine Bewertungen
- Ashihara KaikanDokument1 SeiteAshihara KaikanShahbaz SyedNoch keine Bewertungen
- British Taekwondo TKD Generations Syllabus 2013 3Dokument29 SeitenBritish Taekwondo TKD Generations Syllabus 2013 3Brian LallNoch keine Bewertungen
- Badminton Leaders Handbook Part 1Dokument24 SeitenBadminton Leaders Handbook Part 1Fakhri Zhafran KhairyNoch keine Bewertungen
- Coaches Manual 2 (Content) Part1Dokument116 SeitenCoaches Manual 2 (Content) Part1Gaurav Arora100% (1)
- Taekwondo PE 2 GROUP1Dokument16 SeitenTaekwondo PE 2 GROUP1mikanglrntNoch keine Bewertungen
- Coaching Manual Level2 PDFDokument242 SeitenCoaching Manual Level2 PDFleanabel77100% (1)
- All Kata - Sylabus 2016Dokument19 SeitenAll Kata - Sylabus 2016Remus NeaguNoch keine Bewertungen
- 36 643Dokument7 Seiten36 643dick sislerNoch keine Bewertungen
- Judo Gymnastics Version 7Dokument12 SeitenJudo Gymnastics Version 7rafael sousaNoch keine Bewertungen
- Fitness ABC's: Certification ManualDokument117 SeitenFitness ABC's: Certification ManualLuis OliveiraNoch keine Bewertungen
- Unit Plan - TennisDokument29 SeitenUnit Plan - TennisCierra HollandNoch keine Bewertungen
- Wintergreen Phys-Ed 2012Dokument226 SeitenWintergreen Phys-Ed 2012natasha_bretonNoch keine Bewertungen
- Guida Football ManagerDokument60 SeitenGuida Football ManagermaurospiNoch keine Bewertungen
- Siemens OptiPoint 500 Handset User GuideDokument125 SeitenSiemens OptiPoint 500 Handset User GuideMarcin MiechowiakNoch keine Bewertungen
- Manual TK-Strike 4.2 (En)Dokument22 SeitenManual TK-Strike 4.2 (En)Ana Barbara TavoraNoch keine Bewertungen
- BJJ Camarillo PDFDokument6 SeitenBJJ Camarillo PDFyofbp81Noch keine Bewertungen
- The 77 Most Common Boxing MistakesDokument86 SeitenThe 77 Most Common Boxing MistakesvaxconNoch keine Bewertungen
- Forza - Motorsport.3.official - Game.guide - Xbox360 UnleashedDokument256 SeitenForza - Motorsport.3.official - Game.guide - Xbox360 UnleashedRaj'Jon Marquis GrayNoch keine Bewertungen
- Nba Live 06Dokument7 SeitenNba Live 06Kirk LefebvreNoch keine Bewertungen
- Kickboxing Tutorial PDFDokument18 SeitenKickboxing Tutorial PDFLiu moNoch keine Bewertungen
- Carters Ma Tae Kwon Do HandbookDokument34 SeitenCarters Ma Tae Kwon Do Handbookapi-283887755Noch keine Bewertungen
- World Archery Beginners ManualDokument70 SeitenWorld Archery Beginners ManualDomingos Ambrosio100% (1)
- Lexicology and Stylistics Final Test Variant 1: A. Syntagmatic B. Etymological C. Paradigmatic D. SemanticDokument2 SeitenLexicology and Stylistics Final Test Variant 1: A. Syntagmatic B. Etymological C. Paradigmatic D. SemanticEcaterina AlbuNoch keine Bewertungen
- Sifu Leung Ting Short BiographyDokument2 SeitenSifu Leung Ting Short BiographyBabuKumarNoch keine Bewertungen
- Archery 2014Dokument62 SeitenArchery 2014Higor Bayker100% (1)
- Kiteboarding Exercises Complete Training Guide V2Dokument19 SeitenKiteboarding Exercises Complete Training Guide V2notrealcriticalNoch keine Bewertungen
- Cadet Reference Guide 4th Ed.Dokument64 SeitenCadet Reference Guide 4th Ed.Kia HermanNoch keine Bewertungen
- Kick Boxing SyllabusDokument16 SeitenKick Boxing SyllabusShaikh Saeed AlamNoch keine Bewertungen
- Archery at The Olympic GamesDokument5 SeitenArchery at The Olympic GamesMiles VelascoNoch keine Bewertungen
- Dartfish Video Analysis: Welcome To The Part 1 Course Your Instructor Is Deborah StuardDokument22 SeitenDartfish Video Analysis: Welcome To The Part 1 Course Your Instructor Is Deborah StuardHassaan AhmadNoch keine Bewertungen
- Case StudyDokument9 SeitenCase StudyBing WongNoch keine Bewertungen
- 55 Second Drill - Dribbling Drill: How The Drill WorksDokument2 Seiten55 Second Drill - Dribbling Drill: How The Drill Worksguest47Noch keine Bewertungen
- Setting Up An Archery Range: A Guide ToDokument12 SeitenSetting Up An Archery Range: A Guide TosyamsulNoch keine Bewertungen
- User Manual OpenStage 15 T HP3000-HP5000Dokument113 SeitenUser Manual OpenStage 15 T HP3000-HP5000casamentoNoch keine Bewertungen
- Osv 15 User Guide 200 PgsDokument198 SeitenOsv 15 User Guide 200 PgsMax FaroNoch keine Bewertungen
- User Manual OpenStage 40 HFA HP3000-HP5000Dokument152 SeitenUser Manual OpenStage 40 HFA HP3000-HP5000cicobumNoch keine Bewertungen
- User Manual OpenStage 15 HFA HP3000-HP5000Dokument136 SeitenUser Manual OpenStage 15 HFA HP3000-HP5000yoyosmetNoch keine Bewertungen
- User Manual OpenStage 40 SIPDokument205 SeitenUser Manual OpenStage 40 SIPPaulo Roberto De Freitas BarbosaNoch keine Bewertungen
- User Manual OpenStage 15 SIPDokument171 SeitenUser Manual OpenStage 15 SIPJúlio Luiz Petri Jr.Noch keine Bewertungen
- User Manual OpenStage 40 SIPDokument217 SeitenUser Manual OpenStage 40 SIPEtienne LamyNoch keine Bewertungen
- User Manual Gigaset SL3 Professional On HiPath 4000Dokument121 SeitenUser Manual Gigaset SL3 Professional On HiPath 4000Listawood00Noch keine Bewertungen
- HiPath 1100 User ManualDokument151 SeitenHiPath 1100 User ManualÁsgeirr Ánsgar Ósgar CanuroNoch keine Bewertungen