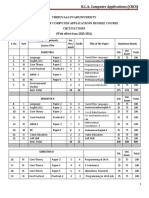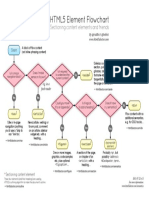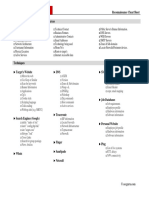Beruflich Dokumente
Kultur Dokumente
Windows Home Server Technical Brief - Remote Access
Hochgeladen von
monitoringpostOriginalbeschreibung:
Copyright
Verfügbare Formate
Dieses Dokument teilen
Dokument teilen oder einbetten
Stufen Sie dieses Dokument als nützlich ein?
Sind diese Inhalte unangemessen?
Dieses Dokument meldenCopyright:
Verfügbare Formate
Windows Home Server Technical Brief - Remote Access
Hochgeladen von
monitoringpostCopyright:
Verfügbare Formate
Technical Brief for Windows Home Server Remote Access
Microsoft Corporation Published: October, 2008 Version: 1.1
Abstract
This Technical Brief provides an in-depth look at the features and functionality of Windows Home Server Remote Access. To learn more about other aspects of Windows Home Server, see the Microsoft Web site (http://go.microsoft.com/fwlink/?LinkId=100260).
2 The information contained in this document represents the current view of Microsoft Corporation on the issues discussed as of the date of publication. Because Microsoft must respond to changing market conditions, it should not be interpreted to be a commitment on the part of Microsoft, and Microsoft cannot guarantee the accuracy of any information presented after the date of publication. This Technical Brief is for informational purposes only. MICROSOFT MAKES NO WARRANTIES, EXPRESS, IMPLIED OR STATUTORY, AS TO THE INFORMATION IN THIS DOCUMENT. Complying with all applicable copyright laws is the responsibility of the user. Without limiting the rights under copyright, no part of this document may be reproduced, stored in or introduced into a retrieval system, or transmitted in any form or by any means (electronic, mechanical, photocopying, recording, or otherwise), or for any purpose, without the express written permission of Microsoft Corporation. Microsoft may have patents, patent applications, trademarks, copyrights, or other intellectual property rights covering subject matter in this document. Except as expressly provided in any written license agreement from Microsoft, the furnishing of this document does not give you any license to these patents, trademarks, copyrights, or other intellectual property. Unless otherwise noted, the companies, organizations, products, domain names, e-mail addresses, logos, people, places, and events depicted in examples herein are fictitious. No association with any real company, organization, product, domain name, email address, logo, person, place, or event is intended or should be inferred. 2008 Microsoft Corporation. All rights reserved. Microsoft, ActiveX, Windows, Windows Server, and Windows Vista are trademarks of the Microsoft group of companies. UPnP is a certification mark of the UPnP Implementers Corporation. All other trademarks are property of their respective owners.
Contents
Overview of Remote Access ......................................................................................................................... 4 Features and Functionality ........................................................................................................................ 4 Benefits ...................................................................................................................................................... 5 Remote Access In-Depth .............................................................................................................................. 6 Enabling Remote Access........................................................................................................................... 6 Testing Remote Access Connectivity ........................................................................................................ 8 Remote Access to Shared Folders ............................................................................................................ 9 Troubleshooting Remote Access to Shared Folders ......................................................................... 100 Remote Access to Home Computers .................................................................................................... 122 Troubleshooting Remote Access to Home Computers ...................................................................... 144 Customizing Remote Access ................................................................................................................. 166 Additional Tips ....................................................................................................................................... 177 Showing Additional Web Page Error Information ............................................................................... 177 Windows Server 2003 Administrative Tools ....................................................................................... 177 More Information ....................................................................................................................................... 177
Overview of Remote Access
You can use the Remote Access feature in the Windows Home Server operating system to connect to your home server and your home computers while you are away from home.
Features and Functionality
After you configure a user account for remote access in the Windows Home Server Console, you can use a Web browser on a computer that is outside your home to remotely access your home server and home computers. Remote Access to Shared Folders Users can download files and folders, and they can upload one or more files to the shared folders on the home server while they are away from home. Users can also search through the Shared Folders when they are trying to find a specific file.
Remote Access to Home Computers You can connect remotely to the computers in your home. You can run an application or print to your home printer, just like you can when you are sitting in front of your home computer.
Remotely Connect to the Windows Home Server Console
If the need arises, you can access the Windows Home Server Console while you are away from home to add new user accounts, to create new shared folders, or to check on the status of your home network.
Benefits
In Windows Home Server, Remote Access is unique from other solutions. Some of the benefits are as follows: Personalized domain name You can register for your own Internet domain name (for example, SmithFamily.HomeServer.com), and then you can use your personalized domain name to remotely access your home server (for example http://SmithFamily.HomeServer.com/Home ) Remote access to home computers After you log on to your home server, you can quickly connect to your home computers and run applications, just like you can when you are sitting in front of that computer. With Remote Access, families and home-based businesses can easily access their home computers, using the same user interface. Remote access permissions set for each user You can add up to 10 user accounts, and for each one you can easily enable and disable the ability to remotely connect to your home server.
Remote Access In-Depth
This section explains in more detail how Remote Access in Windows Home Server works.
Enabling Remote Access
By default, Remote Access is disabled for your home server. To enable Remote Access, do the following:
1. Open the Windows Home Server Console, click Settings, and then click Remote Access. 2. Ensure that Web Site Connectivity is Turned On. If it is, three network ports (80,443 and 4125) on the Window Home Server firewall are open, so that your home server accepts incoming requests from the Internet. 3. Configure your router. In this step, Windows Home Server configures the persistent port forwarding from your UPnPcertified router to your home server, as follows: Port 80: http:// web requests Port 443: https:// web requests using Secure Sockets Layer Port 4125: remote desktop proxy
4. Select a Domain Name. Choose a personalized domain name for your home server (for example, SmithFamily.homeserver.com). Click Setup to run the Domain Name Setup Wizard which prompts you to enter your Windows Live ID, and then you can select a domain name for your home server.
Important You may need to add services from your broadband provider to use Windows Home Servers remote access features. For example, you will need certain ports to be open to use these features. Some broadband providers block certain ports for users on some service plans. Also, some broadband providers terms of service may limit or prohibit setting up and running of servers on their networks. Please contact your broadband provider if you have questions about their terms of service. Windows Home Server includes a built-in dynamic DNS client feature that binds your personalized domain name to the external IP address that is assigned by your ISP.
Important You do not need to forward TCP port 3389 from your router to your home server. To remotely connect to your home computers and to the Windows Home Server Console, you only need to enable port 4125.
Note Windows Home Server needs the UPnP architecture in order to automatically configure your router, but not all broadband routers properly support the UPnP architecture. The Internet Connectivity Evaluation Tool checks your router to see if it supports certain technologies. You can use this tool on a computer that is running either the Windows Vista or the Windows XP operating system. The tool is available at: http://go.microsoft.com/fwlink/?LinkId=100267 If your router does not pass these tests, then you need to manually forward the TCP ports (80, 443, and 4125) from your router to the IP address of your home server. For more information, see the documentation for your broadband router or visit the PortForward web site at: http://go.microsoft.com/fwlink/?LinkId=100269 Next, enable Remote Access on at least one user account in the Windows Home Server Console. User accounts that have Remote Access enabled must have a strong password. The strong-password policy requires passwords that are at least 7 characters long and that contain characters from at least three of the following four categories: Uppercase letters Lowercase letters Numbers Symbols (such as !, @, #, etc.)
Note For improved security, choose long, complex user names and long, complex passwords for your user accounts that have Remote Access enabled.
Testing Remote Access Connectivity
After you configure Remote Access, test the remote connectivity from within your home and from outside of your home. Run the following tests from one of your home computers to see if Remote Access is working properly: http://<servername>/home - Connects over your home network to the Windows Home Server home page, using port 80. https://<servername>/remote - Connects over your home network to the logon page for Windows Home Server Remote Access, using a Secure Socket Layer connection on port 443.
You can run the following tests from a computer when you are outside of your home and you have access to an Internet connection. These tests check if your personalized domain name (for example, SmithFamily.HomeServer.com) is working properly: http://<yourname>.HomeServer.com/home - Connects over the Internet to your home server, using port 80. You should see the Windows Home Server home page. https://<yourname>.HomeServer.com/remote - Connects over the Internet to your home server, using port 443. You should see the logon page for Windows Home Server Remote Access.
Important Some broadband providers restrict the use of port 80, so you may find that, although you can connect to your home server by using https://, you cannot connect by using http://. Please contact your broadband provider if you have questions about their terms of service. If these tests give negative results, try to connect directly to your home server with the external IP address that your broadband provider assigns: http://<external_IP_address>/home Connects over the Internet to your home server, using port 80. You should see the Windows Home Server home page. https://<external_IP_address>/home Connects over the Internet to your home server, using port 443. You should see the logon page for Windows Home Server Remote Access.
Note One way to determine the external IP address that your broadband provider assigns to your broadband router is to access the WhatsMyIP.org URL from one of your home computers at: http://go.microsoft.com/fwlink/?LinkId=100270
Remote Access to Shared Folders
After a user logs on via Remote Access, they can access the shared folders to which they have either Full or Read access. You can set the level of access in the Windows Home Server Console. From the Shared Folders tab, users can navigate to a particular shared folder, and then they can download or upload files to their home server. Also, because Windows Home Server indexes all of the content in the shared folders, users can use the Search bar to find a file that is stored on the home server.
If a user selects multiple files to download at the same time, Windows Home Server will ask you if you would like to download the file in a .zip format or a self executable .exe format. This reduces the amount of time needed to download your files.
10
Users can also upload files to shared folders. Click the upload button, which will open the upload area. You can drag and drop multiple files directly to the upload area, or Browse to select files to choose individual files. When you are done, hit the Upload button and your files will be sent to your home server.
Troubleshooting Remote Access to Shared Folders
The following issues may limit your ability to remotely access shared folders.
Remote Access Has an Upload Limit of 2 GB
You cannot upload a file or a combination of files that is larger than 2 GB. If you want to upload files that total more than 2 GB, separate the files, and then upload them in batches that are less than 2 GB.
Large File Uploads May Time Out Before Finishing
If you upload a large file or group of files by using Remote Access, the session may time out before the upload finishes. To resolve this problem, you can increase the time-out parameter with the Windows Home Server toolkit. To increase the Remote Access time-out parameter 1. Download Windows Home Server Toolkit
11
2. Install Toolkit by copying it over to the add-in share. 3. Log onto the Console 4. Navigate to the settings tab and select the Support Toolkit page 5. Change time out. 6. Restart IIS 7. Click OK
Important If you increase the time-out parameter, you increase your security risk. Do not leave a computer that has an active session unattended in a public place. Always remember to log out.
12
Remote Access to Home Computers
When you are away from home, you can use your Web browser to remotely access your home computers and your Windows Home Server Console. When you connect to the console, you can manage Windows Home Server just like you were at home. You can perform all of the usual console tasks, such as adding user accounts, adding shared folders, and setting access to shared folders. When you connect to your home computers, you can access the desktops of those computers as if you were sitting in front of them at home.
Important You must use Internet Explorer to remotely access to your home computers, because Remote Access requires an ActiveX control. If you use another Web browser, you cannot access your home-computer desktops, but you can access your shared folders.
Note When you connect via Remote Access, you cannot browse shared folders from the console. However, you can browse them from the Shared Folders tab.
13
To connect to one of your home computers, on the Computers tab, click the name of the home computer. You can connect only a computer that is Available for connection and that is running one of the following operating systems: Windows XP Professional with Service Pack 2 (SP2) Windows XP Media Center Edition 2005 Windows XP Tablet Edition with SP2 Windows Vista Ultimate, Windows Vista Business, or Windows Vista Enterprise
Also, make sure that the home computer is configured to allow remote access. For detailed instructions about how to complete this configuration, see Why cant I connect to some computers? in Windows Home Server Console Help.
Important Some third-party firewall programs block traffic on port 3389, which is the port that your home server uses to connect to your home computers. Verify that the firewall programs on your home computers allow network traffic on port 3389. Some corporate firewalls restrict the use of port 4125 for communicating with systems outside of the corporate network. Windows Home Server requires access via port 4125 to be enabled from the remote computer and the remote network, so that you can connect to your home computers after logging on to Windows Home Server Remote Access.
14
Troubleshooting Remote Access to Home Computers
Check the following items if you cannot connect to your Windows Home Server Console.
Make sure that Remote Desktop is enabled on your home server
Remote Desktop is enabled by default on Windows Home Server, but it might have been disabled. To check if Remote Desktop is enabled 1. Using mstsc.exe, start a Remote Desktop Connection session to your home server. Caution Be careful when using a Remote Desktop Connection to your home server. You can damage Windows Home Server functionality if you use Remote Desktop incorrectly. 2. Click Start, right-click My Computer, and then click Properties. 3. Click the Remote tab, and then see if the Enable Remote Desktop on this computer check box is selected.
Make sure that the Windows Firewall settings are correct on your home server
Windows Home Server configures Windows Firewall to allow remote connections, but this might have been manually changed. To check Windows Firewall settings on your home server 1. Using mstsc.exe, start a Remote Desktop Connection session to your home server. Caution Be careful when using a Remote Desktop Connection to your home server. You can damage Windows Home Server functionality if you use Remote Desktop incorrectly. 2. Click Start, click Run, type firewall.cpl, and then click OK. 3. Click the Exceptions tab. 4. Make sure RDP proxy (TCP port 4125) is checked. Select RDP proxy, and then click Edit. Click Change scope, and then make sure that Any computer (including those on the Internet is selected. 5. Make sure that Remote Desktop (TCP port 3389) is checked. Select Remote Desktop, and then click Edit. Click Change scope, and then make sure that My network (subnet) only is selected.
15
Check the following items if you cannot connect to your home computers.
Check the firewall settings your home computers
The firewall software on your home computers must be configured to allow remote connections. Use the following procedure to check the settings for Windows Firewall. For more information about other firewall software, see the documentation for that software. To check the settings for Windows Firewall on your home computer 1. Log on to your home computer with an administrator account. 2. On Windows XP, click Start, click Run, type firewall.cpl, and then click OK. On Windows Vista, click Start, type firewall.cpl in the Search text box, and then press ENTER. 3. Click Change settings. 4. Click the Exceptions tab. 5. Make sure Remote Desktop (TCP port 3389) is checked. 6. Click the General tab. 7. Make sure that the Dont allow exceptions (Windows XP) check box or the Block all incoming connections (Windows Vista) is clear. 8. If you made any changes, restart the computer.
Make sure that a home computer running Windows Vista allows connections from any computer
Computers running Windows Vista have an additional system property that you should check. To check Windows Vista system properties 1. Log on to your home computer with an administrator account. 2. Click Start, right-click Computer, and then click Properties. 3. In Tasks, click Remote Settings. 4. In Remote Desktop, make sure that the Allow connections from computers running and version of Remote Desktop (less secure) check box is selected. 5. If you made any changes, restart the computer.
16
Customizing Remote Access
There are a few ways that you can customize the Remote Access experience for your home server. All of them require access to the Administrators desktop of your home server through a Remote Desktop session over your home network.
Caution All of these changes are overwritten if you reinstall Windows Home Server. Be sure to save the original versions of any files that you change. You will need to be logged on to the Windows Home Server using remote desktop. Many standard Windows Server administration tools available from this desktop can break Windows Home Server.
To change the image that appears on the Remote Access home page 1. You can download the Whiist Add-in from Andrew Grants webpage: http://www.andrewgrant.org/whiist 2. After installing the Add-in, you can go into the settings page in the Windows Home Server Console and select Whiist. 3. Click Edit 4. Click Select Image 5. Browse for Image and click Open 6. Click Apply
To change the image that appears after logging on via Remote Access 1. Using mstsc.exe, start a Remote Desktop Connection session to your home server. Caution Be careful when using a Remote Desktop Connection to your home server. You can damage Windows Home Server functionality if you use Remote Desktop incorrectly. 2. Click Start, click Run, type c:\inetpub\remote\images, and then press ENTER. 3. Open i_default_photo.png with Microsoft Paint. 4. Change the image. 5. Save the file, and then close Paint. Also, you can provide links to Web sites on either your public-facing Web page or your intranet. The links appear when a user logs on to your home server. To provide these links, edit the file websites.xml in c:\inetpub\home or in c:\inetpub\remote.
17
Additional Tips
Showing Additional Web Page Error Information
If the Web page for Windows Home Server Remote Access shows an error, you can configure Windows Home Server to display additional information about the error. To display additional information about a Web page error 1. Download Toolkit from: 2. Install Toolkit by copying it over to the add-in share. 3. Log onto the Console 4. Navigate to the settings tab and select the Support Toolkit page 5. Check Customer Error Mode 6. Click Restart IIS 7. Click OK
Windows Server 2003 Administrative Tools
Do not use the administrative tools in the Windows Server 2003 operating system to modify useraccount properties. Modify user-account properties only with the Windows Home Server Console. You can break Windows Home Server functionality if you use the Windows Server 2003 administrative tools. For example, if you use the administrative tools to add a Windows Home Server user account to the Administrators group, that user account cannot log on using Remote Access.
More Information
For more information about Windows Home Server, see the Microsoft Web site at: http://go.microsoft.com/fwlink/?LinkId=100260 For more information about Windows Home Server Remote Access, see the Community Forums at: http://go.microsoft.com/fwlink/?LinkId=100263
Das könnte Ihnen auch gefallen
- A Heartbreaking Work Of Staggering Genius: A Memoir Based on a True StoryVon EverandA Heartbreaking Work Of Staggering Genius: A Memoir Based on a True StoryBewertung: 3.5 von 5 Sternen3.5/5 (231)
- The Sympathizer: A Novel (Pulitzer Prize for Fiction)Von EverandThe Sympathizer: A Novel (Pulitzer Prize for Fiction)Bewertung: 4.5 von 5 Sternen4.5/5 (119)
- Never Split the Difference: Negotiating As If Your Life Depended On ItVon EverandNever Split the Difference: Negotiating As If Your Life Depended On ItBewertung: 4.5 von 5 Sternen4.5/5 (838)
- Devil in the Grove: Thurgood Marshall, the Groveland Boys, and the Dawn of a New AmericaVon EverandDevil in the Grove: Thurgood Marshall, the Groveland Boys, and the Dawn of a New AmericaBewertung: 4.5 von 5 Sternen4.5/5 (265)
- The Little Book of Hygge: Danish Secrets to Happy LivingVon EverandThe Little Book of Hygge: Danish Secrets to Happy LivingBewertung: 3.5 von 5 Sternen3.5/5 (399)
- Grit: The Power of Passion and PerseveranceVon EverandGrit: The Power of Passion and PerseveranceBewertung: 4 von 5 Sternen4/5 (587)
- The World Is Flat 3.0: A Brief History of the Twenty-first CenturyVon EverandThe World Is Flat 3.0: A Brief History of the Twenty-first CenturyBewertung: 3.5 von 5 Sternen3.5/5 (2219)
- The Subtle Art of Not Giving a F*ck: A Counterintuitive Approach to Living a Good LifeVon EverandThe Subtle Art of Not Giving a F*ck: A Counterintuitive Approach to Living a Good LifeBewertung: 4 von 5 Sternen4/5 (5794)
- Team of Rivals: The Political Genius of Abraham LincolnVon EverandTeam of Rivals: The Political Genius of Abraham LincolnBewertung: 4.5 von 5 Sternen4.5/5 (234)
- Shoe Dog: A Memoir by the Creator of NikeVon EverandShoe Dog: A Memoir by the Creator of NikeBewertung: 4.5 von 5 Sternen4.5/5 (537)
- The Emperor of All Maladies: A Biography of CancerVon EverandThe Emperor of All Maladies: A Biography of CancerBewertung: 4.5 von 5 Sternen4.5/5 (271)
- The Gifts of Imperfection: Let Go of Who You Think You're Supposed to Be and Embrace Who You AreVon EverandThe Gifts of Imperfection: Let Go of Who You Think You're Supposed to Be and Embrace Who You AreBewertung: 4 von 5 Sternen4/5 (1090)
- 500+ Profile Backlinks List For 2020Dokument35 Seiten500+ Profile Backlinks List For 2020Sukanta KunduNoch keine Bewertungen
- Her Body and Other Parties: StoriesVon EverandHer Body and Other Parties: StoriesBewertung: 4 von 5 Sternen4/5 (821)
- The Hard Thing About Hard Things: Building a Business When There Are No Easy AnswersVon EverandThe Hard Thing About Hard Things: Building a Business When There Are No Easy AnswersBewertung: 4.5 von 5 Sternen4.5/5 (344)
- Hidden Figures: The American Dream and the Untold Story of the Black Women Mathematicians Who Helped Win the Space RaceVon EverandHidden Figures: The American Dream and the Untold Story of the Black Women Mathematicians Who Helped Win the Space RaceBewertung: 4 von 5 Sternen4/5 (890)
- Elon Musk: Tesla, SpaceX, and the Quest for a Fantastic FutureVon EverandElon Musk: Tesla, SpaceX, and the Quest for a Fantastic FutureBewertung: 4.5 von 5 Sternen4.5/5 (474)
- The Unwinding: An Inner History of the New AmericaVon EverandThe Unwinding: An Inner History of the New AmericaBewertung: 4 von 5 Sternen4/5 (45)
- The Yellow House: A Memoir (2019 National Book Award Winner)Von EverandThe Yellow House: A Memoir (2019 National Book Award Winner)Bewertung: 4 von 5 Sternen4/5 (98)
- Water Network Design SoftssDokument18 SeitenWater Network Design Softssarpit1121100% (1)
- On Fire: The (Burning) Case for a Green New DealVon EverandOn Fire: The (Burning) Case for a Green New DealBewertung: 4 von 5 Sternen4/5 (73)
- Exploring Computer Science v5.0Dokument306 SeitenExploring Computer Science v5.0Jeremy See100% (1)
- Css AnimationsDokument78 SeitenCss Animationsjmcguerreiro100% (2)
- Second EvalautionDokument9 SeitenSecond EvalautionAhmed Gadoo0% (1)
- Hookup Format 2 PDF Payments BusinessDokument1 SeiteHookup Format 2 PDF Payments BusinessEdward NikkiNoch keine Bewertungen
- Fife SE-45 User Manual 1-903Dokument46 SeitenFife SE-45 User Manual 1-903layijar162Noch keine Bewertungen
- Genetec Security Center Installation and Upgrade Guide 5.2 SR3Dokument95 SeitenGenetec Security Center Installation and Upgrade Guide 5.2 SR3Kaishian MooiNoch keine Bewertungen
- $rlvd0qo PDFDokument4 Seiten$rlvd0qo PDFSma899Noch keine Bewertungen
- ASP.NETDokument4 SeitenASP.NETRizwan Ahmed100% (1)
- Web-Based Virtual Tour in Tourism MarketingDokument19 SeitenWeb-Based Virtual Tour in Tourism MarketingCristina Sonríe-amaNoch keine Bewertungen
- ProgrammingDokument136 SeitenProgrammingzarcokalboNoch keine Bewertungen
- FAQs On Purchase Order and Indent in Shoper 9 - Excel To Tally - College Management Software - Tally Data ConversionDokument9 SeitenFAQs On Purchase Order and Indent in Shoper 9 - Excel To Tally - College Management Software - Tally Data ConversionalbimorkalNoch keine Bewertungen
- O365 Rollout: Kristian Catahan - Microsoft PhilippinesDokument22 SeitenO365 Rollout: Kristian Catahan - Microsoft PhilippinesCelia PahalonNoch keine Bewertungen
- Eva Resume UpdateDokument1 SeiteEva Resume Updateapi-521971969Noch keine Bewertungen
- Sourabh Shreegopal Kabra: Product Manager - Acquisition and RetentionDokument2 SeitenSourabh Shreegopal Kabra: Product Manager - Acquisition and RetentionNishanth K SNoch keine Bewertungen
- Online Exam ProposalDokument9 SeitenOnline Exam ProposalKuldeep SinghNoch keine Bewertungen
- Thiruvalluvaruniversity Bachelor of Computer Applications Degree Course Cbcs Pattern (With Effect From 2020-2021)Dokument70 SeitenThiruvalluvaruniversity Bachelor of Computer Applications Degree Course Cbcs Pattern (With Effect From 2020-2021)JachasNoch keine Bewertungen
- Introduction to Linux Operating SystemDokument48 SeitenIntroduction to Linux Operating SystemNicoleNoch keine Bewertungen
- Html5 Aide A La Decision Nvo ElementsDokument1 SeiteHtml5 Aide A La Decision Nvo ElementsJulien GrittiNoch keine Bewertungen
- MS-600.VCEplus.premium.exam.59qDokument44 SeitenMS-600.VCEplus.premium.exam.59qtestipconfig testNoch keine Bewertungen
- Foundation Courses Syllabus 01122015Dokument21 SeitenFoundation Courses Syllabus 01122015Bhaskar NaiduNoch keine Bewertungen
- ORAS Users Manual For Clients 07062020Dokument9 SeitenORAS Users Manual For Clients 07062020Kristine Dahang MabalosNoch keine Bewertungen
- Sai Lab 1Dokument14 SeitenSai Lab 1Angelito OrbigosoNoch keine Bewertungen
- Hacking - Reconnaissance Reference SheetDokument1 SeiteHacking - Reconnaissance Reference SheetMigue FriasNoch keine Bewertungen
- SonarQube Setup Guide For Net Users V 1 1 0Dokument58 SeitenSonarQube Setup Guide For Net Users V 1 1 0Julian Ciro BarreraNoch keine Bewertungen
- MPT User's Manual v1.1.1.0Dokument63 SeitenMPT User's Manual v1.1.1.0martialpicardNoch keine Bewertungen
- Icsi Olympiad - 2023Dokument2 SeitenIcsi Olympiad - 2023Arya sharmaNoch keine Bewertungen
- Best Practices For Using Lectora To Create Courses For ElevateDokument12 SeitenBest Practices For Using Lectora To Create Courses For ElevateAshish AgarwalNoch keine Bewertungen
- JHS INSET Template for Modular/Online LearningDokument18 SeitenJHS INSET Template for Modular/Online LearningRocel Mae L. GambaNoch keine Bewertungen