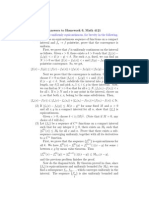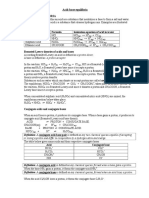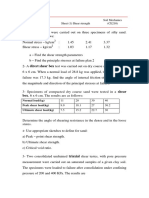Beruflich Dokumente
Kultur Dokumente
Flowing Arrow
Hochgeladen von
Sk SinghOriginalbeschreibung:
Copyright
Verfügbare Formate
Dieses Dokument teilen
Dokument teilen oder einbetten
Stufen Sie dieses Dokument als nützlich ein?
Sind diese Inhalte unangemessen?
Dieses Dokument meldenCopyright:
Verfügbare Formate
Flowing Arrow
Hochgeladen von
Sk SinghCopyright:
Verfügbare Formate
Dynamic Flowing Arrows
In this Tutorial we will be covering How to create a dynamic Flowing Arrows effect with the actionscript in flash. Note: In this example we are using Arrow as an object. You can replace an arrow with any other object of your choice. Flash 1. Choose File > New 2. Choose Modify > Movie 3. Set Frame Rate '18 fps' and Background Color 'Black'. i.e #000000. Set the width = 750 and height = 300
Making a arrow Movie Clip 4. Draw one white arrow on the stage.
5. Select the arrow and choose Insert > Convert to Symbol 6. Name it 'arrow' and convert it into a movie clip. Nesting arrow Movie Clip into another Movie Clip flow arrow 7. Select the 'arrow' movie clip and choose Insert > Convert to Symbol to put 'arrow' movie clip into another movie clip. 8. Name it 'flow arrow' and convert it into a movie clip.
Giving Instance Name to arrow Movie Clip 9. Choose Window > Library 10. Select 'flow arrow' movie clip. 11. Double click the 'flow arrow' movie clip to go inside the movie clip.
12. Select 'arrow' movie clip in the movie. 13. Choose Window > Panels > Instance 14. In the Instance window, type instance name as 'arrow'.
Assigning Actions to arrow Movie Clip 15. Choose Window > Actions 16. Type the following action in the Object Actions window: onClipEvent (load) { _x = Math.random()*750; _y = Math.random()*200; } This action gives us any random value of x and y position of arrow movie clip. Math.random returns a random number between 0.0 and 1.0 17. Type the following action: speed = Math.random()*50; Here we have defined a variable named as 'speed'. This variable collects any random number multiplied by 50. This action helps the arrow to move. Note: You can also increase or decrease the numeric value ie. 50 to vary the speed of the arrows.
18. After the onClipEvent(load) action type the following action:onClipEvent (enterFrame) { _x += speed; } // The _x += speed is equivalent to _x =_x + speed. //
// The _x value goes on changing each time movie enters into the frame.Everytime the new _x value is a combination of previous _x value plus speed. // 19. Type the following action below it.if (_x>=710) { _x = 0; } // This action resets the _x position of arrow movie clip to ' 0 ' after it goes out of the screen area. //
20. Now go back into the main scene. 21. Drag the flow arrow movie clip and keep it at the top left corner. 22. Choose Control > Test Movie. Now you can see only one arrow moving from one end of the movie to other end.i.e left to right. We want multiple arrows to cover the whole movie and get the perfect effect. For this we have to duplicate the existing arrow in multiple arrows. 23. Choose Window > Library > flow arrow movie clip. 24. Double click the 'flow arrow movie clip'. 25. Insert one more layer above the existing layer which contains arrow movie clip.
26. Choose Insert > Layer. 27. Select the first frame and choose Window > Actions 28. Type the following action in the Frame Actions Window number = 7; counter = 1; while (counter<=number) { duplicateMovieClip ("arrow", "arrow" add counter, counter); counter = counter+1; } // The value of the variable number (7) determines the number of arrows that should be present at a time on the stage. // // The variable counter sets the value of number of arrows to be duplicated. // // while (counter<=number) sets the condition. i.e when counter value is less than or equal to the number value. // // duplicateMovieClip is a command which duplicates the original arrow movie clip. // // ("arrow", "arrow" add counter, counter) In this statement "arrow" is the main movie clip which has to be duplicated. // // "arrow" add counter is a duplicated arrow movie clip which can be arrow1,arrow2 upto arrow7 (eg. arrow + counter ) // // counter is the depth. // // counter = counter+1 works as a counter.Each time counter + 1 will set a new value in the variable counter. //
29. Now go back into the main scene and in a new layer create a white border for the stage. Testing Movie Choose Control > Test Movie. Now you can see many arrows flowing from one end to other end. NOTE: You can also replace the arrow with any other object.
Das könnte Ihnen auch gefallen
- A Heartbreaking Work Of Staggering Genius: A Memoir Based on a True StoryVon EverandA Heartbreaking Work Of Staggering Genius: A Memoir Based on a True StoryBewertung: 3.5 von 5 Sternen3.5/5 (231)
- The Sympathizer: A Novel (Pulitzer Prize for Fiction)Von EverandThe Sympathizer: A Novel (Pulitzer Prize for Fiction)Bewertung: 4.5 von 5 Sternen4.5/5 (119)
- Never Split the Difference: Negotiating As If Your Life Depended On ItVon EverandNever Split the Difference: Negotiating As If Your Life Depended On ItBewertung: 4.5 von 5 Sternen4.5/5 (838)
- Devil in the Grove: Thurgood Marshall, the Groveland Boys, and the Dawn of a New AmericaVon EverandDevil in the Grove: Thurgood Marshall, the Groveland Boys, and the Dawn of a New AmericaBewertung: 4.5 von 5 Sternen4.5/5 (265)
- The Little Book of Hygge: Danish Secrets to Happy LivingVon EverandThe Little Book of Hygge: Danish Secrets to Happy LivingBewertung: 3.5 von 5 Sternen3.5/5 (399)
- Grit: The Power of Passion and PerseveranceVon EverandGrit: The Power of Passion and PerseveranceBewertung: 4 von 5 Sternen4/5 (587)
- The World Is Flat 3.0: A Brief History of the Twenty-first CenturyVon EverandThe World Is Flat 3.0: A Brief History of the Twenty-first CenturyBewertung: 3.5 von 5 Sternen3.5/5 (2219)
- The Subtle Art of Not Giving a F*ck: A Counterintuitive Approach to Living a Good LifeVon EverandThe Subtle Art of Not Giving a F*ck: A Counterintuitive Approach to Living a Good LifeBewertung: 4 von 5 Sternen4/5 (5794)
- Team of Rivals: The Political Genius of Abraham LincolnVon EverandTeam of Rivals: The Political Genius of Abraham LincolnBewertung: 4.5 von 5 Sternen4.5/5 (234)
- Shoe Dog: A Memoir by the Creator of NikeVon EverandShoe Dog: A Memoir by the Creator of NikeBewertung: 4.5 von 5 Sternen4.5/5 (537)
- The Emperor of All Maladies: A Biography of CancerVon EverandThe Emperor of All Maladies: A Biography of CancerBewertung: 4.5 von 5 Sternen4.5/5 (271)
- The Gifts of Imperfection: Let Go of Who You Think You're Supposed to Be and Embrace Who You AreVon EverandThe Gifts of Imperfection: Let Go of Who You Think You're Supposed to Be and Embrace Who You AreBewertung: 4 von 5 Sternen4/5 (1090)
- Her Body and Other Parties: StoriesVon EverandHer Body and Other Parties: StoriesBewertung: 4 von 5 Sternen4/5 (821)
- The Hard Thing About Hard Things: Building a Business When There Are No Easy AnswersVon EverandThe Hard Thing About Hard Things: Building a Business When There Are No Easy AnswersBewertung: 4.5 von 5 Sternen4.5/5 (344)
- LW Cosmic RaysDokument15 SeitenLW Cosmic Rayskoochimetal100% (3)
- Hidden Figures: The American Dream and the Untold Story of the Black Women Mathematicians Who Helped Win the Space RaceVon EverandHidden Figures: The American Dream and the Untold Story of the Black Women Mathematicians Who Helped Win the Space RaceBewertung: 4 von 5 Sternen4/5 (890)
- Elon Musk: Tesla, SpaceX, and the Quest for a Fantastic FutureVon EverandElon Musk: Tesla, SpaceX, and the Quest for a Fantastic FutureBewertung: 4.5 von 5 Sternen4.5/5 (474)
- The Unwinding: An Inner History of the New AmericaVon EverandThe Unwinding: An Inner History of the New AmericaBewertung: 4 von 5 Sternen4/5 (45)
- The Yellow House: A Memoir (2019 National Book Award Winner)Von EverandThe Yellow House: A Memoir (2019 National Book Award Winner)Bewertung: 4 von 5 Sternen4/5 (98)
- On Fire: The (Burning) Case for a Green New DealVon EverandOn Fire: The (Burning) Case for a Green New DealBewertung: 4 von 5 Sternen4/5 (73)
- Aerodyn Aeronaut and Fligh MechDokument664 SeitenAerodyn Aeronaut and Fligh MechAerospaceAngel100% (5)
- Shotcrete Support Load CalculationsDokument6 SeitenShotcrete Support Load Calculationsanon_160157252Noch keine Bewertungen
- Practicaldistillationcontrol 140307141500 Phpapp01Dokument549 SeitenPracticaldistillationcontrol 140307141500 Phpapp01syedmuhammadtariqueNoch keine Bewertungen
- Manoeuvring The Vessels in Heavy Weather at SeaDokument7 SeitenManoeuvring The Vessels in Heavy Weather at SeaMahesh Poonia100% (5)
- Homework 6 solutionsDokument3 SeitenHomework 6 solutionsAntonio Abel Mejìa DìazNoch keine Bewertungen
- Acid-base equilibria conceptsDokument2 SeitenAcid-base equilibria conceptsNkemzi Elias NzetengenleNoch keine Bewertungen
- Mossbauer SpectrometerDokument43 SeitenMossbauer SpectrometerColin BullockNoch keine Bewertungen
- 1-Sheet (1) Shear Strength (Fall2021)Dokument2 Seiten1-Sheet (1) Shear Strength (Fall2021)Mahmoud AhmedNoch keine Bewertungen
- Motor GeneratorsDokument15 SeitenMotor GeneratorsAnonymous OuY6oAMggxNoch keine Bewertungen
- Construction and Building Materials: Hognon Sogbossi, Jérôme Verdier, Stéphane MultonDokument13 SeitenConstruction and Building Materials: Hognon Sogbossi, Jérôme Verdier, Stéphane MultonElber Cuya PillacaNoch keine Bewertungen
- Creep Behavior of Eutectic 80Au20Sn Solder Alloy PDFDokument4 SeitenCreep Behavior of Eutectic 80Au20Sn Solder Alloy PDFeid elsayedNoch keine Bewertungen
- Car 66Dokument168 SeitenCar 66DharmendraNoch keine Bewertungen
- Solved Problems - Singly ReinforcedDokument14 SeitenSolved Problems - Singly ReinforcedAndreas KamwankaNoch keine Bewertungen
- Donald Knuth, 1979, Mathematical Typografy, Bull. Amer. Math. Soc. (N.S.) Volume 1, Number 2 (1979), 337-372 PDFDokument36 SeitenDonald Knuth, 1979, Mathematical Typografy, Bull. Amer. Math. Soc. (N.S.) Volume 1, Number 2 (1979), 337-372 PDFAndreaNoch keine Bewertungen
- D156Dokument6 SeitenD156rea_capriksNoch keine Bewertungen
- w5 - Stu Differentiation 1Dokument46 Seitenw5 - Stu Differentiation 1Mohd FadhliNoch keine Bewertungen
- HW5 Work and EnergyDokument20 SeitenHW5 Work and EnergyGina G. HarrisNoch keine Bewertungen
- Aplicações Corantes Naturais - ReviewDokument22 SeitenAplicações Corantes Naturais - ReviewIlídiaFerreiraNoch keine Bewertungen
- Setting I T Protection For Direct PWM Commutated MotorsDokument2 SeitenSetting I T Protection For Direct PWM Commutated Motorsalpha1ahNoch keine Bewertungen
- D Flip FlopDokument5 SeitenD Flip FlopNaveen Kumar RavillaNoch keine Bewertungen
- 11 Multicomponent Distillation Case StudyDokument12 Seiten11 Multicomponent Distillation Case StudyTNoch keine Bewertungen
- CP395RG 3-9x50mm Owner'S Manual: WarningDokument2 SeitenCP395RG 3-9x50mm Owner'S Manual: WarningFrédéric NannNoch keine Bewertungen
- Brake SheetDokument3 SeitenBrake Sheetparagmishra1986Noch keine Bewertungen
- Oxygen Demand, Chemical, Method 8000, 02-2009, 9th EdDokument10 SeitenOxygen Demand, Chemical, Method 8000, 02-2009, 9th EdShishui UchihaNoch keine Bewertungen
- Computer SylDokument87 SeitenComputer Sylambuj2011Noch keine Bewertungen
- ATOMSTACK R3 Rotary Roller User ManualDokument33 SeitenATOMSTACK R3 Rotary Roller User ManualsuperpiedeoroNoch keine Bewertungen
- Module 0 Resource Guide2014 Editionv5Dokument30 SeitenModule 0 Resource Guide2014 Editionv5vamshids67% (3)
- How to Focus a MicroscopeDokument3 SeitenHow to Focus a MicroscopeFati Andari AlmahdiniNoch keine Bewertungen