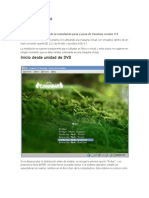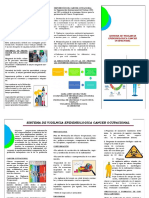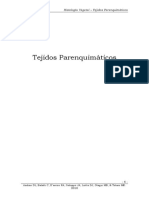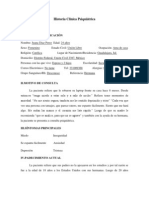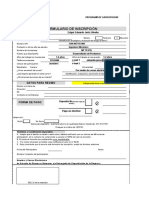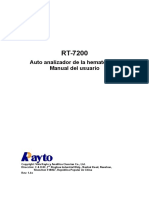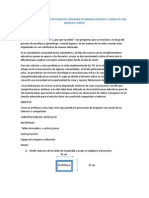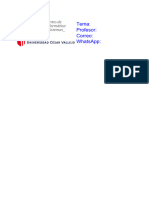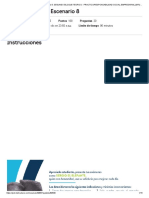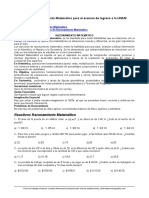Beruflich Dokumente
Kultur Dokumente
Bizhub-750-600 PH2 Um Box Es 1-1-1
Hochgeladen von
Denis Paul Acevedo RuizOriginaltitel
Copyright
Verfügbare Formate
Dieses Dokument teilen
Dokument teilen oder einbetten
Stufen Sie dieses Dokument als nützlich ein?
Sind diese Inhalte unangemessen?
Dieses Dokument meldenCopyright:
Verfügbare Formate
Bizhub-750-600 PH2 Um Box Es 1-1-1
Hochgeladen von
Denis Paul Acevedo RuizCopyright:
Verfügbare Formate
Contenido
1 Introducción
1.1 Marcas comerciales y marcas comerciales registradas .............. 1-4
Información acerca de la licencia .................................................. 1-4
Declaración de OpenSSL............................................................... 1-4
1.2 Descripción de este manual ............................................................ 1-8
Estructura del manual .................................................................... 1-8
Notación......................................................................................... 1-9
1.3 Explicación de convenciones del manual .................................... 1-10
Consejos de seguridad ................................................................ 1-10
Secuencia de acción.................................................................... 1-10
Sugerencias ................................................................................. 1-11
Marcas de texto especial............................................................. 1-11
1.4 Manuales de usuario ...................................................................... 1-12
Manual de usuario [Operaciones de copia] ................................. 1-12
Manual de usuario [Operaciones de escáner de red] .................. 1-12
Manual de usuario [Operaciones con carpetas] <este manual> . 1-12
Manual de usuario [Operaciones en pantalla ampliada] .............. 1-12
Manual del Operador [Operaciones de fax] ................................. 1-12
Manual del Operador IC-202 ....................................................... 1-13
2 Descripción general de las funciones de las carpetas
2.1 Funciones de las carpetas............................................................... 2-3
Tipos de carpetas .......................................................................... 2-4
2.2 Funciones de las carpetas disponibles .......................................... 2-6
Guardado de documentos ............................................................. 2-6
Mover/Copiar documentos de carpetas ........................................ 2-6
Cambiar el nombre de un documento ........................................... 2-6
Eliminación de un documento ....................................................... 2-6
Modificación de la configuración ................................................... 2-6
Impresión de un documento .......................................................... 2-7
Transmisión de un documento ...................................................... 2-7
Envío de un documento por fax..................................................... 2-7
2.3 Especificación de configuración para utilizar funciones
de carpeta ......................................................................................... 2-8
Registro y especificación de configuración para carpetas............ 2-8
bizhub 750/600 (Phase 2) Contenido-1
3 Guardado de documentos
3.1 Información sobre el guardado de documentos ............................ 3-3
Autenticación de usuario ................................................................ 3-3
Registro de carpetas....................................................................... 3-5
Asignación de nombres a documentos .......................................... 3-6
3.2 Guardado de copias en carpetas..................................................... 3-7
Configuración que se puede guardar y modificar .......................... 3-7
Guardado de copias ....................................................................... 3-9
3.3 Guardado de escaneados en carpetas ......................................... 3-12
Utilización de un destino de carpeta ............................................ 3-12
Para guardar datos en un destino de carpeta .............................. 3-13
Para guardar datos en una carpeta específica............................. 3-15
3.4 Comprobación del historial de tareas ........................................... 3-18
Visualización de la lista de tareas actuales................................... 3-18
Visualización de la lista del historial de tareas.............................. 3-19
Información que se visualiza......................................................... 3-20
4 Impresión de un documento desde una carpeta de
usuario pública/carpeta de usuario personal
4.1 Visualización de la pantalla Modo Carpeta (Buzón)....................... 4-3
Visualización de documentos guardados en carpetas ................... 4-3
Búsqueda de un nombre de carpeta .............................................. 4-5
4.2 Eliminación de documentos ............................................................. 4-6
Para borrar datos ............................................................................ 4-6
4.3 Cambio de nombre de un documento............................................. 4-7
Para cambiar el nombre de un documento .................................... 4-7
4.4 Desplazamiento de documentos ..................................................... 4-8
Para mover un documento ............................................................. 4-8
4.5 Copia de documentos..................................................................... 4-10
Para copiar un documento ........................................................... 4-10
4.6 Impresión de documentos.............................................................. 4-12
Para imprimir un documento ........................................................ 4-13
Para cambiar el número de copias ............................................... 4-14
Para especificar la impresión a una cara/doble cara.................... 4-15
Especificación de las configuraciones de acabado
(Función "Acabado")..................................................................... 4-16
Para especificar la configuración de acabado.............................. 4-17
Configuración de plegado de papel ............................................. 4-19
Para especificar la configuración de plegado de papel................ 4-20
Adición de un margen para encuadernación................................ 4-21
Contenido-2 bizhub 750/600 (Phase 2)
Para especificar la configuración del margen de página............. 4-22
Impresión de páginas de título de capítulo en la cara
frontal del papel (función "Capítulo") ........................................... 4-23
Para definir la configuración de los capítulos .............................. 4-24
Adición de cubiertas (función "Modo Portada") .......................... 4-27
Para especificar la configuración del modo Portada ................... 4-28
Adición de inserciones en las posiciones especificadas
(Función "Insertar hoja")............................................................... 4-30
Para especificar la configuración de inserción de hoja ............... 4-31
Impresión de la fecha/hora (función "Fecha/hora") ..................... 4-33
Para especificar la configuración de fecha/hora.......................... 4-33
Impresión de números de página (función "# Página") ............... 4-36
Para especificar la configuración del número de página............. 4-37
Impresión de números de distribución (función "Numeración") .. 4-40
Para especificar la función "Numeración" ................................... 4-41
Solapamiento de formularios de superposición y páginas del
documento (Función "Superpos.")............................................... 4-43
Para especificar la función "Superpos." ...................................... 4-43
Impresión de sellos predefinidos (función "Sello incorporado").. 4-45
Para especificar la configuración de sellos incorporados ........... 4-45
Impresión de texto predefinido en el centro de la página
(función "Filigrana") ...................................................................... 4-48
Para especificar la configuración de Filigrana ............................. 4-48
Para editar las configuraciones de margen de página
(función "Editar margen") ............................................................. 4-50
4.7 Impresión de una prueba de copia ............................................... 4-52
Para imprimir una prueba de copia.............................................. 4-52
4.8 Impresión combinada .................................................................... 4-54
Para imprimir un documento ....................................................... 4-55
Para cambiar el número de copias .............................................. 4-57
Para especificar la impresión a una cara/doble cara................... 4-58
Especificación de las configuraciones de acabado (Función
"Acabado")................................................................................... 4-59
Para especificar la configuración de acabado............................. 4-59
Configuración de plegado de papel............................................. 4-61
Para especificar la configuración de plegado de papel............... 4-62
Adición de un margen para encuadernación ............................... 4-63
Para especificar la configuración del margen de página............. 4-64
Impresión de la fecha/hora (función "Fecha/hora") ..................... 4-65
Para especificar la configuración de fecha/hora.......................... 4-65
Impresión de sellos predefinidos (función "Sello incorporado").. 4-67
Para especificar la configuración de sellos incorporados ........... 4-67
Solapamiento de formularios de superposición y páginas del
documento (Función "Superpos.")............................................... 4-69
Para especificar la función "Superpos." ...................................... 4-69
bizhub 750/600 (Phase 2) Contenido-3
Impresión de números de distribución (función "Numeración")... 4-71
Para especificar la función "Numeración" .................................... 4-71
Impresión de números de página (función "# Página") ................ 4-73
Para especificar la configuración del número de página.............. 4-74
Impresión de texto predefinido en el centro de la página
(función "Filigrana")....................................................................... 4-77
Para especificar la configuración de Filigrana .............................. 4-77
Edición de las configuraciones de margen de página
(función "Editar margen").............................................................. 4-78
5 Distribución de un documento desde una carpeta de
usuario pública/carpeta de usuario personal
5.1 Edición de documentos .................................................................... 5-3
5.2 Distribución........................................................................................ 5-4
Tipos de distribución ...................................................................... 5-4
Métodos de transmisión ................................................................. 5-5
Configuración disponible ................................................................ 5-5
Para enrutar datos .......................................................................... 5-6
5.3 Especificación de destinos............................................................... 5-7
Para especificar un programa como destino.................................. 5-7
Para seleccionar un destino desde un grupo ................................. 5-9
Para seleccionar un destino desde la libreta de direcciones ....... 5-11
Búsqueda de un destino............................................................... 5-13
Para especificar directamente el destino de correo electrónico .. 5-15
Especificación directa de un destino FTP .................................... 5-17
Especificación directa de un destino SMB................................... 5-20
5.4 Verificación de la configuración antes de la distribución ........... 5-22
Verificación de la información de documento .............................. 5-22
Especificación del formato de archivo.......................................... 5-24
5.5 Verificación del destino .................................................................. 5-27
Para especificar la configuración del mensaje de
correo electrónico ......................................................................... 5-28
Para verificar información detallada ............................................. 5-30
Para eliminar el destino seleccionado .......................................... 5-32
Contenido-4 bizhub 750/600 (Phase 2)
6 Distribución de documentos desde la carpeta
de usuario del sistema
6.1 Edición de documentos ................................................................... 6-3
6.2 Distribución ....................................................................................... 6-4
Tipos de distribución...................................................................... 6-4
Métodos de transmisión ................................................................ 6-4
Configuración disponible ............................................................... 6-5
Para enrutar datos ......................................................................... 6-6
6.3 Especificación de destinos.............................................................. 6-8
Para especificar un programa como destino................................. 6-8
Para seleccionar un destino desde un grupo .............................. 6-10
Para seleccionar un destino desde la libreta de direcciones....... 6-12
Búsqueda de un destino .............................................................. 6-14
Para especificar directamente el destino de correo electrónico . 6-16
Especificación directa de un destino FTP ................................... 6-18
Especificación directa de un destino SMB .................................. 6-21
6.4 Verificación de la configuración antes de la distribución........... 6-23
Verificación de la información de documento ............................. 6-23
Para verificar la información......................................................... 6-23
Cambio del texto.......................................................................... 6-25
Para cambiar los elementos......................................................... 6-25
7 Configuración del panel de control
7.1 Especificación de la configuración del panel de control.............. 7-3
Parámetros del modo Utilidades ................................................... 7-3
Permisos de carpeta ...................................................................... 7-4
Información adicional..................................................................... 7-5
7.2 Registro de carpetas ........................................................................ 7-6
Registro de carpetas de usuario públicas/personales................... 7-7
Para registrar una carpeta ............................................................. 7-8
7.3 Visualización de la pantalla de configuración de administrador 7-11
Para visualizar la pantalla de configuración de administrador..... 7-11
7.4 Especificar la configuración de la carpeta de usuario................ 7-13
Para eliminar carpetas de usuario no usadas.............................. 7-13
7.5 Especificación de la configuración del administrador
de carpetas ..................................................................................... 7-14
Para especificar el parámetro "Ajustes de Admin
carpeta de usuario"...................................................................... 7-15
bizhub 750/600 (Phase 2) Contenido-5
7.6 Especificación de parámetros de configuración de HDD ........... 7-17
Para comprobar la capacidad del disco duro .............................. 7-18
Para sobrescribir datos temporales.............................................. 7-19
Para sobrescribir todos los datos................................................. 7-20
Para especificar la contraseña de bloqueo del disco duro .......... 7-23
Para formatear el disco duro ........................................................ 7-25
Para cifrar datos de imagen.......................................................... 7-27
Para cifrar datos de administración.............................................. 7-31
8 Especificación de configuración con PageScope Web
Connection
8.1 Configuraciones que pueden especificarse con PageScope Web
Connection......................................................................................... 8-3
Modo de usuario............................................................................. 8-3
Modo Administrador ....................................................................... 8-4
8.2 Utilización de PageScope Web Connection ................................... 8-5
Requisitos del sistema.................................................................... 8-5
Acceso a PageScope Web Connection.......................................... 8-5
Estructura de las páginas ............................................................... 8-7
Caché de explorador web .............................................................. 8-9
Para Internet Explorer ..................................................................... 8-9
En Netscape Navigator ................................................................... 8-9
8.3 Inicio y cierre de sesión .................................................................. 8-10
Cierre de sesión ............................................................................ 8-10
Inicio de sesión en modo usuario (usuario público)...................... 8-12
Inicio de sesión en modo usuario
(usuario registrado/administrador de carpetas)............................ 8-14
Inicio de sesión en el modo Administrador .................................. 8-16
8.4 Abrir una carpeta (modo usuario) .................................................. 8-19
Abrir carpetas ............................................................................... 8-19
Para abrir una carpeta .................................................................. 8-20
Comprobación de los datos de la carpeta y descarga
de documentos ............................................................................. 8-21
Cambio de la configuración de carpeta........................................ 8-23
Eliminación de una carpeta .......................................................... 8-25
8.5 Creación de carpetas (modo usuario) ........................................... 8-26
Para crear una carpeta ................................................................. 8-27
8.6 Abrir una carpeta (modo administrador)....................................... 8-28
Abrir carpetas ............................................................................... 8-28
Para abrir una carpeta .................................................................. 8-29
Cambio de la configuración de carpeta........................................ 8-30
Eliminación de una carpeta .......................................................... 8-32
Contenido-6 bizhub 750/600 (Phase 2)
8.7 Creación de carpetas (modo administrador) ............................... 8-33
Para crear una carpeta................................................................. 8-33
8.8 Especificación de la configuración del administrador
de carpetas (modo Administrador) ............................................... 8-34
9 Apéndice
9.1 Lista de mensajes de error .............................................................. 9-3
9.2 Introducción de texto ....................................................................... 9-4
Para escribir texto .......................................................................... 9-6
Lista de caracteres disponibles ..................................................... 9-6
9.3 Glosario ............................................................................................. 9-7
9.4 Buscar carácter .............................................................................. 9-12
bizhub 750/600 (Phase 2) Contenido-7
Contenido-8 bizhub 750/600 (Phase 2)
1 Introducción
Introducción
1
1 Introducción
Gracias por escoger una copiadora electrofotográfica digital Konica Minolta.
Este Manual del Operador contiene información sobre el manejo de las
diversas funciones de las carpetas de la máquina bizhub 750/600 y las
precauciones sobre su uso. Lea este manual atentamente antes de utilizar
estas funciones.
Si se instalan otros programas que no se describen en este manual (por
ejemplo, PageScope Job Spooler, HDDTWAIN o PageScope Box Operator),
los datos guardados en una carpeta pueden utilizarse desde un ordenador
de red. Si las funciones varían en función de cada programa, consulte el
manual del programa correspondiente para obtener información más
detallada.
Después de leer este Manual del Operador, guárdelo en el soporte previsto
para ello.
Para asegurar un uso correcto y seguro de esta máquina, lea atentamente
las "Precauciones de instalación y funcionamiento" en el Manual del
Operador [Operaciones de copia] antes de utilizar la máquina.
bizhub 750/600 (Phase 2) 1-3
Introducción
1
1.1 Marcas comerciales y marcas comerciales
registradas
KONICA MINOLTA, el logotipo de KONICA MINOLTA y el eslogan "The
essentials of imaging" son marcas registradas o marcas comerciales de
KONICA MINOLTA HOLDINGS, INC.
PageScope y bizhub son marcas registradas o marcas comerciales de
KONICA MINOLTA BUSINESS TECHNOLOGIES, INC.
Netscape Communications, el logotipo de Netscape Communications,
Netscape Navigator, Netscape Communicator y Netscape son marcas
comerciales de Netscape Communications Corporation.
Esta máquina y el PageScope Box Operator están basados, en parte, en el
trabajo del Grupo Independent JPEG.
Compact-VJE
Copyright 1986-2003 VACS Corp.
RC4® es una marca comercial registrada o una marca comercial de RSA
Security Inc. en Estados Unidos o en otros países.
RSA® es una marca comercial registrada o una marca comercial de RSA
Security Inc. RSA BSAFE® es una marca comercial registrada o una marca
comercial de RSA Security Inc. en Estados Unidos y en otros países.
Información acerca de la licencia
Este producto incluye software
criptográfico RSA BSAFE de RSA Security
Inc.
Declaración de OpenSSL
Licencia de OpenSSL
Copyright © 1998-2000 The OpenSSL
Project. Todos los derechos reservados.
Se permite su redistribución y uso en
formatos fuente y binario, con o sin
modificaciones, siempre que se cumplan las siguientes condiciones:
1. Las redistribuciones de código fuente deben conservar la nota de
copyright anterior, esta lista de condiciones y la declaración de limitación
de responsabilidades siguiente.
2. Las redistribuciones en formato binario deben reproducir, en la
documentación y en otros materiales suministrados con la distribución,
la nota de copyright anterior, esta lista de condiciones y la declaración
de limitación de responsabilidades siguiente.
1-4 bizhub 750/600 (Phase 2)
Introducción
1
3. Todo el material de propaganda que mencione funciones o usos de este
programa debe mostrar el reconocimiento siguiente:
"Este producto incluye software elaborado por OpenSSL Project para su
uso en OpenSSL Toolkit. (http://www.openssl.org/)"
4. Los nombres "OpenSSL Toolkit" y "OpenSSL Project" no se deben
utilizar para respaldar o promocionar productos derivados de este
software sin previo permiso por escrito. Para obtener permiso por
escrito, póngase en contacto con openssl-core@openssl.org.
5. Los productos derivados de este software no se pueden denominar
"OpenSSL" ni puede aparecer "OpenSSL" en sus nombres sin previo
permiso por escrito de OpenSSL Project.
6. Las redistribuciones en cualquier formato deben mostrar el
reconocimiento siguiente:
"Este producto incluye software elaborado por OpenSSL Project para su
uso en OpenSSL Toolkit (http://www.openssl.org/)"
ESTE SOFTWARE LO SUMINISTRA OpenSSL PROJECT "TAL CUAL" Y SE
RENUNCIA A CUALQUIER GARANTÍA EXPLÍCITA O IMPLÍCITA,
INCLUYENDO PERO NO LIMITÁNDOSE A LAS GARANTÍAS IMPLÍCITAS DE
COMERCIALIZACIÓN O DE ADECUACIÓN A UN PROPÓSITO
DETERMINADO. OpenSSL PROJECT Y SUS COLABORADORES NO
SERÁN RESPONSABLES, EN NINGÚN CASO, DE LOS POSIBLES DAÑOS
DIRECTOS, INDIRECTOS, INCIDENTALES, ESPECIALES, EJEMPLARES O
CONSIGUIENTES (INCLUYENDO PERO NO LIMITÁNDOSE A LA
OBTENCIÓN DE BIENES O SERVICIOS SUSTITUTIVOS; PÉRDIDA DE USO,
DATOS O BENEFICIOS; O INTERRUPCIÓN COMERCIAL) CAUSADOS
COMO FUERE NI EN CUALQUIER TEORÍA DE RESPONSABILIDAD, YA SEA
POR CONTRATO, RESPONSABILIDAD ESTRICTA O AGRAVIO
(INCLUYENDO LA NEGLIGENCIA U OTROS CASOS) DIMANANTES, EN
CUALQUIER SENTIDO, DEL USO DE ESTE SOFTWARE, AUNQUE SE HAYA
AVISADO DE LA POSIBILIDAD DE ESTOS DAÑOS.
Este producto incluye software criptográfico creado por Eric Young
(eay@crypt-Soft.com). Este producto incluye software creado por Tim
Hudson (tjh@cryptsoft.com).
bizhub 750/600 (Phase 2) 1-5
Introducción
1
Licencia original de SSLeay
COPYRIGHT © 1995-1998 Eric Young (eay@cryptsoft.com) Todos los
derechos reservados.
Este paquete es una implementación de SSL creada por Eric Young
(eay@cryptsoft.com).
La implementación se ha creado de forma que se ajuste a Netscape SSL.
Esta biblioteca es gratuita para uso comercial y no comercial, siempre que
se cumplan las condiciones siguientes. Las condiciones siguientes se
aplican a todo el código que se encuentra en esta distribución, ya sea código
RC4, RSA, lhash, DES, etc., y no sólo al código de SSL.
La documentación de SSL incluida con esta distribución está protegida por
los mismos términos del copyright, a excepción de que el titular es Tim
Hudson (tjh@cryptsoft.com).
El copyright sigue siendo de Eric Young y, como tal, no se deben eliminar las
notas de copyright del código. Si se utiliza este paquete en un producto, se
deben otorgar a Eric Young los atributos de autor de las partes de la
biblioteca que se utilicen. Esto se puede hacer en forma de mensaje textual
al iniciar el programa o en la documentación (en línea o textual) suministrada
con el paquete.
Se permite su redistribución y uso en formatos fuente y binario, con o sin
modificaciones, siempre que se cumplan las siguientes condiciones:
1. Las redistribuciones de código fuente deben conservar la nota de
copyright, esta lista de condiciones y la declaración de limitación de
responsabilidades siguiente.
2. Las redistribuciones en formato binario deben reproducir, en la
documentación y en otros materiales suministrados con la distribución,
la nota de copyright anterior, esta lista de condiciones y la declaración
de limitación de responsabilidades siguiente.
3. Todo el material de propaganda que mencione funciones o usos de este
software debe mostrar el reconocimiento siguiente:
"Este producto incluye software criptográfico creado por Eric Young
(eay@crypt-soft.com)"
La palabra 'criptográfico' se puede omitir si las rutinas de la biblioteca
que se está utilizando no están relacionadas con la criptografía:-).
4. Si se incluye código específico de Windows (o derivado del mismo) del
directorio apps (código de aplicaciones), debe incluirse el
reconocimiento siguiente:
"Este producto incluye software creado por Tim Hudson
(tjh@cryptsoft.com)"
ESTE SOFTWARE LO SUMINISTRA ERIC YOUNG "TAL CUAL" Y SE
RENUNCIA A CUALQUIER GARANTÍA EXPLÍCITA O IMPLÍCITA,
INCLUYENDO PERO NO LIMITÁNDOSE A LAS GARANTÍAS IMPLÍCITAS DE
COMERCIALIZACIÓN O DE ADECUACIÓN A UN PROPÓSITO
DETERMINADO. EL AUTOR O LOS COLABORADORES NO SERÁN
RESPONSABLES, EN NINGÚN CASO, DE LOS POSIBLES DAÑOS
1-6 bizhub 750/600 (Phase 2)
Introducción
1
DIRECTOS, INDIRECTOS, INCIDENTALES, ESPECIALES, EJEMPLARES O
CONSIGUIENTES (INCLUYENDO PERO NO LIMITÁNDOSE A LA
OBTENCIÓN DE BIENES O SERVICIOS SUSTITUTIVOS; PÉRDIDA DE USO,
DATOS O BENEFICIOS; O INTERRUPCIÓN COMERCIAL) CAUSADOS
COMO FUERE NI EN CUALQUIER TEORÍA DE RESPONSABILIDAD, YA SEA
POR CONTRATO, RESPONSABILIDAD ESTRICTA O AGRAVIO
(INCLUYENDO LA NEGLIGENCIA U OTROS CASOS) DIMANANTES, EN
CUALQUIER SENTIDO, DEL USO DE ESTE SOFTWARE, AUNQUE SE HAYA
AVISADO DE LA POSIBILIDAD DE ESTOS DAÑOS.
Los términos de licencia y distribución de cualquier versión disponible
públicamente o derivada de este código no se pueden cambiar. Es decir,
este código no se puede copiar simplemente y situarlo bajo otra licencia de
distribución [incluida la Licencia pública GNU].
Todos los demás nombres de productos son marcas comerciales o marcas
comerciales registradas de sus respectivas compañías.
bizhub 750/600 (Phase 2) 1-7
Introducción
1
1.2 Descripción de este manual
Este manual describe las funciones de las carpetas de la bizhub 750/600.
Las funciones de las carpetas sólo pueden usarse si está instalada la unidad
de disco duro opcional.
En esta sección se detalla la estructura del manual y los términos que se
utilizan para denominar ciertos productos.
Este manual está dirigido a usuarios que tengan conocimientos informáticos
básicos y que estén familiarizados con el manejo de la máquina. Para los
procedimientos de funcionamiento de los sistemas operativos de Windows
o Macintosh y los programas de aplicaciones, consulte los respectivos
manuales.
Asimismo, también están disponibles programas como HDDTWAIN y
PageScope Box Operator, que se utilizan con las funciones de las carpetas
de la máquina. Se recomienda a los usuarios de estos programas que
consulten los manuales correspondientes en el CD-ROM del software del
usuario.
Estructura del manual
Este manual consta de los siguientes capítulos.
Capítulo 1 Introducción
Capítulo 2 Descripción general de las funciones de las carpetas
Capítulo 3 Guardado de documentos
Capítulo 4 Impresión de un documento desde una carpeta de usuario
pública/carpeta de usuario personal
Capítulo 5 Distribución de un documento desde una carpeta de usuario
pública/carpeta de usuario personal
Capítulo 6 Distribución de documentos desde la carpeta de usuario
del sistema
Capítulo 7 Configuración del panel de control
Capítulo 8 Especificación de configuración con PageScope Web Connection
Capítulo 9 Apéndice
1-8 bizhub 750/600 (Phase 2)
Introducción
1
Notación
Nombre del producto Notación en el manual
bizhub 750/600 Esta máquina, 750/600
Microsoft Windows 98 Windows 98
Microsoft Windows Me Windows Me
Microsoft Windows NT 4.0 Windows NT 4.0
Microsoft Windows 2000 Windows 2000
Microsoft Windows XP Windows XP
Para incluir a todos los sistemas operativos Windows 98/Me
mencionados arriba Windows NT 4.0/2000/XP
Windows 98/Me/NT 4.0/2000/XP
bizhub 750/600 (Phase 2) 1-9
Introducción
1
1.3 Explicación de convenciones del manual
Las marcas y los formatos de texto utilizados en este manual se describen a
continuación.
Consejos de seguridad
6 PELIGRO
Si no se respetan las advertencias identificadas de este forma, podrían
producirse daños personales graves e incluso la muerte a causa de una
descarga eléctrica.
% Cumpla todos los avisos de peligro para evitar daños personales.
7 ATENCION
Si no se respetan las advertencias identificadas de esta forma, podrían
producirse daños personales o daños materiales graves.
% Cumpla todos los avisos de advertencia para evitar daños personales
y garantizar la seguridad durante el uso de la máquina.
7 PRECAUCION
No atenerse a las instrucciones destacadas de esta manera podría
provocar lesiones leves o daños materiales.
% Vigile todas las precauciones para prevenir lesiones y garantizar un uso
seguro de la máquina.
Secuencia de acción
1 El número 1 con este formato indica
el primer paso de una secuencia de
acciones.
Una ilustración insertada
2 Los números correlativos con este aquí muestra las operaciones
formato identifican los siguientes que es necesario realizar.
pasos de la secuencia de acciones.
El texto formateado con este
? estilo ofrece ayuda adicional.
% El texto formateado con este estilo describe la acción que hará que
se consiga el resultado deseado.
1-10 bizhub 750/600 (Phase 2)
Introducción
1
Sugerencias
2
Nota
El texto resaltado de esta manera contiene información útil y sugerencias
para garantizar la seguridad al utilizar la máquina.
2
Aviso
El texto resaltado de esta manera contiene información que debería
recordarse.
!
Detalles
El texto resaltado de esta manera contiene referencias sobre información
más detallada.
Marcas de texto especial
Tecla [Stop]
Los nombres de las teclas del panel de control están escritos como se
muestra arriba.
CONFIGURACIÓN DE MÁQUINA
Los textos de la pantalla están escritos como se muestra arriba.
bizhub 750/600 (Phase 2) 1-11
Introducción
1
1.4 Manuales de usuario
Para esta máquina se han preparado los siguientes manuales del usuario.
Manual de usuario [Operaciones de copia]
Este manual contiene información sobre operaciones básicas y los
procedimientos operativos de las diferentes funciones de copia.
- Consulte este manual para ver información detallada sobre los
procedimientos que debe seguir con el fin de utilizar las funciones de
copia, incluidas las precauciones que debe tomar a la hora de instalar y
usar la máquina, cómo se enciende y se apaga, cómo se carga el papel,
cómo se solucionan algunos problemas y cómo se eliminan atascos de
papel.
Manual de usuario [Operaciones de escáner de red]
Este manual contiene información sobre la especificación de la
configuración de red para equipos estándar y sobre operaciones para
funciones de escaneado.
- Consulte este manual para obtener información detallada sobre los
procedimientos que debe seguir para usar las funciones en red, la
función Escanear a E-Mail, la función Escanear a FTP y Escanear a SMB.
Manual de usuario [Operaciones con carpetas] <este manual>
Este manual describe el funcionamiento del sistema de carpetas.
- Consulte este manual para ver detalles sobre los procedimientos en los
que se utilizan carpetas de disco duro.
Manual de usuario [Operaciones en pantalla ampliada]
Este manual contiene información sobre procedimientos de utilización de las
funciones de copia, de escaneado y de fax en el modo Pantalla ampliada.
- Consúltelo para conocer las prestaciones que ofrece la pantalla
ampliada.
Manual del Operador [Operaciones de fax]
Este manual contiene detalles sobre procedimientos de uso relacionados
con el fax.
- Consulte este manual para ver información detallada sobre cómo puede
utilizar las funciones de fax cuando el kit de fax está instalado.
Demás, se ha preparado este Manual del Operador (PDF) para esta máquina.
1-12 bizhub 750/600 (Phase 2)
Introducción
1
Manual del Operador IC-202
Este manual contiene información detallada sobre los procedimientos
operativos usando el controlador de imagen opcional (IC-202).
- Consulte el manual (documento PDF) proporcionado en el CD-ROM de
software de usuario adjunto al IC-202 para los procedimientos de uso de
las funciones de impresora.
bizhub 750/600 (Phase 2) 1-13
Introducción
1
1-14 bizhub 750/600 (Phase 2)
2 Descripción general de
las funciones de las
carpetas
Descripción general de las funciones de las carpetas
2
2 Descripción general de las funciones de
las carpetas
2.1 Funciones de las carpetas
Las funciones de las carpetas permiten guardar los datos en el disco duro
interno de la máquina (opcional) para su posterior impresión. Los
documentos que se pueden guardar son datos escaneados para copiar,
faxes recibidos y datos escaneados guardados. Para guardar datos en una
carpeta, debe crear la carpeta y después guardar los datos en la carpeta
especificada.
Los datos guardados se pueden imprimir, enviar por correo electrónico,
enviar a un sitio FTP o enviar a un ordenador. Si se utilizan las funciones de
la carpeta, los documentos pueden escanearse fácilmente varias veces y los
datos pueden guardarse en diferentes ordenadores.
bizhub 750/600 (Phase 2) 2-3
Descripción general de las funciones de las carpetas
2
Tipos de carpetas
Hay disponibles varios tipos de carpetas para diferentes usos. Con esta
máquina se pueden crear 1.000 carpetas. Las carpetas pueden tener
cualquier número entre 1 y 999.999.999.
- Carpetas de usuario públicas/personales
Pueden especificarse dos tipos de carpetas: "Públicas" y "Personales".
Las carpetas de usuario públicas pueden utilizarlas todos los usuarios. El
acceso a la carpeta puede controlarse asignando una contraseña a la
carpeta. Las carpetas de usuario personales pueden utilizarlas
determinados usuarios. Si se ha aplicado la configuración de
autenticación de usuario, sólo podrán acceder a la carpeta los usuarios
que hayan iniciado sesión.
- Carpetas de usuario del sistema
Estas carpetas ya estaban configuradas cuando se adquirió la máquina.
Hay los siguientes tipos de carpetas de usuario del sistema. Si desea
más información sobre la utilización de las carpetas de usuario del
sistema, consulte el Manual del Operador correspondiente.
Nombre de carpeta Descripción
Carpeta usuario boletín Aparece cuando el kit opcional de fax FK-502 está instalado.
electrón En esta carpeta pueden guardarse documentos que pueden
usarse como boletín electrónico. Pueden crearse hasta
10 carpetas más dentro de la carpeta de usuario de boletín
electrónico. Para obtener más información, consulte el
Manual del Operador [Operaciones de fax].
Carpeta de usuario de transmi- Aparece cuando el kit opcional de fax FK-502 está instalado.
sión de sondeo En esta carpeta pueden registrarse datos para transmisiones
de sondeo. Para obtener más información, consulte el Manual
del Operador [Operaciones de fax].
Carpeta de usuario de En esta carpeta pueden guardarse documentos confidencia-
impresión segura les. Es necesario introducir una contraseña para acceder al
documento. Pueden guardarse hasta 200 documentos. Si de-
sea más información, consulte el Manual del Operador de
IC-202.
Carpeta de usuario de recep- Aparece cuando el kit opcional de fax FK-502 está instalado.
ción obligatoria en memoria Los documentos de fax recibidos se guardarán en esta carpe-
ta cuando "Recep memoria obligatoria" esté en "ON"
(Activada).
Cuando recibe un fax que no desea imprimir, se puede guar-
dar para imprimirlo cuando quiera. Para obtener más informa-
ción, consulte el Manual del Operador [Operaciones de fax].
Rellenar Nro. Buzón Usuario Esta carpeta se utiliza cuando se añade una imagen de fecha
y hora o un número al documento guardado en modo Escan
antes de enrutarlo.
Si desea obtener más información sobre el procedimiento
para guardar documentos en carpetas de anotación de usua-
rio, consulte el apartado [Operaciones de escáner de red] del
Manual del Operador.
2-4 bizhub 750/600 (Phase 2)
Descripción general de las funciones de las carpetas
2
Nombre de carpeta Descripción
Re-TX Buzón de Usuario Aparece cuando el kit opcional de fax FK-502 está instalado.
En esta carpeta se guardan, temporalmente, los documentos
que, incluso después de intentar una rellamada, no se hayan
podido enviar al destinatario porque la línea estaba ocupada.
El documento guardado puede enviarse de nuevo al mismo
destinatario o a otro destinatario diferente.
Para obtener más información, consulte el Manual del
Operador [Operaciones de fax].
bizhub 750/600 (Phase 2) 2-5
Descripción general de las funciones de las carpetas
2
2.2 Funciones de las carpetas disponibles
Guardado de documentos
En las carpetas pueden guardarse copias creadas con esta máquina,
faxes recibidos/enviados y documentos escaneados. Si desea más
información sobre cómo guardar utilizando cada una de las funciones,
consulte las páginas indicadas más abajo o el Manual del Operador.
Para datos de copias, consulte "Guardado de copias en carpetas" en la
página 3-7.
Para datos escaneados, consulte "Guardado de escaneados en carpetas"
en la página 3-12.
Para obtener más información sobre los datos de fax, consulte el Manual del
Operador [Operaciones de fax].
Si desea más información sobre los datos de impresión, consulte el Manual
del Operador de IC-202.
Mover/Copiar documentos de carpetas
Los documentos guardados en una carpeta se pueden mover o copiar a otra
carpeta. Si necesita más detalles, consulte "Desplazamiento de
documentos" en la página 4-8 y "Copia de documentos" en la página 4-10.
Cambiar el nombre de un documento
El nombre de un documento se puede cambiar. Si desea más detalles,
consulte "Cambio de nombre de un documento" en la página 4-7.
Eliminación de un documento
Los datos que ya se han impreso o que ya no son necesarios se pueden
eliminar. Para más detalles, consulte "Eliminación de documentos" en la
página 4-6.
Modificación de la configuración
Antes de imprimir documentos, se puede modificar la configuración, por
ejemplo, la configuración de acabado, la posición de lomo y si se agrega o
no una cubierta. Para más detalles, consulte "Impresión de documentos" en
la página 4-12.
2-6 bizhub 750/600 (Phase 2)
Descripción general de las funciones de las carpetas
2
Impresión de un documento
Los documentos guardados en una carpeta pueden imprimirse. Cada
documento se puede imprimir individualmente o se pueden seleccionar
hasta 10 documentos e imprimirse a la vez. Esta última se denomina
"impresión combinada".
Si desea más detalles sobre impresión, consulte "Impresión de
documentos" en la página 4-12. Si desea más detalles sobre impresión
combinada, consulte "Impresión combinada" en la página 4-54.
Transmisión de un documento
Los documentos guardados en una carpeta pueden enviarse como archivo
adjunto en un mensaje de correo electrónico o transferirse a un sitio FTP o
a una carpeta compartida de un ordenador.
Para obtener más información, consulte el Manual del Operador
[Operaciones de escáner de red].
Envío de un documento por fax
Los documentos guardados en modo Fax pueden enviarse como fax.
Para obtener más información, consulte el Manual del Operador
[Operaciones de fax].
bizhub 750/600 (Phase 2) 2-7
Descripción general de las funciones de las carpetas
2
2.3 Especificación de configuración para utilizar
funciones de carpeta
Antes de utilizar las funciones de carpeta, debe especificarse la siguiente
configuración.
Registro y especificación de configuración para carpetas
Registre las carpetas donde se guardarán los datos.
Las carpetas pueden configurarse a través del panel táctil de la máquina o
mediante el uso de PageScope Web Connection desde un explorador web
de un ordenador de la red.
!
Detalles
Para registrar y especificar la configuración de los destinatarios, consulte
las siguientes secciones.
"Registro de carpetas" en la página 7-6
"Abrir una carpeta (modo usuario)" en la página 8-19
2-8 bizhub 750/600 (Phase 2)
3 Guardado de
documentos
Guardado de documentos
3
3 Guardado de documentos
3.1 Información sobre el guardado de documentos
Tenga en cuenta la siguiente información antes de guardar documentos.
2
Nota
Si desea más información sobre cómo guardar documentos de fax,
consulte el Manual del Operador [Operaciones de fax].
Autenticación de usuario
Esta máquina está configurada de tal modo que es necesario introducir un
nombre de usuario o cuenta y una contraseña para poder utilizar la máquina.
Póngase en contacto con el administrador para obtener más información
sobre el nombre de usuario o cuenta para esta máquina.
Con autenticación de usuario
Escriba el nombre de usuario y la contraseña y, a continuación, pulse la
tecla [Acceso].
bizhub 750/600 (Phase 2) 3-3
Guardado de documentos
3
Con seguimiento de cuenta
Escriba el nombre de cuenta y la contraseña y, a continuación, pulse la
tecla [Acceso].
2
Nota
Con la autenticación de usuario, las únicas carpetas que se mostrarán en
pantalla son las que están accesibles para el usuario que ha iniciado
sesión.
Con el seguimiento de cuenta, todas las carpetas se consideran carpetas
compartidas.
Si la función "Prohibir funciones si error autentic" del modo
Administrador está ajustada en "Modo 2" y el usuario introduce una
contraseña incorrecta el número de veces especificado, dicho usuario
quedará bloqueado y no podrá continuar utilizando la máquina. Póngase
en contacto con el administrador para cancelar las restricciones de
funcionamiento.
3-4 bizhub 750/600 (Phase 2)
Guardado de documentos
3
Registro de carpetas
Antes de poder guardar documentos, debe crearse una carpeta donde
guardar los datos.
- Pueden crearse hasta 1.000 carpetas.
- Pueden guardarse hasta 200 documentos en una sola carpeta.
- Puede guardarse un total de 9.000 páginas en todas las carpetas.
- Puede guardarse un total de 3.000 documentos en todas las carpetas.
Estas carpetas pueden ser públicas, que pueden ser utilizadas por más de
una persona, y personales, que pueden ser utilizadas por una sola persona.
Si desea más detalles sobre el registro de carpetas, consulte "Registro de
carpetas" en la página 7-6 y "Abrir una carpeta (modo usuario)" en la
página 8-19.
bizhub 750/600 (Phase 2) 3-5
Guardado de documentos
3
Asignación de nombres a documentos
Los documentos pueden tener un nombre.
- Los nombres pueden contener un máximo de 30 caracteres.
- Los nombres también pueden modificarse después de guardarse.
- Los nombres pueden asignarse cuando se guardan los datos; sin
embargo, si los datos se guardan sin especificar un nombre, se aplicará
un nombre preestablecido.
- Los nombres se crean con la combinación de los siguientes elementos.
Se describe el nombre del documento "CKMBT_75004102315230" a
modo de ejemplo.
Elemento Descripción
C Esta letra indica el modo en el que se guardó el documento.
C: Copia
F: Fax
S: Escaneo
KMBT_750 Representa el nombre del dispositivo que escaneó los datos. El pre-
determinado de fábrica es "KMBT_750" ("KMBT_600" para
bizhub 600). Este nombre puede modificarse con el parámetro
"Dirección de máquina de entrada" de la pantalla Administrador/Es-
tado máquina en modo Administrador. Puede especificarse un nom-
bre de hasta 10 caracteres.
04102315230 Indica el año (últimos dos dígitos), el mes, el día, la hora y los minu-
tos en que se escanearon los datos. El último dígito es un número
de serie si el documento forma parte de una serie de escaneados.
_0001 Indica la página en que se escanearon los datos de varias páginas.
Este número no aparece en la pantalla Nombre de documento; sin
embargo, se añade automáticamente como parte del nombre cuan-
do se enruta el archivo. Añada esta parte al nombre según las con-
diciones de asignación de nombres del servidor para recibir
archivos, por ejemplo, al enviar datos por FTP.
.TIF/.PDF Esta extensión es para el formato de datos especificado. Estos ca-
racteres no aparecen en la pantalla Nombre de documento; sin em-
bargo, se añaden automáticamente como parte del nombre cuando
se enruta el archivo.
3-6 bizhub 750/600 (Phase 2)
Guardado de documentos
3
3.2 Guardado de copias en carpetas
Configuración que se puede guardar y modificar
Entre las diferentes funciones que pueden especificarse antes de crear
copias, hay funciones cuya configuración se puede guardar y otras
funciones que no se pueden guardar pero que pueden configurarse al
imprimir. Las funciones cuya configuración se puede guardar y las que se
pueden modificar se listan a continuación.
Tipo de función Función Puede guardarse Puede configurar-
se al imprimir
Número de copias e o
Selección de bandeja de o e
papel
Selección de bandeja de o e
salida
Configuración Densidad/Fondo o e
básica de
pantalla Papel o e
Zoom o e
Normal/Dúplex o o
Plegado o o
Clasificar/Agrupar o o
Separación o o
Cara arriba o o
Perforar o o
Grapar o o
Combinar Combinar originales o e
originales
Tipo de original Tipo de original o e
Aplicación Insertar hoja/portada/capít. o e
Margen o o
Editar margen o o
Modo portada o (Según la configura-
ción cuando se
guarda)
Insertar hoja o (Según la configura-
ción cuando se
guarda)
Capítulos o o
Sello/Superposic o o
bizhub 750/600 (Phase 2) 3-7
Guardado de documentos
3
2
Nota
Los documentos guardados en una carpeta y que tengan especificada la
configuración modo Portada, Repetición de imagen o Intercalar
transparencias no se pueden combinar e imprimir.
La configuración del modo Portada y de Insertar hoja no se puede
especificar cuando se imprimen documentos donde la configuración del
papel se especificó automáticamente cuando se guardó en una carpeta.
3-8 bizhub 750/600 (Phase 2)
Guardado de documentos
3
Guardado de copias
El siguiente procedimiento describe cómo guardar una copia en una
carpeta.
1 Pulse la tecla [Copia] en el panel de control.
2 Pulse [Guardar en carp. usu.].
Aparecerá una pantalla para seleccionar una carpeta.
3 Seleccione la carpeta donde se guardarán los datos. Seleccione la
ficha que contiene la carpeta donde se guardarán los datos y pulse el
botón de la carpeta. Para especificar un número de carpeta,
pulse [Núm. carpeta usuario] e introduzca el número de la carpeta.
El botón de la carpeta seleccionada aparecerá seleccionado.
¿Se requiere una contraseña al guardar los datos?
?
% No es necesario introducir la contraseña al guardar los datos,
incluso si se ha especificado una contraseña para la carpeta.
bizhub 750/600 (Phase 2) 3-9
Guardado de documentos
3
4 Seleccione si también se imprimirá una copia cuando se guarden los
datos. Para imprimir una copia, pulse [Activ] debajo de "¿Imprimir?".
5 Compruebe el nombre del documento que se va a guardar. Pulse
[Nbre de doc].
6 El nombre predeterminado aparecerá al lado de "Nbre de doc".
– Para cambiar el nombre, pulse [Elim] hasta que se borren los
caracteres y luego escriba el nuevo nombre.
– Para borrar todo el texto, pulse la tecla [C] (borrar).
7 Después de introducir el nombre, pulse [OK].
3-10 bizhub 750/600 (Phase 2)
Guardado de documentos
3
8 Pulse [OK]. Volverá a mostrarse la pantalla Modo Copia.
Si la función estaba configurada, [Guardar en carp. usu.] aparecerá
seleccionado.
9 Especifique la configuración necesaria de las copias.
10 Coloque el documento en el alimentador automático o directamente
sobre el cristal de la máquina.
11 Pulse la tecla [Inicio] en el panel de control.
– Si estaba seleccionada la opción "Activ" debajo de "¿Imprimir?",
se copiará el documento escaneado y los datos del documento se
guardarán en la carpeta especificada.
– Si estaba seleccionada la opción "Desact" debajo de "¿Imprimir?",
no se copiará el documento escaneado y los datos del documento
se guardarán en la carpeta especificada.
2
Nota
Si desea más detalles sobre la configuración de las copias, consulte en
el manual de usuario el apartado [Operaciones de copia].
Si desea más detalles sobre la impresión de un documento guardado en
una carpeta, consulte "Impresión de un documento desde una carpeta
de usuario pública/carpeta de usuario personal" en la página 4-3.
bizhub 750/600 (Phase 2) 3-11
Guardado de documentos
3
3.3 Guardado de escaneados en carpetas
Las imágenes escaneadas pueden guardarse en carpetas. Los destinos de
carpetas pueden registrarse en la libreta de direcciones o se puede
especificar directamente un destino de carpeta.
El siguiente procedimiento describe cómo se especifica una carpeta como
destino y cómo se usa la ficha Entrada directa.
Utilización de un destino de carpeta
Un destino donde se ha registrado una carpeta se denomina "destino de
carpeta".
Los destinos de carpeta se guardan en la libreta de direcciones y se indican
mediante una "B" en los botones.
El siguiente procedimiento describe cómo se guardan los datos en un
destino de carpeta específico que ya se ha registrado.
2
Nota
Si se usa un destino de carpeta, el documento se guarda
automáticamente con el nombre predeterminado.
Para especificar si se muestran o no las marcas que indican el tipo de
destino, pulse [2 Configuración de usuario] en la pantalla de utilidades,
luego [2 Config cambio de pantalla], luego [3 Pantalla básica de escáner]
y, finalmente, configure el parámetro "Símbolo de dir registrada". Para
obtener más información, consulte el manual de usuario [Operaciones de
copia].
2
Nota
Los destinos de correo electrónico se indican mediante una "E", los
destinos FTP se indican mediante una "F" y los destinos SMB se indican
mediante una "S".
3-12 bizhub 750/600 (Phase 2)
Guardado de documentos
3
Para guardar datos en un destino de carpeta
1 Pulse la tecla [Escan] en el panel de control.
Aparecerá la pantalla Modo Escan.
2 Pulse [Libreta direc.].
Aparecerán en pantalla los destinos registrados.
3 Pulse el botón de la carpeta donde se guardarán los datos.
¿Por qué [Búsqueda LDAP] no aparece en la ficha Libreta direc.?
?
% Si el parámetro "Entrada de destino manual" de la pantalla Detalles
de seguridad (que aparece al tocar [Ajustes de seguridad] en la
pantalla de configuración del administrador) está configurado en
"Prohibir", [Búsqueda LDAP] no aparecerá en la ficha Libreta direc.
4 Especifique la configuración de escaneado necesaria.
5 Coloque el documento en el alimentador automático o directamente
sobre el cristal de la máquina.
bizhub 750/600 (Phase 2) 3-13
Guardado de documentos
3
6 Pulse la tecla [Inicio] en el panel de control.
El documento se escaneará y se guardarán los datos del documento.
!
Detalles
Si desea más detalles sobre la configuración de escaneado, consulte en
el manual de usuario el apartado [Operaciones de escáner de red].
3-14 bizhub 750/600 (Phase 2)
Guardado de documentos
3
Para guardar datos en una carpeta específica
La especificación de la carpeta donde se guardan los datos directamente
desde el panel de control se denomina "entrada directa".
1 Pulse la tecla [Escan] en el panel de control.
Aparecerá la pantalla Modo Escan.
2 Pulse [Entrada directa].
¿Por qué no aparece la ficha Entrada directa?
?
% Si el parámetro "Entrada de destino manual" de la pantalla Detalles
de seguridad (que aparece al tocar [Ajustes de seguridad] en la
pantalla de configuración del administrador) está configurado en
"Prohibir", la ficha Entrada directa no aparecerá.
3 Pulse [Guardar en carp. usuuario].
Aparecerá una pantalla para seleccionar una carpeta.
bizhub 750/600 (Phase 2) 3-15
Guardado de documentos
3
4 Seleccione la carpeta donde se guardarán los datos. Seleccione la
ficha que contiene la carpeta donde se guardarán los datos y pulse el
botón de la carpeta. Para especificar un número de carpeta, pulse
[Núm. carpeta usuario] e introduzca el número de la carpeta.
El botón de la carpeta seleccionada aparecerá seleccionado.
¿Qué destinatarios de carpetas pueden especificarse para una
? transmisión simple?
% Solamente puede especificarse un destinatario de carpeta,
no obstante, pueden especificarse varias direcciones de correo
electrónico y números de fax.
5 Compruebe el nombre del documento que se va a guardar. Pulse
[Nbre de doc].
6 El nombre predeterminado aparecerá al lado de "Nbre de doc".
– Para cambiar el nombre, pulse [Elim] hasta que se borren los
caracteres y luego escriba el nuevo nombre.
– Para borrar todo el texto, pulse la tecla [C] (borrar).
7 Después de introducir el nombre, pulse [OK].
3-16 bizhub 750/600 (Phase 2)
Guardado de documentos
3
8 Pulse [OK].
La ficha Entrada directa volverá a aparecer. El número de la carpeta
especificada aparecerá debajo de "Destinos de difusión".
¿Por qué no se puede cambiar el nombre del documento después
? de volver a la ficha Entrada directa?
% Para cambiar el nombre del documento después de volver a la
ficha Entrada directa, pulse [Nbre de doc].
9 Especifique la configuración de transmisión necesaria.
10 Coloque el documento en el alimentador automático o directamente
sobre el cristal de la máquina.
11 Pulse la tecla [Inicio] en el panel de control.
!
Detalles
Si desea más detalles sobre la configuración de escaneado, consulte en
el manual de usuario el apartado [Operaciones de escáner de red].
bizhub 750/600 (Phase 2) 3-17
Guardado de documentos
3
3.4 Comprobación del historial de tareas
Desde el panel de control se puede visualizar una lista de tareas almacenada
en Recep./carp. usu.
Visualización de la lista de tareas actuales
1 Pulse [Lista de tareas] en el panel de control.
2 Pulse [Recep./carp. usu].
Aparece la lista de Tareas actuales.
3-18 bizhub 750/600 (Phase 2)
Guardado de documentos
3
Visualización de la lista del historial de tareas
1 Pulse [Lista de tareas] en el panel de control.
2 Pulse [Recep. / carp. usu].
3 Pulse [Historial de tareas].
4 Pulse [Tarea de carp. usu].
Aparece la lista del Historial de tareas.
bizhub 750/600 (Phase 2) 3-19
Guardado de documentos
3
Información que se visualiza
Se visualiza la siguiente información en la ficha Recep. / carp. usu de la
pantalla Lista de tareas.
Opción Descripción
Configuración Nº Muestra el número de ID que se asigna cuando se registra una
tarea.
Nombre de usuario Muestra [Nombre] mientras se realiza la autenticación de
usuario, y muestra [Nombre cuenta] mientras se realiza el se-
guimiento de cuenta. Muestra la fuente de registro como
COPY, SCAN, FAX-RX, etc. en los casos que no se corres-
pondan con lo anterior.
Estado (solo en la lista de Ta- Muestra el estado en el que se encuentra la tarea en ese
reas actuales) momento.
Nombre documento Muestra el nombre del documento que se ha recibido o
almacenado.
Hora almacenado Muestra la hora en la que se introdujo la dirección de destino
de la tarea.
Orig. Muestra el número de páginas del original.
Resultado (sólo en el historial Muestra el resultado del envío de la tarea.
de tareas)
3-20 bizhub 750/600 (Phase 2)
4 Impresión de un
documento desde una
carpeta de usuario
pública/carpeta de
usuario personal
Impresión de un documento desde una carpeta de usuario pública/carpeta de usuario personal
4
4 Impresión de un documento desde una
carpeta de usuario pública/carpeta de
usuario personal
4.1 Visualización de la pantalla Modo Carpeta (Buzón)
Visualización de documentos guardados en carpetas
El siguiente procedimiento describe cómo verificar la lista de documentos
guardados en carpetas.
1 Pulse la tecla [Buzón] en el panel de
control.
2 En la ficha de carpeta de usuario pública o la ficha de carpeta de
usuario personal, pulse el botón de la carpeta deseada.
¿Por qué no aparece [Carp. usu. personal]?
?
% La carpeta de usuario personal sólo muestra las carpetas
registradas al usuario que ha iniciado sesión con autenticación de
usuario.
bizhub 750/600 (Phase 2) 4-3
Impresión de un documento desde una carpeta de usuario pública/carpeta de usuario personal
4
3 Si se ha especificado una contraseña para la carpeta, introduzca la
contraseña y pulse [OK].
– Aparecerá la lista de documentos guardados en la carpeta.
2
Aviso
Si la función "Prohibir funciones si error autentic" del modo
Administrador está ajustada en "Modo 2" y el usuario introduce una
contraseña incorrecta el número de veces especificado, dicho usuario
quedará bloqueado y no podrá continuar utilizando la máquina. Póngase
en contacto con el administrador para cancelar las restricciones de
funcionamiento.
4-4 bizhub 750/600 (Phase 2)
Impresión de un documento desde una carpeta de usuario pública/carpeta de usuario personal
4
Búsqueda de un nombre de carpeta
La carpeta deseada puede buscarse por su nombre.
1 En la pantalla que contiene una lista de las carpetas, pulse [Búsq núm
carpeta].
2 Aparecerán las carpetas cuyo nombre coincida con el texto de
búsqueda.
bizhub 750/600 (Phase 2) 4-5
Impresión de un documento desde una carpeta de usuario pública/carpeta de usuario personal
4
4.2 Eliminación de documentos
Para borrar datos
Los datos que ya se han impreso o que ya no son necesarios se pueden
eliminar.
1 Seleccione el documento que desea eliminar.
2 Pulse [Elim].
3 Verifique la información del documento que aparezca y pulse [Sí] para
borrar el documento.
4-6 bizhub 750/600 (Phase 2)
Impresión de un documento desde una carpeta de usuario pública/carpeta de usuario personal
4
4.3 Cambio de nombre de un documento
Para cambiar el nombre de un documento
El nombre de un documento guardado se puede cambiar.
1 Seleccione el documento al que desea cambiar el nombre.
2 Pulse [Editar nombre].
3 El nombre actual aparecerá al lado de "Nbre de doc". Escriba el nuevo
nombre.
4 Pulse [OK].
2
Nota
El nombre del documento es el nombre del archivo enviado por correo
electrónico o a un servidor FTP o SMB. Especifique un nombre de
documento de acuerdo con las condiciones de distribución del servidor
de destino.
El nombre de documento también se puede cambiar cuando se envíe el
documento.
bizhub 750/600 (Phase 2) 4-7
Impresión de un documento desde una carpeta de usuario pública/carpeta de usuario personal
4
4.4 Desplazamiento de documentos
2
Nota
Un documento no puede moverse si están seleccionados varios
documentos.
Para mover un documento
Los documentos actualmente guardados en una carpeta pueden moverse a
una carpeta de usuario pública/carpeta de usuario personal diferente.
1 Seleccione el documento que desea mover.
2 Pulse [Mover/Copiar].
3 Debajo de "Acción", pulse [Mover].
4-8 bizhub 750/600 (Phase 2)
Impresión de un documento desde una carpeta de usuario pública/carpeta de usuario personal
4
4 Pulse el botón de la carpeta donde se moverá el documento.
¿Se requiere una contraseña para mover datos a una carpeta
? diferente?
% No es necesario introducir la contraseña al mover los datos a una
carpeta diferente, incluso si se ha especificado una contraseña
para la carpeta.
5 Verifique la configuración y pulse [OK].
Los datos se moverán.
2
Nota
La fecha y la hora en que se ha movido el documento quedarán
guardadas en "Fecha creación".
bizhub 750/600 (Phase 2) 4-9
Impresión de un documento desde una carpeta de usuario pública/carpeta de usuario personal
4
4.5 Copia de documentos
2
Nota
Un documento no se puede copiar si están seleccionados varios
documentos.
Para copiar un documento
Los documentos actualmente guardados en una carpeta pueden copiarse a
una carpeta de usuario pública/carpeta de usuario personal diferente.
1 Seleccione el documento que copiar.
2 Pulse [Mover/Copiar].
3 Debajo de "Acción", pulse [Copia].
4-10 bizhub 750/600 (Phase 2)
Impresión de un documento desde una carpeta de usuario pública/carpeta de usuario personal
4
4 Pulse el botón de la carpeta donde se copiará el documento.
¿Se requiere una contraseña para copiar datos a una carpeta
? diferente?
% No es necesario introducir la contraseña al copiar los datos a una
carpeta diferente, incluso si se ha especificado una contraseña
para la carpeta.
5 Verifique la configuración y pulse [OK].
Los datos se copiarán a la carpeta seleccionada.
2
Nota
La fecha y la hora en que se ha copiado el documento quedarán
guardadas en "Fecha creación".
bizhub 750/600 (Phase 2) 4-11
Impresión de un documento desde una carpeta de usuario pública/carpeta de usuario personal
4
4.6 Impresión de documentos
Un documento guardado en una carpeta puede imprimirse. Al imprimir el
documento pueden especificarse más opciones de configuración, por
ejemplo, el número de copias y la impresión a doble cara. Además, se puede
imprimir una prueba de copia como muestra o bien se pueden unir e imprimir
varios documentos.
!
Detalles
Si desea más detalles sobre la impresión de una prueba de copia,
consulte "Impresión de una prueba de copia" en la página 4-52.
!
Detalles
Si desea más detalles sobre la combinación de varios documentos para
imprimir, consulte "Impresión combinada" en la página 4-54.
Funciones Descripción Página de
disponibles referencia
Juegos Especifica el número de copias que se imprimirán. p. 4-14
1 cara/2 caras Selecciona si la copia se imprimirá a una cara o a p. 4-15
doble cara.
Acabado Si estaba seleccionada la opción "Desact" debajo p. 4-16
de "¿Imprimir?", no se copiará el documento es-
caneado y los datos del documento se guardarán
en la carpeta especificada.
Además, se puede especificar la configuración de
Grapado y Taladro.
Plegado Los documentos pueden doblarse por el centro y p. 4-19
graparse.
Margen El documento puede imprimirse con un margen p. 4-22
para encuadernación.
Capítulos El documento puede imprimirse con la página es- p. 4-23
pecificada, por ejemplo, la primera página de un
capítulo, en el lado frontal de la hoja.
Modo portada Los documentos pueden imprimirse con cubier- p. 4-27
tas, que se pueden añadir en la parte frontal (por-
tadas) y en la parte posterior (contraportadas).
Insertar hoja Puede insertarse una hoja para la página especi- p. 4-30
ficada. La copia también puede imprimirse en la
inserción.
Superpos. Puede imprimirse el documento con la fecha y p. 4-33, p. 4-36,
hora de impresión, el número de página, una su- p. 4-40, p. 4-45,
perposició, sello o marca de agua. p. 4-48
Editar margen Se puede especificar la posición y el ancho de los p. 4-50
márgenes en los lados frontal y posterior.
4-12 bizhub 750/600 (Phase 2)
Impresión de un documento desde una carpeta de usuario pública/carpeta de usuario personal
4
Para imprimir un documento
1 Seleccione el documento que desea imprimir.
2 Pulse [Copia/impres].
3 Verifique la información de documento que aparezca.
Para verificar la información detallada, pulse [ ]o[ ].
4 Para especificar una configuración, como el número de copias, pulse
[Cambiar ajustes] debajo de "Imprimir".
5 Pulse la tecla [Inicio] en el panel de control.
!
Detalles
Si desea más detalles sobre el cambio de configuración, consulte las
descripciones que empiezan con "Para cambiar el número de copias" en
la página 4-57.
bizhub 750/600 (Phase 2) 4-13
Impresión de un documento desde una carpeta de usuario pública/carpeta de usuario personal
4
Para cambiar el número de copias
Especifique el número de copias que desea imprimir.
El número de copias puede ser entre 1 y 9999.
% Utilice el teclado para especificar el número de copias deseado.
– Para restablecer el número de copias a "1", pulse la tecla [C]
(borrar).
4-14 bizhub 750/600 (Phase 2)
Impresión de un documento desde una carpeta de usuario pública/carpeta de usuario personal
4
Para especificar la impresión a una cara/doble cara
Especifique si se imprimirá una copia del documento a una cara o a doble
cara.
% Pulse [1-cara] o [2 caras].
bizhub 750/600 (Phase 2) 4-15
Impresión de un documento desde una carpeta de usuario pública/carpeta de usuario personal
4
Especificación de las configuraciones de acabado (Función "Acabado")
Selecciona si los documentos se ordenarán, agruparán o separarán.
Además, se puede especificar la configuración de Grapado y Taladro.
Puede especificarse la siguiente configuración.
Configuración Descripción
Ordenar Expulsa las copias por juegos.
Agrupar Expulsa las copias por páginas.
Separar Separa los juegos o las páginas de las copias.
Cara arriba Las impresiones pueden salir con el lado frontal hacia
arriba.
Grapar Grapa las copias por la esquina o por dos lugares. La po-
sición de grapado también se puede seleccionar.
Taladrar Taladra 2 o 3 agujeros en las copias. La posición de los
agujeros taladrados también se puede seleccionar.
4-16 bizhub 750/600 (Phase 2)
Impresión de un documento desde una carpeta de usuario pública/carpeta de usuario personal
4
Para especificar la configuración de acabado
1 Pulse [Acabado].
2 Pulse [Ordenar] o [Agrupar].
Para separar las copias, pulse [Separar].
3 Seleccione la configuración de Grapado y Taladro deseada.
bizhub 750/600 (Phase 2) 4-17
Impresión de un documento desde una carpeta de usuario pública/carpeta de usuario personal
4
4 Para especificar las posiciones de los agujeros de grapado y taladrado,
pulse [Ajuste de posición].
5 Pulse el botón de la posición deseada.
6 Pulse [OK] y después [OK] en la siguiente pantalla que aparezca.
4-18 bizhub 750/600 (Phase 2)
Impresión de un documento desde una carpeta de usuario pública/carpeta de usuario personal
4
Configuración de plegado de papel
Las páginas impresas pueden doblarse antes de salir. La configuración de
Plegado de papel disponible puede diferir según las opciones instaladas. Si
desea obtener más información sobre la configuración de Plegado de papel
disponible con cada opción, consulte el manual de usuario [Operaciones de
copia].
Configuración Descripción
Plegar El papel se dobla por la mitad.
Plegar y grapar El papel se grapa por dos puestos en el centro y luego se dobla por
la mitad.
Plegado Z El papel se dobla por la mitad en el centro y luego se vuelve a doblar
por la mitad.
3 pliegues El papel se dobla en tres partes.
bizhub 750/600 (Phase 2) 4-19
Impresión de un documento desde una carpeta de usuario pública/carpeta de usuario personal
4
Para especificar la configuración de plegado de papel
1 Pulse [Plegado].
2 Seleccione la configuración de Plegado de papel que desee.
3 Pulse [OK].
4-20 bizhub 750/600 (Phase 2)
Impresión de un documento desde una carpeta de usuario pública/carpeta de usuario personal
4
Adición de un margen para encuadernación
El documento puede imprimirse con un margen para encuadernación.
Puede especificarse la siguiente configuración.
Función Descripción
Margen El margen para encuadernación puede agregarse en la par-
te izquierda, en la parte derecha, en la parte superior o en
todos los bordes ("Auto") de la página. La anchura del mar-
gen para encuadernación puede establecerse entre
1/16 pulgadas (0,1 mm) y 3/4 pulgadas (20 mm). Si se se-
lecciona "Auto", se seleccionará un margen de encuader-
nación por el lado largo del papel si la longitud del
documento es igual o inferior a 11 45/64 pulgadas
(297 mm). Si el documento tiene un largo de más de
11 45/64 in (297 mm), se seleccionará un margen de en-
cuadernación por el lado corto del papel.
bizhub 750/600 (Phase 2) 4-21
Impresión de un documento desde una carpeta de usuario pública/carpeta de usuario personal
4
Para especificar la configuración del margen de página
1 Pulse [Margen].
2 Seleccione la posición deseada del margen para encuadernación y
pulse [-] o [+] para especificar la anchura del margen para
encuadernación.
– La anchura del margen para encuadernación puede establecerse
en incrementos de 1/16 in (0,1 mm).
– Para establecer el margen para encuadernación a 0 pulgadas
(0 mm), pulse [Ninguno]. Sólo se puede especificar la posición de
encuadernación.
3 Pulse [OK].
4-22 bizhub 750/600 (Phase 2)
Impresión de un documento desde una carpeta de usuario pública/carpeta de usuario personal
4
Impresión de páginas de título de capítulo en la cara frontal del papel
(función "Capítulo")
Esta función puede usarse con la impresión a doble cara.
El documento puede imprimirse con la página especificada, por ejemplo, la
primera página de un capítulo, en el lado frontal del papel.
Documento de una cara
Copia final
Documente de doble cara
Puede especificarse la siguiente configuración.
Configuración Descripción
"Inserción copia" debajo de "Hoja La página especificada se copia en el lado frontal del papel
separadora" cargado en la bandeja de papel especificada en el botón
"Hoja separadora".
"Ninguno" debajo de "Hoja La página especificada se imprime en el lado frontal del pa-
separadora" pel en la bandeja de papel de todas las demás páginas.
bizhub 750/600 (Phase 2) 4-23
Impresión de un documento desde una carpeta de usuario pública/carpeta de usuario personal
4
Para definir la configuración de los capítulos
1 Pulse [2 caras].
2 Pulse [Capítulo].
3 Especifique las páginas que serán la primera página de los capítulos
(páginas que se imprimen en el lado frontal del papel). Pulse [P---] y
utilice el teclado para introducir un número de página.
4-24 bizhub 750/600 (Phase 2)
Impresión de un documento desde una carpeta de usuario pública/carpeta de usuario personal
4
4 Seleccione si desea insertar páginas de título de capítulos.
– Si selecciona "Inserción copia", continúe con el paso 5.
– Si selecciona "Ninguno", continúe con el paso 8.
5 Pulse [Hoja separadora].
6 Seleccione la bandeja de papel.
bizhub 750/600 (Phase 2) 4-25
Impresión de un documento desde una carpeta de usuario pública/carpeta de usuario personal
4
7 Pulse [OK].
8 Repita el paso 3 hasta especificar todas las páginas deseadas y, a
continuación, pulse [Selec.].
Aparecerá una lista de los números de página especificados.
Comprueba los números de página especificados. Para cambiar un
número de página, pulse [Editar] y cambie el número de página.
9 Pulse [OK].
4-26 bizhub 750/600 (Phase 2)
Impresión de un documento desde una carpeta de usuario pública/carpeta de usuario personal
4
Adición de cubiertas (función "Modo Portada")
Los documentos pueden imprimirse con cubiertas, que se pueden añadir en
la parte frontal (portadas) y en la parte posterior (contraportadas).
En primer lugar, cargue las bandejas de papel con el papel para la portada y
la contraportada.
Puede especificarse la siguiente configuración.
Configuración Descripción
"Delante (Copia)" debajo de La primera página del documento se imprime sobre el pa-
"Portada" pel para la portada. Si está seleccionada la opción "2 ca-
ras", la segunda página del documento se imprimirá en la
parte posterior de la portada.
"Delante (Blanco)" debajo de "Por- Se agregará una página en blanco como primera página
tada" del documento.
"Detrás (Copia)" debajo de La última página del documento se imprime sobre el pa-
"Contraportada" pel para la contraportada. Si está seleccionada la opción
"2 caras", la última página del documento se imprimirá en
la contraportada.
"Detrás (Blanco)" debajo de "Con- Se agregará una página en blanco como última página del
traportada" documento.
2
Nota
Si la configuración del papel se ha seleccionado automáticamente al
guardar el documento, la configuración del modo Portada no se podrá
modificar.
bizhub 750/600 (Phase 2) 4-27
Impresión de un documento desde una carpeta de usuario pública/carpeta de usuario personal
4
Para especificar la configuración del modo Portada
1 Pulse [Modo Portada].
2 Seleccione el formato deseado para las cubiertas.
3 Especifique las bandejas de papel cargadas con el papel para la
portada y la contraportada.
Pulse [Papel portada] o [Papel contraport].
4-28 bizhub 750/600 (Phase 2)
Impresión de un documento desde una carpeta de usuario pública/carpeta de usuario personal
4
4 Seleccione la bandeja de papel.
5 Pulse [OK] y después [OK] en la siguiente pantalla que aparezca.
bizhub 750/600 (Phase 2) 4-29
Impresión de un documento desde una carpeta de usuario pública/carpeta de usuario personal
4
Adición de inserciones en las posiciones especificadas (Función
"Insertar hoja")
Puede insertarse una hoja para la página especificada. La copia también
puede imprimirse en la inserción.
"Blanco" seleccionado
Documentos de una cara
"Copia" seleccionado
Insertar hoja
Documentos de doble cara
Puede especificarse la siguiente configuración.
Configuración Descripción
"Copia" debajo de "Tipo inser." Se inserta el papel para la página especificada y se
imprime.
"Blanco" debajo de "Tipo inser." Se inserta una página en blanco delante de la página espe-
cificada.
2
Nota
Si la configuración del papel se ha seleccionado automáticamente al
guardar el documento, la configuración de Insertar hoja no se podrá
modificar.
4-30 bizhub 750/600 (Phase 2)
Impresión de un documento desde una carpeta de usuario pública/carpeta de usuario personal
4
Para especificar la configuración de inserción de hoja
1 Pulse [Insertar hoja].
2 Especifique dónde desea agregar la inserción. Pulse [P---] y utilice el
teclado para introducir un número de página.
3 Especifique la bandeja cargada con el papel para las inserciones.
Pulse [Papel inser.].
bizhub 750/600 (Phase 2) 4-31
Impresión de un documento desde una carpeta de usuario pública/carpeta de usuario personal
4
4 Especifique la bandeja de papel.
5 Pulse [OK].
6 Seleccione si desea imprimir la inserción o dejarla en blanco.
7 Repita el paso 2 hasta especificar todas las páginas deseadas y, a
continuación, pulse [Selec.].
Aparecerá una lista de los números de página especificados.
Comprueba los números de página especificados. Para cambiar un
número de página, pulse [Editar] y cambie el número de página.
8 Pulse [OK].
4-32 bizhub 750/600 (Phase 2)
Impresión de un documento desde una carpeta de usuario pública/carpeta de usuario personal
4
Impresión de la fecha/hora (función "Fecha/hora")
La fecha y la hora pueden imprimirse en la posición especificada.
Puede especificarse la siguiente configuración.
Parámetro Descripción
Tipo de fecha Especifique el formato de fecha.
Tipo de hora Especifique el formato de hora.
Posición de impresión Especifique la posición de impresión de la fecha/hora. La
posición de impresión puede ajustarse con precisión.
Páginas Especifica las páginas sobre las que se imprimirá.
Para especificar la configuración de fecha/hora
1 Pulse [Sello/Superposic].
2 Pulse [Fecha/hora].
bizhub 750/600 (Phase 2) 4-33
Impresión de un documento desde una carpeta de usuario pública/carpeta de usuario personal
4
3 Especifique la configuración deseada debajo de "Tipo de fecha" y
"Tipo hora".
4 Especifica las páginas sobre las que se imprimirá.
– Si selecciona "Sólo portada", la fecha/hora sólo se imprimirá en la
portada.
– Si selecciona "Todas las páginas", la fecha/hora se imprimirá en
todas las páginas.
5 Para especificar la posición de impresión, pulse [Pos impresión].
– Aparecerá la pantalla de Posición de impresión. Pulse el botón para
la posición deseada y luego pulse [OK].
4-34 bizhub 750/600 (Phase 2)
Impresión de un documento desde una carpeta de usuario pública/carpeta de usuario personal
4
6 Para ajustar la posición de impresión, pulse [Cambiar ajuste] y, a
continuación, especifique los ajustes finos para la posición.
7 Pulse [OK] y después [OK] en la siguiente pantalla que aparezca.
bizhub 750/600 (Phase 2) 4-35
Impresión de un documento desde una carpeta de usuario pública/carpeta de usuario personal
4
Impresión de números de página (función "# Página")
El número de página puede imprimirse en la posición especificada.
Puede especificarse la siguiente configuración.
Parámetro Descripción
Núm. inicial Especifique la página de inicio o el número de capítulo.
Tipo de núm. de página Especifique el formato del número.
Posición de impresión Especifique la posición de impresión del número de pági-
na. La posición de impresión puede ajustarse con
precisión.
Ajuste Inserción de hoja Si se ha especificado una configuración para agregar por-
tadas o inserciones, especifique si desea imprimir números
de página en las páginas insertadas.
Se puede especificar la siguiente configuración para imprimir en páginas
insertadas.
Configuración Descripción
Modo Todas páginas El número de página se imprime en todas las
portada páginas.
Excepto portada El número de página se imprime en todas las páginas
excepto en la portada.
No imprimir núm. El número de página no se imprime en la portada ni
página en la contraportada.
Inserción Imprimir núm. página Una inserción impresa se cuenta como página y el
(Copia) número de página se imprime en ella.
No imprim. número Una inserción impresa se cuenta como página, pero
el número de página no se imprime en ella.
Omitir páginas Una inserción impresa no se cuenta como página y el
número de página no se imprime en ella.
Inserción No imprim. número La inserción en blanco se cuenta como página, pero
(blanco) el número de página no se imprime en ella.
Omitir páginas La inserción en blanco no se cuenta como página y
el número de página no se imprime en ella.
4-36 bizhub 750/600 (Phase 2)
Impresión de un documento desde una carpeta de usuario pública/carpeta de usuario personal
4
Para especificar la configuración del número de página
1 Pulse [Sello/Superposic].
2 Pulse [# Página].
bizhub 750/600 (Phase 2) 4-37
Impresión de un documento desde una carpeta de usuario pública/carpeta de usuario personal
4
3 Debajo de "Núm. inicial", especifique el número inicial.
– Para especificar el número inicial de la página, pulse [# Página] y
utilice el teclado para introducir el número de página.
– Para especificar el número inicial del capítulo, pulse [Capítulo] y
utilice el teclado para introducir el número del capítulo. Especifique
el número inicial del capítulo cuando esté seleccionado "1-1, 1-2..."
debajo de "Tipo de núm. de página".
4 Debajo de "Tipo de núm. de página", seleccione el formato deseado
para el número de página.
5 Para especificar la posición de impresión, pulse [Pos impresión].
Aparecerá la pantalla de Posición de impresión. Pulse el botón para la
posición deseada y luego pulse [OK].
4-38 bizhub 750/600 (Phase 2)
Impresión de un documento desde una carpeta de usuario pública/carpeta de usuario personal
4
6 Para ajustar la posición de impresión, pulse [Cambiar ajuste] y, a
continuación, especifique los ajustes finos para la posición.
7 Para especificar si desea imprimir los números de página en las
páginas insertadas, pulse [Ajuste de inserción de hoja].
8 Seleccione el método deseado para imprimir en las páginas
insertadas.
9 Pulse [OK] y vuelva a pulsar [OK] en las dos pantallas siguientes que
aparecerán.
bizhub 750/600 (Phase 2) 4-39
Impresión de un documento desde una carpeta de usuario pública/carpeta de usuario personal
4
Impresión de números de distribución (función "Numeración")
Los números de distribución pueden imprimirse en todas las páginas del
documento.
Puede especificarse la siguiente configuración.
Opción Descripción
Número inicial Especifica el número de distribución inicial.
Densidad del texto Seleccione la densidad de impresión de los números de
distribución.
Páginas Especifica las páginas sobre las que se imprimirá.
Cambiar tamaño Selecciona el tamaño del texto de los números de
distribución.
Las siguientes opciones pueden seleccionarse como las páginas sobre las
que se imprimirá.
Configuración Descripción
Sólo portada El número de distribución se imprime sólo en la cubierta.
Todas páginas El número de distribución se imprime en todas las páginas.
4-40 bizhub 750/600 (Phase 2)
Impresión de un documento desde una carpeta de usuario pública/carpeta de usuario personal
4
Para especificar la función "Numeración"
1 Pulse [Sello/Superposic].
2 Pulse [Numeración].
3 Debajo de "Número inicial", utilice el teclado para especificar el
número inicial.
bizhub 750/600 (Phase 2) 4-41
Impresión de un documento desde una carpeta de usuario pública/carpeta de usuario personal
4
4 Debajo de "Densidad de Texto", seleccione la densidad del texto.
5 Debajo de "Páginas", seleccione las páginas sobre las que se
imprimirán los números de distribución.
6 Pulse [Cambiar tamaño] para especificar el tamaño del texto para
"20 pt" o "36 pt".
7 Pulse [OK] y vuelva a pulsar [OK] en las dos pantallas siguientes que
aparecerán.
4-42 bizhub 750/600 (Phase 2)
Impresión de un documento desde una carpeta de usuario pública/carpeta de usuario personal
4
Solapamiento de formularios de superposición y páginas del
documento (Función "Superpos.")
Puede imprimirse el documento con un formulario de superposición que se
solape a las páginas.
Puede especificarse la siguiente configuración.
Configuración Descripción
DESACTIVADO La función "Superpos." está cancelada.
Superponer imagen Se usa el formulario de superposición escaneado cuando
se guardó el documento de copia en una carpeta.
Mem. deSupe Se recupera y se usa un formulario de superposición
registrado antes.
!
Detalles
Para obtener más detalles sobre la especificación de las configuraciones
de superposición y registro de formularios de superposición mientras se
copia, consulte el manual del operador [Operaciones de copia].
Para especificar la función "Superpos."
1 Pulse [Sello/Superposic].
bizhub 750/600 (Phase 2) 4-43
Impresión de un documento desde una carpeta de usuario pública/carpeta de usuario personal
4
2 Pulse [Superpos.].
3 Seleccione la configuración de superposición que desee.
– Si no se han registrado configuraciones de superposición o el
registro de superposición se ha especificado al guardar el
documento de copia en la carpeta de usuario, no aparecerá la
opción [Superponer imagen].
4 Pulse [OK] y después [OK] en la siguiente pantalla que aparezca.
4-44 bizhub 750/600 (Phase 2)
Impresión de un documento desde una carpeta de usuario pública/carpeta de usuario personal
4
Impresión de sellos predefinidos (función "Sello incorporado")
Los documentos pueden imprimirse con sellos, tales como "URGENTE" o
"IMPORTANTE".
Puede especificarse la siguiente configuración.
Parámetro Descripción
Sello Seleccione uno de los 12 sellos.
Posición de impresión Especifique la posición de impresión deseada.
Páginas Especifica las páginas sobre las que se imprimirá.
Cambiar tamaño Cambie el tamaño del sello.
Para especificar la configuración de sellos incorporados
1 Pulse [Sello/Superposic].
2 Pulse [Sello incorporado].
bizhub 750/600 (Phase 2) 4-45
Impresión de un documento desde una carpeta de usuario pública/carpeta de usuario personal
4
3 Seleccione el sello.
– El tamaño de sello se puede especificar como "Tamaño pequeño"
o "Tamaño grande" pulsando [Cambiar tamaño].
4 Especifica las páginas sobre las que se imprimirá.
5 Para especificar la posición de impresión, pulse [Pos impresión].
– Aparecerá la pantalla de Posición de impresión. Pulse el botón para
la posición deseada y luego pulse [OK].
4-46 bizhub 750/600 (Phase 2)
Impresión de un documento desde una carpeta de usuario pública/carpeta de usuario personal
4
6 Para ajustar la posición de impresión, pulse [Cambiar ajuste] y, a
continuación, especifique los ajustes finos para la posición.
7 Pulse [OK] y vuelva a pulsar [OK] en las dos pantallas siguientes que
aparecerán.
bizhub 750/600 (Phase 2) 4-47
Impresión de un documento desde una carpeta de usuario pública/carpeta de usuario personal
4
Impresión de texto predefinido en el centro de la página (función
"Filigrana")
El texto del tipo "URGENTE" o "CONFIDENCIAL" puede imprimirse en el
centro de todas las páginas.
Puede especificarse la siguiente configuración.
Parámetro Descripción
Filigrana Seleccione uno de los 12 modelos de texto.
Para especificar la configuración de Filigrana
1 Pulse [Sello/Superposic].
2 Pulse [Filigrana].
4-48 bizhub 750/600 (Phase 2)
Impresión de un documento desde una carpeta de usuario pública/carpeta de usuario personal
4
3 Seleccione el texto.
4 Pulse [OK] y vuelva a pulsar [OK] en la siguiente pantalla que aparezca.
bizhub 750/600 (Phase 2) 4-49
Impresión de un documento desde una carpeta de usuario pública/carpeta de usuario personal
4
Para editar las configuraciones de margen de página (función "Editar
margen")
Pulse [Editar margen] para especificar la configuración detallada de la
posición y el ancho de los márgenes en los lados frontal y posterior del
papel. Esta opción es conveniente, por ejemplo, cuando se imprime en
ambos lados del papel.
1 Pulse [Editar margen].
2 Ajuste los márgenes izquierdo y derecho. Pulse [+] o [-] debajo de
"Desplaz. der. e izq." o "Desplaz. arriba y abajo" para ajustar el ancho
y la posición de los márgenes.
4-50 bizhub 750/600 (Phase 2)
Impresión de un documento desde una carpeta de usuario pública/carpeta de usuario personal
4
3 Si desea imprimir a doble cara, pulse [Editar 2ª cara] para ajustar el
margen en el lado posterior del papel.
4 Pulse [OK] y vuelva a pulsar [OK] en las dos pantallas siguientes que
aparecerán.
bizhub 750/600 (Phase 2) 4-51
Impresión de un documento desde una carpeta de usuario pública/carpeta de usuario personal
4
4.7 Impresión de una prueba de copia
El contenido del documento puede verificarse.
2
Nota
Una prueba de copia no se puede imprimir si están seleccionados varios
documentos. Imprima pruebas de copia de documentos de uno en uno.
Para imprimir una prueba de copia
1 Seleccione el documento del que desea imprimir una prueba.
2 Pulse [Prueba impres].
3 Verifique la información de documento que aparezca.
4 Pulse la tecla [Inicio] en el panel de control.
4-52 bizhub 750/600 (Phase 2)
Impresión de un documento desde una carpeta de usuario pública/carpeta de usuario personal
4
2
Nota
Sólo se imprimirá la primera página.
bizhub 750/600 (Phase 2) 4-53
Impresión de un documento desde una carpeta de usuario pública/carpeta de usuario personal
4
4.8 Impresión combinada
Es posible imprimir varios documentos a la vez. Pueden seleccionarse hasta
10 documentos para imprimirse a la vez.
Pueden configurarse otras opciones, por ejemplo, el número de copias de
cada documento.
!
Detalles
Si desea más detalles sobre el cambio de configuración, consulte las
descripciones que empiezan con "Para cambiar el número de copias" en
la página 4-57.
Funciones disponibles Descripción Página de
referencia
Juegos Especifica el número de copias que se p. 4-57
imprimirán.
1 cara/2 caras Selecciona si la copia se imprimirá a una cara o p. 4-58
a doble cara.
Acabado Selecciona si las copias se separarán o no. p. 4-59
Además, se puede especificar la configuración
de Grapado y Taladro.
Plegado El papel puede doblarse como se especifique y p. 4-61
expulsarse.
Margen El documento puede imprimirse con un margen p. 4-63
para encuadernación.
Fecha/Hora La fecha y la hora pueden imprimirse en la posi- p. 4-65
ción especificada.
Sello incorporado Los documentos pueden imprimirse con sellos, p. 4-67
tales como "URGENTE" o "IMPORTANTE".
Superposición Puede imprimirse el documento con un formula- p. 4-69
rio de superposición que se solape a las páginas.
Número distribuc. Los números de distribución pueden imprimirse p. 4-71
en todas las páginas del documento.
# página El número de página puede imprimirse en la po- p. 4-74
sición especificada.
Filigrana El texto del tipo "URGENTE" o "CONFIDEN- p. 4-77
CIAL" puede imprimirse en el centro de todas las
páginas.
Editar margen Se puede especificar la posición y el ancho de p. 4-78
los márgenes en los lados frontal y posterior.
!
Detalles
Los documentos guardados en una carpeta y que tengan especificada la
configuración modo Portada, Repetición de imagen o Intercalar
transparencias no se pueden combinar e imprimir.
4-54 bizhub 750/600 (Phase 2)
Impresión de un documento desde una carpeta de usuario pública/carpeta de usuario personal
4
Para imprimir un documento
1 Pulse [Combinar].
Aparecerá la lista de documentos.
2 Seleccione el documento que desea imprimir.
El documento seleccionado quedará resaltado y su número de lomo
aparecerá en el lado derecho.
3 Pulse [Combinar] en la esquina inferior derecha.
bizhub 750/600 (Phase 2) 4-55
Impresión de un documento desde una carpeta de usuario pública/carpeta de usuario personal
4
4 Verifique la información de documento que aparezca.
Para verificar la información detallada, pulse [ ]o[ ].
5 Para especificar una configuración, como el número de copias de cada
documento, pulse [Imprimir].
6 Pulse la tecla [Inicio] en el panel de control.
!
Detalles
Si desea más detalles sobre el cambio de configuración, consulte las
descripciones que empiezan con "Para cambiar el número de copias" en
la página 4-57.
4-56 bizhub 750/600 (Phase 2)
Impresión de un documento desde una carpeta de usuario pública/carpeta de usuario personal
4
Para cambiar el número de copias
Especifique el número de copias que desea imprimir.
El número de copias puede ser entre 1 y 9999.
% Utilice el teclado para especificar el número de copias deseado.
– Para restablecer el número de copias a "1", pulse la tecla [C]
(borrar).
bizhub 750/600 (Phase 2) 4-57
Impresión de un documento desde una carpeta de usuario pública/carpeta de usuario personal
4
Para especificar la impresión a una cara/doble cara
Especifique si se imprimirá una copia del documento a una cara o a doble
cara.
% Pulse [1-cara] o [2 caras].
4-58 bizhub 750/600 (Phase 2)
Impresión de un documento desde una carpeta de usuario pública/carpeta de usuario personal
4
Especificación de las configuraciones de acabado (Función "Acabado")
Selecciona si las copias se separarán o no. Además, también se puede
especificar la configuración de Grapado y Taladro.
Puede especificarse la siguiente configuración.
Configuración Descripción
Separar Separa los juegos o las páginas de las copias.
Grapar Grapa las copias por la esquina o por dos lugares. La po-
sición de grapado también se puede seleccionar.
Perforar Taladra 2 o 3 agujeros en las copias. La posición de los
agujeros taladrados también se puede seleccionar.
Cara arriba Las impresiones pueden salir con el lado frontal hacia
arriba.
Para especificar la configuración de acabado
1 Pulse [Acabado].
2 Para separar las copias, pulse [Separar].
bizhub 750/600 (Phase 2) 4-59
Impresión de un documento desde una carpeta de usuario pública/carpeta de usuario personal
4
3 Seleccione la configuración de Grapado y Taladro deseada.
4 Para especificar las posiciones de los agujeros de grapado y taladrado,
pulse [Ajuste de posición].
5 Pulse el botón de la posición deseada.
6 Pulse [OK] y después [OK] en la siguiente pantalla que aparezca.
4-60 bizhub 750/600 (Phase 2)
Impresión de un documento desde una carpeta de usuario pública/carpeta de usuario personal
4
Configuración de plegado de papel
Las páginas impresas pueden doblarse antes de salir. La configuración de
Plegado de papel disponible puede diferir según las opciones instaladas. Si
desea obtener más información sobre la configuración de Plegado de papel
disponible con cada opción, consulte el manual de usuario [Operaciones de
copia].
Configuración Descripción
Plegar El papel se dobla por la mitad.
Plegar y grapar El papel se grapa por dos puestos en el centro y luego se dobla por
la mitad.
Plegado Z El papel se dobla por la mitad en el centro y luego se vuelve a doblar
por la mitad.
3 pliegues El papel se dobla en tres partes.
bizhub 750/600 (Phase 2) 4-61
Impresión de un documento desde una carpeta de usuario pública/carpeta de usuario personal
4
Para especificar la configuración de plegado de papel
1 Pulse [Plegado].
2 Seleccione la configuración de Plegado de papel que desee.
3 Pulse [OK].
4-62 bizhub 750/600 (Phase 2)
Impresión de un documento desde una carpeta de usuario pública/carpeta de usuario personal
4
Adición de un margen para encuadernación
El documento puede imprimirse con un margen para encuadernación.
Puede especificarse la siguiente configuración.
Función Descripción
Margen El margen para encuadernación puede agregarse en la par-
te izquierda, en la parte derecha, en la parte superior o en
todos los bordes ("Auto") de la página. La anchura del mar-
gen para encuadernación puede establecerse entre
1/16 pulgadas (0,1 mm) y 3/4 pulgadas (20 mm). Si se se-
lecciona "Auto", se seleccionará un margen de encuader-
nación por el lado largo del papel si la longitud del
documento es igual o inferior a 11 45/64 pulgadas
(297 mm). Si el documento tiene un largo de más de
11 45/64 in (297 mm), se seleccionará un margen de en-
cuadernación por el lado corto del papel.
bizhub 750/600 (Phase 2) 4-63
Impresión de un documento desde una carpeta de usuario pública/carpeta de usuario personal
4
Para especificar la configuración del margen de página
1 Pulse [Margen].
2 Seleccione la posición deseada del margen para encuadernación y
pulse [-] o [+] para especificar la anchura del margen para
encuadernación.
– La anchura del margen para encuadernación puede establecerse
en incrementos de 1/16 in (0,1).
– Para establecer el margen para encuadernación a 0 pulgadas
(0 mm), pulse [Ninguno]. Sólo se puede especificar la posición de
encuadernación.
3 Pulse [OK].
4-64 bizhub 750/600 (Phase 2)
Impresión de un documento desde una carpeta de usuario pública/carpeta de usuario personal
4
Impresión de la fecha/hora (función "Fecha/hora")
La fecha y la hora pueden imprimirse en la posición especificada.
Puede especificarse la siguiente configuración.
Parámetro Descripción
Tipo de fecha Especifique el formato de fecha.
Tipo de hora Especifique el formato de hora.
Posición de impresión Especifique la posición de impresión de la fecha/hora. La
posición de impresión puede ajustarse con precisión.
Páginas Especifica las páginas sobre las que se imprimirá.
Para especificar la configuración de fecha/hora
1 Pulse [Fecha/hora].
2 Especifique la configuración deseada debajo de "Tipo de fecha" y
"Tipo hora".
3 Especifica las páginas sobre las que se imprimirá.
bizhub 750/600 (Phase 2) 4-65
Impresión de un documento desde una carpeta de usuario pública/carpeta de usuario personal
4
– Si selecciona "Sólo portada", la fecha/hora sólo se imprimirá en la
portada.
– Si selecciona "Todas las páginas", la fecha/hora se imprimirá en
todas las páginas.
4 Para especificar la posición de impresión, pulse [Pos impresión].
– Aparecerá la pantalla de Posición de impresión. Pulse el botón para
la posición deseada y luego pulse [OK].
5 Para ajustar la posición de impresión, pulse [Cambiar ajuste] y, a
continuación, especifique los ajustes finos para la posición.
6 Pulse [OK] y después [OK] en la siguiente pantalla que aparezca.
4-66 bizhub 750/600 (Phase 2)
Impresión de un documento desde una carpeta de usuario pública/carpeta de usuario personal
4
Impresión de sellos predefinidos (función "Sello incorporado")
Los documentos pueden imprimirse con sellos, tales como "URGENTE" o
"IMPORTANTE".
Puede especificarse la siguiente configuración.
Parámetro Descripción
Sello Seleccione uno de los 12 sellos.
Posición de impresión Especifique la posición de impresión deseada.
Páginas Especifica las páginas sobre las que se imprimirá.
Cambiar tamaño Cambie el tamaño del sello.
Para especificar la configuración de sellos incorporados
1 Pulse [Sello incorporado].
2 Seleccione el sello.
– El tamaño de sello se puede especificar como "Tamaño pequeño"
o "Tamaño grande" pulsando [Cambiar tamaño].
bizhub 750/600 (Phase 2) 4-67
Impresión de un documento desde una carpeta de usuario pública/carpeta de usuario personal
4
3 Especifica las páginas sobre las que se imprimirá.
4 Para especificar la posición de impresión, pulse [Pos impresión].
– Aparecerá la pantalla de Posición de impresión. Pulse el botón para
la posición deseada y luego pulse [OK].
5 Para ajustar la posición de impresión, pulse [Cambiar ajuste] y, a
continuación, especifique los ajustes finos para la posición.
6 Pulse [OK] y vuelva a pulsar [OK] en las dos pantallas siguientes que
aparecerán.
4-68 bizhub 750/600 (Phase 2)
Impresión de un documento desde una carpeta de usuario pública/carpeta de usuario personal
4
Solapamiento de formularios de superposición y páginas del
documento (Función "Superpos.")
Puede imprimirse el documento con un formulario de superposición que se
solape a las páginas.
Puede especificarse la siguiente configuración.
Configuración Descripción
DESACTIVADO La función "Superpos." está cancelada.
Mem. deSupe Se recupera y se usa un formulario de superposición regis-
trado antes.
!
Detalles
Si desea más detalles sobre el registro de formularios de superposición,
consulte en el manual del operador el apartado [Operaciones de copia].
Para especificar la función "Superpos."
1 Pulse [Superpos.].
bizhub 750/600 (Phase 2) 4-69
Impresión de un documento desde una carpeta de usuario pública/carpeta de usuario personal
4
2 Seleccione la configuración de superposición que desee.
3 Pulse [OK] y después [OK] en la siguiente pantalla que aparezca.
4-70 bizhub 750/600 (Phase 2)
Impresión de un documento desde una carpeta de usuario pública/carpeta de usuario personal
4
Impresión de números de distribución (función "Numeración")
Los números de distribución pueden imprimirse en todas las páginas del
documento.
Puede especificarse la siguiente configuración.
Opción Descripción
Número inicial Especifica el número de distribución inicial.
Densidad del texto Seleccione la densidad de impresión de los números de
distribución.
Páginas Especifica las páginas sobre las que se imprimirá.
Cambiar tamaño Seleccione el tamaño del texto de los números de
distribución.
Las siguientes opciones pueden seleccionarse como las páginas sobre las
que se imprimirá.
Configuración Descripción
Sólo portada El número de distribución se imprime sólo en la cubierta.
Todas páginas El número de distribución se imprime en todas las páginas.
Para especificar la función "Numeración"
1 Pulse [Numeración].
bizhub 750/600 (Phase 2) 4-71
Impresión de un documento desde una carpeta de usuario pública/carpeta de usuario personal
4
2 Debajo de "Número inicial", utilice el teclado para especificar el
número inicial.
3 Debajo de "Densidad de Texto", seleccione la densidad del texto.
4 Debajo de "Páginas", seleccione las páginas sobre las que se
imprimirán los números de distribución.
5 Pulse [Cambiar tamaño] para especificar el tamaño del texto para
"20 pt" o "36 pt".
6 Pulse [OK] y vuelva a pulsar [OK] en las dos pantallas siguientes que
aparecerán.
4-72 bizhub 750/600 (Phase 2)
Impresión de un documento desde una carpeta de usuario pública/carpeta de usuario personal
4
Impresión de números de página (función "# Página")
El número de página puede imprimirse en la posición especificada.
Puede especificarse la siguiente configuración.
Parámetro Descripción
Núm. inicial Especifique la página de inicio o el número de capítulo.
Tipo de núm. de página Especifique el formato del número.
Posición de impresión Especifique la posición de impresión del número de pági-
na. La posición de impresión puede ajustarse con
precisión.
Configuración Insertar hoja Si se ha especificado una configuración para agregar por-
tadas o inserciones, especifique si desea imprimir números
de página en las páginas insertadas.
Se puede especificar la siguiente configuración para imprimir en páginas
insertadas.
Configuración Descripción
Modo Todas páginas El número de página se imprime en todas las
portada páginas.
Excepto portada El número de página se imprime en todas las páginas
excepto en la portada.
No imprimir núm. El número de página no se imprime en la portada ni
página en la contraportada.
Inserción Imprimir núm. página Una inserción impresa se cuenta como página y el
(Copia) número de página se imprime en ella.
No imprim. número Una inserción impresa se cuenta como página, pero
el número de página no se imprime en ella.
Omitir páginas Una inserción impresa no se cuenta como página y el
número de página no se imprime en ella.
Inserción No imprim. número La inserción en blanco se cuenta como página, pero
(blanco) el número de página no se imprime en ella.
Omitir páginas La inserción en blanco no se cuenta como página y
el número de página no se imprime en ella.
bizhub 750/600 (Phase 2) 4-73
Impresión de un documento desde una carpeta de usuario pública/carpeta de usuario personal
4
Para especificar la configuración del número de página
1 Pulse [# Página].
2 Debajo de "Núm. inicial", especifique el número inicial.
– Para especificar el número inicial de la página, pulse [# Página] y
utilice el teclado para introducir el número de página.
– Para especificar el número inicial del capítulo, pulse [Capítulo] y
utilice el teclado para introducir el número del capítulo. Especifique
el número inicial del capítulo cuando esté seleccionado "1-1, 1-2..."
debajo de "Tipo de núm. de página".
3 Debajo de "Tipo de núm. de página", seleccione el formato deseado
para el número de página.
4-74 bizhub 750/600 (Phase 2)
Impresión de un documento desde una carpeta de usuario pública/carpeta de usuario personal
4
4 Para especificar la posición de impresión, pulse [Pos impresión].
Aparecerá la pantalla de Posición de impresión. Pulse el botón para la
posición deseada y luego pulse [OK].
5 Para ajustar la posición de impresión, pulse [Cambiar ajuste] y, a
continuación, especifique los ajustes finos para la posición.
6 Para especificar si desea imprimir los números de página en las
páginas insertadas, pulse [Ajuste de inserción de hoja].
bizhub 750/600 (Phase 2) 4-75
Impresión de un documento desde una carpeta de usuario pública/carpeta de usuario personal
4
7 Seleccione el método deseado para imprimir en las páginas
insertadas.
8 Pulse [OK] y vuelva a pulsar [OK] en las dos pantallas siguientes que
aparecerán.
4-76 bizhub 750/600 (Phase 2)
Impresión de un documento desde una carpeta de usuario pública/carpeta de usuario personal
4
Impresión de texto predefinido en el centro de la página (función
"Filigrana")
El texto del tipo "URGENTE" o "CONFIDENCIAL" puede imprimirse en el
centro de todas las páginas.
Puede especificarse la siguiente configuración.
Parámetro Descripción
Filigrana Seleccione uno de los 12 modelos de texto.
Para especificar la configuración de Filigrana
1 Pulse [Filigrana].
2 Seleccione el texto.
3 Pulse [OK] y vuelva a pulsar [OK] en la siguiente pantalla que aparezca.
bizhub 750/600 (Phase 2) 4-77
Impresión de un documento desde una carpeta de usuario pública/carpeta de usuario personal
4
Edición de las configuraciones de margen de página (función "Editar
margen")
Pulse [Editar margen] para especificar la configuración detallada de la
posición y el ancho de los márgenes en los lados frontal y posterior del
papel. Esta opción es conveniente, por ejemplo, cuando se imprime en
ambos lados del papel.
1 Pulse [Editar margen].
2 Ajuste los márgenes izquierdo y derecho. Pulse [+] o [-] debajo de
"Desplaz. der. e izq." o "Desplaz. arriba y abajo" para ajustar el ancho
y la posición de los márgenes.
4-78 bizhub 750/600 (Phase 2)
Impresión de un documento desde una carpeta de usuario pública/carpeta de usuario personal
4
3 Si desea imprimir a doble cara, pulse [Editar 2ª cara] para ajustar el
margen en el lado posterior del papel.
4 Pulse [OK] y vuelva a pulsar [OK] en las dos pantallas siguientes que
aparecerán.
bizhub 750/600 (Phase 2) 4-79
Impresión de un documento desde una carpeta de usuario pública/carpeta de usuario personal
4
4-80 bizhub 750/600 (Phase 2)
5 Distribución de un
documento desde una
carpeta de usuario
pública/carpeta de
usuario personal
Distribución de un documento desde una carpeta de usuario pública/carpeta de usuario personal
5
5 Distribución de un documento desde
una carpeta de usuario pública/carpeta
de usuario personal
5.1 Edición de documentos
En la ficha Enrutar, los documentos pueden editarse además de enrutarse.
Función Descripción
Eliminar Los datos que ya se han enviado o que ya no son necesarios
se pueden eliminar.
Para más detalles, consulte "Eliminación de documentos" en
la página 4-6.
Editar nombre El nombre de un documento guardado se puede cambiar.
Para más detalles, consulte "Cambio de nombre de un docu-
mento" en la página 4-7.
Mover/Copiar Los documentos actualmente guardados en una carpeta se
pueden mover o copiar a una carpeta de usuario pública/car-
peta de usuario personal diferente.
Si necesita más información para mover documentos, consul-
te "Desplazamiento de documentos" en la página 4-8.
Si necesita más información para copiar documentos, consul-
te "Copia de documentos" en la página 4-10.
bizhub 750/600 (Phase 2) 5-3
Distribución de un documento desde una carpeta de usuario pública/carpeta de usuario personal
5
5.2 Distribución
Los datos de documentos guardados en una carpeta pueden enviarse a
través de la red. Los datos pueden enrutarse con facilidad simplemente
registrando un destino con esta máquina en lugar de enviar los datos a
través de diferentes ordenadores.
2
Nota
Los datos guardados desde el modo Fax pueden enviarse con la
resolución de imagen de fax.
Tipos de distribución
Los documentos guardados en carpetas pueden enrutarse de tres maneras
diferentes.
Tipo de carpeta Descripción
Entrada directa de e-mail Los documentos se envían como archivo adjunto en un men-
saje de correo electrónico.
Entrada directa de archivo Los documentos se cargan al servidor FTP especificado.
(FTP)
Entrada archivo (SMB) Los documentos se envían a una carpeta compartida del
ordenador especificado.
5-4 bizhub 750/600 (Phase 2)
Distribución de un documento desde una carpeta de usuario pública/carpeta de usuario personal
5
Métodos de transmisión
Seleccione uno de los cuatro métodos de distribución de acuerdo con los
fines y el uso de transmisión deseados.
Los destinos pueden especificarse utilizando cualquier combinación de
estos métodos.
Método Descripción Página de
referencia
Programar Con este método se programan varios p. 5-7
tipos de distribución.
Agrupar Con este método pueden registrarse p. 5-9
varios destinos. Es conveniente para
enviar datos siempre a la misma gente.
Libreta de direcciones Selecciona diferentes destinos de los p. 5-11
que están registrados en la libreta de
direcciones.
Entrada directa Con este método, los destinos para las Transmisión por co-
transmisiones por correo electrónico, rreo electrónico:
por FTP y por SMB se introducen di- p. 5-15
rectamente desde el panel de control. Transmisión por
Se utiliza para distribuir datos a un FTP: p. 5-17
destino que aún no está registrado. Transmisión por
SMB: p. 5-20
2
Nota
Si desea más detalles sobre el procedimiento para registrar destinos,
consulte el Manual del Operador [Operaciones de escáner de red].
Configuración disponible
Puede especificarse la siguiente configuración.
Configuración Descripción
Destinos Muestra el número de destino y la cantidad de destinos.
Método de transmisión Selecciona el método deseado para especificar el destino.
Info. de doc Muestra diferente información, como el nombre, la fecha y la
hora en que se registró el documento de transmisión.
Tipo de archivo Selecciona el formato del archivo que se transmitirá.
bizhub 750/600 (Phase 2) 5-5
Distribución de un documento desde una carpeta de usuario pública/carpeta de usuario personal
5
Para enrutar datos
1 Seleccione el documento y pulse [Enrutar].
Aparecerá una pantalla que permite especificar el destino.
2 Especifique el destino utilizando los programas y grupos.
3 Si es necesario, verifique la información del documento y especifique
el formato de los datos.
4 Pulse la tecla [Inicio] en el panel de control.
2
Nota
Si hay limitaciones en el nombre del documento debido a las condiciones
del servidor de destino, puede que no sea posible enviar la transmisión.
Póngase en contacto con su administrador de red al especificar el
nombre de un documento durante una transmisión.
5-6 bizhub 750/600 (Phase 2)
Distribución de un documento desde una carpeta de usuario pública/carpeta de usuario personal
5
5.3 Especificación de destinos
Para especificar un programa como destino
1 Seleccione el documento y pulse [Enrutar].
Aparecerá la pantalla Enrutar.
2 Pulse [Elegir prog].
bizhub 750/600 (Phase 2) 5-7
Distribución de un documento desde una carpeta de usuario pública/carpeta de usuario personal
5
3 Pulse el botón del programa donde se enviarán los datos.
El botón del programa seleccionado aparecerá seleccionado.
4 Pulse [OK].
5-8 bizhub 750/600 (Phase 2)
Distribución de un documento desde una carpeta de usuario pública/carpeta de usuario personal
5
Para seleccionar un destino desde un grupo
1 Seleccione el documento y pulse [Enrutar].
Aparecerá la pantalla Enrutar.
2 Pulse [Elegir grupo].
bizhub 750/600 (Phase 2) 5-9
Distribución de un documento desde una carpeta de usuario pública/carpeta de usuario personal
5
3 Pulse el botón del grupo donde se enviarán los datos.
Aparecerá la lista de las direcciones registradas en el grupo.
4 Seleccione los destinos.
– Para enviar los datos a todas las direcciones del grupo, pulse [Sel
todo].
5 Pulse [OK] y después [OK] en la siguiente pantalla que aparezca.
5-10 bizhub 750/600 (Phase 2)
Distribución de un documento desde una carpeta de usuario pública/carpeta de usuario personal
5
Para seleccionar un destino desde la libreta de direcciones
1 Seleccione el documento y pulse [Enrutar].
Aparecerá la pantalla Enrutar.
2 Pulse [Seleccionar de libreta dir].
bizhub 750/600 (Phase 2) 5-11
Distribución de un documento desde una carpeta de usuario pública/carpeta de usuario personal
5
3 Pulse el botón del destino donde se enviarán los datos.
– Se puede buscar el destino deseado. Para más información,
consulte "Búsqueda de un destino" en la página 5-13.
El botón del destino seleccionado aparecerá seleccionado.
4 Pulse [OK].
2
Nota
Si el parámetro "Entrada destino manual" de la pantalla Detalles de
seguridad (que aparece al tocar [Ajustes de seguridad] en la pantalla
de configuración del administrador) está configurado en "Prohibir",
la [Búsqueda LDAP] no aparecerá.
5-12 bizhub 750/600 (Phase 2)
Distribución de un documento desde una carpeta de usuario pública/carpeta de usuario personal
5
Búsqueda de un destino
Siga el procedimiento que se describe a continuación para buscar el destino
deseado.
- Búsqueda múltiple
Introduzca el nombre del destino o parte de la dirección para buscar la
dirección correspondiente.
- Búsqueda LDAP
Busque en las direcciones registradas en el servidor LDAP la dirección
que se corresponda con las condiciones.
Para realizar una Búsqueda básica, introduzca el texto de búsqueda.
Para buscar con varias condiciones, realice una búsqueda avanzada.
Para una búsqueda básica
Para una búsqueda avanzada
bizhub 750/600 (Phase 2) 5-13
Distribución de un documento desde una carpeta de usuario pública/carpeta de usuario personal
5
2
Aviso
Si desea más información sobre la configuración LDAP y cómo
especificar los parámetros de búsqueda LDAP, consulte en el Manual del
Operador [Operaciones de escáner de red].
Solamente puede realizarse una búsqueda LDAP si la opción
"Seleccionar de libreta dir" está seleccionada.
5-14 bizhub 750/600 (Phase 2)
Distribución de un documento desde una carpeta de usuario pública/carpeta de usuario personal
5
Para especificar directamente el destino de correo electrónico
1 Seleccione el documento y pulse [Enrutar].
Aparecerá la pantalla Enrutar.
2 Pulse [Entrada dir e-mail].
Aparecerá una pantalla que permite introducir una dirección.
bizhub 750/600 (Phase 2) 5-15
Distribución de un documento desde una carpeta de usuario pública/carpeta de usuario personal
5
3 Introduzca la dirección de correo electrónico de destino.
Para introducir otra dirección, pulse [Dest sig.].
4 Pulse [OK].
2
Nota
Puede registrar los nombres de usuario y los nombres de dominio que
utilice con frecuencia para volver a introducirlos más fácilmente. Utilice
para ello la función de registrar prefijos y sufijos accesible desde la
pantalla de Configuración de Administrador.
5-16 bizhub 750/600 (Phase 2)
Distribución de un documento desde una carpeta de usuario pública/carpeta de usuario personal
5
Especificación directa de un destino FTP
La siguiente configuración puede especificarse para el destino FTP.
Configuración Descripción
Nombre de host Introduzca el nombre del host o la dirección IP del destino.
Carpeta de destino Introduzca la ruta de la carpeta de destino.
Nombre de usuario Introduzca el nombre de usuario para iniciar sesión.
Contraseña Introduzca la contraseña.
Para especificar opciones más avanzadas de FTP, pulse [Config detalle].
!
Detalles
Para acceder a un servidor FTP de manera anónima, pulse [Anónimo] en
la pantalla donde se introduce el nombre de usuario.
Configuración Descripción
Número de puerto Se puede comprobar y cambiar el número de puerto.
Modo PASV Selecciona si se usa o no el método PASV (pasivo).
Proxy Selecciona si se usa o no un servidor proxy.
bizhub 750/600 (Phase 2) 5-17
Distribución de un documento desde una carpeta de usuario pública/carpeta de usuario personal
5
1 Seleccione el documento y pulse [Enrutar].
Aparecerá la pantalla Enrutar.
2 Pulse [Entrad archivo (FTP)].
Aparecerá la pantalla Escanear a FTP.
5-18 bizhub 750/600 (Phase 2)
Distribución de un documento desde una carpeta de usuario pública/carpeta de usuario personal
5
3 Introduzca la información para el servidor FTP.
Para especificar otro servidor FTP, pulse [Direc sig.] e introduzca la
información.
4 Pulse [OK].
bizhub 750/600 (Phase 2) 5-19
Distribución de un documento desde una carpeta de usuario pública/carpeta de usuario personal
5
Especificación directa de un destino SMB
Puede especificarse la siguiente configuración.
Configuración Descripción
Nombre de host Introduzca el nombre del host o la dirección IP del destino.
Carpeta de destino Introduzca la ruta de la carpeta de destino.
Nombre de usuario Introduzca el nombre de usuario para iniciar sesión.
Contraseña Introduzca la contraseña.
!
Detalles
Pulsando [Consultar], y comprobando los ordenadores conectados a la
red, se puede especificar la carpeta de destino.
1 Seleccione el documento y pulse [Enrutar].
Aparecerá la pantalla Enrutar.
5-20 bizhub 750/600 (Phase 2)
Distribución de un documento desde una carpeta de usuario pública/carpeta de usuario personal
5
2 Pulse [Entrada archivo (SMB)].
Aparecerá la pantalla Escanear a SMB.
3 Introduzca la información de destino.
Para especificar otro servidor SMB, pulse [Direc sig.] e introduzca la
información.
4 Pulse [OK].
bizhub 750/600 (Phase 2) 5-21
Distribución de un documento desde una carpeta de usuario pública/carpeta de usuario personal
5
5.4 Verificación de la configuración antes de la
distribución
Verificación de la información de documento
Es posible verificar la siguiente información.
Opción Descripción
Hora almacenado Muestra la fecha y la hora en que se guardaron los datos.
Núm. de tarea Muestra el número de tareas registradas.
Nombre de usuario Muestra el nombre del usuario que guardó los datos.
Nombre documento Muestra el nombre del documento.
1 Seleccione el documento y pulse [Enrutar].
Aparecerá la pantalla Enrutar.
5-22 bizhub 750/600 (Phase 2)
Distribución de un documento desde una carpeta de usuario pública/carpeta de usuario personal
5
2 Pulse [Info de doc].
Aparecerá la pantalla Info de doc. Pulse [ ] o [ ] para ver la
siguiente pantalla de información del documento.
3 Pulse [OK].
bizhub 750/600 (Phase 2) 5-23
Distribución de un documento desde una carpeta de usuario pública/carpeta de usuario personal
5
Especificación del formato de archivo
Los datos pueden enrutarse en los siguientes formatos de archivo.
Formato Descripción
PDF Envía datos en formato PDF.
TIFF Envía datos en formato TIFF.
Además, es posible configurar la cantidad de datos guardados que se
quieren convertir.
Configuración Descripción
Por página Se crea un solo archivo para cada página del documento.
Todas las páginas Se creará un solo archivo de todo el documento.
El nivel de encriptado se puede seleccionar si la opción "Tipo archivo" se
determinó como "PDF". Puede especificarse la siguiente configuración.
Opción Descripción
Nivel de cifrado Seleccione el nivel de cifrado.
Contraseña Introduzca la contraseña necesaria para abrir los datos cifra-
dos. Introduzca una contraseña de 32 caracteres como máxi-
mo. Para su confirmación, introduzca la contraseña dos
veces.
Autoriz. del Documento Introduzca la contraseña necesaria para modificar los permi-
sos del documento. Introduzca una contraseña de 32 carac-
teres como máximo. Para su confirmación, introduzca la
contraseña dos veces.
5-24 bizhub 750/600 (Phase 2)
Distribución de un documento desde una carpeta de usuario pública/carpeta de usuario personal
5
1 Seleccione el documento y pulse [Enrutar].
Aparecerá la pantalla Enrutar.
2 Pulse [Tipo archivo].
3 Seleccione el formato del archivo que se enviará y seleccione la
configuración de escaneado.
bizhub 750/600 (Phase 2) 5-25
Distribución de un documento desde una carpeta de usuario pública/carpeta de usuario personal
5
4 Si se seleccionó "PDF", se pueden especificar las configuraciones de
encriptado. Si es necesario, pulse [Encriptado].
5 Especifique la configuración de cifrado.
6 Pulse [OK].
5-26 bizhub 750/600 (Phase 2)
Distribución de un documento desde una carpeta de usuario pública/carpeta de usuario personal
5
5.5 Verificación del destino
Pulse [Verif] en la pantalla Enrutar para ver una pantalla donde se puede
verificar y corregir el destino introducido. Es posible verificar y especificar la
siguiente información.
Opción Descripción
Lista de destinos Aparece una lista de los destinos especificados.
Config e-mail Cuando se envía el mensaje de correo electrónico, se puede
especificar el asunto, el texto del mensaje y la dirección del
remitente.
Detalles Es posible verificar información detallada como, por ejemplo
la dirección de destino. Además, los destinos se pueden co-
rregir o se puede especificar una dirección de correo electró-
nico para recibir notificaciones cuando se completan las
transmisiones.
Eliminar Elimina el destino seleccionado.
bizhub 750/600 (Phase 2) 5-27
Distribución de un documento desde una carpeta de usuario pública/carpeta de usuario personal
5
Para especificar la configuración del mensaje de correo electrónico
1 En la pantalla Verif dirección, pulse [Config de e-mail].
2 Para cambiar el nombre del archivo, pulse [Nombre archivo], escriba el
nombre del archivo y pulse [OK].
3 Para cambiar el asunto del mensaje, pulse [Asunto] y seleccione el
asunto deseado de la lista de títulos programados.
5-28 bizhub 750/600 (Phase 2)
Distribución de un documento desde una carpeta de usuario pública/carpeta de usuario personal
5
4 Para cambiar la dirección de correo electrónico del remitente, pulse
[De] y especifique la dirección. Normalmente, la dirección es la
dirección de correo electrónico del administrador; sin embargo, esta
dirección se puede cambiar.
5 Para cambiar el texto del mensaje, pulse [Texto] y seleccione el texto
deseado de la lista de texto programado.
6 Vuelva a pulsar [Cerrar].
!
Detalles
Si se ha especificado como prohibido el cambio de la dirección "De"
desde [Ajustes de Admin] – [Ajustes de sistema] – [Prohibir operación
usuario] – [Impedir cambio de ajustes], no se puede realizar la entrada
directa.
bizhub 750/600 (Phase 2) 5-29
Distribución de un documento desde una carpeta de usuario pública/carpeta de usuario personal
5
Para verificar información detallada
1 Seleccione el destino que desea verificar y pulse [Detalle].
2 Verifique los detalles del destino. Para cambiar el destino, pulse
[Corrección] y especifique la información del destino.
5-30 bizhub 750/600 (Phase 2)
Distribución de un documento desde una carpeta de usuario pública/carpeta de usuario personal
5
3 Para una transmisión FTP o SMB, la notificación de que los datos se
han enviado puede entregarse a una dirección especificada.
Especifique el destino de esta notificación. Pulse [Definir destino] y
especifique la dirección del destino.
4 Verifique la información especificada y pulse [Cerrar].
bizhub 750/600 (Phase 2) 5-31
Distribución de un documento desde una carpeta de usuario pública/carpeta de usuario personal
5
Para eliminar el destino seleccionado
1 Seleccione el destino que desea eliminar y pulse [Elim].
2 Aparecerá un mensaje de confirmación. Verifique los detalles del
mensaje y pulse [Sí].
5-32 bizhub 750/600 (Phase 2)
6 Distribución de
documentos desde
la carpeta de usuario
del sistema
Distribución de documentos desde la carpeta de usuario del sistema
6
6 Distribución de documentos desde
la carpeta de usuario del sistema
6.1 Edición de documentos
En la ficha Enrutar, los documentos pueden editarse además de enrutarse.
Función Descripción
Eliminar Los datos que ya se han enviado o que ya no son necesarios
se pueden eliminar.
Para más detalles, consulte "Eliminación de documentos" en
la página 4-6.
Editar nombre El nombre de un documento guardado se puede cambiar.
Para más detalles, consulte "Cambio de nombre de un docu-
mento" en la página 4-7.
!
Detalles
Si desea obtener más información sobre el procedimiento para crear
carpetas de anotación de usuario y guardar documentos en ellas,
consulte el Manual del Operador [Operaciones de escáner de red].
bizhub 750/600 (Phase 2) 6-3
Distribución de documentos desde la carpeta de usuario del sistema
6
6.2 Distribución
Los documentos guardados en una carpeta de anotación de usuario desde
el modo Escan pueden enviarse a través de la red. Los datos pueden
enrutarse con facilidad simplemente registrando un destino con esta
máquina en lugar de enviar los datos a través de diferentes ordenadores.
Tipos de distribución
Los documentos guardados en carpetas de anotación de usuario pueden
enrutarse de tres maneras diferentes.
Tipo de carpeta Descripción
Entrada directa de e-mail Los documentos se envían como archivo adjunto en un men-
saje de correo electrónico.
Entrada directa de archivo Los documentos se cargan al servidor FTP especificado.
(FTP)
Entrada archivo (SMB) Los documentos se envían a una carpeta compartida del or-
denador especificado.
Métodos de transmisión
Seleccione uno de los cuatro métodos de distribución de acuerdo con los
fines y el uso de transmisión deseados.
Los destinos pueden especificarse utilizando cualquier combinación de
estos métodos.
Método Descripción Página de
referencia
Programar Con este método se programan varios p. 6-8
tipos de distribución.
Agrupar Con este método pueden registrarse p. 6-10
varios destinos. Es conveniente para
enviar datos siempre a la misma gente.
Libreta de direcciones Selecciona diferentes destinos de los p. 6-12
que están registrados en la libreta de
direcciones.
Entrada directa Con este método, los destinos para las Transmisión por
transmisiones por correo electrónico, correo electrónico:
por FTP y por SMB se introducen di- p. 6-16
rectamente desde el panel de control. Transmisión por
Se utiliza para distribuir datos a un FTP: p. 6-18
destino que aún no está registrado. Transmisión por
SMB: p. 6-21
6-4 bizhub 750/600 (Phase 2)
Distribución de documentos desde la carpeta de usuario del sistema
6
Configuración disponible
Puede especificarse la siguiente configuración.
Configuración Descripción
Destinos Muestra el número de destino y la cantidad de destinos.
Método de transmisión Selecciona el método deseado para especificar el destino.
Info. de doc Muestra diferente información, como el nombre, la fecha y la
hora en que se registró el documento de transmisión.
Cambiar cadena de caracter Especifique el texto que se imprimirá.
bizhub 750/600 (Phase 2) 6-5
Distribución de documentos desde la carpeta de usuario del sistema
6
Para enrutar datos
1 En la ficha Carp. usu. sistema, pulse [Rellenar Nro. Buzón Usuario].
2 Seleccione la carpeta de anotación de usuario.
6-6 bizhub 750/600 (Phase 2)
Distribución de documentos desde la carpeta de usuario del sistema
6
3 Seleccione el documento y pulse [Enrutar].
– Para seleccionar todos los documentos, pulse [Sel todo]. Para
deseleccionar todos los documentos, pulse [Ajuste predeter].
Aparecerá una pantalla que permite especificar el destino.
4 Especifique el destino utilizando los programas y grupos.
5 Si es necesario, verifique la información del documento y especifique
el texto.
6 Pulse la tecla [Inicio] en el panel de control.
2
Nota
Si hay limitaciones en el nombre del documento debido a las condiciones
del servidor de destino, puede que no sea posible enviar la transmisión.
Póngase en contacto con su administrador de red al especificar el
nombre de un documento durante una transmisión.
bizhub 750/600 (Phase 2) 6-7
Distribución de documentos desde la carpeta de usuario del sistema
6
6.3 Especificación de destinos
Para especificar un programa como destino
1 Seleccione el documento y pulse [Enrutar].
– Para seleccionar todos los documentos, pulse [Sel todo]. Para
deseleccionar todos los documentos, pulse [Ajuste predeter].
Aparecerá la pantalla Enrutar.
2 Pulse [Elegir prog].
6-8 bizhub 750/600 (Phase 2)
Distribución de documentos desde la carpeta de usuario del sistema
6
3 Pulse el botón del programa donde se enviarán los datos.
El botón del programa seleccionado aparecerá seleccionado.
4 Pulse [OK].
bizhub 750/600 (Phase 2) 6-9
Distribución de documentos desde la carpeta de usuario del sistema
6
Para seleccionar un destino desde un grupo
1 Seleccione el documento y pulse [Enrutar].
– Para seleccionar todos los documentos, pulse [Sel todo]. Para
deseleccionar todos los documentos, pulse [Ajuste predeter].
Aparecerá la pantalla Enrutar.
2 Pulse [Elegir grupo].
6-10 bizhub 750/600 (Phase 2)
Distribución de documentos desde la carpeta de usuario del sistema
6
3 Pulse el botón del grupo donde se enviarán los datos.
Aparecerá la lista de las direcciones registradas en el grupo.
4 Seleccione los destinos.
– Para enviar los datos a todas las direcciones del grupo, pulse [Sel
todo].
5 Pulse [OK] y después [OK] en la siguiente pantalla que aparezca.
bizhub 750/600 (Phase 2) 6-11
Distribución de documentos desde la carpeta de usuario del sistema
6
Para seleccionar un destino desde la libreta de direcciones
1 Seleccione el documento y pulse [Enrutar].
– Para seleccionar todos los documentos, pulse [Sel todo]. Para
deseleccionar todos los documentos, pulse [Ajuste predeter].
Aparecerá la pantalla Enrutar.
2 Pulse [Seleccionar de libreta dir].
6-12 bizhub 750/600 (Phase 2)
Distribución de documentos desde la carpeta de usuario del sistema
6
3 Pulse el botón del destino donde se enviarán los datos.
– Se puede buscar el destino deseado. Para más información,
consulte "Búsqueda de un destino" en la página 5-13.
El botón del destino seleccionado aparecerá seleccionado.
4 Pulse [OK].
2
Nota
Si el parámetro "Entrada destino manual" de la pantalla Detalles de
seguridad (que aparece al tocar [Ajustes de seguridad] en la pantalla
de configuración del administrador) está configurado en "Prohibir",
la [Búsqueda LDAP] no aparecerá.
Solamente puede realizarse una búsqueda LDAP si la opción
"Seleccionar de libreta dir" está seleccionada.
bizhub 750/600 (Phase 2) 6-13
Distribución de documentos desde la carpeta de usuario del sistema
6
Búsqueda de un destino
Siga el procedimiento que se describe a continuación para buscar el destino
deseado.
- Búsqueda múltiple
Introduzca el nombre del destino o parte de la dirección para buscar la
dirección correspondiente.
- Búsqueda LDAP
Busque en las direcciones registradas en el servidor LDAP la dirección
que se corresponda con las condiciones.
Para realizar una Búsqueda básica, introduzca el texto de búsqueda.
Para buscar con varias condiciones, realice una búsqueda avanzada.
Para una búsqueda básica
Para una búsqueda avanzada
6-14 bizhub 750/600 (Phase 2)
Distribución de documentos desde la carpeta de usuario del sistema
6
2
Aviso
Si desea más información sobre la configuración LDAP y cómo
especificar los parámetros de búsqueda LDAP, consulte en el Manual del
Operador [Operaciones de escáner de red].
bizhub 750/600 (Phase 2) 6-15
Distribución de documentos desde la carpeta de usuario del sistema
6
Para especificar directamente el destino de correo electrónico
1 Seleccione el documento y pulse [Enrutar].
– Para seleccionar todos los documentos, pulse [Sel todo]. Para
deseleccionar todos los documentos, pulse [Ajuste predeter].
Aparecerá la pantalla Enrutar.
2 Pulse [Entrada dir e-mail].
Aparecerá una pantalla que permite introducir una dirección.
6-16 bizhub 750/600 (Phase 2)
Distribución de documentos desde la carpeta de usuario del sistema
6
3 Introduzca la dirección de correo electrónico de destino.
Para introducir otra dirección, pulse [Dest sig.].
4 Pulse [OK].
2
Nota
Puede registrar los nombres de usuario y los nombres de dominio que
utilice con frecuencia para volver a introducirlos más fácilmente. Utilice
para ello la función de registrar prefijos y sufijos accesible desde la
pantalla de Configuración de Administrador.
bizhub 750/600 (Phase 2) 6-17
Distribución de documentos desde la carpeta de usuario del sistema
6
Especificación directa de un destino FTP
La siguiente configuración puede especificarse para el destino FTP.
Configuración Descripción
Nombre de host Introduzca el nombre del host o la dirección IP del destino.
Carpeta de destino Introduzca la ruta de la carpeta de destino.
Nombre de usuario Introduzca el nombre de usuario para iniciar sesión.
Contraseña Introduzca la contraseña.
% Para especificar opciones más avanzadas de FTP, pulse [Config
detalle].
!
Detalles
Para acceder a un servidor FTP de manera anónima, pulse [Anónimo] en
la pantalla donde se introduce el nombre de usuario.
Configuración Descripción
Número de puerto Se puede comprobar y cambiar el número de puerto.
Modo PASV Selecciona si se usa o no el método PASV (pasivo).
Proxy Selecciona si se usa o no un servidor proxy.
6-18 bizhub 750/600 (Phase 2)
Distribución de documentos desde la carpeta de usuario del sistema
6
2
Nota
Para seleccionar todos los documentos, pulse [Sel todo]. Para
deseleccionar todos los documentos, pulse [Ajuste predeter].
1 Seleccione el documento y pulse [Enrutar].
Aparecerá la pantalla Enrutar.
2 Pulse [Entrad archivo (FTP)].
Aparecerá la pantalla Escanear a FTP.
bizhub 750/600 (Phase 2) 6-19
Distribución de documentos desde la carpeta de usuario del sistema
6
3 Introduzca la información para el servidor FTP.
Para especificar otro servidor FTP, pulse [Direc sig.] e introduzca la
información.
4 Pulse [OK].
6-20 bizhub 750/600 (Phase 2)
Distribución de documentos desde la carpeta de usuario del sistema
6
Especificación directa de un destino SMB
Puede especificarse la siguiente configuración.
Configuración Descripción
Nombre de host Introduzca el nombre del host o la dirección IP del destino.
Carpeta de destino Introduzca la ruta de la carpeta de destino.
Nombre de usuario Introduzca el nombre de usuario para iniciar sesión.
Contraseña Introduzca la contraseña.
!
Detalles
Pulsando [Consultar], y comprobando los ordenadores conectados a la
red, se puede especificar la carpeta de destino.
2
Nota
Para seleccionar todos los documentos, pulse [Sel todo]. Para
deseleccionar todos los documentos, pulse [Ajuste predeter].
1 Seleccione el documento y pulse [Enrutar].
Aparecerá la pantalla Enrutar.
bizhub 750/600 (Phase 2) 6-21
Distribución de documentos desde la carpeta de usuario del sistema
6
2 Pulse [Entrada archivo (SMB)].
Aparecerá la pantalla Escanear a SMB.
3 Introduzca la información de destino.
Para especificar otro servidor SMB, pulse [Direc sig.] e introduzca la
información.
4 Pulse [OK].
6-22 bizhub 750/600 (Phase 2)
Distribución de documentos desde la carpeta de usuario del sistema
6
6.4 Verificación de la configuración antes de la
distribución
Verificación de la información de documento
Es posible verificar la siguiente información.
Opción Descripción
Hora almacenado Muestra la fecha y la hora en que se guardaron los datos.
Núm. de tarea Muestra el número de tareas registradas.
Nombre de usuario Muestra el nombre del usuario que guardó los datos.
Nombre documento Muestra el nombre del documento.
2
Nota
Para seleccionar todos los documentos, pulse [Sel todo]. Para
deseleccionar todos los documentos, pulse [Ajuste predeter].
Para verificar la información
1 Seleccione el documento y pulse [Enrutar].
Aparecerá la pantalla Enrutar.
bizhub 750/600 (Phase 2) 6-23
Distribución de documentos desde la carpeta de usuario del sistema
6
2 Pulse [Info de doc].
Aparecerá la pantalla Info de doc. Pulse [ ] o [ ] para ver la
siguiente pantalla de información del documento.
3 Pulse [OK].
6-24 bizhub 750/600 (Phase 2)
Distribución de documentos desde la carpeta de usuario del sistema
6
Cambio del texto
El texto especificado anteriormente o el contador se definen para las
carpetas de anotación de usuario. Estos datos se pueden cambiar durante
la impresión.
Puede especificarse la siguiente configuración.
Opción Descripción
Número cadena caracteres Es posible añadir texto al número que se imprime. Se puede
introducir un máximo de 20 caracteres.
Fecha/Hora Selecciona el formato de fecha y hora que se imprimirá.
Densidad Selecciona la densidad de los números que se imprimirán.
Ajuste contador salida Selecciona el formato de salida (número de dígitos) de los nú-
meros que se imprimirán.
Posición de impresión Seleccione la posición de impresión.
Para cambiar los elementos
1 Seleccione el documento y pulse [Enrutar].
Aparecerá la pantalla Enrutar.
bizhub 750/600 (Phase 2) 6-25
Distribución de documentos desde la carpeta de usuario del sistema
6
2 Pulse [Cambiar cadena caracter].
Aparece la pantalla Cambiar Cadena de Caracteres.
3 Pulse el botón cuya configuración desee modificar y, a continuación,
cambie la configuración.
– Pulse [Núm. cadena caract.], escriba el texto que desee añadir y
después pulse [OK].
6-26 bizhub 750/600 (Phase 2)
Distribución de documentos desde la carpeta de usuario del sistema
6
– Pulse [Fecha/Hora], seleccione el formato de fecha y hora que se
va a imprimir y después pulse [OK].
– Pulse [Densidad], pulse el botón correspondiente a la densidad
deseada y después pulse [OK].
bizhub 750/600 (Phase 2) 6-27
Distribución de documentos desde la carpeta de usuario del sistema
6
– Pulse [Tipo de número], seleccione el formato para el número y
después pulse [OK].
– Pulse [Pos impresión], seleccione la posición de impresión, y pulse
[OK].
2
Nota
Para seleccionar todos los documentos, pulse [Sel todo]. Para
deseleccionar todos los documentos, pulse [Ajuste predeter].
6-28 bizhub 750/600 (Phase 2)
7 Configuración del panel
de control
Configuración del panel de control
7
7 Configuración del panel de control
7.1 Especificación de la configuración del panel de
control
Desde el modo Utilidades pueden configurarse varios parámetros básicos y
avanzados para la utilización de esta máquina. Este capítulo describe los
procedimientos para configurar los parámetros del modo Utilidades para las
funciones de las carpetas.
2
Nota
Para obtener más detalles sobre el registro de carpetas de usuario de
recepción confidencial, carpetas de usuario de retransmisión, carpetas
de usuario de boletín electrónico, consulte el manual del operador
[Operaciones de fax]. Si desea obtener más información sobre el
procedimiento para registrar carpetas de anotación de usuario, consulte
el Manual del Operador [Operaciones de escáner de red].
Parámetros del modo Utilidades
Los siguientes parámetros del modo Utilidades se describen en este manual.
Parámetro Descripción Página de referencia
Registro de destinos Pueden crearse nuevas carpetas. p. 7-6
Configuración de ad- Especifica la configuración para adminis- p. 7-11
ministrador trar las carpetas. p. 7-13
p. 7-14
p. 7-17
bizhub 750/600 (Phase 2) 7-3
Configuración del panel de control
7
Permisos de carpeta
Hay varios niveles de usuarios que pueden acceder a esta máquina. Además
de los administradores de la máquina, los administradores de carpetas
pueden utilizar las funciones de carpetas. Pueden acceder a las carpetas los
siguientes tipos de usuario.
Tipos de usuario
Tipo de carpeta Descripción
Usuario público Para acceso de usuarios si no se han aplicado ajustes de autenticación
de usuario
Usuario registrado Usuarios registrados por el administrador si se han aplicado ajustes de
autenticación de usuario
Administrador de car- Usuarios que pueden acceder al modo usuario como administradores
petas de carpeta si se han aplicado ajustes de autenticación de usuario
Administrador Administrador de la máquina
7-4 bizhub 750/600 (Phase 2)
Configuración del panel de control
7
Información adicional
Para iniciar sesión como administrador de carpetas en modo usuario,
escriba "boxadmin" como nombre de usuario e introduzca la contraseña
especificada en "Especificación de la configuración del administrador de
carpetas" en la página 7-14.
Operaciones que se pueden realizar
Funcionamien- Crear carpetas Ver/descargar/eli- Cambiar confi- Eliminar
to minar documentos guración de carpetas
carpeta
Tipo de carpeta Carpe- Carpe- Carpe- Carpetas Carpe- Carpe- Carpe- Carpe-
tas de tas de tas de de usua- tas de tas de tas de tas de
usua- usuario usuario rio perso- usua- usuario usua- usuario
rio perso- com- nales rio perso- rio perso-
com- nales partidas com- nales com- nales
parti- parti- parti-
das das das
Usuario público o e o e o e o e
Usuario o o o o*1 o o*1 o o
registrado
Administrador o*2 o*2 o*2 o*2 o*2 o*2 o*2 o*2
de carpetas
Administrador o*2 e e e o*2 o*2 o*2 o*2
*1 Sólo carpetas creadas por el usuario registrado
*2 Los administradores de carpetas y administradores pueden realizar
operaciones sin introducir la contraseña, aunque se haya especificado una
contraseña para la carpeta.
bizhub 750/600 (Phase 2) 7-5
Configuración del panel de control
7
7.2 Registro de carpetas
Pueden registrarse nuevas carpetas.
Es posible registrar los siguientes tipos de carpetas.
Tipo de carpeta Descripción
Carpeta de usuario pública Carpeta compartida que puede usar cualquiera
Carpeta de compartida Carpeta de usuario a la que sólo pueden acceder los usuarios
que hayan iniciado sesión si se ha aplicado la configuración
de autenticación de usuario
Rellenar Nro. Buzón Usuario Esta carpeta se utiliza cuando se añade una imagen de fecha
y hora o un número al documento guardado en modo Escan
antes de enrutarlo. El tipo de texto que se añade se puede es-
pecificar durante la distribución.
Las carpetas de anotación de usuario se registran en el modo
Administrador.
Para obtener más información, consulte el Manual del Opera-
dor [Operaciones de escáner de red].
2
Nota
La función de transmisión de buzón de correo puede especificarse para
una carpeta.
Si se ha aplicado la configuración de autenticación de usuario, asegúrese
de introducir el nombre de usuario y la contraseña y pulsar la tecla
"Acceso". Si no se ha aplicado la configuración de autenticación de
usuario, no podrán crearse carpetas de usuario personales.
Para obtener más detalles sobre el registro de una carpeta de usuario de
recepción confidencial, carpeta de usuario de retransmisión y carpeta de
usuario de boletín electrónico, consulte el manual del operador
[Operaciones de fax].
7-6 bizhub 750/600 (Phase 2)
Configuración del panel de control
7
Registro de carpetas de usuario públicas/personales
La siguiente información puede introducirse en cada pantalla.
Opción Descripción
Carpeta usuario Pulse [Núm. carpeta usuario] y utilice el teclado para intro-
ducir el número de la carpeta de usuario.
Nombre Pulse [Nombre] y utilice el teclado que aparece para intro-
ducir el nombre de la carpeta de usuario.
Contraseña Pulse [Contraseña] y utilice el teclado que aparece para in-
troducir la contraseña.
Buscar carácter Pulse [Buscar carácter] y seleccione los caracteres de bús-
queda.
Tipo de carpeta Pulse [Pública] o [Personal].
Si se selecciona [Privada], aparecerá el nombre del propie-
tario. Para cambiar el usuario, pulse [Cambiar propietario]
y seleccione un usuario diferente.
Autoeliminar documento Seleccione el tiempo que debe guardarse el documento en
la carpeta antes de eliminarse.
Función de ampliación de carpeta Aparece cuando el kit opcional de fax FK-502 está instala-
do. Seleccione si se usará la función de recepción confi-
dencial con la carpeta. Para utilizar la función de recepción
confidencial, escriba la contraseña de comunicación para
la recepción confidencial.
2
Nota
Si se cancela la autenticación de usuario después de la creación de
carpetas de usuario personales, las carpetas de usuario personales
pasarán a ser públicas.
2
Aviso
Si "Reglas contraseña" tiene el valor "ACTIVADO", no será posible
registrar una contraseña que contenga menos de 8 caracteres.
Si ya se hubiera registrado una contraseña de carpeta de menos de
8 caracteres, cámbiela para que contenga 8 caracteres antes de indicar
"Reglas contraseña" como "ACTIVADO". Si desea más información
sobre las reglas de contraseña, consulte en el Manual del Operador
[Operaciones de copia].
bizhub 750/600 (Phase 2) 7-7
Configuración del panel de control
7
Para registrar una carpeta
1 Pulse la tecla
[Utilidades/Contadores].
2 Pulse [1 Registro de destinos].
3 Pulse [3 Reg. Carpeta Usua.].
Aparecerá la pantalla de carpeta de usuario.
7-8 bizhub 750/600 (Phase 2)
Configuración del panel de control
7
4 Pulse [1 Carpeta usuario compartida/individ].
5 Pulse el botón [Nuevo registro].
Aparecerá la pantalla de registro 1/2.
6 Especifique la configuración de carpeta deseada.
bizhub 750/600 (Phase 2) 7-9
Configuración del panel de control
7
7 Pulse [Sig.].
Aparecerá la pantalla de registro 2/2.
8 Especifique la configuración deseada.
9 Pulse [OK].
10 Vuelva a pulsar [Cerrar].
La carpeta estará registrada.
7-10 bizhub 750/600 (Phase 2)
Configuración del panel de control
7
7.3 Visualización de la pantalla de configuración de
administrador
Para visualizar la pantalla de configuración de administrador
1 Pulse la tecla
[Utilidades/Contadores].
2 Pulse [3 Config de admin].
– También puede seleccionarse un
elemento en los menús del modo
Utilidades pulsando la tecla del
número que aparece al lado del
botón deseado. Para "3 Config
de admin", pulse la tecla [3] en el
teclado.
3 Introduzca la contraseña y pulse [OK].
Si desea más detalles sobre la introducción de texto, consulte
"Introducción de texto" en la página 9-4.
bizhub 750/600 (Phase 2) 7-11
Configuración del panel de control
7
4 Aparecerá la pantalla de configuración del administrador.
2
Nota
Si no está instalado el kit de fax opcional, no aparecerá la opción
[8 Ajustes de fax].
Para salir del modo Utilidades completamente, presione el botón [Salir]
en el área izquierda de la pantalla o pulse la tecla
[Utilidades/Contadores]. También puede pulsar [Cerrar] en cada pantalla
que le aparezca hasta que se muestre la pantalla general de la máquina
con las opciones del modo Copia, Fax, Escáner o Carpeta.
2
Aviso
Si la función "Prohibir funciones si error autentic" del modo
Administrador está ajustada en "Modo 2" y se introduce una contraseña
de administrador incorrecta el número de veces especificado, ya no será
posible entrar en el modo Administrador. Si desea más información
sobre el parámetro "Prohibir funciones si error autentic", consulte el
Manual del Operador [Operaciones de copia].
7-12 bizhub 750/600 (Phase 2)
Configuración del panel de control
7
7.4 Especificar la configuración de la carpeta de usuario
Las carpetas que ya no se necesiten deben eliminarse.
Para eliminar carpetas de usuario no usadas
Las carpetas que contengan documentos no guardados se pueden eliminar
como carpetas sin utilizar.
1 En la pantalla Ajustes de Admin, pulse [Ajustes de sistema].
2 En la pantalla de configuración del sistema, seleccione la opción
[0 Ajuste Buz.Usuario].
3 En la pantalla Ajustes buzón de usuario, pulse [1 Elim carpetas de
usuario sin uso].
4 Para eliminar las carpetas, pulse [Sí].
bizhub 750/600 (Phase 2) 7-13
Configuración del panel de control
7
7.5 Especificación de la configuración del administrador
de carpetas
Seleccione si está permitido el uso por parte del administrador de carpetas.
(La opción predeterminada es "Prohibir").
Al iniciar sesión como administrador de carpetas, escriba "boxadmin" como
nombre de usuario en la pantalla de autenticación de usuario e introduzca la
contraseña especificada en el paso 5.
Relación con otras opciones
- Si las opciones "Autenticación de usuario" y "Seguimiento de cuenta"
están en "OFF", no podrá seleccionarse "Permitir".
2
Nota
Si desea más detalles sobre las operaciones que pueden realizar los
administradores de carpetas, consulte "Permisos de carpeta" en la
página 7-4.
2
Aviso
Si "Reglas contraseña" tiene el valor "ACTIVADO", no será posible
registrar una contraseña que contenga menos de 8 caracteres.
Si ya se hubiera registrado una contraseña de carpeta de menos de
8 caracteres, cámbiela para que contenga 8 caracteres antes de indicar
"Reglas contraseña" como "ACTIVADO". Si desea más información
sobre las reglas de contraseña, consulte en el Manual del Operador
[Operaciones de copia].
7-14 bizhub 750/600 (Phase 2)
Configuración del panel de control
7
Para especificar el parámetro "Ajustes de Admin carpeta de usuario"
1 En la pantalla de configuración del administrador, pulse [Ajustes de
seguridad].
2 En la pantalla de configuración de seguridad, pulse [2 Ajustes admin.
carpeta de usuario].
Aparecerá la pantalla de configuración de admin. de usuario.
3 Pulse el botón para el ajuste deseado.
– Si está seleccionada la opción [Prohibir], continuará con el paso 4.
– Si está seleccionada la opción [Permitir], aparecerá [Contraseña].
Pase al paso 5 para especificar la contraseña. (La contraseña
predeterminada es "PASSWORD".)
4 Pulse [OK].
El uso por parte del administrador de carpetas está restringido. Así se
completa el procedimiento para restringir el uso por parte del
administrador de carpetas.
bizhub 750/600 (Phase 2) 7-15
Configuración del panel de control
7
5 Pulse [Contraseña].
Aparecerá una pantalla que permitirá especificar la contraseña para el
administrador de carpetas.
6 Introduzca la contraseña y pulse [OK].
Aparecerá una pantalla para volver a introducir la contraseña.
7 Introduzca la contraseña especificada en el paso 6 y pulse [OK].
Se especificará la contraseña para el administrador de carpetas y se
permitirá el uso por parte del administrador de carpetas.
!
Detalles
Si desea más detalles sobre la introducción de texto, consulte
"Introducción de texto" en la página 9-4.
2
Nota
Para cancelar la configuración, pulse [Anular].
7-16 bizhub 750/600 (Phase 2)
Configuración del panel de control
7
7.6 Especificación de parámetros de configuración de
HDD
Pueden realizarse varias operaciones de disco duro, tales como el borrado
de datos del disco duro y la comprobación de la cantidad de espacio libre
en el disco duro.
Están disponibles los siguientes parámetros.
Parámetro Descripción
Verificar capacidad HDD Muestra la cantidad de espacio en el disco duro que se está
usando y que queda
Sobrescribir datos temp Seleccione o "Modo 1" o "Modo 2" como método para so-
brescribir los datos en el disco duro.
Seleccione si tiene prioridad el cifrado o la sobrescritura
cuando está instalado el kit de seguridad.
Sobrescribir todos los datos Sobrescribe todos los datos
Contraseña de bloqueo del HDD Especifica la contraseña de bloqueo del disco duro
Formato de HDD Formatea el disco duro.
Configuración de cifrado del HDD Clave encripta- Cifra los datos de imagen guardados
ción Datos ima- en carpetas en el disco duro. Esta fun-
gen ción se puede definir únicamente si la
unidad de disco duro y el kit de segu-
ridad están instalados en el equipo.
Clave encripta- Cifra datos de administración como
ción Datos admin. por ejemplo la configuración especifi-
cada en el modo Utilidades y los datos
de registro de cuenta/usuario. Esta
función se puede definir aunque el
equipo no tenga instalada la unidad de
disco duro y el kit de seguridad.
Los siguientes datos se eliminan cuando se formatea el disco duro.
- Destinos de programa
- Destinos abreviados
- Ajustes de método de autenticación
- Ajustes de autenticación de usuario
- Ajustes de seguimiento de cuenta
- Carpetas de usuario
- Ajustes de carpeta
- Documentos en carpetas
- Ajustes de carpeta de usuario de impresión segura
- Ajustes de carpeta de usuario boletín electrónico
bizhub 750/600 (Phase 2) 7-17
Configuración del panel de control
7
Para comprobar la capacidad del disco duro
Es posible comprobar el espacio disponible en el disco duro.
1 En la pantalla de configuración del administrador, pulse [Ajustes de
seguridad].
2 En la pantalla de configuración de seguridad, pulse [6 Ajustes de HDD].
3 En la pantalla de configuración de HDD, pulse [1 Verif capacidad de
HDD].
Aparecerá la pantalla Comprobar capacidad de HDD.
4 Vuelva a pulsar [Cerrar].
Volverá a aparecer la pantalla Configuración de HDD.
7-18 bizhub 750/600 (Phase 2)
Configuración del panel de control
7
Para sobrescribir datos temporales
Es posible especificar la configuración de sobrescritura de datos en el disco
duro. (La opción predeterminada es "DESACTIVADO").
La forma en la que esta máquina destruye la información es sobrescribiendo
todos los datos del área completa donde se había guardado una imagen,
cuando los datos de la imagen en el disco duro se consideran innecesarios.
Además, la destrucción de la estructura de datos en lugar de los datos de la
imagen evita la interpretación de la información en caso de robo del disco
duro.
Modo 1: Sobrescribir con 0x00
Modo 2: Sobrescribir con 0x00 % Sobrescribir con 0xff % Sobrescribir con
la letra "A" (0x61) % Verificado
1 En la pantalla de configuración del administrador, pulse [Ajustes de
seguridad].
2 En la pantalla de configuración de seguridad, pulse [6 Ajustes de HDD].
3 En la pantalla Ajustes de HDD, pulse [2 Sobrescribir datos temp].
Aparece la pantalla de ajuste de eliminación de datos temporales.
4 Seleccione el método de sobrescritura de datos temporales.
5 Pulse [OK].
El modo de sobrescritura de datos temporales queda determinado.
bizhub 750/600 (Phase 2) 7-19
Configuración del panel de control
7
Para sobrescribir todos los datos
La máquina puede configurarse para sobrescribir todos los datos del disco
duro.
Con este procedimiento, se borrará toda la información de esta máquina.
Antes de realizar esta operación, asegúrese de consultar con un
representante de su servicio.
A continuación se describen los métodos de sobrescritura de datos.
Configuración Descripción
Modo 1 Sobrescribir con 0x00
Modo 2 Sobrescribir con números aleatorios de 1 byte % Sobrescribir con números
aleatorios de 1 byte % Sobrescribir con 0x00
Modo 3 Sobrescribir con 0x00 % Sobrescribir con 0xff % Sobrescribir con números
aleatorios de 1 byte % Verificado
Modo 4 Sobrescribir con números aleatorios de 1 byte % Sobrescribir con 0x00 %
Sobrescribir con 0xff
Modo 5 Sobrescribir con 0x00 % Sobrescribir con 0xff % Sobrescribir con 0x00 %
Sobrescribir con 0xff
Modo 6 Sobrescribir con 0x00 % Sobrescribir con 0xff % Sobrescribir con 0x00 %
Sobrescribir con 0xff % Sobrescribir con 0x00 % Sobrescribir con 0xff %
Sobrescribir con 512 bytes de datos especificados
Modo 7 Sobrescribir con 0x00 % Sobrescribir con 0xff % Sobrescribir con 0x00 %
Sobrescribir con 0xff % Sobrescribir con 0x00 % Sobrescribir con 0xff %
Sobrescribir con 0xaa
Modo 8 Sobrescribir con 0x00 % Sobrescribir con 0xff % Sobrescribir con 0x00 %
Sobrescribir con 0xff % Sobrescribir con 0x00 % Sobrescribir con 0xff %
Sobrescribir con 0xaa % Verificado
7-20 bizhub 750/600 (Phase 2)
Configuración del panel de control
7
1 En la pantalla de configuración del administrador, pulse [Ajustes de
seguridad].
2 En la pantalla de configuración de seguridad, pulse [6 Ajustes de HDD].
3 En la pantalla de configuración de seguridad, pulse [3 Sobrescribir
todos los datos].
Aparecerá la pantalla para sobrescribir todos los datos.
4 Seleccione el método deseado para sobrescribir datos en el disco duro
y haga clic en [Sobrescrib.].
– El tiempo necesario para realizar el modo 1 es de unos 40 minutos.
Aparecerá un mensaje de confirmación solicitando si desea
sobrescribir los datos.
bizhub 750/600 (Phase 2) 7-21
Configuración del panel de control
7
5 Para sobrescribir los datos, pulse [Sí].
– Para volver a la pantalla para sobrescribir todos los datos sin
sobrescribir los datos, pulse [No].
Aparecerá el mensaje "Sobrescribir todos los archivos está finalizado.
Apague la máquina y préndala nuevamente."
6 Siga las instrucciones en pantalla para reiniciar la máquina.
Los datos del disco duro se han sobrescrito.
2
Aviso
Mientras se sobrescriben los datos, no utilice el interruptor de corriente
principal para apagar y encender la máquina.
Al APAGAR y ENCENDER el interruptor de corriente principal, espere
unos 10 segundos o más antes de volver a encenderla; de lo contrario
puede que la copiadora no funcione de manera normal.
7-22 bizhub 750/600 (Phase 2)
Configuración del panel de control
7
Para especificar la contraseña de bloqueo del disco duro
Es posible especificar la contraseña de bloqueo del disco duro.
La contraseña de bloqueo del disco duro es extremadamente importante
para proteger los datos del disco duro. Mantenga la contraseña en un lugar
seguro para que no se pierda.
1 En la pantalla de configuración del administrador, pulse [Ajustes de
seguridad].
2 En la pantalla de configuración de seguridad, pulse [6 Ajustes de HDD].
3 En la pantalla Configuración de HDD, pulse [4 Contraseña bloqueo].
– Aparecerá la pantalla para registrar la contraseña de bloqueo
de HDD.
– Si ya se ha especificado una contraseña de bloqueo de disco duro,
pulse [6 Contraseña de bloqueo de HDD] para visualizar una
pantalla que contenga la contraseña actual. Desde la pantalla
visualizada, se puede cambiar la contraseña o cancelar la
contraseña de bloqueo del disco duro.
4 Introduzca la contraseña (20 caracteres de longitud) y pulse [OK].
Aparecerá una pantalla para volver a introducir la contraseña.
5 Introduzca la contraseña especificada en el paso 4 y pulse [OK].
Aparecerá el mensaje "Se ha registrada la contraseña de HDD.
APAGUE y ENCIENDA el interruptor principal".
6 Siga las instrucciones en pantalla para reiniciar la máquina.
Se configurará la contraseña de bloqueo del disco duro.
bizhub 750/600 (Phase 2) 7-23
Configuración del panel de control
7
2
Aviso
Asegúrese de guardar la contraseña en un lugar seguro para que no se
pierda. Si pierde la contraseña, se requerirán importantes operaciones
de reconexión.
2
Nota
No especifique una contraseña con el mismo carácter repetido 20 veces.
2
Aviso
Asegúrese de mantener la contraseña en un lugar seguro para que no se
pierda.
Al APAGAR y ENCENDER el interruptor de corriente principal, espere
unos 10 segundos o más antes de volver a encenderla; de lo contrario
puede que la copiadora no funcione de manera normal.
!
Detalles
Si desea más detalles sobre la introducción de texto, consulte
"Introducción de texto" en la página 9-4.
2
Nota
Para cancelar la configuración, pulse [Anular].
7-24 bizhub 750/600 (Phase 2)
Configuración del panel de control
7
Para formatear el disco duro
Es posible formatear el disco duro.
Al formatear el disco duro, los datos guardados en él se borran.
1 En la pantalla de configuración del administrador, pulse [Ajustes de
seguridad].
2 En la pantalla de configuración de seguridad, pulse [6 Ajustes de HDD].
3 En la pantalla de configuración de HDD, pulse [5 Formato de HDD].
Aparecerá un mensaje de confirmación solicitando si desea formatear
el disco duro.
4 Para formatear el disco duro, pulse [Sí].
– Para volver a la pantalla de configuración de HDD sin formatear el
disco duro, pulse [No].
Aparecerá una pantalla, indicando que el disco duro se está
formateando mientras se ejecuta la operación.
bizhub 750/600 (Phase 2) 7-25
Configuración del panel de control
7
5 Reinicie la máquina.
El disco duro se formatea.
2
Aviso
Al APAGAR y ENCENDER el interruptor de corriente principal, espere al
menos 10 segundos antes de volver a encenderla; de lo contrario puede
que la copiadora no funcione de manera normal.
7-26 bizhub 750/600 (Phase 2)
Configuración del panel de control
7
Para cifrar datos de imagen
Se pueden cifrar los datos de imagen guardados en carpetas en el disco
duro.
Esta función se puede definir únicamente si la unidad de disco duro y el kit
de seguridad están instalados en el equipo.
La configuración del parámetro "Clave encriptación Datos imagen" debe
especificarla el administrador de la máquina.
1 En la pantalla Config de Admin, pulse [Ajustes seguridad].
2 En la pantalla Ajustes de seguridad, pulse [6 Ajuste de HDD].
3 En la pantalla Ajuste de HDD, pulse [6 Aj.Codific.HDD].
4 En la pantalla Ajuste de HDD, pulse [1 Clave encriptación Datos
imagen].
– Aparece [Clave encriptación Datos imagen] cuando la unidad de
disco duro y el kit de seguridad SC-501 (ambos opcionales) están
instalados.
5 En la pantalla de confirmación en la que se indica si se desea especi-
ficar o no una clave de encriptación, pulse [Sí].
Vuelve a aparecer la pantalla Clave encriptación Datos imagen.
bizhub 750/600 (Phase 2) 7-27
Configuración del panel de control
7
– Si ya se ha registrado una clave de encriptación de datos de
imagen, aparece la pantalla Configurar la clave de encriptación de
los datos de imagen para cambiar o cancelar la clave de
ecriptación.
– Cuando registre, cambie o cancele la clave de encriptación de da-
tos de imagen, el disco duro se tendrá que formatear
6 Introduzca la clave de encriptación de datos de imagen (20 caracteres
de longitud) y pulse [OK].
– La clave de encriptación de datos de imagen debe contener 20
caracteres.
– No especifique una clave de encriptación de datos de imagen con
el mismo carácter repetido 20 veces.
– Asegúrese de mantener la clave de encriptación de datos de
imagen en un lugar seguro para que no se pierda.
7 Vuelva a introducir la clave de encriptación de datos de imagen espe-
cificada en el paso 6 y pulse [OK].
Aparece el mensaje "Asegurese de apagar y encender el equipo.".
7-28 bizhub 750/600 (Phase 2)
Configuración del panel de control
7
– Al APAGAR y ENCENDER el interruptor de corriente principal,
espere al menos 10 segundos antes de volver a encenderla; de lo
contrario puede que la copiadora no funcione de manera normal.
8 Siga las instrucciones que aparecen en la pantalla y utilice el
interruptor de corriente principal para apagar la máquina.
9 Use el interruptor de corriente principal para encender la máquina.
Aparece el mensaje "Formatear el disco duro".
10 Visualice la Config de Admin desde el modo Utilidades.
bizhub 750/600 (Phase 2) 7-29
Configuración del panel de control
7
11 En la pantalla Reiniciar la encriptación, pulse [Formatear HDD].
12 Siga las instrucciones que aparecen en la pantalla para formatear el
disco duro y reinicie la máquina.
Se ha cifrado el disco duro.
7-30 bizhub 750/600 (Phase 2)
Configuración del panel de control
7
Para cifrar datos de administración
Cifra datos de administración como por ejemplo la configuración
especificada en el modo Utilidades y los datos de registro de cuenta/usuario.
Esta función se puede definir aunque el equipo no tenga instalada la unidad
de disco duro y el kit de seguridad.
La configuración del parámetro "Clave encriptación Datos admin." debe
especificarla el administrador de la máquina.
1 En la pantalla Config de Admin, pulse [Ajustes seguridad].
2 En la pantalla Ajustes de seguridad, pulse [6 Ajuste de HDD].
3 En la pantalla Ajuste de HDD, pulse [6 Aj.Codific.HDD].
4 En la pantalla Ajuste de HDD, pulse [2 Clave encriptación Datos
admin.].
Vuelve a aparecer la pantalla Clave encriptación Datos admin.
– Si ya se ha registrado una clave de encriptación de datos de admi-
nistración, aparece la pantalla Clave encriptación Datos admin.
para cambiar o cancelar la clave de ecriptación.
bizhub 750/600 (Phase 2) 7-31
Configuración del panel de control
7
5 Introduzca la clave de encriptación de datos de administración (20
caracteres de longitud) y pulse [OK].
– La clave de encriptación de datos de administración debe contener
20 caracteres.
– No especifique una clave de encriptación de datos de
administración con el mismo carácter repetido 20 veces.
– Asegúrese de mantener la clave de encriptación de datos de
administración en un lugar seguro para que no se pierda.
6 Vuelva a introducir la clave de encriptación de datos de administración
especificada en el paso 5 y pulse [OK].
Aparece el mensaje "Asegurese de apagar y encender el equipo.".
– Al APAGAR y ENCENDER el interruptor de corriente principal,
espere al menos 10 segundos antes de volver a encenderla; de lo
contrario puede que la copiadora no funcione de manera normal.
7 Siga las instrucciones que aparecen en la pantalla y utilice el
interruptor de corriente principal para apagar la máquina.
8 Use el interruptor de corriente principal para encender la máquina.
Se han cifrado los datos de gestión.
7-32 bizhub 750/600 (Phase 2)
8 Especificación de
configuración con
PageScope Web
Connection
Especificación de configuración con PageScope Web Connection
8
8 Especificación de configuración con
PageScope Web Connection
8.1 Configuraciones que pueden especificarse con
PageScope Web Connection
PageScope Web Connection es un programa de gestión de dispositivos que
se incluye en el servidor HTTP integrado en la máquina. Con el uso de un
explorador web en un ordenador conectado a la red, la configuración de la
máquina puede especificarse desde PageScope Web Connection.
Al cambiar la configuración, las operaciones como la introducción de texto
pueden realizarse más fácilmente desde su ordenador.
Puede especificarse la siguiente configuración de función de carpeta.
Modo de usuario
Todos los usuarios pueden especificar la siguiente configuración.
Configuración Descripción
Ficha Buzón Inicio de sesión del Una vez se haya especificado el número de car-
buzón peta y la contraseña, se podrán realizar operacio-
nes, por ejemplo, para descargar o eliminar un
documento guardado. Además, se pueden modi-
ficar parámetros como la contraseña de carpeta o
su el nombre del titular.
Pueden abrirse las siguientes carpetas.
• Carpetas de usuario compartidas/individuales
Crear buzón Pueden crearse las siguientes carpetas.
• Carpetas de usuario compartidas/individuales
2
Nota
Si se ha iniciado sesión como administrador, no será necesario introducir
ninguna contraseña.
Solamente los usuarios que hayan iniciado sesión como usuario
registrado podrán controlar y crear carpetas de usuario individuales.
bizhub 750/600 (Phase 2) 8-3
Especificación de configuración con PageScope Web Connection
8
Modo Administrador
El administrador puede especificar la siguiente configuración más avanzada.
Configuración Descripción
Ficha Buzón Inicio de sesión del Una vez se haya especificado el número de car-
buzón peta, se podrán realizar operaciones, por ejem-
plo, para descargar o eliminar un documento
guardado. Además, se pueden modificar paráme-
tros como la contraseña de carpeta o su el nom-
bre del titular.
Pueden abrirse las siguientes carpetas.
• Carpetas de usuario compartidas/individuales
Crear buzón Pueden crearse las siguientes carpetas.
• Carpetas de usuario compartidas
Configuración de Permite visualizar si se han especificado paráme-
admin. de buzón tros de configuración de administrador de
carpetas.
8-4 bizhub 750/600 (Phase 2)
Especificación de configuración con PageScope Web Connection
8
8.2 Utilización de PageScope Web Connection
Requisitos del sistema
Opción Entorno de funcionamiento
Red Ethernet (protocolo TCP/IP)
Aplicaciones informáticas Exploradores web compatibles:
Se recomienda Microsoft Internet Explorer Ver.6 o
superior (*)
(JavaScript y recepción de cookies habilitados)
Netscape Navigator Ver.7.02 o superior
(JavaScript y cookies habilitados)
Adobe® Flash® Player (se necesita la versión del comple-
mento 7.0 o posterior si se selecciona "Flash" como el for-
mato de visualización)
(*) Para usar la Ver 5.5 de Internet Explorer, debe instalarse
el analizador XML de Microsoft MSXML3.X.
!
Detalles
PageScope Web Connection es una utilidad de gestión de dispositivos
compatible con el servidor HTTP que se integra en el controlador de
impresora.
Con el uso de un explorador web conectado a la red, la configuración de
la máquina puede especificarse desde PageScope Web Connection.
Si desea más información sobre los formatos de visualización, consulte
el apartado "Inicio y cierre de sesión" en la página 8-10.
Acceso a PageScope Web Connection
Se puede acceder directamente a PageScope Web Connection desde un
explorador web.
1 Inicie el explorador web.
2 En la barra de direcciones, escriba la dirección IP de esta máquina y
pulse la tecla [Intro].
– http://<dirección_IP_de_la_máquina>/
Ejemplo: Si la dirección IP de esta máquina es 192.168.1.20
http://192.168.1.20/
!
Detalles
Cuando está habilitado el SSL/TLS, la URL se convierte en:
https://<dirección_IP_de_la_máquina>/
Aunque se escriba "http://", se accederá automáticamente a la URL
"https://".
bizhub 750/600 (Phase 2) 8-5
Especificación de configuración con PageScope Web Connection
8
2
Nota
Si activa la autenticación de usuario, será necesario introducir un nombre
de usuario y una contraseña para acceder a la máquina.
8-6 bizhub 750/600 (Phase 2)
Especificación de configuración con PageScope Web Connection
8
Estructura de las páginas
La primera página que se muestra al acceder a PageScope Web Connection
se conoce como página de modo de usuario. Esta página se muestra tras
iniciar sesión en la aplicación como usuario público.
Las páginas de PageScope Web Connection se generan como se muestra a
continuación.
!
Detalles
Si desea más información sobre cómo iniciar sesión, consulte "Inicio y
cierre de sesión" en la página 8-10.
5 6 10
1 7
2 8
3 9
4
11
12
bizhub 750/600 (Phase 2) 8-7
Especificación de configuración con PageScope Web Connection
8
Confi- Opción Descripción
gura-
ción Nº
1 Logotipo de KONICA MINOLTA Haga clic en el logotipo para abrir la pági-
na web general de Konica Minolta, que
tiene la siguiente URL:
http://konicaminolta.com/
2 Logotipo de PageScope Web Connection Haga clic en el logotipo para ver la infor-
mación sobre la versión de PageScope
Web Connection.
3 Modo de inicio de sesión Se muestra el modo de sesión (público,
usuario registrado o administrador) del
usuario que ha iniciado sesión.
4 Botón [Cierre de sesión] Haga clic en este botón para cerrar
sesión.
5 Pantalla de estado Los estados de la sección de impresora y
sección de escáner de esta máquina se
visualizan mediante iconos.
6 Visor de mensajes Si se produce un error en la máquina,
se mostrará el estado del fallo/error y otra
información sobre el error.
7 Ayuda Muestra la página que se indica en la
"URL del manual en línea". Si desea más
información, consulte el Manual del Ope-
rador de IC-202.
8 Botón Actualizar Haga clic en este botón para actualizar la
página mostrada.
9 Nombre de dispositivo El nombre del dispositivo al que se está
accediendo se muestra en pantalla.
10 Fichas Selecciona la categoría de la página que
se quiere visualizar. En el modo de usua-
rio se muestran las siguientes fichas.
• Sistema
• Trabajo
• Carpeta
• Impresión
• Escanear/Fax
11 Menú Lista la información y la configuración de
la ficha seleccionada. El menú que apare-
ce es diferente según la ficha
seleccionada.
12 Información y configuración Muestra detalles del elemento seleccio-
nado desde el menú.
8-8 bizhub 750/600 (Phase 2)
Especificación de configuración con PageScope Web Connection
8
Caché de explorador web
Es posible que la información más nueva no aparezca en las páginas de
PageScope Web Connection porque las versiones anteriores de las páginas
están guardadas en la caché del explorador web. Además, pueden
producirse los siguientes problemas cuando se usa la caché.
Cuando utilice PageScope Web Connection, deshabilite la caché del
explorador web.
2
Nota
Si la utilidad se usa con la caché habilitada y se produjo un error de
tiempo de espera en modo Administrador, es posible la página de tiempo
de espera aparezca después de volver a acceder a la utilidad. Además,
puesto que el panel de control de la máquina permanece bloqueado y no
puede usarse, la máquina debe reiniciarse. Para evitar este problema,
deshabilite el uso de la memoria caché.
2
Nota
Los menús y las órdenes pueden variar según la versión del explorador
web. Para obtener más detalles, consulte la Ayuda del explorador Web.
Para Internet Explorer
1 En el menú "Herramientas", haga clic en "Opciones de Internet".
2 En la ficha General, haga clic en [Configuración] debajo de "Archivos
temporales de Internet".
3 Seleccione "Cada vez que se visita la página" y haga clic en [OK].
En Netscape Navigator
1 En el menú "Editar", haga clic en "Preferencias".
2 En la casilla "Categoría" de la parte izquierda del cuadro de diálogo,
haga clic en "Avanzadas" y luego en "Caché".
3 Debajo de "Compara la página en caché con la página de la red:",
seleccione "Cada vez que veo la página".
bizhub 750/600 (Phase 2) 8-9
Especificación de configuración con PageScope Web Connection
8
8.3 Inicio y cierre de sesión
Cuando se accede a la aplicación PageScope Web Connection, aparece
una pantalla para usuario público. Para iniciar sesión como usuario
registrado o administrador cuando la aplicación solicita la autenticación de
usuario, es necesario cerrar sesión y volver a iniciar sesión.
Cierre de sesión
2
Nota
Una vez se ha iniciado sesión, la aplicación se cerrará automáticamente
si no se ha realizado ninguna acción durante el tiempo de espera
especificado.
El periodo de tiempo de espera de los modos de usuario y administrador
se puede especificar en la página que aparece al hacer clic en
"Autenticación (Ficha Red)" y después "Cierre de sesión auto." en modo
Administrador.
1 Haga clic en [Cierre de sesión] en la parte superior izquierda de la
ventana.
8-10 bizhub 750/600 (Phase 2)
Especificación de configuración con PageScope Web Connection
8
Se cierra la sesión del usuario y aparece la pantalla de inicio de sesión.
bizhub 750/600 (Phase 2) 8-11
Especificación de configuración con PageScope Web Connection
8
Inicio de sesión en modo usuario (usuario público)
Hay dos métodos para iniciar sesión en modo usuario: uno para usuario
registrado y otro para usuario público. Si no se solicita autenticación de
usuario, inicie sesión como usuario público.
1 En la página de inicio de sesión, seleccione "Usuario público".
– Si es necesario, seleccione el idioma y el formato de visualización.
8-12 bizhub 750/600 (Phase 2)
Especificación de configuración con PageScope Web Connection
8
2 Haga clic en [Inicio de sesión].
Aparecerá la página del modo usuario.
2
Nota
Si se selecciona "Flash" como formato de visualización, las siguientes
pantallas se mostrarán mediante esta característica. Para poder utilizar
la función de Flash debe disponer del programa Flash Player.
Iconos de estado y mensajes
Visualización de página cuando se ha seleccionado "Bandeja de
entrada" en el menú bajo "Info sobre dispositivo" en la ficha Sistema
Visualización de página de la ficha Trabajo
Si se utiliza software lector de pantalla, es recomendable seleccionar
"HTML" como formato de visualización.
bizhub 750/600 (Phase 2) 8-13
Especificación de configuración con PageScope Web Connection
8
Inicio de sesión en modo usuario (usuario registrado/administrador
de carpetas)
Hay dos métodos para iniciar sesión en modo usuario: uno para usuario
registrado y otro para usuario público. El siguiente procedimiento describe
cómo realizar la autenticación de usuario e iniciar sesión con un nombre
de usuario específico.
2
Nota
Haga clic en el icono que está a la derecha del campo "Nombre de
usuario" y después seleccione un nombre de la lista.
1 En la página de inicio de sesión, escriba el nombre de usuario y la
contraseña.
– Para iniciar sesión como administrador de carpetas, escriba
"boxadmin" como nombre de usuario e introduzca la contraseña
especificada en "Especificación de la configuración del
administrador de carpetas" en la página 7-14.
– Si es necesario, seleccione el idioma y el formato de visualización.
8-14 bizhub 750/600 (Phase 2)
Especificación de configuración con PageScope Web Connection
8
2 Haga clic en [Inicio de sesión].
Aparecerá la página del modo usuario.
2
Nota
Si la función "Prohibir funciones si error autentic" del modo
Administrador está ajustada en "Modo 2" y el usuario introduce una
contraseña incorrecta el número de veces especificado, dicho usuario
quedará bloqueado y no podrá continuar utilizando la máquina. Póngase
en contacto con el administrador para cancelar las restricciones de
funcionamiento.
Si se utiliza software lector de pantalla, es recomendable seleccionar
"HTML" como formato de visualización.
bizhub 750/600 (Phase 2) 8-15
Especificación de configuración con PageScope Web Connection
8
Inicio de sesión en el modo Administrador
Para poder especificar la configuración de sistema y de red, debe iniciar la
sesión en modo Administrador.
2
Nota
Cuando se inicia la sesión en el modo de administrador, el panel de
control de la máquina queda bloqueado y no se puede utilizar.
Según el estado de la máquina, es posible que no se pueda iniciar sesión
en modo Administrador.
1 En la página de inicio de sesión, seleccione "Administrador".
– Si es necesario, seleccione el idioma y el formato de visualización.
8-16 bizhub 750/600 (Phase 2)
Especificación de configuración con PageScope Web Connection
8
2 Introduzca la contraseña de administrador de dispositivo y haga clic
en [OK].
Aparecerá la página del modo Administrador.
bizhub 750/600 (Phase 2) 8-17
Especificación de configuración con PageScope Web Connection
8
2
Aviso
Si la función "Prohibir funciones si error autentic" del modo
Administrador está ajustada en "Modo 2" y se introduce una contraseña
de administrador incorrecta el número de veces especificado, ya no será
posible entrar en el modo Administrador. Si desea más información
sobre el parámetro "Prohibir funciones si error autentic", consulte el
Manual del Operador [Operaciones de copia].
Si se utiliza software lector de pantalla, es recomendable seleccionar
"HTML" como formato de visualización.
8-18 bizhub 750/600 (Phase 2)
Especificación de configuración con PageScope Web Connection
8
8.4 Abrir una carpeta (modo usuario)
Los archivos que se encuentran en las carpetas que se utilizan con las
funciones de carpetas se pueden visualizar, descargar o eliminar.
Abrir carpetas
Es posible visualizar la lista de carpetas creadas actualmente y la lista de
datos guardados en esas carpetas.
2
Aviso
Si la función "Prohibir funciones si error autentic" del modo
Administrador está ajustada en "Modo 2" y el usuario introduce una
contraseña incorrecta el número de veces especificado, dicho usuario
quedará bloqueado y no podrá continuar utilizando la máquina. Póngase
en contacto con el administrador para cancelar las restricciones de
funcionamiento.
bizhub 750/600 (Phase 2) 8-19
Especificación de configuración con PageScope Web Connection
8
Abrir carp. usu. pública/personal
Opción Descripción
Carpeta usuario Introduzca el número de la carpeta que quiera abrir.
Contraseña de buzón Escriba la contraseña si se ha establecido una contra-
seña para la carpeta.
Lista de carp. usu. compartida/indiv.
Opción Descripción
Página (mostrar para 50 carpetas) Si hay más de 50 carpetas, indique la página que se
va a visualizar.
Búsqueda por índice Visualiza la lista de carpetas según los caracteres de
búsqueda de índice seleccionados al crear la carpeta.
Lista de carpetas Visualiza el número de carpeta, el nombre de la carpe-
ta, el nombre del propietario y la fecha/hora en la que
fue creada. aparece al lado de las carpetas que tie-
nen contraseña.
Para abrir una carpeta
1 Seleccione el tipo de carpeta y, a continuación, haga clic en
[Siguiente].
2 En el campo "Carpeta usuario" escriba el número de la carpeta.
3 En el campo "Contraseña de buzón" escriba la contraseña.
4 Haga clic en [OK].
Aparecerá una lista de los documentos guardados en la carpeta
especificada.
8-20 bizhub 750/600 (Phase 2)
Especificación de configuración con PageScope Web Connection
8
Comprobación de los datos de la carpeta y descarga de documentos
Es posible visualizar los datos básicos de la carpeta y la lista de documentos
guardados en ella. Además, los documentos se pueden eliminar, descargar,
cambiar de nombre y mover/copiar.
2
Nota
Los documentos que se pueden descargar son los que se han guardado
en modo Escan.
Información de detalles de carpeta
Opción Descripción
Actualizar a la nueva información Haga clic en el icono para que se muestre la infor-
mación más reciente.
Carpeta usuario Muestra el número de la carpeta.
Nombre de buzón Muestra el nombre de la carpeta.
Índice Muestra los caracteres de búsqueda de la carpeta.
Autoeliminar documento Muestra el tiempo tras el cual los documentos serán
borrados automáticamente de la carpeta.
Botón [Config. de buzón] Haga clic en este botón para especificar la configura-
ción básica de la carpeta.
Botón [Borrar carpeta de usuario] Haga clic en este botón para eliminar la carpeta.
bizhub 750/600 (Phase 2) 8-21
Especificación de configuración con PageScope Web Connection
8
Lista de documentos
Opción Descripción
Nombre documento Muestra el nombre del documento.
Hora almacenado Muestra la fecha y la hora en la que se ha registrado
el documento.
Haga clic en este icono para visualizar la información
detallada del documento.
Indica los documentos que se pueden descargar.
Haga clic en este icono para descargar el documento
al ordenador.
Especifique el tipo de datos que se van a descargar y
el intervalo de páginas, y después haga clic en [OK].
Haga clic en este icono para eliminar el documento.
Haga clic en este icono para cambiar el nombre del
documento.
Haga clic en este icono para mover/copiar el docu-
mento a una carpeta diferente.
8-22 bizhub 750/600 (Phase 2)
Especificación de configuración con PageScope Web Connection
8
Cambio de la configuración de carpeta
Para modificar la configuración de carpeta, haga clic en [Config. de buzón]
en la pantalla Información de detalles de carpeta.
Cuando modifique los valores de carpeta, especifique la siguiente
información y haga clic en [Aplicar].
Opción Descripción
Carpeta usuario Muestra el número de carpeta. Este valor no se puede
modificar.
Nombre de buzón Introduzca un nombre de carpeta con un máximo de
20 caracteres.
Índice Introduzca los caracteres que se utilizarán en el índi-
ce. Para añadir la carpeta al grupo "Principal", selec-
ciones la casilla de verificación.
Autoeliminar documento Seleccione el tiempo que debe almacenarse un docu-
mento en la carpeta.
Se ha modificado la contraseña de la Seleccione esta casilla de verificación para modificar
carpeta de usuario. la contraseña de la carpeta.
Contraseña actual Introduzca la contraseña actual con un máximo de 8
caracteres alfanuméricos.
bizhub 750/600 (Phase 2) 8-23
Especificación de configuración con PageScope Web Connection
8
Opción Descripción
Nueva contraseña Escriba la nueva contraseña. Introduzca 8 números
como máximo. El signo más (+) y las comillas (") no se
pueden usar.
Vuelva a teclear la nueva contraseña. Para la confirmación, vuelva a introducir la nueva
contraseña.
Se ha modificado el usuario de la Seleccione esta casilla de verificación para modificar
carpeta. el tipo de carpeta o su propietario.
Tipo de buzón Seleccione "Pública" o "Personal" (Personal) en el tipo
de buzón.
Nombre de usuario Si se ha seleccionado "Personal" (Personal) en tipo de
buzón, introduzca un nombre de usuario de 64 carac-
teres como máximo.
2
Aviso
Lo siguiente aparece con las carpetas de usuario personales.
Se ha modificado el usuario de la carpeta.
Tipo de buzón
Nombre de usuario
8-24 bizhub 750/600 (Phase 2)
Especificación de configuración con PageScope Web Connection
8
Eliminación de una carpeta
Es posible eliminar la carpeta que esté abierta.
1 En la pantalla Información de detalles de carpeta, haga clic en [Borrar
carpeta de usuario].
2 Verifique los datos que aparecen y después haga clic en [Aceptar] para
eliminar la carpeta.
bizhub 750/600 (Phase 2) 8-25
Especificación de configuración con PageScope Web Connection
8
8.5 Creación de carpetas (modo usuario)
Pueden crearse nuevas carpetas.
Especifique los parámetros siguientes al crear carpetas.
Para carpetas compartidas/individuales
Opción Descripción
Carpeta usuario Introduzca un número de carpeta entre 1 y
999.999.999. Pueden crearse hasta 1.000 carpetas.
Nombre de buzón Introduzca un nombre de carpeta con un máximo de
20 caracteres.
Contraseña de buzón Introduzca una contraseña con un máximo de
8 caracteres alfanuméricos. El signo más (+) y las co-
millas (") no se pueden usar.
Confirmación de contraseña de buzón Para la confirmación, vuelva a introducir la contrase-
ña.
Buscar carácter Introduzca los caracteres que se utilizarán en el índi-
ce. Para añadir la carpeta al grupo "Principal", selec-
ciones la casilla de verificación.
Tipo de buzón Seleccione "Pública" o "Personal" (Personal) en el tipo
de buzón.
Nombre de usuario Si se ha seleccionado "Personal" (Personal) en tipo de
buzón, introduzca un nombre de usuario de 64 carac-
teres como máximo.
Autoeliminar documento Seleccione el tiempo que debe almacenarse un docu-
mento en la carpeta.
8-26 bizhub 750/600 (Phase 2)
Especificación de configuración con PageScope Web Connection
8
2
Aviso
Si "Reglas contraseña" tiene el valor "ACTIVADO", no será posible
registrar una contraseña que contenga menos de 8 caracteres.
Si ya se hubiera registrado una contraseña de carpeta de menos de
8 caracteres, cámbiela para que contenga 8 caracteres antes de indicar
"Reglas contraseña" como "ACTIVADO". Si desea más información
sobre las reglas de contraseña, consulte en el Manual del Operador
[Operaciones de copia].
Para crear una carpeta
1 Seleccione el tipo de carpeta que desee crear y después haga clic en
[Siguiente].
2 Configure los ajustes necesarios y, a continuación, haga clic en
[Aplicar].
bizhub 750/600 (Phase 2) 8-27
Especificación de configuración con PageScope Web Connection
8
8.6 Abrir una carpeta (modo administrador)
Si se ha iniciado la sesión en modo Administrador, es posible cambiar la
configuración de las carpetas y también eliminarlas sin necesidad de
introducir la contraseña de carpeta.
Abrir carpetas
Es posible visualizar la lista de carpetas creadas actualmente y la lista de
datos guardados en esas carpetas.
Abrir carp. usu. compartida/indiv.
Opción Descripción
Carpeta usuario Introduzca el número de la carpeta que quiera abrir.
Lista de carp. usu. compartida/indiv.
Opción Descripción
Página (mostrar para 50 carpetas) Si hay más de 50 carpetas, indique la página que se va a
visualizar.
Búsqueda por índice Visualiza la lista de carpetas según los caracteres de bús-
queda de índice seleccionados al crear la carpeta.
Lista de carpetas Visualiza el número de carpeta, el nombre de la carpeta, el
nombre del propietario y la fecha/hora en la que fue creada.
aparece al lado de las carpetas que tienen contraseña.
8-28 bizhub 750/600 (Phase 2)
Especificación de configuración con PageScope Web Connection
8
Para abrir una carpeta
1 Seleccione el tipo de carpeta y, a continuación, haga clic en
[Siguiente].
2 En el campo "Carpeta usuario" escriba el número de la carpeta.
3 Haga clic en [OK].
Aparecerá una lista de los documentos guardados en la carpeta
especificada.
bizhub 750/600 (Phase 2) 8-29
Especificación de configuración con PageScope Web Connection
8
Cambio de la configuración de carpeta
Para modificar la configuración de carpeta, haga clic en [Config. de buzón]
en la pantalla Información de detalles de carpeta.
Cuando modifique los valores de carpeta, especifique la siguiente
información y haga clic en [Aplicar].
Opción Descripción
Carpeta usuario Muestra el número de carpeta. Este valor no se puede
modificar.
Nombre de buzón Introduzca un nombre de carpeta con un máximo de
20 caracteres.
Índice Introduzca los caracteres que se utilizarán en el índice.
Para añadir la carpeta al grupo "Principal", selecciones la
casilla de verificación.
Autoeliminar documento Seleccione el tiempo que debe almacenarse un documento
en la carpeta.
Se ha modificado la contraseña Seleccione esta casilla de verificación para modificar la
de la carpeta de usuario. contraseña de la carpeta.
Nueva contraseña Introduzca la nueva contraseña con un máximo de 8 carac-
teres alfanuméricos. El signo más (+) y las comillas (") no se
pueden usar.
Vuelva a teclear la nueva contra- Para la confirmación, vuelva a introducir la nueva
seña. contraseña.
Se ha modificado el usuario de la Seleccione esta casilla de verificación para modificar el tipo
carpeta. de carpeta o su propietario.
8-30 bizhub 750/600 (Phase 2)
Especificación de configuración con PageScope Web Connection
8
Opción Descripción
Tipo de buzón Seleccione "Pública" o "Personal" (Personal) en el tipo de
buzón.
Nombre de usuario Si se ha seleccionado "Personal" (Personal) en tipo de bu-
zón, introduzca un nombre de usuario de 64 caracteres
como máximo.
2
Aviso
Lo siguiente aparece con las carpetas de usuario personales.
Se ha modificado el usuario de la carpeta.
Tipo de buzón
Nombre de usuario
2
Aviso
Si "Reglas contraseña" tiene el valor "ACTIVADO", no será posible
registrar una contraseña que contenga menos de 8 caracteres.
bizhub 750/600 (Phase 2) 8-31
Especificación de configuración con PageScope Web Connection
8
Eliminación de una carpeta
Es posible eliminar la carpeta que esté abierta.
1 En la pantalla Información de detalles de carpeta, haga clic en [Borrar
carpeta de usuario].
2 Verifique los datos que aparecen y después haga clic en [Aceptar] para
eliminar la carpeta.
8-32 bizhub 750/600 (Phase 2)
Especificación de configuración con PageScope Web Connection
8
8.7 Creación de carpetas (modo administrador)
Pueden crearse nuevas carpetas. En modo administrador solamente se
pueden crear carpetas compartidas.
Para crear una carpeta
1 Seleccione el tipo de carpeta que desee crear y después haga clic en
[Siguiente].
2 Configure los ajustes necesarios y, a continuación, haga clic en
[Aplicar].
– Para más información sobre la configuración, consulte "Creación
de carpetas (modo usuario)" en la página 8-26.
bizhub 750/600 (Phase 2) 8-33
Especificación de configuración con PageScope Web Connection
8
8.8 Especificación de la configuración del administrador
de carpetas (modo Administrador)
Es posible comprobar si se han especificado parámetros de configuración
de administrador de carpetas.
!
Detalles
El administrador de carpetas puede supervisar documentos de carpetas
de usuario públicas y personales sin contraseña.
Desde el panel de control de la máquina o desde la página de inicio de
sesión de PageScope Web Connection, inicie la sesión con el ID
"boxadmin" y después escriba la contraseña.
8-34 bizhub 750/600 (Phase 2)
9 Apéndice
Apéndice
9
9 Apéndice
9.1 Lista de mensajes de error
Si aparece alguno de los siguientes mensajes de error, realice las
operaciones descritas a continuación.
Mensaje Causa y remedio
No es posible conectar No se ha podido establecer una conexión con la red. Compruebe
con la red. que el cable de red está bien conectado. Compruebe también que
los ajustes de la red están correctamente especificados en la panta-
lla Configuración de Administrador.
No se puede seleccionar El número de destinos especificado es superior al máximo posible
el destino porque se ha para una transmisión de difusión. Reduzca el número de destinos o
excedido el número realice varias transmisiones de difusión por lotes.
máximo de destinos
para difusión.
No se ha podido guardar El disco duro está lleno. Borre datos innecesarios e intente guardar
la imagen en una carpeta la imagen.
debido a que el disco
duro no tiene suficiente
capacidad. Consulte el
historial de tareas.
Se ha alcanzado el nú- Se ha alcanzado el número máximo de carpetas que se pueden
mero máximo de guardar. Borre carpetas innecesarias e intente registrar carpetas
carpetas. nuevas.
Se ha alcanzado el nú- Se ha alcanzado el número máximo de documentos que se pueden
mero máximo de docu- guardar en una carpeta. Borre documentos innecesarios e intente
mentos que puede guardar el documento.
contener una carpeta.
Se ha alcanzado el nú- Se ha alcanzado el número máximo de tareas que se pueden progra-
mero máximo de tareas. mar. Espere hasta que se termine una de las tareas programadas o
Espere a que se termine borre una de ellas.
una tarea.
bizhub 750/600 (Phase 2) 9-3
Apéndice
9
9.2 Introducción de texto
El siguiente procedimiento describe cómo usar el teclado que aparece en el
panel táctil para introducir los nombres de las cuentas registradas y los
tamaños de papel personalizado. El teclado también puede usarse para
introducir números.
Puede aparecer cualquiera de los siguientes teclados.
Ejemplo
Pantalla de introducción de contraseña
Pantalla para introducir el nombre de un tamaño propio de papel
9-4 bizhub 750/600 (Phase 2)
Apéndice
9
Si toca la tecla [Mayús], la visualización del teclado cambiará entre letras
minúsculas (números) y letras mayúsculas (símbolos).
bizhub 750/600 (Phase 2) 9-5
Apéndice
9
Para escribir texto
% Pulse el botón del carácter deseado en el teclado que aparecerá.
– Para introducir letras en mayúscula o símbolos, pulse [Mayús].
– Los números también se pueden introducir con el teclado.
Los caracteres introducidos aparecerán en el cuadro de texto.
2
Nota
Para cancelar los cambios de configuración, pulse [Anular].
Para borrar el texto introducido, pulse la tecla [C] (borrar).
!
Detalles
Para cambiar un carácter del texto que ha introducido, pulse [ ] y [ ]
para mover el cursor hasta el carácter que desea cambiar, pulse [Elim],
y teclee la letra o número correctos.
Lista de caracteres disponibles
Tipo de carpeta Caracteres
Caracteres
alfanuméricos/símbolos
9-6 bizhub 750/600 (Phase 2)
Apéndice
9
9.3 Glosario
Término Definición
10Base-T/100Base- Estándar Ethernet, que consiste en un cable elaborado con dos
TX/1000Base-T alambres de cobre trenzados. La velocidad de transmisión en
10Base-T es de 10 Mbps, en 100Base-TX es de 100 Mbps y en
1000Base-T es de 1000 Mbps.
Adobe® Flash® Software desarrollado por Adobe Systems, Inc (antes Macromedia,
Inc.) y que se utiliza para crear datos que combinan animaciones de
gráficos vectoriales y sonido; también se denomina así el formato de
los archivos. El contenido bidireccional se puede manipular utilizan-
do el teclado y el ratón. Los archivos son relativamente compactos
y se puede acceder a ellos mediante un complemento del navega-
dor web.
Ajuste de la densidad Función que ajusta los tonos de color de un dispositivo de salida co-
mo, por ejemplo, una impresora o un monitor.
bit Abreviatura de Binary Digit (dígito binario). La unidad más pequeña
de información (cantidad de datos) en un ordenador o impresora.
Muestra los datos mediante 0 o 1.
BMP Abreviatura de "bitmap". Formato de archivo para guardar imágenes
que usa la extensión .bmp. Se usa frecuentemente en plataformas
de Windows. Permite especificar la profundidad de color desde mo-
nocromo (2 valores) hasta todo color (16.777.216 de colores). Nor-
malmente las imágenes no se comprimen cuando se guardan.
Byte Unidad de información (cantidad de datos) de un ordenador o impre-
sora. También se denomina octeto. 1 byte es un conjunto de 8 bits.
Contraste La diferencia en intensidad entre las partes claras y oscuras de la
imagen (variación claro/oscuro). Una imagen con poca variación cla-
ro/oscuro tiene bajo contraste, mientras que una imagen con mucha
variación claro/oscuro tiene alto contraste.
Controlador Software que actúa como puente entre un ordenador y un dispositi-
vo periférico.
Densidad Grado de oscuridad de una imagen.
Desinstalar Eliminar software instalado en un ordenador.
DHCP Abreviatura de Dynamic Host Configuration Protocol (Protocolo de
configuración dinámica de host). Este protocolo sirve para que un
equipo cliente en una red TCP/IP especifique automáticamente la
configuración de red del servidor. Con la gestión colectiva de las di-
recciones IP de los clientes DHCP en el servidor DHCP, se puede
construir fácilmente una red sin duplicar direcciones.
Dirección IP Código (dirección) que se utiliza para identificar dispositivos de red
individuales a través de Internet. Se muestra un máximo de tres dí-
gitos en cuatro grupos de números, por ejemplo 192.168.1.10. Las
direcciones IP se asignan a dispositivos, incluidos ordenadores, co-
nectados a Internet.
Disco duro Dispositivo de almacenamiento de gran capacidad para almacenar
datos. Mantiene almacenados los datos aunque el dispositivo esté
desconectado.
bizhub 750/600 (Phase 2) 9-7
Apéndice
9
Término Definición
DNS Abreviatura de Domain Name System (Sistema de nombres de do-
minios). Sistema que obtiene las direcciones IP compatibles de
nombres de host en un entorno de red. Gracias al sistema DNS, los
usuarios pueden utilizar el nombre de host para acceder a otros or-
denadores de una red en vez de la dirección IP, que es difícil de re-
cordar.
DPI (dpi) Abreviatura de puntos por pulgada. Unidad de resolución utilizada
por las impresoras y los escáneres. Indica la cantidad de puntos por
pulgada que se representan en una imagen. Cuanto más alto es el
valor, más alta es la resolución.
Escala de grises Forma expresiva de imágenes monocromo que emplea la informa-
ción de gradación del negro al blanco.
Escaneado Con la operación de escaneado del escáner, una imagen se lee
mientras que una fila de sensores de imagen se mueve gradualmen-
te. La dirección en que se mueven los sensores de imagen se deno-
mina dirección principal de escaneado y la dirección en que se
colocan los sensores de imagen se denomina dirección de subesca-
neado.
Ethernet Sistema estándar de red de área local.
Extensión Caracteres que se añaden al nombre de un archivo y que identifican
su formato. La extensión de archivo se agrega después de un punto,
por ejemplo, ".bmp" o ".jpg".
Frecuencia de pantalla Indica la densidad de puntos usada para crear la imagen.
FTP Abreviatura de File Transfer Protocol (Protocolo de
transferencia de ficheros). Este protocolo sirve para transferir archi-
vos en una red TCP/IP como Internet, Intranet, etc.
FTP anónimo Mientras que los sitios FTP normales están protegidos por un nom-
bre de cuenta y una contraseña, este tipo de sitio FTP puede ser uti-
lizado por cualquiera sin necesidad de contraseña, simplemente
introduciendo "anonymous" como nombre de cuenta.
Fuente de bitmap Fuentes representadas por un conjunto de puntos que forman el ca-
rácter. Es posible que se produzca interpolación si se aumenta el ta-
maño del carácter.
Gradación Variación entre los tonos claros y los oscuros de una imagen. Cuan-
to mayor es la gradación, más suave será la transición de los tonos
oscuros a los tonos claros.
HTTP Abreviatura de HyperText Transfer Protocol (Protocolo de transfe-
rencia de hipertexto). Este protocolo sirve para enviar y recibir datos
entre un servidor Web y un cliente (explorador Web, etc.). Permite
intercambiar documentos que contengan imágenes, grabaciones y
videoclips.
Imagen en miniatura Imagen pequeña que muestra el contenido de la imagen o del docu-
mento (la imagen que se muestra cuando se abre el archivo).
Imprimir trabajo Solicitud de impresión transmitida desde un ordenador a un dispo-
sitivo de impresión.
Instalar Para instalar hardware, sistemas operativos, aplicaciones, controla-
dores de impresora en un ordenador
Interpolación Método que sólo usa blanco o negro para crear la ilusión de diferen-
tes sombras de gris. El proceso es más simple que con difusión de
error, pero pueden producirse algunas irregularidades.
9-8 bizhub 750/600 (Phase 2)
Apéndice
9
Término Definición
IP auto Función para obtener automáticamente la dirección IP. Si la obten-
ción de la dirección IP con DHCP falla, puede obtenerse una direc-
ción IP desde la dirección 169.254.0.0.
J2RE Abreviatura de Java 2 Runtime Environment (Entorno de tiempo de
ejecución Java 2). Tipo de máquina virtual Java (Java VM) en un en-
torno operativo de un programa escrito en el lenguaje Java orienta-
do a objetos, desarrollado por Sun Microsystems. Es necesario para
ejecutar aplicaciones creadas con Java.
Java Lenguaje de programación desarrollado por Sun Microsystems que
funciona en la mayoría de ordenadores independientemente del
hardware instalado y del sistema operativo. Sin embargo, para eje-
cutar aplicaciones Java, es necesario un entorno operativo denomi-
nado "Java Virtual Machine (Java VM)".
JPEG Abreviatura de Joint Photographic Experts Group (Grupo de Exper-
tos Fotográficos Unidos). Uno de los formatos de archivo para guar-
dar imágenes. (La extensión de archivo es ".jpg"). El índice de
compresión es de 1/10 a 1/100. Este formato usa un método efecti-
vo en la compresión de imágenes de tono continuo, tales como fo-
tografías.
Kerberos Un tipo de sistema de autenticación de red utilizado por
Windows 2000 o superior. Se usa en la autenticación de Active Di-
rectory. Los usuarios pueden ser autenticados de manera segura y
eficiente mediante una autenticación de dos fases (inicio de sesión
de usuario y uso de recursos de red) en un sitio seguro configurado
en la red.
LAN Abreviatura de Local Area Network (Red de área local). Este tipo de
red conecta ordenadores que están en la misma planta, en el mismo
edificio, en un edificio cercano, etc.
LDAP Abreviatura de Lightweight Directory Access Protocol (Protocolo de
acceso a directorios ligeros). Este protocolo se utiliza para acceder
a una base de datos que facilita la gestión del entorno de red y de
los correos electrónicos de los usuarios en una red TCP/IP, como
puede ser Internet o una intranet.
Máscara de subred Unidad utilizada para dividir una red TCP/IP en redes más pequeñas
(subredes). Se utiliza para identificar los bits de una dirección de red
que son superiores a la dirección IP.
Medios tonos Método que genera las partes claras y oscuras de una imagen sin
variar los tamaños de los puntos blancos y negros.
Memoria Dispositivo de almacenamiento temporal de datos. Cuando se des-
conecta el dispositivo, puede que los datos se borren.
Navegador web Software como por ejemplo Internet Explorer y Netscape Navigator
para ver páginas web.
Número de puerto Número que identifica el puerto de transmisión de cada proceso que
se está ejecutando en un ordenador en red. El mismo puerto no pue-
de utilizarse para varios procesos.
Pasarela Un dispositivo, como un ordenador o un router, que se utiliza como
"puerta de enlace" para acceder a ordenadores que no se encuen-
tran en la misma LAN.
bizhub 750/600 (Phase 2) 9-9
Apéndice
9
Término Definición
PASV Abreviatura de PASsiVe. Modo de conexión a un servidor FTP desde
un cortafuegos. Si no se especifica este modo, el cortafuegos se
considerará inaccesible y la conexión se cortará, impidiendo que se
envíe el archivo.
PDF Abreviatura de Portable Document Format (Formato de documento
portátil). Documento electrónico que utiliza la extensión .pdf. Está
basado en el formato PostScript y se puede usar el programa gra-
tuito Adobe Acrobat Reader para visualizar este tipo de
documentos.
Píxel Píxel de una imagen. La unidad más pequeña de una imagen.
Plug-and-play Capacidad para localizar y utilizar automáticamente el controlador
apropiado cuando se conecta un dispositivo periférico a un
ordenador.
PPI Abreviatura de Pixels Per Inch (Píxeles por pulgada). Unidad de me-
dida para la resolución, concretamente para monitores y escáneres.
Esta medida indica el número de píxeles de imagen que contiene
una pulgada.
Predeterminado Configuración inicial. La configuración que se selecciona primero
cuando se enciende la máquina o la configuración que se especifica
primero cuando se selecciona la función.
Propiedad Transmite información sobre las características de un objeto.
Cuando se utiliza un controlador de impresora, pueden especificar-
se varias funciones en las propiedades del archivo.
En las propiedades del archivo, es posible comprobar la información
de atributos del archivo.
Protocolo Normas que rigen la comunicación entre un ordenador y otro o entre
un ordenador y un dispositivo periférico.
Resolución Muestra la posibilidad de reproducir los detalles de las imágenes e
imprimir correctamente.
Servidor proxy Servidor que se instala para actuar como conexión intermedia entre
cada cliente y diferentes servidores a fin de garantizar la seguridad
en la totalidad del sistema durante las conexiones a Internet.
SMB Abreviatura de Server Message Block (Bloque de mensajes del ser-
vidor). Protocolo que comparte archivos e impresoras a través de
una red y que se utiliza principalmente en Microsoft Windows.
SO Abreviatura de sistema operativo. Software básico que permite con-
trolar el sistema de un ordenador.
SSL/TLS Abreviatura de Secure Socket Layer/Transport Layer
Security (Nivel de socket seguro/Seguridad de nivel de transporte).
Sistema de codificación para transmitir datos de forma segura entre
un servidor web y un explorador web.
TCP/IP Abreviatura de Transmission Control Protocol/Internet Protocol
(Protocolo de control de la transmisión/Protocolo de Internet). Pro-
tocolo estándar de facto utilizado en Internet y que emplea direccio-
nes IP para identificar cada dispositivo de red.
TIFF Abreviatura de Tagged Image File Format (Formato de archivo de
imágenes etiquetadas). Uno de los formatos de archivo para guardar
imágenes. (La extensión de archivo es ".tif"). Según la etiqueta que
indica el tipo de archivo, la información de varios formatos de ima-
gen puede guardarse en un sólo archivo de imagen.
9-10 bizhub 750/600 (Phase 2)
Apéndice
9
Término Definición
TIFF de multipágina Archivo TIFF que contiene varias páginas.
TIFF de página única Un archivo TIFF que contiene una sola página.
TWAIN Interfaz estándar para dispositivos de tratamiento de imágenes, ta-
les como escáneres y cámaras digitales, y para aplicaciones como,
por ejemplo, software de procesamiento de imágenes. Para poder
usar un dispositivo compatible con TWAIN, es necesario el contro-
lador TWAIN.
USB Abreviatura de Universal Serial Bus (Bus en serie universal). Interfaz
general estándar para conectar un ratón, una impresora y otros dis-
positivos a un ordenador.
Vista previa Una función que permite visualizar una imagen antes de procesar un
trabajo de impresión o de escaneado.
bizhub 750/600 (Phase 2) 9-11
Apéndice
9
9.4 Buscar carácter Convenciones utilizadas
en el manual 1-10
# página 4-36, 4-73
Copia de documentos 4-10
A Copia de muestra 4-52
Administrador de carpetas 8-14 Copia de prueba 4-52
Autentif.usuario 3-3 Creación de carpetas 7-6
Cubiertas 4-27
B
Búsqueda de nombre D
de carpeta 4-5 Desplazamiento
Búsqueda de nombres de de documentos 4-8
carpeta 4-5 Destino de carpeta 3-12
Destino de correo
C electrónico 5-15, 6-16
Caché de explorador web 8-9 Destino de grupo 5-9, 6-10
Cambio de nombres de Destino de la libreta
documentos desde máquina 4-7 de direcciones 5-11, 6-12
Capacidad de disco duro 7-18 Destino de programa 5-7, 6-8
Capítulos 4-23 Destino FTP 5-17, 6-18
Carpeta de compartida 4-3, 5-3, Destino SMB 5-20, 6-21
7-7
Destinos 3-12, 5-7, 5-9, 5-11,
Carpeta de 5-15, 5-17, 5-20, 6-8, 6-10, 6-12,
usuario pública 4-3, 5-3, 7-7 6-16, 6-18, 6-21
Cierre de sesión 8-10 Distribución de un
Configuraciones documento desde una carpeta
de acabado 4-16, 4-59 de usuario pública/carpeta
Configuración de administrador de de usuario personal 5-3
carpeta de usuario 7-15
Configuración de
E
disco duro 7-17 Edición de documentos 5-3
Configuración de HDD 7-17 Eliminación de documentos 4-6
Configuración Eliminar carpetas
de margen 4-22, 4-64 usuario sin uso 7-13
Configuración Enrutamiento de
del administrador 7-14 documentos 5-6, 6-6
Configuración del Entrada directa 3-15
administrador de carpetas 7-14
Contraseña 3-3, 7-23
F
Contraseña de disco duro 7-23 Fecha/Hora 4-33, 4-65
Formato de archivo 5-24
Funciones de las carpetas 2-6
9-12 bizhub 750/600 (Phase 2)
Apéndice
9
G Métodos de transmisión de
distribución 5-5, 6-4
Glosario 9-7
Modo Administrador 8-4, 8-16
Guardado de copias 3-7
Modo de usuario 8-3
Guardado de documentos en
una carpeta específica 3-15 Modo portada 4-27
Guardado de escaneados 3-12 N
H Nombre de cuenta 3-3
Historial de tareas 3-18 Nombre de usuario 3-3
Número de copias 4-14, 4-57
I Número distribuc. 4-40
Impresión a doble cara/una cara
4-15, 4-58 P
Impresión a una cara/doble cara PageScope Web Connection 8-5
4-15, 4-58 Pantalla de configuración
Impresión combinada 4-54 de administrador 7-11
Impresión de documentos 4-12 Pantalla Modo Carpeta 4-3
Impresión de prueba 4-52 Plegado de papel 4-19
Impresión de un documento
desde una carpeta de usuario R
pública/carpeta de usuario Registro de carpetas 7-6
personal 4-3
Impresión de varios S
documentos 4-54 Seguimiento de cuenta 3-3
Inicio de sesión 8-12, 8-14, 8-16 Sello incorporado 4-45, 4-67
Insertar hoja 4-30 Sobrescribir 7-19
Introducción de texto 9-4 Sobrescribir todos los datos 7-20
Sobrescritura de datos 7-20
L
Lista de tareas actuales 3-18 T
Lista del historial de tareas 3-19 Tipo de archivo 5-24
Tipos de carpetas (buzones) 2-4
M
Tipos de distribución 5-4, 6-4
Manuales de usuario 1-12
Marca de agua 4-48, 4-77 U
Margen de página 4-22, 4-64 Usuario público 8-12
Margen para Usuario registrado 8-14
encuadernación 4-21, 4-63
Métodos de transmisión 5-5, 6-4
bizhub 750/600 (Phase 2) 9-13
Apéndice
9
V
Verificación de la información
de distribución 5-22, 6-23
Verificación de la información
de documento desde la
máquina 5-22, 6-23
Visualización
de documentos 4-3
9-14 bizhub 750/600 (Phase 2)
Das könnte Ihnen auch gefallen
- Instalar Canaima 3Dokument18 SeitenInstalar Canaima 3Kevin Gabriel Cisnero AlvaradoNoch keine Bewertungen
- LINARES-PONCE, Partido ArqDokument1 SeiteLINARES-PONCE, Partido ArqRenatoLinaresGonzalesNoch keine Bewertungen
- Formalidades en La Redacción de Textos Según Estilo Apa Séptima Edición-2020Dokument8 SeitenFormalidades en La Redacción de Textos Según Estilo Apa Séptima Edición-2020Jose Ramos FloresNoch keine Bewertungen
- Cancer OcupacionalDokument2 SeitenCancer OcupacionalzairaNoch keine Bewertungen
- Subversion Musical en La RedDokument16 SeitenSubversion Musical en La RedVick RubinoNoch keine Bewertungen
- Dinastía II de EgiptoDokument29 SeitenDinastía II de EgiptoJuan Antonio MolinaNoch keine Bewertungen
- Diferencias entre levantamientos topográficos y altimétricosDokument2 SeitenDiferencias entre levantamientos topográficos y altimétricosJohana TejadaNoch keine Bewertungen
- Medidas Básicas en El Laboratorio Parte 1Dokument3 SeitenMedidas Básicas en El Laboratorio Parte 1Manuel RosasNoch keine Bewertungen
- GRUPO 1 - La Evolución Digital en El Sistema Financiero PeruanoDokument16 SeitenGRUPO 1 - La Evolución Digital en El Sistema Financiero PeruanoFelipe Soplopuco RivadeneiraNoch keine Bewertungen
- 3 Tejidos Parenquim-Ticos PDFDokument7 Seiten3 Tejidos Parenquim-Ticos PDFFacundo DominguezNoch keine Bewertungen
- Historia ClínicaDokument10 SeitenHistoria ClínicaEfraín J. Otero Palacios0% (1)
- Catalogo Muebles 2Dokument41 SeitenCatalogo Muebles 2Rigoberto HerreraNoch keine Bewertungen
- Actividad 1 Definicion y Diferencias Entre Creatividad e InnovacionDokument5 SeitenActividad 1 Definicion y Diferencias Entre Creatividad e InnovacionSilvana Ceron RoseroNoch keine Bewertungen
- Fisica Electronica EjercicioDokument5 SeitenFisica Electronica EjercicioJeferson Eduardo MONSALVE ZAMBRANONoch keine Bewertungen
- Formulario de Inscripcion Vestex Parte 1Dokument2 SeitenFormulario de Inscripcion Vestex Parte 1JoelNoch keine Bewertungen
- MANUAL USUARIO Rayto 7200Dokument50 SeitenMANUAL USUARIO Rayto 7200NOLLY PIO80% (5)
- Plano OclusalDokument7 SeitenPlano OclusalMajo MasacheNoch keine Bewertungen
- SRAMDokument12 SeitenSRAMque buenoNoch keine Bewertungen
- Inf. Tec. InicialDokument29 SeitenInf. Tec. InicialGERSSONYIS BOCANEGRA CARRASCONoch keine Bewertungen
- Informe de internado UNJFSC 2016-2017Dokument67 SeitenInforme de internado UNJFSC 2016-2017Daniela Sebastiani VasquezNoch keine Bewertungen
- FORMA 3 Gabrila Jordan MartinezDokument3 SeitenFORMA 3 Gabrila Jordan MartinezgustavoagsNoch keine Bewertungen
- 15 DR Tomas Fernandez Sindrome de WobblerDokument2 Seiten15 DR Tomas Fernandez Sindrome de WobblerMelissa Irrivari OliveriNoch keine Bewertungen
- Construccion ProyectorDokument2 SeitenConstruccion ProyectormthafarfanNoch keine Bewertungen
- Diagrama HierroDokument8 SeitenDiagrama Hierropineda1505Noch keine Bewertungen
- CalculoCondicional EjerciciosPropuestos2Dokument6 SeitenCalculoCondicional EjerciciosPropuestos2BRITNEY GISELL MARCHAN PONCENoch keine Bewertungen
- Last1 U2 Ea AltrDokument8 SeitenLast1 U2 Ea AltrAlejandra TorresNoch keine Bewertungen
- Evaluacion Final - Escenario 8 - SEGUNDO BLOQUE-TEORICO - PRACTICO - RESPONSABILIDAD SOCIAL EMPRESARIAL - (GRUPO B08)Dokument15 SeitenEvaluacion Final - Escenario 8 - SEGUNDO BLOQUE-TEORICO - PRACTICO - RESPONSABILIDAD SOCIAL EMPRESARIAL - (GRUPO B08)Mauricio Devia GallegoNoch keine Bewertungen
- Repaso de Contabilidad GubernamentalDokument3 SeitenRepaso de Contabilidad GubernamentalEdith RojasNoch keine Bewertungen
- Guia de Razonamiento Matematico para ElDokument9 SeitenGuia de Razonamiento Matematico para ElMiriam BernotNoch keine Bewertungen
- Musculos de La PelvisDokument10 SeitenMusculos de La PelvisJulio Abelardo Gamio FernandezNoch keine Bewertungen