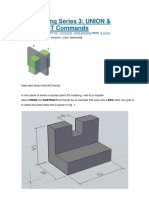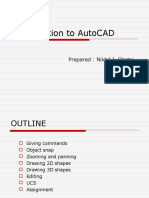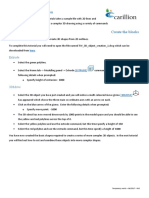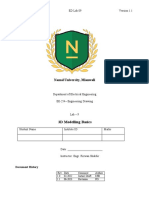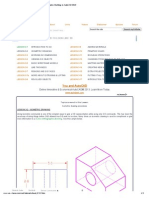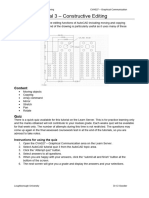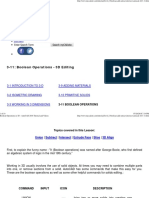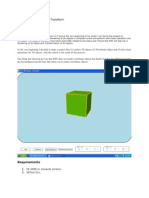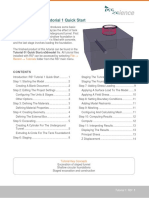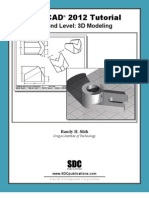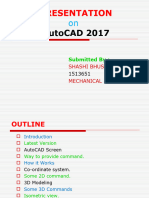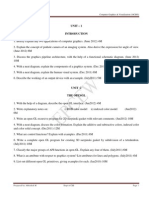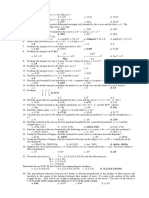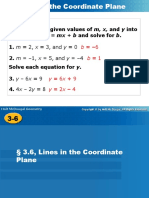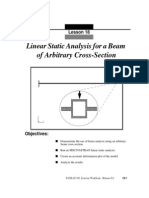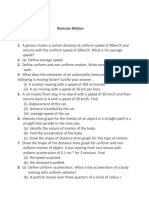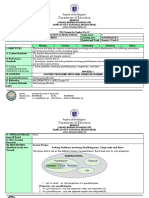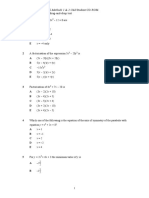Beruflich Dokumente
Kultur Dokumente
Free AutoCAD Tutorials Boolean - Union, Subtract, in AutoCAD 2010
Hochgeladen von
mark_3535Originalbeschreibung:
Originaltitel
Copyright
Verfügbare Formate
Dieses Dokument teilen
Dokument teilen oder einbetten
Stufen Sie dieses Dokument als nützlich ein?
Sind diese Inhalte unangemessen?
Dieses Dokument meldenCopyright:
Verfügbare Formate
Free AutoCAD Tutorials Boolean - Union, Subtract, in AutoCAD 2010
Hochgeladen von
mark_3535Copyright:
Verfügbare Formate
Free AutoCAD Tutorials : Boolean - Union, Subtract, in AutoCAD 2010 HomeTutorialsGuestbookLinksVideosDisclaimerQuizzesForum :: MYCADSITE.COM > TUTORIAL 3.
11 BOOLEAN OPERATIONS :: 3.11 BOOLEAN OPERATIONS - FUNNY NAME, GREAT RESULTS LESSON 3-1INTRODUCTION TO 3-D LESSON 3-9ADDING MATERIALS LESSON 3-2ISOMETRIC DRAWING LESSON 3-10PRIMITIVE SOLIDS LESSON 3-3WORKING IN 3 DIMENSIONS LESSON 3-11BOOLEAN OPERATIONS LESSON 3-4VIEWING 3-D OBJECTS LESSON 3-12CHANGING FROM THE WCS TO THE UCS LESSON 3-5BASIC WIREFRAME MODELS LESSON 3-13MAPPING MATERIALS LESSON 3-6LINE THICKNESS LESSON 3-14CREATING NEW MATERIALS LESSON 3-7REGIONS AND 3-D FACES LESSON 3-15EXTRA PROJECTS AND A TUTORIAL LESSON 3-7aMORE ABOUT EXTRUDING & LOFTING LESSON 3-16PUTTING IT ALL TOGETHER - MODEL A BUILDING LESSON 3-8REVOLVED OBJECTS LESSON 3-17INTRODUCTION TO RENDERING AND LIGHTING Topics covered in this Lesson: Union | Subtract | Intersect | Extrude Face | Slice | 3D Align First, to explain the funny name : "It was named after George Boole, who first defined an algebraic system of logic in the mid 19th century." Working in 3D usually involves the use of solid objects. At times you may need to combine multiple parts into one, or remove sections from a solid. AutoCAD has some commands that make this easy for you. These are the boolean operations as well as some other helpful commands for solids editing.: COMMAND INPUTICON DESCRIPTION UNION (Boolean)UNION / UNI Joins two or more solids into creating one based on the total geometry of all. SUBTRACT (Boolean)SUBTRACT / SU Subtracts one or more solids from another creating a solid based on the remaining geometry. INTERSECT (Boolean)INTERSECT / IN Creates a single solid from one more solids based on the intersected geometry. EXTRUDE FACE SOLIDEDIT Allows you to increase the size of a solid by extruding out one of its faces. SLICESLICESlices a solid along a cutting plane. 3D ALIGN 3DALIGNAligns 2 3D Objects in 3D space.
The boolean commands work only on solids or regions. They are easy to work with IF you follow the command line prompts. Here is an example of each. Start these exercises by drawing a box 5W X 7L X 3H and a cylinder 3 units in diameter so that the center of the circle is on the midpoint of the block. UNION Below left, there is a box and a cylinder. These are two separate objects. If you want to combine them into one object, you have to use the union command. The UNION command combines one or more solid objects into one object. Here are the command line prompts and the resulting object: Command: UNION <ENTER> Select objects: <SELECT THE BLOCK> 1 found Select objects: <SELECT THE CYLINDER> 1 found Select objects: <ENTER> NOTE: The object that you select first will determine the properties of the unioned object when it is created. SUBTRACT The subtract command is used to cut away, or remove the volume of one object from another. It is important to check the command line when using this command. Remember that AutoCAD always asks for the object that you are subtracting FROM first, then it asks for the objects to subtract. Here is an example: The SUBTRACT command removes the volume of one or more solid objects from an object. Command: SUBTRACT Select solids and regions to subtract from... Select objects: <SELECT THE BLOCK> 1 found <ENTER> Select objects: Select solids and regions to subtract... Select objects: <SELECT THE CYLINDER> 1 found <ENTER> Select objects: <ENTER> You can also Subtract any number of solids from a number of solids. If you do this, the solids that you subtracted from will become ONE object - even if they are not touching. Be careful with this (although you can always slice the object if you need to). INTERSECT This command creates a new solid from the intersecting volume of two or more solids or regions. AutoCAD will find where the two objects have an volume of interference and retain that area and discard the rest. Here is an example of this command shown below: The INTERSECT command combines the volume of one or more solid objects at the areas of interference
to create one solid object. Command:INTERSECT Select objects: <SELECT THE BLOCK> 1 found Select objects: <SELECT THE CYLINDER> 1 found Select objects: <ENTER> You can intersect solids that are not touching - they will become one object. Try these 3 boolean commands with various 3D solid objects to get familiar with them. Draw the block in Lesson 3-2. Draw the outline of the block, extrude it then draw the circle and extrude it. Then subtract the circle from the block. These commands will allow you do a lot of 3D work, using only the extrude and these boolean commands. Of course, there are some other ways to edit 3D solids.
SLICE This command does exactly what the name implies. You can slice a 3D solid just like you were using a knife. Start with the basic block and cylinder shape you used in the examples above. The INTERSECT command combines the volume of one or more solid objects at the areas of interference to create one solid object. Command: SLICE Select objects: 1 found Select objects: Specify first point on slicing plane by [Object/Zaxis/View/XY/YZ/ZX/3points] <3points>: <PICK POINT 1> Specify second point on plane: <PICK POINT 2> Specify third point on plane: <PICK POINT 3> Specify a point on desired side of the plane or [keep Both sides]: <Pick on the side towards the cylinder> This is a very useful command - think of it as a trim in 3D. Make sure you have your Osnaps on for this command and that you pick the correct points. In a complex 3D drawing, this can be tough to see. Undo this slice and try picking 3 other points. See if the results match what you thought they would do. EXTRUDE FACE Just as there is a "trim"-like command in 3D - there is also a "stretch". This is a new command in recent versions. I usually start this command by clicking on the Ribbon item Home > Solids Editing > Extrude Faces. The command is quite easy to use, but you need to be careful on which face you select. Try to extend one edge of the block by 1 inch. Start the command and pick the face on the side (on the bottom line). You'll notice that the bottom face highlights as
well. Next type R and pick the bottom face to remove it. Then follow the command line to finish the command. Command: _solidedit Solids editing automatic checking: SOLIDCHECK=1 Enter a solids editing option [Face/Edge/Body/Undo/eXit] <eXit>: F Enter a face editing option [Extrude/Move/Rotate/Offset/Taper/Delete/Copy/coLor/Undo /eXit] <eXit>: E Select faces or [Undo/Remove]: <PICK BOTTOM LINE OF SIDE FACE> 2 faces found. Select faces or [Undo/Remove/ALL]: R Remove faces or [Undo/Add/ALL]: <PICK AN EDGE ON THE BOTTOM FACE> 2 faces found, 1 removed. Remove faces or [Undo/Add/ALL]: <ENTER> Specify height of extrusion or [Path]: 1 <ENTER> Specify angle of taper for extrusion <0>: <ENTER> Solid validation started. Solid validation completed. Enter a face editing option [Extrude/Move/Rotate/Offset/Taper/Delete/Copy/coLor/Undo /eXit] <eXit>:<ENTER> You should end up with this: Another way of editing faces in AutoCAD 2007 and newer is to use grips to extrude the faces, just like you would on a 2D object. Here is an image below that shows some of the grips available.This option is only available on the basic shapes shown in lesson 3-10. 3D ALIGN Sometimes, you may find it faster or easier to draw something separately and then move and align it into place. The command to use this in 3D is (funnily enough) 3DALIGN. This is a simple example, but will show you the method. Draw a box that is 5 x 5 x 6 tall. Next draw a cylinder that is 3 in diameter and 1 tall. It should look like this: The goal will be to align the cylinder on the front face of the box where the dotted line is. Turn on your quadrant Osnaps. Start the 3DALIGN command. You will first be asked to select the objects - select the cylinder and press enter. Now you will be asked to select the 3 points as indicated below: the center and 2 quadrants. Now the cylinder will be "stuck" to your cursor as AutoCAD asks where it needs to go. Line the cylinder up with the box by using object tracking to locate the center of the face on the box first. Then pick on the midpoints to line up the
cylinder to the box. After you pick the 3rd point, the cylinder should move into place and end the command. Here's a view of the points that were picked incase you had trouble. The finished 'alignment job' should look like this after using the hide command. Review: After learning how to draw some basic 3D solids, you can see that using equally basic editing commands you can have a lot of options. Before advancing, review these commands by drawing simple 3D shapes and editing them. With the commands explained on these pages, you will be able draw most of the shapes you will need in 3D. There are other options, but get very familiar with these 3D editing options before moving on. The drawings done in the sample drawing section were done almost exclusively with the commands taught in Lessons 3-7 to 3-11. Your approach will make the project either easy or difficult. Think of the various ways to draw an object before starting. You could save days with some forethought. Extra Practice: Draw this object as a 3D solid using primitive solids and boolean operations. Extra Practice: Draw this object as a 3D solid using primitive solids and boolean operations. RETURN TO THE TOP OF THE LESSON | RETURN TO THE TABLE OF CONTENTS CONTINUE TO THE NEXT LESSON - 3-12 > Take the quiz for this lesson
Message from Yahoo Babel Fish: Please upgrade to the Microsoft Translator widget. What's this? Owned and operated by Art Whitton, Chester, NE This web site is protected by Copyright 1999-2012 Last Update: 05/02/2012 03:14:29 Tools Maximize Toolbar Wiwi Title Powered by Close window Minimize Toolbar Students Online Click here to see who"s online and from where in the world Shortcuts Click here to see popular pages Shortcuts Tutorial List Videos Home Page Buy the CD
Select Language
Please Donate (even $1 helps!) Click here to support us with a donation
Top Pages Click here to see the top pages now! My Bookmarks Click here to save and access your personal bookmarks My Bookmarks
Click here to learn more about this bar Click here to see our Latest Facebook Updates Videos Click here to watch videos from our YouTube ChannelOriginal text Contribute a better translation
Das könnte Ihnen auch gefallen
- Free AutoCAD Tutorials - Boolean - Union, Subtract, in AutoCAD 2010 2012 2013Dokument6 SeitenFree AutoCAD Tutorials - Boolean - Union, Subtract, in AutoCAD 2010 2012 2013Vivian KallouNoch keine Bewertungen
- Free AutoCAD Tutorials - Extra 3D Exercises in AutoCAD 2010Dokument4 SeitenFree AutoCAD Tutorials - Extra 3D Exercises in AutoCAD 2010Vivian KallouNoch keine Bewertungen
- Union / UNI: Command Input Icon DescriptionDokument5 SeitenUnion / UNI: Command Input Icon DescriptionKen Andrie Dungaran GuariñaNoch keine Bewertungen
- Union & SubtractDokument71 SeitenUnion & SubtractsunshinensNoch keine Bewertungen
- 3d Modelling AutocadDokument9 Seiten3d Modelling AutocadthulscivilNoch keine Bewertungen
- Introduction To Autocad: Prepared: Nikhil J. ChotaiDokument19 SeitenIntroduction To Autocad: Prepared: Nikhil J. ChotainikhilNoch keine Bewertungen
- Autocad 3D Object Creation: ExtrudeDokument3 SeitenAutocad 3D Object Creation: ExtrudeRobertNoch keine Bewertungen
- ED Lab09Dokument9 SeitenED Lab09Muhammad Saad ZahidNoch keine Bewertungen
- Lesson 3 2Dokument3 SeitenLesson 3 2mamunruetNoch keine Bewertungen
- Lesson08 3D FEM ClevisDokument10 SeitenLesson08 3D FEM Clevisaiyubi2Noch keine Bewertungen
- Tutorial 3 - CVA027Dokument11 SeitenTutorial 3 - CVA027tjmwinterNoch keine Bewertungen
- Lab Manual: Cad 3DDokument25 SeitenLab Manual: Cad 3DnaveenNoch keine Bewertungen
- Autocad Training ManualDokument13 SeitenAutocad Training Manualnveman100% (1)
- CAD Tutorial 4aDokument15 SeitenCAD Tutorial 4aPaulNoch keine Bewertungen
- Lesson3 1,2,3Dokument17 SeitenLesson3 1,2,3Ngoc TonNoch keine Bewertungen
- AutoCAD Basic Drafting For BegginersDokument31 SeitenAutoCAD Basic Drafting For BegginersAbha DevkotaNoch keine Bewertungen
- Boolean Operations in 3D - AutoCAD 2016 Tutorial and VideosDokument19 SeitenBoolean Operations in 3D - AutoCAD 2016 Tutorial and VideosRohit Chandrakant SalveNoch keine Bewertungen
- Autocad 2008 Tutorial 3Dokument10 SeitenAutocad 2008 Tutorial 3Ali Kemal ArkunNoch keine Bewertungen
- Lesson 3-4,5,6,7: Autocad 3DDokument13 SeitenLesson 3-4,5,6,7: Autocad 3DNgoc TonNoch keine Bewertungen
- CFAC Solidworks LearningDokument50 SeitenCFAC Solidworks LearningJaneth AbadNoch keine Bewertungen
- 102 Notes 3 BDokument20 Seiten102 Notes 3 BjeroldscdNoch keine Bewertungen
- AutoCAD User Manual - CAD Lab 7 NotesDokument4 SeitenAutoCAD User Manual - CAD Lab 7 NotesKabirAlMamunNoch keine Bewertungen
- Tutorial 05 JointDokument12 SeitenTutorial 05 JointTeofilo Augusto Huaranccay HuamaniNoch keine Bewertungen
- Cad Cam FileDokument29 SeitenCad Cam FileLovely SainiNoch keine Bewertungen
- Virginia University Online Eucation DocumentDokument42 SeitenVirginia University Online Eucation Documentapi-253004596Noch keine Bewertungen
- Hull Loft Tute NavalDokument39 SeitenHull Loft Tute NavalKalev PaicoNoch keine Bewertungen
- Auto CADDokument61 SeitenAuto CADThiru MuruganNoch keine Bewertungen
- ICEM Ansys TutorialDokument24 SeitenICEM Ansys TutorialJose Luis Martin Medina100% (2)
- Mech CadDokument25 SeitenMech CadBrian Eric YuNoch keine Bewertungen
- Tutorial 4 - A Simple AssemblyDokument12 SeitenTutorial 4 - A Simple AssemblyKish NvsNoch keine Bewertungen
- Presentation: Autocad 2013Dokument22 SeitenPresentation: Autocad 2013THE SoLoWNoch keine Bewertungen
- Autocad PDFDokument35 SeitenAutocad PDFHarsh SharmaNoch keine Bewertungen
- Semester 2, 2011/2012 Engineering Drawing (MME 1211) : Kulliyyah of Engineering International Islamic University MalaysiaDokument47 SeitenSemester 2, 2011/2012 Engineering Drawing (MME 1211) : Kulliyyah of Engineering International Islamic University MalaysiaSarang Hae IslamNoch keine Bewertungen
- Summer InternshipDokument74 SeitenSummer InternshipAatish kumar0% (1)
- WPF 3D Solid Wireframe TransformDokument16 SeitenWPF 3D Solid Wireframe TransformAbhiNoch keine Bewertungen
- Mech AutoCADDokument25 SeitenMech AutoCADPRANALI SHINKARNoch keine Bewertungen
- Mouse Mould DesignDokument7 SeitenMouse Mould Designthuc2014Noch keine Bewertungen
- 3.1 - Entering The 3Rd Dimension Is Not Scary: You and AutocadDokument3 Seiten3.1 - Entering The 3Rd Dimension Is Not Scary: You and AutocadmamunruetNoch keine Bewertungen
- AutoCAD Mesh PDFDokument7 SeitenAutoCAD Mesh PDFYa Minn AyeNoch keine Bewertungen
- Auto CADDokument26 SeitenAuto CADvideo songNoch keine Bewertungen
- Week 8Dokument7 SeitenWeek 8QUIROL, HARRY E.Noch keine Bewertungen
- Project Report On AutocadDokument35 SeitenProject Report On AutocadKamaljeetNoch keine Bewertungen
- 23 Outline - Press Fit PDFDokument9 Seiten23 Outline - Press Fit PDFconcord1103Noch keine Bewertungen
- RS 3 TutorialDokument15 SeitenRS 3 TutorialnnsdellNoch keine Bewertungen
- Autocad: Submitted To: Submitted byDokument26 SeitenAutocad: Submitted To: Submitted byGyanesh GuptaNoch keine Bewertungen
- (CAD) NX12 Tutorial CH3 Two Dimensional SketchingDokument18 Seiten(CAD) NX12 Tutorial CH3 Two Dimensional SketchingAnh NgoNoch keine Bewertungen
- Airplane Wing AnalysisDokument21 SeitenAirplane Wing AnalysisappunathanNoch keine Bewertungen
- Introduction To Autocad: Engr. Adebayo V. BDokument49 SeitenIntroduction To Autocad: Engr. Adebayo V. BFares NasserNoch keine Bewertungen
- AutoCAD Tutorials Level 2Dokument26 SeitenAutoCAD Tutorials Level 2Hadeel FayezNoch keine Bewertungen
- Shashi BhushanDokument22 SeitenShashi Bhushanmunish narangNoch keine Bewertungen
- NX 9 for Beginners - Part 2 (Extrude and Revolve Features, Placed Features, and Patterned Geometry)Von EverandNX 9 for Beginners - Part 2 (Extrude and Revolve Features, Placed Features, and Patterned Geometry)Noch keine Bewertungen
- NX 9 for Beginners - Part 3 (Additional Features and Multibody Parts, Modifying Parts)Von EverandNX 9 for Beginners - Part 3 (Additional Features and Multibody Parts, Modifying Parts)Noch keine Bewertungen
- SolidWorks 2016 Learn by doing 2016 - Part 2Von EverandSolidWorks 2016 Learn by doing 2016 - Part 2Bewertung: 4 von 5 Sternen4/5 (1)
- SolidWorks 2015 Learn by doing-Part 2 (Surface Design, Mold Tools, and Weldments)Von EverandSolidWorks 2015 Learn by doing-Part 2 (Surface Design, Mold Tools, and Weldments)Bewertung: 4.5 von 5 Sternen4.5/5 (5)
- SolidWorks 2018 Learn by doing - Part 2: Surface Design, Mold Tools, WeldmentsVon EverandSolidWorks 2018 Learn by doing - Part 2: Surface Design, Mold Tools, WeldmentsBewertung: 2 von 5 Sternen2/5 (1)
- CGV (10CS65) Question BankDokument4 SeitenCGV (10CS65) Question BankAbhishek ManjunathNoch keine Bewertungen
- Objective MathDokument11 SeitenObjective Mathlance pascuaNoch keine Bewertungen
- G10 - Slopes and Forms of A LineDokument26 SeitenG10 - Slopes and Forms of A LineSuzanne MuhammedNoch keine Bewertungen
- Seme Detailed Lesson PlanDokument10 SeitenSeme Detailed Lesson PlanDianne Grace AguipoNoch keine Bewertungen
- Introduction To Vectors - WordToPdfDokument10 SeitenIntroduction To Vectors - WordToPdfCalvin LabialNoch keine Bewertungen
- Greuel-Introduction To Singularities and Deformations-Springer (2007) PDFDokument481 SeitenGreuel-Introduction To Singularities and Deformations-Springer (2007) PDFLily AlanísNoch keine Bewertungen
- Isometric and Orthographic ProjectionDokument11 SeitenIsometric and Orthographic Projectionanimeshdorugade244Noch keine Bewertungen
- Exercise 18 Arbitrary BeamDokument20 SeitenExercise 18 Arbitrary BeamPolamen100% (1)
- 35 - 02 - Geometry (Tangents To A Circle)Dokument13 Seiten35 - 02 - Geometry (Tangents To A Circle)Zhu JiankunNoch keine Bewertungen
- Comment On "The Physical Origin of Torque and of The Rotational Second Law"Dokument5 SeitenComment On "The Physical Origin of Torque and of The Rotational Second Law"shrijNoch keine Bewertungen
- Worksheet MotionDokument4 SeitenWorksheet MotionShivanshNoch keine Bewertungen
- 15 FP3 Practice Paper ADokument4 Seiten15 FP3 Practice Paper ApatatappkNoch keine Bewertungen
- Conic Sections - ParabolaDokument19 SeitenConic Sections - ParabolaFrederick ImperialNoch keine Bewertungen
- Combined Maths and All Sciences NotesDokument117 SeitenCombined Maths and All Sciences NotesAkshay AroraNoch keine Bewertungen
- 3rd Quarter - Math 5 - Summative Test No.2Dokument3 Seiten3rd Quarter - Math 5 - Summative Test No.2Yanne VillanuevaNoch keine Bewertungen
- GDT Reference Book Engl 2.0fDokument165 SeitenGDT Reference Book Engl 2.0fMurat Çakar87% (15)
- Good Hope 1718 Paper 1 Marking PDFDokument11 SeitenGood Hope 1718 Paper 1 Marking PDFVincent haNoch keine Bewertungen
- Sacred GeometryDokument8 SeitenSacred GeometryMarie VictoireNoch keine Bewertungen
- SUMMARYDokument9 SeitenSUMMARYJolina bacusNoch keine Bewertungen
- Adobe Scan 15-Dec-2022 PDFDokument18 SeitenAdobe Scan 15-Dec-2022 PDFzoro roronoaNoch keine Bewertungen
- Department of Education: Lawaan, Banonong, Dapitan CityDokument21 SeitenDepartment of Education: Lawaan, Banonong, Dapitan CitySheila May Credo-CagandahanNoch keine Bewertungen
- Solucionario GamelinDokument719 SeitenSolucionario GamelinJhon Fabio ZuñigaNoch keine Bewertungen
- Kinematics and DynamicsDokument48 SeitenKinematics and Dynamicsakhilesh120Noch keine Bewertungen
- Kängurutävlingen - Matematikens Hopp 2020: JuniorDokument4 SeitenKängurutävlingen - Matematikens Hopp 2020: JuniorerbgfujebhergNoch keine Bewertungen
- Art Appreciation ActivityDokument2 SeitenArt Appreciation ActivityJohn Warren MestiolaNoch keine Bewertungen
- (Fomenko-Tuzhilin) Elements of The Geometry and Topology of Minimal SurfacesDokument155 Seiten(Fomenko-Tuzhilin) Elements of The Geometry and Topology of Minimal SurfacesEduardoNoch keine Bewertungen
- E101 - Resolution of VectorsDokument13 SeitenE101 - Resolution of VectorsJanssen AlejoNoch keine Bewertungen
- Building Blocks of GeometryDokument10 SeitenBuilding Blocks of GeometryanilNoch keine Bewertungen
- Fluid Mechanics, Chapter ThreeDokument14 SeitenFluid Mechanics, Chapter Threewambik100% (1)
- Chapter 4: Quadratics Drag-And-Drop Test: Essential Mathematical Methods 1 & 2 CAS Student CD-ROMDokument5 SeitenChapter 4: Quadratics Drag-And-Drop Test: Essential Mathematical Methods 1 & 2 CAS Student CD-ROMJack BohrNoch keine Bewertungen