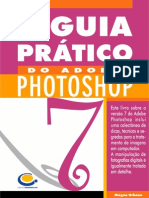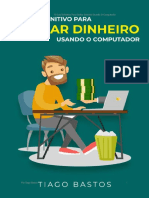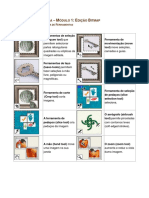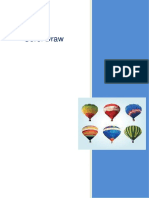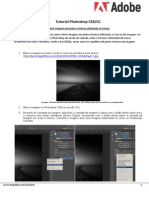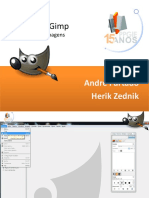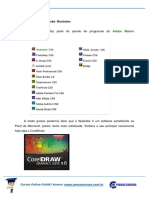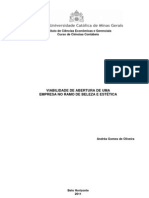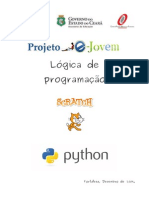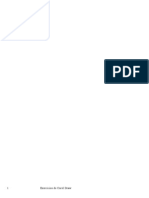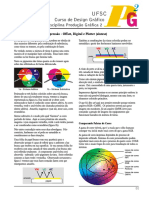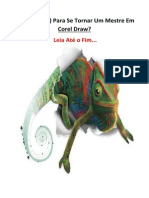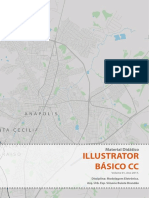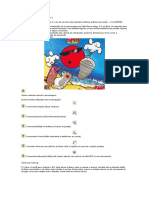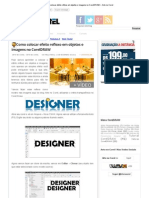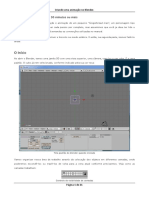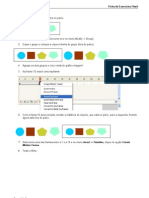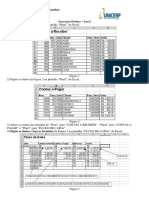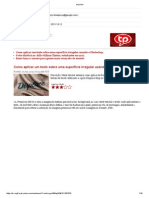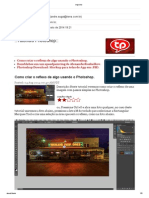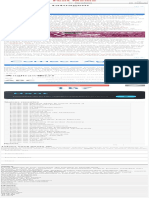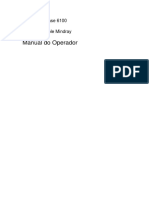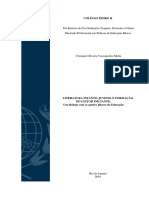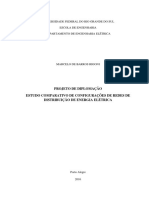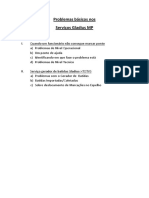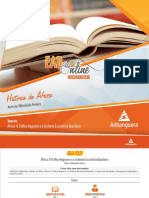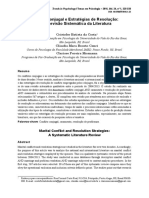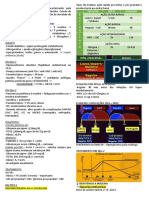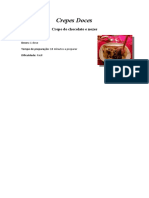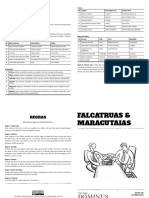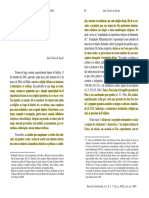Beruflich Dokumente
Kultur Dokumente
Vários Execícios Passo A Passo para Photoshop
Hochgeladen von
psorelizioOriginaltitel
Copyright
Verfügbare Formate
Dieses Dokument teilen
Dokument teilen oder einbetten
Stufen Sie dieses Dokument als nützlich ein?
Sind diese Inhalte unangemessen?
Dieses Dokument meldenCopyright:
Verfügbare Formate
Vários Execícios Passo A Passo para Photoshop
Hochgeladen von
psorelizioCopyright:
Verfügbare Formate
Aulas de Photoshop Efeitos para Imagens
Efeito Multi Color para Imagens
Vamos estudar um efeito com elementos simples, pouco lembrado na hora da criao, mas de resultado sempre muito agradvel. Vamos s etapas!
Pressione Ctrl+O e abra uma imagem qualquer. Neste exemplo usarei a imagem abaixo.
02. Clique no cone de Criar Nova Camada de Preenchimento ou de Ajuste no rodap da paleta de Camadas e escolha a opo Matiz / Saturao e defina os seguintes valores.
03. Sua imagem dever ficar como a da foto abaixo.
Pgina 1 de 10
Aulas de Photoshop Efeitos para Imagens
04. Pressione Ctrl+Shift+Alt+N para criar uma nova Camada, mude o Modo de Mesclagem da Camada para Luz Linear, pressione a letra B do teclado para selecionar a Ferramenta Pincel, escolha um Pincel de tamanho mdio e pontas duras, escolha algumas cores e pinte como na imagem abaixo.
05. Agora v em Filtro> Desfoque> Desfoque Gaussiano e defina um valor aproximado de 90 pixels para o Raio.
Pgina 2 de 10
Aulas de Photoshop Efeitos para Imagens
06. Ao final sua imagem estar assim.
Estilizando a pele humana
1 Passo: Abra as duas imagens e importe a imagem da bandeira para imagem da mulher.
Obs.: Renomeie as Camadas com seus devidos nomes para facilitar e agilizar seu trabalho 2 Passo: Desative o boto de visualizao das Camadas na Camada Bandeira e selecione (com a ferramenta que preferir) somente o corpo da mulher.
Pgina 3 de 10
Aulas de Photoshop Efeitos para Imagens
3 Passo: Feita a seleo, ative o boto de visualizao das Camadas da Camada Bandeira e, com a mesma selecionada, clique no boto Adicionar Mscara de Vetor.
4 Passo: Tire a seleo (Ctrl + D) e, na Camada Bandeira, mude o modo da Camada para Multiplicao. 5 Passo: Abra o Menu Imagem Ajustes - Nveis (Ctrl + L) e configure conforme a figura abaixo:
Pgina 4 de 10
Aulas de Photoshop Efeitos para Imagens
6 Passo: Deixe a Camada Bandeira com opacidade de 88%. Sua imagem final dever ficar assim:
Diminuindo Sardas
Neste exerccio veremos uma maneira muito fcil e rpida para diminuir sardas. 1) Inicie o Photoshop CS3. 2) Abra o arquivo Rosto.
Pgina 5 de 10
Aulas de Photoshop Efeitos para Imagens
3) Com a Ferramenta Lao, crie uma seleo na rea das sardas:
4) V ao Menu Selecionar > Difuso. E aplique uma difuso de 2 pixels.
5) Copie (Ctrl + C) e cole (Ctrl + V) a regio selecionada. Mude o nome da camada para imagem 1. Duplique esta camada e mude o nome para imagem 2. Depois oculte a camada imagem 2. Observe abaixo:
Pgina 6 de 10
Aulas de Photoshop Efeitos para Imagens
6) Selecione a camada imagem 1, e aplique o filtro desfoque gaussiano (Filtro > Desfoque > Desfoque Gaussiano) com o valor de raio: 5 pixels. Observe o resultado:
Repare que as sardas j sumiram, porm a pele ficou sem textura. 7) Selecione a camada imagem 2, e aplique o filtro Alta Freqncia (Filtro > Outros > Alta Freqncia), e ajuste conforme figura abaixo:
8) Agora coloque a camada imagem 2 com o modo de mesclagem: Sobrepor. Observe o resultado:
Pgina 7 de 10
Aulas de Photoshop Efeitos para Imagens
9) Para finalizar, v ao Menu Camada > Achatar Imagem. Para todas as camadas se tornarem uma s.
Resultado Final:
Aplicando Tatuagem
Pgina 8 de 10
Aulas de Photoshop Efeitos para Imagens
1) Inicie o Photoshop CS3. 2) Abra a foto desejada para aplicar a tatuagem, e abra tambm a foto da tatuagem. Como exemplo peguei estas duas fotos:
3) Aps ter aberto as duas imagens, vamos dar inicio aplicao. Utilizando a Ferramenta Mover, leve a imagem da tatuagem para cima da foto onde vai ser aplicada a tatuagem.
4) Diminua a tatuagem utilizando as teclas (Ctrl + T) para aplicar a Transformao Livre. Neste exemplo, o brao da pessoa est um pouco inclinado, ento a tatuagem tambm tem que ser inclinada. Para inclinar a tatuagem utilize tambm a Transformao Livre. E utilize as alas do canto para inclinar. Quando terminar d dois cliques para confirmar a alterao.
Pgina 9 de 10
Aulas de Photoshop Efeitos para Imagens
Observe o resultado j com o posicionamento da tatuagem:
5) Agora com a camada da tatuagem selecionada, Mesclagem paraMultiplicao. Altere a Opacidade para 80%.
altere
o Modo
de
Observe o resultado final:
Pgina 10 de 10
Das könnte Ihnen auch gefallen
- O Guia Prático Do Adobe Photoshop 7Dokument200 SeitenO Guia Prático Do Adobe Photoshop 7mestrefellipeNoch keine Bewertungen
- Introdução ao Adobe IllustratorDokument187 SeitenIntrodução ao Adobe IllustratorIgor Fernando100% (3)
- A Máquina de Vendas Online 2019 PDFDokument123 SeitenA Máquina de Vendas Online 2019 PDFwagno100% (1)
- Escala de DisgrafiaDokument12 SeitenEscala de Disgrafiakarol86% (7)
- Manual GIMPDokument34 SeitenManual GIMPMafalda MartinsNoch keine Bewertungen
- Word Apostila Com ExerciciosDokument79 SeitenWord Apostila Com ExerciciospsorelizioNoch keine Bewertungen
- Introdução Ao Corel DrawDokument17 SeitenIntrodução Ao Corel DrawRonis BragaNoch keine Bewertungen
- Exercicios Sobre Photoshop Ze CaetanoDokument3 SeitenExercicios Sobre Photoshop Ze Caetanomarezende1Noch keine Bewertungen
- Técnicas Multimédia Módulo 1 - PhotoshopDokument45 SeitenTécnicas Multimédia Módulo 1 - PhotoshopHélia Bonjardim Lima100% (1)
- Corel DRAW Vetorização e LayoutDokument48 SeitenCorel DRAW Vetorização e LayoutCristiano MailsonNoch keine Bewertungen
- Coleção Adobe InDesign CS5 - Layout & DiagramaçãoVon EverandColeção Adobe InDesign CS5 - Layout & DiagramaçãoNoch keine Bewertungen
- Corel Draw - Apostila 1Dokument50 SeitenCorel Draw - Apostila 1Diego SantosNoch keine Bewertungen
- GIMP Apostila - Dicas e MacetesDokument24 SeitenGIMP Apostila - Dicas e MacetesPauloAmorimFFB100% (1)
- Fotografia para Iniciantes: O Guia Completo de Fotografia para IniciantesVon EverandFotografia para Iniciantes: O Guia Completo de Fotografia para IniciantesNoch keine Bewertungen
- Tutorial - Photoshop CS6-CC - Colorir Imagem Preto e Branco Utilizando As CurvasDokument4 SeitenTutorial - Photoshop CS6-CC - Colorir Imagem Preto e Branco Utilizando As Curvas248341Noch keine Bewertungen
- Utilização de Scrum No Desenvolvimento de Jogos EletrônicosDokument101 SeitenUtilização de Scrum No Desenvolvimento de Jogos EletrônicosAlan BazanNoch keine Bewertungen
- Oficina de GimpDokument44 SeitenOficina de GimpCustódio Gastão Silva Junior100% (2)
- Recomendação profissionalDokument4 SeitenRecomendação profissionalGisela MonteiroNoch keine Bewertungen
- Corel Draw TutorialsDokument16 SeitenCorel Draw TutorialsInacio WanderleyNoch keine Bewertungen
- FPS Design UnrealDokument42 SeitenFPS Design UnrealThiago MalheirosNoch keine Bewertungen
- Atividade 7 - Exercicio WordDokument1 SeiteAtividade 7 - Exercicio WordaristeusNoch keine Bewertungen
- Ficha de Trabalho1 - O PIANISTADokument12 SeitenFicha de Trabalho1 - O PIANISTAMaria Manuela Torres Paredes50% (2)
- Aula 02 - Ferramentas, Softwares e Processo CriativoDokument35 SeitenAula 02 - Ferramentas, Softwares e Processo CriativoolivajanNoch keine Bewertungen
- Apostila - Ilustrator - CS4Dokument27 SeitenApostila - Ilustrator - CS4Horlando SousaNoch keine Bewertungen
- Des060 Prod Grafica - Aula 06 - Pre ImpressãoDokument45 SeitenDes060 Prod Grafica - Aula 06 - Pre ImpressãocamsNoch keine Bewertungen
- Adobe Illustrtor Aula-01Dokument25 SeitenAdobe Illustrtor Aula-01Rubens SouzaNoch keine Bewertungen
- Vida Mística de Jesus - H. Spencer LewisDokument250 SeitenVida Mística de Jesus - H. Spencer LewisThamos de Tebas97% (32)
- Abertura de EmpresaDokument76 SeitenAbertura de EmpresaAndré Soares de FreitasNoch keine Bewertungen
- Blender3d ManualDokument29 SeitenBlender3d Manualmcaalmeida2512100% (1)
- PhotoshopDokument4 SeitenPhotoshopNeil FerreiraNoch keine Bewertungen
- Prova IllustratorDokument3 SeitenProva IllustratorGabriel Barros100% (3)
- Config Blender 3DDokument31 SeitenConfig Blender 3DMárioCalhauNoch keine Bewertungen
- Apostila L Gica Scratch Python E-JovemDokument70 SeitenApostila L Gica Scratch Python E-JovemMarcelloAugustoNoch keine Bewertungen
- Separação de Cores para Silkscreen Com CorelDRAWDokument465 SeitenSeparação de Cores para Silkscreen Com CorelDRAWKátia E David LindgrenNoch keine Bewertungen
- Tutorial Corel Criando FormasDokument16 SeitenTutorial Corel Criando FormasAlexandre Silva OliveiraNoch keine Bewertungen
- Exercicios CorelDokument64 SeitenExercicios CorelFelipe KnorstNoch keine Bewertungen
- Gerenciamento de Cores Na SublimaçãoDokument4 SeitenGerenciamento de Cores Na SublimaçãoPersonnalité ItacoatiaraNoch keine Bewertungen
- Exercícios Do Photoshop 1Dokument8 SeitenExercícios Do Photoshop 1Alex PRib RioNoch keine Bewertungen
- Síntese das cores nos sistemas de impressão offset, digital e plotterDokument3 SeitenSíntese das cores nos sistemas de impressão offset, digital e plotterRui ManuelNoch keine Bewertungen
- Exercício Avançado CorelDraw 01Dokument7 SeitenExercício Avançado CorelDraw 01Treinatech CursosNoch keine Bewertungen
- Terminologia básica do design gráficoDokument54 SeitenTerminologia básica do design gráficoMarcos Nunes PereiraNoch keine Bewertungen
- Ficha 1 - KoduDokument2 SeitenFicha 1 - KoduJúlio MachadoNoch keine Bewertungen
- Guia para Iniciantes em Cinema 4DDokument7 SeitenGuia para Iniciantes em Cinema 4Dsdf100% (1)
- Guia e Manual Plastic Animation PaperDokument32 SeitenGuia e Manual Plastic Animation PaperHenrique Melo AlvesNoch keine Bewertungen
- Tipos de provas de cor e suas característicasDokument5 SeitenTipos de provas de cor e suas característicasRui ManuelNoch keine Bewertungen
- (Espiritismo) - C B - Aula 2 - Como Se Criou o Corpo Da Doutrina Espírita e Quem o CriouDokument35 Seiten(Espiritismo) - C B - Aula 2 - Como Se Criou o Corpo Da Doutrina Espírita e Quem o CriouLucio MartiniNoch keine Bewertungen
- Relatório de Laboratório - Voltametria CíclicaDokument10 SeitenRelatório de Laboratório - Voltametria CíclicaBrenda MariaNoch keine Bewertungen
- Imagem Dentro de Texto Illustrator PDFDokument2 SeitenImagem Dentro de Texto Illustrator PDFgleison.moz1974Noch keine Bewertungen
- Adobe Corel Draw X7Dokument18 SeitenAdobe Corel Draw X7Raquel100% (1)
- Modelagem Eletrônica Material DidáticoDokument27 SeitenModelagem Eletrônica Material DidáticonathanSNNoch keine Bewertungen
- Folder Animacoes 3DDokument4 SeitenFolder Animacoes 3DMárcio LopesNoch keine Bewertungen
- O que é Game DesignDokument29 SeitenO que é Game DesignAntónio DurãoNoch keine Bewertungen
- Vetorizando personagem de videogame passo a passoDokument10 SeitenVetorizando personagem de videogame passo a passoKelly Marques LimaNoch keine Bewertungen
- Como Colocar Efeito Reflexo em Objetos e Imagens No CorelDRAW Arte No CorelDokument6 SeitenComo Colocar Efeito Reflexo em Objetos e Imagens No CorelDRAW Arte No CorelIvan VerasNoch keine Bewertungen
- Infografia - Aula3Dokument73 SeitenInfografia - Aula3Valmir MizioNoch keine Bewertungen
- Criando Uma Animação No Blender Com ArmatureDokument31 SeitenCriando Uma Animação No Blender Com ArmaturepsorelizioNoch keine Bewertungen
- Illustrator Aula01Dokument13 SeitenIllustrator Aula01BRAGA FABIANONoch keine Bewertungen
- Introdução ao TinkercadDokument4 SeitenIntrodução ao TinkercadPedro CapuchoNoch keine Bewertungen
- Criar efeitos visuais em imagensDokument4 SeitenCriar efeitos visuais em imagensmjseruca5888Noch keine Bewertungen
- Ilustração para Projetos GráficosDokument38 SeitenIlustração para Projetos GráficosmaridolNoch keine Bewertungen
- Renderização de objetos 3D com materiais e texturas em BlenderDokument3 SeitenRenderização de objetos 3D com materiais e texturas em BlenderAna Sofia SilvaNoch keine Bewertungen
- Pintura DigitalDokument10 SeitenPintura Digitalf3rn4nd4Noch keine Bewertungen
- Cores PhotoshopDokument40 SeitenCores Photoshopmelanelago0% (1)
- Ficha 1 de Exercícios FlashDokument10 SeitenFicha 1 de Exercícios Flashanenias@0% (1)
- Rio Junior - Legalizacao de Uma EJDokument5 SeitenRio Junior - Legalizacao de Uma EJedfpNoch keine Bewertungen
- Tutorial Preset SimuladorDokument3 SeitenTutorial Preset SimuladorpsorelizioNoch keine Bewertungen
- Rio Junior - Legalizacao de Uma EJDokument5 SeitenRio Junior - Legalizacao de Uma EJedfpNoch keine Bewertungen
- Introdução aos eixos primários e secundários em CNCDokument30 SeitenIntrodução aos eixos primários e secundários em CNCHenrique Timm da SilvaNoch keine Bewertungen
- Exercicio DreamweaberDokument1 SeiteExercicio DreamweaberpsorelizioNoch keine Bewertungen
- Apostila Montagem e ManuntencaoDokument70 SeitenApostila Montagem e ManuntencaojeancharlesbsantosNoch keine Bewertungen
- Exersistinfo p2 PDFDokument1 SeiteExersistinfo p2 PDFpsorelizioNoch keine Bewertungen
- Demonstracoes Do Fluxo de CaixaDokument6 SeitenDemonstracoes Do Fluxo de CaixapsorelizioNoch keine Bewertungen
- Jogos em HTML5Dokument48 SeitenJogos em HTML5psorelizioNoch keine Bewertungen
- Rio Junior - Legalizacao de Uma EJDokument5 SeitenRio Junior - Legalizacao de Uma EJedfpNoch keine Bewertungen
- Carlos E. Morimoto - Guia Completo de Redes - 3 EdiçãoDokument204 SeitenCarlos E. Morimoto - Guia Completo de Redes - 3 EdiçãoPriscila Anicet Htz100% (1)
- Cabeamento TopologiaDokument29 SeitenCabeamento TopologiapsorelizioNoch keine Bewertungen
- PlanilhaOrcamentoPessoal - AulaDokument2 SeitenPlanilhaOrcamentoPessoal - AularafaelNoch keine Bewertungen
- Como Criar Um Reflexo de Objeto em Perspectiva Usando o PhotoshopDokument9 SeitenComo Criar Um Reflexo de Objeto em Perspectiva Usando o PhotoshoppsorelizioNoch keine Bewertungen
- Photoshop tutorial olhos fogoDokument19 SeitenPhotoshop tutorial olhos fogopsorelizioNoch keine Bewertungen
- Manual TCC SenaiDokument27 SeitenManual TCC SenaiJoao Jose OliveiraNoch keine Bewertungen
- Criando Uma Animação No Blender Com ArmatureDokument31 SeitenCriando Uma Animação No Blender Com ArmaturepsorelizioNoch keine Bewertungen
- Como Fazer Marcas de Garras Usando o PhotoshopDokument55 SeitenComo Fazer Marcas de Garras Usando o PhotoshoppsorelizioNoch keine Bewertungen
- Como Reinicializar Um Iphone ManualmenteDokument5 SeitenComo Reinicializar Um Iphone ManualmentepsorelizioNoch keine Bewertungen
- Como aplicar texto irregularDokument16 SeitenComo aplicar texto irregularpsorelizioNoch keine Bewertungen
- Tutoriais Photoshop Efeito WarpDokument14 SeitenTutoriais Photoshop Efeito WarppsorelizioNoch keine Bewertungen
- Manutenção Mecânica - 2005Dokument0 SeitenManutenção Mecânica - 2005psorelizioNoch keine Bewertungen
- Como Criar Um Efeito de Cor Vintage No PhotoshopDokument43 SeitenComo Criar Um Efeito de Cor Vintage No PhotoshoppsorelizioNoch keine Bewertungen
- Como Criar o Reflexo de Algo Usando o PhotoshopDokument5 SeitenComo Criar o Reflexo de Algo Usando o PhotoshoppsorelizioNoch keine Bewertungen
- Como Criar Uma Pintura de Rosto Com Bandeiras No PhotoshopDokument10 SeitenComo Criar Uma Pintura de Rosto Com Bandeiras No PhotoshoppsorelizioNoch keine Bewertungen
- Como Fazer o Efeito de Foto em Tiras Verticais No PhotoshopDokument68 SeitenComo Fazer o Efeito de Foto em Tiras Verticais No PhotoshoppsorelizioNoch keine Bewertungen
- Desenvolvendo Um Site Completo em FlashDokument39 SeitenDesenvolvendo Um Site Completo em FlashpsorelizioNoch keine Bewertungen
- Introdução ao SolidWorks – Minha primeira peçaDokument17 SeitenIntrodução ao SolidWorks – Minha primeira peçapsorelizioNoch keine Bewertungen
- História do Windows desde 1981Dokument5 SeitenHistória do Windows desde 1981Alana Nunes100% (1)
- Fontes para TatuagemDokument1 SeiteFontes para TatuagemMarcelo ZarurNoch keine Bewertungen
- Padrões visuais para hidrojateamentoDokument28 SeitenPadrões visuais para hidrojateamentoOtávio FernandesNoch keine Bewertungen
- CIRURGIA GERAL RESIDÊNCIA EXAMEDokument10 SeitenCIRURGIA GERAL RESIDÊNCIA EXAMEijioqhighiajgpajpNoch keine Bewertungen
- 74 - Manual Do Usuario - HyBaseDokument96 Seiten74 - Manual Do Usuario - HyBaseRodrigo CamposNoch keine Bewertungen
- Joao GrandeDokument262 SeitenJoao GrandeAron Leon DadaltNoch keine Bewertungen
- Aula 7 e 8 - RLMDDokument3 SeitenAula 7 e 8 - RLMDBruno SantosNoch keine Bewertungen
- Estruturas gritam alerta sobre efeito RüschDokument2 SeitenEstruturas gritam alerta sobre efeito RüschManoel XavierNoch keine Bewertungen
- Ao Cair Da Tarde ProgramacaoDokument3 SeitenAo Cair Da Tarde ProgramacaoGustavo MatiasNoch keine Bewertungen
- Leitura Infanto Juvenil DissertaçãoDokument168 SeitenLeitura Infanto Juvenil DissertaçãoDayane BarrosoNoch keine Bewertungen
- Batente de Seguranca MecanicoDokument5 SeitenBatente de Seguranca Mecanicorodrigomachado507Noch keine Bewertungen
- TCC - Comparativo Entre As Redes de DistribuiçãoDokument70 SeitenTCC - Comparativo Entre As Redes de DistribuiçãoJaksonNascimentoNoch keine Bewertungen
- Gladius AcessoDokument9 SeitenGladius Acessoleandro soaresNoch keine Bewertungen
- A unidade de Deus segundo as palavras hebraicas Echad e YachidDokument12 SeitenA unidade de Deus segundo as palavras hebraicas Echad e YachidWesley Rodrigo Oliveira OrmondNoch keine Bewertungen
- Maquina de GeloDokument20 SeitenMaquina de GeloPiterNoch keine Bewertungen
- Revista Aeross 2010 PDFDokument84 SeitenRevista Aeross 2010 PDF4ponto2Noch keine Bewertungen
- ONLINE Historia Da Africa 03 1pDokument22 SeitenONLINE Historia Da Africa 03 1paline almeidaNoch keine Bewertungen
- Conflito Conjugal e Estratégias de ResoluçãoDokument14 SeitenConflito Conjugal e Estratégias de ResoluçãoLaís Gonçalves FariaNoch keine Bewertungen
- DIABETESDokument2 SeitenDIABETESMário Neto SantosNoch keine Bewertungen
- Crepes doces e salgados para todas as ocasiõesDokument11 SeitenCrepes doces e salgados para todas as ocasiõesAlexandra CabralNoch keine Bewertungen
- DominusDokument2 SeitenDominusjonesvgNoch keine Bewertungen
- O Jesus Muçulmano segundo o livro de Tarif KhalidiDokument9 SeitenO Jesus Muçulmano segundo o livro de Tarif KhalidisuNoch keine Bewertungen
- Rugby - Sinais de ArbitragemDokument8 SeitenRugby - Sinais de ArbitragemJacknietNoch keine Bewertungen
- PPG 21958Dokument64 SeitenPPG 21958Tecno DenNoch keine Bewertungen