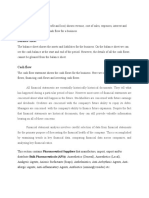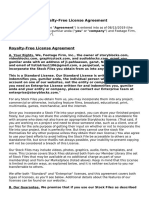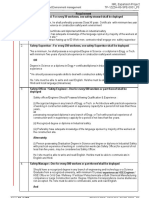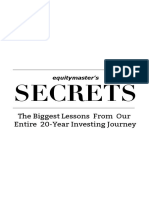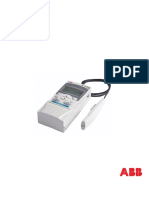Beruflich Dokumente
Kultur Dokumente
Excel Foundation Skills Lesson01 Autosum
Hochgeladen von
Nitin ChavanCopyright
Verfügbare Formate
Dieses Dokument teilen
Dokument teilen oder einbetten
Stufen Sie dieses Dokument als nützlich ein?
Sind diese Inhalte unangemessen?
Dieses Dokument meldenCopyright:
Verfügbare Formate
Excel Foundation Skills Lesson01 Autosum
Hochgeladen von
Nitin ChavanCopyright:
Verfügbare Formate
EXCEL Training-by-Email Level : Excel Foundation Skills Lesson 1 : Using Autosum Training
This unique Training-by-Email
Bullen
Training
Email Contact : system has been developed to provide Ray Bullen, Training Director
Email: Web: ray@bullen.com.au www.bullen.com.au
the benefits detailed below: l Self paced training l Short, concise and targeted training - approx 15-20 minutes l Weekly delivery by Email encourages ongoing development because it is
BULLEN TRAINING
11 Phillips Crescent Rosanna VIC 3084 Australia.
Phone (03) 9459 3356 or mobile 0418 108 956.
a constant reminder to learn. Classroom courses can be wasteful as participants often get information overload and CD based training
l l l l materials are put aside at busy times and are soon forgotten. Efficient and easy to understand working examples Assists meeting Continuing Professional Education requirements of professional associations. You don't leave the office, the training comes to you. Excellent value for money for 50 lessons www.bullen.com.au
Copyright :
This material is copyright and is for the sole use of the original name on the email. It cannot be redistributed in any form to others.
Refer the web site for pricing and more information An outline of each course is detailed below.
Help Desk Sometimes you are stuck with an Excel problem and you just can't figure out the solution. Your company doesn't have the resources to employee an Excel specialist so you often waste many unproductive hours trying to resolve these problems on your own or doing it the long way around. Well help is at hand!
A Specialised Excel Help Desk is available The benefits are as follows: l Queries answered promptly by email l Low cost solution to provide on-going assistance l Guaranteed response within 24 hours
Outline of Training Courses
Excel Foundation Series
The Excel Foundation Skills series of lessons is designed for people that have started to use Excel already but have had no formal training in Excel. It is assumed that those people have already keyed data into Excel and have used basic formulas of adding, subtracting, multiplying and dividing cells. It is further assumed that the following other tools in Excel have been used: * Copy and paste * Bolding, italics and underlining * Printing * Saving and opening files The Excel Foundation Skills series is comprised of 50 lessons that are delivered once per week via email. The aim of these lessons is to build a solid foundation in the efficient use of Excel and improve productivity, confidence and overall skills. Quite often self taught Excel users who have explored difficult areas of Excel find that their knowledge and skills base in other areas is weak and that this Foundation series can still be of considerable benefit in building a solid foundation of knowledge. To give you an idea of the breadth of the course, the topics covered in the first several weeks are as follows: Lesson 1 Using the Autosum icon to quickly create totals Lesson 2 Summing sheets the easy way Lesson 3 Multiple sheet navigation for quick and easy moving around Lesson 4 Freezing headings so the headings stay on the screen as you move around
EXCEL Training-by-Email Level : Excel Foundation Skills Lesson 1 : Using Autosum
Lesson 5 Using Fill Handles to enter and copy data fast Lesson 6 Using the Format painter icon for quick formatting Lesson 7 Centering across cells for better presentation Lesson 8 Using the End key to move around a large spreadsheet quickly
Bullen
Training
Excelling with Excel Series
A further series is available titled "Excelling with Excel" that looks at more advanced areas of Excel and is an ongoing series that continually explores new and innovative ways of using Excel's tools. Each week a different part of Excel is explored with the aim to continually enhance knowledge and be a catalyst in the provision of ideas for improvements to spreadsheets. The course covers all sections of Excel with the only exception being macros which will be the subject of a specially developed macro course that will be made available later. To give you an idea of the breadth of the course, the topics covered in the first several weeks are as follows: Lesson 1 Using the Sumif formula to add selective data Lesson 2 Using the If formula to respond with different answers in different circumstances Lesson 3 Display numbers in thousands or millions easily Lesson 4 F4 the repeat key to save time Lesson 5 Creating Custom Lists that work in any file to save you repeatedly typing the same data Lesson 6 Using Data Filters in a list to easily show only items that you want Lesson 7 Using the Subtotal formula to easily add subtotals and provide greater control Lesson 8 Creating a Pivot Table to produce a wonderful way to analyse and present data
How to begin the Training for you or others in your organisation
If you are not already receiving this training or you want other staff or friends to receive this training, simply send, or get them to send, an email to : ray@bullen.com.au Just provide the following information: l Name, email address, billing address of the person or organisation that will be paying for the course l Which course you want to undertake. Many people do both courses because they not only consolidate their knowledge with the Excel Foundation Series course but simultaneously hasten their development by undertaking the Excelling with Excel skills course. l No upfront payment is required. A tax invoice will be emailed when you have started the course. Payment required
within 14 days of starting the course.
EXCEL Training-by-Email Level : Excel Foundation Skills Lesson 1 : Using Autosum
Overview
The Autosum Icon is the most used productivity tool in Excel. It is very powerful in that it creates formulas that add up columns or rows of numbers or totals sub totals with one mouse click! Unfortunately most people who use this icon only use a small proportion of its power. The Example pages gives you an idea of the many uses it can be put to. For those who have already used Autosum look closely at Example 3 and 4 to fully see the power of the icon. Most people have never used it like this before. The Autosum is found on the Standard Toolbar and is a symbol that is the greek letter E or Sigma. This icon is circled in red below.
Procedure
Excel - All versions to 2003
Excel - Version 2007 Home Tab
1. Automatic Totalling Placing the cursor at the bottom of a column of numbers ( or at the right of a row of numbers) and pressing the Autosum icon will automatically add that range. Excel will automatically select a continuous range of cells that contain numbers and will stop when it encounters a text cell, a blank cell or another total. - Refer Example 1 2. Choosing a range to add Sometimes you want to add a range of cells but some of the cells are currently blank. The automatic totalling method would have stopped at the first blank cell thereby only adding some of the numbers. Select the group of cells you want to add and extend the range. - Refer Example 2 3. More advanced uses See Example 3 where you can create all the column and row totals with one click of the mouse. Most people use the autosum icon to add one column and the copy it across the worksheet and then repat the process with the row totals. See Example 4 where various subtotals exist in the worksheet and you want to add all of the totals to produce a grand total. Most people would normally press the = sign and point to the first subtotal cell, press the plus sign and continue the process until all cells had been added. How do you know you didn't miss one subtotal or alternatively add a subtotal in twice? Once entered the formula would need to be copied across to the other cells. How tedious! See how quickly the autosum calculates it. For fun, if you have someone in your office who you think (or they think) is very good at Excel try them out on Example 4 and see how slow they are in producing the result compared to you. Don't let them see the autosum notes though. It will demonstrate that understanding the Foundation skills of Excel is so important in improving your productivity, and make you feel a bit better at the same time!
Page 3 of 10
Copyright Bullen Training
Page 4 of 10
Copyright Bullen Training
Example 1 - Summing a single Column or Row is easy!
July 1,000 100 200 50
Try This
Place your cursor on cell C8 and click the Autosum Icon and see how it automatically selects the range to sum. Press the Enter key to finish.
Sales
Jan 200
Feb 300
Mar Qtr Total 250
Now Try This
Place your cursor on cell F15 and click the Autosum Icon and see how it automatically selects the range to sum. Press the Enter key to finish.
Example 2 - But Problem if some cells are blank!
Apples Pears Bananas Apricots Total July 1,000 200 50
Try this
Place your cursor on cell C8 and press the Autosum Icon and see how it ONLY adds cells C6 and C7 because cell C5 is blank.
Now try the proper way
Select the range C4 through to C8 with your mouse and then click the Autosum icon. Notice it now sums the range correctly because you highlighted the range to add and the last cell where the total is to go. Note: you could have highlighted only the range C4 to C7 and it still would have worked correctly. However by highlighting the range to add and the total you will guarantee that the total will be entered in the last blank cell.
Important Lesson!
You have just experienced an important lesson that the autosum ONLY adds up as far as the cells that have something in them!
at the autosum ONLY adds
Example 3 - Summing whole blocks of data with 1 click!
Apples Pears Bananas Apricots Jan 1,000 200 50 Feb 1,200 250 30 Mar 800 270 300 70 Qtr Total
Task
We want to have formulas in the blue cells to total the months and produce the Qtr totals in column F. Normally people tackle this problem by totalling up the Jan column, copying it and then pasting that formula to Feb, Mar and the Qtr total. They would then have to repeat the whole process again by totalling the first row, copying that total formula on the first row and then pasting that formula to the other rows. What an effort!!!!!!!!
Procedure.
Now Select the range C4 through to F8 with your mouse and then click the Autosum icon. Notice it sums the whole block and puts totals in the rows and the columns .
Example 4 - Producing Sub Totals and Grand Totals with 1 click!
Product Sales by Region Southern Region Apples Pears Bananas Apricots Southern Total Western Region Apples Pears Bananas Apricots Western Total Grand Total Jan 1,000 200 50 1,250 500 100 100 700 Feb 1,200 350 30 1,580 600 300 100 1,000 Mar 800 270 300 70 1,440 750 220 310 20 1,300 Qtr total
Task
We want to have formulas in the blue cells to total the months to produce the Qtr totals in column F as well as having formulas to add the Southern and Western totals (rows 9 and 15) together to produce a Grand Total at row 16.
Procedure
Select the range C5 through to F16 with your mouse and then click the Autosum icon. Notice it sums the total rows for the Southern AND Western Regions and puts a Grand total at row 16 as well as creating the formulas for the Qtr total column in F.
Important Lesson!
The Autosum realised that the second last row (row 15) had a sum formula already in it and therefore it assumed that you wanted it to add the subtotals. Notice the autosum is so smart it doesn't put a total at row 10 as there are no numbers to add!
th 1 click!
Das könnte Ihnen auch gefallen
- The Subtle Art of Not Giving a F*ck: A Counterintuitive Approach to Living a Good LifeVon EverandThe Subtle Art of Not Giving a F*ck: A Counterintuitive Approach to Living a Good LifeBewertung: 4 von 5 Sternen4/5 (5794)
- Earth Summit and Agenda 21Dokument5 SeitenEarth Summit and Agenda 21Nitin Chavan0% (1)
- The Little Book of Hygge: Danish Secrets to Happy LivingVon EverandThe Little Book of Hygge: Danish Secrets to Happy LivingBewertung: 3.5 von 5 Sternen3.5/5 (399)
- Economies of ScaleDokument5 SeitenEconomies of ScaleNitin ChavanNoch keine Bewertungen
- A Heartbreaking Work Of Staggering Genius: A Memoir Based on a True StoryVon EverandA Heartbreaking Work Of Staggering Genius: A Memoir Based on a True StoryBewertung: 3.5 von 5 Sternen3.5/5 (231)
- Anna Auto Saved)Dokument39 SeitenAnna Auto Saved)Nitin ChavanNoch keine Bewertungen
- Hidden Figures: The American Dream and the Untold Story of the Black Women Mathematicians Who Helped Win the Space RaceVon EverandHidden Figures: The American Dream and the Untold Story of the Black Women Mathematicians Who Helped Win the Space RaceBewertung: 4 von 5 Sternen4/5 (894)
- Anna Auto Saved)Dokument39 SeitenAnna Auto Saved)Nitin ChavanNoch keine Bewertungen
- The Yellow House: A Memoir (2019 National Book Award Winner)Von EverandThe Yellow House: A Memoir (2019 National Book Award Winner)Bewertung: 4 von 5 Sternen4/5 (98)
- PS300-TM-330 Owners Manual PDFDokument55 SeitenPS300-TM-330 Owners Manual PDFLester LouisNoch keine Bewertungen
- Shoe Dog: A Memoir by the Creator of NikeVon EverandShoe Dog: A Memoir by the Creator of NikeBewertung: 4.5 von 5 Sternen4.5/5 (537)
- Ten Golden Rules of LobbyingDokument1 SeiteTen Golden Rules of LobbyingChaibde DeNoch keine Bewertungen
- Elon Musk: Tesla, SpaceX, and the Quest for a Fantastic FutureVon EverandElon Musk: Tesla, SpaceX, and the Quest for a Fantastic FutureBewertung: 4.5 von 5 Sternen4.5/5 (474)
- Installing and Registering FSUIPCDokument7 SeitenInstalling and Registering FSUIPCKAPTAN XNoch keine Bewertungen
- Never Split the Difference: Negotiating As If Your Life Depended On ItVon EverandNever Split the Difference: Negotiating As If Your Life Depended On ItBewertung: 4.5 von 5 Sternen4.5/5 (838)
- Gps Anti Jammer Gpsdome - Effective Protection Against JammingDokument2 SeitenGps Anti Jammer Gpsdome - Effective Protection Against JammingCarlos VillegasNoch keine Bewertungen
- Grit: The Power of Passion and PerseveranceVon EverandGrit: The Power of Passion and PerseveranceBewertung: 4 von 5 Sternen4/5 (587)
- Usa Easa 145Dokument31 SeitenUsa Easa 145Surya VenkatNoch keine Bewertungen
- Devil in the Grove: Thurgood Marshall, the Groveland Boys, and the Dawn of a New AmericaVon EverandDevil in the Grove: Thurgood Marshall, the Groveland Boys, and the Dawn of a New AmericaBewertung: 4.5 von 5 Sternen4.5/5 (265)
- Gaspardo Operation Manual Campo 22-32-2014 01 f07011089 UsaDokument114 SeitenGaspardo Operation Manual Campo 22-32-2014 01 f07011089 UsaМихайленко МиколаNoch keine Bewertungen
- Ralf Behrens: About The ArtistDokument3 SeitenRalf Behrens: About The ArtistStavros DemosthenousNoch keine Bewertungen
- Royalty-Free License AgreementDokument4 SeitenRoyalty-Free License AgreementListia TriasNoch keine Bewertungen
- The Emperor of All Maladies: A Biography of CancerVon EverandThe Emperor of All Maladies: A Biography of CancerBewertung: 4.5 von 5 Sternen4.5/5 (271)
- Philippine Architecture, Film Industry EvolutionDokument4 SeitenPhilippine Architecture, Film Industry EvolutionCharly Mint Atamosa IsraelNoch keine Bewertungen
- On Fire: The (Burning) Case for a Green New DealVon EverandOn Fire: The (Burning) Case for a Green New DealBewertung: 4 von 5 Sternen4/5 (73)
- Tokyo Disneyland ItineraryDokument8 SeitenTokyo Disneyland ItineraryTayla Allyson ThomasNoch keine Bewertungen
- The Hard Thing About Hard Things: Building a Business When There Are No Easy AnswersVon EverandThe Hard Thing About Hard Things: Building a Business When There Are No Easy AnswersBewertung: 4.5 von 5 Sternen4.5/5 (344)
- Piping ForemanDokument3 SeitenPiping ForemanManoj MissileNoch keine Bewertungen
- Team of Rivals: The Political Genius of Abraham LincolnVon EverandTeam of Rivals: The Political Genius of Abraham LincolnBewertung: 4.5 von 5 Sternen4.5/5 (234)
- Excavator Loading To Truck TrailerDokument12 SeitenExcavator Loading To Truck TrailerThy RonNoch keine Bewertungen
- ATOMIC GAMING Technical Tutorial 1 - Drawing Game Statistics From Diversity Multigame StatisticsDokument4 SeitenATOMIC GAMING Technical Tutorial 1 - Drawing Game Statistics From Diversity Multigame StatisticsmiltoncgNoch keine Bewertungen
- Difference Between OS1 and OS2 Single Mode Fiber Cable - Fiber Optic Cabling SolutionsDokument2 SeitenDifference Between OS1 and OS2 Single Mode Fiber Cable - Fiber Optic Cabling SolutionsDharma Teja TanetiNoch keine Bewertungen
- Chaman Lal Setia Exports Ltd fundamentals remain intactDokument18 SeitenChaman Lal Setia Exports Ltd fundamentals remain intactbharat005Noch keine Bewertungen
- Department of Labor: kwc25 (Rev-01-05)Dokument24 SeitenDepartment of Labor: kwc25 (Rev-01-05)USA_DepartmentOfLaborNoch keine Bewertungen
- The Unwinding: An Inner History of the New AmericaVon EverandThe Unwinding: An Inner History of the New AmericaBewertung: 4 von 5 Sternen4/5 (45)
- Berry B Brey Part IDokument49 SeitenBerry B Brey Part Ikalpesh_chandakNoch keine Bewertungen
- The World Is Flat 3.0: A Brief History of the Twenty-first CenturyVon EverandThe World Is Flat 3.0: A Brief History of the Twenty-first CenturyBewertung: 3.5 von 5 Sternen3.5/5 (2219)
- Safety QualificationDokument2 SeitenSafety QualificationB&R HSE BALCO SEP SiteNoch keine Bewertungen
- Econ Old Test 2Dokument7 SeitenEcon Old Test 2Homer ViningNoch keine Bewertungen
- Biggest Lessons of 20 Years InvestingDokument227 SeitenBiggest Lessons of 20 Years InvestingRohi Shetty100% (5)
- The Gifts of Imperfection: Let Go of Who You Think You're Supposed to Be and Embrace Who You AreVon EverandThe Gifts of Imperfection: Let Go of Who You Think You're Supposed to Be and Embrace Who You AreBewertung: 4 von 5 Sternen4/5 (1090)
- Business Case - Uganda Maize Export To South SudanDokument44 SeitenBusiness Case - Uganda Maize Export To South SudanInfiniteKnowledge33% (3)
- Mapping Groundwater Recharge Potential Using GIS-Based Evidential Belief Function ModelDokument31 SeitenMapping Groundwater Recharge Potential Using GIS-Based Evidential Belief Function Modeljorge “the jordovo” davidNoch keine Bewertungen
- Abb Drives: User'S Manual Flashdrop Mfdt-01Dokument62 SeitenAbb Drives: User'S Manual Flashdrop Mfdt-01Сергей СалтыковNoch keine Bewertungen
- New Installation Procedures - 2Dokument156 SeitenNew Installation Procedures - 2w00kkk100% (2)
- The Sympathizer: A Novel (Pulitzer Prize for Fiction)Von EverandThe Sympathizer: A Novel (Pulitzer Prize for Fiction)Bewertung: 4.5 von 5 Sternen4.5/5 (119)
- Bentone 30 Msds (Eu-Be)Dokument6 SeitenBentone 30 Msds (Eu-Be)Amir Ososs0% (1)
- Server LogDokument5 SeitenServer LogVlad CiubotariuNoch keine Bewertungen
- Fujitsu Spoljni Multi Inverter Aoyg45lbt8 Za 8 Unutrasnjih Jedinica KatalogDokument4 SeitenFujitsu Spoljni Multi Inverter Aoyg45lbt8 Za 8 Unutrasnjih Jedinica KatalogSasa021gNoch keine Bewertungen
- Micromaster 430: 7.5 KW - 250 KWDokument118 SeitenMicromaster 430: 7.5 KW - 250 KWAyman ElotaifyNoch keine Bewertungen
- BUSINESS FINANCE - Activity 2Dokument3 SeitenBUSINESS FINANCE - Activity 2Airish PascualNoch keine Bewertungen
- 01-Azeotropic Distillation (IL Chien)Dokument35 Seiten01-Azeotropic Distillation (IL Chien)Shivam Vinoth100% (1)
- Her Body and Other Parties: StoriesVon EverandHer Body and Other Parties: StoriesBewertung: 4 von 5 Sternen4/5 (821)