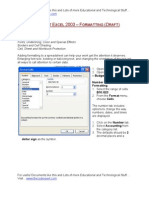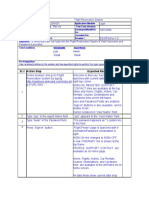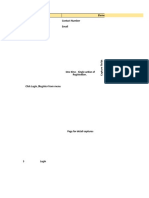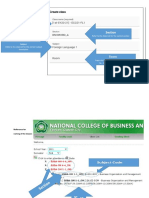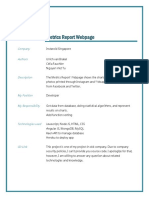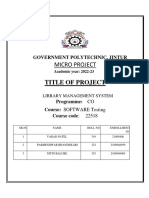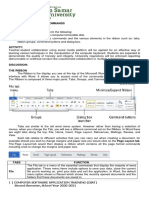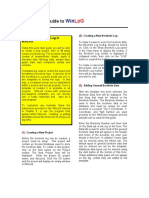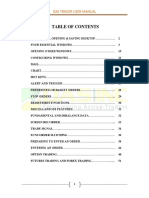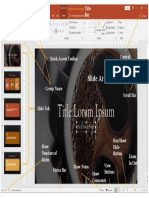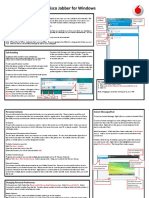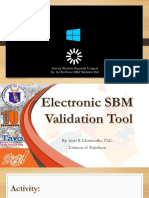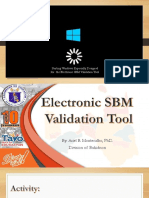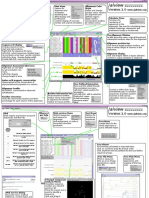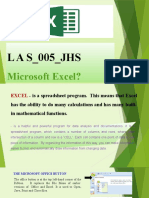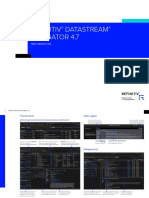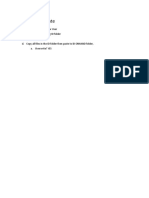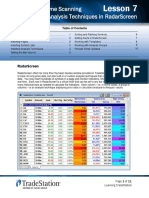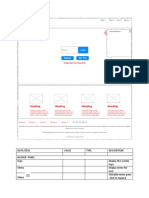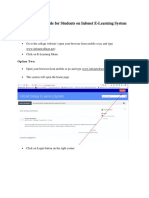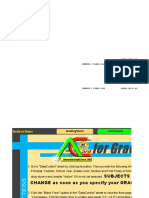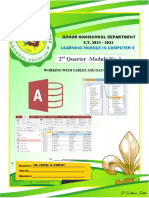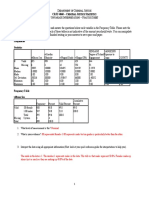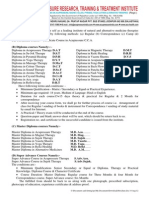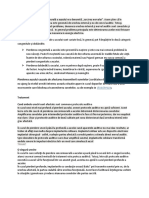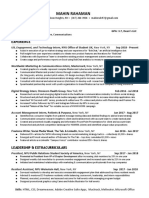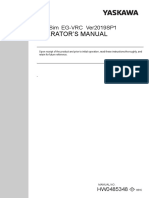Beruflich Dokumente
Kultur Dokumente
QRS SIMS Net For Primary Class Teachers (13302)
Hochgeladen von
gardnr01Originalbeschreibung:
Originaltitel
Copyright
Verfügbare Formate
Dieses Dokument teilen
Dokument teilen oder einbetten
Stufen Sie dieses Dokument als nützlich ein?
Sind diese Inhalte unangemessen?
Dieses Dokument meldenCopyright:
Verfügbare Formate
QRS SIMS Net For Primary Class Teachers (13302)
Hochgeladen von
gardnr01Copyright:
Verfügbare Formate
Quick Reference Sheet
SIMS .net for Primary Class Teachers
Accessing the Class Register
Via the Home Page
Via the Focus Menu
Select Focus | Attendance | Take Register or click the Take Register
button to display the Select Class browser.
Take Register button
To access a register, double-click the AM or PM session to open the
Take Register page. Ensure that the required date is displayed then double-click the AM or
NOTE: Right-clicking a session provides access to the register, class PM session on the timeline to display the associated register. The
list, marksheets and class photo. current session is highlighted by default.
Taking the Class Register
For more detailed information about the recording
and monitoring of statutory session attendance Extra Names Button Class Photo Button
and punctuality, please refer to the Attendance Adds a pupil to the Displays a class photograph that consists of individual photos if they are
handbook, accessed by clicking Other registration group/class stored in the SIMS database. To view an individual photo, click the pupil’s
handbooks in the SIMS .net Documentation for this session only. name on the register, then select Photo from the Links drop-down list.
shortcuts panel.
Displaying Additional
Links Button
Identification Columns
To view a pupil’s details,
Right-click the Name or Reg
e.g. address, telephone
column heading and select
number, medical details,
Admission Number, Year,
etc., highlight the pupil’s
Gender or Date of Birth
name on the register, then
from the pop-up menu.
click the Links button to
display the Pupil History
page.
Codes Button The Links button down
Displays a list of attendance arrow provides direct
codes. access to other areas of
Double-click the required SIMS .net, e.g. Behaviour,
code to enter the mark in Achievement,
the current cell. Assessment, etc.
Minutes Late Comments
To enter minutes late, right-click in the cell and select Enter Minutes To enter a comment, right-click in the cell and select Enter Comments from
Late from the pop-up menu or click the Minutes Late button. Cells with a the pop-up menu or click the Comments button. A red triangle in the top
cyan coloured background indicate that minutes late have been recorded. right-hand corner of a cell indicates that a comment has been recorded.
Editing Saved Marks Using the Codes Dialog
The Preserve/Overwrite button enables saved marks to be overwritten 1. Ensure that the cell in which you want to enter a mark is highlighted.
or preserved as required. Before editing saved marks, ensure that the 2. Click the Codes button to display the Codes dialog.
appropriate button is displayed. 3. Double-click the required code to populate the highlighted cell. The
Preserve/Overwrite button Codes dialog can remain displayed while the other marks are entered.
The Preserve button is displayed by default. This ensures that existing Entering the Same Mark for All Pupils in the Class
marks are protected. Marks can be entered via the keyboard or the Click either the AM or PM column heading to select all cells in that
Codes dialog. column then enter the required mark.
Behaviour and Achievements Individual Attendance Records
1. Highlight the pupil’s name on the register. 1. Highlight the pupil’s name on the register.
2. Click the Links button down arrow and select Behaviour or 2. Click the Links button down arrow and select the Attendance link
Achievement, to display the associated dialog. Some details to display the Student Marks page.
relating to the event will automatically be displayed. NOTE: An Attendance Summary for the
3. Enter the information required in the Details, Staff Involved and class can be added to your Home Page
Students Involved panels, where applicable. Click the New button using the Configure button on the
to add, or the Open button to edit the staff and pupils involved. Home Page.
4. To add notes and documents, highlight a pupil’s name then click
the Open button to display the Edit Behaviour Student dialog. Individual Assessment Records
Click the New button to add a note or attach a document. 1. Highlight the pupil’s name on the register.
5. When all details are entered, click the Save button. 2. Click the Links button down arrow and select Assessment to
Behaviour incidents and achievements can also be recorded via Focus | display the Student Assessment Results Detail page.
Behaviour Management. Please refer to the Managing Pupil/Students 3. Click the Result Date column heading twice to view the
in SIMS .net handbook. assessment data in date order with the most recent at the top.
Quick Reference Sheet
SIMS .net for Primary Class Teachers
Selecting and Completing an Assessment Marksheet
Group Membership Date Narrow Button Zoom Button
Result Date Use this filter to display the pupil/students Narrows the column in order Expands the marksheet
When entering results, change belonging to the group on a selected date. to view more information. to full screen.
the Result Date, if required, to
the date that the results were
attained. The results that are Showing Groups
entered will be saved with that Filters the marksheet by
result date. Changing the gender (All, Male, Female).
result date does not affect
existing results.
Formula Columns
Indicated by an ƒ symbol in
Displaying Additional the column heading. To
Columns
calculate one column at a
Right-click in the Students time, right-click the required
column heading and select as column and select
required from the pop-up list. Calculate, or press Alt+C.
Clicking the Save button
may also calculate the
Summary Rows
marksheet data (if this was
Displays Number of, Total
pre-defined by the
and Mean of results. Click
marksheet creator).
the Summary button to
switch between showing and
hiding these rows.
1. Select Focus | My Marksheet Entry or Aspect Types (i.e. Types of Result Entry) If you are unsure of the type of result expected,
click the My Marksheet Entry button to There are five types of aspects (results) that right-click the appropriate column heading and
display the Find Marksheet browser. can be entered into the marksheet: select View Aspect Details from the pop-up
menu, to view a read-only dialog displaying
My Marksheet Entry button
Marks (Decimal) - e.g. 82.5, 56.5, etc.
information applicable to that column.
Marks (Integer) - e.g. 52, 67, 89, etc.
Click the Close button to return to the
2. Enter the Marksheet Name and/or click Grades - e.g. 2c, 2b, 2a, etc. marksheet and enter the appropriate data in the
the Search button.
Age - in years/months, e.g. 11/6 cells for that column.
3. To filter the view using groups and/or
Comments - 1000 characters available For more information please refer to the
categories, click the Select Group or
Select Category browser button, select The method of entering these results is similar Assessment Manager handbook, accessed by
the required groups or categories then for each type. Ensure that the appropriate clicking Other handbooks in the SIMS .net
click the Apply button. Click the Search result type is entered for the column. Documentation panel.
button to refresh the display. If you select
more than one category, only marksheets Viewing the School Diary
that belong to all selected categories will Where to Get More Help
be displayed. School events, including term dates,
Need additional help? Online help is available
4. Double-click the required marksheet to half-term holidays, public holidays and
by selecting Help | Contents from the SIMS .net
display the Marksheet Entry page. events such as school trips, training days,
Menu Bar. The associated handbooks are
5. Change the marksheet display, if required, staff meetings, etc. can be viewed in the
available by clicking the appropriate title in the
(e.g. column widths, order, show/hide School Diary panel on the Home Page
Documentation shortcuts panel in SIMS .net.
browser, pupil/student details column). (Focus | Home Page).
Additional information is available from
6. Enter results as required. The School Diary can also be accessed via SupportNet, http://support.capitaes.co.uk.
To enter the same grade for every Focus | School | School Diary or by
pupil/student, right-click the required clicking the School Diary button.
column heading and choice Select Grade This guide is based on the version of the software (7.97) in
for Column then select the required School Diary button use at the time of publication. For details of changes to the
software, please refer to the associated handbook
grade and click the OK button. and online help file.
To enter the same value for every Click the Action button down arrow or For further copies of this, or other Quick Reference Sheets,
please email publications@capita.co.uk.
pupil/student, enter a value in one cell, right-click anywhere on the School Diary to
For information on available training courses, please contact
right-click the cell and select Copy Value add a new event, e.g. School Event, Public Capita Professional Services on 01234 838080
then right-click the column heading and Holiday. or email profserv@capita.co.uk.
© Capita Business Services Ltd 2007. All rights reserved.
select Paste Value into Column. Click the Print button to produce a default No part of this publication may be reproduced, photocopied,
7. Click the Calculate button to calculate report called Diary Events List. stored on a retrieval system, translated or transmitted without
the express written consent of the publisher.
any formula columns. For further information, please refer to the Capita Children’s Services, Franklin Court,
8. Select the Data entry for this Marksheet How to Use the School Diary Help Sheet. Priory Business Park, Stannard Way, Bedford, MK44 3JZ
Tel: 01234 838080 http://www.sims.co.uk
is complete check box so that the This can be obtained from SupportNet
marksheet creator knows that you have (http://support.capitaes.co.uk) by entering
finished. 10047 in the Site Search field and clicking
9. Click the Save button. the Go button.
Das könnte Ihnen auch gefallen
- EMPAC™ For Teachers: Decode Technologies User ManualDokument26 SeitenEMPAC™ For Teachers: Decode Technologies User ManualChristian EspirituNoch keine Bewertungen
- Cheat Sheet - Outlook For iOS Cheat Sheet - Outlook For iOS: Connect. Organize. Get Things DoneDokument2 SeitenCheat Sheet - Outlook For iOS Cheat Sheet - Outlook For iOS: Connect. Organize. Get Things DoneDr Luis e Valdez ricoNoch keine Bewertungen
- Entering Marking Period Grades in STARS Classroom: A Quick Guide For Elementary School TeachersDokument1 SeiteEntering Marking Period Grades in STARS Classroom: A Quick Guide For Elementary School TeachersTAMIKA BELLNoch keine Bewertungen
- Handy Databank For Sony Ericsson P800/P900Dokument13 SeitenHandy Databank For Sony Ericsson P800/P900amaryogiNoch keine Bewertungen
- M E 2003 - F (D) : Icrosoft Xcel Ormatting RaftDokument8 SeitenM E 2003 - F (D) : Icrosoft Xcel Ormatting Raftsimply_coool100% (2)
- EMPAC Student's User Manual Ver. 1 2Dokument14 SeitenEMPAC Student's User Manual Ver. 1 2Christian EspirituNoch keine Bewertungen
- Test Case TemplateDokument2 SeitenTest Case TemplatemagillaniNoch keine Bewertungen
- Customize Your Address List Fields by Clicking The Customize Button. Also, You Can Delete Some Fields You Don't NeedDokument4 SeitenCustomize Your Address List Fields by Clicking The Customize Button. Also, You Can Delete Some Fields You Don't NeedHomer HernandezNoch keine Bewertungen
- Computer Link 4 Las Quarter 2 Week 1Dokument11 SeitenComputer Link 4 Las Quarter 2 Week 1MARJUN BARTOLONoch keine Bewertungen
- SL No: Element 1 Home Page Contact Number Email 2Dokument4 SeitenSL No: Element 1 Home Page Contact Number Email 2Shaadi ParinayNoch keine Bewertungen
- Guide NCBA PINNACLEDokument5 SeitenGuide NCBA PINNACLEIris Rivera-PerezNoch keine Bewertungen
- Online Adverts Application ManualDokument7 SeitenOnline Adverts Application ManualNiccolò BuricchiNoch keine Bewertungen
- Elemac Precision Engineering Sdn. BHDDokument20 SeitenElemac Precision Engineering Sdn. BHDElemac1Noch keine Bewertungen
- Portfolio - Web Metrics ReportDokument11 SeitenPortfolio - Web Metrics ReportTu NguyenNoch keine Bewertungen
- Lesson 11 - Data ControlsDokument12 SeitenLesson 11 - Data ControlsRichard Asibong AntighaNoch keine Bewertungen
- Ste Project 2Dokument22 SeitenSte Project 2brijeshjaypatel03Noch keine Bewertungen
- Site User Quick Tips: Account Registration Logging in To The PortalDokument4 SeitenSite User Quick Tips: Account Registration Logging in To The PortalZoran SvetozarevićNoch keine Bewertungen
- Out Look Essential SkillsDokument6 SeitenOut Look Essential SkillssatwikaNoch keine Bewertungen
- User Manual Marks EntryDokument16 SeitenUser Manual Marks EntrySALMA ANSARINoch keine Bewertungen
- Office AutomationDokument12 SeitenOffice AutomationMad GirlNoch keine Bewertungen
- User Manual Registration SystemDokument15 SeitenUser Manual Registration SystemVictor CruzNoch keine Bewertungen
- Activity 2 and 3 - Basic Commands Learning OutcomesDokument9 SeitenActivity 2 and 3 - Basic Commands Learning OutcomesClarie BerosNoch keine Bewertungen
- Metrologic Instruments, Inc. Metroset: 2, Extended Parsing FeatureDokument12 SeitenMetrologic Instruments, Inc. Metroset: 2, Extended Parsing FeatureferNoch keine Bewertungen
- Intermediate LevelDokument41 SeitenIntermediate LevelRidwan Mohammed NurNoch keine Bewertungen
- WinLoG Quick Start PDFDokument3 SeitenWinLoG Quick Start PDFMahmoud ZahlanNoch keine Bewertungen
- Activity 2 - Basic Commands Learning OutcomesDokument8 SeitenActivity 2 - Basic Commands Learning OutcomesJaica marie Dela rosaNoch keine Bewertungen
- Dastrader User ManualDokument52 SeitenDastrader User ManualMohammad ShahdabNoch keine Bewertungen
- MicrosoftDokument1 SeiteMicrosoftAngelo QuintoNoch keine Bewertungen
- Isa MidtemDokument1 SeiteIsa Midtemabelenioabenirrodriguez.09Noch keine Bewertungen
- 06 - StarPhone V3 QuickReference enDokument1 Seite06 - StarPhone V3 QuickReference enPepeNoch keine Bewertungen
- Cisco Jabberfor WindowsDokument2 SeitenCisco Jabberfor Windowsadam2090Noch keine Bewertungen
- User Guide For "Documents Upload": InstructionsDokument9 SeitenUser Guide For "Documents Upload": InstructionsMahendra N Shetty UmmathurNoch keine Bewertungen
- Electronic SBM Validation ToolDokument44 SeitenElectronic SBM Validation Toolbinok19Noch keine Bewertungen
- Electronic SBM Validation ToolDokument44 SeitenElectronic SBM Validation ToolNoemi Ladra TagotonganNoch keine Bewertungen
- Refcard 2Dokument2 SeitenRefcard 2O. Lucia FrancoNoch keine Bewertungen
- LAS Strand 6 Ariel Apolinar 1stDokument5 SeitenLAS Strand 6 Ariel Apolinar 1stConnie LopicoNoch keine Bewertungen
- Las 01 Ms Excel Jhs 02Dokument13 SeitenLas 01 Ms Excel Jhs 02Rose Anne ElfaNoch keine Bewertungen
- Quick Guide Online PanelDokument3 SeitenQuick Guide Online PanelNur Aaina AqilahNoch keine Bewertungen
- Id On Hand ManualDokument5 SeitenId On Hand Manualeric austriaNoch keine Bewertungen
- 7 Real Time Scanning Using Analysis TechniquesDokument11 Seiten7 Real Time Scanning Using Analysis TechniquesElhem Limame GassabNoch keine Bewertungen
- Mobicents SLEE Example SIP Services User GuideDokument58 SeitenMobicents SLEE Example SIP Services User GuideAmine ChafiiNoch keine Bewertungen
- Landing Page DetailDokument5 SeitenLanding Page DetailAhmad FarhanNoch keine Bewertungen
- A Quick User Guide For Students On Infonet E-Learning SystemDokument7 SeitenA Quick User Guide For Students On Infonet E-Learning SystemAbubeker HashimNoch keine Bewertungen
- SPSS - GuidelinesDokument62 SeitenSPSS - GuidelinesShiny VincentNoch keine Bewertungen
- ManualDokument6 SeitenManualRobert CesenaNoch keine Bewertungen
- San BedaDokument6 SeitenSan BedaDaniel Anthony CabreraNoch keine Bewertungen
- Devolution User ManualDokument24 SeitenDevolution User ManualAmuthasekaran KNoch keine Bewertungen
- Autocardsummary - Prudence 2021 2022Dokument230 SeitenAutocardsummary - Prudence 2021 2022JJ GONoch keine Bewertungen
- 2 Quarter - Module No. 1: Junior Highschool DepartmentDokument16 Seiten2 Quarter - Module No. 1: Junior Highschool DepartmentCrizel CorpuzNoch keine Bewertungen
- 2 Quarter - Module No. 1: Junior Highschool DepartmentDokument16 Seiten2 Quarter - Module No. 1: Junior Highschool DepartmentCrizel CorpuzNoch keine Bewertungen
- Participants Portal User Guide 6 Aug 2018Dokument6 SeitenParticipants Portal User Guide 6 Aug 2018Nkugwa Mark WilliamNoch keine Bewertungen
- Exploring The Structure and Contents of A Data SetDokument14 SeitenExploring The Structure and Contents of A Data SetGokhan OcakogluNoch keine Bewertungen
- Crop MicrometeorologyDokument22 SeitenCrop Micrometeorologyrajkumarpai100% (1)
- Lampiran 1 Instrumen Penilaian: A. Complete The Incomplete Dialogue Above by Choosing A, B, C or D!Dokument10 SeitenLampiran 1 Instrumen Penilaian: A. Complete The Incomplete Dialogue Above by Choosing A, B, C or D!avivah indah yuliansyahNoch keine Bewertungen
- Course Outline BA301-2Dokument4 SeitenCourse Outline BA301-2drugs_182Noch keine Bewertungen
- Chapter 8. Converter Transfer Functions: 8.1. Review of Bode PlotsDokument8 SeitenChapter 8. Converter Transfer Functions: 8.1. Review of Bode PlotsjaronjerNoch keine Bewertungen
- Univariate Homework 2 (1) CompletedDokument6 SeitenUnivariate Homework 2 (1) CompletedNytaijah McAuleyNoch keine Bewertungen
- DIGSI4 Process Data AnalysisDokument27 SeitenDIGSI4 Process Data Analysismohammed youisfNoch keine Bewertungen
- Gas Density CalculationDokument2 SeitenGas Density CalculationLuis SantosNoch keine Bewertungen
- Brochure PDFDokument1 SeiteBrochure PDFAstro Gourav100% (1)
- GRADES 1 To 12 Daily Lesson Log Monday Tuesday Wednesday Thursday FridayDokument4 SeitenGRADES 1 To 12 Daily Lesson Log Monday Tuesday Wednesday Thursday FridayAILEEN GALIDONoch keine Bewertungen
- 10 Makara LagnaDokument14 Seiten10 Makara LagnaRajeswara Rao Nidasanametla100% (1)
- Cultural Safety EssayDokument5 SeitenCultural Safety Essayzac_houstonNoch keine Bewertungen
- MusixtexDokument121 SeitenMusixtexmoretaleNoch keine Bewertungen
- Global Leprosy StrategyDokument36 SeitenGlobal Leprosy StrategyBlue PielagoNoch keine Bewertungen
- Pierderea Auzului Cauzata de Afectarea Transmiterii Sunetelor (Surditatea de Transmisie) : SunteleDokument3 SeitenPierderea Auzului Cauzata de Afectarea Transmiterii Sunetelor (Surditatea de Transmisie) : SunteleBianca AndreeaNoch keine Bewertungen
- MOP QuizDokument2 SeitenMOP QuizJude MagbanuaNoch keine Bewertungen
- Legal Education and ResearchDokument279 SeitenLegal Education and Researchsemarang100% (1)
- Value of LifeDokument53 SeitenValue of LifeTu Phu Hoang LeNoch keine Bewertungen
- Areas Under Curves, Integration From A-Level Maths TutorDokument8 SeitenAreas Under Curves, Integration From A-Level Maths TutorA-level Maths TutorNoch keine Bewertungen
- Erickson - 1981 - Secret Societies and Social StructureDokument24 SeitenErickson - 1981 - Secret Societies and Social StructureRene PlascenciaNoch keine Bewertungen
- American Association For Medical Transcription 100 Sycamore Avenue, Modesto, CA 95354-0550 - 800-982-2182Dokument5 SeitenAmerican Association For Medical Transcription 100 Sycamore Avenue, Modesto, CA 95354-0550 - 800-982-2182JijoNoch keine Bewertungen
- Solutions To Mathematics 17 Exercises On Systems of Equations PDFDokument6 SeitenSolutions To Mathematics 17 Exercises On Systems of Equations PDFMichael Christian BaysauliNoch keine Bewertungen
- Summer Training Emp. SatisfactionDokument34 SeitenSummer Training Emp. SatisfactionAkash DixitNoch keine Bewertungen
- Introduction - The Impact of The Digital Revolution On Consumer BehaviorDokument27 SeitenIntroduction - The Impact of The Digital Revolution On Consumer Behavioramitliarliar0% (1)
- ST - Lucia Seventh-Day Adventist Academy Physics Notes Form 5 October 18, 2016Dokument3 SeitenST - Lucia Seventh-Day Adventist Academy Physics Notes Form 5 October 18, 2016Anna Lyse MosesNoch keine Bewertungen
- MQL For Traders PDFDokument129 SeitenMQL For Traders PDFgorkemkebirNoch keine Bewertungen
- Sun Safety PresentationDokument14 SeitenSun Safety Presentationrichard_mikealNoch keine Bewertungen
- TEST - 3 - Code-C All India Aakash Test Series For JEE (Main) - 2020Dokument22 SeitenTEST - 3 - Code-C All India Aakash Test Series For JEE (Main) - 2020Shivam NishadNoch keine Bewertungen
- Mahin Rahaman RESUMEDokument1 SeiteMahin Rahaman RESUMEMahin RahamanNoch keine Bewertungen
- MotoSimEG-VRC Us PDFDokument816 SeitenMotoSimEG-VRC Us PDFRafael SchroerNoch keine Bewertungen
- PLC & HMI Interfacing For AC Servo Drive: Naveen Kumar E T.V.Snehaprabha Senthil KumarDokument5 SeitenPLC & HMI Interfacing For AC Servo Drive: Naveen Kumar E T.V.Snehaprabha Senthil KumarNay Ba LaNoch keine Bewertungen