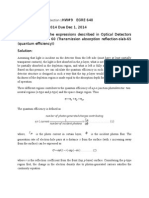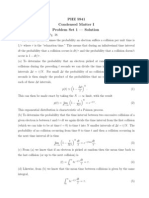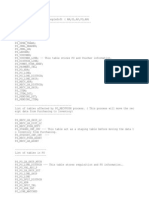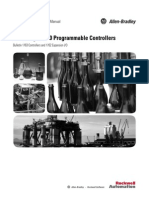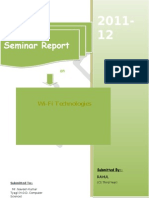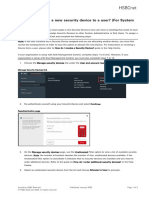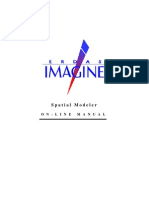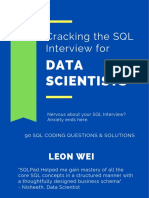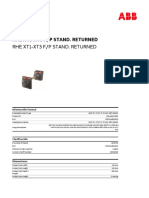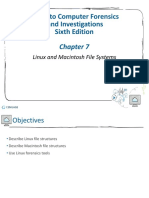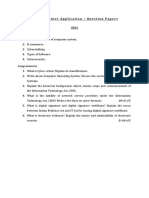Beruflich Dokumente
Kultur Dokumente
Deckbuild Users1
Hochgeladen von
akash512Originalbeschreibung:
Originaltitel
Copyright
Verfügbare Formate
Dieses Dokument teilen
Dokument teilen oder einbetten
Stufen Sie dieses Dokument als nützlich ein?
Sind diese Inhalte unangemessen?
Dieses Dokument meldenCopyright:
Verfügbare Formate
Deckbuild Users1
Hochgeladen von
akash512Copyright:
Verfügbare Formate
SILVACO, Inc.
4701 Patrick Henry Drive, Bldg. 2 July 3, 2012
Santa Clara, CA 95054
Phone: (408) 567-1000
Web: www.silvaco.com
DeckBuild
Users Manual
2 DeckBuild Users Manual
The information contained in this document is subject to change without notice.
SILVACO, Inc. MAKES NO WARRANTY OF ANY KIND WITH REGARD TO THIS
MATERIAL, INCLUDING, BUT NOT LIMITED TO, THE IMPLIED WARRANTY
OF FITNESS FOR A PARTICULAR PURPOSE.
SILVACO, Inc. shall not be held liable for errors contained herein or for incidental or
consequential damages in connection with the furnishing, performance, or use of this
material.
This document contains proprietary information, which is protected by copyright laws of the
United States. All rights are reserved. No part of this document may be photocopied,
reproduced, or translated into another language without the prior written consent of
SILVACO, Inc.
ACCUCELL, ACCUCORE, ACCUMODEL, ACCUTEST, ATHENA, ATHENA 1D, ATLAS,
BLAZE, C-INTERPRETER, CATALYSTAD, CATALYSTDA, CELEBRITY, CELEBRITY C++,
CIRCUIT OPTIMIZER, CLARITYRLC, CLEVER, DECKBUILD, DEVEDIT, DEVEDIT3D,
DEVICE3D, DISCOVERY, EDA OMNI, EDIF WRITER, ELITE, EXACT, EXPERT,
EXPERT200, EXPERTVIEWS, FERRO, GATEWAY, GATEWAY200, GIGA, GIGA3D, GUARDIAN,
GUARDIAN DRC, GUARDIAN LVS, GUARDIAN NET, HARMONY, HIPEX, HIPEX-C,
HIPEX-NET, HIPEX-RC, HYPERFAULT, LASER, LED, LED3D, LISA, LUMINOUS,
LUMINOUS3D, MAGNETIC, MAGNETIC3D, MASKVIEWS, MC DEPO/ETCH, MC DEVICE, MC
IMPLANT, MERCURY, MIXEDMODE, MIXEDMODE3D, MOCASIM, MODELLIB, NOISE,
NOMAD, OLED, OPTOLITH, ORGANIC DISPLAY, ORGANIC SOLAR, OTFT, PROMOST,
QUANTUM, QUANTUM3D, QUEST, REALTIMEDRC, RESILIENCE, S-PISCES, S-SUPREM3,
S-SUPREM4, SCOUT, SDDL, SFLM, SIC, SILOS, SIMULATION STANDARD, SMARTLIB,
SMARTSPICE, SMARTSPICERF, SMARTSPICE200, SMARTVIEW, SOLVERLIB, SPAYN, SPDB,
SPIDER, SPRINT, STELLAR, TCAD DRIVEN CAD, TCAD OMNI, TFT, TFT3D,
THERMAL3D, TONYPLOT, TONYPLOT3D, TWISTER, TWISTERFP, UTMOST, UTMOST III,
UTMOST IV, UTMOST IV- FIT, UTMOST IV- MEASURE, UTMOST IV- OPTIMIZATION,
VCSEL, VERILOG-A, VICTORY, VICTORY CELL, VICTORY DEVICE, VICTORY PROCESS,
VICTORY STRESS, VIRTUAL WAFER FAB, VWF, VWF AUTOMATION TOOLS, VWF
INTERACTIVE TOOLS, VWF MANUFACTURING TOOLS, and VYPER are trademarks of
SILVACO, Inc.
All other trademarks mentioned in this manual are the property of their respective owners.
Copyright 1984 - 2012, SILVACO, Inc.
Notice
Style Conventions
Font Style/Convention Description Example
This represents a list of items or
terms.
Bullet A
Bullet B
Bullet C
This represents a set of directions
to perform an action.
To open a door:
This represents a sequence of
menu options and GUI buttons to
perform an action.
FileOpen
Courier This represents the commands,
parameters, and variables syntax.
HAPPY BIRTHDAY
Times Roman Bold This represents the menu options
and buttons in the GUI.
File
New Century Schoolbook
Italics
This represents the variables of
equations.
x + y = 1
Note:
This represents the additional
important information.
Note: Make sure you save often when
working on a manual.
TIMES NEW ROMAN IN SMALL
CAPS
This represents the names of the
SILVACO products.
ATHENA and ATLAS.
3 DeckBuild Users Manual
1.
2.
3.
1. Unlock the door by inserting
the key into keyhole.
2. Turn key counter-clockwise.
3. Pull out the key from the
keyhole.
4. Grab the doorknob and turn
clockwise and pull.
How to Read this Manual
4 DeckBuild Users Manual
Chapter 1
Introduction. . . . . . . . . . . . . . . . . . . . . . . . . . . . . . . . . . . . . . . . . . . . . . . . . . . . . . . . . . . . . 9
1.1 What is DeckBuild. . . . . . . . . . . . . . . . . . . . . . . . . . . . . . . . . . . . . . . . . . . . . . . . . . . . . . . . . . . . . . . . . . . . . 10
1.1.1 Purpose . . . . . . . . . . . . . . . . . . . . . . . . . . . . . . . . . . . . . . . . . . . . . . . . . . . . . . . . . . . . . . . . . . . . . . . . . 10
1.1.2 Features . . . . . . . . . . . . . . . . . . . . . . . . . . . . . . . . . . . . . . . . . . . . . . . . . . . . . . . . . . . . . . . . . . . . . . . . 10
Chapter 2
Tutorial. . . . . . . . . . . . . . . . . . . . . . . . . . . . . . . . . . . . . . . . . . . . . . . . . . . . . . . . . . . . . . . . 14
2.1 QuickStart . . . . . . . . . . . . . . . . . . . . . . . . . . . . . . . . . . . . . . . . . . . . . . . . . . . . . . . . . . . . . . . . . . . . . . . . . . . 15
2.1.1 Starting DeckBuild . . . . . . . . . . . . . . . . . . . . . . . . . . . . . . . . . . . . . . . . . . . . . . . . . . . . . . . . . . . . . . . . . 15
2.1.2 Writing a SSUPREM3 Input Deck . . . . . . . . . . . . . . . . . . . . . . . . . . . . . . . . . . . . . . . . . . . . . . . . . . . . . 16
2.1.3 Running A Deck . . . . . . . . . . . . . . . . . . . . . . . . . . . . . . . . . . . . . . . . . . . . . . . . . . . . . . . . . . . . . . . . . . 19
2.1.4 Quitting DeckBuild . . . . . . . . . . . . . . . . . . . . . . . . . . . . . . . . . . . . . . . . . . . . . . . . . . . . . . . . . . . . . . . . . 21
Chapter 3
Functions. . . . . . . . . . . . . . . . . . . . . . . . . . . . . . . . . . . . . . . . . . . . . . . . . . . . . . . . . . . . . . 22
3.1 Starting DeckBuild . . . . . . . . . . . . . . . . . . . . . . . . . . . . . . . . . . . . . . . . . . . . . . . . . . . . . . . . . . . . . . . . . . . . 23
3.1.1 Syntax . . . . . . . . . . . . . . . . . . . . . . . . . . . . . . . . . . . . . . . . . . . . . . . . . . . . . . . . . . . . . . . . . . . . . . . . . . 23
3.1.2 Description . . . . . . . . . . . . . . . . . . . . . . . . . . . . . . . . . . . . . . . . . . . . . . . . . . . . . . . . . . . . . . . . . . . . . . 23
3.1.3 Options . . . . . . . . . . . . . . . . . . . . . . . . . . . . . . . . . . . . . . . . . . . . . . . . . . . . . . . . . . . . . . . . . . . . . . . . . 23
3.2 DeckBuild Controls. . . . . . . . . . . . . . . . . . . . . . . . . . . . . . . . . . . . . . . . . . . . . . . . . . . . . . . . . . . . . . . . . . . . 26
3.2.1 Main Window Layout . . . . . . . . . . . . . . . . . . . . . . . . . . . . . . . . . . . . . . . . . . . . . . . . . . . . . . . . . . . . . . . 26
3.2.2 Text & TTY Subwindows . . . . . . . . . . . . . . . . . . . . . . . . . . . . . . . . . . . . . . . . . . . . . . . . . . . . . . . . . . . . 27
3.2.3 Using the Text Subwindow . . . . . . . . . . . . . . . . . . . . . . . . . . . . . . . . . . . . . . . . . . . . . . . . . . . . . . . . . . 28
3.2.4 Using the TTY Subwindow . . . . . . . . . . . . . . . . . . . . . . . . . . . . . . . . . . . . . . . . . . . . . . . . . . . . . . . . . . 31
3.3 Main Control . . . . . . . . . . . . . . . . . . . . . . . . . . . . . . . . . . . . . . . . . . . . . . . . . . . . . . . . . . . . . . . . . . . . . . . . . 33
3.3.1 Control Pad . . . . . . . . . . . . . . . . . . . . . . . . . . . . . . . . . . . . . . . . . . . . . . . . . . . . . . . . . . . . . . . . . . . . . . 33
3.3.2 Choosing a Simulator . . . . . . . . . . . . . . . . . . . . . . . . . . . . . . . . . . . . . . . . . . . . . . . . . . . . . . . . . . . . . . 34
3.3.3 Simulator Properties . . . . . . . . . . . . . . . . . . . . . . . . . . . . . . . . . . . . . . . . . . . . . . . . . . . . . . . . . . . . . . . 35
3.3.4 Start Simulator . . . . . . . . . . . . . . . . . . . . . . . . . . . . . . . . . . . . . . . . . . . . . . . . . . . . . . . . . . . . . . . . . . . 35
3.3.5 Simulator Controls . . . . . . . . . . . . . . . . . . . . . . . . . . . . . . . . . . . . . . . . . . . . . . . . . . . . . . . . . . . . . . . . . 35
3.3.6 Options Category . . . . . . . . . . . . . . . . . . . . . . . . . . . . . . . . . . . . . . . . . . . . . . . . . . . . . . . . . . . . . . . . . 36
3.3.7 Messages Category . . . . . . . . . . . . . . . . . . . . . . . . . . . . . . . . . . . . . . . . . . . . . . . . . . . . . . . . . . . . . . . 39
3.3.8 Formatting Category . . . . . . . . . . . . . . . . . . . . . . . . . . . . . . . . . . . . . . . . . . . . . . . . . . . . . . . . . . . . . . . 40
3.3.9 Arguments Category . . . . . . . . . . . . . . . . . . . . . . . . . . . . . . . . . . . . . . . . . . . . . . . . . . . . . . . . . . . . . . . 40
3.4 Execution Control . . . . . . . . . . . . . . . . . . . . . . . . . . . . . . . . . . . . . . . . . . . . . . . . . . . . . . . . . . . . . . . . . . . . . 41
3.4.1 Execution Concepts . . . . . . . . . . . . . . . . . . . . . . . . . . . . . . . . . . . . . . . . . . . . . . . . . . . . . . . . . . . . . . . 41
3.4.2 Execution Control Buttons . . . . . . . . . . . . . . . . . . . . . . . . . . . . . . . . . . . . . . . . . . . . . . . . . . . . . . . . . . . 42
3.4.3 Stepping Through and Running the Deck . . . . . . . . . . . . . . . . . . . . . . . . . . . . . . . . . . . . . . . . . . . . . . . 42
3.4.4 Setting and Clearing Breakpoints . . . . . . . . . . . . . . . . . . . . . . . . . . . . . . . . . . . . . . . . . . . . . . . . . . . . . 42
3.4.5 Setting the Current Line . . . . . . . . . . . . . . . . . . . . . . . . . . . . . . . . . . . . . . . . . . . . . . . . . . . . . . . . . . . . 43
3.4.6 Pausing, Stopping, and Restarting the Simulator . . . . . . . . . . . . . . . . . . . . . . . . . . . . . . . . . . . . . . . . . 43
3.4.7 Initializing the Simulator . . . . . . . . . . . . . . . . . . . . . . . . . . . . . . . . . . . . . . . . . . . . . . . . . . . . . . . . . . . . 43
Table of Contents
5 DeckBuild Users Manual
3.5 Commands . . . . . . . . . . . . . . . . . . . . . . . . . . . . . . . . . . . . . . . . . . . . . . . . . . . . . . . . . . . . . . . . . . . . . . . . . . 44
3.5.1 Deck Writing Paradigm . . . . . . . . . . . . . . . . . . . . . . . . . . . . . . . . . . . . . . . . . . . . . . . . . . . . . . . . . . . . . 44
3.5.2 Parsing the Deck . . . . . . . . . . . . . . . . . . . . . . . . . . . . . . . . . . . . . . . . . . . . . . . . . . . . . . . . . . . . . . . . . . 44
3.5.3 Process Simulators . . . . . . . . . . . . . . . . . . . . . . . . . . . . . . . . . . . . . . . . . . . . . . . . . . . . . . . . . . . . . . . . 45
3.5.4 Clever . . . . . . . . . . . . . . . . . . . . . . . . . . . . . . . . . . . . . . . . . . . . . . . . . . . . . . . . . . . . . . . . . . . . . . . . . . 46
3.6 Tools . . . . . . . . . . . . . . . . . . . . . . . . . . . . . . . . . . . . . . . . . . . . . . . . . . . . . . . . . . . . . . . . . . . . . . . . . . . . . . . 47
3.6.1 Starting TonyPlot . . . . . . . . . . . . . . . . . . . . . . . . . . . . . . . . . . . . . . . . . . . . . . . . . . . . . . . . . . . . . . . . . . 48
3.6.2 Starting Maskviews . . . . . . . . . . . . . . . . . . . . . . . . . . . . . . . . . . . . . . . . . . . . . . . . . . . . . . . . . . . . . . . . 49
3.6.3 Starting Text Editor . . . . . . . . . . . . . . . . . . . . . . . . . . . . . . . . . . . . . . . . . . . . . . . . . . . . . . . . . . . . . . . . 51
3.6.4 Starting Manager . . . . . . . . . . . . . . . . . . . . . . . . . . . . . . . . . . . . . . . . . . . . . . . . . . . . . . . . . . . . . . . . . . 52
3.7 History . . . . . . . . . . . . . . . . . . . . . . . . . . . . . . . . . . . . . . . . . . . . . . . . . . . . . . . . . . . . . . . . . . . . . . . . . . . . . . 53
3.7.1 Overview . . . . . . . . . . . . . . . . . . . . . . . . . . . . . . . . . . . . . . . . . . . . . . . . . . . . . . . . . . . . . . . . . . . . . . . . 53
3.7.2 History Control . . . . . . . . . . . . . . . . . . . . . . . . . . . . . . . . . . . . . . . . . . . . . . . . . . . . . . . . . . . . . . . . . . . 53
3.8 Auto Interfacing . . . . . . . . . . . . . . . . . . . . . . . . . . . . . . . . . . . . . . . . . . . . . . . . . . . . . . . . . . . . . . . . . . . . . . 55
3.8.1 Scenario . . . . . . . . . . . . . . . . . . . . . . . . . . . . . . . . . . . . . . . . . . . . . . . . . . . . . . . . . . . . . . . . . . . . . . . . 55
3.9 IC Layout Interface . . . . . . . . . . . . . . . . . . . . . . . . . . . . . . . . . . . . . . . . . . . . . . . . . . . . . . . . . . . . . . . . . . . . 58
3.9.1 Creating a Generic Deck . . . . . . . . . . . . . . . . . . . . . . . . . . . . . . . . . . . . . . . . . . . . . . . . . . . . . . . . . . . . 59
3.9.2 Regions . . . . . . . . . . . . . . . . . . . . . . . . . . . . . . . . . . . . . . . . . . . . . . . . . . . . . . . . . . . . . . . . . . . . . . . . . 60
3.9.3 Rules of Thumb . . . . . . . . . . . . . . . . . . . . . . . . . . . . . . . . . . . . . . . . . . . . . . . . . . . . . . . . . . . . . . . . . . . 62
3.9.4 Mask Bias, Misalignment, and Delta CD . . . . . . . . . . . . . . . . . . . . . . . . . . . . . . . . . . . . . . . . . . . . . . . . 63
3.9.5 Using DevEdit with IC Layout . . . . . . . . . . . . . . . . . . . . . . . . . . . . . . . . . . . . . . . . . . . . . . . . . . . . . . . . 63
3.10 UTMOST Interface. . . . . . . . . . . . . . . . . . . . . . . . . . . . . . . . . . . . . . . . . . . . . . . . . . . . . . . . . . . . . . . . . . . . 64
3.10.1 Setting Up An UTMOST Input Deck . . . . . . . . . . . . . . . . . . . . . . . . . . . . . . . . . . . . . . . . . . . . . . . . . . 64
3.11 SmartSpice Interface . . . . . . . . . . . . . . . . . . . . . . . . . . . . . . . . . . . . . . . . . . . . . . . . . . . . . . . . . . . . . . . . . 72
3.12 Internal Interface. . . . . . . . . . . . . . . . . . . . . . . . . . . . . . . . . . . . . . . . . . . . . . . . . . . . . . . . . . . . . . . . . . . . . 73
3.13 Remote Simulation . . . . . . . . . . . . . . . . . . . . . . . . . . . . . . . . . . . . . . . . . . . . . . . . . . . . . . . . . . . . . . . . . . . 74
3.13.1 Remote Options . . . . . . . . . . . . . . . . . . . . . . . . . . . . . . . . . . . . . . . . . . . . . . . . . . . . . . . . . . . . . . . . . 74
3.13.2 Troubleshooting . . . . . . . . . . . . . . . . . . . . . . . . . . . . . . . . . . . . . . . . . . . . . . . . . . . . . . . . . . . . . . . . . 74
Chapter 4
Statements. . . . . . . . . . . . . . . . . . . . . . . . . . . . . . . . . . . . . . . . . . . . . . . . . . . . . . . . . . . . . 76
4.1 Overview . . . . . . . . . . . . . . . . . . . . . . . . . . . . . . . . . . . . . . . . . . . . . . . . . . . . . . . . . . . . . . . . . . . . . . . . . . . . 77
4.1.1 DeckBuild Commands . . . . . . . . . . . . . . . . . . . . . . . . . . . . . . . . . . . . . . . . . . . . . . . . . . . . . . . . . . . . . . 77
4.2 ASSIGN . . . . . . . . . . . . . . . . . . . . . . . . . . . . . . . . . . . . . . . . . . . . . . . . . . . . . . . . . . . . . . . . . . . . . . . . . . . . . 78
4.3 AUTOELECTRODE . . . . . . . . . . . . . . . . . . . . . . . . . . . . . . . . . . . . . . . . . . . . . . . . . . . . . . . . . . . . . . . . . . . . 82
4.4 DEFINE and UNDEFINE . . . . . . . . . . . . . . . . . . . . . . . . . . . . . . . . . . . . . . . . . . . . . . . . . . . . . . . . . . . . . . . . 83
4.5 EXTRACT. . . . . . . . . . . . . . . . . . . . . . . . . . . . . . . . . . . . . . . . . . . . . . . . . . . . . . . . . . . . . . . . . . . . . . . . . . . . 85
4.6 GO . . . . . . . . . . . . . . . . . . . . . . . . . . . . . . . . . . . . . . . . . . . . . . . . . . . . . . . . . . . . . . . . . . . . . . . . . . . . . . . . . 86
4.7 IF, ELSE and IF.END. . . . . . . . . . . . . . . . . . . . . . . . . . . . . . . . . . . . . . . . . . . . . . . . . . . . . . . . . . . . . . . . . . . 88
4.8 LOOP, L.END and L.MODIFY . . . . . . . . . . . . . . . . . . . . . . . . . . . . . . . . . . . . . . . . . . . . . . . . . . . . . . . . . . . . 89
4.9 MASK . . . . . . . . . . . . . . . . . . . . . . . . . . . . . . . . . . . . . . . . . . . . . . . . . . . . . . . . . . . . . . . . . . . . . . . . . . . . . . . 91
4.10 MASKVIEWS . . . . . . . . . . . . . . . . . . . . . . . . . . . . . . . . . . . . . . . . . . . . . . . . . . . . . . . . . . . . . . . . . . . . . . . . 93
4.11 SET. . . . . . . . . . . . . . . . . . . . . . . . . . . . . . . . . . . . . . . . . . . . . . . . . . . . . . . . . . . . . . . . . . . . . . . . . . . . . . . . 94
4.12 SOURCE. . . . . . . . . . . . . . . . . . . . . . . . . . . . . . . . . . . . . . . . . . . . . . . . . . . . . . . . . . . . . . . . . . . . . . . . . . . . 97
4.13 STMT . . . . . . . . . . . . . . . . . . . . . . . . . . . . . . . . . . . . . . . . . . . . . . . . . . . . . . . . . . . . . . . . . . . . . . . . . . . . . . 99
4.14 SYSTEM. . . . . . . . . . . . . . . . . . . . . . . . . . . . . . . . . . . . . . . . . . . . . . . . . . . . . . . . . . . . . . . . . . . . . . . . . . . 100
4.15 TONYPLOT . . . . . . . . . . . . . . . . . . . . . . . . . . . . . . . . . . . . . . . . . . . . . . . . . . . . . . . . . . . . . . . . . . . . . . . . 101
6 DeckBuild Users Manual
Table of Contents
Chapter 5
Extract . . . . . . . . . . . . . . . . . . . . . . . . . . . . . . . . . . . . . . . . . . . . . . . . . . . . . . . . . . . . . . . 102
5.1 Overview . . . . . . . . . . . . . . . . . . . . . . . . . . . . . . . . . . . . . . . . . . . . . . . . . . . . . . . . . . . . . . . . . . . . . . . . . . . 103
5.2 Process Extraction . . . . . . . . . . . . . . . . . . . . . . . . . . . . . . . . . . . . . . . . . . . . . . . . . . . . . . . . . . . . . . . . . . . 104
5.2.1 Entering a Process Extraction Statement . . . . . . . . . . . . . . . . . . . . . . . . . . . . . . . . . . . . . . . . . . . . . . 107
5.2.2 Extracting a Curve . . . . . . . . . . . . . . . . . . . . . . . . . . . . . . . . . . . . . . . . . . . . . . . . . . . . . . . . . . . . . . . . 109
5.3 Customized Extract Statements . . . . . . . . . . . . . . . . . . . . . . . . . . . . . . . . . . . . . . . . . . . . . . . . . . . . . . . . 111
5.3.1 Extract Syntax . . . . . . . . . . . . . . . . . . . . . . . . . . . . . . . . . . . . . . . . . . . . . . . . . . . . . . . . . . . . . . . . . . . 111
5.3.2 DEFAULTS . . . . . . . . . . . . . . . . . . . . . . . . . . . . . . . . . . . . . . . . . . . . . . . . . . . . . . . . . . . . . . . . . . . . . 132
5.3.3 Examples of Process Extraction . . . . . . . . . . . . . . . . . . . . . . . . . . . . . . . . . . . . . . . . . . . . . . . . . . . . . 133
5.4 Device Extraction . . . . . . . . . . . . . . . . . . . . . . . . . . . . . . . . . . . . . . . . . . . . . . . . . . . . . . . . . . . . . . . . . . . . 142
5.4.1 The Curve . . . . . . . . . . . . . . . . . . . . . . . . . . . . . . . . . . . . . . . . . . . . . . . . . . . . . . . . . . . . . . . . . . . . . . 142
5.4.2 Curve Manipulation . . . . . . . . . . . . . . . . . . . . . . . . . . . . . . . . . . . . . . . . . . . . . . . . . . . . . . . . . . . . . . . 144
5.4.3 BJT Example . . . . . . . . . . . . . . . . . . . . . . . . . . . . . . . . . . . . . . . . . . . . . . . . . . . . . . . . . . . . . . . . . . . . 146
5.5 General Curve Examples . . . . . . . . . . . . . . . . . . . . . . . . . . . . . . . . . . . . . . . . . . . . . . . . . . . . . . . . . . . . . . 147
5.5.1 Curve Creation . . . . . . . . . . . . . . . . . . . . . . . . . . . . . . . . . . . . . . . . . . . . . . . . . . . . . . . . . . . . . . . . . . 147
5.5.2 Min Operator with Curves . . . . . . . . . . . . . . . . . . . . . . . . . . . . . . . . . . . . . . . . . . . . . . . . . . . . . . . . . . 147
5.5.3 Max Operator with Curves . . . . . . . . . . . . . . . . . . . . . . . . . . . . . . . . . . . . . . . . . . . . . . . . . . . . . . . . . 147
5.5.4 Ave Operator with Curves . . . . . . . . . . . . . . . . . . . . . . . . . . . . . . . . . . . . . . . . . . . . . . . . . . . . . . . . . . 147
5.5.5 X Value Intercept for Specified Y . . . . . . . . . . . . . . . . . . . . . . . . . . . . . . . . . . . . . . . . . . . . . . . . . . . . 147
5.5.6 Y Value Intercept for Specified X . . . . . . . . . . . . . . . . . . . . . . . . . . . . . . . . . . . . . . . . . . . . . . . . . . . . 147
5.5.7 Abs Operator with Axis . . . . . . . . . . . . . . . . . . . . . . . . . . . . . . . . . . . . . . . . . . . . . . . . . . . . . . . . . . . . 148
5.5.8 Min Operator with Axis Intercept . . . . . . . . . . . . . . . . . . . . . . . . . . . . . . . . . . . . . . . . . . . . . . . . . . . . . 148
5.5.9 Max Operator with Axis Intercept . . . . . . . . . . . . . . . . . . . . . . . . . . . . . . . . . . . . . . . . . . . . . . . . . . . . 148
5.5.10 Second Intercept Occurrence . . . . . . . . . . . . . . . . . . . . . . . . . . . . . . . . . . . . . . . . . . . . . . . . . . . . . . 148
5.5.11 Gradient at Axis Intercept . . . . . . . . . . . . . . . . . . . . . . . . . . . . . . . . . . . . . . . . . . . . . . . . . . . . . . . . . 148
5.5.12 Axis Manipulation with Constants . . . . . . . . . . . . . . . . . . . . . . . . . . . . . . . . . . . . . . . . . . . . . . . . . . . 148
5.5.13 X Axis Interception of Line Created by Maxslope Operator . . . . . . . . . . . . . . . . . . . . . . . . . . . . . . . 148
5.5.14 Y Axis Interception of Line Created by Minslope Operator . . . . . . . . . . . . . . . . . . . . . . . . . . . . . . . . 149
5.5.15 Axis Manipulation Combined with Max and Abs Operators . . . . . . . . . . . . . . . . . . . . . . . . . . . . . . . 149
5.5.16 Axis Manipulation Combined with Y Value Intercept . . . . . . . . . . . . . . . . . . . . . . . . . . . . . . . . . . . . . 149
5.5.17 Derivative . . . . . . . . . . . . . . . . . . . . . . . . . . . . . . . . . . . . . . . . . . . . . . . . . . . . . . . . . . . . . . . . . . . . . 149
5.5.18 Data Format File Extract with X Limits . . . . . . . . . . . . . . . . . . . . . . . . . . . . . . . . . . . . . . . . . . . . . . . 149
5.5.19 Impurity Transform against Depth . . . . . . . . . . . . . . . . . . . . . . . . . . . . . . . . . . . . . . . . . . . . . . . . . . . 149
5.6 MOS Device Tests. . . . . . . . . . . . . . . . . . . . . . . . . . . . . . . . . . . . . . . . . . . . . . . . . . . . . . . . . . . . . . . . . . . . 150
5.7 Extracted Results . . . . . . . . . . . . . . . . . . . . . . . . . . . . . . . . . . . . . . . . . . . . . . . . . . . . . . . . . . . . . . . . . . . . 151
5.7.1 Units . . . . . . . . . . . . . . . . . . . . . . . . . . . . . . . . . . . . . . . . . . . . . . . . . . . . . . . . . . . . . . . . . . . . . . . . . . 151
5.8 Extract Features . . . . . . . . . . . . . . . . . . . . . . . . . . . . . . . . . . . . . . . . . . . . . . . . . . . . . . . . . . . . . . . . . . . . . 152
5.8.1 Extract Name . . . . . . . . . . . . . . . . . . . . . . . . . . . . . . . . . . . . . . . . . . . . . . . . . . . . . . . . . . . . . . . . . . . 152
5.8.2 Variable Substitution . . . . . . . . . . . . . . . . . . . . . . . . . . . . . . . . . . . . . . . . . . . . . . . . . . . . . . . . . . . . . . 152
5.8.3 Min and Max Cutoff Values . . . . . . . . . . . . . . . . . . . . . . . . . . . . . . . . . . . . . . . . . . . . . . . . . . . . . . . . . 153
5.8.4 Multi-Line Extract Statements . . . . . . . . . . . . . . . . . . . . . . . . . . . . . . . . . . . . . . . . . . . . . . . . . . . . . . . 153
5.8.5 Extraction and the Database (VWF) . . . . . . . . . . . . . . . . . . . . . . . . . . . . . . . . . . . . . . . . . . . . . . . . . . 153
5.9 QUICKBIP Bipolar Extract . . . . . . . . . . . . . . . . . . . . . . . . . . . . . . . . . . . . . . . . . . . . . . . . . . . . . . . . . . . . . 154
5.10 Using Extract with ATLAS . . . . . . . . . . . . . . . . . . . . . . . . . . . . . . . . . . . . . . . . . . . . . . . . . . . . . . . . . . . . 157
7 DeckBuild Users Manual
Chapter 6
Optimizer . . . . . . . . . . . . . . . . . . . . . . . . . . . . . . . . . . . . . . . . . . . . . . . . . . . . . . . . . . . . 160
6.1 Overview . . . . . . . . . . . . . . . . . . . . . . . . . . . . . . . . . . . . . . . . . . . . . . . . . . . . . . . . . . . . . . . . . . . . . . . . . . . 161
6.1.1 Features . . . . . . . . . . . . . . . . . . . . . . . . . . . . . . . . . . . . . . . . . . . . . . . . . . . . . . . . . . . . . . . . . . . . . . . 161
6.1.2 Terminology . . . . . . . . . . . . . . . . . . . . . . . . . . . . . . . . . . . . . . . . . . . . . . . . . . . . . . . . . . . . . . . . . . . . 161
6.2 Using The Optimizer . . . . . . . . . . . . . . . . . . . . . . . . . . . . . . . . . . . . . . . . . . . . . . . . . . . . . . . . . . . . . . . . . . 162
6.2.1 Overview . . . . . . . . . . . . . . . . . . . . . . . . . . . . . . . . . . . . . . . . . . . . . . . . . . . . . . . . . . . . . . . . . . . . . . . 162
6.2.2 The Optimizer Window . . . . . . . . . . . . . . . . . . . . . . . . . . . . . . . . . . . . . . . . . . . . . . . . . . . . . . . . . . . . 162
6.2.3 Optimization Modes . . . . . . . . . . . . . . . . . . . . . . . . . . . . . . . . . . . . . . . . . . . . . . . . . . . . . . . . . . . . . . 163
6.2.4 Optimizing . . . . . . . . . . . . . . . . . . . . . . . . . . . . . . . . . . . . . . . . . . . . . . . . . . . . . . . . . . . . . . . . . . . . . . 163
6.3 Parameters . . . . . . . . . . . . . . . . . . . . . . . . . . . . . . . . . . . . . . . . . . . . . . . . . . . . . . . . . . . . . . . . . . . . . . . . . 164
6.3.1 Adding Parameters . . . . . . . . . . . . . . . . . . . . . . . . . . . . . . . . . . . . . . . . . . . . . . . . . . . . . . . . . . . . . . . 164
6.3.2 Deleting Parameters . . . . . . . . . . . . . . . . . . . . . . . . . . . . . . . . . . . . . . . . . . . . . . . . . . . . . . . . . . . . . . 167
6.3.3 Editing A Parameter . . . . . . . . . . . . . . . . . . . . . . . . . . . . . . . . . . . . . . . . . . . . . . . . . . . . . . . . . . . . . . 168
6.3.4 Linked Parameters . . . . . . . . . . . . . . . . . . . . . . . . . . . . . . . . . . . . . . . . . . . . . . . . . . . . . . . . . . . . . . . 170
6.3.5 Parameter Defaults . . . . . . . . . . . . . . . . . . . . . . . . . . . . . . . . . . . . . . . . . . . . . . . . . . . . . . . . . . . . . . . 171
6.3.6 Copying Parameters To The Deck . . . . . . . . . . . . . . . . . . . . . . . . . . . . . . . . . . . . . . . . . . . . . . . . . . . 172
6.3.7 Enabling/Disabling Parameters . . . . . . . . . . . . . . . . . . . . . . . . . . . . . . . . . . . . . . . . . . . . . . . . . . . . . . 172
6.3.8 Folding Columns . . . . . . . . . . . . . . . . . . . . . . . . . . . . . . . . . . . . . . . . . . . . . . . . . . . . . . . . . . . . . . . . . 172
6.4 Targets. . . . . . . . . . . . . . . . . . . . . . . . . . . . . . . . . . . . . . . . . . . . . . . . . . . . . . . . . . . . . . . . . . . . . . . . . . . . . 174
6.4.1 Adding A Target . . . . . . . . . . . . . . . . . . . . . . . . . . . . . . . . . . . . . . . . . . . . . . . . . . . . . . . . . . . . . . . . . 174
6.4.2 Deleting A Target . . . . . . . . . . . . . . . . . . . . . . . . . . . . . . . . . . . . . . . . . . . . . . . . . . . . . . . . . . . . . . . . 178
6.4.3 Editing A Target . . . . . . . . . . . . . . . . . . . . . . . . . . . . . . . . . . . . . . . . . . . . . . . . . . . . . . . . . . . . . . . . . 179
6.4.4 Enabling/Disabling Target . . . . . . . . . . . . . . . . . . . . . . . . . . . . . . . . . . . . . . . . . . . . . . . . . . . . . . . . . . 180
6.4.5 Folding Columns . . . . . . . . . . . . . . . . . . . . . . . . . . . . . . . . . . . . . . . . . . . . . . . . . . . . . . . . . . . . . . . . . 181
6.5 Setup . . . . . . . . . . . . . . . . . . . . . . . . . . . . . . . . . . . . . . . . . . . . . . . . . . . . . . . . . . . . . . . . . . . . . . . . . . . . . . 182
6.5.1 Overview . . . . . . . . . . . . . . . . . . . . . . . . . . . . . . . . . . . . . . . . . . . . . . . . . . . . . . . . . . . . . . . . . . . . . . . 182
6.5.2 Editing Setup Values . . . . . . . . . . . . . . . . . . . . . . . . . . . . . . . . . . . . . . . . . . . . . . . . . . . . . . . . . . . . . . 183
6.5.3 Saving The Setup . . . . . . . . . . . . . . . . . . . . . . . . . . . . . . . . . . . . . . . . . . . . . . . . . . . . . . . . . . . . . . . . 183
6.6 Graphics . . . . . . . . . . . . . . . . . . . . . . . . . . . . . . . . . . . . . . . . . . . . . . . . . . . . . . . . . . . . . . . . . . . . . . . . . . . 184
6.6.1 Overview . . . . . . . . . . . . . . . . . . . . . . . . . . . . . . . . . . . . . . . . . . . . . . . . . . . . . . . . . . . . . . . . . . . . . . . 184
6.7 Results. . . . . . . . . . . . . . . . . . . . . . . . . . . . . . . . . . . . . . . . . . . . . . . . . . . . . . . . . . . . . . . . . . . . . . . . . . . . . 186
6.7.1 Overview . . . . . . . . . . . . . . . . . . . . . . . . . . . . . . . . . . . . . . . . . . . . . . . . . . . . . . . . . . . . . . . . . . . . . . . 186
6.7.2 Sensitivity . . . . . . . . . . . . . . . . . . . . . . . . . . . . . . . . . . . . . . . . . . . . . . . . . . . . . . . . . . . . . . . . . . . . . . 187
6.8 Worksheet Editing . . . . . . . . . . . . . . . . . . . . . . . . . . . . . . . . . . . . . . . . . . . . . . . . . . . . . . . . . . . . . . . . . . . 188
6.8.1 Overview . . . . . . . . . . . . . . . . . . . . . . . . . . . . . . . . . . . . . . . . . . . . . . . . . . . . . . . . . . . . . . . . . . . . . . . 188
6.8.2 Numeric Values . . . . . . . . . . . . . . . . . . . . . . . . . . . . . . . . . . . . . . . . . . . . . . . . . . . . . . . . . . . . . . . . . . 188
6.8.3 Selecting Rows . . . . . . . . . . . . . . . . . . . . . . . . . . . . . . . . . . . . . . . . . . . . . . . . . . . . . . . . . . . . . . . . . . 189
6.8.4 Mouseless Operation . . . . . . . . . . . . . . . . . . . . . . . . . . . . . . . . . . . . . . . . . . . . . . . . . . . . . . . . . . . . . 189
6.9 File I/O . . . . . . . . . . . . . . . . . . . . . . . . . . . . . . . . . . . . . . . . . . . . . . . . . . . . . . . . . . . . . . . . . . . . . . . . . . . . . 190
6.9.1 Overview . . . . . . . . . . . . . . . . . . . . . . . . . . . . . . . . . . . . . . . . . . . . . . . . . . . . . . . . . . . . . . . . . . . . . . . 190
6.9.2 Creating A New File . . . . . . . . . . . . . . . . . . . . . . . . . . . . . . . . . . . . . . . . . . . . . . . . . . . . . . . . . . . . . . 190
6.9.3 Working With An Existing File . . . . . . . . . . . . . . . . . . . . . . . . . . . . . . . . . . . . . . . . . . . . . . . . . . . . . . . 191
6.9.4 Saving The Existing File . . . . . . . . . . . . . . . . . . . . . . . . . . . . . . . . . . . . . . . . . . . . . . . . . . . . . . . . . . . 192
6.10 Printing . . . . . . . . . . . . . . . . . . . . . . . . . . . . . . . . . . . . . . . . . . . . . . . . . . . . . . . . . . . . . . . . . . . . . . . . . . . 193
6.10.1 Overview . . . . . . . . . . . . . . . . . . . . . . . . . . . . . . . . . . . . . . . . . . . . . . . . . . . . . . . . . . . . . . . . . . . . . . 193
6.11 Optimization Tuning . . . . . . . . . . . . . . . . . . . . . . . . . . . . . . . . . . . . . . . . . . . . . . . . . . . . . . . . . . . . . . . . . 196
8 DeckBuild Users Manual
Table of Contents
Appendix A
Models and Algorithms . . . . . . . . . . . . . . . . . . . . . . . . . . . . . . . . . . . . . . . . . . . . . . . . . 197
A.1 Introduction . . . . . . . . . . . . . . . . . . . . . . . . . . . . . . . . . . . . . . . . . . . . . . . . . . . . . . . . . . . . . . . . . . . . . . . . 198
A.1.1 Physical Models . . . . . . . . . . . . . . . . . . . . . . . . . . . . . . . . . . . . . . . . . . . . . . . . . . . . . . . . . . . . . . . . . 198
A.2 Concentration Dependent Mobility. . . . . . . . . . . . . . . . . . . . . . . . . . . . . . . . . . . . . . . . . . . . . . . . . . . . . . 199
A.3 Field Dependent Mobility Model . . . . . . . . . . . . . . . . . . . . . . . . . . . . . . . . . . . . . . . . . . . . . . . . . . . . . . . . 200
A.4 Sheet Resistance Calculation . . . . . . . . . . . . . . . . . . . . . . . . . . . . . . . . . . . . . . . . . . . . . . . . . . . . . . . . . . 201
A.5 Threshold Voltage Calculation . . . . . . . . . . . . . . . . . . . . . . . . . . . . . . . . . . . . . . . . . . . . . . . . . . . . . . . . . 202
A.5.1 Breakdown Voltage Calculation . . . . . . . . . . . . . . . . . . . . . . . . . . . . . . . . . . . . . . . . . . . . . . . . . . . . . 203
Appendix B
DBInternal . . . . . . . . . . . . . . . . . . . . . . . . . . . . . . . . . . . . . . . . . . . . . . . . . . . . . . . . . . . . 204
B.1 DBInternal . . . . . . . . . . . . . . . . . . . . . . . . . . . . . . . . . . . . . . . . . . . . . . . . . . . . . . . . . . . . . . . . . . . . . . . . . . 205
B.1.1 Example . . . . . . . . . . . . . . . . . . . . . . . . . . . . . . . . . . . . . . . . . . . . . . . . . . . . . . . . . . . . . . . . . . . . . . . 205
B.2 The Template File. . . . . . . . . . . . . . . . . . . . . . . . . . . . . . . . . . . . . . . . . . . . . . . . . . . . . . . . . . . . . . . . . . . . 207
B.2.1 The trial_id Variable . . . . . . . . . . . . . . . . . . . . . . . . . . . . . . . . . . . . . . . . . . . . . . . . . . . . . . . . . . . . . . 207
B.3 The Experiment File . . . . . . . . . . . . . . . . . . . . . . . . . . . . . . . . . . . . . . . . . . . . . . . . . . . . . . . . . . . . . . . . . . 208
B.3.1 Load command . . . . . . . . . . . . . . . . . . . . . . . . . . . . . . . . . . . . . . . . . . . . . . . . . . . . . . . . . . . . . . . . . . 208
B.3.2 Experiment command . . . . . . . . . . . . . . . . . . . . . . . . . . . . . . . . . . . . . . . . . . . . . . . . . . . . . . . . . . . . . 208
B.3.3 Save Command . . . . . . . . . . . . . . . . . . . . . . . . . . . . . . . . . . . . . . . . . . . . . . . . . . . . . . . . . . . . . . . . . 208
B.4 Technical Details . . . . . . . . . . . . . . . . . . . . . . . . . . . . . . . . . . . . . . . . . . . . . . . . . . . . . . . . . . . . . . . . . . . . 209
B.5 DBInternal Commands. . . . . . . . . . . . . . . . . . . . . . . . . . . . . . . . . . . . . . . . . . . . . . . . . . . . . . . . . . . . . . . . 210
B.5.1 convert . . . . . . . . . . . . . . . . . . . . . . . . . . . . . . . . . . . . . . . . . . . . . . . . . . . . . . . . . . . . . . . . . . . . . . . . 210
B.5.2 doe . . . . . . . . . . . . . . . . . . . . . . . . . . . . . . . . . . . . . . . . . . . . . . . . . . . . . . . . . . . . . . . . . . . . . . . . . . . 210
B.5.3 endsave . . . . . . . . . . . . . . . . . . . . . . . . . . . . . . . . . . . . . . . . . . . . . . . . . . . . . . . . . . . . . . . . . . . . . . . 212
B.5.4 get_data . . . . . . . . . . . . . . . . . . . . . . . . . . . . . . . . . . . . . . . . . . . . . . . . . . . . . . . . . . . . . . . . . . . . . . . 212
B.5.5 log . . . . . . . . . . . . . . . . . . . . . . . . . . . . . . . . . . . . . . . . . . . . . . . . . . . . . . . . . . . . . . . . . . . . . . . . . . . . 213
B.5.6 monte_carlo . . . . . . . . . . . . . . . . . . . . . . . . . . . . . . . . . . . . . . . . . . . . . . . . . . . . . . . . . . . . . . . . . . . . 214
B.5.7 no_exec . . . . . . . . . . . . . . . . . . . . . . . . . . . . . . . . . . . . . . . . . . . . . . . . . . . . . . . . . . . . . . . . . . . . . . . 216
B.5.8 option . . . . . . . . . . . . . . . . . . . . . . . . . . . . . . . . . . . . . . . . . . . . . . . . . . . . . . . . . . . . . . . . . . . . . . . . . 216
B.5.9 save . . . . . . . . . . . . . . . . . . . . . . . . . . . . . . . . . . . . . . . . . . . . . . . . . . . . . . . . . . . . . . . . . . . . . . . . . . 217
B.5.10 sweep . . . . . . . . . . . . . . . . . . . . . . . . . . . . . . . . . . . . . . . . . . . . . . . . . . . . . . . . . . . . . . . . . . . . . . . . 219
B.5.11 translate.ise . . . . . . . . . . . . . . . . . . . . . . . . . . . . . . . . . . . . . . . . . . . . . . . . . . . . . . . . . . . . . . . . . . . 222
B.6 DBIT. . . . . . . . . . . . . . . . . . . . . . . . . . . . . . . . . . . . . . . . . . . . . . . . . . . . . . . . . . . . . . . . . . . . . . . . . . . . . . . 223
B.6.1 The General Tab . . . . . . . . . . . . . . . . . . . . . . . . . . . . . . . . . . . . . . . . . . . . . . . . . . . . . . . . . . . . . . . . . 224
B.6.2 The Matrix Tab . . . . . . . . . . . . . . . . . . . . . . . . . . . . . . . . . . . . . . . . . . . . . . . . . . . . . . . . . . . . . . . . . . 226
B.6.3 The Command Menu . . . . . . . . . . . . . . . . . . . . . . . . . . . . . . . . . . . . . . . . . . . . . . . . . . . . . . . . . . . . . 228
Appendix C
Environment Variables. . . . . . . . . . . . . . . . . . . . . . . . . . . . . . . . . . . . . . . . . . . . . . . . . . 229
C.1 List of Variables . . . . . . . . . . . . . . . . . . . . . . . . . . . . . . . . . . . . . . . . . . . . . . . . . . . . . . . . . . . . . . . . . . . . . 230
Appendix D
Error Messages. . . . . . . . . . . . . . . . . . . . . . . . . . . . . . . . . . . . . . . . . . . . . . . . . . . . . . . . 231
D.1 Text Subwindow Error Messages. . . . . . . . . . . . . . . . . . . . . . . . . . . . . . . . . . . . . . . . . . . . . . . . . . . . . . . 232
D.2 TTY Subwindow Error Messages . . . . . . . . . . . . . . . . . . . . . . . . . . . . . . . . . . . . . . . . . . . . . . . . . . . . . . . 233
Chapter 1
Introduction
What is DeckBuild Introduction
10 DeckBuild Users Manual
1.1 What is DeckBuild
DECKBUILD is an interactive, graphic runtime environment for developing process and device
simulation input decks. It consists of a window for input deck creation and editing, a window
for simulator output and control, and a set of popups for each simulator that provide full
language and run-time support.
1.1.1 Purpose
DECKBUILD is an extremely powerful and flexible tool that is easy to use and provides many
automated features that previously required user operation. Among these features is
DECKBUILDs ability to generate error-free simulator syntax driven from user-friendly popup
windows. This feature allows for transparent transition from one simulator to another,
automatic definition of mesh and mask information, and application of built-in measurement
(extraction) facilities. Before DECKBUILD, these tasks often required user intervention and
were extremely time consuming. By automating these tasks, DECKBUILD allows you to
concentrate on the real work at hand: accurate simulation.
1.1.2 Features
DECKBUILD also offers several powerful facilities never before available. One of these
facilities, the global optimizer, allows optimization across an entire input deck even between
different simulators. For example, varying an implant dose in SSUPREM3 and a diffusion
time in ATHENA permits optimizing against a Vt curve simulated with ATLAS. DECKBUILD
also provides a seamless integration with DEVEDIT and its adaptive meshing capabilities. In
addition, the UTMOST interface allows SILVACOs parameter extraction package UTMOST
III to load data from one of more device simulation runs and perform SPICE model parameter
extraction. DECKBUILD offers real flexibility with the ability to use UNIX system commands
within simulation decks and the added feature of executing simulations on remote hosts while
DECKBUILD is running locally.
One new feature is the communication interfaces to EXACT. EXACT uses the new input/
output pipe command-line options to send a simulation deck for execution. EXACT then
receive extracted results from DECKBUILD.
Note: Pipe in this context means a conduit that transfers data between two program.
DECKBUILD also contains many other convenience features:
A built-in tool palette allows interactive plotting of the current structure.
Instant substitution of a different cut-line set from the layout editor.
Full interactive control of the simulator, including a history function that allows you to
back up in the deck and try again.
Interactive cut-and-paste to either the simulator or the text editor.
A display in the input deck of the currently executing line and other features.
What is DeckBuild Introduction
11 DeckBuild Users Manual
Simulators
Many simulators are available in the DECKBUILD Library and most are supported by a
complete set of interactive popup windows. By selecting or moving various items on each
popup, you can easily generate correct syntax. On-line context-sensitive help is also
available. A deck is built by going through each desired popup and clicking on a WRITE
button. This causes syntax to appear in the text editor. The deck can be saved and retrieved for
later use. The popups have the additional feature of input-deck parsing. To do this, highlight a
section of the input deck and choosing Parse Deck. All appropriate popups will then re-
configure themselves to reflect the syntax. For example, if you highlight an ATHENA IMPLANT
statement and press the Parse Deck, the ATHENA Implant popup will appear. This popup
would reflect the values in the highlighted syntax.
For manual deck editing, DECKBUILD has a built-in text editor. The text editor allows easy
point-and-click editing, cut and paste to and from any other window, find/replace, multiple
scroll views, and other features.
Autointerface
DECKBUILD allows and encourages concatenating of decks from different simulators. For
example, a simulation can start with SSUPREM3 for fast 1D process simulation, move into
ATHENA for 2D process simulation, and be followed by any number of separate ATLAS
device tests. Figure 1-1 shows a schematic of this flow. The entire result is saved as a single
input deck.
Notice how process simulation is treated as a serial flow of events, while device simulations
are treated as parallel. This is because of the way in which auto interfacing works. At the
conclusion of each process run, the simulation results are saved and are used by the next
process simulator; several process decks form a serially-linked chain. Device tests always use
the last available process result. Auto interfacing is one of the most powerful features in
DECKBUILD.
Figure 1-1: DeckBuild Schematic
What is DeckBuild Introduction
12 DeckBuild Users Manual
Execution Control
DECKBUILD provides a diverse set of controls over the running simulation. You can run the
entire deck. You can run it one line at a time. You can run the deck until a predefined line is
reached or halted immediately after the current command. You can even set multiple break
points in the deck by using the String Monitor option and by adding a specific comment to
search for at the required locations. While the simulation is running, DECKBUILD also
highlights the currently executing line in the input deck. The simulator itself can be stopped,
started, quit, killed, paused, and unpaused.
One of DECKBUILDs unique features is the History function (see Section 3.7 History).
DECKBUILD remembers each line of the deck as it is executed and saves a structure file after
each one. As a result, if a problem is discovered it is unnecessary to re-do the entire deck from
the start. For example, if after running part way down an input deck and you discover a
missing statement or an erroneous value, you only need to point and click on the line from
which to start and click on Init from History. DECKBUILD automatically re-loads the saved
history file and allows the simulation to continue from that point.
DECKBUILD also allows plotting the current structure. At any point in the deck, click a button
and DECKBUILD automatically causes the simulator to save a structure file, then start up
SILVACOs post-processing tool using the saved structure as input. This is often useful in
conjunction with History to aid in fast tuning of a section of input deck. A statement can also
be changed then re-executed, and the change is immediately visualized.
Examples and Tutorial
DECKBUILD provides full on-line examples that can be loaded up at the press of a button.
These examples provide input decks for actual devices and help when learning about
DECKBUILD. Chapter 2 Tutorial is a tutorial that explains how to use DECKBUILD to
perform a simple simulation.
Advanced Topics
Generic Decks
Most decks have built-in geometric constants that reproduce a single, unchangeable cross-
section of a wafer. DECKBUILDs IC layout interface (MASKVIEWS) makes it possible to write
a single deck that can be used at any location on a wafer without using hard-coded geometry
information. You can create (or read from GDSII or CIF format) device layout and mask
layers using MASKVIEWS. Then, create or modify a deck using DECKBUILD to use mask
names rather than deposit and etch statements with hard-coded geometry values. Finally
after making a cutline using MASKVIEWS, DECKBUILD can simulate that cross-section. You
can simulate any cross-section of the device in this manner.
Extraction
DECKBUILD contains built-in extract routines for both process and device parameter
extraction. EXTRACT forms a function calculator that allows you to combine and
manipulate values or entire curves quickly and easily. You can take one of the standard
expressions and modify it as appropriate to suit your needs or use the custom extract language
to create unique extraction statements specific to the current simulation.
EXTRACT also includes features, such as variable substitution and internal 1D device
simulators, QUICKMOS and QUICKBIP for specialized cases of MOS and bipolar electrical
measurement. All extracted results are displayed in the DECKBUILD TTY subwindow and
stored in a datafile for easy comparisons of different simulations (See Chapter 5 Extract).
What is DeckBuild Introduction
13 DeckBuild Users Manual
Optimization
A powerful OPTIMIZER is available within DECKBUILD that allows quick and accurate tuning
of simulation parameters. Specify any number of input parameters to vary and any number of
targets to attain. For example, it is possible to find a target threshold voltage of 0.75 volts by
varying gate oxidation time and Vt adjust implant dose.
Optimization parameters may come from any simulator in the simulator library, and targets
from any extracted parameter. For example, it is easy to set up a deck that auto interfaces
from SSUPREM3 to ATHENA to ATLAS. Then, extracted values can be optimized from I-V
curves while using SSUPREM3 or ATHENA diffusion coefficients or both as input
parameters. Simple graphical worksheet control with interactive runtime display of the
optimization in progress makes the optimizer easy to use. In addition, the OPTIMIZER requires
no modification of any kind to the input deck.
Chapter 2
Tutorial
QuickStart Tutorial
15 DeckBuild Users Manual
2.1 QuickStart
Although DECKBUILD may seem complicated at first, a deck can be built and run using only a
few basic controls. If new to DECKBUILD, please follow this tutorial guide. The remainder of
the manual can be read for more details on using DECKBUILD after getting familiar with its
operation.
2.1.1 Starting DeckBuild
This section explains how to start DECKBUILD, create an input deck, run the deck, do an
interactive plot of the results, and save the input deck file to disk. In the following startup
instructions, if not running C-Shell, do not use the ampersand (&) at the end of the entered
command line. The & tells csh to run DECKBUILD in the background.
Since a SSUPREM3 input deck is built in this tutorial, start DECKBUILD with the default
simulator set to SSUPREM3 by entering the command:
deckbuild -s3 &
The simulator can also be selected or changed after DECKBUILD has been started from the
Main Control popup.
In a few moments, DECKBUILD will appear on the screen. If it doesnt or if any error
messages appear, refer to the SILVACO INSTALLATION GUIDE to verify that DECKBUILD was
installed correctly.
QuickStart Tutorial
16 DeckBuild Users Manual
2.1.2 Writing a SSUPREM3 Input Deck
Click and hold the MENU mouse button over the Commands menu button to display the
SSUPREM3 Commands menu. It will appear as shown in Figure 2-1, showing all the buttons
at the top of the frame.
Figure 2-1 Deckbuild SSUPREM3 Commands Menu
Next, move the pointer over the Initialize... menu item and release MENU. The SSUPREM3
Initialize popup will appear as shown in Figure 2-2.
Figure 2-2 SSUPREM3 Initialize Popup
QuickStart Tutorial
17 DeckBuild Users Manual
Choose the material, orientation, thickness, and grid layers by using the pointer and mouse
buttons. The default values of these controls have been chosen so that, in many cases, it is
unnecessary to change the value of every control on the popup. Just change the values
needed. Use lists of items such as Material by clicking MENU while the pointer is over the
square box. A list of materials, resembling a menu, appears. Move the pointer over the
desired material and then release MENU to activate it.
Change the value of Thickness by clicking and holding SELECT with the pointer in the small
grey slider box, then dragging the box left or right. Release SELECT when done. Notice that
as the thickness is changed, the grid layers slider automatically follows along to maintain a
constant thickness per grid layer ratio. If you not satisfied with the number of layers, change it
after the thickness is set. Choose the Orientation by clicking SELECT over the desired
orientation value.
The box containing the value will be indented.
To specify an initial impurity, click SELECT in the checkbox to the left of the impurity. The
impurity name and slider become active. When the checkboxes are not checked, the impurity
information becomes inactive and appears grayed out. Slide the concentration slider to the
desired value. Choose an exponent for the concentration by clicking MENU over Exp. A list
of exponents appears. Release MENU over the desired value. Finally, write the SSUPREM3
INITIALIZE statement to the deck by clicking on the WRITE button.
A line similar to this appears as:
INIT SILICON ORIENT=100 THICK=4.00 SPACES=800
In this fashion, you can build a process sequence by serially invoking popups from the
Commands menu. Most of the commands needed are on the Process pullright menu (Figure
2-3). For example, to open the SSUPREM3 Diffuse popup, click on and hold MENU on the
Commands menu button. The Commands menu appears. While still holding MENU, move
the pointer down to Process.
Note: There is a small, right-pointing triangle to denote a pullright menu. Slide the pointer over to the right a few
millimeters, and the Process menu will appear. Move the pointer down to Diffuse... and release MENU to
invoke the popup.
You can pin the Commands, Process, and other menus for convenience. A pinned menu stays
in place on the workspace and does not disappear after choosing an item, unlike an unpinned
menu. To pin a menu, first invoke it with MENU. Then while still holding MENU, move the
pointer over the pushpin shown at the upper left corner. The pushpin slides into its hole as the
pointer moves to the left.
Invoke items from a pinned menu by clicking SELECT over the desired item. To unpin a
menu, click SELECT over the pin. The pin is removed and the menu disappears.
QuickStart Tutorial
18 DeckBuild Users Manual
Figure 2-3 Pinned Commands and Process Menus for SSUPREM3
QuickStart Tutorial
19 DeckBuild Users Manual
2.1.3 Running A Deck
A SSUPREM3 deck fragment for initial MOS processing is shown in Figure 2-4, which
shows this deck in DECKBUILD. Because DECKBUILD was started with the -s3 option,
SSUPREM3 should be running and displaying a prompt in the tty subwindow. If so, you can
now run the deck.
Figure 2-4 SSUPREM3 Deck Fragment
DECKBUILD permits several ways to run the deck: one line at a time, all of the input deck, or
only up to a breakpoint. Run the deck a line at a time by clicking next on the execution
control panel.
The first line (go ssuprem3) is ignored by the simulator. This line is an autointerface
statement that tells DECKBUILD to run the following deck in SSUPREM3. Click next again.
The first comment line is executed by SSUPREM3. SSUPREM3 just repeats the comments it
sees. Click next again to execute the INIT statement. Continue in this fashion to go as far as
desired into the deck.
At any time, you can tell DECKBUILD to run from the current line to the bottom by clicking
cont. When run is clicked, DECKBUILD always runs from the first line to the last. Be careful
if in the middle of the deck, since DECKBUILD starts running from the top again. Use cont to
keep going from the middle of the deck. DECKBUILD saves special files automatically after
each process step. These are history files, which allow backing up and re-starting the
simulation from any point in the deck. See Section 3.7 History for information about how it
works.
QuickStart Tutorial
20 DeckBuild Users Manual
Resetting The Current Line
Notice that as the deck is stepped through, the Line field is incremented. Line shows the
current line in the input deck. Since next always operates on the current line, it is necessary to
reset it when you reach the bottom of the deck if you want to starting from the top again. In
fact, the current line can be set to any line in the deck, not just the top line. Set the current line
by highlighting part or all of the line in the input deck and click Line. The Line field will be
updated to show the new current line number.
Plotting The Current Structure
DECKBUILD can plot the current device at any point in the process while stepping through the
deck. This permits you to visualize what the device looks like at any point. For example, after
a gate oxide step in a MOS device, you may want to investigate the oxide thickness, or look at
a doping profile after an implant step.
To plot the current structure, first un-highlight any highlighted text on the screen. An easy
way to do this is to single-click SELECT anywhere in the input deck. Then, click SELECT on
the Tools menu button. DECKBUILD saves the current structure from the simulator then starts
TONYPLOT on the structure. In a few moments, TONYPLOT will appear.
Note: Single-clicking SELECT on a menu button automatically chooses the default item on the menu, which is
Plot structure.
TONYPLOT can be kept on the screen for as long as necessary. You can run additional
TONYPLOTS later in the process flow to show how the formation of the device progresses. You
can also show layout files using the MASKVIEWS layout editor. To start MASKVIEWS, select it
from the Tools menu.
QuickStart Tutorial
21 DeckBuild Users Manual
Saving The Deck
When satisfied with the results of the simulation, save the input deck by choosing Save as...
from the File menu. The Save As popup will appear (Figure 2-5).
Figure 2-5 Save As Popup
Enter in the directory and the file name wanted and click Save. After DECKBUILD saves the
file, the popup will disappear.
2.1.4 Quitting DeckBuild
The easiest way to quit DECKBUILD is to select FileQuit. This displays a notice to receive
confirmation of quitting. Alternatively, you can quit DECKBUILD by using the Define menu.
The appearance and location of the Define menu depends on the window manager in use, but
is always available from the header region of the base frame. Under the Open Look window
manager, click MENU with the pointer anywhere in the base frame header. Under the Motif
window manager, click SELECT in the upper left-hand corner of the base frame header. In
either case, activate the Quit option to quit from DECKBUILD.
If any unsaved edits exist, DECKBUILD displays a notice prompt allowing cancellation of the
quit, or discarding of the unsaved edits and quitting. To save the edits, cancel the quit and
save the file. You can either save to a new file or, if already editing a file, save edits back to
the same file. To do this, select the corresponding option under the File menu. See Sections
D.1 Text Subwindow Error Messages and D.2 TTY Subwindow Error Messages for more
information.
It is often important to know whether there are unsaved edits, and exactly which file is being
edited. DECKBUILD displays the file name in the header bar, or NONE if the file is not edited
yet. When first saved to a file, it becomes the edited file. The word edited follows the file
name if there are unsaved edits.
Chapter 3
Functions
Starting DeckBuild Functions
23 DeckBuild Users Manual
3.1 Starting DeckBuild
3.1.1 Syntax
deckbuild [ -s3 | -an | -as | -od | -de | -fa | -ma | -hi |
-mo | -ut | -ss | -in ]
[-option [no]exec | [no]auto |[no]commands |[no]write] [-ascii]
[-simver <simulator_version>][-run][-outfile outfilename]
[-cutfile <cutfilename>] [-optfile <optfilename>]
[-remote <hostname>][-editfont <font>]
[-inpipe <input pipe> -outpipe <output pipe>] [-noplot] [-help]
[xview-arguments] [textedit-arguments] filename
3.1.2 Description
You can start DECKBUILD in either an interactive mode or a batch mode. In the interactive
mode, it is possible to create, edit, and run input decks using mouse and keyboard operations.
In the batch mode, DECKBUILD runs a previously created input deck. In the interactive mode,
DECKBUILD appears as a window containing a text subwindow and a tty subwindow. The
filename specifies the file to edit. If not specified, the text subwindow will be empty. If
specified, DECKBUILD loads the file into the text subwindow.
In batch mode, a filename is required. DECKBUILD appears as an icon and automatically starts
a simulator and executes the entire input deck (see Default Simulator on page 25).
DECKBUILD quits when the run is complete. In either mode, you can save the run-time output
of the simulation by specifying the -outfile option.
3.1.3 Options
The following options choose the default simulator configuration. A detailed explanation of
these options is provided Default Simulator on page 25.
-s3 ssuprem3 -an athena
-od clever -as atlas
-de devedit -ut utmost -mo mocasim
-ss smartspice -in internal -hi hipex
-run starts DECKBUILD in batch mode. The input deck filename is required. If none is
specified, DECKBUILD displays an error message and exits.
-outfile <outfilename> The file specified by outfilename is created to store the run-
time output of the simulation. DECKBUILD writes each line of the tty subwindow to
outfilename as the simulation progresses.
-cutfile <cutfilename> The file specified by cutfilename is loaded as the current
cutline file. DECKBUILD uses the file for mask, region, and electrode data.
-optfile <optfilename> can be used to load an optimizer data file with the input deck.
The input deck must be specified and must match the optimizer data file. You can also use
it with -run (synonym: -opt) to submit batch optimization runs.
Starting DeckBuild Functions
24 DeckBuild Users Manual
xview/textedit-arguments DECKBUILD accepts standard OPEN LOOK and textedit
command-line arguments. XView arguments can set such things as the color, font, and
layout of DECKBUILD, while textedit arguments control such things as history limit,
margins, and tab spacing.
filename specifies the name of the input deck that DECKBUILD should initially load. If no
filename is specified, DECKBUILD leaves the text subwindow empty. If the specified file
does not exist, DECKBUILD displays a notice prompt to confirm its creation.
-option [no]exec | [no]auto | [no]commands | [no]write toggles these Main Control
options for a particular run. The options are exec for execute simulator, auto for auto
interface, commands for the Commands menu, and write for write text to text window
(all corresponding to the options setting on the Main Control popup). A no indicates to
turn the option off. Repeat the -option argument to enable/disable more than one option.
-ascii enables DECKBUILD to run in a non X windows environment. No popups or
windows are created, but an input deck can be run normally. This option requires the use
of an input filename and the -run option. The -outfile option (to store run-time output)
is also helpful. If -outfile is not specified, the run-time output goes to stdout.
-simver <simulator_version> specifies that the simulator should be started with the
specified version. The simulator are invoked as <simulator> -V
<simulator_version>. If no simulator is specified, the default simulator uses this
version.
Note: -sv is also accepted as well as -simver.
-help displays a list of the DECKBUILD and XView command line options.
-remote <hostname> sets current simulations to be executed on the specified host.
Although this option for interactive use can be used, it is intended for batch mode
simulation. In interactive mode, you can select remote hosts from the Simulator
Properties popup. See Section 3.13 Remote Simulation for more information.
-editfont <fontname> allows the font for the text and tty sub windows to be specified as
required.
Issue the command xlsfonts at the usual UNIX or Linux prompt. Typically, this will
produce many responses. Choose one of them and substitute it for <fontname>. You will
probably need to experiment to find a font that best suits you. Notice that many font names
end in numbers like 14, 18, or 24, indicating the number of points in the font, that is, the size
of its characters.
-noplot specifies that no plot commands within the deck are executed.
-inpipe <input pipe> -outpipe <output pipe> specifies input and output pipe for
communication with other products.
Examples
The following command will start DECKBUILD in interactive mode and pre-load the specified
file.
deckbuild [filename.in] &
DECKBUILD can be submitted as a batch command on the UNIX command line. This method
runs an input deck and quits at the end of the deck. You can submit a number of jobs for serial
execution in this manner. The format of the command uses the -run option as follows:
deckbuild -an -run [filename.in]
Starting DeckBuild Functions
25 DeckBuild Users Manual
DECKBUILD appears on the screen as a closed Icon and execute the named input deck, it may
be opened to a full screen at any time during the execution. DECKBUILD exits completely
when the last command in the input deck has been executed. If the runtime output is required
to be stored into a separate file, the following options can be used:
deckbuild -an -run [filename.in] -outfile [filename]
Again, DECKBUILD appears as an Icon and executes the specified input deck. But in this case,
all runtime output is appended to the named outfile.
If simulations are executed while X Windows is not running (or in a screen locked mode), the
-ascii option can be used as follows:
deckbuild -an -run [filename.in] -outfile [filename] -ascii
DECKBUILD does appear as an Icon and executes the specified input deck. All runtime output
is again appended to the named outfile, as recommended for -ascii use. If no outfile is
specified for this type of command the runtime output is displayed in the current command
tool.
Structure files saved during batch jobs should be carefully thought out. Make sure not to over
write structure files with subsequent runs in the same working directory.
Defaults
A large number of control settings and options are configured at startup time. To configure
these default options, use the Save function in the DECKBUILD property popups. DECKBUILD
provides defaults saving routines on its property popups.
Default Simulator
At startup, DECKBUILD creates popups for the chosen default simulator and starts the default
simulator in the tty subwindow if you enable the tty subwindow. DECKBUILD determines the
default simulator according to the following rules:
1. The simulator specified on the command line, if any, takes precedence over all other
rules.
2. If no simulator was specified on the command line, DECKBUILD uses the last saved
default simulator. The default simulator is saved by clicking the Save as Defaults button
on the Control Pad.
3. If no default simulator has been saved, DECKBUILD uses ATHENA.
Note: DeckBuild automatically changes simulators whenever it encounters an autointerface statement in
the input deck (see Autointerface on page 11). Command line specification of the default simulator is
important in the batch mode if there is no initial autointerface statement in the input deck.
DeckBuild Controls Functions
26 DeckBuild Users Manual
3.2 DeckBuild Controls
DECKBUILD consists of a window (Figure 3-1) containing two subwindows: the text
subwindow in the upper half of the base frame and the tty subwindow in the lower half. The
text subwindow is used to build and edit input decks, while the tty subwindow is used to run
the simulation. You can also display a messages subwindow below the tty subwindow.
Figure 3-1 DeckBuild Base Window
3.2.1 Main Window Layout
DECKBUILDs controls are layed out in a hierarchical format. The most important and
frequently-used controls are placed on the main window. Lower-level, less frequently used
controls are stored as menu items on the top-level menus, or on popup windows accessed
from the top-level windows. The resulting design attains an optimum of flexibility, ease of
use, with a minimum of wasted space on the screen.
Menu Buttons
The set of buttons located along the top of the main window are the menu buttons. These
buttons allow access to file control, simulator selection, simulator commands, and the tool
palette and are as follows:
File The pulldown menu for saving and retrieving input deck files.
View The pulldown menu for changing the view of the text.
Edit The pulldown menu for cut, paste, and undo editing operations.
Find The pulldown menu for text search and replace operations.
Main Control The pulldown menu for top-level DECKBUILD configuration and
control.
Commands The pulldown menu for simulator-specific commands and input deck
creation.
DeckBuild Controls Functions
27 DeckBuild Users Manual
Tools The pulldown menu for invoking the VWF INTERACTIVE TOOLS such as
TONYPLOT.
Execution Control Buttons
The set of buttons located between the text and tty subwindows are the execution control
buttons. These buttons allow complete interactive runtime control of the simulator and are as
follows:
next This sends the current line to the simulator, and advances the current line by one.
If a simulator is not running, one will be started.
line This resets the current line to the selected line.
stop at line This sets the breakpoint to the currently selected line.
stop now This stops execution after completing the current command and the
associated history files save command, if appropriate.
cont This continues the simulation from the current line to the end of deck, or to the
breakpoint, if any. If not running, it also starts the simulator.
run This runs deck from the top to the bottom, or to the breakpoint, if any. If not
running, it also starts the simulator.
quit This sends a quit statement to the simulator.
paste This sends the current selection to the simulator to be executed.
init If the selected text is a file, then the correct simulator is initialized with the file.
Otherwise, the selected line is used to initialize from history.
pause/unpause This pauses/unpauses the running simulator.
clear This unsets the current breakpoint.
restart This restarts the current simulator if its not running.
kill This kills the simulator.
3.2.2 Text & TTY Subwindows
Although the primary means of building and modifying input decks in DECKBUILD is through
popup windows, DECKBUILDs text subwindow supports a full-featured text editor that allows
editing decks directly. It is not necessary to know any special editing commands because they
are available from the main window header menus. Command menus are accessed via the
File, View, Edit, and Find menu buttons, and also by clicking MENU with the pointer
anywhere in the text subwindow.
DeckBuild Controls Functions
28 DeckBuild Users Manual
3.2.3 Using the Text Subwindow
Creating A New File
To store a new file, move the pointer to the File menu button and click and hold the MENU
mouse button. Move the pointer to the Save as... menu item and release the MENU button. A
Save As popup are displayed showing a list of directories and files in the current working
directory (Figure 3-2).
To move between directories, either modify the Directory field and press RETURN or
double-click on the required directory in the list. To save the required file, either highlight it
in the list and select the Save button, double-click on the required file or enter a new file name
in the File field and select the Save button.
Note: Saving a file to a new directory, moves DECKBUILDs current working directory to that location.
Figure 3-2 Save As Popup
DeckBuild Controls Functions
29 DeckBuild Users Manual
Loading an Existing File
Any plain ASCII text file can be loaded into DECKBUILD. To load an existing file, choose the
Open... item from the File menu. A file loader popup is displayed showing a list of
directories and files, corresponding to the Filter field, in the current working directory
(Figure 3-3). To move between directories, either modify the Directory field and press the
Return key or double-click on the required directory in the list. To load the required file,
either highlight it in the list and select the Open button or double-click on the required file.
Note: Loading a file from a new directory, moves DECKBUILDs current working directory to that location
Figure 3-3 Open File Popup
Saving Changes
After changing the contents of an edited file (for example, by changing a diffusion parameter
or by appending a device test to the end of a process deck), you can save the changes back to
the same file or save the deck as a new file. To save the changes back to the same file, choose
Save from the File menu. DECKBUILD saves the current file and makes a backup of the
original renamed with a% suffix. For example, a file called nmos.in would be backed up to a
file called nmos.in%. To save the changes to a new file, choose Save as... from the File
menu. The procedure is the same as described above for saving a newly-created file.
Editing Input Decks
DECKBUILD allows you to search for text strings in a deck, copy text from one location and
paste it to another, and add/delete text. To search for a text string, choose Find and Replace
from the Find menu. The Find and Replace popup window appears with fields for text
strings to find and to replace. Enter the text string to find on the first line. If desired, also type
in the replacement text on the next line.
To search for each occurrence of a string, click SELECT on the Find button. Successive
clicks find successive occurrences of the text. To replace a text string and approve each
occurrence, click on the Find button to find each string. Then, click Replace to replace the
text.
DeckBuild Controls Functions
30 DeckBuild Users Manual
At each instance of the text string, if it is desired to replace the text and then search again,
click Replace then Find.
To change only the first instance of a string without approval, click Find then Replace. To
replace all instances of the text string immediately, choose Replace All.
Adding And Deleting Text
Add text to the deck by placing the insert point anywhere in the text subwindow (by clicking
SELECT on the desired location) and click the WRITE button from any simulator pop-up
window, or by simply entering the text. Delete text by choosing the insert point, then
backspace over the text to delete.
Another way to insert and delete text is by using the system clipboard. To cut (that is, delete)
text from the deck, click SELECT on the first character to cut. Then, click ADJUST on the
last character to cut. This operation selects the range of text to cut. Finally, choose Cut from
the Edit menu. The text is deleted from the input deck, and is placed in the system clipboard.
To paste (insert) text from the clipboard, place the insert point at the desired location, then
choose Paste from the Edit menu. The text from the clipboard appears at the new location.
Copying Text
To copy a section of text, select the text to be copied (using one of the select mechanisms
described above), then choose Copy from the Edit menu. This copies the selected text to the
clipboard. To insert the text in the document, place the insert point at the desired location and
choose Paste.
Tips On Cutting And Pasting
The following provides useful tips for cutting and pasting when working in the text
Subwindow:
Single-clicking SELECT in text selects a single character, double-clicking selects a word,
triple-clicking selects a line, and clicking four times selects the entire document.
Some may prefer the Cut, Paste, and Copy buttons on the keyboard (not available on all
keyboards) rather than using the Edit menu.
Text copied to the clipboard remains there until another copy operation is done.
Text may be copied to the clipboard from one application, and pasted into an entirely
different application.
DECKBUILDs tty subwindow also supports cut and paste operations.
DeckBuild Controls Functions
31 DeckBuild Users Manual
3.2.4 Using the TTY Subwindow
The tty subwindow, used to drive the simulation programs, is a text-based command window.
It accepts many of the same commands and has many of the same capabilities as the text
editor.
Entering Commands Directly
The execution control buttons provide the primary means of input to the running simulator,
but text typed directly into the tty subwindow can be used as well. Place the pointer anywhere
in the tty subwindow and click on SELECT. If a simulator is running and is waiting for input,
a caret appears at the simulator prompt. Commands typed at the keyboard are executed by the
simulator.
The text of the current command line can be edited using the normal text editing functions
explained above.
Editing The Contents
Except for the current command line, all lines in the tty subwindow are read-only and cannot
be edited. The subwindow displays a log of the simulator input and output, which can be
scrolled using the scrollbar. To search for a particular text string, use the Find and Replace
popup. Bring up the tty (Term Pane) menu by placing the pointer anywhere in the tty
subwindow and click on MENU. This menu contains a number of items used to edit and
manipulate the tty subwindow, and is like the text menu. Choose Find and Replace from
under the Find menu item. Searching is done the same as with the text subwindow.
Figure 3-4 Main Control Popup
Cut, Paste, And Copy
You can copy and paste text in the tty subwindow directly by using the Edit menu from the
tty menu or by using the corresponding keys if available. Cutting is not allowed on any but
the current command line, however, since the remainder of the subwindow contents are read-
only.
DeckBuild Controls Functions
32 DeckBuild Users Manual
Saving/Resetting The Contents
To reset the contents of the tty subwindow (that is, remove the log and clear the subwindow),
bring up the tty menu and choose HistoryClear log (Figure 3-4). To save the contents of
the tty subwindow, bring up the tty menu and choose HistoryStore log as new file.
Note: History on this menu refers only to the contents of the tty subwindow, and is not related to DECKBUILDs
History feature.
Error Messages
The Error Messages section at the end of this chapter contains information about error
messages that may be encountered while using the text and tty subwindows.
Main Control Functions
33 DeckBuild Users Manual
3.3 Main Control
The Main Control popup (Figure 3-4) provides a collection of controls, organized by
category, that allows customizing of DECKBUILDs configuration.
The Main Control popup with the Category menu displayed is shown in Figure 3-3. The
Category menu contains the following control category selections.
Control Pad Simulator choice, activation, and runtime options.
Options User configurable option settings.
Messages DECKBUILD debugging control.
Formatting Input deck operation formatting.
Arguments Command line arguments for other VWF INTERACTIVE TOOLS.
Choose a category by clicking on MENU with the pointer over Category. Move the pointer
over the category of interest, then release the MENU button. When you select a new category,
the popup changes from the old category to the new. Old controls disappear, new ones appear,
and the popup may change its size.
Each category contains a Save as defaults button. Click on the button to save the settings in
that category. DECKBUILD configures itself with the saved settings the next time it is invoked.
3.3.1 Control Pad
The Control Pad provides one-stop service for the highest level of DECKBUILD configuration
and runtime control. Choose the currently configured simulator, auto interface options, and
DECKBUILD layout using the Control Pad. In addition, the important runtime control features
of History and Plot are placed here for easy and quick use.
Main Control Functions
34 DeckBuild Users Manual
3.3.2 Choosing a Simulator
Choose a new simulator when writing or modifying a deck for that simulator, to see its
Commands menu, or to shut down the currently running simulator and start up the new
simulator. DECKBUILD provides control over each of these actions with Options. To change
over to a new simulator, click and hold MENU in the Set Current Simulator setting. A list
of available simulators is shown (Figure 3-5). Move the pointer over the desired simulator
and release the MENU button. Activate the options that are appropriate (usually all except
Write to Deck). Finally, click on the Set Current Simulator button.
Figure 3-5 Main Control - Set Current Simulator
In the following section, the current simulator means the simulator before the button is
clicked, and the new simulator means the current simulator after the button is clicked. Based
on the chosen options, the following occurs:
1. Exec Simulator causes the currently running simulator to shut down and the new
simulator to start. If you enable the Auto Interface option and DECKBUILD determines
that an interface is appropriate, then DECKBUILD performs an auto interface from the
current to new simulator. Exec Simulator is enabled by default.
2. Auto Interface causes an auto interface to be performed between the current and new
simulator. This option is also referenced at run time whenever DECKBUILD encounters an
auto interface statement in the input deck. See Section 3.8 Auto Interfacing for
more information. Auto Interface is enabled by default.
3. Commands causes DECKBUILD to change the Commands pull-down menu to reflect the
new simulators syntax. All popups for the current simulator that are not pinned are
closed. Commands is enabled by default.
4. Write to Deck causes an auto interface statement to be inserted in the input deck at
the location of the text caret. See Section 4.3 AUTOELECTRODE for more
information. Write to Deck is not enabled by default.
Main Control Functions
35 DeckBuild Users Manual
Note: DECKBUILD always delays popup creation until the popups are needed to reduce startup time. The
Commands menu and associated popup windows are created only when referenced for the first time.
Therefore, if the new simulator has not been referenced before, then there is a short delay while the popups
are created. Otherwise, the change will be instantaneous. A notice in the lower left footer of the main window
will be displayed while the popups are being created.
When the change from one simulator to another is complete, the new current simulator is
shown in the lower right footer of the base window. The current simulator is always shown in
the lower right footer.
3.3.3 Simulator Properties
To access properties unique to each simulator, click on the Sim Props button. A popup is
displayed that contains settings and options applicable to the current simulator, including a
switch for local and remote Simulation and command-line arguments used to execute the
simulator. If remote simulation is selected, the hostname of the machine that executes the
simulator must be specified. See Section 3.13 Remote Simulation for more information.
3.3.4 Start Simulator
The Start Simulator setting determines DECKBUILDs window layout. Each of the four
choices in the setting has an iconical representation of what DECKBUILD can look like: text
subwindow only, or text subwindow with small, medium, or large tty subwindow displayed.
By default, DECKBUILD appears with the tty subwindow displayed in the small configuration.
The current simulator is started when the tty subwindow is enabled. From that point on, the
simulator continues to run, even if the tty subwindow is made to disappear.
3.3.5 Simulator Controls
Three high-level run-time functions are provided on the Control Pad: Init from History,
Plot Current Structure, and Show Currently Executing Line.
Init from History is used to re-initialize the simulator from some previously-run line in the
input deck. DECKBUILD automatically saves files as each line in the deck is run. This permits
transparent movement back and forth in the input deck if you need to back up to try
something again. History properties, including the ability to disable history, are accessed by
clicking on the History Props... button. See Section 3.7 History for more information.
Plot Current Structure is used to plot either the current structure or any selected structure. It
provides a shortcut to Plot on the Tools menu.The following occurs when you click on this
button.
If there is text selected (highlighted) anywhere on the screen, DECKBUILD takes the text
as filename of a file to plot. DECKBUILD starts up TONYPLOT on the named file.
If no text is selected and a simulator is running, DECKBUILD causes the simulator to save
its simulation data and then starts TONYPLOT using that data. This does not disrupt any
lines of input deck waiting to be executed by the simulator.
Optionally, choose a set file by clicking on the Plotter Props... button. The set file is used
to record a given plots layout, such as scaling, zoom, number and type of plots shown.
After creating a set file, you can use it to re-create the same layout when using the same or
any other plot data. A set file is often useful for comparing the results of different
simulation runs.
Main Control Functions
36 DeckBuild Users Manual
After pressing the Plotter Props... button, the Plotter Set Files popup will appear. This
contains a scrolling list of set files in the current directory, and a text fields used to search for
set files. Adjust the directory name and directory filter if necessary. Click SELECT over the
name of the desired set file, if any, in the scrolling list. If none are desired, then make sure no
entries are selected (de-select a selected list entry by clicking SELECT on it again). The
selected entry, if any, will be used as the set file on subsequent plots.
It is also possible to specify when DECKBUILD should save the active structure (no filename
highlighted). See the Plot structure description in Section 3.3.6 Options Category. It
provides a shortcut to Plot on the Tools menu.
Show Currently Executing Line tells DECKBUILD whether or not to select (highlight) each
line in the input deck as it is executed by the simulator. DECKBUILD also automatically scrolls
the text subwindow to keep the currently executing line always in view. This feature is
enabled by default, except when running batch mode (-run).
3.3.6 Options Category
The Options category (Figure 3-6) is a collection of a number of settings that modify the
behavior of various DECKBUILD functions. For example, it is possible to configure what
happens when WRITE is clicked on a syntax popup, whether history files should be
automatically removed at the end of a run, and even the nice value of the simulator.
Figure 3-6 Main Control - Options Category
Write to setting determines what happens when WRITE is clicked on any of the syntax
popups. It allows choosing to send the text to either the text subwindow or directly to the
simulator running in the tty subwindow or both. The default is Text Editor only.
Main Control Functions
37 DeckBuild Users Manual
Replace selected text tells DECKBUILD what to do when WRITE is clicked on while any line
of text is selected (highlighted) in the text subwindow. This situation often comes about after
parsing a line of the deck, see Section 3.5.2 Parsing the Deck. DECKBUILD provides the
choice of replacing the selected text with no confirmation, confirming each replacement, or
not allowing replacement at all. If you activate Confirm, then DECKBUILD displays a notice
prompt to either confirm or cancel the overwrite each time. If you activate Never,
DECKBUILD displays a notice prompt confirming that the operation was cancelled. The
default is Confirm.
Change insert point modifies the WRITE insertion behavior. This feature is designed to
make deck building easier by checking the location of the text caret each time WRITE is
clicked on. The caret should be at the beginning of a line. It could be relocated for various
editing purposes, resulting in the cursor being left in the middle of a line. Next Line
automatically moves the caret to the beginning of the next line. Confirm asks for
confirmation or cancellation of the move each time. If confirmed, DECKBUILD moves the
caret to the next line. Never inserts text wherever the cursor is located. The default is
Confirm.
Auto MaskViews enables or disables the automatic substitution of MASKVIEWS layout
information during deck execution. DECKBUILD also displays the status of this choice in the
left footer of the Main Control popup for easy reference during run time. The MaskViews
Files... button is placed here as a convenient way to select cut files (also accessible from the
Cut files... under MASKVIEWS on the Tools menu). See Section 4.10 MASKVIEWS for a
complete description on how to use it with DECKBUILD. The default is Enable.
Plot structure controls where interactive plots are made. Interactive plots are done from
either the Tools menu or from the Control Pad. Normally, DECKBUILD saves and plots the
active structure right away. The simulator, however, may be busy executing several lines from
the input deck. This can happen, for example, after clicking on the run button, which causes
DECKBUILD to queue up many lines from the deck to be run and feeds them down one at a
time. In this case, it is possible to define whether the save and plot commands are placed at
the beginning or at the end of those queued commands. Choose either Immediate or End of
Buffer. The default is Immediate.
Remove history files defines what DECKBUILD does with history files when DECKBUILD
exits. Choosing Always causes DECKBUILD to always clean up history files after itself.
Confirm brings up a confirmation notice prompt when DECKBUILD exits. You can then
confirm or cancel history file removal. Never ignores history files and does not elicit a notice
prompt. This is useful if you want to modify the history files on a regular basis.
Note: Its OK when history files are not removed as long as theres enough disk space. Theyll eventually start
getting re-used, so they wont pile up endlessly. See Section 3.7 History for more information. The default
is Confirm.
Kill simulator determines how DECKBUILD kills the simulator when the kill button is clicked
on. SIGKILL is guaranteed to kill the simulator, but it does not give the simulator a chance to
clean up after itself. If the simulator uses any temporary files when killed, the temporary files
will not be removed and will remain in the current directory, or in /tmp. It uses the Unix
kill signal 9. On the other hand, SIGINT allows the simulator to remove its temporary files
and perform any other required actions before it terminates. It uses the Unix interrupt signal
2. We recommend that you use SIGINT for normal use. If the simulator does not seem to die
properly under some circumstances, switch to the forced kill of SIGKILL.
Main Control Functions
38 DeckBuild Users Manual
Monitor convergence, if enabled, monitors the output from ATLAS and looks for messages
indicating that the simulator has failed to converge. If convergence failure is detected, an
error message is displayed and the simulation is halted. No more lines from the input deck are
sent to the simulator, and the simulator is left running and displaying its interactive prompt.
You should enable this option to stop ATLAS runs at the first sign of convergence failure. You
should disable this option for doing snapback characteristic simulation, which actually
depends on convergence failure as a precondition to switching boundary conditions and
continuing the simulation.
Monitor Strings, if enabled, monitors the TTY output for strings selected in the Monitor
String List (Figure 3-7). If a selected string is detected, a message is displayed and the
current simulation is stopped at this point. Note the simulator stays active.
System Commands, if enabled, allows DECKBUILD to execute UNIX system commands
within a simulation deck. To use a system command, the line must start with the command
system as shown below.
system rm.history*.str
To enable system commands for VWF AUTOMATION TOOLS, set the environment variable
DB_SYSTEM_OPTION to any value.
Nominal Variables, if enabled, allows you to use the nominal flag for DECKBUILD set
variables. If you specify the nominal flag in a set statement, the variable remains unchanged
if already in exsitence. The variable will be created as specified if it is new. See Section 4.11
SET for more details on the set command.
Default Load Filter sets the default file filter for DECKBUILDs file loader popup.
Remote options are used to perform remote simulation. These options are explained in
Section 3.13 Remote Simulation.
Simulator nice value sets the priority of the simulator process. Negative nice values give the
simulator process more CPU time relative to other processes. Positive nice values give it less.
Only the super-user can use negative values. The value is used only when the simulator is
started and does not change the nice value of the simulator once it is running. You must then
quit and restart the simulator to give it a new nice value. The default value is 10 (added).
To set the simulator nice value for VWF AUTOMATION TOOLS, set the environment variable
NICE_ARG to the required number.
Figure 3-7 Monitor String List Popup
Main Control Functions
39 DeckBuild Users Manual
3.3.7 Messages Category
The Messages category (Figure 3-8) contains option settings that control the display and
behavior of DECKBUILDs messages window.
Figure 3-8 Main Control - Messages Category
The Message Window provides a debugging log of various actions that DECKBUILD takes as
it runs, such as input decks and switches between simulators. The Message Window is useful
to track user activity in the input deck since activity messages are all time-stamped. This
times how long various sections of the input deck take to execute.
The window is enabled with the Message Window setting. When enabled, the window
appears as a small, read-only text window at the bottom of the main window, and below the
tty subwindow.
Messages are logged as a function of the selected Verbosity level. A general rule of thumb is
as follows:
Low Tracks major events, such as simulator starts, stops, and simulator switching.
Also, many warning messages that appear on the screen are logged at this level.
Med Low plus auto interfacing information. This is the default setting.
High Med plus input deck lines as they are queued to be run.
Barf High plus input deck lines as they are actually executed.
Main Control Functions
40 DeckBuild Users Manual
3.3.8 Formatting Category
The Formatting category (Figure 3-9) controls the format and initial state of input deck
operations, and is used in conjunction with the VWF.
Figure 3-9 Formatting Category
Indentation sets the number of spaces that each level of operations is indented. Top-level
operations are flush with the left margin, while operations they contain are indented by this
amount and so on with each level of nested operations.
Initial state controls what the format of the deck will be when DECKBUILD is invoked from
the VWF. Operations can either be completely folded so that only top-level operations appear,
or completely unfolded so that all operations appear in their entirety. The deck can also be left
as-is in the state when it was saved to the database.
3.3.9 Arguments Category
The Arguments category (Figure 3-10) sets the default command-line arguments used by
DECKBUILD to start certain other VWF INTERACTIVE TOOLS.
To change command-line arguments, or to use a different program, enter the new arguments
and click on the Return key. The new arguments are used the next time that program is
started.
DECKBUILD automatically appends specific arguments to the ones that were entered. For
example, DECKBUILD appends a filename to the Plotter argument whenever the current
structure is plotted, and appends a layout filename when MASKVIEWS is started. For this
reason, it is unnecessary (or wise) to put specific filenames in the argument lists.
When encountering a tonyplot statement during execution, DECKBUILD also automatically
determines if a structure is 3D and use the appropriate 3D plotter argument.
Figure 3-10 Main Control Arguments
Execution Control Functions
41 DeckBuild Users Manual
3.4 Execution Control
The execution control buttons, grouped between the text and tty subwindows when the tty
subwindow is enabled, control how the input deck is sent to the simulator. It is possible to
step through the deck a line at a time, run up to a point, run the entire deck, or even back up
and continue. DECKBUILD provides the features needed to start, run, and quit the simulation.
3.4.1 Execution Concepts
DECKBUILD always remembers the current line in the input deck. The current line is the line
that is next sent to the simulator, and is always shown next to Line on the right side of the
control panel. It is updated automatically when stepping through or running the input deck,
initialize from a filename, re-initialize from history, or when explicitly reset.
DECKBUILD sends lines one at a time to the simulator when the simulator is ready for more
input. Lines that have been sent to the simulator (using the next or run buttons, for example)
are buffered until the simulator is ready to accept them. Therefore, you can send down an
arbitrary number of lines to be simulated all in one go, and the lines will be executed in the
order received. The buffer is cleared automatically whenever the simulator exits. See Figure
3-11 for a view of the Execution Control buttons.
Figure 3-11 The Execution Control Buttons
Execution Control Functions
42 DeckBuild Users Manual
3.4.2 Execution Control Buttons
The following describes the execution control buttons.
next Sends the current line to the simulator and advances the current line by one.
line Resets the current line to the currently selected line.
stop at line Sets the breakpoint to the currently selected line.
stop now Stops current execution after completing the current command and the
associated history files save command, if appropriate.
cont Continues the simulation from the current line to the end of deck or to the
breakpoint, if any.
run Runs the deck from the first to the last line or to the breakpoint, if any.
quit Sends a quit statement to the simulator.
paste Sends the current selection to the simulator to be executed. The current selection
may exist in any application, or in DECKBUILD itself. Use paste, for example, to paste in
lines from another input deck that might have been viewed using a text editor.
init If the selected text is a file, then the correct simulator is initialized with the file.
Otherwise, the selected line is used to initialize from history.
pause/unpause Pauses/Unpauses the simulator.
clear Unsets the current breakpoint.
restart Restarts the current simulator if it is not running.
kill Kills the running simulator.
3.4.3 Stepping Through and Running the Deck
You can execute one line at a time by pressing the next button. The current line is sent to the
simulator, and the text caret moves to the next line. Press next again to execute the next line.
Continue stepping lines through all or part of the deck.
Alternately, run the whole deck by pressing run. The deck is executed from the first line to
the last. Press cont to continue onwards from the current line all the way to the end of the
deck. Both run and cont stop at the breakpoint if one is set.
You can stop the execution at any point by pressing the now option on the stop menu. This
does not quit the simulator, but halts the execution after completing the current command,
along with associated history file save if appropriate.
3.4.4 Setting and Clearing Breakpoints
If you want to run the input deck only up to a certain line, set a breakpoint on that line.
DECKBUILD runs up to, but not including, the breakpoint. Set the breakpoint by selecting
(highlighting) all or any part of the desired line, then click on the at line option on the stop
menu. The breakpoint is displayed as Stop on the right side of the execution panel.
Clear the breakpoint by clicking on the clear button.
If multiple breakpoints are required in a deck, the use of the Monitor Strings option stops the
execution at locations marked by selected comments. For example, if the comment # stop
here were entered at different positions in an input deck and this string was then added to the
enabled Monitor Strings list, the simulation would stop at each location with a message.
Execution Control Functions
43 DeckBuild Users Manual
3.4.5 Setting the Current Line
As already mentioned, the current line is automatically maintained as the deck is stepped
through and run. DECKBUILD places the text caret on the current line each time the line is
reset. You can set the current line anywhere by selecting (highlighting) any part of the desired
line and clicking on the line button. The Line display is then updated to reflect the change.
3.4.6 Pausing, Stopping, and Restarting the Simulator
Click on the quit button to send a quit command down to the simulator. If there are no
buffered commands, the quit is executed immediately, and the simulator exits. DECKBUILD
knows when the simulation will end and will print out the following message to the tty
subwindow.
***END***
In this case, you may want to use kill, which kills the simulator immediately, or the stop now
button to stop the execution after the current command. The stop now function does not kill
the simulator so you can continue by using the cont button.
To restart the simulator, click on restart. The current simulator is then started. To start a
different simulator, choose the new simulator as described under Main Control. The Set
Current Simulator button on the Control Pad always starts the current simulator if the Exec
Simulator option is set.
You can also pause the simulation. Pausing is equivalent to typing a control-Z in the C-Shell:
the simulation immediately relinquishes its use of the CPU and stops. Unpausing the
simulator causes it to continue from exactly where it left off, and is equivalent to bringing a
paused job back to the foreground in C-Shell.
Pausing is frequently used to free up some CPU cycles for some other temporary task. When
the task is finished, the simulation can be unpaused. Pause the simulator by clicking on
pause. The buttons title changes to unpause. Click on the button once again to unpause the
simulator.
3.4.7 Initializing the Simulator
DECKBUILD provides a shortcut to initialize the simulator. Select the name of a structure file
to initialize and press init. DECKBUILD takes the selected text as a filename, figures out which
simulator the file came from, starts that simulator, and executes the proper INITIALIZE
statement.
For example, if you were running a ATHENA simulation and saved the structure file
ATHENA.str, you can restart ATHENA (if its not already running) and initialize it with that
structure by selecting the text ATHENA.str anywhere on the screen and clicking on init.
DECKBUILD then automatically starts ATHENA and executes the statement INIT
INFILE=ATHENA.str. Note that the file may exist in another directory. If so, its necessary to
form the file name properly. If ATHENA.str is in /usr/jdoe/an and running DECKBUILD
from /usr, select the file name /usr/jdoe/an/ATHENA.str or jdoe/an/ATHENA.str.
Note: Using the init button while selecting a line in the deck, instead of a structure file, will result in initialization
from history files, assuming history files are present for the selected line.
Commands Functions
44 DeckBuild Users Manual
3.5 Commands
The primary means of accessing popups that are used to write the input deck is the
Commands menu. Typically, each item on the menu is associated with a popup window that
contains controls used to specify an input deck command. For instance, invoking Implant...
under ATHENA causes the ATHENA Implant popup to appear.
There are different Commands menu for each simulator. The menu always reflects the
current simulator shown in the lower right-hand corner of the main frame. Changing the
current simulator will cause a different menu to appear as described in the Section 3.2
DeckBuild Controls.
3.5.1 Deck Writing Paradigm
In general, DECKBUILD uses one of two ways to write an input deck: either all at once or line-
by-line. DECKBUILD uses each as appropriate. Process simulation, for example, is an
inherently sequential operation. The same basic commands (implant, diffuse, etch, and
deposit) are used over and over again. SSUPREM3 and ATHENA are good examples of
how this paradigm works, because each popup has a button used to just write the syntax for
that popup/command.
3.5.2 Parsing the Deck
DECKBUILD has a built-in feature that allows parsing any part of a deck to automatically
configure the appropriate popup(s). For example, to repeat a previous implant process
command with some minor changes, parse the implant statement. To do this, reset the
controls of interest on the Implant popup, place the text caret in the proper location, and press
the WRITE button. To parse any fragment of text, highlight the text and select
CommandsParse Deck.... DECKBUILD scans the highlighted text, determines the proper
popups to change, resets the settings of all parameters specified in the highlighted text, and
makes the popup(s) visible.
A Few Points to Observe
Parse Deck does not change the settings of parameters that are not specified. If parsing
the line implant boron, the values of energy and dose, for example, will not be altered
from whatever previous value they had on the popup.
Parse Deck parses any highlighted text whether it is in DECKBUILDs own text
subwindow or in a separate program. If in DECKBUILDs text subwindow (the usual case),
DECKBUILD automatically extends the selection of a partial line to cover a full line.
Highlight as much text, covering as many command statements, as desired. DECKBUILD
configures and brings up all appropriate popups for the current simulator. If you highlight
more than one of the same statement, the last has priority.
DECKBUILD ignores all text that it does not understand.
Commands Functions
45 DeckBuild Users Manual
3.5.3 Process Simulators
Figure 3-12 shows the Commands menu for a process simulator (ATHENA).
Figure 3-12 Command Menu of ATHENA
Commands Functions
46 DeckBuild Users Manual
Writing a Process Input Deck
Since process fabrication is itself an inherently sequential operation, simply choose the
command of interest from the Commands menu. A corresponding popup appears that has
controls laid out to represent the variable parameters available for the command. For
example, Figure 3-13 shows the ATHENA Diffusion popup.
Figure 3-13 ATHENA Diffusion Popup
Selecting the Categories
Some popups, such as Figure 3-13, contain a non-exclusive Display setting at the top of the
popup in an attempt to conserve valuable screen space. Click SELECT in the boxes to
display/undisplay the setting of interest. When enabling a setting such as Impurities, the
entire popup grows vertically to hold the new section. The popup shrinks again when the
setting is disabled. Select as many or as few boxes as needed.
Writing the Text
When all of the controls have been adjusted to reflect the process step to be performed, click
the WRITE button. A line (or sometimes lines) of text is written to the deck at the location of
the text caret. If desired, verify the carets location before clicking WRITE, although
DECKBUILD automatically detects if the caret is in the middle of a line and moves it if
necessary. For more information, see Section 3.3 Main Control.
Build the entire process deck by invoking the popups as needed from the Commands menu,
setting the controls, and writing the deck a popup at a time. You can also parse the deck. That
is, read a line or lines of syntax from the deck and automatically configure the correct
popup(s). For more information, see Section 3.5.2 Parsing the Deck.
3.5.4 Clever
DECKBUILD also provides a set of command popups for CLEVER and EXACT products. For
more information, see the CLEVER or EXACT USERS MANUALS.
Tools Functions
47 DeckBuild Users Manual
3.6 Tools
DECKBUILDs Tools menu provides the interface to other VWF INTERACTIVE TOOLS:
TONYPLOT, MASKVIEWS, and MANAGER (Figure 3-14). In addition, there is a general Text
Editor for viewing other files such as external simulation decks executed by a source
statement (see Section 4.12 SOURCE) from within the current deck.
Figure 3-14 The Tools Menu
Tools Functions
48 DeckBuild Users Manual
3.6.1 Starting TonyPlot
Plot simulation results from DECKBUILD by choosing the Plot structure... choice in the Plot
pull-right menu. DECKBUILD allows either plotting the current structure or any specified
structure. The following rules are:
If there is text selected (highlighted) anywhere on the screen, DECKBUILD takes the text
as the name of a file to plot. DECKBUILD starts up TONYPLOT on the named file.
DECKBUILD automatically determines if the selected file is 3D and starts up
TONYPLOT3D if appropriate.
If no text is selected and a simulator is running, DECKBUILD causes the simulator to save
its simulation data, then starts TONYPLOT on that data. This does not disrupt any lines
from the input deck waiting to be executed by the simulator. For CLEVER, which saves a
structure, log file and a layout, two TONYPLOTS and a MASKVIEWS are invoked.
Optionally, choose a set file by activating the Set files... choice.
Note: The set file is used to record a given plots layout, such as scaling, zoom, number, and type of plots shown.
After a set file is created, it can be used to re-create the same layout when using the same or any other plot
data, and often useful for comparing the results of different simulation runs.
The Plotter Set Files popup appears (Figure 3-15). This contains a scrolling list of set files in
the current directory, and a text field used to search for set files. Adjust the directory name
and directory filter if necessary. Click SELECT over the name of the desired set file in the
scrolling list. If none are desired, ensure that no entries are selected (de-select a selected list
entry by clicking SELECT on it again). If an entry is selected, it is used as the set file on
subsequent plots.
Figure 3-15 Plotter Set Files Popup
Since Plot structure... is the default Tools menu item, simply click SELECT on Tools to
activate it. This is easier than descending through two levels of menus. Also see Plot
structure under Options on the Main Control popup to determine when interactive plots
will be made if many lines from the input deck are waiting to be simulated. An option to plot
can be set immediately, or at the end of the simulation. The default is immediate.
Tools Functions
49 DeckBuild Users Manual
3.6.2 Starting Maskviews
DECKBUILD allows you to bring up MASKVIEWS with an optional layout file. To choose the
layout file, select Start MaskViews... from the MASKVIEWS pull-right menu. The
MASKVIEWS Layout Files popup appears (Figure 3-16). This contains a scrolling list of
layout files in the current directory and text fields to search for layout files. Find and select
the layout file of choice, then click on the Start MaskViews button on the popup (Figure 3-
17). After a few moments, MASKVIEWS appears with the specified layout file loaded. If you
did not choose a layout file, MASKVIEWS starts with no layout file loaded.
Figure 3-16 MaskViews Layout Files Popup
Loading a Cutline
There are two ways to load a MASKVIEWS cutline from the MaskViews Cut Files popup and
an alternative method at run time in the simulation deck. To load from the popup, select
ToolsMaskViewsCut files... and either save a file from MASKVIEWS and load it into
DECKBUILD, or by use the drag-and-drop to drag the cutline directly from the MASKVIEWS
previewer. At runtime, you can load a cutline file from the go simulator line.
To load a cutline file using the popup:
1. Create and save a cutline file from MASKVIEWS. See the MASKVIEW USERS MANUAL
for more information on how to do this. Typically, the first time through MASKVIEWS
would be started from DECKBUILD, create or load a layout, then interactively create a
cutline and save it to a file. For later use, you can go straight to step 2.
2. Bring up the MaskViews Cut Files popup (Figure 3-17) and set Category to Disk Files,
the default. Choose the cutline file name in the scrolling list. If the file name does not
appear, you may need to change the directory and filter on the popup. Click on Refresh to
refresh the contents of the scrolling list if a new file were just created. You can also enter
the name of the file next to Filename and click on Load.
Tools Functions
50 DeckBuild Users Manual
Figure 3-17 MaskViews Cuts Files - Disk Files Category
To load a cutline file via drag-and-drop:
1. Create a cutline file from MASKVIEWS. After either writing or previewing the mask,
the cutline masks will be shown on the 2D masks cutline viewer popup.
2. Bring up the MaskViews Cut Files popup (Figure 3-18) in DECKBUILD and set Category
to Drag & Drop. Both this popup and the cutline viewer popup from MASKVIEWS must
be visible on your screen.
3. Click and hold the SELECT menu button anywhere over the colored masks on the cutline
viewer popup in MASKVIEWS. Still holding down SELECT, drag the mouse cursor into
the large white area in the Cut Files popup in DECKBUILD. While dragging, the mouse
cursor changes into a special cutline cursor to confirm the process of dragging a cutline.
With the cursor over the Cut Files popup, release SELECT. The cutline information
drops onto the popup.
4. To load the dropped cutline, click SELECT once on the cutline icon and click on Load.
Selected icons are shown surrounded by a square box.
Tools Functions
51 DeckBuild Users Manual
Figure 3-18 MaskViews Cut Files - Drag and Drop Category
To load a cutline from the input deck:
1. Create and save a MASKVIEWS file as specified in step 1 for loading a cutline disk file
using the popup.
2. Use the syntax cutline=filename in the go simulator line to load the previously
saved file. The following line loads a cutline stored in the file /default.sec and starts
ATHENA.
go athena cutline="/usr/jdoe/default.sec"
It is possible to drag and drop up to 16 different cutlines this way (thats all there is room for
in the icon drop area). You do not need to save the cutlines to a file to use drag-and-drop. But
if the same cutline is to be used again in the future, then it needs to be saved. Save cutlines
from MASKVIEWS by clicking on Write on its popup (Figure 3-19). Either method of loading
a cutline loads the mask information into DECKBUILD, and causes the mask names to appear
in the SSUPREM3 and ATHENA Mask popups (Figure 3-22).
Note: You can clear the currently loaded cutline by either selecting the clear button in the MaskViews Cut Files
popup or by using the cutline=none syntax in the go simulator line.
3.6.3 Starting Text Editor
Use the Text Editor... choice to startup the general Text Editor application with the file
currently highlighted within the deck. The Editor is only invoked if a valid filename is
provided. Otherwise, an error is displayed.
Tools Functions
52 DeckBuild Users Manual
3.6.4 Starting Manager
Use the Manager... choice to start up the VWF INTERACTIVE TOOLS MANAGER. The menu
item is placed here as a convenience feature.
Figure 3-19 Drag and Drop from MaskViews
History Functions
53 DeckBuild Users Manual
3.7 History
3.7.1 Overview
The History function allows moving backwards to any previous line in the input deck and
restart execution. It is especially useful when debugging new decks, performing what if
simulations, and in visualizing the device at different stages in the process flow.
DECKBUILD maintains a set of history files saved from the simulator as the simulation
progresses. This permits going back to any previous step in the process by simply clicking on
a line in the input deck. DECKBUILD automatically re-initializes the simulator with the correct
history file.
3.7.2 History Control
You can configure how and if DECKBUILD maintains history files with the History popup.
Click the History Props... button from the Control Pad category on the Main Control
popup and the History popup appears (see Figure 3-20).
Figure 3-20 The History Popup
The History setting turns the entire mechanism on or off. If enabled, DECKBUILD saves
history files after each significant simulation step. If disabled, history files are not saved and
the simulation runs a little faster. History can be turned on and off as the simulation
progresses. DECKBUILD allows re-initializing from any part of the deck that was run while
history was enabled. History is enabled by default.
Length determines how many trailing process flow steps to remember (how many history
files to maintain). The default is 25, although up to 100 steps may be saved. When the limit is
reached, DECKBUILD starts re-using the old history files in a loop.
Skip determines how often history files are saved. The default value of 1 indicates that every
significant process step causes a history file to be saved. A value of 2 indicates every other
step, and so on. Significant process steps are implant, diffuse, etch, deposit, initialize/load,
profile, and certain other statements. Comments, plot statements, blank lines, and certain
other details are ignored. History files are not saved during device simulation.
Path, if activated, specifies the directory that the saved history files are saved in. This may be
useful if large structures are being simulated and disk space for the current working directory
is not abundant.
Note: If a simulation is executed with history and the path then altered, history initialization for the previous
simulation fails.
History Functions
54 DeckBuild Users Manual
Compress is switched off, by default, but when on all history files are compressed and
appears in the form history%%.str.gz. These files are automatically decompressed for
initialization from history or loading into TONYPLOT. This function may be useful when
simulating large or complex structures.
Clicking Save as defaults saves the current settings for use the next time DECKBUILD is run.
Initializing From History
After running part, or all the way through the deck with history enabled, the simulator can be
re-initialized in the state it was in at some previous point in the deck. Re-initialize by
selecting (highlighting) the line of interest, then clicking on the Init button on the Execution
Control panel on the main window between the text and tty subwindows. For backwards
compatibility, the Init from History button on the Main Control popup also provides this
feature.
Note: This overloads the functionality of the Init button: if you select a filename which exists in the current directory
instead, DeckBuild causes the simulator to load that file).
DECKBUILD also resets the current line to the selected line.
DECKBUILD may not have any history attached to the selected line if a comment line has been
selected or skipped. DECKBUILD displays a notice prompt and suggest a previous point in the
input deck by highlighting it. If selecting a line that is so far back in the deck that DECKBUILD
no longer maintains relevant history, a notice prompt appears to inform you of the condition.
Use a line closer to the current position or increase the history length.
When re-initializing from history, any go simulator flags (see the Sections 3.8 Auto
Interfacing and 4.6 GO) specified on the go statement associated with the selected line are
also re-initialized. For example, if a MASKVIEWS cutline file had previously been loaded
using the syntax cutline=filename, then the specified file would be reloaded into
DECKBUILD.
Removing History Files
Since history files can take up a fair amount of storage space, DECKBUILD provides two ways
to remove them. First is to delete them at any time during the run by clicking on Clear in the
History popup. Second, let them be removed when DECKBUILD is quit.
DECKBUILD is configured by default to remove history files at quit time, and displays a notice
prompt to confirm their deletion. Change the default by changing the Remove history files
setting on the Options category of the Main Control popup. The choices are to remove
history files, confirm their deletion, or not to remove them at all.
In any case, history files are always saved in and removed from the current directory.
Auto Interfacing Functions
55 DeckBuild Users Manual
3.8 Auto Interfacing
Auto interfacing is the term used to describe DECKBUILDs capability of automatically
transferring simulation data between different simulators. Simulation of a device may
proceed transparently from SSUPREM3 (1D process), through ATHENA (2D process), and
finally to ATLAS (2D device). The thread of control can be transferred to any simulator under
DECKBUILD, including DEVEDIT for interactive mesh adaptation. Auto Interfacing enhances
the power of simulation by allowing concentration on which simulator is best for the job,
rather than on how to get one simulator to talk to another. SILVACO standards of simulator
commonality is based on products that use a common data format.
3.8.1 Scenario
A typical simulation flow is shown in Figure 3-21.
Figure 3-21 The History Popup
The 2D simulation starts with a 1D process simulator (SSUPREM3), since the initial
processing of the device is entirely planar. For example, the initial well processing of a MOS
device can be considered in 1D until the gate poly is etched. At the point when 2D is first
required, an auto interface statement is placed in the deck, followed by 2D mesh
definition and mesh initialization commands. At run time, DECKBUILD automatically
transfers the 1D data from SSUPREM3 onto the 2D ATHENA mesh.
Alternately, the auto mode of ATHENA can be used. This mode automatically performs a 1D
simulation in ATHENA until any statement requiring 2D is encountered (such as an etch left/
right). ATHENA then transfers automatically into 2D mode for the remainder of the
simulation. You benefit from applying the same models and syntax throughout the process
simulation. The choice of SSUPREM3 or 1D ATHENA depends on which simulator is
preferred, or for which special models have developed.
Once in ATHENA, you can continue process simulation and interface to other 2D simulators
as well. It is also possible to interface to DEVEDIT at any time to adaptively remesh the device
in preparation for device simulation.
Auto Interfacing Functions
56 DeckBuild Users Manual
Finally, a number of ATLAS device tests are shown at the end of the process sequence.
Unlike the process sequence, where each section acts as a link in the chain of processing, the
device tests each act on the final process structure. Append as many device tests as needed to
the end of a process simulation and each will use the same final process structure as input.
The Active Structure
This final structure at the end of process simulation is called the active structure. DECKBUILD
saves and remembers the active structure whenever auto interfacing is performed from a
process simulator to any other simulator. Device tests always use the active structure unless
explicitly initialized otherwise.
The current active structure is always shown on the left footer of the Main Control popup.
The Auto Interface Statement
The place in the input deck where auto interfacing should occur is marked by inserting an
auto interface statement. The statement looks like
go simulator
where simulator is any valid simulator name. Consider the following input deck fragment
that interfaces from SSUPREM3 to ATHENA:
GO SSUPREM3
#
INIT SILICON THICK=1.2 SPACE=500 BORON CONC=1E14
#
DIFFUSE TEMP=100 TIME=20 WETO2
#
IMPLANT PHOSPHORUS DOSE=1E13 ENERGY=40 PEARSON
#
GO ATHENA
#
LINE Y LOC=0.0 SPAC=0.2 TAG=TOP
LINE Y LOC=0.50 SPAC=0.10
LINE Y LOC=1.00 SPAC=0.15 TAG=BOTTOM
#
LINE X LOC=0.00 SPAC=0.10 TAG=LEFT
LINE X LOC=1.00 SPAC=0.10 TAG=RIGHT
#
INIT ORIENTATION=100 AUTO
#
ETCH OXIDE RIGHT P1.X=0.2
Auto Interfacing Functions
57 DeckBuild Users Manual
Here, an oxide in 1D is grown using SSUPREM3 and transfers control to ATHENA to
perform the 2D etch. At run time, the 1D doping profile is automatically transferred from
SSUPREM3 onto the 2D ATHENA mesh, and oxide deposited on top. The oxide profile is
transferred.
Probably the best way to create an auto interface statement is to have DECKBUILD create
it automatically. This is done by placing the text caret in the text subwindow at the point
desired to insert the statement. Then, enable the Write to Deck choice on the Control Pad
and click on Select Current Simulator to write the auto interface statement. Usually, the
most convenient time to do this is when finished writing statements for one simulator and
beginning to write statements for the next. DECKBUILD does not only insert the auto
interface statements but also brings up the proper Commands menu for the new simulator.
How Auto Interface Works
When DECKBUILD gets a request to perform an auto interface (from an auto interface
statement in the input deck or through the Control Pad), it evaluates whether an interface is
appropriate: 1D to 2D process is legal, but 2D to 1D process is not. If an interface is
appropriate, then DECKBUILD also checks to see if the current simulator has been initialized
or not. For example, if ATHENA has not yet executed an initialize statement, it doesnt
have any simulation results to pass on to the next simulator. Finally, if both these conditions
are satisfied, then DECKBUILD causes the current simulator to save its simulation data, shut
down the current simulator, starts up the new simulator, and initializes the new simulator with
the saved data. If either condition is not satisfied, then DECKBUILD honors the request to start
up the new simulator, but does not attempt to initialize it with saved simulation data. The
latter is appropriate when moving backwards in an input deck, and for quick look and see
experiments with another simulator.
You can also alter the default input and output flags using the go simulator interface
statement. For example, the default load statement for DEVEDIT includes the mesh flag.
Using the following syntax, the mesh can be loaded on auto interface:
go devedit inflags = mesh
Simulator flags can be appended to the existing default flags and MASKVIEWS cutlines can
also be loaded automatically in the deck using the simflags and cutline arguments
respectively. For more information and examples, see Section 4.6 GO.
IC Layout Interface Functions
58 DeckBuild Users Manual
3.9 IC Layout Interface
The IC Layout Interface (MASKVIEWS) allows the building of a deck that can be used to run
a cross-section from any region on the layout. Such a deck is called a generic deck. A generic
deck is always used in conjunction with the IC Layout Interface, which consists of loading
cutline information into DECKBUILD. The cutline information contains location-specific
masking information from a 1D or 2D cutline across the surface of the layout, taken from
MASKVIEWS.
To use the IC Layout Interface, create a layout and a corresponding generic deck. The
generic deck uses mask information defined on the layout and is identical in nature to the run
sheet used in the fab. Unlike the typical process simulation input deck, it defines the order of
process steps and interweaves the mask steps.
When the generic deck is complete, choose a one or two-dimensional cross-section in
MASKVIEWS over the layout. This cross-section is known as a cutline. Load the cutline into
DECKBUILD and click on the Run button. DECKBUILD automatically uses the cutline
information to substitute mask, mesh, region, and electrode information at run time.
For information on how to start MASKVIEWS and load cutlines, see Section 3.6 Tools. For
information on how to create a layout, see the MASKVIEWS USERS MANUAL.
IC Layout Interface Functions
59 DeckBuild Users Manual
3.9.1 Creating a Generic Deck
Generic decks have no geometry information, use masks, optionally use regions and
electrodes, and have no horizontal grid information for 2D mesh generation. All of this
information is quite specific to the cross-section that has been chosen through the layout and
is contained in the cutline file. The horizontal grid information is calculated by MASKVIEWS
so that a line with a user-specified grid spacing is placed at each mask edge and is substituted
by DECKBUILD at run time.
Mask Statements
The best place to start writing a generic deck is with mask definitions. The first step is to
initialize the Mask popup with the correct mask names to write the deck properly. To do this,
invoke MASKVIEWS from DECKBUILD using the Tools menu, then create or load the layout.
Create a cross-section and store it to a cutline file, then load that file into DECKBUILD as
shown in Section 3.6 Tools.
At this point, the Mask popup (Figure 3-22) should display all the masks in a scrolling list.
Pinning the popup keeps it from disappearing each time a mask is written to the deck.
Figure 3-22 The Mask Popup
Write the deck as much as it the process flow appears in the fab. Use masks to structure the
deck so that it is capable of producing any device on the layout. Insert mask statements by
selecting the desired mask on the scrolling list, then clicking on WRITE.
At runtime, the mask statements are substituted with either deposit or etch or both
statements or OPTOLITH layout statements when the optolith flag is used with the mask
command
MASKVIEWS allows the definition of either barrier or photoresist as the masking material.
Barrier is a fictitious material that behaves like a perfect photoresist and can be deposited in
very thin layers (about 0.02 microns) to save grid points. Barrier is recommended in all
situations except when photoresist penetration studies are required.
IC Layout Interface Functions
60 DeckBuild Users Manual
3.9.2 Regions
You can also define regions in MASKVIEWS. Regions are boolean combinations of masks that
uniquely define an area on the layout. Regions are used in extract statements in place of
X.VAL to define the x-location where the desired quantity is to be extracted. For example, a
layout for a MOS inverter that contains n- and p-type devices may have WELL, AAD, and POLY
masks. To measure the gate oxide thickness in both types of devices, one approach might be
to define a region GATE in MASKVIEWS where WELL is dont care, AAD is true, and POLY is
true. All other masks would be dont care. Then, use this region in an extract
statement:
extract oxide thickness region="GATE"
rather than:
extract oxide thickness x.val=1.0
Electrodes
Electrode positioning is the last remaining area of the deck that requires layout-specific
values. In non-generic decks, an electrode statement in ATHENA requires both a specific
x-location value and a name for that electrode. For example:
electrode name="gate" x.val=1.0
A generic deck can obviously assume neither the x-location of an electrode, its name, nor
even how many electrodes there are. The autoelectrode statement provides the solution to
automatically place and name electrodes.
Use MASKVIEWS to define which masks are electrode masks and the corresponding electrode
names. Electrode masks are those masks that are used for defining one or more electrodes.
For instance, the POLY mask for a MOS device is an electrode mask because it forms the gate
contact. Along with the electrode attribute, MASKVIEWS allows the specifying of an electrode
name for a mask (or part of a mask) as well. Electrode names and masks should be specified
in MASKVIEWS before generating a cutline file in MASKVIEWS.
To use the electrode masks, enter the autoelectrode statement in the input deck directly
after contact definition using the mask of interest. Autoelectrode takes no parameters or
arguments. It works by inserting electrode statement(s) at run time using information
corresponding to the last electrode mask. If the same mask is used to define more than one
contact, use MASKVIEWS to assign a separate name for each section of the mask. DECKBUILD
substitutes a separate electrode statement for each contact. Thus, a single autoelectrode can
generate multiple electrode statements.
Figure 3-23 shows the use of autoelectrode in a generic deck. Notice that DECKBUILD
automatically comments out the mask and autolectrode statements from the deck as they
are executed by the simulator. The comments only appear in the run-time output; the deck
itself is not changed.
IC Layout Interface Functions
61 DeckBuild Users Manual
Note: DECKBUILD onl y remembers t he el ect rodes speci f i ed wi t hi n each mask. Therefore, an
autoelectrode statement must be used for every mask layer where electrodes are defined. This
defines multiple electrodes for a single autoelectrode statement within the current mask. In other
words, both the source and drain of a MOS transistor could be located on the same metal level.
Figure 3-23 DeckBuild Main Window
If structure files are saved after masking and electrode steps, they must be saved after the
autoelectrode statement, and not in between the mask statement and the autoelectrode
statement. Otherwise, the structure file does not contain the electrode information (which is
inserted by the autoelectrode statement). In this case, the only way to add it would be to go
through the masking operation a second time as shown in the following example.
mask name="POLY"
etch poly dry thick=0.4
strip
autoelectrode
struct outf="poly.str"
Do not do this:
mask name="POLY"
etch poly dry thick=0.4
strip
struct outf="poly.str"
autoelectrode
IC Layout Interface Functions
62 DeckBuild Users Manual
Enabling
Enable cutline substitution by setting Auto Maskviews to ON on the Main Control Options
popup. Substitution begins as soon as a cutline file is loaded from the MaskViews Cut Files
popup. This popup can be accessed from the Tools menu. See Section 3.6 Tools for
information on loading a cutline.
Disable substitution by turning Auto MaskViews to OFF. No substitution occurs even if a
cutline file is loaded.
Cutlines can also be loaded and cleared from DECKBUILD at runtime using the go
simulator cutline=filename syntax. DECKBUILD loads the MASKVIEWS cutline from
the current working directory if you do not specify path. DECKBUILD clears an existing
cutline if you specify cutline=none.
3.9.3 Rules of Thumb
To make sure that your deck is indeed generic, obey the following rules:
1. etch statements are either
etch dry material thickness value
or
etch material all
2. Do not use
etch left material pl.x=value
3. Do not include horizontal mesh information for 2D process simulators. The mesh
information is substituted automatically at run time.
4. Use mask statements where photoresist is required:
mask name="PWELL"
or
mask name="AAD" reverse
5. Beware of wedges. As in real experiments, wedges, fillets, and spacers may appear if
anisotropic (dry) etches are not used carefully.
6. Use region in extract statements rather than x values.
extract oxide thickness region="GATE"
7. Use autoelectrode statements rather than electrode statement.
IC Layout Interface Functions
63 DeckBuild Users Manual
3.9.4 Mask Bias, Misalignment, and Delta CD
Mask, bias, misalignment, and delta CD information can be entered in the mask statement to
study these effects, either standalone or as experimental variables in the VWF environment.
Bias, misalignment, and delta CD can be studied together or independently. Misalignment
shifts the entire specified mask left (negative numbers) or right. Bias and delta cd increase or
decrease the width of the mask (for positive masks, a positive bias/delta cd will decrease the
width of the etched hole(s) in the mask).
A value of 0 for any parameter is equivalent to not specifying that parameter. The values have
units of microns.
The syntax is:
mask name="<region_name>" [bias=<value>]/
[misalign=<value>] [delta_cd=<value>]
3.9.5 Using DevEdit with IC Layout
DEVEDIT can use mask region information when running under DECKBUILD to place mesh
constraints in areas specified by MASKVIEWS regions. An example would be to place a finer
mesh in the region under the gate of a MOS device. This can be specified from the Mesh
Constraints popup of DECKBUILD. The resulting syntax is:
constrain.mesh under.mask="regionname" other_parameters...
Note: under.mask is a misnomer. The specified area is a MASKVIEWS region, which is a boolean
combination of perhaps several masks, so the region may not be wholly under or composed of a single
mask. It is really under a region, not a mask. To eliminate confusion with DEVEDIT material regions, use
the parameter under.mask.
UTMOST Interface Functions
64 DeckBuild Users Manual
3.10 UTMOST Interface
The UTMOST interface allows SILVACOs parameter extraction package UTMOST III to
load in data from one of more device simulation runs and perform SPICE model parameter
extraction. With the VWF, in particular, this allows you to generate response surfaces that
model SPICE parameters as a function of process variations, including study of failure
analysis, process synthesis, yield analysis, and with the SPAYN interface, worst case
modeling.
3.10.1 Setting Up An UTMOST Input Deck
Although UTMOST normally runs as an interactive X-based program, you can run without its
graphical interface and read commands from an interactive prompt when run under
DECKBUILD like the other simulation tools.
UTMOST Input Deck Example
############### START UTMOST SIMULATION ##############
go utmost
utmost type = mos
#
load Utmost model filemodel bsim3_pmos
#
set value for TOX
set tox_in_m = $tox*1.0e-10
device TOX = $tox_in_m
#
define device specifications
setup width = 1.0 length = 0.6 polarity = P
#
load Atlas log files
init inf= IdVg-Vb.log master
init inf= IdVd-Vg.log master append
#
select required characteristics for device
deselect ID/VG-VB all
select ID/VG-VB device 1
deselect ID/VD-VG all
select ID/VD-VG device 1
log outf = mos.log utmost
#
perform simulation
UTMOST Interface Functions
65 DeckBuild Users Manual
fit ID/VG-VB
fit ID/VD-VG
############# EXTRACT UTMOST PARAMETERS ###############
extract name="P-VTH0" param="VTH0"
extract name="P-K1" param="K1"
extract name="P-K2" param="K2"
extract name="P-K3" param="K3"
extract name="P-W0" param="W0"
extract name="P-NLX" param="NLX"
extract name="P-DVT0" param="DVT0"
extract name="P-DVT1" param="DVT1"
extract name="P-UA" param="UA"
extract name="P-UB" param="UB"
extract name="P-UC" param="UC"
extract name="P-VSAT" param="VSAT"
extract name="P-A0" param="A0"
extract name="P-A1" param="A1"
extract name="P-A2" param="A2"
extract name="P-RDSW" param="RDSW"
extract name="P-VOFF" param="VOFF"
extract name="P-NFACTOR" param="NFACTOR"
extract name="P-PCLM" param="PCLM"
extract name="P-PDIBL1" param="PDIBL1"
extract name="P-PDIBL2" param="PDIBL2"
extract name="P-DROUT" param="DROUT"
extract name="P-PSCBE1" param="PSCBE1"
extract name="P-PSCBE2" param="PSCBE2"
extract name="P-TOX" param="TOX"
extract name="P-XJ" param="XJ"
extract name="P-U0" param="U0"
extract name="P-ETA" param="ETA"
extract name="P-Ilinm" param="Ilinm"
extract name="P-Ilins" param="Ilins"
extract name="P-Isatm" param="Isatm"
extract name="P-Isats" param="Isats"
UTMOST Interface Functions
66 DeckBuild Users Manual
quit
There are several points that must be followed to set up an input deck.
The first non-comment statement after the go utmost command must be UTMOST
TYPE=type where type is either MOS, BIP, DIODE, GAAS, or JFET.
When the UTMOST statement is encountered, the correct UTMOST module is executed. If no
UTMOST statement is encountered, the MOS module is run by default.
Note: The UTMOST command (utmost type=type) can be replaced by specifying the module type
command line flag in the go utmost as below. This will append the -bip flag to the default UTMOST
argument and start the correct module immediately. For example, go utmost simflags="-bip".
The next non-comment statement must be a model statement. The model statement gives the
model file name that UTMOST reads. The model file is assumed to exist in the $SILVACO/
var/utmost directory. Therefore, the statement
MODEL BSIM3_PMOS
reads in the file $SILVACO/var/utmost/bsim3_pmos.
To create this model file, run a baseline device simulation, load its results (IV curves) into
UTMOST interactively, perform the necessary modeling to generate the desired parameters,
then save the model file from UTMOST. Once this has been done with a baseline device, the
same model file can be used for similar devices. For example, a large process variation
experiment on a device in the VWF can use the same model file for testing all variations.
Note: You need different model files for different devices. In other words, n versus p MOSFETs.
Use the INIT command to explicitly load one or more simulated IV result files:
INIT INF=filename MASTER append
The master flag tells UTMOST that the data is in master, or SSF, file format (the default
output format from ATLAS). Use the append flag for loading all but the first IV file, as
shown above.
Note: Load the files explicitly. The auto-interface feature of DECKBUILD is not active in UTMOST mode, and
does not load them automatically.
Place extract statements at the end of the deck to extract the modeled SPICE parameters.
The format of the extract statement is:
extract name="name param=utmost_parameter_name
where name is any name of your choice, and utmost_parameter_name is the name if an
UTMOST parameter.
It is helpful to first run the deck without any extract statements, but with a save
outfile=filename command. UTMOST always prints a list of all parameters it has
modeled before it saves the file. You can then copy and paste directly from this list into your
extract statements. The parameter names are case sensitive and the extract parameter
name should match the UTMOST parameter name exactly.
UTMOST Interface Functions
67 DeckBuild Users Manual
Another noteworthy point in the example concerns the device TOX setting, which is taken as
the value of $tox multiplied by a conversion factor. $tox is an extracted value taken from a
gate oxide thickness measured in the ATHENA process simulation in the same input deck.
$tox is also used in a set statement to convert its units from angstroms (always used by
extract to measure material thicknesses) to meters (used by UTMOST). The set statement
performs the arithmetic, not in a simulator statement. Finally, the value of the result is
substituted in the device TOX command.
In the case of the VWF, the $tox thickness is measured in an input deck fragment run
separately from the UTMOST input deck. The VWF remembers the value of $tox (and all
other extracted variables) and passes it down to all other children fragments. Therefore, it can
still be used at any later point in the simulation thread.
In the VWF environment, the init infile filenames are substituted with automatically-
generated filenames that contain all IV simulation data from all device simulations that feed
into the UTMOST test. See the VWF manual for more information on how to connect device
tests to UTMOST tests. It is important to note that the VWF substitutes all I-V data sets saved
from all connected device tests (all data that was saved with a log outfile command in
the device tests). Unusual results may occur in the case where many extraneous files have
been saved in the device tests. In that case, remove the extraneous log outfile statements as
necessary.
Runtime Output Example
UTMOST> ############ START UTMOST SIMULATION ###########
UTMOST> utmost type = mos
U T M O S T III
P A R A M E T E R E X T R A C T I O N S O F T W A R E
Version: 10.04 (Batch-mode)
Preliminary Version
Copyright 1989, 1990, 1991, 1992, 1993, 1994
SILVACO Data Systems
All rights reserved
======================================================
MOS Module: enabled
BIP Module: disabled
JFET Module: disabled
Diode Module: disabled
GAAS Module: disabled
Fitting Routines : enabled
Local Optimization : enabled
Global Optimization : enabled
Simulation : enabled
======================================================
UTMOST Interface Functions
68 DeckBuild Users Manual
Fri Jul 29 16:25:36 1994
Executing on host: elvis
UTMOST>
UTMOST># load UTMOST model file
UTMOST>model bsim3_pmos
SETUP FILE LOADED. Version number: 66
UTMOST>
UTMOST># set value for TOX
UTMOST>## set tox_in_m = $tox*1.0e-10
UTMOST>device TOX = 1.79e-08
UTMOST>
UTMOST># define device specifications
UTMOST>setup width = 1.0 length = 0.6 polarity = P
UTMOST>
MOST># load Atlas log files
UTMOST>init inf= IdVg-Vb.log master
UTMOST>init inf= IdVd-Vg.log master append
UTMOST>
Log file loaded
UTMOST># select required characteristics for device
UTMOST>deselect ID/VG-VB all
UTMOST>select ID/VG-VB device 1
UTMOST>deselect ID/VD-VG all
UTMOST>select ID/VD-VG device 1
UTMOST>UTMOST>log outf = mos.log utmost
UTMOST>
UTMOST># perform simulation
UTMOST>fit ID/VG-VB
Please wait, FITTING in progress!
Executing local optimization ivgs_bsim3_a
Executing local optimization ivgs_bsim3_a
UTMOST>fit ID/VD-VG
Please wait, FITTING in progress
Executing local optimization ivds_bsim3_a
Executing local optimization ivds_bsim3_a
UTMOST>
UTMOST Interface Functions
69 DeckBuild Users Manual
UTMOST># output UTMOST parameters for extraction (used only for
setup)
UTMOST>#save outf = mos.ssf
UTMOST>
UTMOST>########### Extract UTMOST parameters ##########
UTMOST>
UTMOST>save outfile=/tmp/deckbEAAa06379
The following parameters have been stored:
VTH0 = -0.6363853 [V] K1 = 0.9019918 [V^0.5]
K2 = -0.0688711 [.] K3 = 65.72977 [.]
W0 = 4.883524E-6 [m] NLX = 4.674296E-8 [m]
DVT0 = 3 [.] DVT1 = 0.452118 [.]
UA = 6.048951E-10 [m/V] UB = 1E-22 [(m/
V)^2]
UC = -0.0253118 [1/V] VSAT = 5.8867E6 [cm/
sec]
A0 = 0.5285819 [.] A1 = 0.0539283 [1/V]
A2 = 0.6716171 [.] RDSW = 800
[ohm*m^3]
OFF = -0.0139744 [V] NFACTOR = 1.3974359 [.]
PCLM = 5.7002197 [.] PDIBL1 = 0.0545063 [.]
PDIBL2 = 0.0610933 [.] DROUT = 0.1460536 [.]
PSCBE1 = 9.97005E9 [V/m] PSCBE2 = 1E-9 [V/m]
TOX = 1.79E-8 [m] XJ = 1.5E-7 [m]
U0 = 213.4599111 [cm^2/V/sec] ETA = 0.3 [.]
Ilinm = 2.009946E-5 [A] Ilins = 1.99748E-5 [A]
Isatm = 2.773636E-4 [A] Isats = 2.76221E-4 [A]
UTMOST>
EXTRACT> init infile="/tmp/deckbEAAa06379"
EXTRACT> extract name="P-VTH0" param="VTH0"
P-VTH0=-0.636385 V
EXTRACT> extract name="P-K1" param="K1"
P-K1=0.901992 V^0.5
EXTRACT> extract name="P-K2" param="K2"
P-K2=-0.0688711
EXTRACT> extract name="P-K3" param="K3"
P-K3=65.7298EXTRACT> extract name="P-W0" param="W0"
UTMOST Interface Functions
70 DeckBuild Users Manual
P-W0=4.88352e-06 m
EXTRACT> extract name="P-NLX" param="NLX"
P-NLX=4.6743e-08 m
EXTRACT> extract name="P-DVT0" param="DVT0"
P-DVT0=3
EXTRACT> extract name="P-DVT1" param="DVT1"
P-DVT1=0.452118
EXTRACT> extract name="P-UA" param="UA"
P-UA=6.04895e-10 m/V
EXTRACT> extract name="P-UB" param="UB"
P-UB=1e-22 (m/V)^2
EXTRACT> extract name="P-UC" param="UC"
P-UC=-0.0253118 1/V
EXTRACT> extract name="P-VSAT" param="VSAT"
P-VSAT=5.8867e+06 cm/sec
EXTRACT> extract name="P-A0" param="A0"
P-A0=0.528582
EXTRACT> extract name="P-A1" param="A1"
P-A1=0.0539283 1/V
EXTRACT> extract name="P-A2" param="A2"
P-A2=0.671617
EXTRACT> extract name="P-RDSW" param="RDSW"
P-RDSW=800 ohm*m^3
EXTRACT> extract name="P-VOFF" param="VOFF"
P-VOFF=-0.0139744 V
EXTRACT> extract name="P-NFACTOR" param="NFACTOR"
P-NFACTOR=1.39744
EXTRACT> extract name="P-PCLM" param="PCLM"
P-PCLM=5.70022
EXTRACT> extract name="P-PDIBL1" param="PDIBL1"
P-PDIBL1=0.0545063
EXTRACT> extract name="P-PDIBL2" param="PDIBL2"
P-PDIBL2=0.0610933
EXTRACT> extract name="P-DROUT" param="DROUT"
P-DROUT=0.146054
EXTRACT> extract name="P-PSCBE1" param="PSCBE1"
UTMOST Interface Functions
71 DeckBuild Users Manual
P-PSCBE1=9.97005e+09 V/m
EXTRACT> extract name="P-PSCBE2" param="PSCBE2"
P-PSCBE2=1e-09 V/m
EXTRACT> extract name="P-TOX" param="TOX"
P-TOX=1.79e-08 m
EXTRACT> extract name="P-XJ" param="XJ"
P-XJ=1.5e-07 m
EXTRACT> extract name="P-U0" param="U0"
P-U0=213.46 cm^2/V/sec
EXTRACT> extract name="P-ETA" param="ETA"
P-ETA=0.3
EXTRACT> extract name="P-Ilinm" param="Ilinm"
P-Ilinm=2.00995e-05 A
EXTRACT> extract name="P-Ilins" param="Ilins"
P-Ilins=1.99748e-05 A
EXTRACT> extract name="P-Isatm" param="Isatm"
P-Isatm=0.000277364 A
EXTRACT> extract name="P-Isats" param="Isats"
P-Isats=0.000276221 A
EXTRACT> quit
UTMOST>quit
UTMOST finished
*** END ***
SmartSpice Interface Functions
72 DeckBuild Users Manual
3.11 SmartSpice Interface
The SMARTSPICE interface allows SILVACOs circuit simulation program to execute within
DECKBUILD and the VWF AUTOMATION TOOLS. The interface reads through the whole deck
$-substituting any variables that have been set. The actual simulation does not occur until the
solve outfile=<rawfile> is reached in the simulation deck.
The output rawfile is a Data Format file that can be visualized in TONYPLOT or used with
extract statements to obtain required measurements as shown below.
extract init infile="spice.dat"
extract name="curve1"
max (curve(da.value."vin", da.value."power"))
extract name="curve2"
max (curve(da.value."2"vin,da.value."2"power))
These extract statements will return the maximum of power for the first and second data set
in the file spice.dat.
Internal Interface Functions
73 DeckBuild Users Manual
3.12 Internal Interface
The Internal interface is provided as a split point area for Device simulation only
experiments using VWF AUTOMATION TOOLS. This interface only accepts certain
DECKBUILD statements (set, tonyplot, extract, go, source), the most useful is the set
command. The Internal interface is intended to include set statements which define the
required input values to be $-substituted into the device experiment. Using VWF
AUTOMATION TOOLS, these inputs can be split on (varied) over many simulations to provide
Device experiments without using process simulation.
Remote Simulation Functions
74 DeckBuild Users Manual
3.13 Remote Simulation
DECKBUILD has the capability to be running on a local host while executing a simulation on a
remote host. The simulation is run using a remote shell command while displaying the output
back to the tty window in DECKBUILD.
In interactive mode, the remote host for each simulator can be specified using the Simulator
Properties popup accessed from the Main Control popup. For batch mode (-run), you can use
the -remote <hostname> command line option. This specifies the same remote host for all
simulators used.
3.13.1 Remote Options
Within the Main Control popup under the Options category, there are some remote options
that can be used to customize remote simulation.
Remote tmp directory sets the remote simulation tmp directory, which must be mounted on
the host executing DECKBUILD and the host executing the simulator.
Remote shell command specifies the remote shell command to be used for remote
simulation. This option may need to be set with a specific path such as:
Solaris2 & decalpha-osf1 /bin/rsh
Solaris1 /usr/ucb/rsh
rs6000-aix4 /usr/bin/rsh
hp700-hpux /usr/bin/remsh
mips64-irix6 /usr/bsd/rsh
Remote mount string removes the automount prefix (usually /tmp_mnt) from paths for
remote simulation.
3.13.2 Troubleshooting
Remote simulation attempts to diagnose common problems when a simulator is started. Two
remote shell routines are performed to check the following five items, if any are not correct
the simulator is killed and an error message output to explain what is required.
Unknown host - Check if remote host name is entered correctly in the Simulator
Properties popup or on command line. If so, contact your System Administrator as you
are unable to access the required remote host.
.rhosts file Error - For remote simulation, the name of the local host and your username
must be entered into the .rhosts file located in your home directory. To continue, either
add the line <hostname> <username> to your .rhosts file or contact your System
Administrator to make the required changes.
CWD Mount Error - For remote simulation, the current working directory must be
mounted for the remote machine. To continue, either change the current working
directory by loading your input file from a directory mounted for both machines or
contact your System Administrator to ensure the present directory is mounted on the
remote host.
Remote Simulation Functions
75 DeckBuild Users Manual
Write Permisson Error - For remote simulation, write access must be available for the
temporary directory. To continue, either change Remote Tmp Directory setting under
the Main Control popup Options category to an accessible directory or contact your
System Administrator to set the current remote tmp directory to be write accessible.
Tmp Dir Mount Error - For remote simulation, the temporary directory must be
mounted for both the local and remote machines. To continue, either change Remote
Tmp Directory setting under the Main Control popup Options category to a directory
mounted for both machines or contact your System Administrator to ensure the current
remote tmp directory is mounted on the remote host in addition to the local machine.
Note: Use of remote simulation is not recommended and not supported when DECKBUILD is executed from a
remote machine and displayed locally. Either remote login to a machine and execute DECKBUILD and the
simulators on that host or run DECKBUILD on your local machine and use remote simulators.
Chapter 4
Statements
Overview Statements
77 DeckBuild Users Manual
4.1 Overview
This section contains a complete description of every statement and parameter used by
DECKBUILD. The following information is provided for each statement:
The statement name
The syntax of the statement with a list of all the parameters of the statement and their type
A description of each parameter
An example of the correct usage of each statement
4.1.1 DeckBuild Commands
The following list identifies the commands that DECKBUILD executes. Each of these
commands is described in subsequent sections:
ASSIGN
AUTOELECTRODE
DEFINE
ELSE
EXTRACT
GO
IF
IF.END
L.END
L.MODIFY
LOOP
MASK
MASKVIEWS
SET
SOURCE
STMT
SYSTEM
TONYPLOT
UNDEFINE
ASSIGN Statements
78 DeckBuild Users Manual
4.2 ASSIGN
Provides a much richer version of the functionality provided by the existing SET statement
(see Section 4.11 SET).
Syntax
This is the syntax of the ASSIGN statement:
assign name = <variable> [print]
(n.value = <expr_array> [delta=<expr> | ratio=<expr>] |
l.value = <expr_array> |
c.value = <qstring> [delta=<expr>] |
<c_array>
)
[level = <expr>]
with the following subsidiary definitions :
<expr_array> -> <expr> |
(<expr>, <expr_array>) |
(<expr> <expr_array>)
<c_array> -> c<integer>=<qstring> |
c<integer>=<qstring> <c_array>
Description
The ASSIGN statement allows you to assign either a numerical (n), a logical (l) or a character
(c) value to a variable. Numerical values may be arbitrary arithmetical expressions and may
incorporate any of the standard functions mentioned in Section 4.11 SET. All user-defined
variables will be substituted before the expression is evaluated.
Arbitrarily, many variables may be assigned in the same deck.
Logical values may also be arbitrary numerical expressions. If any expression evaluates to a
non-zero value, it is interpreted as true. Otherwise, it is interpreted as false. You can use the
actual words "true" and "false". You can also assign arbitrary boolean expressions to
logical values. The following operators are recognized:
logical AND &
logical OR |
logical NOT ^
ASSIGN Statements
79 DeckBuild Users Manual
The usual relational operators are also recognised (>, <, >=, <=) with a single '=' character
for the equals operator and the token ^= for the not-equals operator.
Note: Although unquoted strings are supported, you should always use quoted strings for character values for the
sake of clarity.
You can assign a whole array of values to a variable. Arrays of numerical and logical arrays
are written in the following manner:
(1, 2, 4, 8)
but arrays of character variables are written like this :
c2 = "Mary" c3 = "had" c5 = "a" c7 = "little" c11 = "lamb."
You can have many terms in a character array with their defining integers (the ones prefixed
with 'c' for 'character') and not be sequential.
The array will be sorted in the increasing order of its defining integers.
Arrays are usually assigned to variables in loops. After each loop, the next value in the array
will be assigned to the variable. If the end of the array comes before the end of the loop, the
variable will revert to the first value in the array on the next pass.
You can also use the delta and ratio clauses to alter a variable on each pass through a loop. If
you specify delta, that value will be added to the variable on each pass. If you specify ratio,
the variable will be multiplied by that value on each pass.
If you specify an array of values, you cannot then specify either the delta or the ratio clauses.
You can specify a delta clause for a character value. This increment must be an integer and
will be truncated if it isn't. This is an odd concept but is useful when, for example, you want
to use a new output file on each iteration of a loop. A few examples will illustrate the idea. If
the character value is a00 and delta is 4, then the first few values the variable takes will be
a00, a04, a08, a12 and so on. Eventually, you will reach the values a92, a96, b00, b04, and
so on. Incrementing lower-case 'z' by one produces lower-case 'a' but not upper-case 'A'
and vice versa. You can also specify a negative delta with the obvious results.
An ASSIGN will persist until you encounter a second ASSIGN with the same variable name. If
this happens, the old ASSIGN will be discarded and replaced by the new one. If an ASSIGN is
outside of all loops, then the value of its variable never changes. If it's inside a loop, then its
variable changes every time a new iteration of the loop begins.
If you specify the print keyword, the current value of the variable will print when initialized
and will change each time thereafter.
You can use the level clause to have the value of the variable change when a particular
member of a set of nested loops begins a new iteration. If the level you specify is positive, the
loop is obtained by counting downwards from the zero level, the one outside of all loops. If
the level is negative, the loop is obtained by counting upwards from the current level towards
the outermost loop. So, level=-2 means change when the loop two above the present one
starts a new iteration. level=2 means change when the next-to-the-outermost loop begins a
new iteration.
ASSIGN Statements
80 DeckBuild Users Manual
As already mentioned, user-defined variables will be substituted before attempting expression
evaluation. These variables are defined using the SET and ASSIGN statements. You can
indicate the presence of a user-defined variable by prefixing it with '$' or '@' or by
surrounding it with braces like this:
${my_variable_1}, @{my_variable_2}.
Variables embedded withing quoted strings will be correctly substituted. "Bare" variables will
be recognized provided they are surrounded by both spaces and parentheses. This usage,
however, is very confusing and highly inadvisable.
Examples
1. In this example, param1 will take the values 1, 2 and 3 on the three passes through the
loop.
loop steps=3
assign name=param1 print n.value = 1 delta = 1
l.end
2. This generates the sequence aa.20, aa.16, aa.12, aa.08, aa.04 and aa.00 for param2.
loop steps=6 print
assign name=param2 c.value = "aa.20" delta = -4
l.end
3. Followed by, "Mary", "had", "a", "little" and "lamb".
loop steps=5 print
assign name=param3 c10="lamb." c3="Mary" c8="little" c4="had"
c7="a"
l.end
In the two preceding examples, the double quotation marks will not be included when
param2 and param3 are substituted into later expressions.
4. param1 takes the values 42, 38, 17, 42, 38.
loop steps=5 print
assign name=param1 n.value = (42, 38, 17)
l.end
5. param1 takes the values 42, 45.2, 48.4, 51.6, 54.8.
loop steps=5 print
assign name=param1 n.value = 42 delta = 3.2
l.end
6. param1 takes the values 42, 134.4, 430.08, 1376.26, 4404.02.
loop steps=5 print
assign name=param1 n.value = 42 ratio = 3.2
l.end
ASSIGN Statements
81 DeckBuild Users Manual
7. This is a simple example illustrating the use of boolean expressions.
assign name=condition l.value = ($x > 0.0 & $y < 3.0)
If x and y represent coordinates, the value of condition will be true or false accordingly as the
coordinates are in a required area of the structure. The value of $condition could then be used
as input to an IF statement.
8. It is worth emphasizing that ASSIGN can be used for the simplest of cases. See the
following example:
assign name=e_charge n.value=1.6e-19
AUTOELECTRODE Statements
82 DeckBuild Users Manual
4.3 AUTOELECTRODE
Defines layout-based electrodes.
Syntax
autoelectrode
Description
The autoelectrode command causes DECKBUILD to submit electrode definition statements
to the current simulator. The electrode name and positioning information will be taken from
the MASKVIEWS layout data.
Note: DECKBUILD onl y remembers t he el ect rodes speci f i ed wi t hi n each mask. Therefore, an
autoelectrode statement must be used for every mask layer where electrodes are defined. This
defines multiple electrodes for a single autoelectrode statement within the current mask.
See
Section 3.9 IC Layout Interface
DEFINE and UNDEFINE Statements
83 DeckBuild Users Manual
4.4 DEFINE and UNDEFINE
DEFINE replaces all subsequent occurrences of an identifier with a specified string.
UNDEFINE cancels this action.
Syntax
define <identifier> <rest_of_line>
undefine <identifier>
Description
The identifier should either be a quoted string or a well-formed identifier. That is, one which
begins with a letter or an underscore and continues with an arbitrary sequence of letters,
digits, underscores and periods.
Every time this token is identified thereafter, it will be replaced by the whole of the rest of the
DEFINE statement from the end of the token down to the end of the line. This
<rest_of_line> component may consist of any characters whatsoever.
You don't have to flag the presence of the defined (DEFINE) token using a '$' or '@' prefix
or any of the other methods mentioned in Section 4.2 ASSIGN.
Substitution of a defined (DEFINE) token will persist until you encounter an UNDEFINE
statement referencing the same token.
Substitution of defined (DEFINE) tokens will occur before each line is executed, unless the
line begins with a % character. This also holds for the DEFINE and UNDEFINE lines themselves
and has an odd corollary, which you can see in the examples section.
Examples
1. Here is a straightforward example:
define mypath /home/john_smith/tmp/logs
.
.
.
log outf=mypath/file1.log
.
.
.
log outf=mypath/file2.log
This pathology will define black as white.
define color black
.
.
.
define color white
DEFINE and UNDEFINE Statements
84 DeckBuild Users Manual
To get the behavior you probably had in mind, do this :
define color black
.
.
.
%define color white
2. Something similar happens with the UNDEFINE command. In the next example, "black"
is substituted for "color" in the UNDEFINE command and a no-op results.
define color black
.
.
.
undefine color
3. For an UNDEFINE to take effect, always use the '%' prefix. For example:
define color black
.
.
.
%undefine color
EXTRACT Statements
85 DeckBuild Users Manual
4.5 EXTRACT
Extracts information from the current simulation.
Syntax
extract extract-parameters
Description
The extract statement is used to extract interesting information from the current simulation.
See Chapter 5: Extract for a complete description.
GO Statements
86 DeckBuild Users Manual
4.6 GO
Interface between simulators
Syntax
go <simulator> [inflags=<> | outflags=<> | simflags=<> | cut-
line=<>|noauto]
Description
The GO statement tells DECKBUILD to shut down the current simulator and start up the
specified simulator when the statement is executed. It is used to auto-interface between
simulators.
simulator can be ssuprem3, athena, atlas, devedit, utmost.
inflags specifies new load command flags for autointerface.
outflags specifies new save command flags for autointerface.
simflags specifies flags to be appended to default simulator argument.
cutline specifies a MASKVIEWS cutline file to be loaded into DECKBUILD.
noauto specifies that no autointerface occurs for this go statement.
Examples
If the current simulator is SSUPREM3, then this statement causes DECKBUILD to quit
SSUPREM3 and start up ATHENA.
go athena
This will replace the default flags used in ATHENA auto interface command with master
when loading and flip.y when saving.
go athena inflags=master outflags=flip.y
Note: One or more flags can be specified on the go line.
This statement will append -V 2.2.1.R to the default DEVEDIT argument to start version
2.2.1.R of the tool.
go devedit simflags="-V 2.2.1.R"
Note: Quotes are required where spaces used in flags or multiple flags used.
This loads the MASKVIEWS cutline default.sec from the specified directory into
DECKBUILD.
go athena cutline="/usr/jdoe/default.sec"
This removes the currently loaded MASKVIEWS cutline.
go athena cutline=none
Note: The cutline flag should never be used with VWF.
GO Statements
87 DeckBuild Users Manual
The cutline flag cannot be used within VWF because is no guarantee that the specified
directory path for the cutline file will exist on any of the remote machines in a network that
VWF jobs can be sent to.
If the current simulator is ATHENA, then the following statement causes DECKBUILD to quit
ATHENA and start up ATLAS but no autointerface between the two simulators will
occur.
go atlas noauto
See
Section 3.8 Auto Interfacing
IF, ELSE and IF.END Statements
88 DeckBuild Users Manual
4.7 IF, ELSE and IF.END
These three commands together provide the standard IF block functionality.
Syntax
if cond = (<boolean_expr>)
else [cond = (<boolean_expr>)]
if.end
Description
The IF command starts the block. If its condition evaluates to true, then statements down to
the next ELSE or IF.END line will be executed. If the condition evaluates to false, then there
will be a s search for an ELSE IF line whose condition evaluates to true. If you find such a
line, the lines in its sub-block will be executed. At most, one sub-block in a given IF block
will be executed.
The <boolean_expression> can be an arbitrary combination of boolean variables
concatenated with AND, OR or NOT operators as described in Section 4.2 ASSIGN.
You can nest IF blocks with each other and with LOOPs. As usual, an ELSE or an IF.END is
associated with the most recent IF. There is no mechanism for using brackets or braces to
enforce a particular nesting.
Example
if cond = (@MOSTYPE = "PMOS")
method gummel carriers = 1 holes
else
method gummel carriers = 1 electrons
if.end
LOOP, L.END and L.MODIFY Statements
89 DeckBuild Users Manual
4.8 LOOP, L.END and L.MODIFY
These three commands together provide the standard looping functionality.
Syntax
loop steps = <expr> [print]
l.end [break]
l.modify [level = <expr>] [steps = <expr>] [next | break]
[print]
Description
Every loop statement must have a corresponding l.end statement. All the commands
between these two statements are executed repeatedly for the number of times given in the
steps clause of the loop command. If you specify the print keyword, the values of all user-
defined variables that vary under the control of the loop will print every time they change. If
you specify the break keyword in the l.end statement, the loop will exit on its first iteration
regardless of the value of steps.
Example: Simple Loop In DeckBuild and ATLAS
This example creates a simple resistor in ATLAS and uses the loop functionality in
DECKBUILD to run two voltage solutions at 0.1V and 0.2V in ATLAS.
go atlas
mesh
x.m l=0.0 s=0.01
x.m l=0.1 s=0.01
y.m l=0.0 s=0.01
y.m l=0.1 s=0.01
region num=1 silicon
electrode name=top top
electrode name=bottom bottom
doping num=1 conc=1e17 n.type uniform
LOOP, L.END and L.MODIFY Statements
90 DeckBuild Users Manual
solve init
solve previous
set a=0.1
loop steps = 2
solve v1=$a
set a=$a*2
l.end
quit
Loops can of course be nested with each other and with IF blocks. When an l.end statement
is encountered, it is associated with the most recent loop statement.
The l.modify statement changes the behavior of the current loop or one within which it is
nested. You specify the level of the loop you wish to modify using the level clause, which is
described in Section 4.2 ASSIGN. Without this clause, the current loop is assumed. You use
the steps clause to change the number of times the loop will be executed. A value less than or
equal to the current loop iteration count is acceptable and simply results in the loop exiting at
the end of the current iteration.
The break keyword causes the loop to exit immediately.
The next keyword causes the loop to abandon the current iteration and to begin the next
without executing any statements between the l.modify and the relevant l.end statements.
The print command switches on the printing of user-defined variables as described above.
Example
loop steps=3
assign name=param1 print n.value = 1 delta = 1
loop steps=3
assign name=param2 print n.value = 1 delta = 1
l.end
l.end
MASK Statements
91 DeckBuild Users Manual
4.9 MASK
Defines the position of the process flow where photoresist or barrier material is added with
the use of the MASKVIEWS IC layout interface.
Syntax
mask name="maskname"[misalign=<misalignment>/
|bias=<bias>|delta_cd= <delta_cd>/
|shrink=<shrink>|reverse|optolith]
Description
Mask is used to interface to SILVACOs general purpose layout editor MASKVIEWS. The
mask statement defines the location where photoresist is deposited in the flow of processing
events. The etched pattern is dependent on the MASKVIEWS cutline file, which must be loaded
into DECKBUILD.
Name specifies the name of the layer that defines the photoresist patterning. This name must
correspond to a mask level name contained in the MASKVIEWS cutline file loaded into
DECKBUILD.
Bias and delta_cd increase or decrease the width of the deposited mask. For positive masks,
a positive delta.bias decreases the etched hole(s) in the mask.
Misalignment shifts the entire specified mask left and right. Negative misalignment values
shift the mask left, positive values right.
Shrink reduces the size of the specified layer by the ratio specified.
Reverse specifies that the mask polarity should be reversed or that negative type photoresist
should be modeled.
Optolith specifies that the loaded MASKVIEWS cutline is from an OPTOLITH layout.
Therefore, OPTOLITH syntax (layout commands) is used to define the photoresist pattern.
Examples
The delta value can be used to vary the Critical Dimension (CD) of the specified layer. The
value operates on as edge-by-edge basis. For example, for an IC layout with a 1.0, micron
wide poly the statement:
mask name="poly" delta=-0.1
creates a drawn poly length of 0.8 microns, meaning that 0.1 have been removed from each
poly edge.
The bias command option performs the same operation as the delta command. This can be
used globally to edit the bias of each layer. The bias command can be used with delta, such
that the real value for CD reduction is the sum of the delta and bias values, per edge. For
example, if an IC layout with 1.2 micron CDs is streamed-in from GDS2, and the final etch,
then the final etch profile is known to be 0.9 microns due to a combination of biasing, photo-
exposure, and over etch, then the offset is required to be constant. This is where the bias
command can be used.
mask name="poly" bias=-0.15
In other words, 1.2 microns-0.9 microns=-0.3 microns =2(-0.15) microns, or -0.15 microns
per edge.
MASK Statements
92 DeckBuild Users Manual
Further experimentation might be required in addition to the fixed bias. This is where the
delta command can be used. In this example:
mask name="poly" bias=-0.15 bias=-0.15 delta=-0.025
This simulates a true experiment in terms of CD variation.
The misalign command is used to offset a layer with respect to other layers. For example
mask name="poly" bias=-0.15 misalign=-0.1
causes the poly layer to be offset to the left by 0.1 microns.
The shrink command is used to reduce the size of all edges in the specified layer. For
example, the statement below will reduce the layer edges by 50 percent.
mask name="poly" shrink=0.5
Misalignment and CD Experimentation
It is often necessary to experiment with either misalignment or the CDs of a layer. The
MASKVIEWS-DECKBUILD interface supports this level of experimentation. DECKBUILD can
be used to experiment with the cutline generated by MASKVIEWS. Each mask statement can
be used to alter the cutline. The underlying mesh used by ATHENA is not changed with mask
experimentation commands. VWF can be used to split on these values to generate RSMs
relating to mask experimentation.
MASKVIEWS Statements
93 DeckBuild Users Manual
4.10 MASKVIEWS
Plots a layout file
Syntax
maskviews <layout file>
Description
This statement starts the MASKVIEWS layout editor and load the supplield layout file. If no
layout file is specified, MASKVIEWS is invoked with no data.
Examples
This statement plots a layout file (which should be in the current directory).
maskviews layout.lay
See
MASKVIEWS USERS MANUAL
SET Statements
94 DeckBuild Users Manual
4.11 SET
Sets the value of a user-defined variable or clear all existing variables.
Syntax
set <variable> = <value> | <expr> | <built_in_func> [nominal]
set clear
<built_in_func> = max (<expr>, <expr>) |
min (<expr>, <expr>) |
ave (<expr>, <expr>) |
sin (<expr>) |
cos (<expr>) |
tan (<expr>) |
asin (<expr>) |
acos (<expr>) |
atan (<expr>) |
atan2 (<expr>, <expr>) |
sinh (<expr>) |
cosh (<expr>) |
tanh (<expr>) |
exp (<expr>) |
log (<expr>) |
log10 (<expr>) |
pow (<expr>, <expr>) |
sqrt (<expr>) |
ceil (<expr>) |
floor (<expr>) |
abs (<expr>) |
ldexp (<expr>, <expr>) |
fmod (<expr>, <expr>)
Description
The set command is used to set the value of a user-defined variable. The value can later be
substituted using $-substitution, which replaces the variable name with its value when the
variable is preceded by a dollar sign $ or by the at sign '@'.
variable is a user-defined variable name. It may contain spaces or other non-alphabetical
characters if it is delimited by double quotation marks..
<expr> is an algebraic expression consisting of numeric constants, $-substituted variables,
algebraic operators (+,-.*,/,^), and or the built-in functions shown.
SET Statements
95 DeckBuild Users Manual
set commands can be used in conjunction with extracted values. If a $-variable is to be
substituted and if an existing DECKBUILD variable cannot be found, it is assumed to be a user-
defined environment variable.
Synonyms for SET
We have introduced synonyms for the SET syntax to provide improved compatability with
other products. Both of the following syntaxes are valid.
Assign|assign NAME=<variable> N.VALUE= <value> | <expr> |
<built_in_func>
define <variable> <value> | <expr> | <built_in_func>
These will assign the chosen value or expression to the variable in the same way as the
existing SET syntax. To reiterate, you can substitute the value later using $-substitution, which
replaces the variable name with its value when the variable is preceded either by a dollar sign
'$', or by the at sign '@'.
Examples
These statements show how to set variables and how to substitute with each other and in
simulator syntax.
set time=30
set temp=1000
set press=1.0
set env="nitro"
set pi=3.1415
set pi*2 = 2*$pi
diffuse time=$time temp=$temp press=$press $env hcl=$pi*2
The following statements extract the thickness of the top layer of oxide in a structure and etch
back that thickness plus 0.05 micron.
extract name="oxide thickness" thickness oxide
set etch_thickness = ($"oxide thickness"*10000) + 0.05
etch oxide dry thickness=$etch_thickness
Note: The thickness is measured in angstroms, so it is converted to microns first.
Variable names that contain spaces (generated by extract statements) must be quoted for $-
substitution, and the $ must precede the quoted string as shown.
For variable names with no spaces, quotation marks are optional.
The following statement will remove all existing variables.
set clear
The statements below show the use of the nominal flag.
SET Statements
96 DeckBuild Users Manual
extract name="oxide thickness""oxide thickness"
thickness_bad_syntax oxide
set "oxide thickness" = 0.5 nominal
etch oxide dry thickness=$oxide thickness
For this example, if the extract statement was successful, the value of "oxide thickness"
would be set. Therefore, the nominal set statement would be ignored. But the extract
syntax is incorrect, so the extract statement never creates the result variable and "oxide
thickness" is set by the nominal set statement to 0.5.
SOURCE Statements
97 DeckBuild Users Manual
4.12 SOURCE
Enables simulation commands to be executed from an external file
Syntax
SOURCE file
Description
The SOURCE statement enables simulation commands to be executed from an external file.
The named file is read and placed in DECKBUILDs input buffer and is executed as if it were
part of the input deck.
file is the name of a file that contains any valid simulator syntax or DECKBUILD statements,
such as extract and set. The sourced file may source other files. If the file name does not
begin with /, then it is assumed to be in the current directory.
Examples
The file to be sourced may contain part of an input deck including commands from any
simulator. The following input deck fragment will perform a diffusion, access the file
include_file for further commands, then revert back to the deposition step.
etch oxide all
#
# Source an external file
# Return to the input deck
implant bf2 dose=1.0e12 energy=35 pearson
include_file contains these statements:
#gate oxide grown here:-
diffus time=10 temp=900 dryo2 press=1.00 hcl%=3
The runtime output from this fragment will appear as:
ATHENA> etch oxide all
ATHENA> #
ATHENA> # Source an external file
ATHENA> source include_file
ATHENA> #gate oxide grown here:-
ATHENA> diffus time=10 temp=900 dryo2 press=1.00 hcl%=3
Solving time(sec.) 0 + 0.01 100%, np 106
Solving time(sec.) 0.01 + 0.173987 1739.87%, np 106
Solving time(sec.) 0.183987 + 0.187665 107.861%, np 106
*
Solving time(sec.) 0.371653 + 0.628347 334.823%, np 106
Solving time(sec.) 1 + 0.1 15.9148%, np 106
Solving time(sec.) 1.1 + 3.1396 3139.6%, np 106
SOURCE Statements
98 DeckBuild Users Manual
Solving time(sec.) 4.2396 + 19.1813 610.947%, np 106
Solving time(sec.) 23.4209 + 93.4041 486.955%, np 106
Solving time(sec.) 116.825 + 150 160.593%, np 104
Solving time(sec.) 266.825 + 150 100%, np 104
Solving time(sec.) 416.825 + 150 100%, np 104
Solving time(sec.) 566.825 + 33.1751 22.1167%, np 104
ATHENA ># Return to the input deck
ATHENA> implant bf2 dose=1.0e12 energy=35 pearson
STMT Statements
99 DeckBuild Users Manual
4.13 STMT
Enables you to define variables that change under the control of loops.
Syntax
stmt <parameters>
Where
<parameters> -> <parameter> | <parameter> <parameters>
<parameter> -> <variable> = <initial> [ : [ + | * ] <change> [ :
<level> ] ]
That is, a stmt command must carry at least one parameter and may carry many
(independent) parameters.
Description
This is effectively a shorthand for part of the ASSIGN statement.
The <initial>, <change> and <level> terms are all numerical expressions.
The value of the variable is re-evaluated every time the STMT command is encountered. If no
arithmetical operator is specified or if the '+' sign appears explicitly, then addition is
understood and the variable is re-evaluated as
<initial> + <change> * (count - 1)
where count is the current iteration count of the loop with level <level>.
If the multiplication operator ('*') appears, the variable is re-evaluated as
<initial> * pow(<change>, (count - 1))
where pow is the usual exponentiation function.
The <change> term defaults to 0 in the addition case and 1 in the multiplication case. The
<level> term defaults to the current loop level. This means that if you only specify
<initial>, the variable will be a constant.
Examples
1. In this example param1 will take the values 1, 2, 3, 4 and 5.
loop steps=5 print
stmt param1=1:1
l.end
2. In this example param1 will take the values 1, 2, 4, 8 and 16.
loop steps=5 print
stmt param1=1:*2
l.end
SYSTEM Statements
100 DeckBuild Users Manual
4.14 SYSTEM
Allows DECKBUILD to execute UNIX system commands within a simulation deck.
Syntax
SYSTEM <UNIX command>
Description
The SYSTEM command allows you to execute shell scripts or perform other UNIX tasks
directly from the simulation deck. The command is blocking, meaning that the simulation
does not continue until the SYSTEM command has finished execution.
To use this feature, enable the SYSTEM commands in the Main Control Options Popup (see
Figure 3-6). To enable system commands for VWF AUTOMATION TOOLS, set the environment
variable DB_SYSTEM_OPTION to any value.
Examples
system rm history*.str
Note: Redirection of the system command output (i.e., system 1s * .in > file.out) cannot be
achieved as the output is already redirected by DECKBUILD.
TONYPLOT Statements
101 DeckBuild Users Manual
4.15 TONYPLOT
Plots a file
Syntax
tonyplot -args
Description
This statement causes DECKBUILD to save a temporary file from the current simulator and
start up TONYPLOT with that file loaded. The temporary file is removed when TONYPLOT
exits.
-args, if specified, are passed directly to TONYPLOT (as if invoked from the command line).
If any of -st, -da, or -over and a file name is specified, DECKBUILD uses the named file
instead of saving and plotting the current structure.
DECKBUILD also detects if the structure to be plotted is 3D and use TONYPLOT3D if required.
Examples
This statement saves the current file and starts TONYPLOT.
tonyplot
This statement plots a file (which should be in the current directory).
tonyplot -st well.str
See
Section 3.3 Main Control
Chapter 5
Extract
Overview Extract
103 DeckBuild Users Manual
5.1 Overview
DECKBUILD has a built-in extraction language that allows measurement of physical and
electrical properties in a simulated device. The result of all extract expressions is either a
single value (such as Xj for process or Vt for device), or a two-dimensional curve (such as
concentration versus depth for process or gate voltage versus drain current for device).
EXTRACT forms a function calculator that allows you to combine and manipulate values or
entire curves quickly and easily. You can create your own, customized expressions, or choose
from a number of standard routines provided for the process and device simulators. You can
take one of the standard expressions and modify it as appropriate to suit your needs. EXTRACT
also has variable substitution capability so that you can use the results of previous extract
commands.
EXTRACT has two built-in 1D device simulators, QUICKMOS and QUICKBIP, for
specialized cases of MOS and bipolar electrical measurement. Both QUICKMOS and
QUICKBIP run directly from the results of process simulation for fast, easy and accurate
device simulation.
Process Extraction Extract
104 DeckBuild Users Manual
5.2 Process Extraction
DECKBUILDs process extraction window is shown below (Figure 5-1).
Figure 5-1 Process Extraction
You may use this window to look at the following:
Material thickness measures the thickness of the nth occurrence of any material or all
materials in the structure.
Junction depth measures the depth of any junction occurrence in the nth occurrence of
any material.
Surface concentration measures the surface concentration of any dopant, or net dopant,
in the nth occurrence of any material.
QUICKMOS 1D Vt calculates the one-dimensional threshold voltage of a MOS cross
section using the built-in QUICKMOS 1D device simulator. The gate voltage range
defaults between 0 to 5 Volts but can be specified as required. The substrate can also be
fixed at any bias. Qss and device temperature values may also be specified.
QUICKMOS CV curve creates a CV curve of a MOS cross section using QUICKMOS.
This shows capacitance as a function of either gate voltage or substrate voltage with the
other terminal held at any fixed bias. Qss and device temperature values may also be
specified.
QUICKBIP 1D solver measures any of 22 BJT Gummel-Poon parameters, plus any
forward or reverse IV curve. See the Section 5.9 QUICKBIP Bipolar Extract for more
information and examples.
Process Extraction Extract
105 DeckBuild Users Manual
Junction capacitance versus bias calculates the junction capacitance of a specified p-n
junction within any region as a function of applied bias to that region. Qss and device
temperature values can also be specified.
Junction breakdown curve calculates the electron or hole ionization integral of any
region as a function of applied bias to that region. This calculation uses the Selberherr
impact ionization model. (see the Impact command section and Impact Ionization
physics sections within the ATLAS manual). You can modify the Selberherr model
default values and specify Qss and device temperature values.
SIMS profile calculates the concentration profile of a dopant in a material layer.
SRP profile calculates the SRP (Spreading Resistance Profile) in a silicon layer.
Sheet resistance and sheet conductance calculates the sheet resistance or conductance
of any p-n region in any layer in an arbitrary structure. You can specify the bias of any
region in any layer, the Qss of any material interface and the device temperature. A flag
for carrier freezeout calculations can also be set (see the Incomplete Ionization Of
Impurities physics section within the ATLAS manual).
Sheet resistance and sheet conductance versus bias calculates the sheet resistance or
conductance of one or more regions as a function of applied bias to any region. Qss and
device temperature values can also be specified.
Electrical concentration profiles measures electrical distributions versus depth. You can
also specify the bias of any region in any layer and the Qss of any material interface. The
device temperature can also be set to the required value. The following distributions are
calculated:
electrons
holes
electron quasi-fermi level
hole quasi-fermi level
intrinsic concentration
potential
electron mobility
hole mobility
electric field
conductivity
1D maximum/minimum concentration measures the peak or minimum concentration of
any dopant or net dopant, for a specified 1D cutline, in the nth occurrence of any material
or all materials, and also within any junction-defined.
2D maximum/minimum concentration measures the peak or minimum concentration of
any dopant or net dopant, for the whole 2D structure or within a specified area, in any
material or all materials, and also within any junction-defined. The actual xy coordinates
of the maximum or minimum concentration can also be retrieved.
2D material region boundary returns the maximum or minimum boundary of the
selected material region for either X or Y axis. Therefore, the outer boundaries of any
material region can be extracted.
2D concentration area integrates specified concentration of any dopant or net dopant for
whole 2d structure or within a specified location.
Process Extraction Extract
106 DeckBuild Users Manual
2D maximum concentration file (CCD) creates a Data Format file with the XY
coordinates and the actual values of the maximum concentrations stepping across the
structure. This file can be loaded into TONYPLOT when in -ccd mode to show a line of
maximum concentration across a device.
ED tree creates one branch of a Smile plot or ED tree from multiple Defocus distance
against Critical Dimension (CD) plots created for a sweep of Dose values by OPTOLITH.
These plots are all written in a single Data format file.
Elapsed time extracts time stamps from a specified start time at any point in a simulation.
You can reset the start time as required.
Note: This extraction is not CPU time.
The built-in 1D Poisson device simulator is used to calculate sheet resistance and
conductance and the electrical concentration profiles.
With the exception of 2D extractions, all the process extraction routines are available from
both 1D and 2D process simulators. In the case of the 2D simulators, a cross section x or y
value or region name (used in conjunction with MASKVIEWS) determines the 1D section to
use.
Note: An error will be returned for attempted extractions on 3D structure files.
Process Extraction Extract
107 DeckBuild Users Manual
5.2.1 Entering a Process Extraction Statement
To place an extract statement in your process deck, select CommandsExtract.... The
Extraction popup appears. The popup for ATHENA is shown in Figure 5-2.
Figure 5-2 The ATHENA Extraction Popup
Choose the extract routine you want by activating a choice on the Extract setting. The popup
changes size and display different items, depending on which routine you choose. Then, enter
or choose the desired information for each item on the popup. An extract name is always be
required. Optionally, enter the minimum or maximum desired cutoff values by checking Min
value or Max value and entering a value. By default, all extract results are written to a file
named results.final. But using the Results datafile field allows you to specify the results
file for each individual extract statement. Material and impurity names are selected using a
Chooser (Figure 5-3).
Process Extraction Extract
108 DeckBuild Users Manual
Figure 5-3 Material Chooser Popup
If the required option is not present in the default setting, select the User filter to search for
other materials/impurities. The Hide Worksheet Result setting specifies that this extract
should not be displayed in the VWF INTERACTIVE TOOLS worksheet. This prevents extracts
used for calculation purposes only from cluttering the worksheet results.
Finally, place the text caret at the desired point in the deck and click on the WRITE button.
The extract syntax is written to the deck.
Process Extraction Extract
109 DeckBuild Users Manual
5.2.2 Extracting a Curve
Some of the process extraction statements create a two-dimensional curve as a result, rather
than a single value. For instance, extract constructs a data set of concentration versus depth
for the SIMS, SRP, and electrical quantities distributions. You can use the resulting 2D curve
for measurement and testing and as a target on the OPTIMIZER worksheet so that you can
optimize against 2D curves.
EXTRACT provides several additional options to 2D curve support: axis layout, axis attributes,
optional computation of area under the curve, and optional outfile. These options are the same
regardless what type of curve (for instance, QUICKMOS CV and SIMS profile) you are
extracting.
The ATHENA Extract popup showing the SIMS Profile is shown in Figure 5-4.
Figure 5-4 ATHENA Extract Popup with SIMS Profile
The following options are available:
X vs Y axis determines the x and y axes of the resulting profile curve. The default (which
should always be used unless you plan to customize the resulting extract expression) is
that the x axis is depth into the material, and the y axis is the concentration.
Curve X axis bounds specifies whether to create the curve for the whole X axis or for
only a required section. If selected, X axis value fields become active, enter values in the
same units as the resulting curve. This is useful for extracting local maxima and minima.
X axis attributes and Y axis attributes allows you to modify the data values on each
axis independently. To compute net concentration versus depth, you can select abs on the
y axis (concentration), and select nothing on the x axis (depth). abs is always evaluated
before taking the log or square root of the data.
Process Extraction Extract
110 DeckBuild Users Manual
Curve X axis bounds specifies whether to create the curve for the whole X axis or for
only a required section. If selected, X axis value fields become active, enter values in the
same units as the resulting curve. This is useful for extracting local maxima and minima.
Store X/Y datafile stores an output file in TONYPLOT data format if set to Yes. You can
plot the data file in TONYPLOT using the -da option. You can also read the data file
directly into the OPTIMIZER worksheet as a target if desired.
Compute curve area computes the area under the curve. When checked, it causes several
other items to become active:
Area X axis bounds tells EXTRACT whether to integrate the area under the curve along its
entire length or just for a bounded portion of the X axis. If you select Bounded, then X
axis start and X axis stop become active. Enter start and stop values in the same units as
the resulting curve.
To construct the 2D curve, set each item on the popup in turn and click on WRITE.
Depth is always computed as distance from the top of the selected material layer and
occurrence. Depth starts from 0 and increases through the material.
Customized Extract Statements Extract
111 DeckBuild Users Manual
5.3 Customized Extract Statements
In addition to the simple curve primitives shown on the popup, you can edit the input deck
directly to make customized curves. Examples include extracting maxima and minima on the
curve, combining axes using a function definition, looking at slopes of tangent lines,
intercepts of sloped lines. The EXTRACT syntax is described below, followed by examples of
process extraction. See the examples listed under Section 5.4 Device Extraction for more
information.
5.3.1 Extract Syntax
Text inside matching pairs of /* and */ delimiters are comments. These are used to clarify
the meaning of the syntax and also as definitions for the most primitive types, such as
<QSTRING>.
The backslash character (\) at the end of a line indicates a continuation line.
Many of the optional parameters (the ones enclosed in square brackets) have default values.
Some of these defaults are given immediately after they appear. Others appear in more than
one place and so are collected at the end.
Description
<EXTRACT_STATEMENT> :
<EXTRACT_SINGLE_LINE_GENERAL>
<EXTRACT_MULTIPLE_LINE_GENERAL>
<EXTRACT_2D_MAX_MIN_CONC>
<EXTRACT_TIME>
<EXTRACT_SIMPLE>
<EXTRACT_SINGLE_LINE_GENERAL> :
[extract init infile=QSTRING>]
/* In default of the above line, a temporary structure file
representing the current state of the device will be
constructed. */
extract [name=<QSTRING>] <EXTRACT_SINGLE_LINE_PARTICULAR> \
Customized Extract Statements Extract
112 DeckBuild Users Manual
[datafile=<QSTRING>] [hide]
<EXTRACT_MULTIPLE_LINE_GENERAL> :
[extract init infile=<QSTRING>]
/* In default of the above line, a temporary structure file
representing the current state of the device will be
constructed. */
extract start <EXTRACT_MULTIPLE_LINE_SETUP_N>
[extract cont <EXTRACT_MULTIPLE_LINE_SETUP_N> ...]
/* zero or more instances of the extract cont line may appear. */
extract done [name=<QSTRING>] <EXTRACT_MULTIPLE_LINE_DONE_N> \
[datafile=<QSTRING>] [hide]
/* There are five pairs of definitions
for<EXTRACT_MULTIPLE_LINE_SETUP_N> and
<EXTRACT_MULTIPLE_LINE_DONE_N>, with N replaced by 1, 2, 3, 4 or 5.
Elements from different pairs (ones with different values of N)
must NOT appear in the same statement. */
<EXTRACT_2D_MAX_MIN_CONC> :
[extract init infile=<QSTRING>]
/* In default of the above line, a temporary structure file
representing the current state of the device will be
constructed. */
extract [name=<QSTRING>] 2d.max.conc | 2d.min.conc [interpolate] \
[<IMPURITY>] [<MATERIAL>] [mat.occno=<EXPR>] \
Customized Extract Statements Extract
113 DeckBuild Users Manual
[min.v=<EXPR>][max.v=<EXPR>] \
[x.max=<EXPR> x.min=<EXPR> y.max=<EXPR> y.min=<EXPR> |
y.max=<EXPR> y.min=<EXPR> region=<QSTRING>] \
[datafile=<QSTRING>] [hide]
[extract [x_pos_name=<QSTRING>] x.pos
extract [y_pos_name=<QSTRING>] y.pos]
/* x_pos_name and y_pos_name will default to the name in the|
main extract statement, with "X position" and "Y position
appended respectively. */
<EXTRACT_TIME> :
extract [name=<QSTRING>] clock.time [start_time=<EXPR>] \
[datafile=<QSTRING>]
<EXTRACT_SIMPLE> :
extract [name=<QSTRING>] <EXPR> [datafile=<QSTRING>]
<EXTRACT_SINGLE_LINE_PARTICULAR> :
<CURVE_FUNC> (<CURVE_SINGLE_LINE>) [outfile=<QSTRING>]
<EXTRACT_MULTIPLE_LINE_DONE_5>
Customized Extract Statements Extract
114 DeckBuild Users Manual
thickness [min.v=<EXPR>] [max.v=<EXPR>] [<MATERIAL>]
[mat.occno=<EXPR>] \
[x.val=<EXPR> | y.val=<EXPR> | region=<QSTRING>]
xj [min.v=<EXPR>] [max.v=<EXPR>] [<MATERIAL>] [mat.occno=<EXPR>] \
[x.val=<EXPR> | y.val=<EXPR> | region=<QSTRING>]
[junc.occno=<EXPR>]
surf.conc [min.v=<EXPR>] [max.v=<EXPR>] [<MATERIAL>]
[mat.occno=<EXPR>] \
[x.val=<EXPR> | y.val=<EXPR> | region=<QSTRING>] [<IMPURITY>]
1dvt [ptype | ntype] [min.v=<EXPR>] [max.v=<EXPR>] \
[bias=<EXPR>] [bias.start] [bias.stop=<EXPR>] [bias.step=<EXPR>] \
[vb=<EXPR>] [temp.val=expr] [soi] [qss=<EXPR>] [workfunc=<EXPR>] \
[x.val=<EXPR> | y.val=<EXPR> | region=<QSTRING>]
/* Default values : ptype, vb=0.0, qss=0 */
max.conc | min.conc [<IMPURITY>] [<MATERIAL>] [mat.occno=<EXPR>] \
[region.occno=<EXPR>]
/* region.occno will default to all regions. */
2d.conc.file [<IMPURITY>] [<MATERIAL>] [mat.occno=<EXPR>] \
[x.max=<EXPR> x.min=<EXPR> y.max=<EXPR> y.min=<EXPR>
Customized Extract Statements Extract
115 DeckBuild Users Manual
max.conc.file | min.conc.file [<IMPURITY>] [<MATERIAL>]
[xstep=<EXPR>] \
[x.max=<EXPR> x.min=<EXPR> y.max=<EXPR> y.min=<EXPR>
max.bound | min.bound x.val=<EXPR> | y.val=<EXPR> \
[min.v=<EXPR>] [max.v=<EXPR>] [MATERIAL] [mat.occno=<EXPR>]
max.bound | min.bound x.pos | y.pos xval=<EXPR> y.val=<EXPR> \
[MATERIAL] [min.v=<EXPR>] [max.v=<EXPR>]
2d.area [<IMPURITY>] [x.step=<EXPR>] [min.v=<EXPR>] [max.v=<EXPR>] \
[x.max=<EXPR> x.min=<EXPR> y.max=<EXPR> y.min=<EXPR> |
y.max=<EXPR> y.min=<EXPR> region=<QSTRING>]
/* Default value : x.step = 10% of device size */
<CURVE_FUNC> (<CURVE_ARG>) :
<CURVE_ARG>
min (<CURVE_ARG>)
/* Returns min y val for curve. */
Customized Extract Statements Extract
116 DeckBuild Users Manual
max (<CURVE_ARG>)
/* Returns max y val for curve. */
ave (<CURVE_ARG>)
/* Returns average value for curve. */
slope | xintercept | yintercept (maxslope | minslope
(<CURVE_ARG>))
/* Takes the tangent to the curve with either the least or the
greatest slope and returns either the slope of this tangent,
or its x intercept, or its y intercept. */
area from (<CURVE_ARG>) [where x.min=<EXPR> and x.max=<EXPR>]
/* Determines the area under the specified curve between the x
limits defined by the min and max expressions. */
x.val from (<CURVE_ARG>) where y.val=<EXPR>
[and val.occno=<EXPR>]
y.val from (<CURVE_ARG>) where x.val=<EXPR>
[and val.occno=<EXPR>]
/* Determines the x (or y) ordinate on the curve where the
corresponding y (or x) ordinate is equal to the constant
expression for the occurence specified. Linear interpolation
is used between points on the curve.*/
grad from (<CURVE_ARG>) where x.val=<EXPR> | y.val=<EXPR>
Customized Extract Statements Extract
117 DeckBuild Users Manual
/* Determines the gradient at the first x (or y) ordinate on the
curve where the corresponding y (or x) value is equal to the
consent expression. Linear interpolation is used between points
on the curve.*/
<CURVE_SINGLE_LINE> :
curve (<AXIS_FUNC> (bias), \
<AXIS_FUNC> (1dcapacitance [vg=<EXPR>] [vb=<EXPR>]
[bias.ramp=vg|vb] \
[bias.step=<EXPR>] [bias.start=<EXPR>] \
[bias.stop=<EXPR>][temp.val=expr][soi]
[qss=<EXPR>] \
[workfunc=<EXPR>] \
[x.val=<EXPR> | y.val=<EXPR> |
region=<QSTRING>] \
) \
[, xmin=<EXPR> xmax=<EXPR>] \
)
/* Default values : vg=0.0, vb=0.0, bias.ramp=vg, qss=0 */
curve (<AXIS_FUNC> (depth), \
<AXIS_FUNC> ([<IMPURITY>] [<MATERIAL>]
[mat.occno=<EXPR>] \
[x.val=<EXPR> | y.val=<EXPR> | region=<QSTRING>] \
) \
[, xmin=<EXPR> xmax=<EXPR>] \
)
curve (<AXIS_FUNC> (depth), \
Customized Extract Statements Extract
118 DeckBuild Users Manual
<AXIS_FUNC> (srp \
[material="silicon"|"polysilicon"] [mat.occno=<EXPR>]\
[x.val=<EXPR> | y.val=<EXPR> | region=<QSTRING>] \
) \
[, xmin=<EXPR> xmax=<EXPR>] \
)
curve (<AXIS_FUNC> (<DEV_AXIS>), \
<AXIS_FUNC> (<DEV_AXIS>) \
[, xmin=<EXPR> xmax=<EXPR>] \
)
deriv (<AXIS_FUNC> (<DEV_AXIS>), \
<AXIS_FUNC> (<DEV_AXIS>) \
[, <INTEGER>] \
)
/* The integer is of course the nth derivative and its default
value is 1.*/
edcurve (<DEFOCUS_AXIS>, <CRITICAL_DIMENSION_AXIS>, <DOSE_AXIS>, \
dev=<EXPR> datum=<EXPR> x.step=<EXPR>)
<AXIS_FUNC> (<AXIS_ARG>) :
<AXIS_ARG>
<AXIS_ARG> + <EXPR>
<EXPR> + <AXIS_ARG>
<AXIS_ARG> + <AXIS_ARG>
Customized Extract Statements Extract
119 DeckBuild Users Manual
<AXIS_ARG> - <EXPR>
<EXPR> - <AXIS_ARG>
<AXIS_ARG> - <AXIS_ARG>
<AXIS_ARG> / <EXPR>
<EXPR> / <AXIS_ARG>
<AXIS_ARG> / <AXIS_ARG>
<AXIS_ARG> * <EXPR>
<EXPR> * <AXIS_ARG>
<AXIS_ARG> * <AXIS_ARG>
<AXIS_ARG> ^ <EXPR>
<EXPR> ^ <AXIS_ARG>
<AXIS_ARG> ^ <AXIS_ARG>
-<AXIS_ARG>
abs (<AXIS_ARG>)
log (<AXIS_ARG>)
log10(<AXIS_ARG>)
sqrt (<AXIS_ARG>)
atan (<AXIS_ARG>)
<EXPR> :
<NUMBER>
$variable | $"variable"
/* deckbuild set variable, see section 5.8.2: Variable Substitution */
Customized Extract Statements Extract
120 DeckBuild Users Manual
expr + expr
expr - expr
expr / expr
expr * expr
(expr)
-expr
<EXTRACT_MULTIPLE_LINE_SETUP_1> :
<EXTRACT_MULTIPLE_LINE_SETUP_A>
<EXTRACT_MULTIPLE_LINE_DONE_1> :
<CURVE_FUNC> (<CURVE_MULTIPLE_LINE_1>) [outfile=<QSTRING>]
<CURVE_MULTIPLE_LINE_1> :
curve (<AXIS_FUNC> (bias), \
<AXIS_FUNC> (1djunc.cap [<MATERIAL>] [mat.occno=<EXPR>] \
[region.occno=<EXPR>] [junc.occno=<EXPR>] \
[temp.val=<EXPR>][soi][qss=<EXPR>][workfunc=<EXPR>] \
[y.val=<EXPR>|x.val=<EXPR>|region=<QSTRING>] \
) \
[, xmin=<EXPR> xmax=<EXPR>] \
)
<EXTRACT_MULTIPLE_LINE_SETUP_2> :
<EXTRACT_MULTIPLE_LINE_SETUP_A>
Customized Extract Statements Extract
121 DeckBuild Users Manual
<EXTRACT_MULTIPLE_LINE_DONE_2> :
<CURVE_FUNC> (<CURVE_MULTIPLE_LINE_2>) [outfile=<QSTRING>]
<CURVE_MULTIPLE_LINE_2>:
curve (<AXIS_FUNC> (bias), \
<AXIS_FUNC> ([p.ion | n.ion] [<MATERIAL>]
[mat.occno=<EXPR>] \
[region.occno=<EXPR>]
[junc.occno=<EXPR>] \
[temp.val=<EXPR>][soi][qss=<EXPR>]
[workfunc=<EXPR>] \
[y.val=<EXPR> | x.val=<EXPR> |
region=<QSTRING>] \
[an1=<EXPR>] [an2=<EXPR>]
[bn1=<EXPR>] [bn2=<EXPR>] \
[ap1=<EXPR>] [ap2=<EXPR>]
[bp1=<EXPR>] [bp2=<EXPR>] \
[betan=<EXPR>][betap=<EXPR>]
[egran=<EXPR>] \
) \
[, xmin=<EXPR> xmax=<EXPR>] \
)
/* Default value : p.ion
an1=2.03e5, an2=7.03e5, bn1=1.231e6,
bn2=1.231e6,
ap1=6.71e5, ap2=1.582e6, bp1=1.693e6,
bp2=2.036e6,
betan=1.0, betap=1.0, egran=4e5
See Appendix A5: Threshold Voltage Calculation. */
Customized Extract Statements Extract
122 DeckBuild Users Manual
<EXTRACT_MULTIPLE_LINE_SETUP_3> :
<EXTRACT_MULTIPLE_LINE_SETUP_A> | <EXTRACT_MULTIPLE_LINE_SETUP_B>
<EXTRACT_MULTIPLE_LINE_DONE_3> :
<CURVE_FUNC> (<CURVE_MULTIPLE_LINE_3>) [outfile=<QSTRING>]
<CURVE_MULTIPLE_LINE_3> :
curve (<AXIS_FUNC> (bias), \
<AXIS_FUNC> (1dsheet.res | 1dp.sheet.res |
1dn.sheet.res | 1dconduct |
1dp.conduct | 1dn.conduct \
[material="silicon" | "polysilicon"] \
[region.occno=<EXPR>] [mat.occno=<EXPR>] \
[y.val=<EXPR> | x.val=<EXPR> |
region=<QSTRING>] \
[workfunc=<EXPR>] [soi] [semi.poly]
[incomplete] \
[temp.val=<EXPR>] \
) \
[, xmin=<EXPR> xmax=<EXPR>] \
)
<EXTRACT_MULTIPLE_LINE_SETUP_4> :
<EXTRACT_MULTIPLE_LINE_SETUP_A> | <EXTRACT_MULTIPLE_LINE_SETUP_B>
<EXTRACT_MULTIPLE_LINE_DONE_4> :
<CURVE_FUNC> (<CURVE_MULTIPLE_LINE_4>) [outfile=<QSTRING>]
Customized Extract Statements Extract
123 DeckBuild Users Manual
<CURVE_MULTIPLE_LINE_4> :
curve (<AXIS_FUNC> (bias), \
<AXIS_FUNC> (n.conc | p.conc | n.qfl
|p.qfl | intrinsic | potential
| n.mobility | p.mobility
| efield | econductivity \
[material="silicon" | "polysilicon"] \
[region.occno=<EXPR>] [mat.occno=<EXPR>] \
[y.val=<EXPR> | x.val=<EXPR> |
region=<QSTRING>] \
[workfunc=<EXPR>] [soi] [semi.poly]
[temp.val=<EXPR>] \
) \
[, xmin=<EXPR> xmax=<EXPR>] \
)
<EXTRACT_MULTIPLE_LINE_DONE_5> :
sheet.res|p.sheet.res|n.sheet.res|conduct|p.conduct|n.conduct \
[material="silicon"|"polysilicon"][region.occno=<EXPR>] \
[mat.occno=<EXPR>] \
[y.val=<EXPR> | x.val=<EXPR> | region=<QSTRING>] \
[workfunc=<EXPR>] [soi] [semi.poly] [incomplete]
[temp.val=<EXPR>]
<EXTRACT_MULTIPLE_LINE_SETUP_5> :
<EXTRACT_MULTIPLE_LINE_SETUP_A> | <EXTRACT_MULTIPLE_LINE_SETUP_B>
<EXTRACT_MULTIPLE_LINE_SETUP_A> :
[<MATERIAL>] [mat.occno=<EXPR>] [region.occno=<EXPR>] \
[bias=<EXPR>] [bias.start=<EXPR>] [bias.step=<EXPR>]
[bias.stop=<EXPR>] \
[y.val=<EXPR> | x.val=<EXPR> | region=<QSTRING>]
<EXTRACT_MULTIPLE_LINE_SETUP_B> :
Customized Extract Statements Extract
124 DeckBuild Users Manual
[interface.occno=<EXPR>] [qss=<EXPR>]
/* Default value : qss=1e10 */
<DEV_AXIS> :
v."<electrode>" /* voltage at electrode */
i."<electrode>" /* current at electrode
c."<electrode1>""<electrode2>" /* capacitance between
electrode1 and electrode2 */
g."<electrode1>""<electrode2>" /* conductance between
electrode1 and electrode2 */
vint."<electrode>" /* internal voltage at
electrode */
time /* transient time */
temperature | temp /* device temperature */
frequency | freq /* frequency */
beam."<beam no>" /* light intensity for specified
beam */
s.imaginary."<Mode>" /* imaginary component of
specified S code*/
s.real."<Mode>" /* real component of specified
S code */
Customized Extract Statements Extract
125 DeckBuild Users Manual
h.imaginary."<Mode>" /* imaginary component of
specified H code*/
h.real."<Mode>" /* real component of specified
H code */
ie."<electrode>" /* electron current */
q."<electrode>" /* charge */
id."<electrode>" /* displacement current */
ireal."<electrode>" /* real component of current */
iimag."<electrode>" /* imaginary component of current
*/
ifn."<electrode>" /* fowler nordhiem current */
ihe."<electrode>" /* hot electron current */
ihh."<electrode>" /* hot hole electron current */
wfd."<electrode>" /* workfunction difference */
rl."<electrode>" /* lumped resistance */
cl."<electrode>" /* lumped capacitance */
ll."<electrode>" /* lumped inductance */
vcct.node."<circuit node>" /* circuit bias */
icct.node."<circuit node>" /* circuit current */
rhoe."<layer>" /* Electron sheet resistance for
layer */
Customized Extract Statements Extract
126 DeckBuild Users Manual
rhoh."<layer>" /* Hole sheet resistance for
layer */
rho."<layer>" /* Total sheet resistance for
layer */
vlayer."<layer>" /* Bias on layer */
sm."<mode>" /* Photon density mode */
pm."<mode>" /* Laser power per mirror mode */
gm."<mode>" /* Gain mode */
vcct.real."<circuit node>" /* Real circuit bias */
vcct.imag."<circuit node>" /* Imaginary circuit bias */
icct.real."<circuit node>" /* Real circuit current */
icct.imag."<circuit node>" /* Imaginary circuit current */
abcd.real."<mode>" /* ABCD real parameter */
abcd.imag."<mode>" /* ABCD imaginary parameter */
y.real."<mode>" /* Y real parameter */
y.imag."<mode>" /* Y imaginary parameter */
z.real."<mode>" /* Z real parameter */
z.imag."<mode>" /* Z imaginary parameter */
probe."<probe name>" /* Atlas probe values */
Customized Extract Statements Extract
127 DeckBuild Users Manual
elect.<PARAMETER> /* Value for specified
electrical parameter */
<PARAMETER> :
time
light frequency
freq
frequency
temp
temperature
current gain
unilateral power
gain frequency
max transducer power gain
luminescent power
luminescent wavelength
optical source frequency
available photo current
source photo current
Customized Extract Statements Extract
128 DeckBuild Users Manual
optical wavelength
position xhole mobility
time step magnitude
time step number
total integration time
cutoff frequency
distance along line
norm intensity
integrated e- conc
integrated h+ conc
channel sheet conductance
photon energy
photon density gain
spontaneous emission rate
electron mobility
hole current generation rate
lattice temp
electric field
Customized Extract Statements Extract
129 DeckBuild Users Manual
recombination rate
displacement current
electron conc
hole conc
electron temp
hole temp
relative permitivity
potential
<DEFOCUS_AXIS> :
da.value"DEFOCUS" | da.value"<CURVE_NUMBER>""DEFOCUS"
<CRITICAL_DIMENSION_AXIS> :
da.value"CDs" | da.value"<CURVE_NUMBER>""CDs"
<DOSE_AXIS> :
da.value"DOSE" | da.value"<CURVE_NUMBER>""DOSE"
<CURVE_NUMBER> :
/* Integer specifying which curve when multiple curves are
present in a DA format file. */
Customized Extract Statements Extract
130 DeckBuild Users Manual
<MATERIAL> :
Silicon
Oxide
SiO~2
Oxynitride
Nitride
Si~3N~4
Polysilicon
Photoresist
Barrier
Aluminum
Tungsten
Titanium
Platinum
Cobalt
Tungsten Silicide
Titanium Silicide
Platinum Silicide
Cobalt Silicide
GaAs
AlGaAs
InGaAs
SiGe
InP
6H-SiC
4H-SiC
3C-SiC
Germanium
material=<QSTRING>
<IMPURITY> :
Customized Extract Statements Extract
131 DeckBuild Users Manual
Boron
Phosphorus
Arsenic
Bf2
Antimony
Silicon
Zinc
Selenium
Beryllium
Magnesium
Aluminum
Gallium
Carbon
Indium
Chromium
Germanium
impurity=<QSTRING>
<NUMBER> :
/* Real or integer value. */
<QSTRING> :
/* Quoted string, for example, "silicon". */
Customized Extract Statements Extract
132 DeckBuild Users Manual
5.3.2 DEFAULTS
The following default values will be assumed.
name=<QSTRING> : name=None
<MATERIAL> : material="silicon"
<IMPURITY> : impurity="net doping"
mat.occno=<EXPR> : mat.occno=1
junc.occno=<EXPR> : junc.occno=1
region.occno=<EXPR> : region.occno=1
interface.occno=<EXPR> : interface.occno=1
val.occno=<EXPR> : val.occno=1
datafile=<QSTRING> : datafile="results.final"
outfile=<QSTRING> : outfile="extract.dat"
bias.step=<EXPR> : bias.step=0.25
bias.start=<EXPR> : bias.start=0.0
bias.stop=<EXPR> : bias.stop=5.0
temp.val=<EXPR> : temp.val=300.0
soi : FALSE
semi.poly : FALSE
incomplete : FALSE
Customized Extract Statements Extract
133 DeckBuild Users Manual
x.val=<EXPR> | y.val=<EXPR> | region=<QSTRING> : x.val is set to
be 5% from
left-hand side of
structure.
5.3.3 Examples of Process Extraction
Note: You can enter extract commands on multiple lines using a backslash character for continuation. The
syntax, however, shown below should be entered on a single line although shown on two or more lines.
The following examples assume to be extracting values from the current simulation running
under DECKBUILD. You can use saved standard structure files directly with extract using
the syntax below.
extract init infile=filename
Material Thickness
Extract the thickness of the top (first) occurrence of Silicon Oxide for a 1D cutline taken
where Y=0.1 (Assume 2D structure). A warning is then displayed if results cross boundaries
set by max.v and min.v.
extract name="tox" thickness material="SiO~2" mat.occno=1 y.val=0.1
min.v=100 max.v=500
oxide can be substituted for the material="SiO~2".
Junction Depth
Extract the junction depth of the first junction occurrence in the top (first) occurrence of
silicon for a 1D cutline taken where X=0.1.
extract name="j1 depth" xj material="Silicon" mat.occno=1 x.val=0.1
junc.occno=1
Surface Concentration
Extract the surface concentration net doping for the top (first) occurrence of silicon for a 1D
cutline taken for an X value corresponding to the gate contact/region for loaded MASKVIEWS
cutline data.
extract name="surface conc" surf.conc impurity="Net Doping"
material="Silicon" mat.occno=1 region="gate"
QUICKMOS 1D Vt
Extract the 1D threshold voltage of a p-type MOS cross section at x=0.1 using the built-in
QUICKMOS 1D device simulator. This example uses a default gate bias setting of 0-5V for a
0.25V step with the substrate at 0V and a default device temperature of 300 Kelvin. Values of
QSS and gate workfunction have also be specified.
extract name="1D Vt" 1dvt ptype qss=1e10 workfunc=5.09 x.val=0.1
This 1D Vt extraction will calculate the 1D threshold voltage of an n-type MOS cross section
at X=0.1, where a gate voltage range (0.5-20V) was specified while the substrate (Vb) is set
at 0.2V. The device temperature has been set to 350 Kelvin.
extract name="1D Vt 0-20v" 1dvt ntype bias=0.5 bias.step=0.25
bias.stop=20.0 vb=0.2 temp.val=350.0 x.val=0.1
Customized Extract Statements Extract
134 DeckBuild Users Manual
Sheet Resistance and Sheet Conductance
Note: For sheet conductance extraction substitute sheet.res with conduct (e.g., conduct, p.conduct,
n.conduct).
Extract the total sheet resistance of the first p-n region in the top (first) occurrence of
polysilicon for a cutline at X=0.1. Polysilicon is treated as a metal by default but is flagged
here as a semiconductor (semi.poly). The default device temperature of 300 Kelvin and no
layer biases will be used and the incomplete ionization flag is also set for carrier freezeout
calculations (see Incomplete Ionization Of Impurities physics section within the ATLAS
manual).
extract name="Total SR" sheet.res material="Polysilicon"
mat.occno=1 x.val=0.1 region.occno=1 semi.poly incomplete
Extract the n-type sheet resistance of the second p-n region in the top (first) occurrence of
silicon for a cutline at X=0.1, where the second region is held at 4.0V and the device
temperature is set to 325 Kelvin. These commands use the start/cont/done syntax to
create a multi-line statement as described in Section 5.8 Extract Features.
extract start material="Silicon" mat.occno=1 region.occno=2
bias=4.0 x.val=0.1 extract done name="N-type SR" n.sheet.res
material="Silicon" mat.occno=1 temp.val=325 x.val=0.1
region.occno=2
The following multi-line statement extracts the p-type sheet resistance of the first p-n region
in the top (first) occurrence of silicon for a cutline at x=0.1, where the first region is held at
5.0V. The second region is held at 1.0V and the first interface Qss value equal to 1e10.
extract start material="Silicon" mat.occno=1 region.occno=1
bias=5.0 x.val=0.1
extract cont material="Silicon" mat.occno=1 region.occno=2 bias=1.0
x.val=0.1
extract cont interface.occno=1 qss=1.0e10
extract done name="P-type SR" p.sheet.res material="Silicon"
mat.occno=1 x.val=0.1 region.occno=1
Note: This is an example of the multi-line start/continue/done type of statement used to specify layer
biases and Qss values. It is recommended that you always let the Extract popup write this particular syntax.
The Qss value also specifies the material interface occurrence involved, counting from the top down. There
can be any number of additional continue lines to specify the biases on other layers and the Qss
values of other interfaces; the last line, done, does the actual extraction.
Customized Extract Statements Extract
135 DeckBuild Users Manual
1D Max/Min Concentration
Extract the peak concentration of net doping within the first p-n region of the top (first) layer
of silicon for a 1D cutline at x=0.1.
extract name="Max 1d Net conc" max.conc impurity="Net Doping"
material="Silicon" mat.occno=1 x.val=0.1 region.occno=1
Extract the peak concentration of phosphorus within any p-n regions (default) for all
materials using a 1D cutline at x=0.1.
extract name="Max 1d phos conc" max.conc impurity="Phosphorus"
material="All" x.val=0.1
Extract the minimum concentration of boron within any p-n regions of the top (first) layer of
silicon for a 1D cutline at x=0.1.
extract name="Min 1d bor conc" min.conc impurity="Boron" mate-
rial="Silicon" mat.occno=1 x.val=0.1
2D Max/Min Concentration
Extract the peak concentration of net doping for the entire 2D structure.
extract name="Max 2D net conc" 2d.max.conc impurity="Net Doping"
material="All"
Extract the peak concentration of boron within the silicon material in the 2D box limits
defined.
extract name="Max 2D bor conc" 2d.max.conc impurity="Boron" mate-
rial="Silicon" y.min=0.1 y.max=0.9 x.min=0.2 x.max=0.6
In addition to this statement, you can add the interpolate flag. When present, this flag
causes the extraction to perform interpolation at the edges of the specified bounding box for
min/max concentration and position.
Extract the minimum concentration of phosphorus for all materials within the 2D box
limits. These limits are defined by user-defined y coordinates and x values corresponding to
loaded MASKVIEWS cutline information for the specified electrode or region.
extract name="Min 2D phos conc" 2d.min.conc impurity="Phosphorus"
material="All" region="gate" y.min=0.1 y.max=0.9
The following multi-line extract command measures the minimum concentration of antimony
for the entire 2D structure and return the x-y coordinates of the extracted concentration.
extract name="Min 2D ant conc" 2d.min.conc impurity="Antimony"
material="All"
extract name="Min 2D ant conc X position" x.pos
extract name="Min 2D ant conc Y position" y.pos
Note: The x-y position syntax must directly follow the 2D concentration extraction (same as start/continue/
done syntax). We advise you to use the Extract popup to create these statements.
Customized Extract Statements Extract
136 DeckBuild Users Manual
2D Concentration File
The output file contains data of the format x y c, where c is the value of concentration at the
coordinates xy. The following example extracts the boron concentration in Silicon for the
whole structure.
extract 2d.conc.file material="silicon" impurity="boron" out-
file="conc.dat"
1D Material Region Boundary
Extracting the maximum Y boundary (upper side) location of the first occurrence of silicon
material for a 1d cutline taken at X=2.
extract name="max_y" max.bound material="silicon" x.val=2
mat.occno=1
Extracting the minimum X boundary (left side) location of the second occurrence of
polysilicon material for a 1d cutline at Y=3.
extract name="min_x" min.bound material="polysilicon" y.val=3
mat.occno=2
2D Material Region Boundary
Extracting the minimum X boundary (left side) location of the photoresist material region at
XY coordinates (7.6, -1.2).
extract name="minx" min.bound x.pos material="photoresist"
x.val=7.6
y.val=-1.2
Extracting the maximum Y boundary (upper side) location of the photoresist material region
at XY coordinates (5.2, 0).
extract name="maxy" max.bound y.pos material="photoresist"
x.val=5.2 y.val=0
2D Concentration Area
Integrates the Boron concentration within the specified box limits, using a cutline step of
0.05 microns.
extract name="limit_area" 2d.area impurity="Boron" x.step=0.05
x.min=0.01 y.min=0.23 x.max=0.6 y.max=0.45
In addition to this statement, you can add the interpolate flag. When present, this flag
causes the extraction to perform interpolation at the edges of the specified bounding box for
min/max concentration and position.
Integrates the Phosphorus concentration for the whole 2D structure using a cutline step of
0.03 microns.
extract name="device_area" 2d.area impurity="Phosphorus"
x.step=0.03
Note: The x.step refers to the number of 1d cutlines used to obtain the 2d area. For a device with an X axis of 7
microns, an x.step of 1 would result in 8 cutlines being used at 1 micron intervals.
Customized Extract Statements Extract
137 DeckBuild Users Manual
2D Maximum Concentration File
Creates a Data format file plotting the position of the maximum potential, in silicon material
only, for the whole 2D structure. A maximum potential Y position is found for every X step
of 0.1 microns. These Data format files can be loaded into TONYPLOT (-ccd) to represent a
line of maximum concentration across a device.
extract name="Total_max_pot" max.conc.file impurity="potential"
x.step=0.1 material="silicon" outfile="totalconc.dat"
Creates a Data format file plotting the position of the maximum potential, in any material, for
the specified box limits. A maximum potential Y position is found for every X step of 0.2
microns.
extract name="limit_max_pot" max.conc.file impurity="potential"
x.step=0.2 outfile="limitconc.dat" x.min=0 x.max=7 y.min=0
y.max=0.09
Note: The x.step does not refer to cutlines but to the number of X coordinates used. A value of 1 representing
stepping 1 micron in X for every max Y value calculated.
QUICKMOS CV Curve
Extract a MOS CV curve, ramping the gate from 0 to 5 volts, with 0 volts on the backside and
the device temperature set at 325 Kelvin (default 300 K). This example creates a curve that is
stored in file cv.dat and can be shown using TONYPLOT. To bring up TONYPLOT on this file,
an easy way is to highlight the file name and then click on DECKBUILDs Tools button.
TONYPLOT starts and loads with the file automatically.
extract name="CV curve" curve(bias,1dcapacitance vg=0.0 vb=0.0
bias.ramp=vg bias.step=0.25 bias.stop=5.0 x.val=0.1 temp.val=325)
outfile="cv.dat"
To get the maximum capacitance for the same curve, insert the keyword max (by editing the
syntax created by the popup). Notice that in this example, a single value is being extracted
from a curve, not the curve itself. You still, however, store the curve used during the
calculation into an output file, which is always the case.
extract name="CV curve Max cap" max(curve(bias,1dcapacitance vg=0.0
vb=0.0
bias.ramp=vg bias.step=0.25 bias.stop=5.0 x.val=0.1 temp.val=325))
outfile="cv.dat"
To find what the capacitance was at voltage 4.3 volts, use the following syntax:
extract name="MOS capacitance at Vg=4.3" y.val from
curve(bias,1dcapacitance vg=0.0 vb=0.0 bias.ramp=vg bias.step=0.25
bias.stop=5.0 x.val=0.1 temp.val=325) where x.val = 4.3
The general form of this syntax is
extract y.val from curve(xaxis, yaxis) where x.val=number_on_xaxis
and:
extract x.val from curve(xaxis, yaxis) where y.val=number_on_yaxis
Customized Extract Statements Extract
138 DeckBuild Users Manual
where xaxis and yaxis will determine the actual curve. The syntax for this example was
created by using the popup to write the syntax for the CV curve, and then adding the
y.val... where x.val syntax in the input deck.
For more examples on how to manipulate curves, see the examples in Section 5.4 Device
Extraction.
Junction Capacitance Curve
Extract a curve of junction capacitance against bias where the first region in the top (first)
layer of silicon is ramped from 0 to 5V. Capacitance of the first junction occurrence (upper) is
measured and the resultant curve is output to the file XjV.dat. Device temperature is default
(300 Kelvin). If only one junction exists for the selected region, you must use then a junction
occurrence of one (upper).
extract start material="Silicon" mat.occno=1 bias=0.0
bias.step=0.25 bias.stop=5.0 x.val=0.1 region.occno=1
extract done name="Junc cap vs bias" curve(bias,1djunc.cap mate-
rial="Silicon" mat.occno=1 x.val=0.1 region.occno=1 junc.occno=1)
outfile="XjV.dat"
Extract the minimum junction capacitance on the created junction capacitance against bias
curve. The second region in the top (first) layer of silicon is ramped from 0 to 3V and the
capacitance of the second junction occurrence (lower) is measured. Device temperature is set
for calculations to be 325 Kelvin. The resultant curve is output to the file XjVmin.dat,
while the extracted minimum value is logged to the default results file (results.final).
extract start material="Silicon" mat.occno=1 bias=0.0
bias.step=0.25 bias.stop=3.0 x.val=0.1 region.occno=2
extract done name="Junc cap vs bias" min(curve(bias,1djunc.cap
material="Silicon" mat.occno=1 x.val=0.1 region.occno=2
junc.occno=2 temp.val=325)) outfile="XjVmin.dat"
Note: The junction occurrence is only valid for the specified region. In other words, there is only a maximum of two
possible junctions for the specified region.
Junction Breakdown Curve
Extract a curve of electron ionization integral against bias where the first region in the top
(first) layer of silicon is ramped from 0 to 5V and device temperature is set to be 325 Kelvin.
The resultant breakdown curve is output to the file Nbreakdown.dat. See the Impact
command section and Impact Ionization physics section in the ATLAS USERS MANUAL
for the Selberherr model used in calculation.
extract start material="Silicon" mat.occno=1 bias=0.0
bias.step=0.25 bias.stop=5.0 x.val=0.1 region.occno=1
extract done name="N Breakdown curve(bias,n.ion material=Silicon"
mat.occno=1 x.val=0.1 region.occno=1 temp.val=325)
outfile="Nbreakdown.dat"
The following extraction creates a curve of hole ionization integral against bias, and
calculates the breakdown voltage corresponding to the point where the hole ionization
integral intercepts 1.0. The second region in the top (first) layer of silicon is ramped from 0 to
20V and the device temperature is set to the default of 300 Kelvin. The resultant breakdown
Customized Extract Statements Extract
139 DeckBuild Users Manual
curve is output to the file Pbreakdown.dat and the breakdown voltage is appended to the
default results file (results.final).
extract start material="Silicon" mat.occno=1 bias=0.0
bias.step=0.50 bias.stop=20.0 x.val=0.1 region.occno=2
extract done name="P intercept" x.val from curve(bias,p.ion mate-
rial="Silicon" mat.occno=1 x.val=0.1 region.occno=2) where
y.val=1.0
outfile="Pbreakdown.dat"
You can modify the selberherr model parameters using the syntax below. For more
information, see Appendix Appendix A Models and Algorithms,.
extract start material="Silicon" mat.occno=1 bias=0.2
bias.step=0.08 bias.stop=5.0 x.val=0.3 region.occ=2
extract done name="iiP" curve(bias, p.ion material="Silicon"
mat.occno=1 x.val=0.3 region.occno=2 egran=4.0e5 betap=1.0
betan=1.0
an1=7.03e5 an2=7.03e5 bn1=1.231e6 bn2=1.231e6 ap1=6.71e5
ap2=1.582e6 bp1=1.693e6 bp2=1.693e6) outfile="extract.dat"
SIMS Curve
Extract the concentration profile of net doping in the top (first) layer of silicon. The output
curve is placed into the file SIMS.dat.
extract name="SIMS" curve(depth,impurity="Net Doping" mate-
rial="Silicon" mat.occno=1 x.val=0.1) outfile="SIMS.dat"
SRP Curve
Extract the SRP (Spreading Resistance Profile) in the top (first) silicon layer. The output
curve is placed into the file SRP.dat.
extract name="SRP" curve(depth, srp materials="Silicon" mat.occno=1
x.val=0.1)
outfile="SRP.dat"
The following command will calculate the SRP (Spreading Resistance Profile) in the top
(first) silicon layer using a specified 100 etch steps of uniform size. The output curve is
placed into the file SRP100.dat.
extract name="SRP100" curve(depth,srp material="Silicon"
mat.occno=1 n.step=100 x.val=0.5) outfile="srp100.dat"
Note: Where n.step is not specified, the default is 50 etch steps of variable size dependent on the gradient of
net concentration. If n.steps is set, uniform etch steps are used.
Customized Extract Statements Extract
140 DeckBuild Users Manual
Sheet Resistance/Conductance Bias Curves
Extract the Total sheet conductance against bias curve of the first p-n region in the top (first)
occurrence of polysilicon. Polysilicon is treated as a metal by default but is flagged here as a
semiconductor (semi.poly). The device temperature is set to 325 Kelvin (default=300
Kelvin) and a bias ramped from 0 to 5V on the same polysilicon region.
extract start material="Polysilicon" mat.occno=1 bias=0.0
bias.step=0.00 bias.stop=5.0 x.val=0.1 region.occno=1
extract done name="Total SC" curve(bias,1dconduct material="Poly-
silicon" mat.occno=1 temp.val=325 x.val=0.1 region.occno=1
semi.poly) outfile="totalSC.dat"
Extract the n-type sheet conductance against bias curve of the first p/n region in the top (first)
occurrence of silicon where a bias ramped from 0V to 5V on the same silicon region and a
value of QSS (4.0e10) is specified for the first interface occurrence.
extract start material="Silicon" mat.occno=1 region.occno=1
bias=0.0 bias.step=0.00 bias.stop=5.0 x.val=0.1
extract cont interface.occno=1 qss=4.0e10
extract done name="N-type SC" curve(bias,1dn.conduct material="Sil-
icon" mat.occno=1 x.val=0.1 region.occno=1) outfile="NtypeSC.dat"
Extract the p-type sheet conductance against bias curve of the first p-n region in the top (first)
occurrence of silicon, where a bias ramped from 0 to 5V on the same silicon region and a bias
of 2V is held on the first region of the top occurrence of polysilicon. A value of QSS (5.0e10)
is also specified for the first interface occurrence.
extract start material="Silicon" mat.occno=1 region.occno=1
bias=0.0 bias.step=0.00 bias.stop=5.0 x.val=0.1
extract cont material="Polysilicon" mat.occno=1 bias=2.0 x.val=0.1
region.occno=1
extract cont interface.occno=1 qss=5.0e10
extract done name="P-type SC" curve(bias,1dp.conduct material="Sil-
icon" mat.occno=1 x.val=0.1 region.occno=1) outfile="PtypeSC.dat"
The command below extracts the p-type sheet conductance against bias curve of the first and
second p-n regions in the top (first) layer of silicon, where a bias is ramped from 1V to -2V on
the top (first) polysilicon layer.
extract start material="Polysilicon" mat.occno=1 bias=1.0
bias.step=-0.05 bias.stop=-2.0 x.val=0.01
extract done name="region1+2" curve(bias,1dp.conduct material="Sil-
icon"
mat.occno=1 x.val=0.01 region.occno=1 region.stop=2) out-
file="region1+2.dat"
Note: For sheet resistance extraction, substitute 1dconduct with 1dsheet.res (i.e.,1dsheet.res, 1dnsheet.res,
1dpsheet.res).
Customized Extract Statements Extract
141 DeckBuild Users Manual
Electrical Concentration Curve
Extract the electron distribution against depth for the top (first) layer of silicon where a bias is
ramped from 0 to 5V for the first region of the silicon and a QSS of 4.0e10 set for the first
interface occurrence. Device temperature is set at 325 Kelvin.
extract start material="Silicon" mat.occno=1 region.occno=1
bias=0.0 bias.step=0.00 bias.stop=5.0 x.val=0.1
extract cont interface.occno=1 qss=4.0e10
extract done name="Electrical conc" curve(depth,n.conc mate-
rial="Silicon" mat.occno=1 x.val=0.1 temp.val=325) out-
file="extract.dat"
ED Tree (Optolith)
Create a Data format file plotting a single branch of an ED tree for deviation of 10% from the
datum, the specified critical dimension (CD) value of 0.5. The x.step defines the defocus
step to be used. 0.08 representing 8% of the total X axis range for each calculation. For each
value of defocus at the specified critical dimension deviation, the value of dose is
interpolated. Therefore, the resulting curve is dose against defocus for a critical dimension of
0.5 plus 10%.
extract name="ed+10" edcurve(da.value."DEFOCUS", da.value."CDs",
da.value."DOSE",dev=10 datum=0.5 x.step=0.08) outf="ed10.dat"
Note: If no x.step is specified the actual curve defocus points are used.
Elapsed time
The timer is reset to 10 seconds, a timestamp extracted before and then after a simulation. The
elapsed time is then calculated by subtraction.
extract name ="reset_clock" clock.time start.time = 10
extract name ="t1" clock.time
<simulation>
extract name ="t2" clock.time
extract name="elapsed_time" $t2 - $t1
Note: This extraction does not measure CPU time
Device Extraction Extract
142 DeckBuild Users Manual
5.4 Device Extraction
Device extraction always deals with a logfile that contains I-V information produced by a
device simulator (such as ATLAS). Therefore, it deals almost exclusively in curves. The
following section show how to construct a curve or extract values on a curve for all possible
devices. For the special case of MOS devices, both ATLAS has a popup with a number of pre-
defined MOS tests. See Section 5.6 MOS Device Tests for more information.
Device extraction also deals with structure files, which contain information saved by a device
simulator (e.g., ATLAS). You can extract this information by using the process extraction
syntax style shown below. The following extracts the total electric field for silicon in a 1D
cutline, where x = 0.5 for the loaded device structure file.
extract name="test" 2d.max.conc impurity="E Field"
material="Silicon" x.val=0.5
There are some differences between the syntax used by EXTRACT and the syntax used by the
ATLAS output command. Section 5.10 Using Extract with ATLAS shows these
differences.
EXTRACT allows you to construct a curve using separate X and Y axes. For each axis, you can
choose the voltage or current on any electrode, the capacitance or conductance between any
two electrodes, or the transient time for AC simulations. You can either manipulate the axes
individually, such as multiplication or division by a constant, or combine axes in algebraic
functions.
Note: The curve manipulation discussed is equally applicable to all curves, whether the curve came from process
or device simulation. The only type-specific syntax relates to the curve axes. For example, gate voltage cant
be extracted from a process simulator. If you try, then a warning message will appear.
5.4.1 The Curve
The basic element is always the curve. Once the curve is constructed, it can be used as is, by
saving it to a file for use by TONYPLOT, or as an OPTIMIZER target, or it can be used as the
basis for further extraction. For details on the extract curve syntax, see Section 5.3.1
Extract Syntax.
To construct a curve representing voltage on electrode emitter1 (on the X axis) versus
current on electrode "base2", write:
extract name="iv" curve(v."emitter1", i."base2")
The first variable specified inside the parentheses becomes the X axis of the curve. The
second variable becomes the Y axis. The v.name and i.name syntax is used for any
electrode name just insert the proper name of the electrode. The electrode name be defined
previously (such as in the device deck, or previous to that in an ATHENA input deck using
the electrode statement, or interactively in DEVEDIT). Electrode names may contain spaces
but must always have quotation marks.
Transient time is represented by the keyword time.
extract name="It curve" curve(time, i."anode")
For Device temperature curves, use:
Device Extraction Extract
143 DeckBuild Users Manual
extract name="VdT" curve(v."drain", temperature)
For extracting a frequency curve use:
extract name="Idf" curve(i."drain", frequency)
To extract a capacitance or conductance curve, use this syntax:
extract name="cv" curve(c."electrode1""electrode2",
v."electrode3")
and
extract name="gv" curve(g."electrode1""electrode2",
v."electrode3")
For other electrical parameters (see Section 5.3.1 Extract Syntax section for valid electrical
parameters) use the following syntax:
extract name="IdT" curve(elect."parameter,v.drain")
An extract name is given in each example. Although optional, it is always a good idea to
name extract statements so they can be identified later. Names are always necessary for
entering an extract statement in DECKBUILDs OPTIMIZER, and for recognition by the VWF.
It is also possible to shift or manipulate curve axes. Each axis is manipulated separately. The
simplest form of axis manipulation is algebra with a constant.
extract name="big iv" curve(v."gate"/50, 10*i."drain")
You can multiply, divide, add, or subtract any constant expression to each axis.
Curve axis can also be combined algebraically, similar to TONYPLOTs function capability:
extract name="combine" curve(i."collector", i."collector"/
i."base")
All electrode values (current, voltage, capacitance, conductance) can be combined in any
form this way.
Another curve type is deriv() used to return the derivative (dydx). For example, statement
below will create the curve of dydx gate bias and drain current plotted against and X axis of
gate bias.
extract name="dydx" deriv(v."gate", i."drain")
outfile="dydx.dat"
It is also possible to calculate dydx to the nth derivative as below.
extract name="dydx2" deriv(v."gate", i."drain", 2)
outfile="dydx2.dat"
To find local maxima and minima on a curve, limit the section of the curve X axis. The
following statement extracts the maximum drain current, where gate bias is between the
limits of 0.5 volts and 2.5 volts.
extract name="limit" max(curve(v."gate", i."drain",x.min=0.5
x.max=2.5)) outf="limit.dat"
In addition, there are several operators which apply to curve axes. They are as follows:
Device Extraction Extract
144 DeckBuild Users Manual
abs(axis)
log(axis)
log10(axis)
sqrt(axis)
atan(axis)
-axis
For instance:
extract curve(abs(i."drain"), abs(v."gate"))
The operators can be combined. For example, log10(abs(axis)). These operators also
work on curve axes from process simulation.
5.4.2 Curve Manipulation
A number of curve manipulation primitives exist:
min(curve)
max(curve)
ave(curve)
minslope(curve)
maxslope(curve)
slope(line)
xintercept(line)
yintercept(line)
area from curve
area from curve where x.min=X1 and x.max=X2
x.val from curve where y.val=k
y.val from curve where x.val=k
x.val from curve where y.val=k and val.occno=n
y.val from curve where x.val=k and val.occno=n
grad from curve where y.val=k
grad from curve where x.val=k
For details on Extract curve manipulation syntax, see Section 5.3.1 Extract Syntax.
For instance, using the BJT curve example above, you could find the maximum of Ic/Ib vs Ic,
or maximum beta, by writing:
extract name="max beta" max(curve(i."collector", i."collector"/
i."base"))
max(), min(), and ave() all work on the Y axis of the curve.
Device Extraction Extract
145 DeckBuild Users Manual
The sloped lines and intercepts often work together. The primitives minslope() and
maxslope() can be thought of as returning a line. Extracting a line by itself has no meaning,
so three other operators take a line as input. The operators are slope(), which returns the
slope of the line, and xintercept() and yintercept(), which return the value where the
line intercepts the corresponding axis.
For instance, a Vt test for MOS devices looks at a curve of Vg (x) versus Id (y) and finds the
X intercept of the maximum slope. Such a test would look like:
extract name="vt" xintercept(maxslope(curve(abs(v."gate",
abs(i."drain"))))
Some Vt tests take off Vd/2 from the resulting value. You could write:
extract name="vt" xintercept(maxslope(curve(abs(v."gate",
abs(i."drain")))) - ave(v."drain")/2
Note that the last example uses:
ave(v."drain")/2
The max(), min(), and ave() operators can be used on both curves,
extract name="Iave" ave(curve(v."gate", i."drain"))
and also on individual curve axes,
extract name="Iave" ave(i."drain")
or even on axis functions:
extract name="Icb max" max(i."collector"/i."base")
You can also find the Y value on a curve for a given X value and the other way round. For
example, to find the collector current (Y) for base voltage 2.3 (X), use:
extract name="Ic[Vb=2.3]" y.val from curve(abs(v."base"),
abs(i."collector")) where x.val = 2.3
EXTRACT uses linear interpolation if necessary. If more than one point on the curve matches
the condition, EXTRACT takes the first one, unless you use the following syntax to specify the
occurrence of the condition. This example would find the second Y point on the curve
matching an X value of 2.3.
extract name="Ic[Vb=2.3]" y.val from curve(abs(v."base",
abs(i."collector"))
where x.val = 2.3 and val.occno =2
The condition used for finding an intercept can be a value or an expression and therefore use
the min(), max(), and ave() operators. The following command creates a transient time
against drain-gate capacitance curve and calculates the intercepting time where the
capacitance is at its minimum value.
extract name="t at Cdrain-gate[Min]" x.val from curve(time,
c."drain""gate")
where y.val=min(c."drain""gate")
In addition to finding intercept points on curves, you can also calculate the gradient at the
intercept, specified by either a Y or X value as shown below.
Device Extraction Extract
146 DeckBuild Users Manual
extract name="slope_at_x" grad from curve(v."gate", i."drain")
where x.val=1.5
extract name="slope_at_y" grad from curve(v."gate", i."drain")
where y.val=0.001
You can also find the area under a specified curve for either the whole curve or as below
between X limits.
extract name="iv area" area from curve(v."gate", c."drain""gate")
where x.min=2 and x.max=5
5.4.3 BJT Example
As a final example for device extraction, consider finding, say, the beta value for a BJT
device, at 1/10th the current for max beta. This example sums up the information presented so
far, and also introduces the feature of variable substitution.
First, you need to figure out what the current is at max beta. Max beta was presented in a
previous example:
extract name="max beta" max(curve(i."collector", i."collector"/
i."base"))
After this statement has been run, extract remembers the extract name, max beta, and the
resulting value. Use this information later on using variable substitution. In this example, you
need to get the current, or X axis value, at max beta, to figure out what 1/10th of it is. To do
this, use the extracted max beta as our Y axis target value:
extract name="Ic[max beta]" x.val from curve(i."collector",
i."collector"/i."base") where y.val=$"max beta"
Finally, extract the value of Ic/Ib for Ic=max beta/10.
extract name="Ic/Ib for Ic=Ic[max beta]/10" y.val from
curve(i."collector",
i."collector"/i."base") where x.val=$"Ic[max beta]"/10
For more information about variable substitution, see Section 5.8 Extract Features.
General Curve Examples Extract
147 DeckBuild Users Manual
5.5 General Curve Examples
The following examples assume that they are extracting values from the currently loaded
logfile running under DECKBUILD. Saved IV log files, however, can be used directly with
extract using the syntax below.
extract init infile="filename
Note: You can enter extract commands on multiple lines using a backslash character for continuation. You
should, however, enter the syntax shown below on a single line although shown on two or more lines.
5.5.1 Curve Creation
The following command extracts a curve of collector current against base voltage and places
the output in icvb.dat.
extract name="IcVb curve" curve(i."collector", v."base") out-
file="icvb.dat"
5.5.2 Min Operator with Curves
The following command calculates the minimum value for a curve of drain current against
internal gate voltage.
extract name="Vgint[Min]" min(curve(i."drain", vint."gate"))
5.5.3 Max Operator with Curves
The following command calculates the maximum value for a curve of base voltage against
base-collector capacitance.
extract name="Cbase-coll[Max]" max(curve(v."base", c."base""col-
lector"))
5.5.4 Ave Operator with Curves
The following command calculates the average value for a curve of drain current against
gate-drain conductance.
extract name="Ggate-drain[Ave]" ave(curve(i."drain",
g."gate""drain"))
5.5.5 X Value Intercept for Specified Y
The following command creates a frequency against drain current curve and calculates the
intercepting frequency for a drain current of 1.5-e6.
extract name="Freq at Id=1.5e-6" x.val from curve(frequency,
i."drain") where y.val=1.5e-6
5.5.6 Y Value Intercept for Specified X
The following command creates a drain voltage against device temperature curve and
calculates the intercepting temperature for a drain voltage of 5V.
extract name="T at Vd=5" y.val from curve(v."drain", temperature)
where x.val=5.0
General Curve Examples Extract
148 DeckBuild Users Manual
5.5.7 Abs Operator with Axis
The following command creates a curve of absolute gate voltage against absolute optical
wavelength (log, log10 and sqrt also available).
extract name="Vg-optW curve" curve(abs(v."gate"), abs(elect."opti-
cal wavelength"))
5.5.8 Min Operator with Axis Intercept
The following command creates a transient time against gate-drain capacitance curve and
calculates the intercepting time where the capacitance is at its minimum value.
extract name="t at Cgate-drain[Min]" x.val from curve(time,
c."gate""drain") where y.val=min(c."gate""drain")
5.5.9 Max Operator with Axis Intercept
The following command creates a collector current against collector current divided by base
current curve and calculates the intercepting collector current where Ic/Ib is at a maximum
value.
extract name="Ic at Ic/Ib[Max]" x.val from curve(i."collector",
i."collector"/i."base") where y.val=max(i."collector"/i."base")
5.5.10 Second Intercept Occurrence
The following command creates a gate voltage against source photo current curve and
calculates the second intercept of gate voltage for a source photo current of 2e-4.
extract name="2nd Vg at Isp=2e-4" x.val from curve(v."gate",
elect."source photo current") where y.val=2e-4 and val.occno=2
5.5.11 Gradient at Axis Intercept
The following command creates a probe Itime against drain current curve and finds the
gradient at the point where probe Itime is at a maximum.
extract name="grad_at_maxTime" grad from curve(probe."Itime",
i."drain") where y.val=max(probe."Itime")
5.5.12 Axis Manipulation with Constants
The following command creates a gate voltage divided by ten against total gate capacitance
multiplied by five. Adding and subtracting are also available.
extract name="Vg/10 5*C-gg curve" curve(v."gate"/10,
5*c."gate""gate")
5.5.13 X Axis Interception of Line Created by Maxslope Operator
The following command calculates the X axis intercept for the maximum slope of a drain
current against gate voltage curve.
extract name="Xint for IdVg" xintercept(maxslope(curve(i."drain",
v."gate")))
General Curve Examples Extract
149 DeckBuild Users Manual
5.5.14 Y Axis Interception of Line Created by Minslope Operator
The following command calculates the Y axis intercept for the minimum slope of a substrate
current against drain voltage.
extract name="Yint for IsVd" yintercept(minslope(curve(i."sub-
strate", v."drain")))
5.5.15 Axis Manipulation Combined with Max and Abs Operators
The following command calculates the maximum value of drain-gate resistance.
extract name="Rdrain-gate[Max]" max(1.0/(abs(g."drain""gate")))
5.5.16 Axis Manipulation Combined with Y Value Intercept
The following command creates a gate voltage against drain-gate resistance and calculates
the intercepting drain-gate resistance for a gate voltage of 0V.
extract name="Rdrain-gate at Vg=0" y.val from curve (v."gate", 1.0/
abs(g."drain""gate"))
where x.val=0.0
5.5.17 Derivative
The following command creates the curve of dydx gate bias and drain current plotted against
and X axis of gate bias.
extract name="dydx" deriv(v."gate", i."drain")
outfile="dydx.dat"
This further example calculates to the 2nd derivative.
extract name="dydx2" deriv(v."gate", i."drain", 2)
outfile="dydx2.dat"
5.5.18 Data Format File Extract with X Limits
The following command finds the local maximum in Data Format file for the curve of vin
between 2 and 5 volts against power.
extract name="max[2-5]" max(curve(da.value."vin",
da.value."power",
x.min=2 x.max=5)) outf="max2-5.dat"
5.5.19 Impurity Transform against Depth
The following command calculates the electron concentration in the first occurrence of
silicon material for a cutline of X=1 squared against depth.
{fixed} extract name="nconc^2" curve(depth,(n.conc
material="Silicon"
mat.occno=1 x.val=1) * (n.conc material="Silicon" mat.occno=1
x.val=1))
outfile="nconc.dat"
MOS Device Tests Extract
150 DeckBuild Users Manual
5.6 MOS Device Tests
A list of ready-made MOS extract statements is also provided. Use them directly or make
modifications to suit testing needs. DECKBUILD allows you to create, modify, and save tests.
The following MOS tests are:
Vt
Beta
Theta
Leakage
Bvds
Idsmax
SubVt
Isubmax
Vg[Isubmax]
Do the following to access the list of MOS extract routines.
ATLAS: Choose CommandsExtractsDevice... and the ATLAS Extraction popup
will appear. Choose the desired test and click on the WRITE button to insert the test into
the input deck. Using the User defined option, you can enter custom extracts into the
popup and save them as defaults.
When you click the Write Deck button on the Control popup, the extract syntax will be
written automatically to the deck along with the selected tests (Figure 5-5).
Figure 5-5 The ATLAS Extraction (Vt) Popup
Extracted Results Extract
151 DeckBuild Users Manual
5.7 Extracted Results
Extracted results appear both with the simulator output in the tty subwindow and in a special
file named by default results.final. You can name the file using the
datafile="filename" syntax. Use the file to compare the results from a large number of
runs. For example, if using DECKBUILDs built-in optimizer, the file gives a concise listing of
all the results as a function of the input parameters. The extract results file is created in the
current working directory.
5.7.1 Units
Material thickness (angstroms)
Junction depth (microns)
Impurity concentrations (impurity units, typically atoms/cm3)
Junction capacitance (Farads/cm2)
QUICMOS capacitance (Farads/cm2)
QUICKMOS 1D Vt (Volts)
QUICKBIP 1D solver (see the QUICKBIP section)
Sheet resistance (Ohm/square)
Sheet conductance (square/Ohm)
Electrode voltage (Volts)
Electrode internal voltage (Volts)
Electrode current (Amps)
Capacitance (Farads/micron)
Conductance (1/Ohms)
Transient time (Seconds)
Frequency (Hertz)
Temperature (Kelvin)
Luminescent power (Watts/micron)
Luminescent wavelength (Microns)
Available photo current (Amps/micron)
Source photo current (Amps/micron)
Optical wavelength (Microns)
Optical source frequency (Hertz)
Current gain (dB)
Unilateral power gain frequency (dB)
Max transducer power gain (dB)
If desired, you can perform whatever unit shifting required by adding the appropriate
constants in the device extract tests and saving them as the default. The units are always
printed out along with the extract results for built-in single value extract routines. Custom
extract routines do not show units.
Extract Features Extract
152 DeckBuild Users Manual
5.8 Extract Features
5.8.1 Extract Name
extract statements should almost always be given names. The name must be prepended to
the remainder of the extract statement. For example:
extract name="gateox thickness" oxide thickness x.val=1.0
The extract name is used in three ways. The name appears on the OPTIMIZER worksheet
when you enter the extract statement as a target, and on the VWF worksheet as an extracted
parameter. It can also be used in further extract statements to perform variable substitution.
The name can contain spaces.
5.8.2 Variable Substitution
The extract parser maintains a list of variables, each of which consists of a name and a value.
A name is defined by any previous named extract statement. The corresponding value is the
result of the statement.
To refer to a variables value, precede it with a $. Quotes are optional around variable
references, except when the variable name contains spaces, in which case the $ must precede
the quotes. The substituted variable acts as a floating point number, and can be used in any
extract expression that uses numerical arguments.
For example:
extract name="xj1" xj silicon junc.occno=1
extract name="xj2" xj silicon junc.occno=2
extract name="deltaXj" abs($xj1 - $xj2)
Examples with spaces:
extract name="max boron" max.conc boron
extract name="max arsenic" max.conc arsenic
extract name="PN ratio" $"max boron"/$"max arsenic"
You can also use variable substitution in extract with the set command as shown below.
set cutline=0.5
extract name="gateox thickness" oxide thickness x.val=$cutline
In addition, filenames to be loaded can also be specified this way. For example:
set efile = structure.str
extract init infile="$efile"
Note: Single quotes can be used to substitute where $-variable must appear within double quotes.
Extract Features Extract
153 DeckBuild Users Manual
5.8.3 Min and Max Cutoff Values
Statements may contain min.val=value or max.val=value or both to define a valid range
for extracted results (single-valued results only, not curves). If you do not define either max or
min, then the range extends from +-infinity to the stated value respectively. If the extracted
value is outside the range, then an error message is printed along with the extracted results
and also appended to the default results file.
5.8.4 Multi-Line Extract Statements
EXTRACT statements may be spread over multiple lines to specify layer biases and QSS
values as shown in above examples. This involves using the start/cont/done syntax.
5.8.5 Extraction and the Database (VWF)
When run with the VIRTUAL WAFER FAB, all extract values in the deck appear as output result
columns on the split worksheet. Each row of the worksheet contains the input parameters
used to create the results. The extracted value cell values are filled in automatically as the
split points complete. If some extracts are only intermediate calculations and are not required
to be included in the results worksheet the hide flag can be used. This prevents unrequired
extract results from cluttering the worksheet data.
The min/max extract ranges, if defined, are examined. If any extracted value is out of
range, then children of that deck fragment (any part of the worksheet that uses the simulation
results of that deck fragment) are automatically de-queued and marked with a parent error.
The fragment is marked with a range error. The purpose here is that the system does not waste
its time by running any simulation beyond that point in the input deck where the range error
occurred, for all parts of the split tree that use the particular values of the deck.
QUICKBIP Bipolar Extract Extract
154 DeckBuild Users Manual
5.9 QUICKBIP Bipolar Extract
QUICKBIP is a 1D simulator for bipolar junction transistors (BJT) and is fully integrated
inside the DECKBUILD environment. It is accessed using the extract command and is
available for use with any SILVACO simulator.
The doping profile passed to the QUICKBIP solver should be a bipolar profile. At least, three
regions must exist. The top region in the first silicon layer is taken to be the emitter. There
may be other materials on top of the silicon.
QUICKBIP can be used with either ATHENA (2D process simulation) or SSUPREM3 (1D
process simulation). It is used in cases where a 1D device simulation is both easier and faster
to turn around a result. Examples of the QUICKBIP extract command language are listed
as follows:
extract name="bip test bf" bf
extract name="bip test nf" nf
extract name="bip test is" gpis
extract name="bip test ne" ne
extract name="bip test ise" ise
extract name="bip test cje" cje
extract name="bip test vje" vje
extract name="bip test mje" mje
extract name="bip test rb" rb
extract name="bip test rbm" rbm
extract name="bip test irb" irb
extract name="bip test tf" tf
extract name="bip test cjc" cjc
extract name="bip test vjc" vjc
extract name="bip test mjc" mjc
extract name="bip test ikf" ikf
extract name="bip test ikr" ikr
extract name="bip test nr" nr
extract name="bip test br" br
extract name="bip test isc" isc
extract name="bip test nc" nc
extract name="bip test tr" tr
Any name can be assigned to each command. In the case of a 2D simulator, the lateral
position of the vertical profile has to be specified with the parameter x.val=n. For example:
extract name = forward transit time tf x.val=0.3
Alternatively, a boolean region can be specified when running in conjunction with the IC
Layout interface. For example:
QUICKBIP Bipolar Extract Extract
155 DeckBuild Users Manual
extract name="my test" tf region="pnp_active_poly"
In this case, the bipolar test is performed only in the case where an IC layout cross section
intersects the named region.
You can modify QUICKBIP tuning parameters for using the syntax shown below. Appendix
A Models and Algorithms provides a more detailed explanation.
extract name="Tuning bf" bf x.val=0.5 bip.tn0=1.0e-5 bip.tp0=1.0e-3
bip.an0=2.9e-31 bip.ap0=0.98e-31 bip.nsrhn=5.0e12 bip.nsrhp=5.0e15
bip.betan=2.1 bip.betap=1.
Table 5-1 shows the extract parameters representing the BJT parameters.
Table 5-1 BJT Parameters
Parameter Description Units
bf Ideal Maximum Forward Beta
nf Forward current Emission Coefficient
gpis Transport saturation current (IS) A/cm2
ne Base-Emitter Leakage Emission Coefficient
ise Base-Emitter Leakage Saturation Current A/cm2
cje Base-Emitter Zero Bias DEpletion Capacitance F/cm2
vje Base-Emitter built in potential V
mje Base-Emitter exponential factor
rb Zero bias base resistance Ohms/square
rbm Minimum base resistance at high current Ohms/square
irb Current at half base resistance value A/cm2
tf Ideal forward transit time (1/ft) secs
cjc Base-Collect zero bias depletion capacitance F/cm2
vjc Base-Collector built in potential V
mjc Base-Collector exponential factor
ikf Corner of Forward Beta High current roll-off A/cm2
ikr Corner of Reverse Beta High current roll-off A/cm2
nr Reverse Current Emission Coefficient
br Ideal Maximum Reverse Beta
QUICKBIP Bipolar Extract Extract
156 DeckBuild Users Manual
Automated command writing is accomplished with the use of the DeckBuild Extract popup
window. This is accessed from the Commands menu when either SSUPREM3 or ATHENA
is selected as the current simulator.
I-V Curves can be visualized with TONYPLOT if the Compute I-V curve option is selected on
the EXTRACT popup. In this case, select from either forward or reverse characteristics and
specify the axes of the curve.
All extracted parameters can be used as optimization targets.
All extracted parameters are appended to the default results file in the current working
directory. Unless specified, using the datafile=filename syntax, it defaults to
results.final.
When running under the VWF, all extracted parameters will be logged for regression
modeling.
QUICKBIP solves fundamental system of semiconductor equations, continuity equations for
electrons and holes, and Poissons equation for potential self-consistently using the Gummel
method. The following physical models are taken into account by QUICKBIP:
Doping-dependent mobility
Electric field dependent mobility
Band gap narrowing
Shockley-Read-Hall recombination
Auger recombination
QUICKBIP is fully automatic so that it is unnecessary to specify input biases. QUICKBIP
calculates both forward and inverse characteristics of the BJT. For an n-p-n device, these sets
are as follows:
1. Veb = -0.3... -Veb_final, Veb_step=-0.025, Vcb = 0 V
2. Vcb = -0.3... -Vcb_final, Vcb_step=-0.025, Veb = 0 V
3. Veb_final and Vcb_final depend on the particular BJT structures, usually about -1...
-1.5 (high injection level).
For a p-n-p device, all signs are changed.
isc Base-Collector Leakage Saturation Current A/cm2
nc Base-Emitter Leakage Emission Coefficient
tr Ideal forward transit time secs
Table 5-1 BJT Parameters
Parameter Description Units
Using Extract with ATLAS Extract
157 DeckBuild Users Manual
5.10 Using Extract with ATLAS
Do the following to calculate extract parameters during an ATLAS simulation.
1. Include an output statement in your original input deck that specifies the parameters of
interest (e.g., output charge to specify charge concentration). You cannot extract a
parameter unless you specify that parameter (either explicitly or by default) in an output
statement.
2. Insert an extract statement to extract the desired parameters (see Chapter 5
Extract).
There are some differences between the EXTRACT syntax and the syntax used by the ATLAS
output statement. To extract parameters, use the correct extract statement syntax (not the
ATLAS Output statement syntax). For example, the ATLAS Output statement uses
E.Field to specify electric field, while the extract statement requires the name E.Field.
To extract electric field include the following lines in the input deck:
Output E.Field
...
...
...
Extract ... Impurity="E Field"
The following table shows the differences between the ATLAS syntax and the extract
statement syntax.
ATLAS Parameter ATLAS Default Extract Parameter Units
POTENTIAL Mandatory Potential V
NET DOPING Mandatory Net Doping
atoms/cm
3
ELECTRON CONCENTRATION Mandatory Electron Conc
cm
3
HOLE CONCENTRATION Mandatory Hole Conc
cm
3
CHARGE False Change Conc
atoms/cm
3
CON.BAND False Conduction Band Energy V
E.FIELD/EFIELD False E Field V/cm
E.MOBILITY False e- Mobility
cm
2
/Vs
E.TEMP True Electron Temp K
E.VELOCITY False Electron Velocity cm/s
EX.FIELD True E Field X V/cm
EX.VELOCITY False e- Velocity X m/s
EY.FIELD False E Field Y V/cm
EY.VELOCITY False e- Velocity Y m/s
FLOWLINES False Current Flow None
Using Extract with ATLAS Extract
158 DeckBuild Users Manual
H.MOBILITY False h+ Mobility
cm
2
/Vs
H.TEMP True Hole Temp K
H.VELOCITY False Hole Velocity cm/s
HX.VELOCITY False h+ Velocity X m/s
HY.VELOCITY False h+ Velocity Y m/s
IMPACT True Impact Gen Rate
scm
3
JY.ELECTRON False Je- Y
A/cm
2
J.ELECTRON True Je- Current Magnitude
A/cm
2
JX.ELECTRON FALSE Je- X
A/cm
2
J.CONDUC True Conduction Current
A/cm
2
J.DISP False Displacement Current
A/cm
2
J.HOLE True h+ Current Magnitude
A/cm
2
J. TOTAL True Total Current Density
A/cm
2
JX.CONDUC False Cond Current X
A/cm
2
JX.HOLE False Jh+ X
A/cm
2
JX. TOTAL False Jtot X
A/cm
2
JY.CONDUC False Cond Current Y
A/cm
2
JY.HOLE False Jh+ Y
A/cm
2
JY. TOTAL False Jtot Y
A/cm
2
PHOTOGEN True Photo Generation Rate
scm
3
QFN True Electron QFL V
QFP True Hole QFL V
QSS False Interface Charge
cm
2
RECOMB True Recombination Rate
scm
3
TOT.DOPING False Total Doping
atoms/cm
3
TRAPS True Traps
cm
3
U.AUGER False Auger Recomb Rate
scm
3
R.RADIATIVE False Radiative Recomb Rate
scm
3
U.SRH False SRH Recomb Rate
scm
3
VAL.BAND False Valence Band Energy V
X.COMB False Composition X None
ATLAS Parameter ATLAS Default Extract Parameter Units
Using Extract with ATLAS Extract
159 DeckBuild Users Manual
Y.COMB True Composition Y None
OPT.INTENS False Optical Intensity
W/cm
2
OX.CHARGE False Fixed Oxide Charge
cm
3
ATLAS Parameter ATLAS Default Extract Parameter Units
Chapter 6
Optimizer
Overview Optimizer
161 DeckBuild Users Manual
6.1 Overview
The OPTIMIZER is a mechanism that automatically varies one or more input parameters to
obtain simulated results, using those parameters which match one or more targets. The
OPTIMIZER runs through a number of iterations until the results match the targets within a
certain tolerance.
The OPTIMIZER uses the Modified Levenberg-Marquart algorithm to build a response surface
of results versus input parameters as the iterations progress. This response surface is used to
calculate the input parameter values for each iteration. If for some reason the OPTIMIZER
cannot achieve convergence, it stops and display the error condition.
In practice, several parameters are measured and the simulation is then tuned to those values.
For example, MOS structure, gate oxide thickness, Vt curves, I-V curves, and a SIMS profile
can all be used to tune the input deck with the OPTIMIZER.
The OPTIMIZER is controlled through an easy-to-use graphical worksheet. The worksheet
allows you to enter and edit input parameters, targets, and setup information (such as error
tolerance) used by the OPTIMIZER. There is also a real-time graphical results display that
visualizes input parameter values, target values, and error terms so you can easily track the
OPTIMIZERs iterations.
6.1.1 Features
The OPTIMIZER eliminates guesswork by determining the input parameter values necessary to
match one or more targets quickly and accurately. Furthermore, since the OPTIMIZER is built
on top of DECKBUILDs native auto-interfacing capability, parameters in one simulator can be
optimized against the extracted results from a different simulator. For example, optimizing
can be against a Vt measurement and an I-V curve simulated in ATLAS using process input
parameters in SSUPREM3 or ATHENAor both.
The OPTIMIZER is most useful for tuning studies. Use it to calibrate extracted simulation
results to measured data by changing coefficients, such as diffusion and segregation; rather
than trying to vary settings, such as simulated time and temperature. You can use such well-
tuned input deck fragments, each of which performs a known operation, to build entire input
decks. For design studies, rather than tuning studies, we recommend the VIRTUAL WAFER
FAB (VWF). The VWF constructs and allows visualization of the entire process response
surface, opposed to meeting a single target. It also acts in unison with the OPTIMIZER by
storing the well-tuned input deck operations for later use.
Since the input deck requires no modification and no special statements, you can easily
optimize any existing deck. When there are satisfying optimization results, the OPTIMIZER
can copy the final parameter values back into the deck.
You can save all parameter and target data from the worksheet to disk and reload it at any
time.
6.1.2 Terminology
This chapter makes reference to input parameters and targets. Input parameters, or just
parameters, are any numerical constants in the input deck. Examples include implant energy,
diffusion time, and gate voltage. Targets are values (either single points or entire curves) that
are extracted from the simulated results. Examples include oxide thickness, Vt, and a curve of
net concentration versus depth.
Using The Optimizer Optimizer
162 DeckBuild Users Manual
6.2 Using The Optimizer
6.2.1 Overview
Using the OPTIMIZER is easy. You must perform the following steps once an input deck runs
with DECKBUILD.
1. Define the input parameters
2. Define the targets
3. Optionally, define the setup information
4. Start the optimization
6.2.2 The Optimizer Window
The Optimizer is controlled from the DeckBuild Optimizer window (Figure 6-1). To display
the Optimizer window, select Main ControlOptimizer... in DECKBUILD.
Figure 6-1 Optimizer Window
Using The Optimizer Optimizer
163 DeckBuild Users Manual
6.2.3 Optimization Modes
The Mode menu is located at the top left of the Optimizer window (Figure 6-2). This menu is
used to select the five screens displayed in the Optimizer window.
Figure 6-2 Optimizer Modes
The five modes in this window are:
Setup Optimization setup worksheet.
Parameters Input parameter definition worksheet.
Targets Target definition worksheet.
Graphics Graphical visualization of the optimization run.
Results Worksheet of parameter and target values for each iteration of a run.
You can define parameters, targets, and setup information for an optimization run in any
order. The OPTIMIZER, however, does not run until you define at least one parameter and one
target.
6.2.4 Optimizing
Once the parameter, target, and optional setup information is defined, the OPTIMIZER can be
started by clicking on the Optimize button. Clicking on the button a second time aborts the
optimization.
Once the optimization has started, all worksheet information, as well as the input deck, is set
to a read-only state that cannot be edited.
During the optimization run, the Graphics mode shows real-time updates of current
parameter, target, and error values.
At the beginning of a run, the OPTIMIZER always runs a sensitivity analysis of n+1 loops at the
start of the input deck. n is the number of input parameters.
Parameters Optimizer
164 DeckBuild Users Manual
6.3 Parameters
A parameter is any numeric constant in an input deck. That constant may represent anything,
such as etch thickness, contact voltage, or work function. Because the OPTIMIZER needs to
vary its value to achieve convergence, the parameter must be numeric.
6.3.1 Adding Parameters
To add a parameter, follow these four steps:
1. Display the Parameter worksheet by setting Mode to Parameters. To do this, position the
pointer over Mode, click the MENU mouse button, and select Parameters. The
Parameter worksheet is then displayed (Figure 6-3).
Figure 6-3 Parameter Worksheet with 5 Parameters Defined
2. Select (highlight) the line in the input deck containing the parameter(s) to be added. To do
this, position the pointer over the line, and triple-click the SELECT mouse button to
capture the entire line. The OPTIMIZER also accepts lines that have only a word or some
selected characters.
3. Choose Add from the Edit pull-down menu. To do this, move the pointer over the Edit
button, click on MENU and select Add (Figure 6-4).
Parameters Optimizer
165 DeckBuild Users Manual
Figure 6-4 Parameter Edit Menu
After selecting Add, the Parameter define popup appears (Figure 6-5).
Figure 6-5 Parameter Define Popup
Parameters Optimizer
166 DeckBuild Users Manual
4. Check the checkboxes next to the desired parameter(s) by clicking SELECT next to their
names. You can also type in a title. The parameter name on the worksheet are formed by
appending the individual parameter names (shown next to the checkboxes) with the title.
When you select all the desired parameters, click on Apply. A new row is inserted into
the Parameter worksheet for each selected parameter on the popup (Figure 6-6). The
rows are always arranged by line number.
Figure 6-6 Parameters Added to Worksheet
Repeat the process to define parameters on the other lines in the input deck. After adding each
parameter, to change its initial value, minimum allowed value, or maximum allowed value.
See Section 6.3.3 Editing A Parameter for more information.
Parameters Optimizer
167 DeckBuild Users Manual
6.3.2 Deleting Parameters
To delete a parameter:
1. Place the pointer anywhere in the row to be deleted and double-click the SELECT mouse
button to make a row selection. The row then appears raised (Figure 6-7).
2. Choose Delete from the pull-down Edit menu to remove the selected row from the
worksheet.
The Delete operation works on all currently selected rows. More than one row at a time can
be deleted. See Section 6.8 Worksheet Editing for instruction on selecting more than one
row.
Figure 6-7 Deleting a Parameter
Parameters Optimizer
168 DeckBuild Users Manual
6.3.3 Editing A Parameter
The Parameter worksheet allows direct numeric cell value editing, such as Initial value,
Minimum value, and Maximum value. See Parameter Fields on page 173 for an
explanation of the fields.
Editing Numeric Values
To edit a numeric cell value:
1. Position the pointer over the cell. The cell will appear indented.
2. Click SELECT once and a text caret appears in the cell.
3. Edit the cell value. The worksheet understands normal keyboard input plus Control-U,
which erases the cell contents. Enter the new value, replacing the existing value.
4. Finish the edit by pressing the Return key. The new value remains on the worksheet cell.
When the cell is read-only and cannot be edited, a warning message is displayed in the lower
left corner of the worksheet. See Section 6.8 Worksheet Editing for more information on
using the worksheet.
Editing The Response Type
Response type is either linear or log. Response type should be set to log if the extracted
results vary logarithmically with the input parameter.
To change the response type:
1. Position the pointer anywhere in the row and double-click the SELECT mouse button to
capture the row. The row appears raised.
2. Choose Lin/Log from the Edit pull-down menu. The selected rows response type are
toggled.
Since Lin/Log operates on all selected rows, you can select and toggle multiple rows at the
same time.
Parameters Optimizer
169 DeckBuild Users Manual
Editing The Parameter Name
The OPTIMIZER forms the parameter names when entered by appending the parameter name
(shown next to the checkboxes on the Parameter define popup) with the title field on the
popup. By default, the title is the command word (first word) on the line. For example, the
parameter dose in an implant statement would be called implant dose on the worksheet. If
you type LDD Implant as the title, the parameter name will be called LDD Implant dose on
the worksheet.
To help distinguish the parameter names, you may need to change them once entered on the
worksheet. To change a parameter name:
1. Choose ViewControl... (Figure 6-8) and the Parameter control popup will appear
(Figure 6-9).
Figure 6-8 Parameter View Menu
Figure 6-9 Parameter Control Popup, Edit Mode
2. Change Mode to edit on this popup. The scrolling list contains all the parameter names.
Parameters Optimizer
170 DeckBuild Users Manual
3. Click SELECT over the parameter name that needs to be changed. The parameter name
appears under Title. Enter in the new parameter name under Title and press the Return
key.
Once you press Return, the parameter name will be updated on the worksheet and on the
scrolling list.
6.3.4 Linked Parameters
Occasionally, it is desirable to link two or more parameters together. For instance, a series
of several diffusion steps in a row might all use the same HCl percentage or the same
pressure. When they are entered as parameters but not linked, each parameter is varied
independently during the optimization run. This is not meaningful if the physical diffusions
are done in the same environment. When parameters are linked together, they all vary
together as one during the optimization run.
Do the following to link parameters together.
1. Select a row to be linked by double-clicking SELECT over that row.
2. Select one or more additional rows by single-clicking ADJUST over each additional row.
3. Choose Link from the Edit pulldown menu. Link applies to all currently selected rows.
The Link operation works by referring the second, third and other linked rows back to the
first selected row (counting from the top down). That first row becomes the master row to
which all the others are linked (Figure 6-10).
Figure 6-10 Linked Parameters
After all rows have been linked, the linked parameter titles change. The titles are appended
with an arrow, the line number, and the master parameter name. For example, Pressure 2
becomes Pressure2->78:Pressure 1.
Parameters Optimizer
171 DeckBuild Users Manual
Linked parameters all share the same response type and optimized, initial, minimum, and
maximum values. The initial, minimum, and maximum values are taken from the first, parent
parameter, but are not updated on the child parameters. This preserves their independent
settings in case the parameters are unlinked later. The optimized value is taken from the
master parameter and updated on each of the linked parameters during optimization.
It is also possible to link in a new parameter to a set of already-linked parameters. Select any
one of the already linked parameters, plus the new parameter, and choose Link again on the
menu. The OPTIMIZER knows how to follow the sequence of links.
If the master parameter is deleted, all links to it are automatically removed. If a linked
parameter is deleted, it does not affect any of the other links. It is important to remember that
links are not saved when the optimizer setup is stored to a file. The links have to be set up
again if an optimizer file is reloaded. To unlink a parameter:
1. Select the row to be unlinked by double-clicking SELECT.
2. Select additional rows, if desired, by single-clicking ADJUST.
3. Choose Unlink from the Edit menu.
6.3.5 Parameter Defaults
The Parameter worksheet has built-in values to determine the appropriate response type and
minimum and maximum values for a new parameter.
By default, parameters are of response enter log, if their initial value is above le+l0 and min/
max values are 50% for linear parameters, and 1 decade for log parameters.
You can change response type and min/max values after adding parameters. These defaults
only help make adding parameters quicker and easier.
Do the following to change the default response type and min/max ranges used when adding a
new parameter.
1. Select ViewDefaults... and the Parameter defaults popup will appear (Figure 6-11).
Figure 6-11 Parameter Defaults
2. Enter the desired new default value(s).
3. Click on Apply when finished. If you want to save the values as permanent defaults, click
on Save.
Parameters Optimizer
172 DeckBuild Users Manual
6.3.6 Copying Parameters To The Deck
The OPTIMIZER automatically fills in the Optimized value column on the Parameter
worksheet as it runs. If the OPTIMIZER converges successfully and retaining the optimized
parameter values in the input deck is desired, select EditCopy to Deck.
Copy to Deck copies all optimized parameter values back into the deck in place of the former
values. Save the input deck (using the DeckBuild File menu) to generate the permanent
changes.
6.3.7 Enabling/Disabling Parameters
The OPTIMIZER allows the disabling of parameters, which are then ignored during
optimizations. Disabling is often useful when a large number of parameters have been
entered. But, you may want to try freezing one or more at certain values without deleting
them from the worksheet. To disable a parameter:
1. Position the pointer anywhere on the row to be disabled and double-click the SELECT
mouse button to select that row. The row is selected.
2. Choose Toggle from the Edit pull-down menu. The selected row is grayed out on the
worksheet, and its values are frozen.
To enable a disabled parameter, follow the same procedure starting with a disabled row.
Note: During the optimization run, the OPTIMIZER uses whatever entered optimized value for disabled
parameters. If no optimized value exists, the initial value is used.
6.3.8 Folding Columns
The OPTIMIZER allows folding, or hiding, any column or columns on the worksheet. This can
be useful when several columns on opposite sides of the worksheet need to be seen
simultaneously, without having to scroll horizontally back and forth. To fold a worksheet
column:
1. Choose Control... from the View pulldown menu, and the Parameter control popup
shown in Figure 6-12 appears.
Figure 6-12 Parameter Control Popup, Enable Mode
2. Change Mode to enable on this popup.
Parameters Optimizer
173 DeckBuild Users Manual
3. Click SELECT on any columns in the scrolling list that you want to fold. Columns that
remain selected on the scrolling list are shown; the others are folded and are not shown.
Click on Apply to apply the changes.
Parameter Fields
Line number The line number in the input deck on which the parameter is used. The
line number is updated automatically when the input deck is edited.
Parameter name The name of the parameter. The name can be redefined from the
Parameter control popup.
Response type Either linear or log. The response type determines how far the
OPTIMIZER swings the parameter value. Log type parameters are swung further than
linear parameters, and should be used for parameters which have a logarithmic effect on
the extracted results.
Optimized value The value determined by the OPTIMIZER to achieve the best fit to the
target(s).
Initial value The initial value of the parameter, taken from the input deck.
Minimum value The minimum value that the OPTIMIZER is allowed to use.
Maximum value The maximum value that the OPTIMIZER is allowed to use.
Note: As an aid to optimization, the Optimizer uses Optimized value as each input parameters initial value after
the Optimizer has been run once. To use the Initial value once again, choose Reset Values on the
Parameter Edit menu. The optimized values are deleted on the Parameter worksheet.
Targets Optimizer
174 DeckBuild Users Manual
6.4 Targets
A target is the value of any valid extract statement in the input deck. EXTRACT statements are
special commands understood by DECKBUILD that extract certain properties of the simulated
device. For example, you can extract properties, such as material thickness, net doping versus
depth, and junction depth for process simulation and extract I-V curves and parameterized
values, such as Vt, Theta, and DIBL for device simulation. EXTRACT also allows you to
construct your own routine to perform customized manipulation of points and curves.
DECKBUILD provides full popup-driven generation of the extract statements. For more
information, see Chapter 5 Extract.
For purposes of the OPTIMIZER, EXTRACT statements come in two flavors. Those that extract a
single value (like Vt) called point targets, and those that extract an entire curve (like Vg vs.
Id) called curved targets.
6.4.1 Adding A Target
To add a target, follow these four steps:
1. Display the Target worksheet by setting Mode to Targets. To do this, position the pointer
over Mode, press the MENU mouse button, and select Targets. The Target worksheet
will then appear (Figure 6-13).
Figure 6-13 Target Worksheet
2. Select (highlight) the line in the input deck that contains the target you want to add. To do
this, position the pointer over the line, triple-click the SELECT mouse button to capture
the entire line. The OPTIMIZER also accepts lines that have only a word or any character(s)
selected.
Targets Optimizer
175 DeckBuild Users Manual
3. Choose Add from the Edit pull-down menu. To do this, move the pointer over the Edit
button, click MENU and select Add (Figure 6-14).
A new row is inserted into the Target worksheet for the selected extract statement
(Figure 6-15). The rows are always ordered by line number.
4. Enter a target value for the new target. Target value entry depends on the extract value
type (point or curve). Both types of target value methods are explained on the following
pages.
Figure 6-14 Targets Added to Worksheet
Targets Optimizer
176 DeckBuild Users Manual
Figure 6-15 Target X/Y Data Menu
Defining a Point Value Target
For point targets, enter the target value directly into the Target value column. See Section
6.4.3 Editing A Target for more information. Repeat this process to define other targets in
the input deck.
Defining a Curve Value Target
For curved targets, you must enter one or more x/y coordinate pairs. The X value column on
the worksheet corresponds to the x axis of the extracted curve. The Target value column
corresponds to the y axis. You can do any of the following to enter x/y coordinate pairs for
curved targets.
Insert pairs into the worksheet,
Read in x/y data from a TONYPLOT data format file
Do a combination of both.
Creating A Curved Target From Scratch
Do the following to insert an x/y value pair.
1. Position the pointer anywhere in the target row and double-click the SELECT mouse
button to select that row. The row then appears raised.
2. Choose EditX/Y DataAfter (Figure 6-15). A new row will be inserted after the
selected row. You can insert additional data rows either before or after any other data row.
Note: Only the first row of a curved target shows the target name (Figure 6-16).
3. Enter X value and Target value values for the new row.
Repeat this process to define the entire curved target.
Targets Optimizer
177 DeckBuild Users Manual
Figure 6-16 A Curved Target
Creating a Curved Target From a Data File
When a TONYPLOT data format file is on the disk that you want to use as an optimization
target, the OPTIMIZER allows it to be read directly into the worksheet.
To create a curved target from a data format file, follow these steps:
1. Position the pointer anywhere in the target row, and double-click the SELECT mouse
button to select that row. The row will then appear raised.
2. Choose EditX/Y DataFrom File... and the Optimizer X/Y Target Data popup will
appear (Figure 6-17).
3. Enter in the directory and filter or double-click on directory names in the scrolling list to
change directory. To load a file, double-click on the file name in the scrolling list or select
the file name in the list and click on Load. If the file is in the correct format, existing data
rows for the curved target are removed and replaced by rows constructed from the X/Y
data in the data file.
To quickly and easily create a TONYPLOT data format file for the target, specify a file name on
the extract statement. For example:
extract curve(depth, abs(net)) outf="net_doping.dat"
EXTRACT saves the file in TONYPLOT data format. Run the deck through using DECKBUILD,
then load in the saved data file into the worksheet, add/delete rows and edit the values to
create the desired target curve.
Targets Optimizer
178 DeckBuild Users Manual
Figure 6-17 X/Y Target Data Popup
6.4.2 Deleting A Target
To delete a target:
1. Position the pointer anywhere in the row to be deleted and double-click the SELECT
mouse button to select that row. The row will then appear raised (Figure 6-18).
2. Choose Delete from the Edit pull-down menu. The selected row will be removed from
the worksheet.
The Delete operation works on all currently selected rows, more than one row at a time can
deleted. See Section 6.8 Worksheet Editing for procedures on selecting more than one row.
For curved targets, Delete deletes only the selected x/y data point(s). To delete the entire
target at once, select any row in the curve to be deleted (as in step 1 above) and choose Delete
All from the X/Y Data menu (Figure 6-19).
Figure 6-18 Deleting a Target
Targets Optimizer
179 DeckBuild Users Manual
Figure 6-19 Deleting a Curved Target
6.4.3 Editing A Target
The Target worksheet allows direct edit of numeric cell values, such as X value, Target
value, and Weight. See Target Fields on page 181 below for an explanation of the fields.
Editing Numeric Values
To edit a numeric cell value:
1. Position the pointer over the cell. The cell then appears indented.
2. Click SELECT once. A text caret appears in the cell.
3. Edit the cell value. The worksheet understands normal keyboard input plus Control-U,
which erases the cell contents. Enter the new value.
4. Finish the edit by pressing the Return key. The new value remains in the worksheet cell.
If the cell is read-only and cannot be edited, a warning message is displayed in the lower left-
hand corner of the worksheet.
See Section 6.8 Worksheet Editing for more information about using the worksheet.
Editing the Target Type
Target type is either linear or log. Set the response type to log if the target value is extremely
small to reduce the targets apparent error. For extremely small targets, a very small absolute
difference between the target and the extracted data could result in an extremely large
percentage error (le-12 vs. le-11 is a 900% error). Setting target type to log tells the
OPTIMIZER to take the log of the result and target before computing the percentage error.
To change the target type:
1. Position the pointer anywhere in the row and double-click the SELECT mouse button to
capture that row. The row will appear raised.
2. Choose Lin/Log from the Edit pulldown menu. The selected rows response type is
toggled.
Targets Optimizer
180 DeckBuild Users Manual
Since Lin/Log operates on all selected rows, you can select multiple rows and toggle at the
same time.
Editing The Target Name
The OPTIMIZER fills in the target name, by default, when it is first added to the worksheet. The
target name is taken from the name token in the extract statement. You may want to change
the target names to help distinguish them. To change a target name:
1. Choose Control... from the View pulldown menu and the Target control popup will
appear (Figure 6-20).
Figure 6-20 Target Control Popup - Edit Mode
2. Change Mode to edit on this popup. The scrolling list contains all the target names.
3. Click SELECT over the target name to be changed. The target name appears under Title.
Enter the new target name under Title and press Return.
When you press Return, the target name will be updated on the worksheet and on the
scrolling list.
6.4.4 Enabling/Disabling Target
The OPTIMIZER allows you to disable targets. Disabled targets are ignored during the
optimization. Disabling is often useful when a large number of targets have been entered.
There is a need to concentrate on an important subset of targets without deleting the
remaining targets from the worksheet.
To disable a target:
1. Position the pointer anywhere in the row that needs to be disabled and double-click the
SELECT mouse button on the row. The row is selected.
2. Choose Toggle from the Edit pulldown menu.
The selected row is grayed out on the worksheet, and its values are be frozen. To enable a
disabled target, follow the same procedure precisely beginning with a disabled row. During an
optimization run, the OPTIMIZER does not monitor or count the error terms from disabled
targets.
Targets Optimizer
181 DeckBuild Users Manual
6.4.5 Folding Columns
The OPTIMIZER allows you to fold, or hide, any column or columns on the worksheet. This
may be useful when there is a need to see several columns on opposite sides of the worksheet
without having to horizontally scroll back and forth. To fold a worksheet column:
1. Choose Control... from the View pulldown menu and the Target control popup will
appear (Figure 6-21).
Figure 6-21 Target Control Popup - Enable Mode
2. Change Mode to enable on this popup.
3. Click SELECT on any columns that are to be folded in the scrolling list. Columns
remaining selected on the scrolling list are shown. The others are folded and not shown.
Press Apply to apply changes.
Target Fields
Line number The line number that the target is on in the input deck. The line number
is automatically updated when the input deck is edited.
Target name The name of the target. You can redefine the name using the Target
control popup.
Target type Either linear or log. The target type determines how the Optimizer
computes the error term. Log type targets should be used where the target value is
extremely small.
X value The X axis value of an x/y coordinate pair. It is only used by curved targets.
Target value The optimization target value (Y axis value for curved targets).
Optimized value The current value of the extracted (simulated) data.
Error (%) The percentage error between Target value and Optimized value.
Weight The target weighting factor. The weight is multiplied by the actual error to
determine the apparent error. A value of 1 indicates that the Optimizer shall use the
actual error, a value of 0.5 indicates that it should use only half the actual error. Values
between 0 and 1 make the target less sensitive. Therefore, it is subject to wider error
tolerance, while values greater than 1 make it more sensitive and force the simulated data
to smaller error tolerance. For instance, a weight of 2.0 with a setup maximum error of
5.0% would force a target to have a maximum actual error of 2.5% to achieve
convergence.
Note: The error percentage shown on the Targets worksheet is the actual error percentage before weighting.
Setup Optimizer
182 DeckBuild Users Manual
6.5 Setup
6.5.1 Overview
The Setup worksheet controls a number of constants used by the OPTIMIZER, such as the
maximum number of iterations and evaluations and several different convergence criteria.
The default values are almost always adequate. The Setup worksheet is displayed by setting
Mode to Setup (Figure 6-22).
Figure 6-22 Setup Worksheet
The most important setup criteria are as follows:
Maximum error Determines the maximum allowable error for any target to achieve
convergence.
Iterations Determines how many total Marquardt iterations the optimizer is allowed
to perform. This value counts only the Marquardt iterations, each consists of one or
several sub-iterations. The actual number of simulation calculations is always greater than
this value.
The default value of Maximum error and Iterations is 5.0% and 4 respectively.
Setup Optimizer
183 DeckBuild Users Manual
6.5.2 Editing Setup Values
To edit a setup cell value:
1. Position the pointer over the cell. The cell then appears indented.
2. Click SELECT once. A text caret appears in the cell.
3. Edit the cell value. The worksheet understands normal keyboard input plus Control-U,
which erases the cell contents. Enter the new value.
4. Finish the edit by pressing Return. The new value remains in the worksheet cell.
When the cell is in read-only, a warning message is displayed in the lower left-hand corner of
the worksheet. See Section 6.8 Worksheet Editing for more information on using the
worksheet.
6.5.3 Saving The Setup
To modify the setup data and to save for future runs, choose Save Setup from the File menu.
The setup information is saved in $HOME/.masterrc.
Graphics Optimizer
184 DeckBuild Users Manual
6.6 Graphics
6.6.1 Overview
The OPTIMIZER maintains a run-time graphics visualization system that allows for tracking
the progress of the OPTIMIZER over its iterations, and to evaluate its current status. To access
graphics, set the Mode to Graphics (see Figure 6-23).
Figure 6-23 A Curved Target
The Current Errors section at the top of the window maintains the values of RMS error,
average error, and maximum error over all targets. It also displays the total number of
iterations so far, the average iteration time, and the total elapsed time. The total elapsed time
increments in real time as the optimization runs. The number of iterations counts the number
of simulation computations, not Marquardt iterations defined on the Setup worksheet.
Graphics Optimizer
185 DeckBuild Users Manual
The Parameters column keeps track of the input parameter values. Each rectangle represents,
vertically, the allowable range of the parameter (its minimum to maximum value), while the
horizontal axis represents the number of iterations. The parameter values are displayed for all
iterations to date.
The Targets column shows the target values, the current simulated values, and an error term.
For single-point targets, the target is drawn as a horizontal line, and simulated values plus
error terms are drawn for all iterations to date. For curved targets, the target curve and the
simulated results curve are plotted plus the current average error over the entire curve.
This Graphic iteration history information is maintained until another optimization run is
started or until any target or parameter is added or deleted.
Results Optimizer
186 DeckBuild Users Manual
6.7 Results
6.7.1 Overview
An optimized results list is maintained by the OPTIMIZER to show the input parameter values
and target results for each iteration. To display the Results worksheet, set the Optimizers
Mode to Results. Figure 6-24 shows a typical Results worksheet.
Figure 6-24 Results Worksheet
The left column displays the iteration number, starting from 1. The other columns display the
input parameters from the Parameters worksheet followed by targets from the Targets
worksheet.
Input parameter columns show the input parameter values used for each iteration. Target
columns show the extract values obtained for the parameter values, or if a curved target, the
average error for the entire curve.
The Results worksheet is automatically updated at run-time and a new row is added every
time an iteration finishes. If any of the parameter or target names are changed, the changes are
reflected in the Results worksheet.
Results Optimizer
187 DeckBuild Users Manual
6.7.2 Sensitivity
The Results screen also displays a sensitivity calculation performed as the optimization
progresses.
The sensitivity of each target is displayed next to the targets value column. The sensitivity is
calculated as the percentage change in the target value divided by the percentage change in a
single input value.
The sensitivity displayed on a given row is the result of changing the single input parameter
on that row, which differs from the baseline calculation (the topmost result row).
Since the OPTIMIZER first calculates the baseline values and performs the sensitivity
calculation on each parameter in turn, thereafter trying to vary all parameters as necessary, the
sensitivity results are displayed only on the second through nth row of the results worksheet,
where n is the number of parameters plus one.
Worksheet Editing Optimizer
188 DeckBuild Users Manual
6.8 Worksheet Editing
6.8.1 Overview
The Worksheet allows for editing cells and typing values directly into the cell contents.
Some cells, however, (depending on the worksheet mode) are read-only and cannot be edited.
6.8.2 Numeric Values
To edit a numeric cell value on a worksheet:
1. Position the pointer over the cell. The cell appears indented.
2. Click SELECT once. A text caret appears in the cell (Figure 6-25).
3. Edit the cell value. The worksheet understands normal keyboard input, plus Control-U,
which erases the cell contents. Enter the new value.
4. Finish the edit by pressing Return. The new value remains in the worksheet cell.
When the cell is read-only, a message footer is displayed in the lower left corner of the
worksheet.
Figure 6-25 Editing a Worksheet Cell
Worksheet Editing Optimizer
189 DeckBuild Users Manual
6.8.3 Selecting Rows
To select a worksheet row, position the pointer anywhere over the row and double-click the
SELECT mouse button. To select a second or any further row (extending the range of the
selection), click ADJUST over each additional row to be selected. To deselect a row, position
the pointer over the selected row and click ADJUST. ADJUST toggles the selected state. To
deselect all rows, press SELECT once anywhere in the worksheet.
Note: Selections are lost when the worksheet mode is changed.
6.8.4 Mouseless Operation
The worksheet supports mouseless operation. You can traverse rows and columns of the
worksheet with the arrow keys, plus the Home, End, PgUp, and PgDn keys. You can edit a
worksheet by pressing Return in a cell.
File I/O Optimizer
190 DeckBuild Users Manual
6.9 File I/O
6.9.1 Overview
When an optimization run is finished, the OPTIMIZER allows storage of all pertinent data to
disk. You can load an optimization file at any later point to initialize the OPTIMIZER with all
the saved target and parameter data. The Setup data is stored independently. For procedures
on Setup data, see Section 6.5 Setup.
6.9.2 Creating A New File
To create a new optimization file:
1. Move the pointer to the File menu button, press the MENU mouse button, and select
Store as New File... (Figure 6-26). The Store popup will then appear (Figure 6-27).
Note: The current directory is listed on the Store popup.
2. Move the pointer into the Store window and enter the name of the preferred file. By
default, the file name is the name of the current input deck with .opt appended.
3. Click on FileStore as New File and an ASCII format optimization file will be saved.
This file contains all parameter and target information.
Figure 6-26 Storing a New File
File I/O Optimizer
191 DeckBuild Users Manual
Figure 6-27 Store Popup
Note: Parameter links are not saved in the optimization file. Any linked parameters have to be relinked when the
optimization file is loaded.
6.9.3 Working With An Existing File
Any previously saved optimization file can be loaded and modified or stored under another
name to create a new file, leaving the original intact.
To load a file into the OPTIMIZER:
1. Choose FileLoad File... on the Optimizer window and the Optimizer Load Popup
shown in Figure 6-28 will appear.
Figure 6-28 Optimizer Load Popup
2. Adjust Filter, if necessary, to filter out all but the file names of interest. By default, the
filter is *.opt. Press Return to apply the filter.
3. Change the directory, if necessary, by double-clicking on a directory in the scrolling list or
by entering a directory name under Directory.
4. Once you have found the file you want to load, load it by double-clicking on it in the
scrolling list. You can also load the file by clicking on Load.
Note: The file to be loaded must correspond to the current input deck. If the information in the optimizer file does
not match the contents of the input deck, the OPTIMIZER will refuse to load the file and an error message
appears. For this reason, always save the input deck and its optimizer file at the same time.
File I/O Optimizer
192 DeckBuild Users Manual
6.9.4 Saving The Existing File
You can now edit the OPTIMIZER data and save those changes back to the existing OPTIMIZER
file or save them as a new file.
To save the changes to the existing file, choose FileSave Current File on the OPTIMIZER
window.
Be sure to save the input deck as well, if it has been edited. Save the input deck using
DECKBUILDs File menu.
Printing Optimizer
193 DeckBuild Users Manual
6.10 Printing
6.10.1 Overview
To print any of the worksheets or graphics data:
1. Press Properties... on the Optimizer window and the Optimizer Properties popup will
appear. Change the Category in the upper left corner to Graphics printer (Figure 6-29).
2. Select the Destination, Type, Layout, and Page size of the output. If the destination is
Printer, also choose the printer queue.
By default, the output will go a file called print.out in PostScript format. Indexed,
enabled by default, means a unique file name print.out is made each time a print is
done, so previous files are never overwritten. Click on Save to permanently save the set-
tings.
3. Press Print back on the Optimizer window. The output goes to the file or printer
specified in Step 2 and contains data corresponding to the current Optimizer mode.
Figure 6-29 Optimizer Properties Popup - Graphic Printer Category
Figures 6-30 and 6-31 shows examples of printed output.
Printing Optimizer
194 DeckBuild Users Manual
Figure 6-30 Parameters Worksheet Printout
Printing Optimizer
195 DeckBuild Users Manual
Figure 6-31 Graphic Printout
Optimization Tuning Optimizer
196 DeckBuild Users Manual
6.11 Optimization Tuning
This section contains information useful when an optimization run does not converge for
some reason. It indicates some common errors and shows how different setup, parameter, and
target values are designed to work.
Possible error conditions include the following:
Input parameters have little effect on extracted results: This is usually indicated by
very little target movement (as seen on the Graphics display) during the optimization.
Use different parameters, increase the parameter min/max range, or change the parameter
type from linear to log.
Targets conflict with each other: This is an extremely common problem. For instance,
asking the OPTIMIZER to optimize to a thick gate oxide thickness and to a low threshold
voltage (that isnt feasible with the thick oxide) is doomed to fail. The best way to get
around these types of problems is by carefully choosing targets and target values, plus
changing the weighting of some targets to make them more (or less) sensitive than others.
You can make a target less sensitive by setting its weight to a number between 0 and l.
Numbers greater than 1 make it more sensitive (i.e., it must be met with a smaller
percentage error).
Input parameters hit their minimum or maximum ranges: This can happen if the
initial value is not very close to the value required to achieve optimization. Increase the
min/max range of these parameters
Failure to converge: If all the other error conditions are taken care of and the
optimization still does not converge, its often because just a few target points can not be
met, or the OPTIMIZERs initial values were too far off the mark.
First, check the error percentages on each target. If most were close but just a few have large
error terms, then you might consider decreasing the weight of those targets or changing them
from linear to log type. If those points are part of a curved target, you might consider deleting
some or all of them.
On the other hand if the OPTIMIZER fails, try better initial values, decrease the parameter min/
max ranges or disable the parameters that have the strongest effect on the results.
Another common reason for convergence failure is a bad curved target. Keep curved targets
smooth, without excessive points, and if necessary cut down the min/max range of especially
dominant input parameters.
You can also try increasing the number of iterations, but the default value of 4 should almost
always be adequate.
Note: As an aid to optimization, the OPTIMIZER uses Optimized value as each input parameters initial value
after the OPTIMIZER has been run once. To use the Initial value once again, choose Reset Values on the
Parameter Edit menu. The optimized values are deleted on the Parameter worksheet.
Appendix A
Models and Algorithms
Introduction
198 DeckBuild Users Manual
A.1 Introduction
Models and Algorithms used by one dimensional (1D) electrical solvers in DECKBUILD and
TONYPLOT.
Note: This appendix is intended to serve as a quick reference only. A detailed description of the semiconductor
device physical models is provided in the ATLAS manual.
1D electrical solvers, available by using the extract command in DECKBUILD or in
TONYPLOT, are based on the iterative solution of the Poisson equation:
div cV ( ) q p n N
D
+
N
A
+
\ .
| |
F
= A-1
where is the potential, c is the dielectrical permittivity, n and p are the electron and hole
concentrations, and p
F
is the fixed charge.
QUICKBIP uses the continuity equations to calculate n and p:
1
q
---divJ
n
U
n
0 =
1
q
---divJ
p
U
p
0 =
A-2
A-3
where:
J
n
q
n
E
n
n qD
n
Vn + =
J
p
q
p
E
p
p qD
p
Vp + =
D
n
kT
q
-------
n
D
p
kT
q
-------
p
= , =
A-4
A-5
A-6
A.1.1 Physical Models
All electrical solvers take into account the following models and effects:
Temperature dependence, such as kT/q or Eg
Concentration-dependent mobility (with built-in temperature dependence)
Field-dependent mobility (perpendicular field with built-in temperature dependence)
Material work function (for MOS structures)
Fixed interface charge
Concentration Dependent Mobility
199 DeckBuild Users Manual
A.2 Concentration Dependent Mobility
The concentration dependent mobilities for n and p respectively are:
n
D
nmin
A
n
1 N
total
N
nref
+
-------------------------------------------------- + =
p
D
pmin
A
p
A N
total
N
pref
+
-------------------------------------------------- + =
A-7
A-8
where:
nmin
88
Y
300
----------
\ .
| |
0.57
=
nmin
54.3
Y
300
--------- -
\ .
| |
0.57
=
A
n
1252
Y
300
----------
\ .
| |
2.33
=
A
p
407
Y
300
----------
\ .
| |
2.33
=
N
nref
1.432 10
17 Y
300
----------
\ .
| |
2.456
=
N
pref
2.67 10
17 Y
300
----------
\ .
| |
2.456
=
A-9
A-10
A-11
A-12
A-13
A-14
Field Dependent Mobility Model
200 DeckBuild Users Manual
A.3 Field Dependent Mobility Model
The field dependent mobilities for n and p respectively are:
n
D
1 1.54 10
5
E +
---------------------------------------------------- =
p
D
1 5.35 10
5
E +
---------------------------------------------------- =
A-15
A-16
Sheet Resistance Calculation
201 DeckBuild Users Manual
A.4 Sheet Resistance Calculation
After solving the Poisson equation, the sheet resistance for each semiconductor layer is
estimated using:
R
sh
x d
q
n
n q
p
p +
--------------------------------------------
xleft
xright
}
= A-17
xleft and xright are determined by the p-n junction locations and the semiconductor material
boundaries.
Threshold Voltage Calculation
202 DeckBuild Users Manual
A.5 Threshold Voltage Calculation
Threshold voltage calculation is based on the calculated sheet resistance. In MOS mode (1D
vt extraction), the solver will calculate threshold voltage automatically. First, the conductance
of the channel region will be calculated for each gate voltage applied. If an NMOSFET
structure is assumed, then:
g V
g
( ) q
n
( ) n x d
O
xinv
}
= A-18
O corresponds to the oxide-silicon interface and xinv is the boundary of the inversion layer.
Threshold voltage will be determined using the g(V
g
) curve as an intersection with the V
g
axis of the straight line drawn through two points on the g(V
g
) curve, corresponding to the
maximum slope region shown below.
Figure A-1 Threshold Voltage Calculation
Threshold Voltage Calculation
203 DeckBuild Users Manual
A.5.1 Breakdown Voltage Calculation
Breakdown voltage calculation is based on estimation of ionization integrals for electrons and
holes. Breakdown is determined by the condition that one of the integrals is greater than 1.
The ionization rates are calculated using the following equations (See the Selberherr model in
the ATLAS manual):
o
n
AN
BN
E
---------
\ .
| |
BETAN
exp =
o
p
AP
BP
E
--------
\ .
| |
BETAP
exp =
A-19
A-20
where:
AN = AN1 if E < EGRANAN = AN2 if E > EGRAN
AP = AP1 if E < EGRANAP = AP2 if E > EGRAN
BN = BN1 if E < EGRANBN = BN2 if E > EGRAN
BP = BP1 if E < EGRANBP = BP2 if E > EGRAN
The values of the parameters ANI, AN2, AP1, AP2, BN1, BN2, BP1, BP2, BETAN, BETAP, EGRAN
are user-definable (through the extract command or pop-up menu). Their default values are:
AN1=7.03e5 cm
-1
AN2=7.03e5 cm
-1
BN1=1.231e6 V/cm
BN2=1.231e6 V/cm
AP1=6.71e5 cm
-1
AP2=1.582e6 cm
-1
BP1=1.693e6 V/cm
BP2=2.036e6 V/cm
BETAN=1.0 (unitless)
BETAP=1.0 (unitless)
EGRAN=4e5 V/cm
Appendix B
DBInternal
DBInternal
205 DeckBuild Users Manual
B.1 DBInternal
DBINTERNAL is a simple but powerful DECKBUILD tool that allows you to create a Design Of
Experiments (DOE) from a pair of input files. Amongst other things, you can create corner
models for process parameters or device characteristics or both.
Any parameters that are to be used as variables must be specified as set statements in a
template file. Any results of interest should be calculated using extract statements.
The DOE is specified with simple sweep statements in a separate design file. The sweep
statement defines which variables are required in the DOE, and the range of values these
variables are to take.
The parameter values and the results of each simulation can be stored in a file that can be
viewed in TONYPLOT or used as a data base for input to a statistical analysis tool such as
SPAYN.
B.1.1 Example
Suppose you have an ATLAS deck (resistor_template.in) for a simple resistor (the
doping is controlled by a set statement). When run, this deck calculates the resistance from
the gradient of the VI curve.
go atlas
set doping=1e16
set trial_id=0
mesh width=2
x.mesh loc=0.0 spac=0.25
x.mesh loc=1.0 spac=0.25
y.mesh loc=0.0 spac=0.25
y.mesh loc=10.0 spac=0.25
region num=1 silicon
electrode num=1 top name=ground
electrode num=2 bottom name=anode
doping uniform n.type conc=$doping
models conmob
solve init
log outf=dop$doping.log
solve vanode=0.0 vstep=0.1 vfinal=2.0 name=anode
log off
extract init infile=dop$doping.log
extract name=res grad from curve(i.anode,v.anode) where
y.val=1
quit
DBInternal
206 DeckBuild Users Manual
If you want to investigate how doping affects the resistance, you can create a DBINTERNAL
deck (sweep.in) that defines an experiment (a series of trials). In this example, the doping is
changing between 10
15
and 10
19
cm
-3
(at three points per decade, thirteen points in all).
go internal
load infile=resistor_template.in
sweep parameter=doping type=power range=1.0e15, 1.0e19, 13
save type=sdb outfile=resistance.dat
quit
When you execute sweep.in, DBINTERNAL runs the resistor_template.in deck several
times, each time changing the value on the set doping= line. DBINTERNAL also collates the
data generated by the extract name=res line and saves it in sdb format suitable for
viewing with TONYPLOT. The resistance as a function of doping is shown in the following
figure.
Figure B-1 Doping Resistance
The Template File
207 DeckBuild Users Manual
B.2 The Template File
The template file is a description of the class of simulations you want to perform. It should be
a deck that will execute correctly when run within DECKBUILD.
Any variables that you need DBINTERNAL to control must be defined on a set line. For
example, the file resistor_template.in has the line
set doping=1e16
so DBINTERNAL can change the value of the variable doping. DBINTERNAL ignores the
actual value on the set line in the template file. It is safe to set variables that DBINTERNAL
doesnt control. They will remain with the value defined in the template file.
The variable is normally used to set numbers in the template file. For example:
doping uniform n.type conc=$doping
where the doping concentration is being set by the variable doping. But it is also useful to be
able to use the value as a string in a filename. In this instance, you should enclose the
variable name in single quotes. For example:
log outf=dop$'doping'.log
extract init infile=dop$'doping'.log
So if doping had been set to 1e16, the filename would be dop1e16.log.
The template file may have extract statements. For example:
extract init infile=dop$'doping'.log
extract name=res grad from curve(i.anode,v.anode) where
y.val=1
DBINTERNAL will recognize you are interested in the result res (for example) and will
collect these results from each simulation.
B.2.1 The trial_id Variable
The template file in Section B.1.1 Example contained the line
set trial_id=0
A variable called trial_id is used in a special way by DBINTERNAL. If it exists in the
template file, then DBINTERNAL will assign the ordinal of the current trial to it during each
child simulation.
In the previous example when the doping was 1e15 (the first trial), the trial_id variable
would have been given a value of 1. When the doping was 1e16 (the fourth trial), the
trial_id variable would have been given a value of 4. When the doping was 1e19 (the final
trial), the trial_id variable would have been given a value of 13.
Because the trial_id is different for each trial, it is a useful way to generate a unique
filename for each trial. In the example, we defined the log file with the command
log outf=dop$'doping'.log
an alternative would have been
log outf=trial$'trial_id'.log
The Experiment File
208 DeckBuild Users Manual
B.3 The Experiment File
The experiment file has three main parts
B.3.1 Load command
load infile=resistor_template.in
This tells DBINTERNAL which file to use as the basis for the simulations.
B.3.2 Experiment command
sweep parameter=doping type=power range=1.0e15, 1.0e19, 13
This tells DBINTERNAL how you want the variables to change.
B.3.3 Save Command
If the template file contains extract statements, you also want a save command
save type=sdb outfile=resistance.dat
which tells DBINTERNAL where to save the extracted data. The saved file will contain the
values of all the independent variables (the variables defined in the experiment command)
and the values of all the dependent variables (the variables calculated with extract
statements).
Technical Details
209 DeckBuild Users Manual
B.4 Technical Details
DBINTERNAL reads in the template file and looks for any variables defined on an extract
line and makes a note of their names. The name must be the first parameter after the extract
command and have no spaces.
extract name=res ...
DBINTERNAL also knows what parameters have been set on the experiment line. For
example, DBInternal will control the parameters x and y.
sweep parameter=x type=linear range=1,2,2 \
parameter=y type=linear range=3,5,3
To run a trial, DBINTERNAL creates a temporary <infile> with the name
<infile>=dbinternal_temporary_<name>_<pid>
<name> is the name of the machine and <pid> is the program ID of the DBINTERNAL
program. (See also the log command). The temporary file is a copy of the template file with
different values on any set line that correspond to a parameter in the experiment
command. For instance, if the template file had the lines
set x=5
set y=10
set z=15
and you ran the earlier sweep command the first temporary file would have the lines
set x=1
set y=3
set z=15
DBINTERNAL will change the values for parameters it recognizes and leaves the other set
lines alone.
DBINTERNAL then runs a trial by producing a child (DECKBUILD) with the command
deckbuild [-v a.b.c.X][-int][-ascii][-noplot] -run <infile> -out-
file
<infile>.out
Once DECKBUILD is finished, DBINTERNAL will parses the <infile>.out file to find the
values generated by the extract statements. The <infile> and the <infile>.out are then
deleted.
This procedure (creating an <infile>, starting DECKBUILD, examining the <infile>.out)
is repeated for the remaining sets of parameters in the experiment.
DBInternal Commands
210 DeckBuild Users Manual
B.5 DBInternal Commands
DBINTERNAL commands are generally of the form
<command> <param1>=<value1> <param2>=<value2> ...
The commands and the parameters may be abbreviated but they must be long enough to be
recognized. For instance, the save command may be shortened to sa, but not to s because
that would not distinguish between save and sweep.
If the value contains whitespace, it must be enclosed in quotes. For instance
range=1.0e15, 1.0e19, 13
But if the value is a single block of text, there is no need for the quotes. This range can be
entered as
range=1.0e15,1.0e19,13
DBINTERNAL regonizes the following commands.
B.5.1 convert
Syntax
convert <number> <string> into <string>
Description
The convert command converts a number from one set of units into another. This command
tries to parse anything between convert and into into a value with a unit. And, it parses
anything after into into the units to convert the value into.
Example
convert 1 eV into J
gives
1 eV == 1.60218e-19 J
B.5.2 doe
Syntax
doe type=<doe_type> \
parameter=<param1> range=center, delta \
parameter=<param2> range=center, delta
Description
The trials of a DOE experiment correspond to various points on or near a hypercube around
some origin in parameter space. The results can be used to create a model for the dependent
variables over the hypercube.
For example, suppose you had a process that generated FETs with gate lengths in the range
95-105 m and recess depths in the range 45-55 m. The parameter space is a square with
corners (95, 45), (95, 55), (105, 45) and (105, 55). Suppose you want to know how
breakdown voltage is affected by these parameters. If you knew there were a simple linear
relationship, you could simulate at the midpoint and the two points where the axis intersected
with the hypercube ((100, 50), (105, 50), (100, 55)) and fit a simple linear model through the
DBInternal Commands
211 DeckBuild Users Manual
results. If you thought there were a more complex relationship, you would simulate at more
points over the hypercube. For example, the midpoint and all the corners.
A parameter should be the name of a variable in the template deck. The names (e.g.,
<param1>) cannot be abbreviated. They must be exactly as they appear in the template deck.
The range is two numbers. The first is center of the hypercube (i.e., the value of the parameter
at the middle of its range). The second is the distance from the center to the edge of the
hypercube (or half the range of the parameter).
The points are almost always high symmetry points on the hypercube, such as the corners of
the hypercube, the points where an axis intersects the hypercube, and a midpoint along an
edge of the hypercube. The best way to see the points generated by a DOE type is to use the
no_exec command and setting the range of the parameters to 0, 1. Therefore, 0 indicates a
center point, 1 indicates one side of the hypercube and 1 the other side.
Example
no_exec outfile=tlff.dat
doe type=two_level_full_factorial \
parameter=p1 range=0,1 \
parameter=p2 range=0,1 \
parameter=p3 range=0,1
DOE Types
The DOE type must one of the following:
gradient_analysis
two_level_full_factorial
two_level_half_factorial
three_level_full_factorial
face_centered_cubic
circumscribed_circle
box_behnken
gradient_analysis
This type does a simulation at the center point and at the points one positive step along each
axis. An experiment with N parameters has N+1 trials.
two_level_full_factorial
This type does a simulation corresponding to every node of the N-dimensional hypercube. An
experiment with N parameters has 2
N
trials.
two_level_half_factorial
This type does half the simulations of the two_level_full_factorial and no two nodes
are on the same edge. An experiment with N parameters has 2
N-1
trials.
three_level_full_factorial
This type does a simulation corresponding to every node and every half point of the N-
dimensional hypercube. An experiment with N parameters has 3
N
trials.
DBInternal Commands
212 DeckBuild Users Manual
face_centered_cubic
This type does a simulation corresponding to every node. Every point where an axis intersects
the hypercube and the center point. An experiment with N parameters has 2
N
+ 2N + 1 trials.
circumscribed_circle
This type is similar to the face_centered_cubic type but the axis points now lie on the
surface of the hypersphere that passes through the hypercube node points (i.e., all points are
equidistant from the origin). An experiment with N parameters has 2
N
+ 2N + 1 trials.
box_behnken
The design matrix for this simulation is based on a balanced or partially balanced block
design. There is no easy relationship between the number of parameters and the number of
trials in the experiment. For example, an experiment with seven parameters requires 57 trials
and an experiment with nine parameters requires 97 trials. But an experiment with eight
parameters is particularly inefficient and requires 225 trials.
B.5.3 endsave
Syntax
endsave
Description
This command tells DBInternal to stop saving data to the current file. See the save
command for more information.
Example
save type=sdb outfile=example.out
sweep parameter=doping type=power range=1e15,1e19,13
endsave
This stops DBINTERNAL from trying to save any more data to example.out.
B.5.4 get_data
Syntax
get_data infile=<filename> outfile=<filename> \
name="<string>" [ssv,tsv,csv] [[!]header] [[!]sort]
Description
infile is the name of the .log or .str file to read in.
outfile is the name of the file to save the extracted data to.
name is the name of the data to be extracted from the input file; the ; character is used to
separate different columns of data.
The name of the data is the name it is displayed under in TONYPLOT. When extracting data
from .str files, X, Y, and Z should be used to indicate the coordinate is required.
The data can be output in space-separated value (ssv), tab-separated value (tsv), or comma-
separated value (csv) format. Specify ssv, tsv, or csv on the command to get the required
format. ssv is the default if nothing is supplied.
DBInternal Commands
213 DeckBuild Users Manual
The first row of the output file is usually the header information for each column. If you don't
want this then put !header on the command.
The data is usually output in the order it is extracted from the input file. If you need to sort
the data, then use sort on the command. This sorts the data in numerical order in the first
column. If several rows have the same value in the first column, they are sorted in numerical
order in the second column and so on.
Example
get_data infile=dciv.log outfile=gd1.dat \
name="anode voltage; anode current"
This gets the anode voltage and anode current from a DC-IV curve.
get_data infile=va1.str outfile=gd5.dat \
name="X;Y;Potential;Singlet Exciton Density;Electron QFL"
This gets the potential, singlet exciton density, and electron quasi-Fermi level, as a function of
position, from a structure file.
B.5.5 log
Syntax
log outfile=<filename_root>
Description
This command tells DBINTERNAL to keep the output generated by the child DECKBUILD for
each trial. When generating the temporary input file for a trial, DBINTERNAL uses the
<filename_root> and appends the ID of the trial (for example, the first trial has an ID of
zero and the second trial has an ID of one). The usual command is issued to run the trial
deckbuild int noplot run <infile> -outfile <infile>.out
At the end of the trial, only the <infile> is deleted and the <infile>.out will remain.
Example
load infile=example.in
log outfile=keep
sweep parameter=doping type=linear range=1,4,4
This will generate the files keep1.out, keep2.out, keep3.out, and keep4.out.
DBInternal Commands
214 DeckBuild Users Manual
B.5.6 monte_carlo
Syntax
monte_carlo number=<num_trials> \
parameter=<param1> type=<mc_type> coeffs=list, of,
numbers \
parameter=<param2> type=<mc_type> coeffs=list, of,
numbers
Description
The monte_carlo command generates an experiment from a specified number of trials. All
parameter values in each trial are random. Each parameter is drawn from its own distribution.
The number is the number of trials you want in the experiment.
A parameter should be the name of a variable in the template deck. The names (e.g.,
<param1>) cannot be abbreviated. They must be exactly as they appear in the template deck.
The type must be one of the following:
uniform
normal
log_normal
gamma
weibull
These are the types of random distributions a parameter will be extracted from. The coeffs are
a list of numbers that describe the random distribution, the number and meaning of the coeffs
depending upon which distribution was chosen.
Random Distributions
The probability density function and the required coefficients for the following random
distributions.
uniform
The uniform type takes random numbers evenly spaced between two limits. The probability
density function is
p x ( ) 0 = x x
lo
or x x
hi
> < ( )
p x ( )
1
x
hi
x
lo
--------------------- = x
lo
x x
hi
< s ( )
B-1
This distribution needs two coefficients, the minimum and maximum allowed values
coeffs x
lo
x
hi
, = B-2
DBInternal Commands
215 DeckBuild Users Manual
normal
The normal type is a Gaussian probability density. The probability density function is
p x ( )
1
2t o
-------------------
x ( )
2
2o
2
--------------------
\ .
|
| |
exp = B-3
This distribution needs two coefficients, the mean and the standard deviation.
coeffs o , = B-4
log_normal
The log_normal type has a probability density function of (the distribution of log(x) would
be normal)
p x ( )
1
2t X o
-----------------------
X ( ) log ( )
2o
2
-------------------------------
\ .
|
| |
exp = with X x t ( ) = B-5
This distribution needs four coefficients (the last coefficient should be +1 or 1 and gives the
sign in front of X).
coeffs a o , , = B-6
gamma
The gamma type is the time to wait for several events that occur with a Poisson distribution.
The probability density function is
p x ( ) X
a 1
X ( ) exp ( )
o I a ( )
-----------------------
\ .
| |
= with X
x
o
------------
\ .
| |
= . B-7
This distribution needs four coefficients (the first coefficient should be a +ve integer and the
last should be +1 or -1).
coeffs a o , , = B-8
Weibull
The probability density function of the weibull type is
p x ( )
a
o
--- X
a 1
X
a
( ) exp = with X
x
o
------------
\ .
| |
= B-9
This distribution needs four coefficients (the last coefficient should be +1 or 1).
coeffs a o , , = B-10
DBInternal Commands
216 DeckBuild Users Manual
B.5.7 no_exec
Syntax
no_exec type=<ssf|spayn> outfile=<filename>
Description
This is a debugging command. If it is issued before an experiment, then DBINTERNAL will
generate a file <filename>. This file contains a list of the independent variables, which
would have been passed to the simulations. No actual trials will be performed. An ssf
format file is a simple list of numbers suitable for viewing in a text editor. It can also be
plotted in TONYPLOT. A spayn format file can be analyzed with SPAYN.
Example
If you run an experiment file
no_exec type=ssf outfile=example.out
sweep parameter=length type=linear range=1,2,2 \
parameter=width type=linear range=1,3,3
the data in example.out would be
...
0 1 1
1 2 1
2 1 2
3 2 2
4 1 3
5 2 3
The first column is the ordinal of the trial. The second column is the length value of that trial
(e.g., 1 or 2). The third column is the width value of that trial (e.g., 1, 2 or 3).
B.5.8 option
Syntax
option [[!]int][[!]ascii] [[!]plot][version=<string>]
[[!]ignore.return]
Description
The option command controls some of the command line options passed to DECKBUILD
when running a trial.
The value of a parameter (int, ascii, or plot) is either true or false. If the parameter is
present, it is set to true. If it is negated (with the !), it is set to false. If it is absent, it is set to a
default value. The default for int is true. The default for both ascii and plot is false.
The version parameter defines which version of DECKBUILD to use to run the child process.
A trial is run with the command
deckbuild [-v a.b.c.X][-int][-ascii][-noplot] -run <infile>
-outfile <infile>.out
DBInternal Commands
217 DeckBuild Users Manual
The -int option tells DECKBUILD to start DBINTERNAL as the default simulator. The -ascii
option tells DECKBUILD not to start its GUI. The -noplot option tells DECKBUILD to ignore
any TONYPLOT commands in <infile>.
The -int option will be passed if int is true and will be absent if int is false.
The -ascii option will be passed if ascii is true and will be absent if ascii is false.
The -noplot option will be passed if plot is false and will be absent if plot is true.
The ignore.return flag indicates that DBINTERNAL should ignore the return value of a
child simulation. Even if the child simulation indicates an error DBInternal will try to parse
the output file for any data.
Example
option ascii !plot
This will run the trials without the DECKBUILD GUI and ignoring any TONYPLOT commands
in the trial deck.
option !ascii plot version=3.22.4.C
This will run the trials, using version 3.22.4.C of DECKBUILD, inside a child DECKBUILD GUI
and will execute any TONYPLOT commands in the trial deck.
B.5.9 save
Syntax
save type=<sdb|spayn> outfile=<filename> [all.bad.skip]
[any.bad.skip]
Description
The save command saves the data generated by the experiment in the file <filename>. You
can output the data in sdb format (to be viewed in TONYPLOT) or in spayn format (to be
analyzed by SPAYN).
The following data is stored for each trial:
The ID of the trial.
The values of the parameters defined on the experiment line.
The values of the parameters calculated with extract commands.
You can place the save command before or after the experiment line. If it comes before the
experiment line, the file will be rewritten at the end of each trial. Therefore if something
unforeseen happens during an experiment, you will have the data from the trials that were
completed. If it comes after the experiment line, all the data from the experiment will be
written at once.
Only one file at a time can be active. If you define two save statements before an experiment
line, only the second will actually get the following data.
save type=sdb outfile=save.sdb
save type=spayn outfile=save.spayn
sweep parameter=doping type=power range=1e15,1e19,13
DBInternal Commands
218 DeckBuild Users Manual
The file save.sdb will have no data (the file save.spayn will be fine). Once a file is active,
it will remain active until a subsequent save command makes a different file active or until
an endsave command is given. A file, however, will only have data from one experiment.
Warning: If you have more than one experiment line in a deck, be very careful with the save command or you
will lose data. For example, the following is the wrong way.
sweep parameter=doping type=power range=1e15,1e19,13
save type=sdb outfile=one.sdb
sweep parameter=doping type=linear range=1e16,1e17,11
save type=sdb outfile=two.sdb
This will perform the first experiment, then save that experiment to one.sdb, then perform
the second experiment. But because one.sdb is still the active file, DBINTERNAL will write
the data from the second experiment to one.sdb, destroying the data that was already there.
At the end of this run, both one.sdb and two.sdb will contain the same data. In this case,
you must use the endsave command to tell DBINTERNAL to deactivate the active file.
It is possible that an EXTRACT statement will fail to calculate a value. For example, an
EXTRACT statement such as
EXTRACT name=vi01 y.val from curve(i."anode", v."anode")
where x.val=0.1 will fail if an anode current of 0.1 A doesn't exist in the IV curve. A more
extreme reason for failure would be if the simulation crashes before reaching the EXTRACT
line.
The all.bad.skip and any.bad.skip parameters control when to save trials where
EXTRACT has failed to calculate a value. If all.bad.skip is set, then any trials where all
EXTRACT lines fail to calculate a value will not be saved to the output file. If any.bad.skip
is set, then any trials where one-or-more EXTRACT lines fail to calculate a value will not be
saved. If there are no EXTRACT lines in the template file and you are just saving the set
values, then these parameters will be ignored and all lines will be saved.
Example
sweep parameter=doping type=power range=1e15,1e19,13
save type=sdb outfile=one.sdb
endsave
sweep parameter=doping type=linear range=1e16,1e17,11
save type=sdb outfile=two.sdb
DBInternal Commands
219 DeckBuild Users Manual
B.5.10 sweep
Syntax
sweep parameter=<param1> type=<linear|power> range="start, stop,
num" \
parameter=<param2> type=<list> data="list, of, ..., points" \
[linked=<param3> type=<sweep_type> range="range"]
Description
The sweep command generates an experiment from all combinations of individual parameter
values. The first parameter changes with the highest frequency. The final parameter changes
with the lowest frequency.
A parameter should be the name of a variable in the template deck. The names (e.g.,
<param1>) cannot be abbreviated. They must be exactly as they appear in the template deck.
The type must be either linear, power, or list. If the type is linear or power, then the
range should be three numbers. The first number is the initial value of the parameter, the
second number is the final value of the parameter, and the third number is the number of
points. If the type is "list", then the data is just the list of values that should be assigned to
the parameter.
Note: data is just a synonym for range so either name will work.
Any parameter defined with the parameter command varies independently with all other
parameters defined with the parameter command. For example
sweep parameter=x type=linear range="1,3,3" \
parameter=y type=linear range="10,30,3"
The x parameter is given the values 1, 2, 3 and the y parameter is given the values 10, 20,
30. This command would generate an experiment with 9 trials where each x value is paired
with all y values: (1,10), (2,10), (3,10), (1,20), (2,20), (3,20), (1,30), (2,30), (3,30).
But any parameter defined with the linked command is tied to the previous parameter. For
example
sweep parameter=x type=linear range="1,3,3" \
linked=y type=linear range="10,30,3"
(where y is now linked to x) would generate an experiment with 3 trials where "x" and "y"
vary together: (1,10), (2,20), (3,30).
The order of these commands is important with any particular linked variable tied to the
immediately previous variable. For example
sweep parameter=A type=linear range="1,3,3" \
linked=B type=linear range="1,3,3" \
parameter=C type=linear range="1,4,4" \
parameter=D type=linear range="1,5,5" \
linked=E type=linear range="1,5,5" \
linked=F type=linear range="1,5,5"
DBInternal Commands
220 DeckBuild Users Manual
Here, B is linked to A; E and F are linked to D.
The number of steps is defined by the parameter variable. For example
sweep parameter=A type=linear range="1,3,3" \
linked=B type=linear range="1,2,2" \
linked=C type=linear range="1,4,4"
A is defined to have the values (1,2,3). B is defined to have the values (1,2). C is defined to
have the values (1,2,3,4). However, the experiment is controlled by the parameter A and
will contain three trials: (1,1,1), (2,2,2), (3,2,3). B reaches its final value of 2 and then
stays there and the final value of C is never reached.
Example 1
In a linear sweep, the parameter values are evenly spaced.
sweep parameter=x type=linear range=1,4,7
This generates for x the values:
1
1.5
2
2.5
3
3.5
4
Example 2
In a power sweep, the log of the parameter values are evenly spaced.
sweep parameter=y type=power range=1e10, 1e15, 6
This generates for y the values:
1e10
1e11
1e12
1e13
1e14
1e15
Example 3
The data is a list of values to assign to the parameter.
sweep parameter=z type=list data=1,2.5,3,3.1,4
This assigns each of the values (one at a time) to z.
DBInternal Commands
221 DeckBuild Users Manual
Example 4
The number of trials in the experiment is the product of the number of points for each
independent parameter.
sweep parameter=x type=linear range=1,4,7 \
parameter=y type=power range=1e10, 1e15, 6
This generates an experiment with 42 trials. All the values of x in combination with all the
values of y. Adding another variable:
sweep parameter=x type=linear range=1,4,7 \
parameter=y type=power range=1e10, 1e15, 6 \
parameter=z type=list data=0, 2, 3
would increase the number of trials to 126. All 42 trials from the previous experiment with
z=0, and all 42 trials with z=2, and all 42 trials with z=3.
Example 5
Linked variable do not increase the number of trials in an experiment.
sweep parameter=temp type=linear range="200,400,5" \
linked=conc type=power range="1e15,1e19,5" \
linked=height type=list data="1,1.1,1.3,1.6,2"
This generates an experiment with 5 trials with the values for temp, conc, and height.
200, 1e15, 1.0
250, 1e16, 1.1
300, 1e17, 1.3
350, 1e18, 1.6
400, 1e19, 2.0
DBInternal Commands
222 DeckBuild Users Manual
B.5.11 translate.ise
Syntax
translate.ise devedit|atlas|tonyplot \
[bnd.file=<filename>] [cmd.file=<filename>] \
[plt.file=<filename>] [grd.file=<filename>] \
[dat.file=<filename>] \
[out.file=<filename>] [pure.ac] [[!]execute]
Description
This command translates ISE' decks and data files into SILVACO decks and data files.
There are three versions of this command:
translate.ise devedit bnd.file=<filename> cmd.file<filename> \
[out.file=<filename>] [[!]execute]
translates between MDRAW' and DEVEDIT decks.
translate.ise atlas cmd.file=<filename> \
[out.file=<filename>] [pure.ac] [[!]execute]
translates between DESSIS' and ATLAS decks.
translate.ise tonyplot [plt.file=<filename>] \
[grd.file=<filename>] [dat.file=<filename>] \
out.file=<filename> [[!]execute]
translates ISE' data files so that they can be viewed in TONYPLOT.
The out.file parameter is common to all versions of the command. This gives the name of
the translated deck or data file that is created by the command. This is a required parameter
for the translate.ise tonyplot command but is optional for the other two. If this
parameter is not present, then the translated deck is written to the file pp<n>_ded.cmd or
pp<n>_atl.cmd (where <n> is an integer).
The execute parameter is also common to all versions of the command. When the translation
has been done, the appropriate SILVACO tool is run (DEVEDIT or ATLAS are run in a child
DECKBUILD, plot files are shown in TONYPLOT). If you just want the translation without
running the SILVACO tool, then add !execute to the command.
The pure.ac parameter for the translate.ise atlas command tells the translator that the
external circuit is just for a small-signal AC simulation and can be ignored.
The translate.ise tonyplot command can operate on a plt.file (which are 1D data
like SILVACO's DC-IV .log files) or on a grd.file/dat.file pair (which are 2D data like
SILVACO's device .str files).
DBIT
223 DeckBuild Users Manual
B.6 DBIT
DBIT is a GUI tool that provides some of the functionality of DBINTERNAL. DBIT runs
outside of DECKBUILD. But DECKBUILD is still required to run the child trials. To start DBIT,
type dbit at the command line. The DBIT Main Window will then appear.
Figure B-2 DBIT Main Window
DBIT
224 DeckBuild Users Manual
B.6.1 The General Tab
Click on the Browse button or select FileOpen to open a template file. This file will be
analyzed and the variables that appear on the set lines of the template file will be listed in
the left hand box (see Figure B-3).
Figure B-3 General Tab
Note: The input file must be a template file rather than a dbinternal experiment file.
To define a range of values for a variable, highlight the appropriate variable in the left hand
box and click the New button or double click the name of the variable. The Range Dialog
Window will appear (see Figure B-4).
DBIT
225 DeckBuild Users Manual
Figure B-4 Range Dialog Window
The range can be defined as an arithmetic progression (Equation B-11) or a geometric
progression (Equation B-12).
a
1
a
1
d a
1
2 d a
1
3 d . a
n
, + , + , + , a
1
n 1 ( ) d + =
a
1
a
1
r a
1
r
2
a
1
r
3
. a
n
, , , , a
1
r
n 1 ( )
=
B-11
B-12
There are four parameters associated with a range:
the initial value (a
1
)
the number of points (n)
the step (d for arithmetic progression and r for geometric progression)
the final value (a
n
).
A range can, in principal, be uniquely defined by giving any three of these parameters. But
DBIT expects you always to define the initial value, so there are three ways to define a range:
the initial value, the final value, and the step
the initial value, the final value, and the number of points
the initial value, the step, and the number of points
If you require a single value just enter it into Start.
If you use Start, Stop, Step to define the range, the final value of the range may not be the
value explicitly written in Stop. If the progression defined by Start and Step does not
exactly reach the Stop value, then the range will stop before the Stop value. For example,
Start=1, Stop=10, Step=2 will result in the range 1,3,5,7,9 and not
1,3,5,7,9,10.
DBIT
226 DeckBuild Users Manual
Once you add a range, you can edit the description of the range by highlighting the range (in
the right hand box) and clicking the Edit button (or by double clicking on the appropriate
range). You can delete a range by highlighting it and clicking the Delete button.
B.6.2 The Matrix Tab
Once you finished defining the ranges for the variables, click on the Matrix tab. This shows a
spreadsheet-like area that lists all the trials to be done (see Figure B-5).
Figure B-5 Matrix Tab
Click the Run button to run the trials. The trials are run in the order they are defined in the
spreadsheet. When one trial is finished, a new trial starts with the next available set of
numbers.
If you click the Pause button, no new trials will be started (until you click on the Run button
again) but any currently running trials will be allowed to finish.
Each row in the spreadsheet corresponds to a trial. You can edit various cells in the
spreadsheet to change or add trials to the experiment. Clicking the right mouse button while
the cursor is over the spreadsheet brings up a menu with the available commands.
The first column is Id. This is an integer that is assigned by DBIT to a trial. Each row will
have a unique integer. If you add a trial to the list, it will automatically assign the next
available Id. You cannot change the value in this column. The Id assigned to a trial is
available within the template file by using $trial_id. For example, you can output data in
the template file data with the command
save outfile=data_$trial_id.dat
DBIT
227 DeckBuild Users Manual
This will save the data to a different file for each trial.
The second column is a single character that gives the current status of the trial. A W means
the trial is waiting to run. An R means the trial is currently running (or has finished running
but the output files have not yet been processed). An F means the trial finished
successfully. An X means the trial failed to start. An H means you have hidden the trial.
A hidden trial is still displayed in the spreadsheet but DBIT will not run it. To hide a trial,
select the rows that correspond to the trials you want to hide, click the right mouse button, and
select Hide Trial. You can reactivate a hidden trial by selecting the Activate Trial option.
The next few columns in the spreadsheet correspond to the set variables, one column for each
variable (the name of the variable is at the top of the column). The values in the columns are
the values that will be assigned to the variables when the corresponding trial is running. You
can edit values in these columns by selecting an appropriate cell and typing the new value.
You can Cut, Copy and Paste values to and from these columns. If you add numbers to a
blank row, a new trial will be generated. The next available trial ID will be automatically
added to the first column.
A blank column comes next to mark the end of the set variables.
Any remaining columns correspond to the extract variables (the name of the variable is at the
top of the column). These columns are initially empty. When a trial successfully runs, the
results of the Extract commands will be added to the appropriate cells.
To save the data in the spreadsheet, either click the Save button or select FileSave or
FileSave As. You can save the data in .dat format to view it in TONYPLOT or as
space-delimited text that can be imported into a spreadsheet program. Selecting FileSave
As allows you to define the filename and the file format. Pressing the Save button or
selecting FileSave saves the data to the most recent file defined by FileSave As. If you
havent selected FileSave As, then pressing the Save button or selecting FileSave opens
the FileSave As Dialog.
The Keep Deckbuild .out files check box behaves in the same way as the log command
for DBINTERNAL. If you check this box, the .out files are not deleted when a trial is finished.
The Maximum number of concurrent trials defines the maximum number of child
deckbuilds that DBIT can start. If you are running on a computer with more than one
processor, or if you have a grid computing engine, you can set this higher than 1.
DBIT is designed to use FLOWTRACER/NC by Runtime Design Automation or the N1 GRID
ENGINE by Sun. If DBIT detects a grid computing engine, you can run the trials on the
network rather than the local machine.
DBIT
228 DeckBuild Users Manual
B.6.3 The Command Menu
The Command menu gives you access to the commands that are used to run the child
simulations. In these dialog boxes, the text in angular brackets (such as <in_file> and
<silock_command>) are text generated by DBIT, which will be different for each trial.
Leave these variables as they are.
deckbuild...
The default command to start the child simulation is
deckbuild run <in_file> -int outfile <out_file>
If you want to add any command line options to this command (see Section B.4 Technical
Details), then add them in this dialog window.
silock (local host)... and silock (grid engine)....
silock is a small program that monitors the progress of a child trial (started with the
deckbuild command). When the trial is finished, silock removes a lock file that allows
DBIT to determine the trial has finished. The two versions of the silock command are for
when the trials are run directly by DBIT (the local host version) or when the trials are
submitted to a grid engine. You should not change these commands. The default command
for silock (local host)... is
silock f l <lock_file> -x <deckbuild_command>
and the default command for silock (grid engine)... is
silock l <lock_file> -x <deckbuild_command>
Flowtracer/NC... and Sun N1...
These are the default commands used to submit a job to the appropriate grid engines.
The default command for FLOWTRACER/NC' is
nc run -E 'SNAPSHOT+D(DISPLAY=[hostname]:0)' <silock_command>
The default command for N1 GRID ENGINE' is
qsub -cwd -N <trial_name> -b y "<silock_command>"
If you have either of these grid engines, please refer to their documentation for more details
on these commands.
Appendix C
Environment Variables
List of Variables
230 DeckBuild Users Manual
C.1 List of Variables
S_EXAMPLES specifies the location of the SILVACO standard examples and overrides the
default setting.
<simulator>_ARG overrides the default simulator arguments set in the Simulator Properties
popups. The variable below would setup DECKBUILD to start version 1.0.0.A of ATHENA by
default.
setenv ATHENA_ARG athena -V 1.0.0.A
<simulator>_HOST overrides the default simulator host setting in the Simulator Properties
popups. The variable below would setup DECKBUILD to start ATLAS on hostname sgi3 by
default.
setenv ATLAS_HOST sgi3
DB_MESH_DIR sets the template directory used in the ATHENA Adaptive Meshing popup.
The template files are read and displayed from the directory specified by this variable.
DB_SYSTEM_OPTION enables system commands for use in DECKBUILD and VWF
AUTOMATION TOOLS.
NICE_ARG sets the simulator nice value for use in DECKBUILD and VWF AUTOMATION
TOOLS.
DB_REMOTE_DIR sets the remote simulation tmp directory, which must be mounted on
the host executing DECKBUILD and the host executing the simulator
DB_REMOTE_CMD specifies the remote shell command to be used for remote simulation.
DB_REMOTE_STRIP specifies the automount prefix (usually /tmp_mnt) to be removed
from paths for remote simulation.
Appendix D
Error Messages
Text Subwindow Error Messages
232 DeckBuild Users Manual
D.1 Text Subwindow Error Messages
The error message Insertion failed may occasionally pop up when building very large
decks. This means that so many edits were made to the deck that the text subwindow cant
handle any more changes. This only happens when building a deck that has not been saved to
a file yet. Otherwise, the text editor automatically saves the changes to the file as necessary.
The cure and the prevention are the same: if this error occurs, simply save the deck to a file.
An alternate preventative measure is to add a line of the form:
text.maxDocumentSize: N
to the .Xdefaults file, where N is the number of bytes allowed before textedit saves the file
(2000 by default). Try using N set to 20000.
TTY Subwindow Error Messages
233 DeckBuild Users Manual
D.2 TTY Subwindow Error Messages
The tty subwindow, like the text subwindow, has a limit on how big it can grow before an
error occurs. In rare circumstances, it is possible to overflow the tty subwindow. But it takes a
great deal of simulation output to do it (many thousands of lines). If an error message such as
pty: insertion failed appears, either clear the contents of the tty subwindow, or turn
scrolling off (because the log is only saved if scrolling is turned on). If this error comes up
repeatedly, the best solution is to disable scrolling. Disable scrolling by invoking the tty menu
in the tty subwindow and selecting Disable Scrolling.
234 DeckBuild Users Manual
A
Adding Targets
Curve Values ................................................................ 176
Point Values .................................................................. 176
Advanced Features (Automation Tools)
Worksheets ................................................................... 188
Advanced Topics
Extraction ....................................................................... 12
Generic Decks ................................................................. 12
ATHENA ............................................................................ 45
Auto Interfacing ................................................................... 55
B
Bipolar Extract
QUICKBIP .................................................................... 154
BJT ................................................................................ 146
Breakdown Voltage Calculation ............................................. 203
C
Calculation
Breakdown Voltage ......................................................... 203
Sheet Resistance ........................................................... 201
Threshold Voltage .......................................................... 202
Clever ............................................................................... 46
Commands
Clever ............................................................................ 46
Parsing .......................................................................... 44
Process Simulators ........................................................... 45
Commands Menu .......................................................... 4446
Concentration Dependent Mobility ......................................... 199
Controls
Main Window .................................................................. 26
Text Subwindow .............................................................. 27
TTY Subwindow ............................................................... 31
Curved Target
Creating ....................................................................... 176
Creating from a Data File ................................................. 177
Curves
Abs Operator with Axis .................................................... 148
Ave Operator ................................................................. 147
Axis Manipulation Combined with Max and Abs Operators ....... 149
Axis Manipulation Combined with Y Value Intercept ............... 149
Axis Manipulation with Constants ....................................... 148
Creation ....................................................................... 147
Data Format File Extract with X Limits ................................. 149
Derivative ..................................................................... 149
Gradient at Axis Intercept ................................................. 148
Impurity Transform against Depth ...................................... 149
Max Operator ................................................................ 147
Max Operator with Axis Intercept ....................................... 148
Min Operator ................................................................. 147
Min Operator with Axis Intercept ........................................ 148
Second Intercept Occurrence ............................................ 148
X Axis Interception of Line Created by Maxslope Operator ....... 148
X Value Intercept for Specified Y ........................................ 147
Y Axis Interception of Line Created by Minslope Operator ........ 149
Y Value Intercept for Specified X ........................................ 147
Customized Extract Statements
Defaults ............................................................... 132133
Syntax ................................................................. 111131
Cutline
Loading .......................................................................... 49
D
DBInternal ........................................................................ 210
Commands ........................................................... 210221
DBIT ....................................................................223228
Example ............................................................... 205206
Experiment File ..............................................................208
Technical Details ............................................................ 209
Template File ................................................................ 207
DBInternal Commands
convert ......................................................................... 210
doe ..................................................................... 210212
endsave ....................................................................... 212
get_data ............................................................... 212213
log .............................................................................. 213
monte_carlo .......................................................... 214215
no_exec ....................................................................... 216
option .................................................................. 216217
save ....................................................................217218
sweep .................................................................. 219221
translate.ise .................................................................. 219
DBIT ....................................................................... 223228
Deck Writing Paradigm .......................................................... 44
Default Simulator ................................................................. 25
Design of Experiments (DOE)
box_behnken ................................................................. 212
circumscribed_circle ........................................................ 212
face_centered_cubic ....................................................... 212
gradient_analysis ........................................................... 211
three_level_full_factorial .................................................. 211
two_level_full_factorial ..................................................... 211
two_level_half_factorial .................................................... 211
Dessis .......................................................................... 222
Device Extraction ....................................................... 142146
BJT ............................................................................. 146
Curve .......................................................................... 142
Curve Manipulation ......................................................... 144
Index
Index
235 DeckBuild Users Manual
E
Electrodes ....................................................................6061
Environment Variables ........................................................229
Error Messages .........................................................232233
Execution Control
Breakpoints .....................................................................42
Buttons ..........................................................................42
Concepts ........................................................................41
Initializing the Simulator .....................................................43
Pausing, Stopping, and Restarting the Simulator .....................43
Setting Lines ...................................................................43
Stepping Through and Running the Deck ...............................42
Extract .............................................................................152
Customized Statements ...................................................111
Device Extraction ...........................................................142
Features .......................................................................152
MOS Device Tests ..........................................................150
Process Extraction ..........................................................104
QUICKBIP Bipolar Extract ................................................154
Results ........................................................................151
Using with ATLAS ...........................................................157
Extract Features
Extract Name ................................................................152
Extraction and the Database (VWF) ....................................153
Min and Max Cutoff Values ...............................................153
Multi-Line Extract Statements ............................................153
Variable Substitution .......................................................152
F
Features ............................................................................10
Advanced Topics ..............................................................12
Autointerface ...................................................................11
Examples and Tutorial .......................................................12
Execution Control .............................................................12
Optimization ....................................................................13
Simulators ......................................................................11
Field Dependent Mobility Model .............................................200
File I/O
Creating .......................................................................190
Saving .........................................................................192
Working With Existing File ................................................191
Flowtracer/NC ........................................................227, 228
G
General Curve Examples .............................................147149
H
History Function
Controlling ......................................................................53
I
IC Layout Interface ...............................................................58
Creating Decks ................................................................59
Mask Bias, Misalignment, and Delta CD ................................63
Regions ..........................................................................60
Rules of Thumb ................................................................62
Using DevEdit ..................................................................63
Internal Interface ..................................................................73
ISE ..............................................................................222
M
Main DeckBuild Controls
Arguments ......................................................................40
Choosing a Simulator ........................................................34
Control Pad .....................................................................33
Execution Control .............................................................41
Formatting ......................................................................40
Messages .......................................................................39
Options ..........................................................................36
Simulator Controls ............................................................35
Simulator Properties ..........................................................35
Start Simulator .................................................................35
Main Window
Execution Control Buttons ..................................................27
Menu Buttons ..................................................................26
Mask
Misalignment and CD Experimentation ..................................92
Statements ......................................................................59
MaskViews .........................................................................93
Starting ..........................................................................49
MDraw ..........................................................................222
MOS Device Tests .............................................................150
N
N1 Grid Engine .......................................................227, 228
O
Optimizer ...................................................................13, 160
Features .......................................................................161
File I/O .........................................................................190
Graphics .......................................................................184
Optimization Modes ........................................................163
Optimization Tuning ........................................................196
Optimizer Window ..........................................................162
Parameters ...................................................................164
Printing ........................................................................193
Results .........................................................................186
Setup ...........................................................................182
Targets ........................................................................174
Terminology ..................................................................161
Worksheet Editing ..........................................................188
Optimizer Parameter Editing
Numeric Values ..............................................................168
Parameter Name ............................................................169
Response Type ..............................................................168
Optimizer Parameters
Adding .........................................................................164
Copying ........................................................................172
Defaults ........................................................................171
Index
236 DeckBuild Users Manual
Deleting ....................................................................... 167
Editing ......................................................................... 168
Enabling/Disabling .......................................................... 172
Folding Columns ............................................................ 172
Linked ......................................................................... 170
Optimizer Results
Sensitivity ..................................................................... 187
Optimizer Setup
Editing ......................................................................... 183
Saving ......................................................................... 183
P
Physical Models ................................................................ 198
Process Extraction
Curves ......................................................................... 109
Entering Statements ....................................................... 107
Examples ............................................................. 133141
Process Extraction Examples
1D Material Region Boundary ........................................... 136
1D Max/Min Concentration ............................................... 135
2D Concentration Area .................................................... 136
2D Concentration File ...................................................... 136
2D Material Region Boundary ........................................... 136
2D Max/Min Concentration ............................................... 135
2D Maximum Concentration File ........................................ 137
ED Tree (Optolith) .......................................................... 141
Elapsed time ................................................................. 141
Electrical Concentration Curve .......................................... 141
Junction Breakdown Curve ............................................... 138
Junction Capacitance Curve ............................................. 138
Junction Depth .............................................................. 133
Material Thickness ......................................................... 133
QUICKMOS 1D Vt .......................................................... 133
QUICKMOS CV Curve .................................................... 137
Sheet Conductance ........................................................ 134
Sheet Resistance ........................................................... 134
Sheet Resistance/Conductance Bias Curves ........................ 140
SIMS Curve .................................................................. 139
SRP Curve ................................................................... 139
Surface Concentration ..................................................... 133
Process Simulators
Selecting Categories ......................................................... 46
Writing Process Input Decks ............................................... 46
Writing Text .................................................................... 46
Purpose ............................................................................. 10
Q
QUICKBIP
Bipolar Extract ....................................................... 154156
QuickStart .......................................................................... 15
Quitting .............................................................................. 21
R
Random Distributions
gamma ........................................................................ 215
log_normal ................................................................... 215
normal ......................................................................... 215
uniform ........................................................................ 214
Weibull ......................................................................... 215
Region
Enabling ......................................................................... 62
Regions
Electrodes ...................................................................... 60
Remote Simulation ............................................................... 74
Options .......................................................................... 74
Troubleshooting ............................................................... 74
Running Decks .................................................................... 19
Plotting The Current Structure ............................................. 20
Resetting The Current Line ................................................. 20
Saving ........................................................................... 21
S
Sheet Resistance Calculation ............................................... 201
SmartSpice
Interface ......................................................................... 72
SSUPREM3 ........................................................................ 16
Starting ........................................................................ 15, 23
Statements
ASSIGN ................................................................... 7881
AUTOELECTRODE .......................................................... 82
DEFINE ................................................................... 8384
ELSE ............................................................................. 88
EXTRACT ...................................................................... 85
GO .......................................................................... 8687
IF .................................................................................. 88
IF.END ........................................................................... 88
L.END ...................................................................... 8990
L.MODIFY ................................................................ 8990
LOOP ...................................................................... 8990
MASK ...................................................................... 9192
MASKVIEWS .................................................................. 93
SET ........................................................................ 9496
SOURCE .................................................................. 9798
STMT ............................................................................ 99
SYSTEM ...................................................................... 100
TONYPLOT .................................................................. 101
UNDEFINE ............................................................... 8384
Subwindow ....................................................................... 232
T
Target Editing
Numeric Values ............................................................. 179
Target Name ................................................................. 180
Target Type .................................................................. 179
Targets
Adding ................................................................. 174175
Deleting ....................................................................... 178
Editing ......................................................................... 179
Enabling/Disabling .......................................................... 180
Folding Columns ............................................................ 181
Text Editor
Starting .......................................................................... 51
Text Subwindow
Adding And Deleting Text ................................................... 30
Index
237 DeckBuild Users Manual
Copying Text ...................................................................30
Creating Files ..................................................................28
Cutting And Pasting ..........................................................30
Editing Input Decks ...........................................................29
Error Messages .............................................................232
Loading Files ...................................................................29
Saving Changes ...............................................................29
Threshold Voltage Calculation ...............................................202
TonyPlot
Starting ..........................................................................48
Tools .................................................................................47
Manager .........................................................................52
MaskViews ...............................................................4951
Text Editor ......................................................................51
TonyPlot .........................................................................48
trial_id .............................................................................207
TTY Subwindow
Cut, Paste, and Copy ........................................................31
Editing ...........................................................................31
Entering Commands .........................................................31
Error Messages .......................................................32, 233
Saving/Resetting ..............................................................32
Tutorial ........................................................................1521
U
UTMOST
Input Deck ......................................................................64
Interface .........................................................................64
W
Worksheet
Mouseless Operation ......................................................189
Numeric Values .............................................................188
Selecting Rows ..............................................................189
Writing SSUPREM3 Input Deck ...............................................16
Das könnte Ihnen auch gefallen
- 111equation Chapter 1 Section 1Dokument5 Seiten111equation Chapter 1 Section 1akash512Noch keine Bewertungen
- Reduction of Threading DislocationDokument11 SeitenReduction of Threading Dislocationakash512Noch keine Bewertungen
- Sol 1Dokument6 SeitenSol 1akash512Noch keine Bewertungen
- 5 D08 BD 01Dokument8 Seiten5 D08 BD 01akash512Noch keine Bewertungen
- Hidden Figures: The American Dream and the Untold Story of the Black Women Mathematicians Who Helped Win the Space RaceVon EverandHidden Figures: The American Dream and the Untold Story of the Black Women Mathematicians Who Helped Win the Space RaceBewertung: 4 von 5 Sternen4/5 (895)
- The Subtle Art of Not Giving a F*ck: A Counterintuitive Approach to Living a Good LifeVon EverandThe Subtle Art of Not Giving a F*ck: A Counterintuitive Approach to Living a Good LifeBewertung: 4 von 5 Sternen4/5 (5794)
- The Yellow House: A Memoir (2019 National Book Award Winner)Von EverandThe Yellow House: A Memoir (2019 National Book Award Winner)Bewertung: 4 von 5 Sternen4/5 (98)
- Elon Musk: Tesla, SpaceX, and the Quest for a Fantastic FutureVon EverandElon Musk: Tesla, SpaceX, and the Quest for a Fantastic FutureBewertung: 4.5 von 5 Sternen4.5/5 (474)
- Shoe Dog: A Memoir by the Creator of NikeVon EverandShoe Dog: A Memoir by the Creator of NikeBewertung: 4.5 von 5 Sternen4.5/5 (537)
- The Little Book of Hygge: Danish Secrets to Happy LivingVon EverandThe Little Book of Hygge: Danish Secrets to Happy LivingBewertung: 3.5 von 5 Sternen3.5/5 (399)
- On Fire: The (Burning) Case for a Green New DealVon EverandOn Fire: The (Burning) Case for a Green New DealBewertung: 4 von 5 Sternen4/5 (73)
- Never Split the Difference: Negotiating As If Your Life Depended On ItVon EverandNever Split the Difference: Negotiating As If Your Life Depended On ItBewertung: 4.5 von 5 Sternen4.5/5 (838)
- Grit: The Power of Passion and PerseveranceVon EverandGrit: The Power of Passion and PerseveranceBewertung: 4 von 5 Sternen4/5 (588)
- A Heartbreaking Work Of Staggering Genius: A Memoir Based on a True StoryVon EverandA Heartbreaking Work Of Staggering Genius: A Memoir Based on a True StoryBewertung: 3.5 von 5 Sternen3.5/5 (231)
- Devil in the Grove: Thurgood Marshall, the Groveland Boys, and the Dawn of a New AmericaVon EverandDevil in the Grove: Thurgood Marshall, the Groveland Boys, and the Dawn of a New AmericaBewertung: 4.5 von 5 Sternen4.5/5 (266)
- The Hard Thing About Hard Things: Building a Business When There Are No Easy AnswersVon EverandThe Hard Thing About Hard Things: Building a Business When There Are No Easy AnswersBewertung: 4.5 von 5 Sternen4.5/5 (344)
- The Emperor of All Maladies: A Biography of CancerVon EverandThe Emperor of All Maladies: A Biography of CancerBewertung: 4.5 von 5 Sternen4.5/5 (271)
- Team of Rivals: The Political Genius of Abraham LincolnVon EverandTeam of Rivals: The Political Genius of Abraham LincolnBewertung: 4.5 von 5 Sternen4.5/5 (234)
- The Gifts of Imperfection: Let Go of Who You Think You're Supposed to Be and Embrace Who You AreVon EverandThe Gifts of Imperfection: Let Go of Who You Think You're Supposed to Be and Embrace Who You AreBewertung: 4 von 5 Sternen4/5 (1090)
- The Unwinding: An Inner History of the New AmericaVon EverandThe Unwinding: An Inner History of the New AmericaBewertung: 4 von 5 Sternen4/5 (45)
- The World Is Flat 3.0: A Brief History of the Twenty-first CenturyVon EverandThe World Is Flat 3.0: A Brief History of the Twenty-first CenturyBewertung: 3.5 von 5 Sternen3.5/5 (2259)
- The Sympathizer: A Novel (Pulitzer Prize for Fiction)Von EverandThe Sympathizer: A Novel (Pulitzer Prize for Fiction)Bewertung: 4.5 von 5 Sternen4.5/5 (120)
- Her Body and Other Parties: StoriesVon EverandHer Body and Other Parties: StoriesBewertung: 4 von 5 Sternen4/5 (821)
- NIELIT Scientist B' Recruitment 2016 - Computer Science - GeeksforGeeksDokument15 SeitenNIELIT Scientist B' Recruitment 2016 - Computer Science - GeeksforGeeksChristopher HerringNoch keine Bewertungen
- Quality Center Certification Skill Test - Questions 1-390Dokument64 SeitenQuality Center Certification Skill Test - Questions 1-390itsmeanup0% (1)
- Dokumen - Tips Ge Fanuc Automation Jamet Inc Series 18i Lna Connection Manual Ge FanucDokument302 SeitenDokumen - Tips Ge Fanuc Automation Jamet Inc Series 18i Lna Connection Manual Ge FanucSajad DehghanNoch keine Bewertungen
- PROLINK H5004N ADSL - PsDokument68 SeitenPROLINK H5004N ADSL - PsRuel BalabisNoch keine Bewertungen
- Ieee Research Paper On Virtual KeyboardDokument5 SeitenIeee Research Paper On Virtual Keyboardqwmojqund100% (1)
- ChecksumsDokument25 SeitenChecksumsFátima Romina Serruto OlguínNoch keine Bewertungen
- Valeport miniSVPDokument1 SeiteValeport miniSVPHafiz AsyrafNoch keine Bewertungen
- Analysys Mason ALU 5780DSC Profile Oct 2012Dokument24 SeitenAnalysys Mason ALU 5780DSC Profile Oct 2012lcardonagNoch keine Bewertungen
- People Soft List of IMP TablesDokument8 SeitenPeople Soft List of IMP Tablesnarasimha4u11Noch keine Bewertungen
- Power Prediction ManualDokument61 SeitenPower Prediction Manualms67911004Noch keine Bewertungen
- LTRT-57601 CPE SIP Troubleshooting GuideDokument80 SeitenLTRT-57601 CPE SIP Troubleshooting GuideAlejo EtxebeNoch keine Bewertungen
- Center Text With Cout - C and C++ - Dream - In.CodeDokument5 SeitenCenter Text With Cout - C and C++ - Dream - In.CodeLAMSTechNoch keine Bewertungen
- PLE Meets PLM SPLC2015 PDFDokument5 SeitenPLE Meets PLM SPLC2015 PDFAnonymous St1j35DR05Noch keine Bewertungen
- MicroLogix 1100 Programmable Controllers Instruction Set ReferenceDokument618 SeitenMicroLogix 1100 Programmable Controllers Instruction Set ReferenceJonathan OcampoNoch keine Bewertungen
- 2010-11 Hawell 7000seriesDVRmanual SVR 7504Dokument72 Seiten2010-11 Hawell 7000seriesDVRmanual SVR 7504BBFulNoch keine Bewertungen
- Power Point Chapter - 9Dokument6 SeitenPower Point Chapter - 9Shahwaiz Bin Imran BajwaNoch keine Bewertungen
- Seminar ReportDokument12 SeitenSeminar ReportShiv SarojNoch keine Bewertungen
- Linkage New Token GuideDokument3 SeitenLinkage New Token GuidePeter CheungNoch keine Bewertungen
- Spatial ModelerDokument76 SeitenSpatial Modelerapi-3788255Noch keine Bewertungen
- Cracking The SQL Interview For: Data ScientistsDokument142 SeitenCracking The SQL Interview For: Data ScientistsManda ReemaNoch keine Bewertungen
- 1SDA066479R1 Rhe xt1 xt3 F P Stand ReturnedDokument3 Seiten1SDA066479R1 Rhe xt1 xt3 F P Stand ReturnedAndrés Muñoz PeraltaNoch keine Bewertungen
- IT462 Internet of ThingsDokument2 SeitenIT462 Internet of ThingsHOD CSNoch keine Bewertungen
- TCP and UDP Port Numbers - Most Common Port NumbersDokument355 SeitenTCP and UDP Port Numbers - Most Common Port Numbersgunadatt settipalliNoch keine Bewertungen
- 3CX VoIP Telephone, Phone SystemDokument18 Seiten3CX VoIP Telephone, Phone SystemRob Bliss Telephone, Phone System SpecialistNoch keine Bewertungen
- Oracle Fusion Apps JDeveloper SetupDokument16 SeitenOracle Fusion Apps JDeveloper SetupGyan Darpan YadavNoch keine Bewertungen
- MoaiProjectSetup PDFDokument14 SeitenMoaiProjectSetup PDFsdfasdfkksfjNoch keine Bewertungen
- R23AMR ReleaseHighlightsDokument387 SeitenR23AMR ReleaseHighlightsgthmraaNoch keine Bewertungen
- Guide To Computer Forensics and Investigations Sixth EditionDokument45 SeitenGuide To Computer Forensics and Investigations Sixth EditionRabab AlsaidalaniNoch keine Bewertungen
- Remote Annex Q Start UnixDokument20 SeitenRemote Annex Q Start UnixskazixNoch keine Bewertungen
- IT and Computer Application - Question PapersDokument6 SeitenIT and Computer Application - Question PapersSngHAjit RevoNoch keine Bewertungen