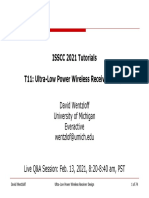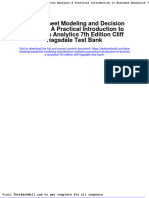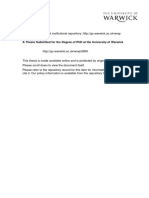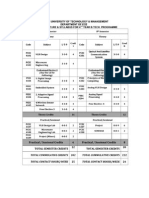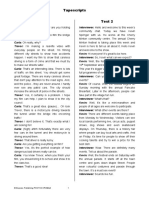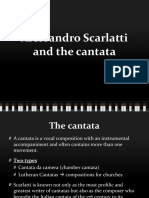Beruflich Dokumente
Kultur Dokumente
Garvita Cad Feko File Report
Hochgeladen von
Kapil SinghOriginalbeschreibung:
Copyright
Verfügbare Formate
Dieses Dokument teilen
Dokument teilen oder einbetten
Stufen Sie dieses Dokument als nützlich ein?
Sind diese Inhalte unangemessen?
Dieses Dokument meldenCopyright:
Verfügbare Formate
Garvita Cad Feko File Report
Hochgeladen von
Kapil SinghCopyright:
Verfügbare Formate
ss
Experiment 1: Building a Horn Antenna Model in CADFEKO. Procedure:
1. Creating the variables by select the Construct tab and click on the Variable button. 2. Create a new work plane. In the model tree, right-click on Work planes and select Add work plane from the context menu. 3. In the model tree, right-click on Workplane1. Select Set as default from the context menu. 4. The next step will be to create a rectangle and set the denition method to Base centre, width, depth. Set the Width equal to Width and the Depth equal to Height. Click on the Width (W) eld to make it active. 5. Create a line by clicking on the Line button. Set the Start point to (0, 0, 0) and the end point to (0, 0, -1). 6. A cuboid will now be created by sweeping the rectangle along a path. 7. Open the Create are dialog by clicking on the Flare button. Set the Denition method to Base centre, width, depth, height, top width, top depth. 8. The created are and swept rectangle now need to be unioned. 9. The next step will to be deleting the faces set between Flare1 and Pathsweep1. 10.Select Union1 in the tree. In the details tree, under Faces, nd the face between the are and the cuboid. Rightclick on the respective face and select Delete from the context menu. Also delete the outer face of the are. 11.Add a feed pin to the horn antenna by clicking on the Line button. Set the Start point as (-0.25, 0, 0) and the End point as (-0.25, 0, 0.25). 12.Select the Feed in the tree and drag it onto Union1.
13.Move the mouse cursor to one of the inside faces of the are. When left clicking on the face again, note that the entire model is highlighted in yellow. The default CADFEKO selection method (Auto) cycles through the applicable selection type when repeatedly left-clicking on the model. The rst left-click highlighted the face of the are. The second left-click highlighted the are part. 14.Cut a hole in a face. Create an ellipse by clicking on the Ellipse button (Create surface group). Select the work-plane tab. Click on the Geometry tab and set the dimensions as follows: 15.Select Ellipse1 in the tree and right-click. From the context menu, select Apply Subtract from. The object from which was subtracted (the target), will be indicated by a T next to Union1 in the tree. 16.Create a dielectric object with some metal faces. The dielectric object will be dened as consisting of the dielectric material Teon. 17.Create a cuboid by clicking on the Cuboid button. 18.Select the Base corner, width, depth, height denition method and set the following dimensions: 19.Select Cuboid1 in the tree and set the Region medium to Teon. 20.Position the horn on another object. The face centre of the horn will now be aligned on the front upper edge of the cuboid. 21.Union Cuboid1 and Subtract1 by selecting them both in the tree and clicking on the Union button.
Experiment 2: Building EMC coupling. Procedure: 1. Select the Construct tab and click on the Line button. Select the Properties option from the context menu. The wire radius is set by checking the Local wire radius checkbox and entering 0.015 in the available eld. 2. The transmission line is created using the polyline entity. To create it, select the Construct tab and click on the Polyline icon.
3. To create the innite ground plane, a Perfect electric (PEC) ground plane at z= 0, is added. 4. Select the Source/Load tab and click on the Wire port. 5. A Voltage source is now applied to the rst port. Select the Source/Load tab and click on the Voltage source button. 6. To set the radiated power for the model, click on the Power button. 7. The resistive load must be added to the second port. Select the Source/Load tab and click on the Add load button (Loads/networks group). Change the port for the load to Port2 and the real part of the impedance to 1000. Click on Add and Close to create the load and close the dialog. 8. To set the frequency range for the analysis, select the Source/Load tab and click on the Frequency but-ton (Settings group). Continuous frequency sampling is used. 9. Run the CEM validate by selecting the Solve/Run tab and lick on the CEM validate. Invoke the solver from CADFEKO select the Solve/Run tab and click on the FEKO solver button
Experiment 3: A waveguide power divider Procedure: 1. Set the model unit to millimetres. 2. Variables may be dened by selecting the Construct tab and clicking on the Variable button.
3. A cylinder will now be created. Select the Construct tab and click on the Cylinder button (Create solid group). The dimensions and position for the cuboid are listed in the table below.
4. Select the Construct tab Cuboid button. Create a Base centre, width, denition method. The position are listed below.
and click on the cuboid with the depth, height dimensions and
5. Create a second cuboid with the dimensions and position listed in the table below. Note that the Base corner, width, depth, height denition method is specied and not the base centre as with Cuboid1.
6. The cuboids (Cuboid1 and Cuboid2) have to be unioned in order to become a single geometry part. Select Cuboid1 and Cuboid2 in the model tree. Select the Construct tab and click on the Union button. 7. The union of the two cuboids (Union1) will now be simplied. Select Union1 in the con-tents tree and select the Transform tab. To set the
properties of the interior region of the model, select the part (Union1) in the contents tree. 8. The waveguide sections (Union1) and the cylinder (Cylinder1) have to be unioned so that they become a single geometry part. Select Union1 and Cylinder1 in the contents tree. Select the Construct tab and click on the Union button. 9. Select the Source/Load tab. In the 3D view, continue to left-click on the face where Port1 should be placed, until the required face is highlighted. Click on the Waveguide port (Geometry ports group) button to add a waveguide port. 10.To add the second port, click on the Face edit box then select the face where the second port should be placed. The default port label, Port2, can be used. The third port is added in the same way as the other ports. 11.The waveguide excitation can now be added to port 1. Select the Source/Load tab and click on the Waveguide excitation button. 12.Select the Source/Load tab and click on the Frequency button (Settings group) to open the Solution frequency dialog. With the frequency set to freq, the actual frequency is 9 GHz. 13.Select the geometry (here the object named Union2) in the tree and click on the Transform tab. The model has magnetic symmetry at y equal to zero and electric symmetry at z equal to zero. 14.Select the Solve/Run tab and click on the Symmetry button. Set Magnetic symmetry at the y = 0 plane and Electric symmetry at the z =0 plane. 15.The symmetry display may be hidden by selecting the 3D view contextual tab and clicking on the Display options tab. 16.Some of the faces require a ner mesh than other faces. Faces that require a ner mesh are the faces that have waveguide ports on them. Set the properties by setting the local mesh size to lambda/15. 17.Run the CEM validate by selecting the Solve/Run tab and lick on the CEM validate. Invoke the solver from CADFEKO select the Solve/Run tab and click on the FEKO solver button.
Experiment 4: Optimising the gain of a bent dipole. Procedure: 1. Set the model unit to millimetres. 2. Variables may be dened by selecting the Construct tab and clicking on the Variable button.
3. Create a rectangle by selecting the Construct tab and clicking on the Rectangle button. Select the base centre, width, depth denition method.
4. Click on the Polyline button (Create curve group) to launch the Create polyline dialog. Create a polyline with the three corners listed in the table below. Use the Add button to add the third corner.
5. Select the Source/Load tab and click on the Wire port. 6. Add a voltage source to the port by selecting the Source/Load tab and click on the Voltage source button. 7. Click on the Set frequency button to open the Solution frequency dialog. With the frequency set to freq, the actual frequency is 299.792 MHz The model has magnetic symmetry at y equal to zero and electric symmetry at z equal to zero. 8. Select the Request tab and click on the Far elds button (Solution requests group). Click on the Horizontal cut (XY plane) to request the far eld gain to be calculated in the azimuth direction. Leave the default label as FarField1. 9. Select the Request tab and click on the Add search button (Optimisation group) to launch the Add optimisation search. Set the optimisation convergence accuracy to Low (faster). 10.Select the Request tab and click on the Add goal function button (Optimisation group). From the dropdown menu select Far eld goal. 11.Select the Mesh tab and click on the Create mesh button. Mesh size set the size as Coarse. 12.Run the CEM validate. Run the FEKO solver once to test the model and produce initial output for POSTFEKO.
Das könnte Ihnen auch gefallen
- Hidden Figures: The American Dream and the Untold Story of the Black Women Mathematicians Who Helped Win the Space RaceVon EverandHidden Figures: The American Dream and the Untold Story of the Black Women Mathematicians Who Helped Win the Space RaceBewertung: 4 von 5 Sternen4/5 (895)
- MenudoDokument1 SeiteMenudoAnnabelle ArtiagaNoch keine Bewertungen
- The Subtle Art of Not Giving a F*ck: A Counterintuitive Approach to Living a Good LifeVon EverandThe Subtle Art of Not Giving a F*ck: A Counterintuitive Approach to Living a Good LifeBewertung: 4 von 5 Sternen4/5 (5794)
- CTS TestDokument9 SeitenCTS TestSandeep SainiNoch keine Bewertungen
- Shoe Dog: A Memoir by the Creator of NikeVon EverandShoe Dog: A Memoir by the Creator of NikeBewertung: 4.5 von 5 Sternen4.5/5 (537)
- ISSCC 2021 Tutorials T11: Ultra-Low Power Wireless Receiver DesignDokument74 SeitenISSCC 2021 Tutorials T11: Ultra-Low Power Wireless Receiver DesigndxzhangNoch keine Bewertungen
- Grit: The Power of Passion and PerseveranceVon EverandGrit: The Power of Passion and PerseveranceBewertung: 4 von 5 Sternen4/5 (588)
- 2010 s4 Physics Tanjong Katong Sec PrelimDokument37 Seiten2010 s4 Physics Tanjong Katong Sec PrelimBin RenNoch keine Bewertungen
- The Yellow House: A Memoir (2019 National Book Award Winner)Von EverandThe Yellow House: A Memoir (2019 National Book Award Winner)Bewertung: 4 von 5 Sternen4/5 (98)
- Drum Kit Coordination Patterns - Funk and RockDokument144 SeitenDrum Kit Coordination Patterns - Funk and Rockmarball20100% (1)
- Alternating Current)Dokument123 SeitenAlternating Current)karlpo123Noch keine Bewertungen
- Stylistics 6Dokument3 SeitenStylistics 6Adeel RazaNoch keine Bewertungen
- The Little Book of Hygge: Danish Secrets to Happy LivingVon EverandThe Little Book of Hygge: Danish Secrets to Happy LivingBewertung: 3.5 von 5 Sternen3.5/5 (400)
- Advert 25 Jan 2018Dokument1 SeiteAdvert 25 Jan 2018Sharonlea Primary SchoolNoch keine Bewertungen
- Never Split the Difference: Negotiating As If Your Life Depended On ItVon EverandNever Split the Difference: Negotiating As If Your Life Depended On ItBewertung: 4.5 von 5 Sternen4.5/5 (838)
- PianoDokument4 SeitenPianoRoberta Carla100% (1)
- Elon Musk: Tesla, SpaceX, and the Quest for a Fantastic FutureVon EverandElon Musk: Tesla, SpaceX, and the Quest for a Fantastic FutureBewertung: 4.5 von 5 Sternen4.5/5 (474)
- HCIA-5G V1.0 Mock ExamDokument5 SeitenHCIA-5G V1.0 Mock ExamAdeyemiNoch keine Bewertungen
- A Heartbreaking Work Of Staggering Genius: A Memoir Based on a True StoryVon EverandA Heartbreaking Work Of Staggering Genius: A Memoir Based on a True StoryBewertung: 3.5 von 5 Sternen3.5/5 (231)
- Meaning Beyond Words - A Musical Analysis of Afro-Cuban Batá Drumm PDFDokument180 SeitenMeaning Beyond Words - A Musical Analysis of Afro-Cuban Batá Drumm PDFmibiquiNoch keine Bewertungen
- Spreadsheet Modeling and Decision Analysis A Practical Introduction To Business Analytics 7th Edition Cliff Ragsdale Test BankDokument36 SeitenSpreadsheet Modeling and Decision Analysis A Practical Introduction To Business Analytics 7th Edition Cliff Ragsdale Test Bankooetheca.babiism.jomi3100% (13)
- The Emperor of All Maladies: A Biography of CancerVon EverandThe Emperor of All Maladies: A Biography of CancerBewertung: 4.5 von 5 Sternen4.5/5 (271)
- Bluetooth Hands Free Car Kit Audio Compactpact: Installation Instructions & Operating ManualDokument48 SeitenBluetooth Hands Free Car Kit Audio Compactpact: Installation Instructions & Operating ManualIonut RabaNoch keine Bewertungen
- WAFB, WAHP, WAVV Airport ChartDokument4 SeitenWAFB, WAHP, WAVV Airport ChartAbang Fayyad0% (1)
- Devil in the Grove: Thurgood Marshall, the Groveland Boys, and the Dawn of a New AmericaVon EverandDevil in the Grove: Thurgood Marshall, the Groveland Boys, and the Dawn of a New AmericaBewertung: 4.5 von 5 Sternen4.5/5 (266)
- O Reagan Session Tune BookDokument324 SeitenO Reagan Session Tune BookGreg Smith100% (1)
- The Hard Thing About Hard Things: Building a Business When There Are No Easy AnswersVon EverandThe Hard Thing About Hard Things: Building a Business When There Are No Easy AnswersBewertung: 4.5 von 5 Sternen4.5/5 (345)
- Chapter 01 Computer Networks and The InternetDokument90 SeitenChapter 01 Computer Networks and The Internetgaucon12007Noch keine Bewertungen
- On Fire: The (Burning) Case for a Green New DealVon EverandOn Fire: The (Burning) Case for a Green New DealBewertung: 4 von 5 Sternen4/5 (74)
- Traditions and Hertitage - Luzon RegionDokument5 SeitenTraditions and Hertitage - Luzon RegionKristoffer John AmbueguiaNoch keine Bewertungen
- The World Is Flat 3.0: A Brief History of the Twenty-first CenturyVon EverandThe World Is Flat 3.0: A Brief History of the Twenty-first CenturyBewertung: 3.5 von 5 Sternen3.5/5 (2259)
- Sony Wa1 Chassis Klv27hr3 LCD TV SMDokument54 SeitenSony Wa1 Chassis Klv27hr3 LCD TV SMIvan Leonardo Acevedo GalanNoch keine Bewertungen
- Team of Rivals: The Political Genius of Abraham LincolnVon EverandTeam of Rivals: The Political Genius of Abraham LincolnBewertung: 4.5 von 5 Sternen4.5/5 (234)
- Using An OscilloscopeDokument23 SeitenUsing An Oscilloscopemaddabdul100% (1)
- The Unwinding: An Inner History of the New AmericaVon EverandThe Unwinding: An Inner History of the New AmericaBewertung: 4 von 5 Sternen4/5 (45)
- Wrap Thesis Ramdhanie2 2005Dokument237 SeitenWrap Thesis Ramdhanie2 2005Rose Mara KielelaNoch keine Bewertungen
- The Gifts of Imperfection: Let Go of Who You Think You're Supposed to Be and Embrace Who You AreVon EverandThe Gifts of Imperfection: Let Go of Who You Think You're Supposed to Be and Embrace Who You AreBewertung: 4 von 5 Sternen4/5 (1090)
- AD-775 831 Expedient Am and FM Broadcast: AntennasDokument124 SeitenAD-775 831 Expedient Am and FM Broadcast: Antennasnestor martourezNoch keine Bewertungen
- Opto-Acustic Sensors For Underwater Monitoring COMSOLDokument3 SeitenOpto-Acustic Sensors For Underwater Monitoring COMSOLHarry RamzaNoch keine Bewertungen
- Music8 - Pre-AssessmentDokument3 SeitenMusic8 - Pre-Assessmentjolina talledoNoch keine Bewertungen
- 8th Semester ECEDokument4 Seiten8th Semester ECEJames OrtegaNoch keine Bewertungen
- Prime Time 2 INT TapesDokument4 SeitenPrime Time 2 INT TapesNatali SNoch keine Bewertungen
- Implementation of Modified Goertzel Algorithm Using FpgaDokument10 SeitenImplementation of Modified Goertzel Algorithm Using FpgaIAEME PublicationNoch keine Bewertungen
- Encode MKV To MP4 With Out Re-EncodeDokument18 SeitenEncode MKV To MP4 With Out Re-EncodeLeong KmNoch keine Bewertungen
- 7th Chords PDFDokument1 Seite7th Chords PDFCinnamonNoch keine Bewertungen
- Alessandro Scarlatti and The CantataDokument9 SeitenAlessandro Scarlatti and The CantataRachael ByrneNoch keine Bewertungen
- The Sympathizer: A Novel (Pulitzer Prize for Fiction)Von EverandThe Sympathizer: A Novel (Pulitzer Prize for Fiction)Bewertung: 4.5 von 5 Sternen4.5/5 (121)
- Jawbone Jambox ManualDokument20 SeitenJawbone Jambox ManualKevin KatoNoch keine Bewertungen
- Her Body and Other Parties: StoriesVon EverandHer Body and Other Parties: StoriesBewertung: 4 von 5 Sternen4/5 (821)