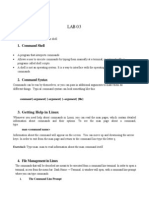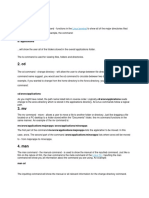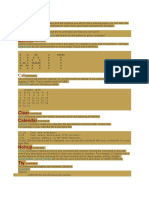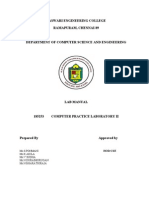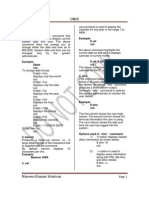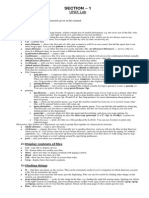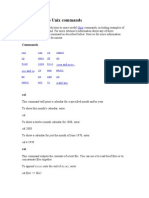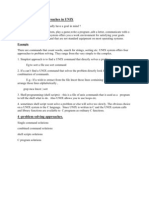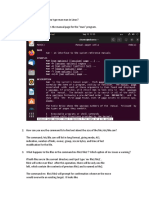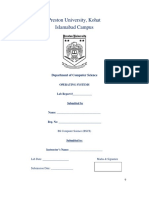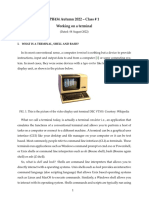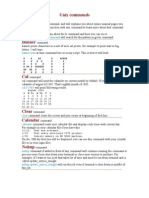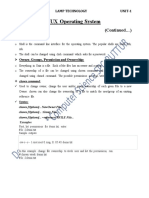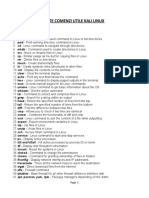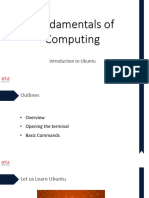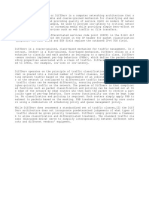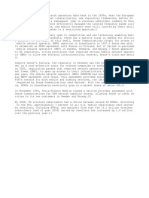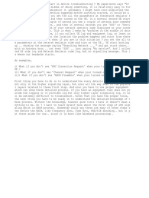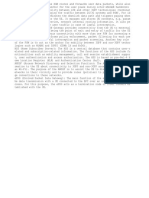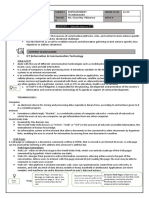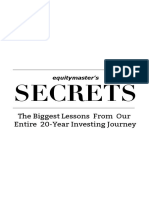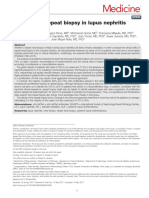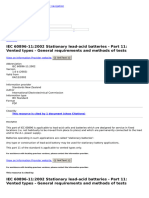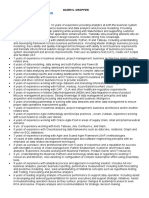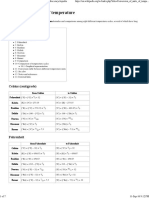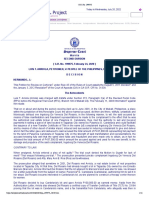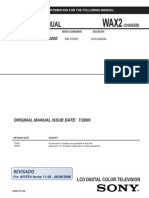Beruflich Dokumente
Kultur Dokumente
Linux C Programming Guide: File Management, Editing, Compiling
Hochgeladen von
Naveen VengaldasOriginaltitel
Copyright
Verfügbare Formate
Dieses Dokument teilen
Dokument teilen oder einbetten
Stufen Sie dieses Dokument als nützlich ein?
Sind diese Inhalte unangemessen?
Dieses Dokument meldenCopyright:
Verfügbare Formate
Linux C Programming Guide: File Management, Editing, Compiling
Hochgeladen von
Naveen VengaldasCopyright:
Verfügbare Formate
Introduction to Linux. Writing and Compiling C Programs in Linux.
Contents
1 File 1.1 1.2 1.3 1.4 1.5 1.6 1.7 1.8 1.9 1.10 Management in Linux The Command Line Prompt . . . . . . . . . . . . . . . . . . . . Getting Help in Linux . . . . . . . . . . . . . . . . . . . . . . . Viewing the Current Directory . . . . . . . . . . . . . . . . . . Viewing the Files and Sub-directories of the Current Directory Changing the Current Directory . . . . . . . . . . . . . . . . . Creating an Empty File on Disk . . . . . . . . . . . . . . . . . Deleting a File on Disk . . . . . . . . . . . . . . . . . . . . . . . Creating a Directory on Disk . . . . . . . . . . . . . . . . . . . Deleting a Directory . . . . . . . . . . . . . . . . . . . . . . . . The Midnight Commander Navigation Program . . . . . . . . . . . . . . . . . . . . . . . . . . . . . . . . . . . . . . . . . . . . . . . . . . . . . . . . . . . . . . . . . . . . . . . . . . . . . . . . . . . . . . . . . . . . . . . . . . . . . . . . . . . . . 1 1 1 2 2 2 3 4 4 4 5 5 5 6
2 Editing and Viewing Text Files 3 Compiling and Running C Programs 4 Exercises
File Management in Linux
The commands that will be described are meant to be executed from a command line terminal. In order to open a terminal, access from the menu: Applications Accessories Terminal. You will see a window opening, with a command line prompt where you can type commands.
1.1
The Command Line Prompt
The command line prompt that shows up in the terminal window contains useful information. It has the form: murphy@murphy-laptop:~/tp$ There are three parts in the command line prompt, separated by @ : and $ murphy @ murphy-laptop : ~/tp $
The rst part before the @ shows the user which is logged in at the moment. In our example it is the user murphy. The second part between the @ and the : shows the name of the computer you are working on. In our example it is murphy-laptop. The third part, between the : and the $ shows the current directory you are working in. In our example it is ~/tp (~ is a shortcut for the users home directory; ~/tp is equivalent to /home/murphy/tp). When you will change the current directory, you will see the third part of the command line prompt changing. 1
Exercise Identify the three parts of the command prompt on the computer you are working on. What is the name of the logged in user? What is the name of the computer? Which is the current directory immediately after opening up the terminal window?
1.2
Getting Help in Linux
Whenever you need help about commands in Linux, you can read the man pages, which contain detailed information about commands and their options. To see the man page about a command, type man <command name> Information about the command will appear on the screen. You can move up and down using the arrow keys. In order to exit from the man page and return to the command line type the letter q. Exercise Type man man to read information about the man command itself.
1.3
Viewing the Current Directory
At any time, in order to see the current directory you can type pwd The letters come from print name of current/working directory. Example murphy@murphy-laptop:~/tp$ pwd /home/murphy/tp Exercise Type pwd and see the full path of the current directory.
1.4
Viewing the Files and Sub-directories of the Current Directory
In order to see the list of les and directories that are found in the current directory, type ls The name of the command comes from list directory contents. Example murphy@murphy-laptop:~/tp$ ls laborator01 test.c Two names are listed: laborator01 and test.c. Usually they are printed with colors, and based on the color we can tell which are les and which are directories. In order to see more details about the les and directories, type ls -l murphy@murphy-laptop:~/tp$ ls -l total 4 drwxr-xr-x 2 murphy murphy 4096 2009-02-17 23:42 laborator01 -rw-r--r-- 1 murphy murphy 0 2009-02-17 23:42 test.c
The same two entries are listed, but with more information next to each of them. We can see access rights, time of last modication, owner, etc. What is the most important for the moment is the rst letter in each line. If the rst letter in a line is d, then the name on that line is a directory. If the rst letter is - then the name on that line is a le. Exercise Type ls to see the content of the current directory. Then type ls -l. Identify the les and the directories based on the rst letter in each line. Then determine which color shows directories in the short form of ls, and which colors show les.
1.5
Changing the Current Directory
In order to change the current directory, type cd <new path on disk> The letters come from change the current directory. You must specify the path of the new current directory. Example For changing the current directory to the sub-directory laborator01 you type
murphy@murphy-laptop:~/tp$ cd laborator01 murphy@murphy-laptop:~/tp/laborator01$ pwd /home/murphy/tp/laborator01 For going one level up, to the parent directory, you type murphy@murphy-laptop:~/tp/laborator01$ cd .. murphy@murphy-laptop:~/tp$ pwd /home/murphy/tp The root directory is / murphy@murphy-laptop:~/tp$ cd / murphy@murphy-laptop:/$ pwd / An absolute path can also be specied, starting from the root directory: murphy@murphy-laptop:/$ cd /home/murphy/tp murphy@murphy-laptop:~/tp$ pwd /home/murphy/tp
1.6
Creating an Empty File on Disk
In general the text editors are able to create empty les on disk. However, sometimes it is useful to create an empty le directly from the command line. In order to do it, type: touch <file name> An empty le with the specied name will be created. If a le with that name already exists on disk, it will remain there and moment of last update is changed in the properties of the le.
Example Watch the date shown next to the test.c le in the les listing. After executing touch upon the le, the date will change: murphy@murphy-laptop:~/tp$ total 4 drwxr-xr-x 2 murphy murphy -rw-r--r-- 1 murphy murphy murphy@murphy-laptop:~/tp$ murphy@murphy-laptop:~/tp$ total 4 drwxr-xr-x 2 murphy murphy -rw-r--r-- 1 murphy murphy ls -l 4096 2009-02-17 23:42 laborator01 0 2009-02-17 23:42 test.c touch test.c ls -l 4096 2009-02-17 23:42 laborator01 0 2009-02-18 00:00 test.c
Note the appearance of the new le exemplu.c after running the touch command: murphy@murphy-laptop:~/tp$ touch exemplu.c murphy@murphy-laptop:~/tp$ ls -l total 4 -rw-r--r-- 1 murphy murphy 0 2009-02-18 00:00 exemplu.c drwxr-xr-x 2 murphy murphy 4096 2009-02-17 23:42 laborator01 -rw-r--r-- 1 murphy murphy 0 2009-02-18 00:00 test.c Exercise Create an empty le named file.txt in your home folder. Type ls -l and see the last modication time of the le. Wait a minute or so and run touch on the le. See again the last modication time and notice the change.
1.7
Deleting a File on Disk
It is done through rm <file name> The letters come from remove les or directories. Example In order to delete the test.c le, we type:
murphy@murphy-laptop:~/tp$ rm test.c murphy@murphy-laptop:~/tp$ ls -l total 4 -rw-r--r-- 1 murphy murphy 0 2009-02-18 00:00 exemplu.c drwxr-xr-x 2 murphy murphy 4096 2009-02-17 23:42 laborator01 Exercise Delete the le test.txt created earlier.
1.8
Creating a Directory on Disk
A new directory is created with the command mkdir <directory name> The letters come from make directories.
Example
In order to create the directory laborator02 we type: mkdir laborator02 ls -l 0 2009-02-18 00:00 exemplu.c 4096 2009-02-17 23:42 laborator01 4096 2009-02-18 00:07 laborator02
murphy@murphy-laptop:~/tp$ murphy@murphy-laptop:~/tp$ total 8 -rw-r--r-- 1 murphy murphy drwxr-xr-x 2 murphy murphy drwxr-xr-x 2 murphy murphy
Exercise Create a directory named test.dir in your home folder. Change the current directory to it. Type pwd to view the current directory.
1.9
Deleting a Directory
In order to delete a directory, type rmdir <directory name> or rm -r <directory name> The rst command deleted only empty directories. If the directory contains any le or sub-directory, a warning will be displayed and the directory will not be deleted. The second command deletes the folder, recursively, together with its les and sub-directories. Use with care! Example In the directory laborator02 we have created other les and sub-directories. First we try to delete the directory laborator02 using rmdir, then using rm -r. Notice the warning message issued after we try the rst command. murphy@murphy-laptop:~/tp$ rmdir laborator02 rmdir: failed to remove laborator02: Directory not empty murphy@murphy-laptop:~/tp$ rm -r laborator02 murphy@murphy-laptop:~/tp$ ls -l total 4 -rw-r--r-- 1 murphy murphy 0 2009-02-18 00:00 exemplu.c drwxr-xr-x 2 murphy murphy 4096 2009-02-17 23:42 laborator01
1.10
The Midnight Commander Navigation Program
Its a similar program with Total Commander from Windows, but with text interface. You can start it by typing: mc It allows you to visually navigate through the hierarchy of directories and les, to create and delete directories and les, etc. It is a more user friendly alternative to the command line.
Editing and Viewing Text Files
Linux oers several programs for editing and viewing text les. There are text editors with plain text interface, or with graphical interface. On the computers in the laboratory, you can nd installed: emacs, vi, nano, gedit, and mcedit, the editor of mc. In order to view the content of a le, you can either open the le in one of the editors, or you can type in a terminal one of the commands:
cat <file name> or less <file name> The rst command prints the content of the le on the screen, and then returns the control to the command line. It is useful for small les. The second command prints the content of the le and allows you to navigate up and down using the arrow keys. It is useful for large les. In order to quit and return to the command line, type the letter q.
Compiling and Running C Programs
We will compile C programs from the command line. We will use the gcc compiler. You can nd details about it on the website http://gcc.gnu.org/ or in its man page (man gcc). For starters we will use the compiler in a simple form: gcc -Wall -o <output executable file> <input C file> The result of running the command is that the input C le will be compiled and linked, and the output binary le will have the name specied by us. The -Wall option instructs the compiler to print out all warnings about our source code. Example Suppose we have a program stored in a le test.c:
#include <stdio.h> int main(void) { printf("Will it compile?\n"); return 0; } The content of the current directory is: murphy@murphy-laptop:~/tp$ ls -l total 8 drwxr-xr-x 2 murphy murphy 4096 2009-02-17 23:42 laborator01 -rw-r--r-- 1 murphy murphy 85 2009-02-18 00:22 test.c We compile the le: murphy@murphy-laptop:~/tp$ gcc -Wall -o test test.c If the le would have errors, they would be printed on the screen. If nothing is printed, it means the le was compiled and linked successfully. Now the current directory contains: murphy@murphy-laptop:~/tp$ ls -l total 16 drwxr-xr-x 2 murphy murphy 4096 2009-02-17 23:42 laborator01 -rwxr-xr-x 1 murphy murphy 6369 2009-02-18 00:24 test -rw-r--r-- 1 murphy murphy 85 2009-02-18 00:22 test.c The test le appeared, which is our output executable le. In Linux executable programs dont require the .exe extension. In order to run the program we have just compiled, we type:
murphy@murphy-laptop:~/tp$ ./test Will it compile? The ./ characters are important when we are running programs from the current directory. We can see that the program ran successfully, and our message got printed.
Exercises
1. Create the following hierarchy of directories in your home directory: ~/test/test1/test11 ~/test/test1/test12 ~/test/test2/test21 ~/test/test2/test22 (a) without using the cd command (b) using the cd command 2. Delete the directory test21, having as current directory test (a) using a relative path (b) using an absolute path 3. List the contents of the directory test and its subdirectories. 4. Delete the directory test with all its subdirectories. 5. Perform the above operations from mc. 6. Write a C program that tells the user to think about a number between 1 and 100 and then tries to guess the number by asking questions of the form Is your number greater than ...? and Is your number smaller than ...?. Save the program in a le called guess.c. Compile and link the le with gcc. Run the program.
Das könnte Ihnen auch gefallen
- Lab 03 - OsDokument11 SeitenLab 03 - OsAnum Abdul SalamNoch keine Bewertungen
- Unix CommandsDokument46 SeitenUnix CommandsMunavalli Matt K SNoch keine Bewertungen
- Unix CribDokument6 SeitenUnix CribblskumarNoch keine Bewertungen
- Tutorial of Unix/Linux: Cédric Notredame (Adapted From NOMURA)Dokument40 SeitenTutorial of Unix/Linux: Cédric Notredame (Adapted From NOMURA)Miguel Angel Rodriguez BautistaNoch keine Bewertungen
- Tools & Applications Shell Kernel HardwareDokument11 SeitenTools & Applications Shell Kernel HardwareMayur DuttaNoch keine Bewertungen
- Linux CommandsDokument42 SeitenLinux CommandskishoreNoch keine Bewertungen
- Lab 03 Informational File, and Directory CommandsDokument11 SeitenLab 03 Informational File, and Directory CommandsQuyên PhươngNoch keine Bewertungen
- Linux Commands-File PermissionsDokument49 SeitenLinux Commands-File Permissions13g31d1708Noch keine Bewertungen
- Unix Commands For Etl TestingDokument9 SeitenUnix Commands For Etl TestinganirudNoch keine Bewertungen
- The GNU/Linux Command Line - Part 1: September 28, 2011Dokument8 SeitenThe GNU/Linux Command Line - Part 1: September 28, 2011vishnuksNoch keine Bewertungen
- Linux Daily Commands For ITDokument3 SeitenLinux Daily Commands For ITOm PrakashNoch keine Bewertungen
- Lab Activity 3Dokument10 SeitenLab Activity 3kumak98Noch keine Bewertungen
- Introduction To Unix CommandsDokument9 SeitenIntroduction To Unix Commandsseenuvasan1985Noch keine Bewertungen
- Basic Linux Commands PDFDokument8 SeitenBasic Linux Commands PDFDipesh YadavNoch keine Bewertungen
- CP Lab ManualDokument38 SeitenCP Lab Manualnano6174Noch keine Bewertungen
- Unix CommandsDokument20 SeitenUnix CommandsdineshkandeNoch keine Bewertungen
- MCSL-045 Lab ManualDokument31 SeitenMCSL-045 Lab ManualAngad KamatNoch keine Bewertungen
- Man, CP, RM ... Command in LinuxDokument24 SeitenMan, CP, RM ... Command in LinuxNaga Siva Satyanarayana YeemaniNoch keine Bewertungen
- AIX - Using FilesDokument16 SeitenAIX - Using FilesBejace NyachhyonNoch keine Bewertungen
- Gujarat Technological University: PracticalsDokument113 SeitenGujarat Technological University: PracticalsSandip MouryaNoch keine Bewertungen
- Ual Command.: Man ManDokument13 SeitenUal Command.: Man Mannarmada816Noch keine Bewertungen
- Practice CommandsDokument151 SeitenPractice Commandsdyake04Noch keine Bewertungen
- Introduction To Unix CommandsDokument46 SeitenIntroduction To Unix CommandsVallakonda RavikanthNoch keine Bewertungen
- lab1-2024Dokument5 Seitenlab1-2024pedrofranca2004Noch keine Bewertungen
- Linux CommandDokument25 SeitenLinux Commandsanjeev thomas100% (1)
- Essential Unix commands explainedDokument33 SeitenEssential Unix commands explainedAmitava SarderNoch keine Bewertungen
- UNIX Lab ManualDokument11 SeitenUNIX Lab Manualirfanahmed.dbaNoch keine Bewertungen
- Linux Environment and Essential CommandsDokument6 SeitenLinux Environment and Essential CommandsD E V E S HNoch keine Bewertungen
- Unix Mod 2Dokument42 SeitenUnix Mod 2geethuuuuNoch keine Bewertungen
- Lecture 2 PracticalDokument9 SeitenLecture 2 PracticalRebin A. KarimNoch keine Bewertungen
- RecordDokument187 SeitenRecordNazna Nachu100% (1)
- Openvms Commands With Unix Equivalents: Vms CommandDokument8 SeitenOpenvms Commands With Unix Equivalents: Vms CommandOva Simon CicarelliNoch keine Bewertungen
- UnixDokument53 SeitenUnixatulsinghchouhanNoch keine Bewertungen
- WS1.1 HE160454 TrinhNgocMinh SE1747Dokument2 SeitenWS1.1 HE160454 TrinhNgocMinh SE1747Le Ba Ha QP3526Noch keine Bewertungen
- LinuxcommandsDokument6 SeitenLinuxcommandsShiv SNoch keine Bewertungen
- 35 Linux Commands Every User Should KnowDokument6 Seiten35 Linux Commands Every User Should KnowOMRoutNoch keine Bewertungen
- Experiment No. 4 Aim: To Study Various UNIX Command: CommandsDokument34 SeitenExperiment No. 4 Aim: To Study Various UNIX Command: CommandsDia KapoorNoch keine Bewertungen
- Unix CommandsDokument72 SeitenUnix CommandsAnant MoreNoch keine Bewertungen
- Unix Command Summary: TutorialDokument9 SeitenUnix Command Summary: Tutorial9410530364Noch keine Bewertungen
- Lab No 03Dokument13 SeitenLab No 03M AhmedNoch keine Bewertungen
- Operating System LabDokument33 SeitenOperating System LabCasey MoralesNoch keine Bewertungen
- Notes 1 Working With Terminal 4aug2022Dokument9 SeitenNotes 1 Working With Terminal 4aug2022jeremyNoch keine Bewertungen
- Unix commands: A concise guideDokument18 SeitenUnix commands: A concise guideNishant HingneNoch keine Bewertungen
- LINUX Operating System: (Continued )Dokument26 SeitenLINUX Operating System: (Continued )Chandraksha ShantigoduNoch keine Bewertungen
- Alte Comenzi Utile Kali LinuxDokument6 SeitenAlte Comenzi Utile Kali LinuxKovacsNoch keine Bewertungen
- UNIX You Need To Know: (Rev. Aug 14, 2009)Dokument4 SeitenUNIX You Need To Know: (Rev. Aug 14, 2009)Vinay GoddemmeNoch keine Bewertungen
- Linux Basic CommandsDokument10 SeitenLinux Basic CommandsRishi AnandNoch keine Bewertungen
- Notes 1 Working On A Terminal 4aug2022Dokument10 SeitenNotes 1 Working On A Terminal 4aug2022jeremyNoch keine Bewertungen
- Shell Navigation - Team GiganticDokument15 SeitenShell Navigation - Team GiganticIsreal UuuNoch keine Bewertungen
- Quick Reference for Useful Unix CommandsDokument15 SeitenQuick Reference for Useful Unix CommandsVikas MiyaNoch keine Bewertungen
- Unix Commands: 1. at Syntax: at TimeDokument12 SeitenUnix Commands: 1. at Syntax: at Timeshej2958Noch keine Bewertungen
- Tutorial of Unix/Linux: Cédric Notredame (Adapted From NOMURA)Dokument40 SeitenTutorial of Unix/Linux: Cédric Notredame (Adapted From NOMURA)Manasa M RNoch keine Bewertungen
- Ubuntu Basic CommandsDokument17 SeitenUbuntu Basic Commandsmohammaddraz22Noch keine Bewertungen
- Unix Lab NotesDokument8 SeitenUnix Lab NotesVarsha Abhijeet UchagaonkarNoch keine Bewertungen
- 2 - Familiarisation of Linux CommandsDokument6 Seiten2 - Familiarisation of Linux CommandsDilna SebastianNoch keine Bewertungen
- Linux IntroDokument6 SeitenLinux IntroMir Azizullah RahmatiNoch keine Bewertungen
- Linux IntroDokument6 SeitenLinux Introjvnsr_005Noch keine Bewertungen
- The Mac Terminal Reference and Scripting PrimerVon EverandThe Mac Terminal Reference and Scripting PrimerBewertung: 4.5 von 5 Sternen4.5/5 (3)
- Pusch PDSCHDokument1 SeitePusch PDSCHNaveen VengaldasNoch keine Bewertungen
- PDSCH PDCCHDokument1 SeitePDSCH PDCCHNaveen VengaldasNoch keine Bewertungen
- NB IOTDokument1 SeiteNB IOTNaveen VengaldasNoch keine Bewertungen
- Scma 5GDokument1 SeiteScma 5GNaveen VengaldasNoch keine Bewertungen
- Python Bokeh Cheat Sheet PDFDokument1 SeitePython Bokeh Cheat Sheet PDFrakesharumallaNoch keine Bewertungen
- U PageDokument1 SeiteU PageNaveen VengaldasNoch keine Bewertungen
- BeamfrmingDokument1 SeiteBeamfrmingNaveen VengaldasNoch keine Bewertungen
- TampDokument1 SeiteTampNaveen VengaldasNoch keine Bewertungen
- Ggplot2 CheatsheetDokument2 SeitenGgplot2 Cheatsheetwroin1Noch keine Bewertungen
- Iot NBDokument1 SeiteIot NBNaveen VengaldasNoch keine Bewertungen
- DSCP DiffDokument1 SeiteDSCP DiffNaveen VengaldasNoch keine Bewertungen
- Mobile Virtual NODokument1 SeiteMobile Virtual NONaveen VengaldasNoch keine Bewertungen
- Low Range Wan - LorawanDokument1 SeiteLow Range Wan - LorawanNaveen VengaldasNoch keine Bewertungen
- Paging ContdDokument1 SeitePaging ContdNaveen VengaldasNoch keine Bewertungen
- PucchDokument1 SeitePucchNaveen VengaldasNoch keine Bewertungen
- SIB11 CalculationDokument2 SeitenSIB11 CalculationNaveen VengaldasNoch keine Bewertungen
- LTE Carrier AggregationDokument1 SeiteLTE Carrier AggregationNaveen VengaldasNoch keine Bewertungen
- SCMADokument1 SeiteSCMANaveen VengaldasNoch keine Bewertungen
- PCI in LTE and HoDokument1 SeitePCI in LTE and HoNaveen VengaldasNoch keine Bewertungen
- RACH in LTEDokument1 SeiteRACH in LTENaveen VengaldasNoch keine Bewertungen
- Mimo in LteDokument2 SeitenMimo in LteNaveen VengaldasNoch keine Bewertungen
- LTE PreambleDokument1 SeiteLTE PreambleNaveen VengaldasNoch keine Bewertungen
- Power Utilization Non HS FormulaDokument1 SeitePower Utilization Non HS FormulaNaveen VengaldasNoch keine Bewertungen
- RACH in LTEDokument1 SeiteRACH in LTENaveen VengaldasNoch keine Bewertungen
- MIMO ExpainationDokument1 SeiteMIMO ExpainationNaveen VengaldasNoch keine Bewertungen
- FHSSDokument1 SeiteFHSSNaveen VengaldasNoch keine Bewertungen
- SAE in LTEDokument1 SeiteSAE in LTENaveen VengaldasNoch keine Bewertungen
- PDCCH Resource AllocationDokument1 SeitePDCCH Resource AllocationNaveen VengaldasNoch keine Bewertungen
- At CmndsDokument107 SeitenAt CmndsNaveen VengaldasNoch keine Bewertungen
- PDCCH Resource AllocationDokument1 SeitePDCCH Resource AllocationNaveen VengaldasNoch keine Bewertungen
- Metamorphic Rocks ImagesDokument7 SeitenMetamorphic Rocks Imagesapi-289985616100% (1)
- Continue: Adobe Project Voco DownloadDokument3 SeitenContinue: Adobe Project Voco DownloadLazlo SecretNoch keine Bewertungen
- I. ICT (Information & Communication Technology: LESSON 1: Introduction To ICTDokument2 SeitenI. ICT (Information & Communication Technology: LESSON 1: Introduction To ICTEissa May VillanuevaNoch keine Bewertungen
- Biggest Lessons of 20 Years InvestingDokument227 SeitenBiggest Lessons of 20 Years InvestingRohi Shetty100% (5)
- The Value of Repeat Biopsy in SLEDokument8 SeitenThe Value of Repeat Biopsy in SLESergio CerpaNoch keine Bewertungen
- Model S-20 High Performance Pressure Transmitter For General Industrial ApplicationsDokument15 SeitenModel S-20 High Performance Pressure Transmitter For General Industrial ApplicationsIndra PutraNoch keine Bewertungen
- Create A Gmail Account in Some Simple StepsDokument9 SeitenCreate A Gmail Account in Some Simple Stepsptjain02Noch keine Bewertungen
- Gaspardo Operation Manual Campo 22-32-2014 01 f07011089 UsaDokument114 SeitenGaspardo Operation Manual Campo 22-32-2014 01 f07011089 UsaМихайленко МиколаNoch keine Bewertungen
- The Human Resource Department of GIK InstituteDokument1 SeiteThe Human Resource Department of GIK InstitutexandercageNoch keine Bewertungen
- Mba Assignment SampleDokument5 SeitenMba Assignment Sampleabdallah abdNoch keine Bewertungen
- ECON Value of The FirmDokument4 SeitenECON Value of The FirmDomsNoch keine Bewertungen
- Chapter 6: Structured Query Language (SQL) : Customer Custid Custname OccupationDokument16 SeitenChapter 6: Structured Query Language (SQL) : Customer Custid Custname OccupationSarmila MahendranNoch keine Bewertungen
- Customer Satisfaction and Brand Loyalty in Big BasketDokument73 SeitenCustomer Satisfaction and Brand Loyalty in Big BasketUpadhayayAnkurNoch keine Bewertungen
- iec-60896-112002-8582Dokument3 Seiteniec-60896-112002-8582tamjid.kabir89Noch keine Bewertungen
- Super Flexible, Super Fast, Super Value: Gigabit PTMP Client and PTP With Modular AntennasDokument5 SeitenSuper Flexible, Super Fast, Super Value: Gigabit PTMP Client and PTP With Modular AntennasAbdallaNoch keine Bewertungen
- Elementary School: Cash Disbursements RegisterDokument1 SeiteElementary School: Cash Disbursements RegisterRonilo DagumampanNoch keine Bewertungen
- Module 5Dokument10 SeitenModule 5kero keropiNoch keine Bewertungen
- Expert Business Analyst Darryl Cropper Seeks New OpportunityDokument8 SeitenExpert Business Analyst Darryl Cropper Seeks New OpportunityRajan GuptaNoch keine Bewertungen
- Analytical DataDokument176 SeitenAnalytical DataAsep KusnaliNoch keine Bewertungen
- BlueDokument18 SeitenBluekarishma nairNoch keine Bewertungen
- PNB - Recruitment For The Post of Chief Security OfficerDokument3 SeitenPNB - Recruitment For The Post of Chief Security OfficerCareerNotifications.comNoch keine Bewertungen
- Peter Wilkinson CV 1Dokument3 SeitenPeter Wilkinson CV 1larry3108Noch keine Bewertungen
- SDNY - Girl Scouts V Boy Scouts ComplaintDokument50 SeitenSDNY - Girl Scouts V Boy Scouts Complaintjan.wolfe5356Noch keine Bewertungen
- Miniature Circuit Breaker - Acti9 Ic60 - A9F54110Dokument2 SeitenMiniature Circuit Breaker - Acti9 Ic60 - A9F54110Gokul VenugopalNoch keine Bewertungen
- Theme Meal ReportDokument10 SeitenTheme Meal Reportapi-434982019Noch keine Bewertungen
- Assignment-2: MCA204 Financial Accounting and ManagementDokument6 SeitenAssignment-2: MCA204 Financial Accounting and ManagementrashNoch keine Bewertungen
- Fujitsu Spoljni Multi Inverter Aoyg45lbt8 Za 8 Unutrasnjih Jedinica KatalogDokument4 SeitenFujitsu Spoljni Multi Inverter Aoyg45lbt8 Za 8 Unutrasnjih Jedinica KatalogSasa021gNoch keine Bewertungen
- Conversion of Units of Temperature - Wikipedia, The Free Encyclopedia PDFDokument7 SeitenConversion of Units of Temperature - Wikipedia, The Free Encyclopedia PDFrizal123Noch keine Bewertungen
- 1 Estafa - Arriola Vs PeopleDokument11 Seiten1 Estafa - Arriola Vs PeopleAtty Richard TenorioNoch keine Bewertungen
- KDL 23S2000Dokument82 SeitenKDL 23S2000Carlos SeguraNoch keine Bewertungen