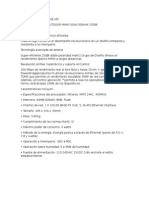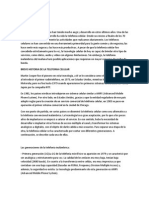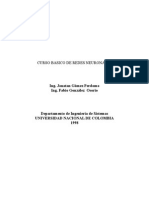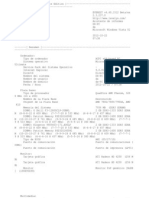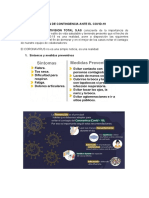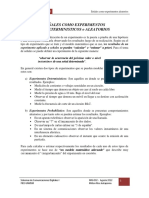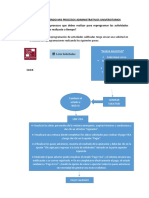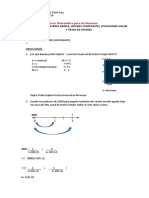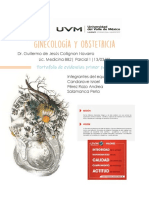Beruflich Dokumente
Kultur Dokumente
Configurando Microtick Desde 0
Hochgeladen von
Roger Jhoel Piñashca HuertaCopyright
Verfügbare Formate
Dieses Dokument teilen
Dokument teilen oder einbetten
Stufen Sie dieses Dokument als nützlich ein?
Sind diese Inhalte unangemessen?
Dieses Dokument meldenCopyright:
Verfügbare Formate
Configurando Microtick Desde 0
Hochgeladen von
Roger Jhoel Piñashca HuertaCopyright:
Verfügbare Formate
En este pequeo tutorial vamos a ver como configurar nuestro Routerboard con una entrada de internet (WAN), una
salida (LAN) y otra salida a internet por Hotspot. La salida del hotspot lo usaremos en una red Inalmbrica Materiales: 2x cable UTP Cat5e. 1x router ADSL con conexin a internet y al menos una boca libre. 1x Routerboard (yo uso el RB751G). Empezamos: - Antes de nada, descargamos el Winbox (herramienta grfica para configurar RouterOS en nuestro routerboard) al escritorio de aqu: http://www.mikrotik.com/download/winbox.exe - Conectamos un cable desde una conector del router ADSL hasta el Primer conector del Routerboard. - Conectamos el segundo cable desde nuestra tarjeta de red al conector del routerboard. - Abrimos Winbox y nos saldr una pantalla como esta:
- Damos click en los 3 puntos [...] y seleccionamos la MAC de nuestro routerboard para. Le damos a Connect y entraremos a la configuracin.
- La primera vez nos dir si queremos cargar la configuracin de fbrica, le decimos Remove Configuration, ya que seremos nosotros quienes le demos la configuracin. - Ahora vamos a nombrar las interfaces a nuestro gusto, para ello hacemos click en Interfaces
En esta primera imagen configuramos la ethernet1 con el nombre WAN ether1 para identificar que es la entrada ADSL. Podemos nombrar a nuestro gusto
En esta segunda imagen nombramos la ethernet2 con el nombre LAN ether2 para identificar que es la salida LAN a internet.
En esta tercera imagen nombramos la ethernet3 con el nombre Hotspot ether3 para identificar la salida a internet por Hotspot.
- Ahora vamos a configurar en la WAN ether1 un cliente DHCP para que el router ADSL nos entregue una direccin IP y conectar el routerboard en la red. Para ellos vamos a IP>DHCP Client y pulsamos el smbolo +.
Aseguraros de seleccionar vuestra interface por donde Recibiremos el ADSL. - Una vez hecho esto, damos click en Apply y OK y nos dirigimos a IP>DNS para configurar nuestras DNS.
Yo he seleccionado los de mi proveedor de internet que es claro. Como siempre, damos click en Apply y OK. - Ahora vamos a configurar el servidor DHCP en la LAN ether2 para que entregue direcciones IP a todo equipo que se conecte por esa boca. Nos dirigimos a IP>DHCP Server y damos click en DHCP Setup.
Seleccionamos la interface que configuramos para la salida a internet por cable, en mi caso LAN ether2.
Ahora seleccionamos el rango de direcciones IP que queremos entregar por la LAN ether2, en este caso he seleccionado el rango 192.168.10.0/24, esto quiere decir que entregar 255 IP del tipo 192.168.10.x
La puerta de enlace os aparecer de forma automtica.
El DHCP Relay lo desactivamos pulsando en la flecha negra hacia arriba.
Aqu tienes lo del rango de IP que en un principio les comente, entregaremos 255 IP, desde la 192.168.10.2 hasta la 192.168.10.254
Aqu las DNS, saldrn automticamente, ya que las hemos configurado anteriormente. Lase Time: lo dejamos por defecto y seguimos.
Lase Time: lo dejamos por defecto y seguimos.
Con esto habremos creado el servidor DHCP, pero como vez, sigue en rojo y aun no est funcionando, nos falta una configuracin ms.
Aqu ponemos el rango que pusimos anteriormente en el DHCP Server, pero en vez de 192.168.10.0/24 (en mi caso) ponemos 192.168.10.1/24, seleccionamos la interface que corresponda (en mi caso LAN ether2) y si queremos podemos aadir un comentario para identificar cada cosa que vamos aadiendo.
- Para comprobar que funciona bien, volvemos a abrir el DHCP Server y veremos como de rojo a cambiado a negro.
- Ahora quitamos el cable de red de nuestra pc (se cerrara Winbox, no se preocupen), lo volvemos a poner, y si todo ha ido bien, al hacer un ipconfig y nos debera haber dado una IP del rango que le hayas dado.
Aqu tenemos, me ha dado una IP del rango que le puse en el DHCP Server y en IP>Adresses
- Ahora vamos a configurar en IP>Firewall>NAT paso de internet desde la WAN ether1 a la LAN ether2, para ello damos click en el smbolo + y configuramos.
Llegados a este punto, ya puedes navegar por internet (si todo ha salido bien), pero aun nos falta crear el Hotspot en la ethernet3, sigamos
- Para crear el Hotspot vamos a IP>Hotspot y clicamos en Hotspot Setup. Elegimos la interface que creamos al principio para el Hotspot, en mi caso Hotspot ether3 (por esto al principio renombramos las interfaces, para ahora identificarlas fcilmente).
Elegimos el rango de IP que queremos que de nuestro Hotspot (es como el DHCP Server que creamos anteriormente para LAN ether2, se acuerdan? ), y le damos a la opcin Masquerade Network (es lo que hicimos para dar paso de internet a la LAN ether2 en Firewall>NAT)
Aqu tenis el rango de IP que va a entregar vuestro Hotspot, en mi caso entregar hasta 255 IP desde la 192.168.5.2 hasta la 192.168.5.254.
Dejamos la opcin por defecto none y continuamos.
Opcin por defecto y seguimos, ya falta poco.
Las DNS os saldrn automticamente, ya que las tenamos configuradas de antes.
En DNS Name ponemos cualquier nombre, es la pgina interna del Hotspot a la que nos redireccionara al intentar conectarnos a internet.
Este usuario que no tendr limitaciones al navegar por el Hotspot, recordarlo bien y no se lo des a nadie.
Muy bien! Ya hemos creado nuestro Hotspot, ahora solo falta aadir los perfiles de usuario y los usuarios (tranquilos, no nos faltan ms de 5 minutos).
- En la misma ventana del Hotspot, damos click en Servers y doble click a nuestro Hotspot. Lo que vamos a hacer (si quereis) es limitar el n de direcciones MAC que se pueden conectar con un mismo usuario/contrasea.
De este modo, solo 1 MAC tendr permiso para conectarse al Hotspot con ese usuario/contrasea. Si alguien intenta conectarse a la vez a mi Hotspot con el mismo usuario/contrasea no podr, ya que lo he limitado a 1 MAC, se entiende? Pues seguimos.
Lo que hemos hecho en estas 2 imgenes es desactivar las cookies, para que no se recuerden contraseas de los usuarios.
Aqu le estoy dando un nombre al perfil (Gratis), le estoy diciendo que obtenga IP desde hs-pool-3 (el rango que creamos anteriormente, en mi caso 192.168.5.1/24) y la velocidad mxima de navegacin: 80k subida y 150k de bajada. Puedes crear tantos perfiles como quieras, por ejemplo, los que vas a dejar que naveguen gratis, los que paguen una cuota de Xs/. /mes, etc, eso segn las necesidades y el ancho de banda que quieres entregar a cada usuario.
Ahora vamos a crear usuarios, para ello IP>Hotspot>Users Aqu he creado un usuario de nombre user1, con una contrasea y le he dicho que pertenece al perfil de usuario Gratis, por lo que cuando alguien se loguee en el Hotspot, navegar con una velocidad mxima de 80K de subida y 150k de bajada.
- Para probar que todo funciona correctamente, desconectamos el cable UTP de la entrada LAN ether2 y lo conectamos a la Hotspot ether3 (si Winbox se cierra es normal, no nos preocupemos).
- Una vez conectado el cable UTP, hacemos un ipconfig para ver si realmente nuestro Hotspot nos da direcciones IP tal y como le digimos.
Das könnte Ihnen auch gefallen
- Ubiquiti Powerbridge M5Dokument1 SeiteUbiquiti Powerbridge M5Roger Jhoel Piñashca HuertaNoch keine Bewertungen
- Triptico AntenasDokument2 SeitenTriptico Antenasprofesional7002100% (1)
- Detalle de Las Antenas y Los Soportes para El Fijado de Cada Una de Las AntenasDokument3 SeitenDetalle de Las Antenas y Los Soportes para El Fijado de Cada Una de Las AntenasRoger Jhoel Piñashca HuertaNoch keine Bewertungen
- Tipo S EmpresaDokument4 SeitenTipo S EmpresaBryan VillegasNoch keine Bewertungen
- Tipos de Osciladores y Como Se Conectan A Los Pic16f84Dokument3 SeitenTipos de Osciladores y Como Se Conectan A Los Pic16f84Roger Jhoel Piñashca HuertaNoch keine Bewertungen
- La Telefonia CelularDokument5 SeitenLa Telefonia CelularRoger Jhoel Piñashca HuertaNoch keine Bewertungen
- Preguntas TV DigitalDokument1 SeitePreguntas TV DigitalRoger Jhoel Piñashca HuertaNoch keine Bewertungen
- Circuito Cerrado de TVDokument13 SeitenCircuito Cerrado de TVJuan Forden JonesNoch keine Bewertungen
- Seguridad RedesDokument21 SeitenSeguridad RedesRoger Jhoel Piñashca HuertaNoch keine Bewertungen
- Cuadro de Exel 30 Usuarios p1 p2 p4 p5Dokument17 SeitenCuadro de Exel 30 Usuarios p1 p2 p4 p5Roger Jhoel Piñashca HuertaNoch keine Bewertungen
- Protocolo Pruebas FinalDokument18 SeitenProtocolo Pruebas FinalRoger Jhoel Piñashca HuertaNoch keine Bewertungen
- Costos y BeneficiosDokument1 SeiteCostos y BeneficiosRoger Jhoel Piñashca HuertaNoch keine Bewertungen
- Pregunta4 6 7Dokument3 SeitenPregunta4 6 7Roger Jhoel Piñashca HuertaNoch keine Bewertungen
- Costos y BeneficiosDokument1 SeiteCostos y BeneficiosRoger Jhoel Piñashca HuertaNoch keine Bewertungen
- Redes Neuronales Cursillo Congreso 95Dokument19 SeitenRedes Neuronales Cursillo Congreso 95Antonio Hernandez GomezNoch keine Bewertungen
- EVEREST Ultimate Edition BenchmarkDokument128 SeitenEVEREST Ultimate Edition BenchmarkRoger Jhoel Piñashca HuertaNoch keine Bewertungen
- Ningún Animal Fue Lastimado en La Realización de Este Artículo (Correcciones)Dokument2 SeitenNingún Animal Fue Lastimado en La Realización de Este Artículo (Correcciones)Luis Enrique MedinaNoch keine Bewertungen
- Evaluación HVDokument2 SeitenEvaluación HVLORENANoch keine Bewertungen
- Ley Aduanera y Su ReglamentoDokument7 SeitenLey Aduanera y Su ReglamentoLeight NealNoch keine Bewertungen
- Propuesta reforestación 82 Ha acuerdo Res 1019 MAVDTDokument4 SeitenPropuesta reforestación 82 Ha acuerdo Res 1019 MAVDTVictor Hugo Preciado BNoch keine Bewertungen
- Taller n.2 - El Dios Que AdoramosDokument4 SeitenTaller n.2 - El Dios Que AdoramosOliviaNoch keine Bewertungen
- WORD PLAN DE CONTINGENCIA ANTE EL COVID - 19 IPS OPtivisiontotals - AsDokument17 SeitenWORD PLAN DE CONTINGENCIA ANTE EL COVID - 19 IPS OPtivisiontotals - AsDanny DanielNoch keine Bewertungen
- UnoDokument1 SeiteUnoErick EspinosaNoch keine Bewertungen
- Cita Ana 22Dokument1 SeiteCita Ana 22JOSDANNoch keine Bewertungen
- Asignacion #2 1-2021-2022Dokument3 SeitenAsignacion #2 1-2021-2022Raimy Bisono GarciaNoch keine Bewertungen
- Tarea 2. Unidad IIDokument6 SeitenTarea 2. Unidad IIErika100% (1)
- Proyecto Final - Equipo MielDokument20 SeitenProyecto Final - Equipo MielMonica Michelle Barrios CruzNoch keine Bewertungen
- La Epistemologia Del SurDokument14 SeitenLa Epistemologia Del SurErica NascimentoNoch keine Bewertungen
- Ambiente Interno Vs ExternoDokument2 SeitenAmbiente Interno Vs ExternochumioqueNoch keine Bewertungen
- Concreto en Losa AligeradaDokument12 SeitenConcreto en Losa AligeradaPaul JismannNoch keine Bewertungen
- Actividades Unidad 1 - ADRIANA GUADALUPE PEREZ MURILLODokument16 SeitenActividades Unidad 1 - ADRIANA GUADALUPE PEREZ MURILLOadriana perez murilloNoch keine Bewertungen
- Semana 3. AlgoritmiaDokument8 SeitenSemana 3. Algoritmiayulissa aguirreNoch keine Bewertungen
- Nimf 15Dokument13 SeitenNimf 15milagros huayta matosNoch keine Bewertungen
- Nota de Clase 02 - (SeñalsAleat)Dokument4 SeitenNota de Clase 02 - (SeñalsAleat)LuisCabreraOroscoNoch keine Bewertungen
- Cálculo de Puntos de Casos de Uso Sin AjustarDokument5 SeitenCálculo de Puntos de Casos de Uso Sin AjustarMoises BarraganNoch keine Bewertungen
- Tarea1 - Liñan de La Cruz SandraDokument2 SeitenTarea1 - Liñan de La Cruz SandraSandra LiñanNoch keine Bewertungen
- Practica 1docx PDFDokument5 SeitenPractica 1docx PDFjohjaniNoch keine Bewertungen
- PosterDokument1 SeitePosterDaniela Flores MNoch keine Bewertungen
- Determinación densidad líquidos métodos directo picnómetro probetaDokument4 SeitenDeterminación densidad líquidos métodos directo picnómetro probetanesty Chura LunaNoch keine Bewertungen
- Minoridad y rehabilitación: Estudio crítico de las posibilidades rehabilitatorias de las prácticas judiciales actualesDokument356 SeitenMinoridad y rehabilitación: Estudio crítico de las posibilidades rehabilitatorias de las prácticas judiciales actualesJuanGuillermoOjedaHernandezNoch keine Bewertungen
- Cri1 U3 Adl JugdDokument6 SeitenCri1 U3 Adl JugdComando GarcíaNoch keine Bewertungen
- Teoria CriticaDokument19 SeitenTeoria CriticaAldana SilvaNoch keine Bewertungen
- Portafolio de Evidencias Primer Parcial: Dr. Guillermo de Jesús Collignon Navarro Lic. Medicina 8B2 - Parcial 1 - 13/03/23Dokument18 SeitenPortafolio de Evidencias Primer Parcial: Dr. Guillermo de Jesús Collignon Navarro Lic. Medicina 8B2 - Parcial 1 - 13/03/23Perla Montserrat Salamanca BarbosaNoch keine Bewertungen
- Sesión Const. DDHH 6Dokument3 SeitenSesión Const. DDHH 6Marco Marroquín MuñizNoch keine Bewertungen
- Plan de Actuacion Tarea 2 FarmaconogsiaDokument10 SeitenPlan de Actuacion Tarea 2 FarmaconogsiaMadian castañoNoch keine Bewertungen
- Manual Del Usuario WixDokument6 SeitenManual Del Usuario WixAndrés GarcíaNoch keine Bewertungen