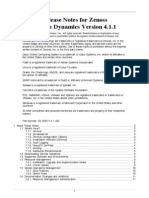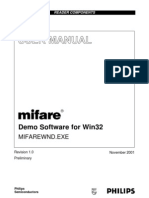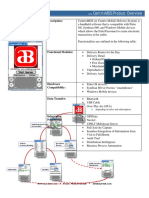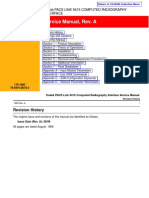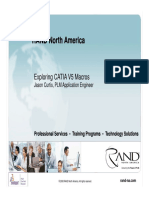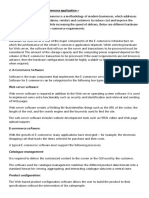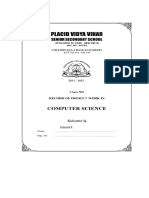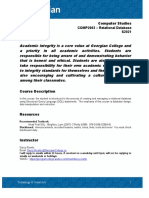Beruflich Dokumente
Kultur Dokumente
Part4 13A A
Hochgeladen von
Alessandro VenturaOriginalbeschreibung:
Originaltitel
Copyright
Verfügbare Formate
Dieses Dokument teilen
Dokument teilen oder einbetten
Stufen Sie dieses Dokument als nützlich ein?
Sind diese Inhalte unangemessen?
Dieses Dokument meldenCopyright:
Verfügbare Formate
Part4 13A A
Hochgeladen von
Alessandro VenturaCopyright:
Verfügbare Formate
Chapter 4
Software & Applications
Introduction
The support software CD-ROM included in the mainboard package contains all the drivers and utilities as needed to use our products. Below you can find a brief description of each software program, and the right location for your mainboard. More information on each individual software might be available in a README file, located in the same directory as the software. If the operating system used in your system is Windows 98, it will automatically install all the drivers and utilities for your board. See the Auto-Installing Under Windows 98 section.
Installing the Drivers
The software on the support CD-ROM is for Windows 95/NT/2000 and Windows 98, but the automatic installation is now for Win98 only. If your operating system is not Windows 98, you have to manually install for your drivers.
Installing Under Windows 95/NT/2000
1. In order to run the software put the support software CD-ROM in the CD-ROM drive. 2. If your operating system is Windows 95/NT, the system might get an error message as one of two pictures below from the PnP function.
Dont care the message, and click the OK button to exit. You dont really need the file to install the drivers.
Chapter 4
If your operating system is Windows 2000, exit the Auto Set Up window and go on. 3. Use either My Computer or Windows Explorer to look at the directory structure. You must use the Open command. Doubleclicking on the drive icon will not work. 4. Execute the EXE file name given in the description below. Note: The correct path name for each software driver is provided, where D: identifies the CD-ROM drive letter modify if necessary. Bus Master IDE Driver The IDE Bus Master Drivers allows the system to properly manage the IDE channels on the mainboard. Windows 9x D:\IDE\SiS530\WIN9X\SETUP.EXE Windows NT4.0 D:\IDE\SiS530\NT USB Driver The USB Driver allows the system to recognize the USB ports on the mainboard. You need to install this driver if you are running Windows 95. This driver is available for: Win95 D:\USB\EUSBSUPP\USBSUPP.EXE Win95 (Chinese) D:\USB\CUSBSUPP\CUSBSUPP.EXE Video Driver The video drivers are available for Windows 95/98 and Windows NT. Look for the folders in: D:\VGA\SiS530 Sound Driver The Sound driver allows the system to generate optimal sound effects. This driver is available for: DOS & Win3.x D:\SOUND\Driver\DOSDrv\ Windows 9x D:\SOUND\Driver\W95-98\Drv Windows NT D:\SOUND\Driver\NT40\Drv There is also an Audio application program available for: Windows 9x D:\SOUND\Gamut\Audio Player 40
Using the PCI Sound Pro Application
BIOS Update Utility The BIOS Update utility allows you to update the BIOS setup file on your mainboard to a newer version. You can download the latest version of the BIOS setup available for your mainboard from the website. D:\UTILITY\AMIFL816.EXE PC-Cillin Software The PC-Cillin software program provides anti-virus protection for your system. This program is available for: DOS D:\PC-CILLIN\DOS\PCSCAN.EXE Windows 9x D:\PC-CILLIN\WIN98\SETUP.EXE LAN Driver The LAN driver is required by the onboard LAN adapter. D:\LAN\Davicom9102 Modem Driver The Modem driver is required by the onboard modem module. D:\MODEM\Driver\9xNT\Setup.exe D:\MODEM\SuperVoice\ Media Ring Talk Software MediaRing Talk provides an internet telephone for the onboard modem. D:\MODEM\MediaRing Talk\ ADCM Software The AMI Desk-Client Management software provides network management services. This software is available for: Windows 9x D:\AMI ADCM\WIN9x\SETUP.EXE
Auto-Installing Under Windows 98
During the installation under Win98 OS, the setup program will automatically find out and match the proper drivers for the hardware of your system. However, Windows might not be able to detect some of your new hardware. 41
Chapter 4
Please follow the steps listed below to install drivers and applications for your system. 1. Put the support CD into CD-ROM drive. 2. The setup window will appear as below.
3. Click Setup button to continue.
4. Click Next button to continue. 5. Select the items that you want to setup by clicking on it (the default options are recommended). Click the Next button to proceed.
42
Using the PCI Sound Pro Application
6. The support software will automatically install. Once any of the installation procedures start, software is automatically installed in sequence. You will need to follow the onscreen instructions, confirm commands and allow the computer to restart as few times as is needed to complete installing whatever software you selected to install. When the process is finished, all the support software will be installed and working. There are some utilities that you have to manually install if you need, check to the above section.
Using the PCI Sound Pro Application
1. Before you install the PCI Sound Pro drivers, make sure your Operating System has been installed, otherwise the PCI Sound Pro might be detected as Other device by the device manager of your OS. 2. After the drivers are properly installed, choose the MULTIMEDIA icon in the CONTROL PANEL when you need to use the Software Wave-Table drivers as a MIDI output device. Select the MIDI page and click on C-media SoftMidi Synthesis (Win98) / Driver (Win95), then click OK to confirm. 3. A Windows application named Audio Rack is provided with the PCI Sound Pro drivers, which gives you control over all the audio functions through a user interface that is as simple to use as a home stereo system. We recommend that you use the System Mixer in the Audio Rack software to control your computers audio volume, recording device and the recording gain. 4. If the devices that you are using require the MIDI port as the control interface, you need to select the MULTIMEDIA icon in the CONTROL PANEL. Select the MIDI page and click on CM8738 MPU-401 (Win98) or CM8738/C3DX PCI Audio External MIDI Port (Win95), and then click OK to confirm. 5. For more information, refer to the PCI Sound Pro manual in the CD which ships with this mainboard.
43
Chapter 4
The Four Speakers System
The onboard Sound audio system supports 2 wave channels (front/rear) known as the 4 speaker system. If you are running applications which use the DirectSound 3D or A3D audio interface, your system can simulate realistic 3D sound through a 4 speaker setup. Follow the steps below to install a 4-speaker setup. Speaker Installation Connect the front two speakers to the Line-out jack on the sound ports extension bracket. Connect the rear two speakers to the Linein/Rear jack on the sound ports extension bracket. The original Line-in can be moved to Aux. Speaker Position Set up your speakers similar to the following figure to get the best audio result.
44
Das könnte Ihnen auch gefallen
- Hidden Figures: The American Dream and the Untold Story of the Black Women Mathematicians Who Helped Win the Space RaceVon EverandHidden Figures: The American Dream and the Untold Story of the Black Women Mathematicians Who Helped Win the Space RaceBewertung: 4 von 5 Sternen4/5 (895)
- Zenoss Service Dynamics Release Notes 23-122011-4.1-V02Dokument21 SeitenZenoss Service Dynamics Release Notes 23-122011-4.1-V02nfplacideNoch keine Bewertungen
- The Subtle Art of Not Giving a F*ck: A Counterintuitive Approach to Living a Good LifeVon EverandThe Subtle Art of Not Giving a F*ck: A Counterintuitive Approach to Living a Good LifeBewertung: 4 von 5 Sternen4/5 (5794)
- Demo Software For Win32: Mifarewnd - ExeDokument37 SeitenDemo Software For Win32: Mifarewnd - ExeJohn SindoniNoch keine Bewertungen
- Shoe Dog: A Memoir by the Creator of NikeVon EverandShoe Dog: A Memoir by the Creator of NikeBewertung: 4.5 von 5 Sternen4.5/5 (537)
- CentrixMDS Product OverviewDokument7 SeitenCentrixMDS Product OverviewrsgarciaNoch keine Bewertungen
- Grit: The Power of Passion and PerseveranceVon EverandGrit: The Power of Passion and PerseveranceBewertung: 4 von 5 Sternen4/5 (588)
- Python FundamentalsDokument31 SeitenPython FundamentalsLap topNoch keine Bewertungen
- The Yellow House: A Memoir (2019 National Book Award Winner)Von EverandThe Yellow House: A Memoir (2019 National Book Award Winner)Bewertung: 4 von 5 Sternen4/5 (98)
- Als RPL Form 1: (Sumulat NG Pangungusap Tungkol Sa Iyong Pamilya.)Dokument4 SeitenAls RPL Form 1: (Sumulat NG Pangungusap Tungkol Sa Iyong Pamilya.)Romulo Jr. Aban50% (2)
- Kristalia Indoor Collection 2014Dokument340 SeitenKristalia Indoor Collection 2014LifengReachDreamNoch keine Bewertungen
- IEEE Conf 2018 TrackNet - A - Deep - Learning - Based - Fault - Detection - For - Railway - Track - InspectionDokument5 SeitenIEEE Conf 2018 TrackNet - A - Deep - Learning - Based - Fault - Detection - For - Railway - Track - InspectionkaruldeepaNoch keine Bewertungen
- The Little Book of Hygge: Danish Secrets to Happy LivingVon EverandThe Little Book of Hygge: Danish Secrets to Happy LivingBewertung: 3.5 von 5 Sternen3.5/5 (400)
- Module-4 Cloud Computing Architecture PDFDokument19 SeitenModule-4 Cloud Computing Architecture PDFVTU ML WorkshopNoch keine Bewertungen
- Never Split the Difference: Negotiating As If Your Life Depended On ItVon EverandNever Split the Difference: Negotiating As If Your Life Depended On ItBewertung: 4.5 von 5 Sternen4.5/5 (838)
- Spiral ModelDokument14 SeitenSpiral ModelMonis shaikhNoch keine Bewertungen
- Elon Musk: Tesla, SpaceX, and the Quest for a Fantastic FutureVon EverandElon Musk: Tesla, SpaceX, and the Quest for a Fantastic FutureBewertung: 4.5 von 5 Sternen4.5/5 (474)
- BD Rowa Vmotion: Digital Systems For Customer Consultations and SalesDokument13 SeitenBD Rowa Vmotion: Digital Systems For Customer Consultations and SalescharuvilNoch keine Bewertungen
- A Heartbreaking Work Of Staggering Genius: A Memoir Based on a True StoryVon EverandA Heartbreaking Work Of Staggering Genius: A Memoir Based on a True StoryBewertung: 3.5 von 5 Sternen3.5/5 (231)
- SM 9415Dokument136 SeitenSM 9415edgar Bilbao RochaNoch keine Bewertungen
- Class Hierarchies: 1. ObjectivesDokument7 SeitenClass Hierarchies: 1. ObjectivesTRUE LOVERSNoch keine Bewertungen
- The Emperor of All Maladies: A Biography of CancerVon EverandThe Emperor of All Maladies: A Biography of CancerBewertung: 4.5 von 5 Sternen4.5/5 (271)
- Perkins 2506-15Dokument144 SeitenPerkins 2506-15namvinh100% (2)
- 2.pisana Provjera KUPDokument10 Seiten2.pisana Provjera KUPsarasara111Noch keine Bewertungen
- Devil in the Grove: Thurgood Marshall, the Groveland Boys, and the Dawn of a New AmericaVon EverandDevil in the Grove: Thurgood Marshall, the Groveland Boys, and the Dawn of a New AmericaBewertung: 4.5 von 5 Sternen4.5/5 (266)
- RAND North America RAND North America: Exploring CATIA V5 MacrosDokument13 SeitenRAND North America RAND North America: Exploring CATIA V5 MacrosSreedhar ReddyNoch keine Bewertungen
- The Hard Thing About Hard Things: Building a Business When There Are No Easy AnswersVon EverandThe Hard Thing About Hard Things: Building a Business When There Are No Easy AnswersBewertung: 4.5 von 5 Sternen4.5/5 (345)
- Circuit Breaker Analyzer & Timer CAT126D: DescriptionDokument7 SeitenCircuit Breaker Analyzer & Timer CAT126D: Descriptionkenlavie2Noch keine Bewertungen
- On Fire: The (Burning) Case for a Green New DealVon EverandOn Fire: The (Burning) Case for a Green New DealBewertung: 4 von 5 Sternen4/5 (74)
- Production Logging Tools 2014Dokument2 SeitenProduction Logging Tools 2014Alicia Izquierdo HernandezNoch keine Bewertungen
- The World Is Flat 3.0: A Brief History of the Twenty-first CenturyVon EverandThe World Is Flat 3.0: A Brief History of the Twenty-first CenturyBewertung: 3.5 von 5 Sternen3.5/5 (2259)
- Notifier FSP 851 FSP 851t and FaptDokument2 SeitenNotifier FSP 851 FSP 851t and FaptYhair Cortes SanchezNoch keine Bewertungen
- Team of Rivals: The Political Genius of Abraham LincolnVon EverandTeam of Rivals: The Political Genius of Abraham LincolnBewertung: 4.5 von 5 Sternen4.5/5 (234)
- Various Components of E-CommercedocxDokument2 SeitenVarious Components of E-CommercedocxRajeev Ranjan TiwariNoch keine Bewertungen
- The Unwinding: An Inner History of the New AmericaVon EverandThe Unwinding: An Inner History of the New AmericaBewertung: 4 von 5 Sternen4/5 (45)
- Practical (1) Class 12Dokument23 SeitenPractical (1) Class 12abhizz media creationsNoch keine Bewertungen
- The Gifts of Imperfection: Let Go of Who You Think You're Supposed to Be and Embrace Who You AreVon EverandThe Gifts of Imperfection: Let Go of Who You Think You're Supposed to Be and Embrace Who You AreBewertung: 4 von 5 Sternen4/5 (1090)
- Business To Manufacturing Markup Language Batch Information Version 6.0 - March 2013 Batchml - Batch InformationDokument52 SeitenBusiness To Manufacturing Markup Language Batch Information Version 6.0 - March 2013 Batchml - Batch InformationWass GharbiNoch keine Bewertungen
- IT Welcome Kit 1.0 PDFDokument9 SeitenIT Welcome Kit 1.0 PDFUuNoch keine Bewertungen
- Manual Multi-Node Patching of Grid Infrastructure and Rac DB Environment Using OpatchautoDokument7 SeitenManual Multi-Node Patching of Grid Infrastructure and Rac DB Environment Using OpatchautoAriel Pacheco RinconNoch keine Bewertungen
- CambalacheDokument21 SeitenCambalacheRODRINoch keine Bewertungen
- Syllabus S21 Comp2003Dokument4 SeitenSyllabus S21 Comp2003nextgen tekNoch keine Bewertungen
- CANUSB Installationsanleitung ENDokument17 SeitenCANUSB Installationsanleitung ENArtur WoloshinNoch keine Bewertungen
- Poly Realconnect Services WP enDokument8 SeitenPoly Realconnect Services WP enChow Chin WahNoch keine Bewertungen
- School Communication PlanDokument4 SeitenSchool Communication PlanRESTTIE DAGUIONoch keine Bewertungen
- ICONICS Suite Resolved Issues 1097Dokument19 SeitenICONICS Suite Resolved Issues 1097Hồ PhiNoch keine Bewertungen
- The Sympathizer: A Novel (Pulitzer Prize for Fiction)Von EverandThe Sympathizer: A Novel (Pulitzer Prize for Fiction)Bewertung: 4.5 von 5 Sternen4.5/5 (121)
- Fusing Blockchain and AI With Metaverse A SurveyDokument15 SeitenFusing Blockchain and AI With Metaverse A Surveywer78230Noch keine Bewertungen
- Her Body and Other Parties: StoriesVon EverandHer Body and Other Parties: StoriesBewertung: 4 von 5 Sternen4/5 (821)