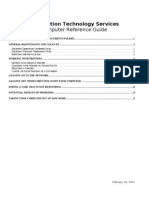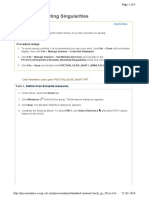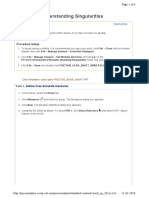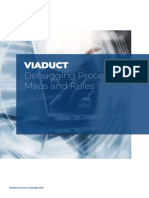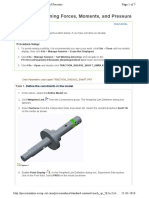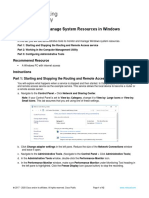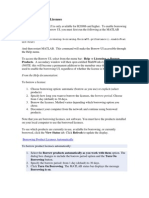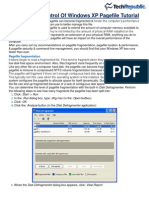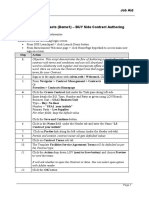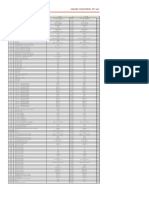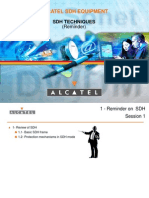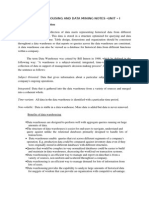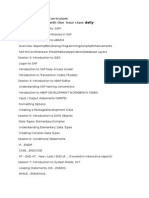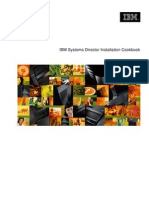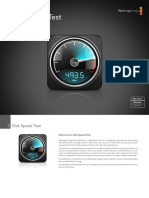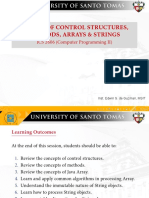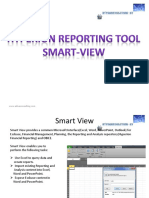Beruflich Dokumente
Kultur Dokumente
Schedule An Auxiliary Copy: Capabilities and Permitted Actions
Hochgeladen von
Venkat ReddyOriginalbeschreibung:
Originaltitel
Copyright
Verfügbare Formate
Dieses Dokument teilen
Dokument teilen oder einbetten
Stufen Sie dieses Dokument als nützlich ein?
Sind diese Inhalte unangemessen?
Dieses Dokument meldenCopyright:
Verfügbare Formate
Schedule An Auxiliary Copy: Capabilities and Permitted Actions
Hochgeladen von
Venkat ReddyCopyright:
Verfügbare Formate
Schedule an Auxiliary Copy
Required Capability: See Capabilities and Permitted Actions To schedule an auxiliary copy: 1. From the CommCell Browser, right-click the storage policy for which you want to perform an auxiliary copy, click All Tasks, and then clickRun Auxiliary Copy. From the Job Initiation tab on the Auxiliary Copy dialog box, select Schedule, and click OK.
2.
o o
3.
From the Schedule Details tab, select the necessary scheduling options. To view the job summary for the auxiliary copy job that you have scheduled, click the Job Summary tab.
Click OK to save the schedule.
Start an Auxiliary Copy
Required Capability: See Capabilities and Permitted Actions To start an auxiliary copy: 1. From the CommCell Browser, right-click the storage policy for which you want to perform an auxiliary copy, click All Tasks, and then clickRun Auxiliary Copy. In the Auxiliary Copy dialog box, the Storage Policy field is already populated with the name of the Storage Policy you selected. If the source copy is configured with a shared library, select the Source MediaAgent for the auxiliary copy. Select All Copies to copy data from the source copy to all secondary copies defined, or select a copy from the Select a Copy list box. Select Start new media to copy the data to a different tape or optical media. On a disk, this option, when selected, creates a new volume folder for the operation. Select the number of streams to copy in parallel from the Number of Streams to Copy in Parallel pane, or select Allow Maximum. Select Mark media full after successful operation to mark the media that is used for this operation full after the auxiliary copy operation has successfully completed. Select Select Most Recent Full Backup When Auxiliary Copy Starts to have the most recent successful full backup for each subclient copied when the Auxiliary Copy job is run. From the Job Initiation tab on the Auxiliary Copy dialog box, select the time for this job to run or choose to Run Immediately. You can also configure an alert for this job. Click Advanced to configure the Vault Tracker, Startup and Job Retry options.
2. 3. 4.
5.
6.
7.
8.
9.
10.
Click Vault Tracking to select additional Vault Tracker options for this operation from the Vault Tracking dialog box. Note: This option is only available if a Vault Tracker license is available in the CommServe.
o o
Click Startup to change the priority of this job and, if necessary, to start this job in a suspended state from the Startup dialog box. Click the Job Retry tab to specify the job running time and the number of job retries. See Restarting Jobs and Job Running Time for more information. The Number of Retries specified for this particular job will only be used by the system if Auxiliary Copy was configured as a Restartable job type in the Job Management Control Panel. For procedures, see Specify Job Restartability for the CommCell.
11.
Click OK to start the auxiliary copy operation. A progress bar displays the progress of the operation.
Create Automatic Copy Schedule
Required Capability: See Capabilities and Permitted Actions To create an automatic copy schedule: 1. Right-click the storage policy associated with the secondary storage policy copy for which you wish to enable Auxiliary Copy operations, and then click Run Auxiliary Copy. To configure the copy options, refer to Start an Auxiliary Copy. From the Job Initiation tab of the Auxiliary Copy dialog box, select Automatic Copy, and if necessary, change the Interval time in which the copy should run; the default is set to every 30 minutes. Click OK to save your changes.
2.
3.
Disable/Enable a Job From a Storage Policy Copy
Required Capability: See Capabilities and Permitted Actions To disable a job associated with a primary copy: 1. 2. 3. 4. 5. From the right pane of the CommCell Browser, right-click the copy whose jobs you want to disable, click View and then click Jobs. Select the necessary filter options in the Job Filter for Storage Policy Copy dialog box. Click the Advanced button for additional filter options in the Jobs in Storage Policy Advanced Filter Options dialog box. Click OK. A list of jobs associated with a storage policy copy is displayed in the Jobs for Storage Policy Copy window. Right-click on a job, and click Prevent Copy (for primary copies) or Do Not Copy (for secondary copies).
o
6. 7. 8. 9.
To select multiple jobs, hold down the Ctrl key, and right click on the jobs.
Select whether you want to prevent the associated incremental jobs in the Prevent Copy dialog box. A list of all jobs that will be disabled in addition to the job you selected are displayed in the Prevent Copy dialog box. Click OK. Click Yes on the Confirmation pop-up window.
To enable a job associated with a primary copy: 1. From the right pane of the CommCell Browser, right-click the primary copy whose jobs you want to disable, click View and then click Jobs. Filter the necessary options in the Job Filter for Storage Policy Copy dialog box. Click OK. A list of jobs associated with a storage policy copy is displayed in the Jobs for Storage Policy Copy window. Right-click on a job, and click Allow Copy.
2. 3. 4.
o
5.
To select multiple jobs, hold down the Ctrl key, and right click on the jobs.
Click Yes on the Confirmation pop-up window.
Disable/Enable All Jobs Associated with a Media
Required Capability: See Capabilities and Permitted Actions To disable all jobs associated with a media: 1. From the right pane of the CommCell Browser, right-click the copy containing the media to which you want to disable jobs, click View and then click Media. From the Media List dialog box, right-click on the media for which you wish to disable jobs and select Prevent Copy.
2.
To select multiple media items, hold down the Ctrl key, and right click on the media.
3.
Click Yes on the Confirmation pop-up window.
To enable all jobs associated with a media: 1. From the right pane of the CommCell Browser, right-click the copy containing the media to which you want to enable jobs, click View and then click Media. From the Media List dialog box, right-click on the media for which you wish to enable jobs and select Allow Copy.
2.
o
3.
To select multiple media items, hold down the Ctrl key, and right click on the media.
Click Yes on the Confirmation pop-up window.
Enable/Disable Stream Randomization
Required Capability: See Capabilities and Permitted Actions To enable stream randomization: 1. From the CommCell Browser, right click the storage policy for which you want to enable stream randomization, then click Properties. From the General tab of the Storage Policy Properties dialog box, mark the checkbox for Enable Stream Randomization. Note that this field is only enabled when the storage policy is configured to use more than one (1) data stream. Click OK.
2.
3.
To disable this feature, deselect the checkbox.
Tune Stream Randomization
Required Capability: See Capabilities and Permitted Actions To tune the stream randomization feature: 1. 2. From the Control Panel, double-click Media Management. From the Resource Manager Configuration tab of the Media management Configuration dialog box, perform the following:
o o
3.
In the Interval (in minutes) to calculate valid data size for streams field specify the interval to calculate the data size for streams. In the Threshold (in GB) to decide how to distribute data among streams for backup field specify the threshold to decide data distribution among streams.
Click OK to save the changes.
Re-Copy Fully or Partially Copied Jobs
Required Capability: See Capabilities and Permitted Actions To recopy fully or partially copied jobs: 1. From the right pane of the CommCell Browser, right-click the storage policy copy whose data protection operations you want to recopy, clickView and then click Jobs. Select the necessary filter options in the Job Filter for Storage Policy Copy dialog box. Click the Advanced button for additional filter options in the Jobs in Storage Policy Advanced Filter Options dialog box. Click OK. A list of jobs associated with a storage policy copy is displayed in the Jobs for Storage Policy Copy window. Right click on a job to be recopied and select Re-Copy from the popup menu.
2. 3. 4. 5. 6.
NOTES
Data can only be recopied if it still exists in the source copy.
Re-Copy All Jobs Associated with a Media
Required Capability: See Capabilities and Permitted Actions To re-copy all jobs associated with a media: 1. From the right pane of the CommCell Browser, right-click the copy whose media you want to disable, click View and then click Media. From the Media List dialog box, right-click on the media for which you wish to recopy jobs and select Re-Copy. Click Yes on the Confirmation pop-up window.
2. 3.
Recover Your Data From Copies
Required Capability: See Capabilities and Permitted Actions To browse/restore/recover data from a specific synchronous or selective copy: 1. 2. Identify the storage policy that will be accessed by the data recovery operation. Identify the copy precedence number for each copy type of your storage policy using the Copy Precedence tab of the Storage Policy Properties dialog box. From the Advanced Browse Options dialog box, select the Browse from copy precedence option and then type or specify the precedence number in Copy Precedence. Data will be restored/recovered from the storage policy copy that has the selected copy precedence.
3.
4.
Restore Data from a Secondary Copy using a Third-Party Command Line
Related Topics
Third-Party Command Line Operations
Restore the Oracle Database and Control File from a Secondary Copy using the RMAN Command Line Before You Begin
Ensure that you have run a backup of the Oracle database with one or more streams and, if applicable, the control file. Ensure that you have run an auxiliary copy operation after completing the backup(s).
Required Capability: See Capabilities and Permitted Actions To restore the Oracle database and control file from a secondary copy using the RMAN command line: 1. If applicable, restore the control file from autobackup using a secondary copy (otherwise skip to Step 2). To do this, run the script below from the RMAN command line: run { allocate channel ch1 type 'sbt_tape' PARMS="ENV=(CV_restCopyPrec=1)" TRACE 0; allocate channel ch2 type 'sbt_tape' PARMS="ENV=(CV_restCopyPrec=2)" TRACE 0; restore controlfile from autobackup ; }
2.
Run the script below from the RMAN command line to restore the Oracle database from a secondary copy: run { allocate channel ch1 type 'sbt_tape' PARMS="ENV=(CV_restCopyPrec=1)" TRACE 0; allocate channel ch2 type 'sbt_tape' PARMS="ENV=(CV_restCopyPrec=2)" TRACE 0; restore database; }
Restore the SAP Database from a Secondary Copy using the SAP Command Line Before You Begin
Ensure that you have run a backup of the SAP database. Ensure that you have run an auxiliary copy operation after completing the backup.
Required Capability: See Capabilities and Permitted Actions To restore the SAP database from a secondary copy using the SAP command line: 1. Edit the parameter file for the SAP for Oracle iDataAgent or SAP for MAXDB iDataAgent to include the following two parameter lines: CV_restCopyPrec 2
o o o o
For SAP for Oracle on Unix, include the above lines in the initCER.utl file located under the dbs directory. For SAP for Oracle on Windows, create a parameter file to include the above lines then execute brrestore with option r. For SAP for MAXDB on Unix, include the above lines in the parameter file located under the $<software install folder>\SapMaxDbAgent directory. For SAP for MAXDB on Windows, include the above lines in the parameter file located in the same directory as BSI_ENV. To determine the directory where BSI_ENV resides, open the test1.cfg file located in the install directory then find the PATH for BSI_ENV (for example:D:\MaxDB\sdb\test1\files\backint.conf).
2.
After editing the parameter file as described in Step 1, execute a restore from the SAP command line, and the data will be restored from a secondary copy.
Select a Source MediaAgent for an Auxiliary Copy Operation
Required Capability: See Capabilities and Permitted Actions Do not select a source MediaAgent for this operation unless the source copy is configured with a shared library. If an invalid MediaAgent is selected for the operation, it will fail.
To select a source MediaAgent for an auxiliary copy operation: 1. From the CommCell Browser, right-click the storage policy for which you want to perform an auxiliary copy, click All Tasks, and then clickRun Auxiliary Copy. Select the Source MediaAgent for the auxiliary copy. Continue configuring the auxiliary copy operation as outlined in Start an Auxiliary Copy.
2. 3.
Export Media Using Vault Tracker
Required Capability: See Capabilities and Permitted Actions
To export media using Vault Tracker: 1. From the CommCell Browser, right-click the VaultTracker Policies icon under the Policies node, and then click New Tracking Policy. From the wizard, enter a name and description in the Policy Name and Description boxes. Click Next. Click Standard and then click Next. Select only the secondary copies whose tapes need to be taken offsite. Click Next. Select the library from which you want the media exported. Click Next. Select the media status to be managed by the policy. Click Next. Select an export location from the Export dropdown list. Click Next. Click Yes, and then click Next. Define the Vault Tracker policy schedule to occur either every day or every week depending upon how often you need to take the media offsite. Click Next. Select the time of day when you need the tapes to start appearing in the mail slot. Click Next. Select the start date, and end date and time. Click Next. Confirm your selections for the policy. Click Finish. Manually remove media from the mail slot.
2. 3. 4. 5. 6. 7. 8. 9.
10. 11. 12. 13.
Make a Duplicate Copy of my Data
Summary
Run an auxiliary copy operation. To make a duplicate of this protected (backed up) data, you would simply need to run an auxiliary copy operation, which copies protected data from a source copy to one or more secondary copies, without requiring any involvement from the clients. Secondary copies can be configured to use secondary storage from the Primary Copy by specifying appropriate datapaths. Secondary copy can also be promoted as Primary copy to run backup operation to these copies. Auxiliary copy can copy all or selective set of data from source copy to secondary destination copies. Source copy need not be a primary copy, it can be any of the secondary copy.
Resolutions
Disk-to-Disk Make a duplicate copy of data from a disk library to another disk library: Step 1: Create a storage policy copy that points to another disk library. Step 2: Run the auxiliary copy for the storage policy.
Disk-to-Tape Make a duplicate copy of data from a disk library to a tape/optical/offline library: Step 1: Create a storage policy copy that points to a tape library. Step 2: Run the auxiliary copy for the storage policy. Tape-to-Disk To make a duplicate copy of data from a tape/optical/offline library to a disk library: Step 1: Create a storage policy copy that points to a disk library. Step 2: Run the auxiliary copy for the storage policy.
Time-Based, Subclient-Specific Make a duplicate copy of full backup operation data from specific subclients on a weekly or monthly basis: Step 1: Create a selective storage policy copy that indicates the type of full backups to be copied, as well as the subclients from which to copy the data. Step 2: Schedule the auxiliary copy for the storage policy.
Perform Tape Rotation Using Grandfather-Father-Son (GFS) Tape Rotation
The hierarchical data retention strategy is the most common scheme of tape rotation. This is also commonly referred to as the 'Grandfather-Father-Son (GFS) Tape Rotation'. This scheme works as follows:
Three sets of backups, such as weekly, monthly and yearly are defined. The weekly or Son backups are rotated on a weekly basis with one graduating to Father status each month. The monthly or Father backups are rotated on a yearly basis with one graduating to Grandfather status each year. One or more of the graduated backups is removed from the site for disaster recovery and archival purposes.
This kind of tape rotation can be accomplished using one of the following methods.
Tape Rotation Using Selective Copies
A selective copy allows you to copy data selectively from a source to a target copy. This method creates separate copies of data which may be useful for off-site storage requirements. Use the following steps to perform tape rotation using Selective Copies. 1. Create a primary copy for daily backups with retention set to 30 days. How to create a Primary Copy 2. 3. Create a selective copy (e.g., Monthly Copy) for the monthly backups with retention set to 365 days and schedule it to run Create another selective copy (e.g., Yearly Copy) for yearly backups with infinite retention. How to create a Selective Copy 4. 5. Schedule Full Backups once every week. Schedule Incremental Backups every day. How to Schedule Backups
Tape Rotation Using Extended Retention Rules
Extended retention rules enables you to retain data for a much longer period of time than with Basic Retention Rules. This method carves out a graded retention from a single copy. Use the following steps to perform tape rotation using Extended Retention Rules. 1. Create a primary copy with retention set to 30 days. Also define the extended retention rules in the primary copy for monthly full backups to 365 days and yearly full backups as infinite. How to create a Primary Copy with Extended Retention Rules The above examples can be customized to suit the requirements of your environment.
Das könnte Ihnen auch gefallen
- Aspen Process Economic AnalyzerDokument7 SeitenAspen Process Economic AnalyzerTry Hutomo Abednego HutapeaNoch keine Bewertungen
- Chapter 4 Digital Modulation - Part 1Dokument47 SeitenChapter 4 Digital Modulation - Part 1Jazmi MukhtarNoch keine Bewertungen
- Database ManagementDokument5 SeitenDatabase Managementagomes_13Noch keine Bewertungen
- 7 Chapter 3-MCEGoldDokument60 Seiten7 Chapter 3-MCEGoldPapun ScribdNoch keine Bewertungen
- OptiStruct - 04 - Size Optimization of A Welded Bracket - OS-4010Dokument7 SeitenOptiStruct - 04 - Size Optimization of A Welded Bracket - OS-4010Baljinder SinghNoch keine Bewertungen
- Computer Reference GuideDokument10 SeitenComputer Reference GuideAadarsh SinhaNoch keine Bewertungen
- BasicWorkflow TutorialDokument10 SeitenBasicWorkflow Tutorialkaps78100% (1)
- Lab 5 - Creating and Configuring Group Policy ObjectsDokument7 SeitenLab 5 - Creating and Configuring Group Policy ObjectsNM ThânNoch keine Bewertungen
- PDF 10OFM SettingsDokument18 SeitenPDF 10OFM SettingsNguyenHuyNoch keine Bewertungen
- The Code Behind The Tool: Building Your Own Bandwidth CalculatorDokument19 SeitenThe Code Behind The Tool: Building Your Own Bandwidth CalculatorABCDNoch keine Bewertungen
- Procedure:: Understanding Large Deformation AnalysisDokument4 SeitenProcedure:: Understanding Large Deformation AnalysisPraveen SreedharanNoch keine Bewertungen
- Cognos Report Net (CRN) Cognos ConnectionDokument15 SeitenCognos Report Net (CRN) Cognos ConnectionVishal Raj GoduguNoch keine Bewertungen
- RTC Quick Start TutorialDokument38 SeitenRTC Quick Start Tutorialcgabog2079Noch keine Bewertungen
- Using Modal Analysis: ExerciseDokument5 SeitenUsing Modal Analysis: ExercisePraveen SreedharanNoch keine Bewertungen
- Procedure:: Treating SingularitiesDokument4 SeitenProcedure:: Treating SingularitiesPraveen SreedharanNoch keine Bewertungen
- Content RecoveryDokument5 SeitenContent Recoveryapi-3801209Noch keine Bewertungen
- Empower Quick Start PDFDokument8 SeitenEmpower Quick Start PDFNirNoch keine Bewertungen
- Procedure:: Understanding SingularitiesDokument4 SeitenProcedure:: Understanding SingularitiesPraveen SreedharanNoch keine Bewertungen
- Users Guide To Mass Downloading (20 Pages)Dokument20 SeitenUsers Guide To Mass Downloading (20 Pages)Balian1908Noch keine Bewertungen
- View Safety Issues Landing PageDokument23 SeitenView Safety Issues Landing PageFerdinandNoch keine Bewertungen
- Data File InstructionsDokument8 SeitenData File InstructionsWedaje AlemayehuNoch keine Bewertungen
- Assigning Software: Create A Distribution PointDokument4 SeitenAssigning Software: Create A Distribution PointthebukiNoch keine Bewertungen
- Lab 13.9.3: Windows Registry Backup and Recovery: Estimated Time: 20 Minutes ObjectiveDokument3 SeitenLab 13.9.3: Windows Registry Backup and Recovery: Estimated Time: 20 Minutes ObjectiveHamzaSpahijaNoch keine Bewertungen
- WPLoadTester4 1Dokument294 SeitenWPLoadTester4 1abuphoenixNoch keine Bewertungen
- Hyperion Planning Tips and TricksDokument7 SeitenHyperion Planning Tips and TricksAmit Sharma100% (1)
- Advanced Settings: Tutorial TwoDokument8 SeitenAdvanced Settings: Tutorial TwopgolanNoch keine Bewertungen
- Patching Remediation For Managed PC MachineDokument6 SeitenPatching Remediation For Managed PC MachineAnkushNoch keine Bewertungen
- Procurement Implementation Activity GuideDokument286 SeitenProcurement Implementation Activity GuideVenkata Ramanaiah Koka100% (1)
- Optcut GuiaDokument5 SeitenOptcut GuiaMariana VegaNoch keine Bewertungen
- Day2-Lab ExercisesDokument16 SeitenDay2-Lab ExercisesKanth PrasadNoch keine Bewertungen
- UIB Fundamentals Lab 2 - Create a Landing Page (1)Dokument20 SeitenUIB Fundamentals Lab 2 - Create a Landing Page (1)servicenowlearning404Noch keine Bewertungen
- Numerical Simulation ProcedureDokument9 SeitenNumerical Simulation ProcedureEr HarshaNoch keine Bewertungen
- Autodesk Inventor Assembly OptimizationDokument8 SeitenAutodesk Inventor Assembly Optimizationjack-bcNoch keine Bewertungen
- Defining Constraints ProcedureDokument5 SeitenDefining Constraints ProcedurePraveen SreedharanNoch keine Bewertungen
- Use Group Policy To Remotely Install SoftwaresDokument5 SeitenUse Group Policy To Remotely Install SoftwaresManoj AgnihotriNoch keine Bewertungen
- Remedy Desktop Client Installation GuideDokument26 SeitenRemedy Desktop Client Installation GuidekkuppachiNoch keine Bewertungen
- Diy Nortonlive PC Power Boost For W Indows 7 or Vista: If You Are Using W Indow S XPDokument7 SeitenDiy Nortonlive PC Power Boost For W Indows 7 or Vista: If You Are Using W Indow S XPNurulla Myo WinNoch keine Bewertungen
- Viaduct - Debugging Processes, Maps and RulesDokument25 SeitenViaduct - Debugging Processes, Maps and RulesNishanthi VNoch keine Bewertungen
- Seven Admin User ManualDokument95 SeitenSeven Admin User ManualAmauris RivasNoch keine Bewertungen
- HPE - Sv11939en - Us - Backups Do Not Run During The Expected Policy Defined ScheduleDokument5 SeitenHPE - Sv11939en - Us - Backups Do Not Run During The Expected Policy Defined ScheduleRafa_kmNoch keine Bewertungen
- WebScheduler ENUDokument39 SeitenWebScheduler ENUspctinNoch keine Bewertungen
- PART B UNIT 2- Electronic Spreadsheet AdvancedDokument6 SeitenPART B UNIT 2- Electronic Spreadsheet AdvanceddharmaleahilyaNoch keine Bewertungen
- Thermal Problem Set-Up in Visual-Cast PDFDokument36 SeitenThermal Problem Set-Up in Visual-Cast PDFjodeNoch keine Bewertungen
- Lab Exercise 11: Create An Event Monitor Template: PurposeDokument7 SeitenLab Exercise 11: Create An Event Monitor Template: PurposerasoolvaliskNoch keine Bewertungen
- CM Quick Reference GuideDokument5 SeitenCM Quick Reference Guideajayc50Noch keine Bewertungen
- Procedure:: Defining Forces, Moments, and PressureDokument7 SeitenProcedure:: Defining Forces, Moments, and PressurePraveen SreedharanNoch keine Bewertungen
- 3.3.13 Lab - Monitor and Manage System Resources in WindowsDokument12 Seiten3.3.13 Lab - Monitor and Manage System Resources in WindowsAtika SalsabilaNoch keine Bewertungen
- Frame Analysis: Topics in This SectionDokument24 SeitenFrame Analysis: Topics in This SectionNur KarimNoch keine Bewertungen
- 2009b Borrowing Product LicensesDokument2 Seiten2009b Borrowing Product LicensesChristoph KlasNoch keine Bewertungen
- Using The Amicus18 Compiler With MPLAB IDEDokument13 SeitenUsing The Amicus18 Compiler With MPLAB IDEMarco SalasNoch keine Bewertungen
- UWF8Dokument3 SeitenUWF8Praveen SreedharanNoch keine Bewertungen
- Take Control of Winxp PagefileDokument10 SeitenTake Control of Winxp PagefileesshorNoch keine Bewertungen
- Frame Analysis: Topics in This SectionDokument14 SeitenFrame Analysis: Topics in This SectiontyannottiNoch keine Bewertungen
- Procurement Contract1 - Authoring - JOBAID V2Dokument4 SeitenProcurement Contract1 - Authoring - JOBAID V2Anil AbrahamNoch keine Bewertungen
- MS Word Chapter 21Dokument9 SeitenMS Word Chapter 21Shahwaiz Bin Imran Bajwa100% (1)
- Techstream Part 1Dokument21 SeitenTechstream Part 1Diegophd FernandezNoch keine Bewertungen
- The Definitive Guide to Getting Started with OpenCart 2.xVon EverandThe Definitive Guide to Getting Started with OpenCart 2.xNoch keine Bewertungen
- 02b Data Structures DatasetsDokument96 Seiten02b Data Structures DatasetsAlexandra Gabriela GrecuNoch keine Bewertungen
- HMA851S6AFR6N SPD (Rev1.0)Dokument1 SeiteHMA851S6AFR6N SPD (Rev1.0)Vladimir IvkovicNoch keine Bewertungen
- PIC16F84XDokument33 SeitenPIC16F84XSofi Caballero MestraNoch keine Bewertungen
- IbmDokument138 SeitenIbmChithra KannanNoch keine Bewertungen
- Technology Guide 3: Information Technology For Management 4 Edition Turban, Mclean, Wetherbe John Wiley & Sons, IncDokument29 SeitenTechnology Guide 3: Information Technology For Management 4 Edition Turban, Mclean, Wetherbe John Wiley & Sons, Incjaydeep.panchasara7189Noch keine Bewertungen
- SDH ConcpetDokument40 SeitenSDH Concpetธนวรรณ โภคาอนนต์Noch keine Bewertungen
- Unit - IDokument19 SeitenUnit - ISriniNoch keine Bewertungen
- Assignment 3Dokument5 SeitenAssignment 3Rahi SarkarNoch keine Bewertungen
- Inside The Perimeter: Six Steps To Improve Your Security MonitoringDokument43 SeitenInside The Perimeter: Six Steps To Improve Your Security MonitoringjeffgrantinctNoch keine Bewertungen
- Huawei Esight Brief Product Brochure (05-Sept-2013)Dokument8 SeitenHuawei Esight Brief Product Brochure (05-Sept-2013)Tahitii ObiohaNoch keine Bewertungen
- SAP ABAP Course CurriculumDokument6 SeitenSAP ABAP Course CurriculumSivaram KrishnaNoch keine Bewertungen
- Imanager U2000 V200R016C60 Administrator Guide 09 (PDF) - C PDFDokument1.534 SeitenImanager U2000 V200R016C60 Administrator Guide 09 (PDF) - C PDFJannie KillburnNoch keine Bewertungen
- Database Creation (Manual)Dokument3 SeitenDatabase Creation (Manual)Thota Mahesh DbaNoch keine Bewertungen
- IEEE Standards and Network Protocols GuideDokument7 SeitenIEEE Standards and Network Protocols GuideGray FullbusterNoch keine Bewertungen
- Kpscvaani Computer Notes KannadaDokument47 SeitenKpscvaani Computer Notes KannadaPrashanth Reddy100% (1)
- ISD Installation CookbookDokument44 SeitenISD Installation CookbookPalmer Camilo AlvesNoch keine Bewertungen
- Week2 DB AlgebraDokument29 SeitenWeek2 DB AlgebraFredNoch keine Bewertungen
- KEPServerEX OPC Server (Kepware)Dokument15 SeitenKEPServerEX OPC Server (Kepware)anon_51910862Noch keine Bewertungen
- Lotus Traveler 8.5 Domino Console CommandsDokument2 SeitenLotus Traveler 8.5 Domino Console CommandsAshish Daga100% (8)
- Disk Speed Test ManualDokument6 SeitenDisk Speed Test ManualLuis AleixoNoch keine Bewertungen
- Oracle 8i - Admin Guide PDFDokument630 SeitenOracle 8i - Admin Guide PDFErnesto UcNoch keine Bewertungen
- Module 1 - Review of Control Structures, Methods, StringDokument27 SeitenModule 1 - Review of Control Structures, Methods, StringPRINCESS JAMIE ARAH GALIASNoch keine Bewertungen
- 2. Processes: 作者: 陳鍾誠 單位: 金門技術學院資管系 Email: UrlDokument118 Seiten2. Processes: 作者: 陳鍾誠 單位: 金門技術學院資管系 Email: Url陳鍾誠Noch keine Bewertungen
- Smart View: Microsoft Interface for Essbase, Financials, Planning and ReportingDokument17 SeitenSmart View: Microsoft Interface for Essbase, Financials, Planning and ReportingReddy VenkataNoch keine Bewertungen
- Binary Search Trees SlidesDokument98 SeitenBinary Search Trees SlidesaaNoch keine Bewertungen
- Types of Data or Classification of Variables 1Dokument14 SeitenTypes of Data or Classification of Variables 1Ahmed BoulahdjelNoch keine Bewertungen
- Lab 2.5.1: Basic Switch Configuration: TopologyDokument16 SeitenLab 2.5.1: Basic Switch Configuration: TopologymedrekNoch keine Bewertungen
- Am Front End Implementation Guide: Setting Up The SystemDokument3 SeitenAm Front End Implementation Guide: Setting Up The SystemGnana SambandamNoch keine Bewertungen