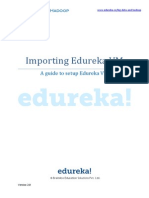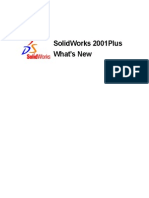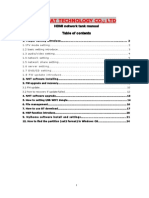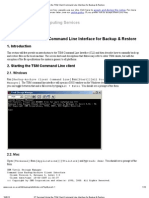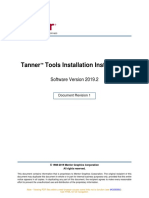Beruflich Dokumente
Kultur Dokumente
Mentor Tools
Hochgeladen von
Mohamed SaidOriginalbeschreibung:
Copyright
Verfügbare Formate
Dieses Dokument teilen
Dokument teilen oder einbetten
Stufen Sie dieses Dokument als nützlich ein?
Sind diese Inhalte unangemessen?
Dieses Dokument meldenCopyright:
Verfügbare Formate
Mentor Tools
Hochgeladen von
Mohamed SaidCopyright:
Verfügbare Formate
Mentor Graphics Tools
ROCHESTER INSTITUTE OF TECHNOLOGY MICROELECTRONIC ENGINEERING
Introduction to Mentor Graphics: Schematic Capture, Circuit Simulation and IC Layout Dr. Lynn Fuller
Webpage: http://www.rit.edu/~lffeee Microelectronic Engineering Rochester Institute of Technology 82 Lomb Memorial Drive Rochester, NY 14623-5604 Tel (585) 475-2035 Fax (585) 475-5041 Email: LFFEEE@rit.edu Department Webpage: http://www.microe.rit.edu
Rochester Institute of Technology Microelectronic Engineering
7-23-2007 Mentor_Tools.ppt
Page 1
July 23, 2007 Dr. Lynn Fuller
Mentor Graphics Tools
OUTLINE Introduction VLSI Design Center at RIT Basics Design Manager - Organizer Design Architect Schematic Capture Quick Sim II Digital Simulation Accusim Analog Simulation IC Layout Editor References
Rochester Institute of Technology Microelectronic Engineering
July 23, 2007 Dr. Lynn Fuller
Page 2
Mentor Graphics Tools
INTRODUCTION This document is intended to help students get started in using the mentor graphics tools on the computers in the VLSI laboratory at RIT.
Rochester Institute of Technology Microelectronic Engineering
July 23, 2007 Dr. Lynn Fuller
Page 3
Mentor Graphics Tools
VLSI DESIGN CENTER AT RIT The VLSI Design Center (room 17-2500) consists of AMD Athlon 64 FX-51 Gentoo LINUX workstations, file servers and printers. The workstations are primarily PCs running LINIX operating system. The PCs are fast, have lots of RAM and disk space. There are two file servers for user accounts and application software. The two main print devices are a HP laser printer and a HP 36 inch color plotter. There devices are connected through an Ethernet based network. The primary application software, on this network, is the very sophisticated and tightly integrated Mentor Graphics suite of EDA (Electronic Design Automation) tools. Accounts on the computers and access to the room are controlled by the computer engineering department. Currently Charles Gruener for computer accounts and Rick Tolleson for card swipe room access.
Rochester Institute of Technology Microelectronic Engineering
July 23, 2007 Dr. Lynn Fuller
Page 4
Mentor Graphics Tools
BASICS - DESKTOP
A graphical interface that provides workspaces, windows, menus, controls, and a front panel to help you organize and manage your software applications. The Front Panel has a tool bar (usually at the bottom of the screen). The tool bar has a K-Gear icon which allows access to editors, graphics programs and the open office software package. The open office package has calculators, drawing programs, equation editor and word processing. You can change the settings for the look and feel of the desktop and the windows that are running. I suggest that you do not go too wild changing things , instead stick to getting the job done. There are four desk tops available to run programs on. The toolbar tells you which desktop you are looking at and what is running in each window on the desktop.
Rochester Institute of Technology Microelectronic Engineering
July 23, 2007 Dr. Lynn Fuller
Page 5
Mentor Graphics Tools
BASICS CONTINUED
The Mouse: is a three button mouse. The left mouse button is used to select or click on something. The right mouse button is used for popup menus. The middle mouse button is typically defined for each application and does not have a common function. For example in the layout software IC the middle mouse button shifts the layout so that the clicked location is centered in the workspace. Log Out: click on K Gear icon, select Log Out, Select End Current Session Restore Session: If there is no activity for several minutes the screen will be locked and require the user to type his password to restore the session.
Rochester Institute of Technology Microelectronic Engineering
July 23, 2007 Dr. Lynn Fuller
Page 6
Mentor Graphics Tools
BASIC COMMANDS
Command ls cd cd .. mv rm pwd mkdir rmdir yppasswd Description list the files and directories in the current directory change directory go up one directory move a file (rename a file) remove a file (delete a file) display path of current directory create a new directory remove a directory change your password
It is important to remember that since this is a UNIX operating system, the commands are case sensitive.
Rochester Institute of Technology Microelectronic Engineering
July 23, 2007 Dr. Lynn Fuller
Page 7
Mentor Graphics Tools
LOGIN
Usually the workstation screen will be blank, press any key to view a login window. Login: -----------Password: ************ The screen background will change and the control panel will appear. [ ] Click the left mouse button on the terminal icon. A window will appear that says ShellKonsole on the top and has a Unix prompt inside. [ ] At the Unix prompt, change your password. Type password and follow instructions [ ] then type pwd <RET>to view the path to your directory and write it down exactly as shown. [ ] Type the command ls <RET> at the :prompt to see a list of directories and files, the account may be empty. [ ] Make a subdirectory mkdir directory_name <RET> [ ] then change to that directory cd directory_name <RET>, the directory should be empty. Type ls to see.
Rochester Institute of Technology Microelectronic Engineering
July 23, 2007 Dr. Lynn Fuller
Page 8
Mentor Graphics Tools
DESIGN MANAGER
The design manager is a software package used to organize a design and the many software tools that can be used with the design. It can be started by [ ] typing dmgr <RET> or type dmgr_ic for additional tools including layout software IC The left side of the window is the Tools window, the middle section is the Navigator window which allows you to see (navigate) the files and folders in your directory . The session palette on the right allows you to open another series of windows within the design manager. Maximize the design manager window. Highlight the tools window and click on VIEW>UPDATE WINDOW repeat for navigator window. Function keys: Along the bottom is the function key menu. Each function key can have three or four functions depending on if it is pressed alone, or simultaneously with the shift key or simultaneously with the ctrl key or simultaneously with the alt key. [ ] In the navigator window double click on the folder you made.
Rochester Institute of Technology Microelectronic Engineering
July 23, 2007 Dr. Lynn Fuller
Page 9
Mentor Graphics Tools
SCHEMATIC CAPTURE USING DA Electronic circuits can be simulated to determine how they perform. To do that the simulator needs to know the components in the circuit and how they are connected. This can be given graphically in a schematic or as a net list text file. Mentor Graphics calls its schematic capture software Design Architect or DA for short. Basically DA allows the designer to place components on a sheet and then interconnect them with wires. The components can be basic such as resistors, capacitors, transistors, or more advanced components such as logic gates (AND, OR, etc.). Additional components such as input ports, power supplies, signal sources are also added. Finally the software checks the schematic for obvious errors and creates a net list to be used by the simulation software.
Rochester Institute of Technology Microelectronic Engineering
July 23, 2007 Dr. Lynn Fuller
Page 10
Mentor Graphics Tools
GATE LEVEL SCHEMATIC CAPTURE USING DA
[ ] The first step is to invoke the design architect software. Double click on the Design Architect icon (design_arch) in the tools window of design manager. Maximize window. [ ] Once in design manager, you can open a sheet by selecting OPEN SHEET in the session palette along the right side of the window. Type in the component path and component name. (specify your subdirectory, e.g. /home/username/directory_name/component_name) For example: /home/rep9161/emcr201/xor where emcr201 is a directory level and xor is a circuit design (which also happens to contain sub-directories). leave sheet = sheet1 and start up path = blank. Click OK [ ] Choose the appropriate library of components. Click on Library Icon and gen_lib. Right click and select show scroll bars. [ ] Build your gate level schematic by selecting and placing logic gates, input ports and output ports on your schematic. Spread out the components so that the wiring will not be too crowded. Use the + and - keys on the numeric keypad to zoom your view in or out, the arrow keys allow you toRochester Institute of Technology scroll around and shift F8 shows the entire view. [ ] Function keyMicroelectronic Engineering F2, unselects all.
July 23, 2007 Dr. Lynn Fuller
Page 11
Mentor Graphics Tools
SCHEMATIC CAPTURE CONTINUED
[ ] Route wire connections using the mouse and the F3 function key. F3 will begin a wire connection and a double click of the mouse will end a wire connection. Wires that cross will only be connected if you stop and click at the connection point while drawing the wires (look for the connection dots or squares) [ ] Change the net labels by placing the cursor over the word net and pressing SHIFT/F7 or PROPERTIES>MODIFY using the pop-up menu accessed through the right mouse button. Change new value to A, B, . Q.,etc. Click OK. Press F2 (unselect) Make sure that nothing is selected (check the SEL count) [ ] Add Name, Date, and Title by click of right mouse button and finding DRAW>TEXT option. Click OK. Place text. Press F2 (unselect)
Rochester Institute of Technology Microelectronic Engineering
July 23, 2007 Dr. Lynn Fuller
Page 12
Mentor Graphics Tools
CHECKING, PRINTING, LINKING TO MODELS
[ ] Check your sheet for dangling (unconnected) wires (nets) and pins. Use CHECK>SHEET>with defaults from the pull down menus in the top banner. [ ] Save your schematic once it has been checked and has no errors. (1 warning) Select File and Save Sheet. [ ] Select File and Print Sheet. Printer name is prec10. Click OK. [ ] After capturing the project we need to link all the appropriate gate and transistor models to the schematic description. [ ] right click on menu palette along right side of workspace. [ ] Select display schematic palette [ ] Select Session [ ] Set Viewpoint [ ] Create new viewpoint [ ] Enter component name (like XOR) [ ] Enter viewpoint name (like XOR_VPT) [ ] Select Quick_Sim [ ] Close Design Architect
Rochester Institute of Technology Microelectronic Engineering
July 23, 2007 Dr. Lynn Fuller
Page 13
Mentor Graphics Tools
CIRCUIT SIMULATION USING QUICKSIM Once a net list is available the circuit can be simulated to see how it performs. Quicksim is a digital simulator which applies digital signals (low/high only) to the input ports and predicts the digital signals at all the other nodes in the circuit. Accusim is an analog simulator which applies analog signals to the input ports and predicts the analog signals at all the other nodes in the circuit. This section of notes detail the use of Quicksim II a digital simulator.
Rochester Institute of Technology Microelectronic Engineering
July 23, 2007 Dr. Lynn Fuller
Page 14
Mentor Graphics Tools
CIRCUIT SIMULATION USING QUICKSIM II
With the viewpoint set correctly we can use QuickSIM II to apply a series of pulses to the circuit inputs which exercise all of the circuit functions and simulate the circuits output responses. You now have to set up the input stimuli necessary to check the functionality of your logic. The inputs should simulate all possible combinations of the input variables. For example, for a three binary input circuit (A,B,C) there are 23 = 8 possible combinations. This can be done by making each input a clock and adjusting the period so that each input in the truth table is simulated as shown
Just how to do this is given on the next page! A B C
0 0 0 0 100ns 200ns 1 0 1 1 0 0 1 300ns 1 0 1 1 0 0 0 400ns
Rochester Institute of Technology Microelectronic Engineering
July 23, 2007 Dr. Lynn Fuller
Page 15
Mentor Graphics Tools
CIRCUIT SIMULATION USING QUICKSIM II
[ ] In the design manager navigator window. Selection You should see a file with your component name on it. box [ ] Open the tool, QuickSim II, by double clicking on its icon. Port in [ ] Use navigator or type in entire path to component [ ] Select OK Press and hold left mouse button [ ] Maximize window [ ] Open sheet (leave it 1/4 size) [ ] Select an input node in the schematic window, then select SETUP>FORCE>CLOCK [ ] fixed [ ] /A or /B etc. /Q..etc. /A input 0 1 0 1 0 1 0 1 0 [ ] Period = .. 0 Verification 0 1 1 /B input 0 [ ] Stop time = 800... of the XOR 1 0 0 0 1 /XOR circuit time [ ] Single Transition output 0 400ns 200ns 100ns nano 300ns seconds [ ] 50% duty cycle repeats [ ] OK 0 0 1 0 1 0 0 1 1 A [ ] Repeat for all input nodes 0 0 0 1 1 B 0 0 1 Rochester Institute of Technology C Microelectronic Engineering
0 100ns 200ns 300ns 400ns July 23, 2007 Dr. Lynn Fuller
Page 16
Mentor Graphics Tools
CIRCUIT SIMULATION USING QUICKSIM II
[ ] Select each input in turn using the left mouse (see illustration). Do them in order A, B, C, etc. and then outputs Q1,Q2... [ ] Select Trace (blue button, generates timing diagram) [ ] The List option will produce a truth table for the selected inputs/outputs. By default, the List option will try to poll the values of the output during a high-low or low-high transition of the inputs. This produces erroneous output for the truth table during the transition time. To fix this go to Setup -> Window Attributes -> List Defaults [ ] Un-check On Change Button [ ] Set List Period = Shortest Period Input Force [ ] Set List Offset = Shortest Period Input Force For this example, The A signal has a Period of 100ns. The List Period 0 0 1 Should be set to 50ns and the List 0 400ns 200ns 100ns 300ns Offset to 25ns Rochester Institute of Technology [ ] Now, Select List (blue button, makes a truth table) Microelectronic Engineering
0 1 0 1 0 July 23, 2007 Dr. Lynn Fuller
A B C
Page 17
Mentor Graphics Tools
CIRCUIT SIMULATION USING QUICKSIM II
[ ] Run, until Stop (blue button) [ ] To re-simulate select [ ] Reset (blue button) [ ] State [ ] Do Not Save [ ] OK [ ] Then select Run, until stop [ ] Print out trace, Click on the trace window to activate it, select FILE>PRINT (printer mgcprec10) [ ] Print out List, Click on the List window to activate it, select FILE>PRINT (printer mgcprec10)
Rochester Institute of Technology Microelectronic Engineering
July 23, 2007 Dr. Lynn Fuller
Page 18
Mentor Graphics Tools
PRINTING THE RESULTS
Verify that YOUR circuit performs as required. To reset the simulation time back to zero chose RESET, otherwise running new simulations will continue from the endpoint of the last simulation. When your circuit works, highlight the trace window and print the trace to the mgc printer. Clearly label the trace plot! This means writing on the printout exactly what is happening. After you have shown by simulation that your circuit functions and have printed out the simulation waveform or list, have the lab instructor date and sign it in your notebook.
Definitions
ideal 90% actual 10% 10% 90% input signal 50% output signal
Propagation delay for a non-inverting gate (AND, OR)
Rise time
Rochester Institute of Technology Microelectronic Engineering
Fall time
tpd
Propagation delay time (input high to output high)
Page 19
July 23, 2007 Dr. Lynn Fuller
Mentor Graphics Tools
CIRCUIT SIMULATION USING ACCUSIM Once a net list is available the circuit can be simulated to see how it performs. Quicksim is a digital simulator which applies digital signals (low/high only) to the input ports and predicts the digital signals at all the other nodes in the circuit. Accusim is an analog simulator which applies analog signals to the input ports and predicts the analog signals at all the other nodes in the circuit. This section of notes detail the use of Accusim an analog simulator.
Rochester Institute of Technology Microelectronic Engineering
July 23, 2007 Dr. Lynn Fuller
Page 20
Mentor Graphics Tools
CIRCUIT SIMULATION USING ACCUSIM
Rochester Institute of Technology Microelectronic Engineering
July 23, 2007 Dr. Lynn Fuller
Page 21
Mentor Graphics Tools
IC LAYOUT USING IC ic is the name of the layout editor used for microcircuit designs.
Rochester Institute of Technology Microelectronic Engineering
July 23, 2007 Dr. Lynn Fuller
Page 22
Mentor Graphics Tools
GETTING STARTED
Usually the workstation screen will be blank, press any key to view a login window. Login: username Password: ******** The screen background will change and the control panel will appear. Click the left mouse button on the terminal icon. A window will appear that says Shell-Konsole on the top and has a Unix prompt inside. Type the command ls at the prompt to see a list of directories and files, the account should be empty. Type ic <RET>, it will take a few seconds, then maximize the IC Station window by clicking the left mouse button on the large square in the upper right corner of the IC Station window.
Rochester Institute of Technology Microelectronic Engineering
July 23, 2007 Dr. Lynn Fuller
Page 23
Mentor Graphics Tools
SETTING PROCESS AND GRID
In the session menu palette on the right hand side of the screen, under Cell, select Create, using the lift mouse button. For cell name type the name your design_name . Also set the process to the RITPMOS process by typing /tools/ritpub/process/ritpmos in the process field and click on return OK. In the gray area under the banner at the top of the screen, the process should now read RITPMOS. Select other>show layer palette, click/drag on layers 1 to 4 then press select. Layers colors and shading should appear in upper right corner. A large window with a black background and white dots should appear. We can now check the grid settings. In the top banner choose Other > Window > Set Grid. Set the Snap to 10 for both x and y, minor=1, major=10, then click on OK The cursor position is given at the top center of the window. The layer being used and the number of items selected is shown at the top right. The 12 gray buttons which correspond to the F1-F8 and 4 white buttons allow multiple functions. For example push F2 to (Unselect All). To get the next function listed below that (Unselect Area) push shift and F2. To get the function listed on the bottom for the F2 key (Move) press the CTRL key and the F2 key.
Rochester Institute of Technology Microelectronic Engineering
July 23, 2007 Dr. Lynn Fuller
Page 24
Mentor Graphics Tools
ADDING PAD CELL AND LETTERS
From the banner at the top of the page choose Objects>add>cell. A tan pop-up window will appear at the bottom of the page. Type in the following cell name, all lower case, /tools/ritpub/padframes/ritpmos/ritpmos_12_pads and click the left mouse button on the location button. Then position the cursor at the origin 0,0 and click the left mouse button. Click the left mouse button on the cancel button on the tan pop-up box. Press SHIFT and F8 to View All. You should see a white box with ritpmos_12_pads written inside it. Type flatten and select, OK. Press F2 to unselect all.
100 m 100 m 500 m Design Space
ABCDEFGH IJKLMNOP QRSTUVWX YZ00.;:=*/-+ 1234567890 NPN PNP M VDD VSS GND SUB +V -V
Rochester Institute of Technology Microelectronic Engineering
July 23, 2007 Dr. Lynn Fuller
Page 25
Mentor Graphics Tools
DRAWING BOXES, CIRCLES AND OBJECTS
Select easy edit, Select Shape, Select Options, see the layer names, colors, shading pattern. DRAW BOXES by click and drag of mouse. Unselect by pressing F2 function key. The Notch command is useful to change the size of a selected box or merge rectangular shapes into more complex objects. The following command will draw a 3000 m by 3000 m box with level 5 color/shading. $add_shape([[0,0],[3000,3000]],5)
DRAW CIRCLES by typing $set_location_mode(@arc) return. The following command will draw a 100m radius circle centered at (0,0) using 300 straight line segments. $add_shape($get_circle([0,0],[100,0],300),3) To reset to rectangles type $set_location_mode(@line) return. SELECT OBJECTS by clicking or by click and drag. Selected objects will appear to have a bright outline. Selected objects can be moved (Move), copied (Copy), deleted (Del) or notched (Notc). To Unselect objects press F2.
Rochester Institute of Technology Microelectronic Engineering
July 23, 2007 Dr. Lynn Fuller
Page 26
Mentor Graphics Tools
ADJUSTING VIEW
ZOOM IN OUT: pressing the + or - sign on right key pad will zoom in or out. Also pressing shift + F8 will zoom so that all objects are in the view area. Select view then area and click and drag a rectangle will zoom so that the objects in the rectangle are in the view area. MOVING VIEW CENTER: pressing the middle mouse button will center the view around the pointer. LASER PRINT OUTPUT: Select File and Print, OK. This gives a laser printer output of entire cell. Select printer prec10, clear width, len, pages, scale by using backspace so nothing is in those boxes. Say OK. PRINT PART OF LAYOUT: first create a panel. Under objects, select add a panel, name it and click on rectangle symbol. Then use the left mouse button to drag a rectangle around the objects you want in the panel to be printed. Then select File and Print and enter panel name, click on print set up, printer is prec10, clear width, len, pages, scale by using backspace so nothing isInstitute of Technology Say OK. Rochester in those boxes.
Microelectronic Engineering July 23, 2007 Dr. Lynn Fuller
Page 27
Mentor Graphics Tools
OTHER ADDING TEXT
ADDING TEXT: From the banner at the top of the page choose Objects>add>cell. A tan pop-up window will appear at the bottom of the page. Type in the following cell name, all lower case, /tools/ritpub/padframes/ritpmos/ritpmos_12_pads and click the left mouse button on the location button. Then position the cursor to the side of your layout and click the left mouse button. Click the left mouse button on the cancel button on the tan pop-up box. Press SHIFT and F8 to View All. You should see a white box with ritpmos_12_pads written inside it. Type flatten and select, OK. Press F2 to unselect all. Use select and copy to place letters you want. To change letters to a different layer use objects and set layers. Dont forget to delete the extra letters and numbers you dont want. ADDING TEXT: Open another layout design. Type $add_device($pgtext) . Once the text is correct save file. Go back to your design and Add/Cell browse for the name you used to save the file. Use the scale option to make the lettering bigger. Try 3 instead of 1. CHANGING SIZE OF TEXT: Bring in the ritpmos_12_pads as indicated above. Scale can be set to some number before the cell is flattened. Try 3 to make letters 100 um high. SETTING CELL ORIGIN: under CONTEXT
July 23, 2007 Dr. Lynn Fuller Rochester Institute of Technology Microelectronic Engineering
Page 28
Mentor Graphics Tools
OTHER
COPY A CELL FROM A STUDENTS ACCOUNT TO ume ACCOUNT: To copy from one students account to ume account 1. From the menu bar: File>Open>Cell 1. Use Navigator to locate the cell to be inserted 2. Keeping the right mouse button depressed in the path window, copy to clipboard the path of the cell 3. Cancel the Open Cell window 2. From the Menu bar: Objects >Add>Cell 1. Keeping the right mouse button depresses in the Cell Name window, Paste the path that was copied above 2. Click on Location and place the cell COPY A CELL FROM A STUDENTS ACCOUNT TO ANOTHER ACCOUNT: To copy from one students account to any other account 1. Select MGC > Design Management . Copy Object 1. From:/home/username/subdirectory/filename.* 2. To:/dropbox/lffeee 2. From a term prompt type chmod 644 /dropbox/lffeee/filename.* 3. Then anyone can copy object from the dropbox to their account
Rochester Institute of Technology Microelectronic Engineering
July 23, 2007 Dr. Lynn Fuller
Page 29
Mentor Graphics Tools
OTHER
COPY A CELL FROM A STUDENTS ACCOUNT TO ume ACCOUNT: To copy from one students account to any other account first have student set protection on their file, directory and account so world can read. Type pwd 755 From the students main directory type chmod 755 . (note space then period) if the file is in a sub directory type chmod 755 dirname then from in the subdirectory type chmod 755 filename.* (note pereiod and *, no spaces) Once that is done then in a different account press F5 and type path and filename, then peek, and flatten peeked. I understand the 755 setting will be reset to a default setting that does not allow others to read, automatically after about 5 minutes.
Rochester Institute of Technology Microelectronic Engineering
July 23, 2007 Dr. Lynn Fuller
Page 30
Mentor Graphics Tools
OTHER
GRAB A PLOT TO PUT IN POWERPOINT, ETC.: Open the K-Gear icon on the bottom of the desktop. Select K-Snapshot Screen Capture Program. Choose the capture mode you want. Set delay time to 5 seconds. Click on New Snapshot. Select Save As. Email the picture to yourself using the K-Gear Bowser and mymail.rit.edu.
Rochester Institute of Technology Microelectronic Engineering
July 23, 2007 Dr. Lynn Fuller
Page 31
Mentor Graphics Tools
DATA PREP AND MASKMAKING 1. Using Mentor Graphics Design Tools, layout the device layers and save in mentor format. Mentor- ICGraph files (filename.iccel), all layers, polygons with up to 200 vertices 2. Convert the layout information to GDSII file format. GDS2CALMA files (old IC design tool) (filename.gds), all layers, polygons 3. The GDSII format is then transferred to the CATS system for fracturing (conversion to MEBES format), and other data manipulations such as rotate, mirror, size, bias, and boolean combinations. MEBES- files for electron beam maskmaking tool, each file one layer, trapezoids only 4. Save the file and to transfer to the MEBES.
Rochester Institute of Technology Microelectronic Engineering
July 23, 2007 Dr. Lynn Fuller
Page 32
Mentor Graphics Tools
CREATING A GDS FILE
Rochester Institute of Technology Microelectronic Engineering
July 23, 2007 Dr. Lynn Fuller
Page 33
Mentor Graphics Tools
MEBES - Manufacturing Electron Beam Exposure System
Rochester Institute of Technology Microelectronic Engineering
July 23, 2007 Dr. Lynn Fuller
Page 34
Mentor Graphics Tools
MASK PROCUREMENT Design Layers: There may be many design layers in a design. For example the well layer and the lettering for the well layer may be on different design layers but merged to make the well mask. Resolution and overlay designs may be on different layers to be merged with other layers to make a mask. Boolean combinations are defined for the merge as well as other transformations such as bloat, rotate, and mirror. As a result this information needs to be made available to the mask provider as part of the mask order. Clear field and Dark field describe the general appearance of the mask which is important in determining the layers in the streets between die. Dummy features are sometimes added to a layer (tiling) such as shallow trench mask to improve performance of subsequent processes, such as CMP in the case of shallow trench. Rochester Institute of Technology
Microelectronic Engineering July 23, 2007 Dr. Lynn Fuller
Page 35
Mentor Graphics Tools
MASK ORDER FORM
RIT Mask order form is found at the following link:
http://smfl.microe.rit.edu/forms/Order_Request.dot
Rochester Institute of Technology Microelectronic Engineering
July 23, 2007 Dr. Lynn Fuller
Page 36
Mentor Graphics Tools
MASK ORDER FORM
Rochester Institute of Technology Microelectronic Engineering Attachment for Mask Order Form Design Description: Fracture Resolution Scale Factor Array Design Layer Name NWELL Sub-CMOS Mixed Analog Digital Test Chip 0.5 5X none Mirror Rotate 135 none gds File: /home/ume/subcmos_040203.gds Plate Size # of levels/plate 5"x5"x0.090" 1 Date Requestor Dr. Lynn Fuller
Mask Level Number Name Number Boolean Function 1 n-well.i 1 (1 OR 52 OR 51) INVERT p-well.e 52 n-well.e 51 ACTIVE 2 active-area.i 3 (3 OR 53) active-area.e 53 STOP 3 n-well.i 1 (1 OR 54) n-implant.e 54 PMOSVT 4 p-implant.i 5 (5 OR 55) p-implant.e 55 POLY 5 poly.i 6 none LDD-N 6 n-implant.i 4 (4 OR 56) INVERT poly.e 56 LDD-P 7 p-implant.i 5 (5 OR 56) INVERT poly.e 56 N+DS 8 n-implant.i 4 (4 OR 58) INVERT contact_a.e 58 P+DS 9 p-implant.i 5 (5 OR 57) INVERT contact_p.e 57 CC 10 contact_a.i 8 (8 OR 7) INVERT contact_p.i 7 Rochester Institute of Technology METAL1 11 metal1.i 9 none Microelectronic Engineering VIA 12
Comments Dark Field Mask
Clear Field Mask Clear Field Mask Clear Field Mask Clear Field Mask, Bias layer 6 +0.5 m Dark Field Mask Dark Field Mask Dark Field Mask Dark Field Mask Dark Field Mask Clear Field Mask not used in this design
July 23, 2007 Dr. Lynn Fuller
Page 37
Mentor Graphics Tools
PHOTOMASK
Rochester Institute of Technology Microelectronic Engineering
July 23, 2007 Dr. Lynn Fuller
Page 38
Mentor Graphics Tools
TILING FOR STI LAYER MASKMAKING Synopsys, Inc. CATS Software for transcription of CAD design files into readable e-beam and laser formats.
Rochester Institute of Technology Microelectronic Engineering
July 23, 2007 Dr. Lynn Fuller
Page 39
RIT ADVANCED CMOS PROCESS
NMOSFET N+ Poly PMOSFET P+ Poly
LVL 1 - STI LVL 6 - PLDD
p+ well contact
N+ D/S P-well LDD N-well LDD
P+ D/S
LVL 7 - NLDD
n+ well contact
LVL 2 - NWell
LVL 8 N+D/S LVL 3 - Pwell
POLY CC ACTIVE P SELECT
LVL 4 - VTP LVL 9 P+D/S
METAL N SELECT N-WELL
LVL 5 - POLY
LVL 10 - CC
11 PHOTO LEVELS
LVL 11 METAL 1
Mentor Graphics Tools
CATS
Rochester Institute of Technology Microelectronic Engineering
Preparing data files for mask making
Page 41
July 23, 2007 Dr. Lynn Fuller
Mentor Graphics Tools
TILING FOR RITS ADV-CMOS PROCESS STI LEVEL
COMPACT NO TILE ONLY NO TILE SHAPE RECTANGLE TILE SIZE 50,25 DILE DELTA 75,50 TILE CLEAR 50,50 TILE SHIFT 25,0
Ring oscillator
Canon PA mark Sizes are in m at the mask
July 23, 2007 Dr. Lynn Fuller Rochester Institute of Technology Microelectronic Engineering
Page 42
Mentor Graphics Tools
REFERENCES 1. Principles of CMOS VLSI Design, 2nd Ed., Neil H.E.Weste, Kmran Eshraghian, Addison Wesley, 1993. 2. Physical Design Automation of VLSI Systems, Bryan Preas, Michael Lorenzeti, Benjamin/Cummings, 1988. 3. VLSI Engineering, Thomas Dillinger, Prentice Hall, 1988. 4. Synopsys, Inc, CATS user guide, Y-2006.09, September 2006.
Rochester Institute of Technology Microelectronic Engineering
July 23, 2007 Dr. Lynn Fuller
Page 43
Das könnte Ihnen auch gefallen
- Shoe Dog: A Memoir by the Creator of NikeVon EverandShoe Dog: A Memoir by the Creator of NikeBewertung: 4.5 von 5 Sternen4.5/5 (537)
- The Subtle Art of Not Giving a F*ck: A Counterintuitive Approach to Living a Good LifeVon EverandThe Subtle Art of Not Giving a F*ck: A Counterintuitive Approach to Living a Good LifeBewertung: 4 von 5 Sternen4/5 (5794)
- Hidden Figures: The American Dream and the Untold Story of the Black Women Mathematicians Who Helped Win the Space RaceVon EverandHidden Figures: The American Dream and the Untold Story of the Black Women Mathematicians Who Helped Win the Space RaceBewertung: 4 von 5 Sternen4/5 (890)
- The Yellow House: A Memoir (2019 National Book Award Winner)Von EverandThe Yellow House: A Memoir (2019 National Book Award Winner)Bewertung: 4 von 5 Sternen4/5 (98)
- The Little Book of Hygge: Danish Secrets to Happy LivingVon EverandThe Little Book of Hygge: Danish Secrets to Happy LivingBewertung: 3.5 von 5 Sternen3.5/5 (399)
- A Heartbreaking Work Of Staggering Genius: A Memoir Based on a True StoryVon EverandA Heartbreaking Work Of Staggering Genius: A Memoir Based on a True StoryBewertung: 3.5 von 5 Sternen3.5/5 (231)
- Never Split the Difference: Negotiating As If Your Life Depended On ItVon EverandNever Split the Difference: Negotiating As If Your Life Depended On ItBewertung: 4.5 von 5 Sternen4.5/5 (838)
- Elon Musk: Tesla, SpaceX, and the Quest for a Fantastic FutureVon EverandElon Musk: Tesla, SpaceX, and the Quest for a Fantastic FutureBewertung: 4.5 von 5 Sternen4.5/5 (474)
- The Hard Thing About Hard Things: Building a Business When There Are No Easy AnswersVon EverandThe Hard Thing About Hard Things: Building a Business When There Are No Easy AnswersBewertung: 4.5 von 5 Sternen4.5/5 (344)
- Grit: The Power of Passion and PerseveranceVon EverandGrit: The Power of Passion and PerseveranceBewertung: 4 von 5 Sternen4/5 (587)
- On Fire: The (Burning) Case for a Green New DealVon EverandOn Fire: The (Burning) Case for a Green New DealBewertung: 4 von 5 Sternen4/5 (73)
- The Emperor of All Maladies: A Biography of CancerVon EverandThe Emperor of All Maladies: A Biography of CancerBewertung: 4.5 von 5 Sternen4.5/5 (271)
- Devil in the Grove: Thurgood Marshall, the Groveland Boys, and the Dawn of a New AmericaVon EverandDevil in the Grove: Thurgood Marshall, the Groveland Boys, and the Dawn of a New AmericaBewertung: 4.5 von 5 Sternen4.5/5 (265)
- The Gifts of Imperfection: Let Go of Who You Think You're Supposed to Be and Embrace Who You AreVon EverandThe Gifts of Imperfection: Let Go of Who You Think You're Supposed to Be and Embrace Who You AreBewertung: 4 von 5 Sternen4/5 (1090)
- Team of Rivals: The Political Genius of Abraham LincolnVon EverandTeam of Rivals: The Political Genius of Abraham LincolnBewertung: 4.5 von 5 Sternen4.5/5 (234)
- The World Is Flat 3.0: A Brief History of the Twenty-first CenturyVon EverandThe World Is Flat 3.0: A Brief History of the Twenty-first CenturyBewertung: 3.5 von 5 Sternen3.5/5 (2219)
- The Unwinding: An Inner History of the New AmericaVon EverandThe Unwinding: An Inner History of the New AmericaBewertung: 4 von 5 Sternen4/5 (45)
- The Sympathizer: A Novel (Pulitzer Prize for Fiction)Von EverandThe Sympathizer: A Novel (Pulitzer Prize for Fiction)Bewertung: 4.5 von 5 Sternen4.5/5 (119)
- Her Body and Other Parties: StoriesVon EverandHer Body and Other Parties: StoriesBewertung: 4 von 5 Sternen4/5 (821)
- RHCE StepBryStep GuideDokument122 SeitenRHCE StepBryStep Guidepawan_battulaNoch keine Bewertungen
- Offshore Structure Assessment Program (OSAP) : March 2010Dokument218 SeitenOffshore Structure Assessment Program (OSAP) : March 2010RPDeshNoch keine Bewertungen
- Developer Training For Apache Spark and Hadoop: Hands-On ExercisesDokument113 SeitenDeveloper Training For Apache Spark and Hadoop: Hands-On ExercisesAiswarya NimmagaddaNoch keine Bewertungen
- PSS SINCAL Platform 16.5 - Technical Description - v1.0Dokument116 SeitenPSS SINCAL Platform 16.5 - Technical Description - v1.0Tang Thi Khanh Vy50% (2)
- FEAP Finite Element Analysis Program Installation ManualDokument11 SeitenFEAP Finite Element Analysis Program Installation ManualBeny AbdouNoch keine Bewertungen
- File & Folder Management 02Dokument3 SeitenFile & Folder Management 02JK EduNotesNoch keine Bewertungen
- Installation Guide KepwareDokument45 SeitenInstallation Guide Kepwaredavide8aNoch keine Bewertungen
- Geolog Launcher Bar HcuDokument17 SeitenGeolog Launcher Bar HcuHafidz DezulfakarNoch keine Bewertungen
- An Example of A Hierarchical VHDL Project Under Altera Quartus IIDokument3 SeitenAn Example of A Hierarchical VHDL Project Under Altera Quartus IIanilshaw27Noch keine Bewertungen
- Edureka VM - UpdatedDokument34 SeitenEdureka VM - UpdatedSreenivas Thota100% (1)
- Cadence Nclaunch TutorialDokument6 SeitenCadence Nclaunch Tutorialwarlock_ajayNoch keine Bewertungen
- Operating System LAB RECORDDokument11 SeitenOperating System LAB RECORDARAV PRAJAPATINoch keine Bewertungen
- SolidWorks2001plus WhatsNewDokument142 SeitenSolidWorks2001plus WhatsNewMX100100% (1)
- Setup Guide for EGREAT HDMI Network TankDokument26 SeitenSetup Guide for EGREAT HDMI Network Tanksomucdm6023Noch keine Bewertungen
- How To Configure T24 Browser With Jboss 6 EAP VersionDokument12 SeitenHow To Configure T24 Browser With Jboss 6 EAP VersionTuấn NghiêmNoch keine Bewertungen
- Centos CheatsheetDokument1 SeiteCentos CheatsheetAga ANoch keine Bewertungen
- Using The TSM Client Command Line Interface For Backup & RestoreDokument10 SeitenUsing The TSM Client Command Line Interface For Backup & Restoresrikanthm44Noch keine Bewertungen
- Ncode Glyphworks: General Installation ProcedureDokument4 SeitenNcode Glyphworks: General Installation Procedureadrian_veidtNoch keine Bewertungen
- Perform Data Entry OperationsDokument44 SeitenPerform Data Entry Operationsapi-247871582Noch keine Bewertungen
- Uwu2x Guide Better Version Than The One in Uwu2x.zipDokument6 SeitenUwu2x Guide Better Version Than The One in Uwu2x.zipmichalstegnerskiiNoch keine Bewertungen
- XboxdhmDokument8 SeitenXboxdhmHokey DokeyNoch keine Bewertungen
- Manual Area CalculuxDokument214 SeitenManual Area Calculuxjohnsmith2250% (1)
- How To Install PythoDokument12 SeitenHow To Install PythocuxyvyjuNoch keine Bewertungen
- OS Lab 01Dokument24 SeitenOS Lab 01jatin kesnaniNoch keine Bewertungen
- Seti - UI - Packages - Package ControlDokument6 SeitenSeti - UI - Packages - Package ControlFrank LinNoch keine Bewertungen
- Tanner InstallDokument20 SeitenTanner InstallAldrin taduranNoch keine Bewertungen
- FL Sim HDokument0 SeitenFL Sim HDado Maja ArseninNoch keine Bewertungen
- 0620-Configure Secure Communication To Oracle From PowerCenter-H2LDokument5 Seiten0620-Configure Secure Communication To Oracle From PowerCenter-H2Lrsreddy434Noch keine Bewertungen
- Create Your Own Radio Station OnlineDokument5 SeitenCreate Your Own Radio Station OnlineMuhammad Fadhly SaniNoch keine Bewertungen
- Modbus Serv FNC A575Dokument9 SeitenModbus Serv FNC A575yohanyAcostaNoch keine Bewertungen