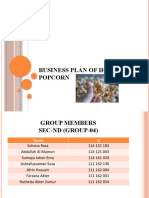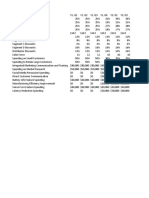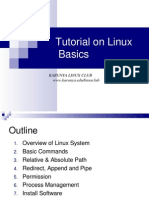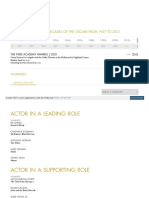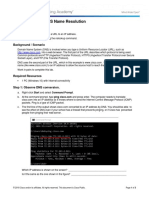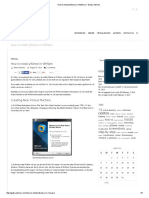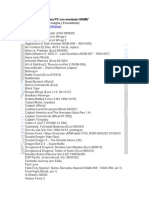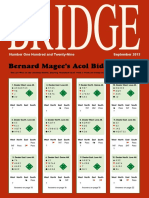Beruflich Dokumente
Kultur Dokumente
Printer Issues
Hochgeladen von
Vishwanath NatarajanCopyright
Verfügbare Formate
Dieses Dokument teilen
Dokument teilen oder einbetten
Stufen Sie dieses Dokument als nützlich ein?
Sind diese Inhalte unangemessen?
Dieses Dokument meldenCopyright:
Verfügbare Formate
Printer Issues
Hochgeladen von
Vishwanath NatarajanCopyright:
Verfügbare Formate
Configure and Setup a Wireless Printer
The following steps will guide you how to configure wireless printer in Windows XP: 1. Turn on your wireless router and connect your wireless printer via wireless or using cable. 2. If you use MAC address for your network then take the print of printer configuration settings which is on printer test page. 3. Wait for 2-3 minutes for your network to find your printer. 4. Print a printer configuration page and note the IP address of the printer. 5. Install the printer drivers and run the network wizard 6. Follow the wizard instructions to complete the printer configuration (use the printer IP address or MAC address if required) The following steps will guide you how to configure wireless printer in Windows Vista. 1. Download the Printer drivers from the manufactures website 2. Click Start and then click Control Panel 3. Double click Printers icon 4. Click Add a Printer
5. Click Hardware and Sound
6. Click Add a Network Wireless or Bluetooth printer
7. Follow the wizard instructions to complete the installation process.
Troubleshooting
This lesson tries to cover common issues related to printer. How to uninstall HP printer using installation CD To do this, follow the steps below: 1. Put CD in CD drive. 2. Explore the CD. 3. Go to a folder of Util. 4. In Util there is a folder CCC. In CCC folder you will find 4 uninstallers. uninstaller_L1.bat uninstaller_L2.bat uninstaller_L3.bat uninstaller_L4.bat 5. Run all of them in the same order, after every step reboot the computer. 6. After that Open registry through regedit.Take back-up of it. 7. Browse to - My Computer\HKEY_LOCAL_MACHINE\SYSTEM\Current Control Set\Enum\USB, My Computer\HKEY_LOCAL_MACHINE\SYSTEM\Control Set001\Enum\USB, and other Control Sets as well. 8. Search of any entry by the name of Vid_0000&Pid_0000. 9. If this entry is found delete it. 10. Search for any other entry which starts with Vid_03f0&Pid_xxxx (Vid Stands for Vendor ID and Pid stand for Product ID, and every HP USB product has a Vid starting with Vid_03f0.) 11. If any Vid_03f0&Pid_xxxx if found click on (+) sign next to it and inside it there will be some folders. Click on each folder and check for the entry (DeviceDesc) in right pane. 12. If any entry(s) is/are found corresponding to the AIO which is being uninstalled then delete the entire Vid_03f0&Pidxxxx entry. 13. Exit registry and reboot computer. 14. Reinstall the software with the CD in normal mode. Unable to perform the operation Error Occurs when Accessing Printer Services in HP All in One F4100
This article describes about an error unable to perform the operation in in HP Printer C3100 C4100 C5100 C 6100 C7100 F4100 Series. This problem occurs due to conflict of Mozilla Firefox 1. Click Start and click Control Panel 2. Double click Add/Remove Program 3. Uninstall Mozilla Firefox 4. Restart the Computer 5. Click Start and then click Run 6. Type Services.msc and then press Enter 7. Locate and start the print spooler service and select the startup type as Automatic 8. Locate and start the HP services and select the startup type as Automatic 9. Try to print the document. Epson Printer May Be Unable to Print with the Epson Print Preview Option Enabled To resolve this problem, you can disable the Printer Preview option: 1. In Control Panel, double-click Printers and Faxes. 2. Right-click the Epson printer, and then click Properties. 3. On the General tab, click Printing Preferences. 4. On the Main tab, click to clear Print Preview. -ORIf one is available, download an updated print driver for Windows XP from either of the following two Epson Web sites: http://support.Epson.com/filelibrary.html http://www.Epson.com INFORMATION: The Print Preview option is a third-party feature that is available in some Epson print drivers. This option is not related to the print preview options that are included in many programs. The Add Printer Wizard does not detect Bluetooth or wireless printer in Windows Vista. Windows Vista provides fast and easy to use, share, and manage information on your computer. It also provides the Add Printer Wizard tool to add the network, wireless, or Bluetooth printer which is directly connected to your computer. Sometimes, the Add Printer Wizard does not detect Bluetooth or wireless printer. To resolve the problem: 1. Make sure that the Bluetooth adapter is plugged into the computer and turned on. 2. Make sure that the Bluetooth printer is also turned on. 3. Remove the connection to Bluetooth printer, and then try again to detect it using the Add Printer Wizard. 4. If the Add Printer Wizard still does not detect the printer, check the information that came with the printer to make sure that it is set up correctly to work with computer, and then try again. Cannot Use Network Printer If Your Password Is Not Saved This problem can occur if you did not check the Remember my password check box when you initially provided your credentials to connect to the printer. The spooler will not prompt you to provide alternate credentials again. When authentication fails with the credentials you used to log on, an error is generated To work around this problem, click to select the Remember my password check box when you initially connect to the printer so the credential manager will save the proper user name
and password to connect to the resource. If you have already set up the printer, delete the printer, and then reconnect to it to receive the prompt again
Das könnte Ihnen auch gefallen
- A Heartbreaking Work Of Staggering Genius: A Memoir Based on a True StoryVon EverandA Heartbreaking Work Of Staggering Genius: A Memoir Based on a True StoryBewertung: 3.5 von 5 Sternen3.5/5 (231)
- The Sympathizer: A Novel (Pulitzer Prize for Fiction)Von EverandThe Sympathizer: A Novel (Pulitzer Prize for Fiction)Bewertung: 4.5 von 5 Sternen4.5/5 (119)
- Never Split the Difference: Negotiating As If Your Life Depended On ItVon EverandNever Split the Difference: Negotiating As If Your Life Depended On ItBewertung: 4.5 von 5 Sternen4.5/5 (838)
- Devil in the Grove: Thurgood Marshall, the Groveland Boys, and the Dawn of a New AmericaVon EverandDevil in the Grove: Thurgood Marshall, the Groveland Boys, and the Dawn of a New AmericaBewertung: 4.5 von 5 Sternen4.5/5 (265)
- The Little Book of Hygge: Danish Secrets to Happy LivingVon EverandThe Little Book of Hygge: Danish Secrets to Happy LivingBewertung: 3.5 von 5 Sternen3.5/5 (399)
- Grit: The Power of Passion and PerseveranceVon EverandGrit: The Power of Passion and PerseveranceBewertung: 4 von 5 Sternen4/5 (587)
- 2012 8 2 Film Music Booklet PDFDokument26 Seiten2012 8 2 Film Music Booklet PDFapi-247725573100% (1)
- The World Is Flat 3.0: A Brief History of the Twenty-first CenturyVon EverandThe World Is Flat 3.0: A Brief History of the Twenty-first CenturyBewertung: 3.5 von 5 Sternen3.5/5 (2219)
- The Subtle Art of Not Giving a F*ck: A Counterintuitive Approach to Living a Good LifeVon EverandThe Subtle Art of Not Giving a F*ck: A Counterintuitive Approach to Living a Good LifeBewertung: 4 von 5 Sternen4/5 (5794)
- Team of Rivals: The Political Genius of Abraham LincolnVon EverandTeam of Rivals: The Political Genius of Abraham LincolnBewertung: 4.5 von 5 Sternen4.5/5 (234)
- Shoe Dog: A Memoir by the Creator of NikeVon EverandShoe Dog: A Memoir by the Creator of NikeBewertung: 4.5 von 5 Sternen4.5/5 (537)
- The Emperor of All Maladies: A Biography of CancerVon EverandThe Emperor of All Maladies: A Biography of CancerBewertung: 4.5 von 5 Sternen4.5/5 (271)
- The Gifts of Imperfection: Let Go of Who You Think You're Supposed to Be and Embrace Who You AreVon EverandThe Gifts of Imperfection: Let Go of Who You Think You're Supposed to Be and Embrace Who You AreBewertung: 4 von 5 Sternen4/5 (1090)
- 100 Jazz Etudes PDFDokument112 Seiten100 Jazz Etudes PDFchazlehurst1982100% (2)
- Her Body and Other Parties: StoriesVon EverandHer Body and Other Parties: StoriesBewertung: 4 von 5 Sternen4/5 (821)
- The Hard Thing About Hard Things: Building a Business When There Are No Easy AnswersVon EverandThe Hard Thing About Hard Things: Building a Business When There Are No Easy AnswersBewertung: 4.5 von 5 Sternen4.5/5 (344)
- Hidden Figures: The American Dream and the Untold Story of the Black Women Mathematicians Who Helped Win the Space RaceVon EverandHidden Figures: The American Dream and the Untold Story of the Black Women Mathematicians Who Helped Win the Space RaceBewertung: 4 von 5 Sternen4/5 (890)
- Arie Antiche Mini Collection PDFDokument34 SeitenArie Antiche Mini Collection PDFsimic8867% (3)
- Elon Musk: Tesla, SpaceX, and the Quest for a Fantastic FutureVon EverandElon Musk: Tesla, SpaceX, and the Quest for a Fantastic FutureBewertung: 4.5 von 5 Sternen4.5/5 (474)
- Linux - Shell Scripting Tutorial - A Beginner's HandbookDokument272 SeitenLinux - Shell Scripting Tutorial - A Beginner's Handbookamalkumar100% (2)
- The Unwinding: An Inner History of the New AmericaVon EverandThe Unwinding: An Inner History of the New AmericaBewertung: 4 von 5 Sternen4/5 (45)
- The Yellow House: A Memoir (2019 National Book Award Winner)Von EverandThe Yellow House: A Memoir (2019 National Book Award Winner)Bewertung: 4 von 5 Sternen4/5 (98)
- Suza Business Plan (Honey Popcorn)Dokument49 SeitenSuza Business Plan (Honey Popcorn)Cartoon WalaNoch keine Bewertungen
- On Fire: The (Burning) Case for a Green New DealVon EverandOn Fire: The (Burning) Case for a Green New DealBewertung: 4 von 5 Sternen4/5 (73)
- Marker Motion Sineflex 97 ScoreDokument5 SeitenMarker Motion Sineflex 97 ScoreJUSTIN THOMASNoch keine Bewertungen
- And FREE Help, Too!: Exclusively at 48 HR BooksDokument76 SeitenAnd FREE Help, Too!: Exclusively at 48 HR BooksAMINUR RAHMAN50% (2)
- Nanna Stork PDFDokument14 SeitenNanna Stork PDFStoian Elena GabrielaNoch keine Bewertungen
- W2K8R2 02a Init Conf TasksDokument51 SeitenW2K8R2 02a Init Conf TasksVishwanath NatarajanNoch keine Bewertungen
- Email Error CodesDokument2 SeitenEmail Error CodesVishwanath NatarajanNoch keine Bewertungen
- Linux Shell Scripting TutorialDokument46 SeitenLinux Shell Scripting TutorialmmluckyNoch keine Bewertungen
- Linux TutorialDokument33 SeitenLinux TutorialJulian HillmanNoch keine Bewertungen
- Ques Bank 1Dokument2 SeitenQues Bank 1Vishwanath NatarajanNoch keine Bewertungen
- Billy Idol - Eyes Without A Face (Official Music Video) - Cambridge UniversityDokument3 SeitenBilly Idol - Eyes Without A Face (Official Music Video) - Cambridge UniversityAndres Camilo AcuñaNoch keine Bewertungen
- The Mug House Inn Christmas Lunch MenuDokument2 SeitenThe Mug House Inn Christmas Lunch MenuAhmed KamalNoch keine Bewertungen
- The Elements of Art ExplainedDokument48 SeitenThe Elements of Art ExplainedLEE ROBIN DUQUIATANNoch keine Bewertungen
- Juanele Interviews Sebastián FriedmanDokument8 SeitenJuanele Interviews Sebastián FriedmanRick PowellNoch keine Bewertungen
- 2021 Oscar NomsDokument16 Seiten2021 Oscar NomsJoanna ForestNoch keine Bewertungen
- The Rhythm of The VaticanaDokument8 SeitenThe Rhythm of The VaticanaJeff OstrowskiNoch keine Bewertungen
- GotterdammerungDokument108 SeitenGotterdammerungAnonymous JmjD9p100% (1)
- No Work, No Food: The Lazy Grasshopper and the Hardworking AntsDokument51 SeitenNo Work, No Food: The Lazy Grasshopper and the Hardworking AntsSurendharBoobalanNoch keine Bewertungen
- K-Schnake ReferencesDokument2 SeitenK-Schnake Referencesapi-315989347Noch keine Bewertungen
- 5.3.1.3 Lab - Observing DNS Name ResolutionDokument3 Seiten5.3.1.3 Lab - Observing DNS Name Resolutionmadhwan sharmaNoch keine Bewertungen
- How To Install PfSense in VMWare - Geeky AdminsDokument6 SeitenHow To Install PfSense in VMWare - Geeky AdminsPhil GozoNoch keine Bewertungen
- BRKRST-2501 (2018) (QoS)Dokument291 SeitenBRKRST-2501 (2018) (QoS)Paul ZetoNoch keine Bewertungen
- Dan's ResumeDokument2 SeitenDan's Resumedwels002Noch keine Bewertungen
- 2000 nữ spa hcm - 37Dokument100 Seiten2000 nữ spa hcm - 37jonytruongcareer125Noch keine Bewertungen
- GPSMAP 1020xs ManualDokument52 SeitenGPSMAP 1020xs ManualTimNoch keine Bewertungen
- A Pinhole Camera Has No Lens.Dokument1 SeiteA Pinhole Camera Has No Lens.M. Amaan AamirNoch keine Bewertungen
- Sustainable Building TipsDokument2 SeitenSustainable Building TipsJonas MakiramdamNoch keine Bewertungen
- Listado de Juegos para PC Con EmuladorDokument5 SeitenListado de Juegos para PC Con EmuladorMarcelo IbañezNoch keine Bewertungen
- Bernard Magee's Acol Bidding Quiz: Number One Hundred and Twenty-Nine September 2013Dokument48 SeitenBernard Magee's Acol Bidding Quiz: Number One Hundred and Twenty-Nine September 2013rprafalNoch keine Bewertungen
- Christmas Around The World PosterDokument1 SeiteChristmas Around The World PosterRoxana OnitNoch keine Bewertungen
- Lapin The Necromancer: LV Type HP Element Exp Tamable TamableDokument7 SeitenLapin The Necromancer: LV Type HP Element Exp Tamable TamableRenji kleinNoch keine Bewertungen
- Holmes-Poirot DocumentDokument2 SeitenHolmes-Poirot Documentapi-242851904Noch keine Bewertungen
- Ghost Creation-Recovery Procedure.Dokument7 SeitenGhost Creation-Recovery Procedure.Subin M SukumaranNoch keine Bewertungen