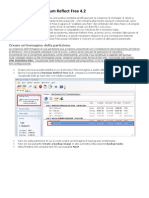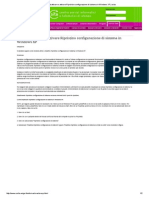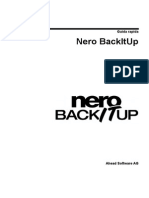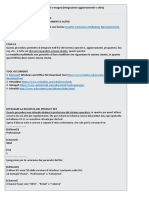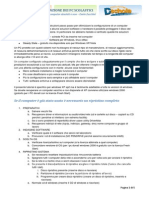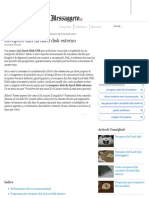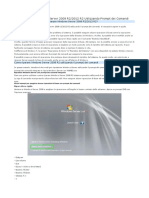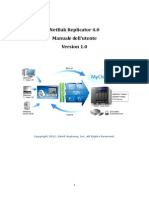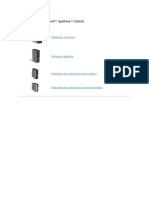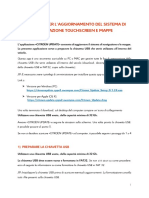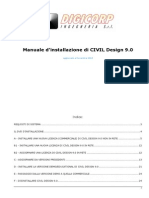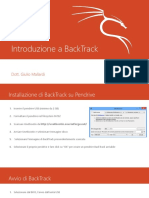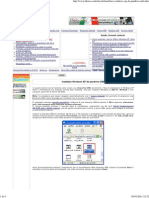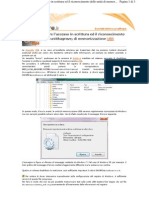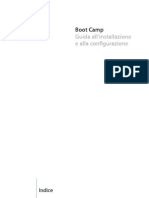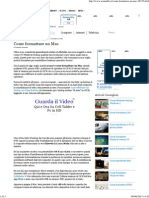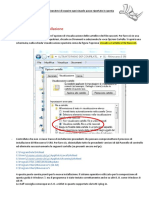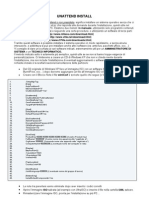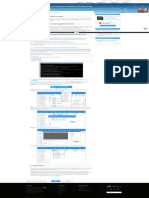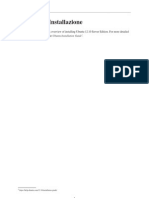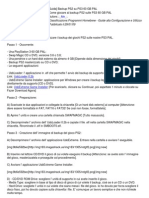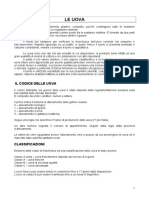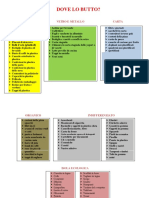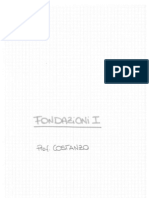Beruflich Dokumente
Kultur Dokumente
Acer Erecovery Management Italian
Hochgeladen von
andry33Originaltitel
Copyright
Verfügbare Formate
Dieses Dokument teilen
Dokument teilen oder einbetten
Stufen Sie dieses Dokument als nützlich ein?
Sind diese Inhalte unangemessen?
Dieses Dokument meldenCopyright:
Verfügbare Formate
Acer Erecovery Management Italian
Hochgeladen von
andry33Copyright:
Verfügbare Formate
Acer eRecovery Management
Acer eRecovery Management mette a disposizione un modo rapido , affidabile e sicuro per ripristinare il computer sulle impostazioni predefinite, oppure sulla configurazione del sistema definita dallutente, da unimmagine archiviata in una partizione nascosta del disco, partizione secondaria, o unit ottica. Acer eRecovery Management mette anche a disposizione una semplice utilit che esegue il backup delle impostazioni del sistema, delle applicazioni e dei dati sul disco o unit ottica.
Uso di Acer eRecovery Management
Avvio di Acer eRecovery Management
Per avviare Acer eRecovery Management: Fare clic su Start > All Programs (Tutti i programmi) Acer Empowering Technology > Acer eRecovery Management.
Fare clic sullicona di Acer eRecovery Management nella barra degli strumenti di Empowering Technology sul desktop.
Appare la pagina principale di Acer eRecovery Management.
Nota:
Durante lavvio iniziale, Acer eRecovery Management richiede di cerare una password per i file di backup. Seguire le istruzioni su schermo per continuare.
Copiare limmagine delle impostazioni predefinite
Allavvio iniziale, lutilit chiede di copiare limmagine delle impostazioni predefinite in una partizione nascosta del disco o su un disco ottico.
Inserire il disco nellunit ottica, poi fare clic su OK per avviare la procedura di copia. Questa funzione disabilitata quando limmagine delle impostazioni predefinite stata copiata, oppure quando si seleziona lopzione Don't remind me again (Non visualizzare pi promemoria).
Creazione del backup del sistema
Creazione di un backup completo
Si pu creare limmagine di un backup completo della corrente configurazione del sistema, includendo tutte le applicazioni, driver e dati. Creare un backup completo prima di installare nuovo hardware o applicazioni software per proteggere il sistema ed i dati. Nota: la creazione di un backup completo cancella il precedente file di backup del disco.
Per impostazione predefinita, lunit salva limmagine di backup in una partizione secondaria del disco. Se lo spazio non sufficiente, lopzione disabilitata ed appare un messaggio. Il backup dellimmagine sul disco assicura un metodo facile per recuperare il sistema, senza la necessit di dischi ottici. Per creare un backup completo: 1. Fare clic sul pulsante Backup, in basso nella finestra, e poi fare clic su Create (Crea).
2.
Selezionare Full backup (slow) (Backup completo (lento)), e poi fare clic su Next (Avanti).
3. Inserire una descrizione dellimmagine di backup, e poi fare clic su Next (Avanti).
4. Quando richiesto, chiudere tutte le applicazioni in esecuzione, selezionare Yes (S), e poi fare clic su Next (Avanti).
La procedura di backup si avvia.
Un messaggio appare quando la procedura di backup terminata, oppure non riesce.
Creazione di un backup progressivo
Invece di un backup completo, per salvare spazio si pu creare limmagine di un backup progressivo della corrente configurazione del sistema. Si raccomanda di eseguire backup progressivi regolari per proteggere il sistema ed i dati, in modo particolare prima di installare nuovi componenti hardware o applicazioni software. Si possono creare pi punti di backup progressivo, uno dopo laltro. Per creare un backup progressivo: 1. Fare clic sul pulsante Backup, in basso nella finestra, e poi fare clic su Create (Crea).
2.
Selezionare Incremental backup (fast) (Backup progressivo (rapido)), e poi fare clic su Next (Avanti).
3.
Seguire le fasi da 3 a 4 della sezione precedente.
Eliminare un punto di backup Per liberare lo spazio su disco, si pu eliminare unimmagine di backup creata in precedenza. Quando si seleziona questa opzione, appare un messaggio di conferma. Fare clic su Yes (S) per eliminare limmagine di backup.
Copia su dischi
La funzione Burn Disk (Copia su disco) consente di copiare le immagini delle impostazioni predefinite, la configurazione corrente del sistema, o i backup delle applicazioni, su CD/DVD. Per usare lutilit Burn Disk (Copia su disco): 1. 2. Fare clic sul pulsante Burn Disk (Copia su disco). Selezionare una opzione dalla finestra Burn Disk (Copia su disco). Fare riferimento alle opzioni descritte di seguito.
Burn a backup disk using factory default (Crea un disco di backup usando le impostazioni predefinite) Lutilit crea un disco di backup che contiene le impostazioni predefinite Selezionare questa opzione se stata disabilitata la copia dellimmagine delle impostazioni predefinite al primo avvio di Acer eRecovery Management.
Burn a backup disk using user's backup (Crea un disco di backup usando le impostazioni dellutente) Lutilit copia limmagine di backup dellutente sul disco ottico. Usando questo disco si pu ripristinare il sistema sul punto di backup desiderato. Copy current system configuration to disk (Copia su disco la configurazione corrente del sistema) Lutilit copia la configurazione corrente del sistema sul disco ottico. Questa opzione crea un punto di backup temporaneo della configurazione corrente del sistema, senza sostituire il precedente punto di backup. Burn an application backup disk (Copia unapplicazione sul disco di backup) Lutilit esegue un backup di tutte le applicazioni e driver sul disco ottico.
Ripristino del sistema
La funzione Restore (Ripristino) consente di ripristinare la configurazione del sistema usando le immagini delle impostazioni predefinite, la configurazione corrente del sistema, o i backup delle applicazioni, su CD/DVD. Per ripristinare il sistema: 1. 2. Fare clic sul pulsante Restore (Ripristina). Selezionare una opzione dalla finestra Restore (Ripristino). Fare riferimento alle opzioni descritte di seguito.
Restore system to factory default (Ripristina il sistema sulle impostazioni predefinite) Ripristina il computer sulle impostazioni predefinite. Tutti i programmi installati ed i dati salvati in precedenza andranno persi. Quando selezionata questa opzione, il computer si riavvia e ripristina il sistema usando limmagine della partizione nascosta del disco. Restore system from user's backup (Ripristina il sistema dal backup dellutente) Consente di ripristinare il sistema usando limmagine di backup creata pi di recente. Quando selezionata questa opzione, appaiono le informazioni dellimmagine di backup. Recover system from CD/DVD (Recupera il sistema da CD/DVD) Consente di ripristinare il sistema usando limmagine di backup del disco ottico. Quando selezionata questa opzione, il computer si riavvia dal disco ottico. Se il disco non inserito nellunit ottica, lutilit chieder di inserirlo. Reinstall applications/drivers (Reinstalla applicazioni/driver) Consente di reinstallare unapplicazione o driver danneggiato. Acer eRecovery Management estrae i dati dalla partizione nascosta del disco. Questa procedura pu impiegare alcuni minuti e potrebbe disabilitare la tastiera ed il mouse per assicurare la stabilit del sistema.
Altre modalit di ripristino del sistema
Il sistema pu anche essere ripristinato dallambiente WinPE o tramite la pagina principale della partizione nascosta. Ripristino del sistema dallambiente WinPE Se il sistema non si avvia, lo si pu ripristinare dallambiente WinPE. Il sistema si avvia dalla partizione nascosta del disco per avviare il ripristino. Nota: sar richiesto di inserire la password prima che si avvii il ripristino del sistema. Se inserita la password sbagliata per tre volte, il computer si avvia sul sistema operativo.
Pagina principale della partizione nascosta Durante la fase di POST premere <Alt> + <F10> per avviare il sistema dalla partizione nascosta del disco ed accedere alla sua pagina principale. Nota: necessario inserire la password per accedere alla pagina principale della partizione nascosta.
La pagina principale della partizione nascosta offre tre opzioni per ripristinare il sistema: ripristino sulle impostazioni predefinite, ripristino dal backup dellutente e ripristino da CD/DVD di backup.
Restore system to factory default (Ripristina il sistema sulle impostazioni predefinite)
Per ripristinare il sistema sulle impostazioni predefinite: 1. Selezionare questa opzione, poi inserire la password. Lutilit ripristina il sistema usando limmagine delle impostazioni predefinite della partizione nascosta del disco.
2.
Quando richiesto, confermare il ripristino del sistema. Apparir un messaggio che informa che tutti i dati dellunit andranno persi. Quindi, lutilit ripristina il sistema sulle impostazioni predefinite.
Restore system from user's backup (Ripristina il sistema dal backup dellutente)
1. 2. Selezionare questa opzione, poi inserire la password. Lutilit ripristina il sistema usando limmagine di backup dellutente della seconda partizione del disco. Quando richiesto, confermare il ripristino del sistema. Apparir un messaggio che informa che tutti i dati della partizione primaria. Quindi, lutilit ripristina il sistema sul backup pi recente dellutente.
Restore system from CD/DVD (Ripristina il sistema da CD/DVD)
1. 2. 3. Quando selezionata questa opzione, per prima cosa inserire il disco di backup nell'unit ottica. Quando richiesto, confermare il ripristino del sistema. Apparir un messaggio che informa che tutti i dati della partizione primaria. Quindi, lutilit ripristina il sistema sullimmagine di backup del CD/DVD. Quando richiesto, inserire gli altri dischi. se si sta ripristinando il sistema sulle impostazioni predefinite salvate su CD/DVD, Acer eRecovery Management richiede di inserire il disco 2 per iniziare.
Nota:
Das könnte Ihnen auch gefallen
- Introduzione A SolidWorksDokument316 SeitenIntroduzione A SolidWorksRiccardo RicciNoch keine Bewertungen
- MacriUm ReflectDokument3 SeitenMacriUm ReflectGiuseppe MacchiaNoch keine Bewertungen
- Come Disattivare o Attivare Ripristino Configurazione Di Sistema in Windows XP - CsitaDokument2 SeitenCome Disattivare o Attivare Ripristino Configurazione Di Sistema in Windows XP - CsitaPeppe EdenoNoch keine Bewertungen
- Clone ZillaDokument18 SeitenClone Zillauomomedicina.itNoch keine Bewertungen
- NeroBackItUp ItaDokument23 SeitenNeroBackItUp ItaDUNCAN0420Noch keine Bewertungen
- LCEM21 4507a 02Dokument29 SeitenLCEM21 4507a 02Monica VintaloroNoch keine Bewertungen
- Come Ripristinare Un Registro Di Sistema DanneggiatoDokument13 SeitenCome Ripristinare Un Registro Di Sistema DanneggiatoGiovanni PizzaNoch keine Bewertungen
- ITA - Samsung Drive Manager FAQ Ver 2.5Dokument14 SeitenITA - Samsung Drive Manager FAQ Ver 2.5Humberto RamosNoch keine Bewertungen
- ItalianDokument283 SeitenItalianSteffen Bøttern NielsenNoch keine Bewertungen
- Best Practice Restore Backup Config (Via Cockpit GUI) - Helpdesk NethesisDokument3 SeitenBest Practice Restore Backup Config (Via Cockpit GUI) - Helpdesk Nethesisleonardo.htcNoch keine Bewertungen
- Windows 10 INTEGRAZIONE AGGIORNAMENTI E ALTRODokument17 SeitenWindows 10 INTEGRAZIONE AGGIORNAMENTI E ALTROMichele MarchesanoNoch keine Bewertungen
- Procedura FreezeDokument5 SeitenProcedura FreezegiangitaNoch keine Bewertungen
- Avvio Di Immagini Dei Dischi in Linux Con XMountDokument3 SeitenAvvio Di Immagini Dei Dischi in Linux Con XMountlapadulloNoch keine Bewertungen
- Recupero Dati Da Hard Disk Esterno - Salvatore AranzullaDokument12 SeitenRecupero Dati Da Hard Disk Esterno - Salvatore Aranzullapino graneriNoch keine Bewertungen
- Come Clonare L Hard Disk Con ClonezillaDokument8 SeitenCome Clonare L Hard Disk Con Clonezillaraj04eceNoch keine Bewertungen
- Manuale Docking StationDokument25 SeitenManuale Docking StationmistergiapNoch keine Bewertungen
- Procedura Installazione Picture Control D300Dokument4 SeitenProcedura Installazione Picture Control D300delindafiorentinoNoch keine Bewertungen
- Come Ricreare La Partizione Di Ripristino PQSERVICE A Partire Dai DVD Di RipristinoDokument11 SeitenCome Ricreare La Partizione Di Ripristino PQSERVICE A Partire Dai DVD Di RipristinoonimirashiNoch keine Bewertungen
- Installare Windows XP Su Una Chiavetta USBDokument5 SeitenInstallare Windows XP Su Una Chiavetta USBItalcadNoch keine Bewertungen
- Come Riparare Windows Server 2008 R2Dokument3 SeitenCome Riparare Windows Server 2008 R2Giovanni PizzaNoch keine Bewertungen
- Velocizzare Windows 8.1 Al MassimoDokument5 SeitenVelocizzare Windows 8.1 Al MassimowebrNoch keine Bewertungen
- R0283_1.0_Recovery Antec MITAC N3060Dokument4 SeitenR0283_1.0_Recovery Antec MITAC N3060technicalsolutions96Noch keine Bewertungen
- NetBak Replicator Manual ITADokument28 SeitenNetBak Replicator Manual ITAKatiaPellegrinNoch keine Bewertungen
- Come Riparare I File Di Sistema Di Windows Con DISM e SFCDokument4 SeitenCome Riparare I File Di Sistema Di Windows Con DISM e SFCSandro AncisaNoch keine Bewertungen
- Manuali DVR 6104 6108 6116Dokument37 SeitenManuali DVR 6104 6108 6116Angelo Di GioiaNoch keine Bewertungen
- All-Products Esuprt Desktop Esuprt Optiplex Desktop Optiplex-Gx620 User's Guide It-ItDokument262 SeitenAll-Products Esuprt Desktop Esuprt Optiplex Desktop Optiplex-Gx620 User's Guide It-ItDittongo ApetoNoch keine Bewertungen
- Ubuntu - Partizionamento ManualeDokument11 SeitenUbuntu - Partizionamento ManualeFrancesco Frank BelussiNoch keine Bewertungen
- Readmy SetupDokument3 SeitenReadmy SetupEdson CostaNoch keine Bewertungen
- Notice NACDokument11 SeitenNotice NACpirro12Noch keine Bewertungen
- Percorso Generico Per MAJ Carto NAC IT.290068Dokument5 SeitenPercorso Generico Per MAJ Carto NAC IT.290068pirro12Noch keine Bewertungen
- Setup Manual ItDokument24 SeitenSetup Manual ItDonato ScaglioneNoch keine Bewertungen
- Samsung SSD Data Migration User Manual v30 ITADokument16 SeitenSamsung SSD Data Migration User Manual v30 ITABruno NNoch keine Bewertungen
- Cirrus 6.0 Installation Instructions ItalianoDokument74 SeitenCirrus 6.0 Installation Instructions ItalianoLuigi ManganaroNoch keine Bewertungen
- Intro BacktrackDokument8 SeitenIntro BacktrackGiorgio OlianasNoch keine Bewertungen
- ManualVsk5 ItDokument23 SeitenManualVsk5 ItElena Mihaela BengaNoch keine Bewertungen
- Guida Imgburn v.2.5.8.0Dokument21 SeitenGuida Imgburn v.2.5.8.0D RashNoch keine Bewertungen
- S GhuiteDokument50 SeitenS GhuiteMoisés Rosado GallardoNoch keine Bewertungen
- Installare Windows XP Da Pendrive USBDokument4 SeitenInstallare Windows XP Da Pendrive USBStefanoNoch keine Bewertungen
- Inibire Scrittura o To He USBDokument3 SeitenInibire Scrittura o To He USBPaolo CocciaNoch keine Bewertungen
- Boot Camp Guida Di Installazione e ConfigurazioneDokument14 SeitenBoot Camp Guida Di Installazione e Configurazioneadrian4himNoch keine Bewertungen
- IT SYNC 3 USB-Update-GuideDokument8 SeitenIT SYNC 3 USB-Update-Guideluigi marcelliNoch keine Bewertungen
- Guida Per Riparare E Recuperare Dati Sul Hard DiskDokument10 SeitenGuida Per Riparare E Recuperare Dati Sul Hard Diskjoice65Noch keine Bewertungen
- Come Formattare Un Mac - Salvatore AranzullaDokument3 SeitenCome Formattare Un Mac - Salvatore AranzullaRudj GinanneschiNoch keine Bewertungen
- Windows XP Home Recording, TERRATEC TUTORIALSDokument30 SeitenWindows XP Home Recording, TERRATEC TUTORIALSAlessandro MazzulloNoch keine Bewertungen
- Rhinoceros 5.8 Ft. Plugins - Istruzioni Installazione CompletaDokument26 SeitenRhinoceros 5.8 Ft. Plugins - Istruzioni Installazione CompletaalexsalexNoch keine Bewertungen
- Leggimi Di Adobe OnLocation CS5.1Dokument8 SeitenLeggimi Di Adobe OnLocation CS5.1Madheswaran PNoch keine Bewertungen
- Velocizzare Windows 10 in 4 Pratiche Fasi PDFDokument8 SeitenVelocizzare Windows 10 in 4 Pratiche Fasi PDFguglielmo_281002500Noch keine Bewertungen
- Guida A Windows 2003 Server PDFDokument11 SeitenGuida A Windows 2003 Server PDFFabio MoscarielloNoch keine Bewertungen
- Unattend Install - Installazione Non Presidiata Di WindowsDokument1 SeiteUnattend Install - Installazione Non Presidiata Di WindowsAndrea PigliacelliNoch keine Bewertungen
- 3 Metodi Per Riparare Settori Danneggiati Del Hard DiskDokument1 Seite3 Metodi Per Riparare Settori Danneggiati Del Hard Diskquarktop123456Noch keine Bewertungen
- E-Memory Ita Rev02Dokument14 SeitenE-Memory Ita Rev02Leonardo PieralliNoch keine Bewertungen
- Aggiornamento A Caldo Del BiosDokument2 SeitenAggiornamento A Caldo Del BiosGino StrazzantiNoch keine Bewertungen
- Boot Da Pen Drive UsbDokument3 SeitenBoot Da Pen Drive UsbAndrea PigliacelliNoch keine Bewertungen
- Tool Backup e Restore ManualeDokument7 SeitenTool Backup e Restore ManualeGatomon SakamotoNoch keine Bewertungen
- Guida Summit Compact - 2012 07Dokument42 SeitenGuida Summit Compact - 2012 07Matteo GialleonardoNoch keine Bewertungen
- Guida A Ubuntu Server 12.10 - ITA-Cap2Dokument18 SeitenGuida A Ubuntu Server 12.10 - ITA-Cap2giovanni_niosiNoch keine Bewertungen
- Barry Allen - Istruzioni PraticheDokument8 SeitenBarry Allen - Istruzioni Pratichemiky desyNoch keine Bewertungen
- (Ps3-Ita - Com) (Guida) Backup PS2 Su PS3 60 GB PALDokument2 Seiten(Ps3-Ita - Com) (Guida) Backup PS2 Su PS3 60 GB PALGiampaolo BottegaNoch keine Bewertungen
- Spacelabs - 90207 - Aggiornamento SW ABPDokument7 SeitenSpacelabs - 90207 - Aggiornamento SW ABPRoberto FalconeNoch keine Bewertungen
- Ottimizzare SSDDokument15 SeitenOttimizzare SSDhypercat83Noch keine Bewertungen
- 11a LE UOVA Ridotto PDFDokument8 Seiten11a LE UOVA Ridotto PDFandry33Noch keine Bewertungen
- 11a LE UOVA Ridotto PDFDokument8 Seiten11a LE UOVA Ridotto PDFandry33Noch keine Bewertungen
- 000 Differenziata Cartelli PDFDokument2 Seiten000 Differenziata Cartelli PDFandry33Noch keine Bewertungen
- 11a LE UOVA Ridotto PDFDokument8 Seiten11a LE UOVA Ridotto PDFandry33Noch keine Bewertungen
- Fonda ZionDokument15 SeitenFonda Zionandry33Noch keine Bewertungen
- 000 Differenziata Cartelli PDFDokument2 Seiten000 Differenziata Cartelli PDFandry33Noch keine Bewertungen
- 000 Differenziata Cartelli PDFDokument2 Seiten000 Differenziata Cartelli PDFandry33Noch keine Bewertungen
- Programma 2012Dokument1 SeiteProgramma 2012andry33Noch keine Bewertungen
- Ambiente Xamarin - TechDokument11 SeitenAmbiente Xamarin - Techdemetrio vaccaNoch keine Bewertungen
- Informatica Di Base PDFDokument50 SeitenInformatica Di Base PDFAleNoch keine Bewertungen
- Guida Win32 AssemblyDokument138 SeitenGuida Win32 Assemblybruno di matteiNoch keine Bewertungen
- Procedure Gestionali Alyante 112017Dokument66 SeitenProcedure Gestionali Alyante 112017leonardo.htcNoch keine Bewertungen