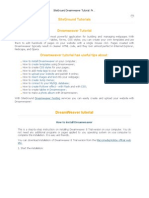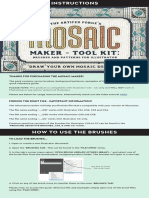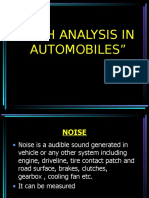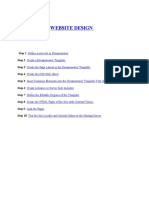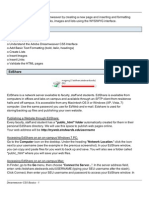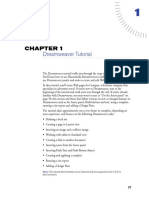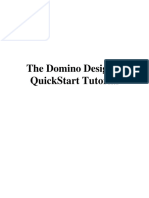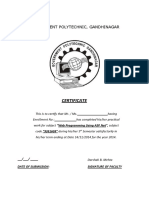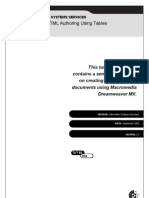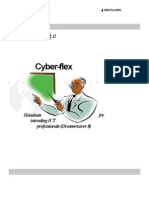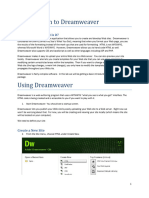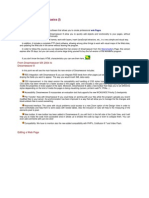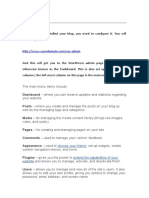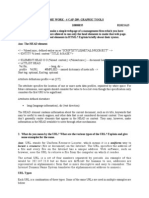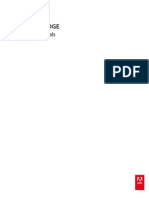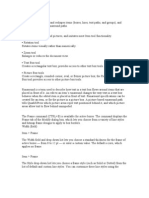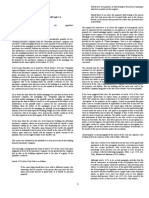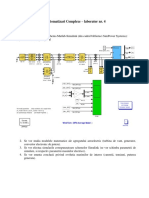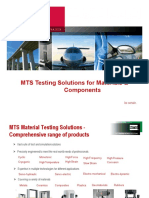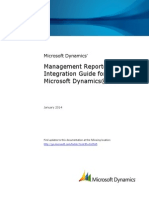Beruflich Dokumente
Kultur Dokumente
Dream Ware Unit 6
Hochgeladen von
Annu KothariOriginalbeschreibung:
Copyright
Verfügbare Formate
Dieses Dokument teilen
Dokument teilen oder einbetten
Stufen Sie dieses Dokument als nützlich ein?
Sind diese Inhalte unangemessen?
Dieses Dokument meldenCopyright:
Verfügbare Formate
Dream Ware Unit 6
Hochgeladen von
Annu KothariCopyright:
Verfügbare Formate
Dreamweaver
UNIT 6 DREAMWEAVER
Structure Page No.
6.0 Introduction 173 6.1 Objectives 173 6.2 Using Dreamweaver 173 6.3 Create a Site Home Page 176 6.4 Design a Page in Layout View 177 6.5 Insert Images 183 6.6 Insert Text 186 6.7 Work in Standard View 187 6.8 View the Site Files 189 6.9 Link Your Documents 190 6.10 Solutions/ Answers 192
6.0 INTRODUCTION
A Web site is a set of linked documents with shared attributes, such as related topics, a similar design, or a shared purpose. Macromedia Dreamweaver is a site creation and management tool, so you can use it to create complete Web sites, in addition to individual documents. Getting started in Macromedia Dreamweaver is as easy as opening an existing HTML document or creating a new one. Dreamweaver is a professional Web site development program. It has been developed to take advantage of the capabilities of the latest generation of browsers, making it easy for developers to use advanced features such as style sheets and dynamic HTML. It has been designed from the ground up to work the way professional Web developers /designers do. Dreamweaver speeds up site construction and streamlines site maintenance. This unit would be very concise in its description of the features of the components of Dreamweaver. To elaborate on everything would be a voluminous task that merits a full book for itself. However, this unit will introduce you to the essential elements. To get the most out of your Dreamweaver experience, you should understand the basic concepts behind the Dreamweaver work area and know how to choose options, use inspectors and panels, and set preferences that best fit your work style.
6.1 OBJECTIVES
After going through this unit you will be able to: Understand work area Set up the Site Structure Design a page in layout view Add contents to Web site Insert images / tables to a Web page
6.2 USING DREAMWEAVER
Work Area Let us start with a brief overview of the Dreamweaver work area. If you haven't already launched Dreamweaver, doubleclick the Dreamweaver icon on your desktop to do so. When you launch Dreamweaver, the following work area items open up. The Dreamweaver work area accommodates different styles of working and levels of
173 Scripting Languages
expertise. Once you get accustomed to keyboard and other shortcuts, you might like to work in a totally blank space. The figure below shows different components of the work area. The Document window displays the current document as you create and edit it. The Objects panel contains icons you click to insert objects in your document, and to change the way you work in a document. Dreamweaver provides many floating panels, such as the HTML Styles panel and the Code inspector, which enable you to work with other Dreamweaver elements. The Launcher bar contains buttons for opening and closing your most frequently used inspectors and panels. The Property inspector displays properties for the selected object or text, and lets you modify those properties. (Which properties appear in the inspector depends on the object actively selected in the document.) You would be well advised to close all the floating panel and options boxes cluttering up the work area by clicking on the X on the top right corner of the boxes. To open Dreamweaver's windows, inspectors, and panels, use the Window menu. A check mark next to an item in the Window menu indicates that the named item is currently open (though it may be hidden behind other windows). To display an item that isn't currently open, choose the item name from the menu or use its keyboard shortcut. Working in Dreamweaver Let us now start our journey into the realm of Dreamweaver. We begin with typing in a few test lines in our Design view. See how our work area has been divided into two windows, one displaying our text and the other displaying the corresponding HTML code.
174 Dreamweaver
Dreamweaver can display a document in three ways: as a Design view, as a Code view, and as a split view that shows both the design and the HTML code. (To change the view in which you are working, select a view in the Dreamweaver toolbar.) By default, Dreamweaver displays the Document window in Design view. You would be working most of the time in the design view and perform actions such as cutting, pasting, inserting pictures, tables and so on. For changing or altering the HTML / scripting side, you have to work in code view. In addition, you can work with Dreamweaver's Design view in two different waysin the Layout view and Standard view. (You select these views in the View category of the Objects panel.) In the Layout view you can design a page layout, insert graphics, text, and other media. In the Standard view, in addition to inserting graphics text and media, you can also insert layers, create frame documents, create tables, and apply other changes to your page options that are not available in the Layout view. In the exercise, you will see how to design Web pages in the layout view followed by the standard mode. Set up the Site Structure Structuring the Web site is the first step towards building the corporate Web site. Structuring includes creating a folder, which includes all our picture files, text files and database files in their respective folders included in the main folder, which also includes the home page. To better understand the concept of Structuring the Web Site, you could use the Dreamweaver tutorial file that is part of the package. In Dreamweaver's main menu choose Site > Open Site, then select Tutorial - Dreamweaver. The Tutorial - Dreamweaver site links to the Compass Site files located in the Dreamweaver 4/Tutorial folder. After selecting the local site, skip to the Create The Site Home Page section of the Dreamweaver tutorial.
Code view Code/design view Design View Code View Design View 175 Scripting Languages
6.3 CREATE THE SITE HOME PAGE
Now that a site structure is set up for storing pages and assets for the Compass site, you'll create the first pagea home page for the site. As you build this page, you'll add images, text, and Flash assets; your document will contain the same design components as the completed Compass home page. Save Your Document Begin by saving the document you're working on. 1. Leave the Site window open, and click the Document window to make it active. The Site window remains open in the background. 2. Choose File > Save. 3. In the Save As dialog box, select the Compass_Site folder as the location for this document. 4. In the File Name field, type my_CompassHome.html. 5. Click Save. Notice that the document name now appears at the top of the Document window. Define the Document Page Title Though the document has a file name, notice it is still labelled Untitled Document; that is because it needs an HTML document name, or page title. Defining a page title helps site visitors identify the page they are browsing: the page title appears in the browser title bar and in the bookmark list. If you create a document without a page title, the document appears in the browser with the title Untitled Document. In this part of the tutorial, you'll title your page:
176 Dreamweaver
1. With the Document window active, choose View > Toolbar if the toolbar isn't already visible. Dreamweaver's toolbar appears above the Document window 2. In the Title field, type Compass Home Page; then click in the Document window to see the page title updated in the Document window's title bar. 3 Save your file.
6.4 DESIGN A PAGE IN LAYOUT VIEW
You will start your first page while working in Dreamweaver's Layout view. You will lay out the page and then insert images and text. The page you complete in this section of the tutorial will look similar to the page below. Work in Layout View Dreamweaver has two visual design viewsStandard view and Layout view. You'll start by working in Layout view, which allows you to draw layout cells or layout tables into which you can add content such as images, text, or other media. In this part of the tutorial, you will lay out the page; in the next section you will add content. (Once you're comfortable with these two tasks, you may find it easier to add layout and content together.) 1. In the Objects panel, click the Layout View icon if it isn't already selected. The Getting Started in Layout View dialog box appears and describes the Layout view options. 2. Review the options, then click OK to close the dialog box. 3. In the Objects panel under Layout notice that the Layout optionsDraw Layout Cell and Draw Layout Tableare now available; these options aren't available in Standard view. Draw Layout Cells
177 Scripting Languages
In Layout view you can draw layout cells and layout tables to define the design areas of a document. This task is easier to accomplish if you prepare a sample of the page you're creating before you begin laying out a page. Look at the following sample layout to get an idea of the page layout you're creating in this section of the tutorial. There's a cell for the Compass logo, a table with three cells for site navigation buttons, a cell for another graphic, and a table for three cells that will hold text. You will draw tables and cells similar to this layout as you work in your document. First, you will draw a layout cell in which you will insert the Compass logo. 1. Click in the Document window of the my_CompassHome document to make the document active. 2. If they aren't already open, open the following work area tools: The Objects panel (choose Window > Objects), which you'll use to add objects to your document. The Property inspector (choose Window > Properties), which you will use to set properties or attributes for objects in your document. If the Property inspector isn't already expanded, click the expander arrow in the lower right corner so you can see all the property options. 3. In the Objects panel, click the Draw Layout Cell icon. 4. Move the pointer to the Document window; the mouse pointer changes to a drawing tool (looks like a small cross). Click in the upper left corner of the document, then drag to draw a layout cell. When you release the mouse, a layout cell appears in a layout table.
178 Dreamweaver
The layout table expands to fill the Document window, and defines the page layout area. The white rectangle is the layout cell you just drew. You can place additional layout cells in the gray area of the layout table. Resize Layout Cells To precisely design a page, you can set the size of cells you add in a document. You can also reposition cells in the page. 1. Click the border of the layout cell to select it. Handles appear around a selected layout cell: 2. To resize this layout cell, do one of the following: In the Property inspector for the layout cell, type 510 in the Fixed field to set the cell's width to 510 pixels, then click in the document to see the cell width change. Note: If you enter a pixel width that is larger than the width of the layout table, or that causes the cell to overlap another cell in a layout table, Dreamweaver alerts you and adjusts the cell width to a valid width. On the right side of the layout cell, drag the middle resize handle to the right until the cell is the desired width. When you release the mouse, the cell's width is displayed in the column header area along the top of the layout table. Add Multiple Layout Cells Next you will add three layout cells below the logo cell you just created. Later you will insert the page's navigation buttons in these cells. 1. In the Objects panel, click the Draw Layout Cell icon; then hold down the Control key (Windows) or Command key (Macintosh). 2. In the Document window, position the pointer below the cell you drew for the logo; then drag to draw a layout cell. Continue to hold the Control key (Windows) or Command key (Macintosh) and draw two more layout cells. Your screen should look similar to this.
179 Scripting Languages
Move a Layout Cell If you need to line up the cells next to each other you can resize and move the layout cells as you need. You can change the size of a layout cell by using one of its resize handles. You cannot click and drag a cell to move it to a new position. If you need to move a layout cell to reposition it in a document, follow these steps. 1. Click the border of a layout cell to select it. 2. To move the layout cell, do one of the following: Use the arrow keys. Hold down Shift and use the arrow keys to move a layout cell 5 pixels at a time. Group Cells in a Layout Table Now you will put the navigation button cells you just created into a single table. Grouping the cells into a table enables you to control the cell spacing and to easily move the cells as a group if you want to change the page layout. You will create a table for the navigation buttons that is the same width as the logo cell above it. Use Draw Layout Table to group the navigation button images. 1. In the Objects panel, click the Draw Layout Table icon. 2. In the Document window, position the pointer at the top left corner of the first navigation button cell; then drag the pointer so the table contains the three cells and is the length of the logo cell. 1. Release the mouse to see the cells grouped in a new table.
180 Dreamweaver
2. You have created a table that contains three layout cells (the white area in the table) and an empty space (the gray area in the table). Move the Layout Table You can select and move a layout table to other areas in a document. You cannot, however, move a layout table so that it overlaps another. Next you will move the table you just created a few pixels to the right to offset the alignment of the navigation buttons to the logo when they are inserted in the page. 1. In the Document window click the tab on the Layout table to move it. 2. Drag the layout table a few pixels to the right to reposition it, then drag one of the table's right resize handles to align the right sides of the logo and navigation button layout cells. Notice that as you create new tables and cells, gridlines appear outlining the layout area. You can use these gridlines to align the layout elements. Add another Layout Cell Next add a layout cell for the Learn More About graphic. 1. In the Objects panel, click the Draw Layout Cell icon. 2. In the Document window, draw a new cell in the space below the navigation button table. Your page should look similar to this:
181 Scripting Languages
Create a Layout Table In the last section you used cells to create a table. Now, you will see how to start with a table and add cells later. 1. In the Objects panel, click the Draw Layout Table icon. 2. Move the pointer to the Document window. In the area below the layout cell you just added, drag the pointer to the right to align with the right side of the topmost cell; then drag down to the bottom of the Document window. Draw Layout Cells in a Table Now add layout cells into which you will add text about travel locations. 1. In the Objects panel, click the Draw Layout Cell icon and move the pointer to the layout table you just drew. 2. Draw a table cell approximately one-third the space in the table. 3. Click the border of the layout cell to select it; then in the Property inspector's Fixed field, type 170 to set the cells width. 4. Draw another table cell approximately one-third the space in the table next to the first cell. 5. Click the border of the layout cell to select it; then in the Property inspector's Fixed field, type 170 to set the cells width. 6. Draw the last table cell in the remaining space in the table. Resize or move the cells to adjust the size or position of the cells as needed. Your screen should look similar to this:
182 Dreamweaver
6.5 INSERT IMAGES
You will learn two ways to insert images in Dreamweaverusing Dreamweaver's main menu and using the Objects panel. 1. Click anywhere in the logo layout cell (the topmost layout cell). Clicking in a layout cell places the insertion point in the cell without selecting the cell. 2. Choose Insert > Image. 3. In the Select Image Source dialog box, locate the Compass_Site folder and navigate to the Assets folder, then the images folder; click the compass_logo.gif to select it. 4. Make sure the Relative To pop-up menu located at the bottom of the dialog box is set to Document, then click Select (Windows) or Open (Macintosh) to select the image. The image appears in the layout cell. 5. Click anywhere in the Learn More About layout cell to place the insertion point in the cell. 6. In the Objects panel's Common category, click the Insert Image icon. 7. In the Select Image Source dialog box, locate the Compass_Site/Assets/images folder, and navigate to learnMoreAbout.gif; then click Select (Windows) or Open (Macintosh) to select the image. The image appears in the layout cell. 8. Choose File > Save to save the changes you made to the home page. Create a Rollover Image A rollover image is an image whose display changes when the pointer passes ("rolls") over it. You will use Dreamweaver's Insert Rollover Image command to create three rollover images for the navigation buttonsTrip Planner, Destinations, and Travel Logs. A rollover image consists of two images: the image displayed when the page first loads in the browser, and the image displayed when the pointer moves over the original image. Be sure to use images that are the same size. The first image dictates the size of the display, so if the second image is much smaller or much larger, the results will look distorted or unprofessional. Next, you will add a navigation button with a rollover image to your page. Then you will add the other navigation buttons and preview the page in a browser to test the rollovers. 1. In the Document window, click in the first cell of the navigation button table. This tells Dreamweaver where you want the image inserted. 2. To insert a rollover image, do one of the following:
183 Scripting Languages
In the Common category of the Objects panel, click the Insert Rollover Image icon. Choose Insert > Interactive Image > Rollover Image. 3. In the Insert Rollover Image dialog box, type planner in the Image Name field. This gives the image a unique name, and makes it easily identifiable in the HTML code. 4. In the Original Image field, click Browse; then navigate to MenuTripPlanner.gif and click Select (Windows) or Open (Macintosh). This tells Dreamweaver which image to display when the page first loads. 5. In the Rollover Image field, click Browse; then navigate to MenuTripPlanner_on.gif and click Select (Windows) or Open (Macintosh). This tells Dreamweaver which image to display when the pointer is over the original image. 6. Make sure the Preload Rollover Image option is selected so that the rollover images load when the page loads in the browser, ensuring a quick transition between images when a user moves the pointer over the original image. 7. Click OK to close the dialog box. The image appears in the document. 8. Resize the layout cell to fit the image. Create the other Rollover Image Now you will add rollover images for the other navigation buttons. 1. In the Document window, click in the second navigation button cell; then in the Common category of the Objects panel, click the Insert Rollover Image icon. 2. In the Insert Rollover Image dialog box, type destinations in the Image Name field to provide the image a unique name. 3. In the Original Image field, click Browse, then navigate to and select MenuDestinations.gif. 4. In the Rollover Image field, click Browse, then navigate to and select MenuDestinations_on.gif. 5. Make sure the Preload Rollover Image option is selected, then click OK to close the dialog box. 6. In the Document window, click in the third navigation button cell; then in the Objects panel's Common category, click the Insert Rollover Image icon. 7. In the Insert Rollover Image dialog box, type travellog in the Image Name field to provide the image a unique name. 8. In the Original Image field, click Browse then navigate to and select MenuTravelLogs.gif. 9. In the Rollover Image field, click Browse then navigate to and select MenuTravelLogs_on.gif.
184 Dreamweaver
10. Make sure the Preload Rollover Image option is selected, then click OK to close the dialog box. 11. Resize the two layout cells to fit the image. Preview Your Document You cannot view rollover behavior in Dreamweaver's Document window; rollover images work only in a browser. However, you can preview the document in Dreamweaver to see its browser-related functions. You do not have to save the document before you preview it. 1. Press F12 to see your document in a Web browser. Move the mouse pointer over the rollover images you created to see them change. 2. When you finish previewing the file, close the browser window. 3. Return to Dreamweaver's Document window and choose File > Save to save the changes you made to the home page.
6.6 INSERT TEXT
Now you will add text in the cells of the bottom layout table. In Dreamweaver, you can type content directly into a layout cell, or you can cut and paste content from another document into a layout cell. In this unit, you will add text to the layout cell by copying and pasting content from an existing text file to a layout cell. 1. Choose File > Open; then, in the Compass_Site folder, open DW4_HomeText.txt. The DW4_HomeText.txt document opens in a new Dreamweaver Document window. 2. In DW4_HomeText.txt select the first two lines of text, "Fly Fishing" through "ravioli." 3. Choose Edit > Copy to copy the text. 4. In the my_CompassHome document, click in the first layout cell in the text-description layout table. 5. Choose Edit > Paste to paste the text into the layout cell. 6. In DW4_HomeText.txt select the next two lines of text, "Level 5 Rapids" through "Siberia." 7. Choose Edit > Copy to copy the text. 8. In the my_CompassHome document, click in the second cell in the text description layout table. 9. Choose Edit > Paste to paste the text into the layout cell.
185 Scripting Languages
10. In DW4_HomeText.txt select the last two lines of text, "Puget Sound Kayaking" through "Puget Sound." 11. Copy the text, then paste it in the third cell in the layout table. 12. Close DW4_HomeText.txt, then click in the my_CompassHome.html to make it the active document. Format Text You can format text in the Document window by setting properties in the Property inspector. First, select the text you want to format, and then apply the changes. You will change the font type and size of the text. 1. If the Property inspector isn't open, choose Window > Properties. 2. In the first text description layout cell, select all the text from the word "Fly," through the last word "ravioli." 3. In the Property inspector's second Format pop-up menu, which currently reads Default Font, select Verdana, Arial, Helvetica, sans-serif. 4. In the Size pop-up menu, select 2. The text in your document automatically updates to reflect the changes. 5. Repeat the above steps to select and format the text in the other two text-description layout cells. Apply Color and Style Now you will apply additional formatting changes to the text such as changing the color and style to create heading text. 1. In the first text description layout cell, select the heading text from the word "Fly" through the word "Mountains." 2. In the Property inspector, click the color picker; then move the eyedropper to the Learn More About image in the document window and select the brown color of the text in the image. 3. Still in the Property inspector, click the B icon to apply bold style to the text. 4. Repeat the above steps to apply color and style to the heading text in the other text description layout cells. 5. Press F12 to preview your page in a browser. Your page should look similar to the page below. Notice the text. There is little separation between text in one layout cell and the next, especially between the second and third cells. You will fix that in the later part of the unit. 6. Close the browser window, then click in the Document window to make it active.
186 Dreamweaver
6.7 WORK IN STANDARD VIEW
Layout view is helpful for laying out Web pages. Though you can adjust most of your design elements in Layout view, certain changes must be completed in Standard view. When you switch to Standard view, you will see how Dreamweaver uses tables to create your page structure. The Layout tables in Layout view are <table> tags in Standard view. Now you will learn how to work with tables to continue fine-tuning your design. First, you will switch to Dreamweaver's Standard view. In the Objects panel, click the Standard View icon. Your page should look similar to the screen below. Set Cell Properties Cell height determines the height of the space within a cell row. Notice the space around the Compass logo. You want to remove the extra space between the logo and navigation buttons. 1. Click anywhere in the blank area of the cell containing the Compass logo image (but not the image itself). 2. In the cell Property inspector, in the H field (height), that currently contains a value, delete the value. 3. Still in the Property inspector, click the Bgcolor box icon located in the bottom area of the Property inspector; then use the eyedropper to select black. The background color is applied to the cell. 4. Click anywhere in the Document window to see the change. Selecting a Table Next you will adjust the space in the navigation button table. The easiest way to select a table in Standard view is by using the tag selector, which displays HTML tags of elements in the document. You will use the tag selector to select the table containing the navigation buttons. 1. Click in the cell that contains the Trip Planner image. Notice the tag selector at the bottom left of the Document window. Note: The tags in your tag selector may vary based on the number of tables you created while in Layout view. 2. In the tag selector, click the rightmost <table> tag.
187 Scripting Languages
In the Document window a border appears around the navigation button table, and the Property inspector now reflects properties for a table. Set Table Properties Now you will use the table Property inspector to clear the extra space in the navigation buttons table and to add a background color in the table. 1. In the Property inspector, click the Clear Row Heights icon. It is the top left button in the lower half of the Property inspector. The extra space is removed from the table. 2. Still in the Property inspector, click the BgColor color box icon, then use the eyedropper to select the color black. The black background color is applied to the navigation buttons table. Add Cell Padding Next, you will make changes to the cells that contain text. As you can see, the text is too close to the edges of the cells. You will add padding to the cells to leave room between the text and cells. 1. Click in the first cell in the text description table. 2. In the tag selector, click the rightmost <table> tag to select the table. 3. In the Property inspector's CellPad field, type 10 to add 10 pixels of space between the text and the table cells. 4. Click anywhere in the Document window to see the changes. 5. Save your document.
6.8 VIEW THE SITE FILES
To see a high-level representation of the structure of a local site, you use Dreamweaver's Site Map view. You can also use the site map to add new files to the site, to add, remove, and change links, and to create a graphic file of the site that you can export to and print from an image-editing application. The site map always displays the home page for a site at the top of the map; below the home page you can see which files the home page links to. There are a number of ways to define a site's home page. The easiest way to set a home page is by using the context menu within the Site window.
188 Dreamweaver
1. Click the title bar of the Site window to make it active. (If the Site window is not visible, choose Window > Site Files.) 2. In the Site window's Local Folder list, right-click (Windows) or Control-click (Macintosh) the my_CompassHome.html document; then in the context menu, choose Set as Home Page. 3. Click the Site Map icon in the top left area of the Site window; then in the Site Map pop-up menu, select Map and Files. The Site window now appears with two views of your local site: on the left is a site map, which graphically represents the current structure of the Compass site (with my_CompassHome.html as the home page), and on the right is a list of the local folder's contents. The my_CompassHome.html page currently has no links. You will add links to this page in the next section of this unit. Leave the Site window open for now, so that you can see how the site map gets updated as you add links to the home page.
6.9 LINK YOUR DOCUMENTS
Images in the top area of the Compass home page guide visitors to specific pages on the site. Now you will add links for the navigation buttons. You will see that there are a number of ways to create links using Dreamweaver. First, you will add a link from the Trip Planner image to the TripPlanner.html page using the Property inspector.
189 Scripting Languages
1. In the Site window, double-click the icon for the my_CompassHome.html file in either pane. The my_CompassHome.html file becomes the active window. 2. In the Document window, click the Trip Planner image once to select it. 3. Choose Window > Properties to open the Property inspector if it isn't already open. The Property inspector displays information about the selected image. Note: The Link field contains a number sign (#), often referred to as a null or "dummy" link, created when you inserted the rollover image. Do not remove this character. It will soon be replaced with the file name of the document you link to. 4. In the Property inspector, click the folder icon to the right of the Link field. 5. In the Select File dialog box, browse to the Compass_Site folder and then to DW4_TripPlanner.html; click Select (Windows) or Open (Macintosh) to select the file to open when the Trip Planner button is clicked. The file name appears in the Link field of the Property inspector. Now you will add a link to the Destinations image using the Property inspector and the Site window. 6. Click the title bar of the Site window to make it active, or choose Window > Site Files. Resize your Document window, if necessary, so that you can position the left side of the Document window and the Site window side by side. 7. In the Document window, click the Destinations image to select it. 8. In the Property inspector, click the Drag to File icon (located to the right of the Link field), then drag the pointer to the Site window and in the Local Folder List, point to the file DW4_Destinations.html. The file name appears in the Link field in the Property inspector for the products image. 9. Click the Site Map icon in the Site window. The site map gets updated to reflect the link you just added.
190 Dreamweaver
A plus (+) sign next to any file in the site map indicates that the file contains links to other documents. Click the plus sign to expand the site map to display the associated files; click the minus (-) sign to collapse the site map. Next, you will add a link for the Travelogs image. 10. In the Document window, click the Travelogs image to select it. 11. In the Property inspector, drag the Point-to-File icon to the Site window, and point to the file DW4_Travelog.html. 12. Choose File > Save to save the changes you have made to the home page. Test Your Page You cannot test your links in Dreamweaver; you must check your links in a browser to make sure the pages operate as you expect. 1. Press F12 to preview the page in a browser. Click the navigation buttons to check your links. Click your browser's back button to return to your home page. 2. When you are finished testing your page, choose File > Close to close the page.
Check Your Progress 1
1. What are the different design views available in Dreamweaver and what is each view used for? 2. What do you mean by Rollover image and how do you create one?
6.10 MODEL ANSWERS
Check Your Progress 1
1. a. Layout View you can design page layout, insert graphics, and other media. b. Standard View in addition to inserting graphics text and media, you can also insert layers, create frame documents, create tables, & other options not in layout view 2. A rollover image is an image whose display changes when the pointer passes (roll) over it. A rollover image consists of two images the image displayed when the page first loads in the browser and the image displayed when the pointer moves over the original image. To create a rollover image, do the following: In the common category of the object panel, Insert Rollover Image Icon. Choose Insert > Interactive Image > Rollover Image. Insert the Insert Rollover Image Dialog box, type name of the Image in Image Name Field.
191 Scripting Languages
In the original Image field, select the image to display when the page loads. In the Rollover Image field, select the Image to display when the mouse pointer is over the original Image. Preload Rollover Image should be selected to load the rollover image when the page when the page is initially loaded to avoid delays. Click OK to close the dialog box. 192
Das könnte Ihnen auch gefallen
- Siteground Dreamweaver TutorialDokument27 SeitenSiteground Dreamweaver TutorialSiteGround.com Inc.100% (3)
- Mosaic Maker - Instructions PDFDokument4 SeitenMosaic Maker - Instructions PDFRoderickHenryNoch keine Bewertungen
- Business Advantage Pers Study Book Intermediate PDFDokument98 SeitenBusiness Advantage Pers Study Book Intermediate PDFCool Nigga100% (1)
- NVH Analysis in AutomobilesDokument30 SeitenNVH Analysis in AutomobilesTrishti RastogiNoch keine Bewertungen
- Dreamweaver Cs4 IntroductionDokument22 SeitenDreamweaver Cs4 IntroductionAmir MushtaqNoch keine Bewertungen
- Dreamweaver: Introduction ToDokument33 SeitenDreamweaver: Introduction ToDragan VolkovNoch keine Bewertungen
- Dreamweaver 8: The Workspace LayoutDokument19 SeitenDreamweaver 8: The Workspace LayoutGenryu ZirozawaNoch keine Bewertungen
- Dreamweawer Cs5 Guide BookDokument22 SeitenDreamweawer Cs5 Guide BookhameedtauseefNoch keine Bewertungen
- Website Designing StepDokument18 SeitenWebsite Designing StepShailendra BhushanNoch keine Bewertungen
- Dreamweaver CS5 Basics: ObjectivesDokument20 SeitenDreamweaver CS5 Basics: Objectivesgangadhar_sapkotaNoch keine Bewertungen
- Dreamweaver Tutorial: Build Web Pages QuicklyDokument44 SeitenDreamweaver Tutorial: Build Web Pages QuicklyPaul BandaNoch keine Bewertungen
- How To Create A Prototype: Adobe Fireworks GuideDokument8 SeitenHow To Create A Prototype: Adobe Fireworks GuideJimmyconnors ChettipallyNoch keine Bewertungen
- Creating A Website: Introduction To DreamweaverDokument15 SeitenCreating A Website: Introduction To DreamweaverAshwin HulawaleNoch keine Bewertungen
- Adobe Go Live!Dokument17 SeitenAdobe Go Live!Edgar Hernandez LaraNoch keine Bewertungen
- Adobe Dream Weaver Basics CS4Dokument28 SeitenAdobe Dream Weaver Basics CS4arunvenu1Noch keine Bewertungen
- B47 Cap209Dokument18 SeitenB47 Cap209Mahi KaurNoch keine Bewertungen
- The Domino Designer Quickstart Tutorial1Dokument86 SeitenThe Domino Designer Quickstart Tutorial1fortajayNoch keine Bewertungen
- Web Page in Visual Web DeveloperDokument4 SeitenWeb Page in Visual Web DeveloperStefano RicciNoch keine Bewertungen
- Using Microsoft Frontpage 2003: Use of Multimedia in Web DesignDokument13 SeitenUsing Microsoft Frontpage 2003: Use of Multimedia in Web DesignRobert LangdomNoch keine Bewertungen
- Week 3 ADokument31 SeitenWeek 3 ALeon YapNoch keine Bewertungen
- Creating A Website Using DreamweaverDokument29 SeitenCreating A Website Using DreamweaverGraphic and Web DesignNoch keine Bewertungen
- Dreamweaver TutorialDokument8 SeitenDreamweaver TutorialepriyaaNoch keine Bewertungen
- Declaration:-: Home Work 4 Cap209: Graphic ToolsDokument9 SeitenDeclaration:-: Home Work 4 Cap209: Graphic ToolsAnkur SinghNoch keine Bewertungen
- Declaration:-: Home Work 4 Cap209: Graphic ToolsDokument9 SeitenDeclaration:-: Home Work 4 Cap209: Graphic ToolsInSha RafIqNoch keine Bewertungen
- Lab ManualDokument191 SeitenLab ManualMohit JeshdiyaNoch keine Bewertungen
- Advanced HTML Authoring Using TablesDokument20 SeitenAdvanced HTML Authoring Using Tablessoniabansal28Noch keine Bewertungen
- Short Course Module: (Adobe Dreamweaver Cs4)Dokument75 SeitenShort Course Module: (Adobe Dreamweaver Cs4)anne_feehily23Noch keine Bewertungen
- Cyber-Flex: Cyril J.EDokument26 SeitenCyber-Flex: Cyril J.Ecyekcon4loveNoch keine Bewertungen
- Dream Weaver BasicsDokument42 SeitenDream Weaver BasicsSurya Kameswari100% (1)
- Business Driven Technology Plug-In T11 - Creating Webpages Using DreamweaverDokument3 SeitenBusiness Driven Technology Plug-In T11 - Creating Webpages Using DreamweaverThao TrungNoch keine Bewertungen
- DW Howto Add Text 1Dokument5 SeitenDW Howto Add Text 1Walid SassiNoch keine Bewertungen
- DreamweaverDokument14 SeitenDreamweavermike ngwereNoch keine Bewertungen
- Dreamweaver SyllabusDokument27 SeitenDreamweaver Syllabusmkumbhcar4022Noch keine Bewertungen
- Aadigital 3 PPTDokument9 SeitenAadigital 3 PPTapi-294086003Noch keine Bewertungen
- Chief Architect x8 Users Guide Layout TutorialDokument30 SeitenChief Architect x8 Users Guide Layout TutorialNguyen Binh100% (1)
- Siteground Tutorials: Dreamweaver TutorialDokument27 SeitenSiteground Tutorials: Dreamweaver Tutorialapi-3837264Noch keine Bewertungen
- Basic Setup: Choose Your ThemeDokument14 SeitenBasic Setup: Choose Your ThemeKumar VarunNoch keine Bewertungen
- Assigment 4Dokument8 SeitenAssigment 4bhaskarpihuNoch keine Bewertungen
- DreamwrMX2004 Interm1 STDDokument13 SeitenDreamwrMX2004 Interm1 STDAmodNoch keine Bewertungen
- Dreamweaver MX TutorialDokument8 SeitenDreamweaver MX TutorialARDINoch keine Bewertungen
- Visual InterDev 6Dokument69 SeitenVisual InterDev 6rahuldearestNoch keine Bewertungen
- How To Create An Electric Portfolio Using Microsoft Word and A Macintosh 9.1 Operating System Ibook ComputerDokument20 SeitenHow To Create An Electric Portfolio Using Microsoft Word and A Macintosh 9.1 Operating System Ibook ComputermeNoch keine Bewertungen
- Forms Maestro DetalleDokument100 SeitenForms Maestro DetallemickNoch keine Bewertungen
- Overview of DreamweaverDokument14 SeitenOverview of DreamweaverDreime Estandarte-DecretoNoch keine Bewertungen
- CREATE A WEB PAGE WITH LINKS TO DOCUMENTS USING MICROSOFT WORD 2007Dokument12 SeitenCREATE A WEB PAGE WITH LINKS TO DOCUMENTS USING MICROSOFT WORD 2007Mika Ella PantaleonNoch keine Bewertungen
- SAP xMII Part IDokument216 SeitenSAP xMII Part Ikrushi123Noch keine Bewertungen
- Creating A Basic Web Page in Visual Web DeveloperDokument40 SeitenCreating A Basic Web Page in Visual Web Developergamalscribd100% (1)
- Store TutorialsDokument28 SeitenStore Tutorialsaddai262Noch keine Bewertungen
- Bridge ReferenceDokument81 SeitenBridge Referencenestor diaz100% (1)
- Advanced Features of Web Design PDFDokument17 SeitenAdvanced Features of Web Design PDFAyush srivastavaNoch keine Bewertungen
- DTPDokument40 SeitenDTPSekhar Reddy100% (1)
- EPLAN - Get - Started21Dokument35 SeitenEPLAN - Get - Started21Angelito_HBKNoch keine Bewertungen
- Quarkxpress NotesDokument3 SeitenQuarkxpress NotesNiyati Trivedi PurohitNoch keine Bewertungen
- Learning Sharepoint Designer 07: Student Academic Web Server (Saws)Dokument8 SeitenLearning Sharepoint Designer 07: Student Academic Web Server (Saws)dormacaesNoch keine Bewertungen
- Dreamweaver 2: Creating Additional Pages For Your Site: Creating A New Graphic in PhotoshopDokument3 SeitenDreamweaver 2: Creating Additional Pages For Your Site: Creating A New Graphic in PhotoshopManoj JenaNoch keine Bewertungen
- WPDT PDFDokument24 SeitenWPDT PDFAvadh KumarNoch keine Bewertungen
- Tutorial Psdtohtmlcss25Dokument28 SeitenTutorial Psdtohtmlcss25Miroslav TrpkovicNoch keine Bewertungen
- The Visual Basic Development Environment Contains These Programming Tools and Windows, With Which You Construct Your Visual Basic ProgramsDokument5 SeitenThe Visual Basic Development Environment Contains These Programming Tools and Windows, With Which You Construct Your Visual Basic ProgramsMeka EnriquezNoch keine Bewertungen
- Nop Commerce Designer's Guide: Essential Tips for Creating Beautiful ThemesDokument11 SeitenNop Commerce Designer's Guide: Essential Tips for Creating Beautiful ThemesAtef ZizouNoch keine Bewertungen
- Document Layers: Basic of PagemakerDokument4 SeitenDocument Layers: Basic of PagemakerSumathi SumiNoch keine Bewertungen
- Master PageMaker's Layout and Design Tools in 40 CharactersDokument4 SeitenMaster PageMaker's Layout and Design Tools in 40 CharactersSumathi SumiNoch keine Bewertungen
- Web Programming Lab ManualDokument57 SeitenWeb Programming Lab ManualRahel AschalewNoch keine Bewertungen
- Coi Eng IndexDokument47 SeitenCoi Eng IndexthejeshgnNoch keine Bewertungen
- Advance HTMLDokument34 SeitenAdvance HTMLAnnu KothariNoch keine Bewertungen
- Advance HTMLDokument34 SeitenAdvance HTMLAnnu KothariNoch keine Bewertungen
- Advance HTMLDokument34 SeitenAdvance HTMLAnnu KothariNoch keine Bewertungen
- Article. 415 - 422Dokument142 SeitenArticle. 415 - 422Anisah AquilaNoch keine Bewertungen
- TransformerDokument50 SeitenTransformerبنیاد پرست100% (8)
- Checklist PBL 2Dokument3 SeitenChecklist PBL 2Hazrina AwangNoch keine Bewertungen
- Norms and specifications for distribution transformer, DG set, street light poles, LED lights and high mast lightDokument4 SeitenNorms and specifications for distribution transformer, DG set, street light poles, LED lights and high mast lightKumar AvinashNoch keine Bewertungen
- RS-RA-N01-AL User Manual of Photoelectric Total Solar Radiation TransmitterDokument11 SeitenRS-RA-N01-AL User Manual of Photoelectric Total Solar Radiation TransmittermohamadNoch keine Bewertungen
- Literature Review 5Dokument4 SeitenLiterature Review 5api-463653994Noch keine Bewertungen
- fr1177e-MOTOR CUMMINS 195HPDokument2 Seitenfr1177e-MOTOR CUMMINS 195HPwilfredo rodriguezNoch keine Bewertungen
- Admission Checklist (Pre-) Master September 2021Dokument7 SeitenAdmission Checklist (Pre-) Master September 2021Máté HirschNoch keine Bewertungen
- Automatizari Complexe - Laborator Nr. 4: Wind (M/S)Dokument1 SeiteAutomatizari Complexe - Laborator Nr. 4: Wind (M/S)Alexandru AichimoaieNoch keine Bewertungen
- Savable Data Page - Its Configuration, Usage & ExecutionDokument20 SeitenSavable Data Page - Its Configuration, Usage & ExecutionsurmanpaNoch keine Bewertungen
- PaySlip ProjectDokument2 SeitenPaySlip Projectharishgogula100% (1)
- Top Machine Learning ToolsDokument9 SeitenTop Machine Learning ToolsMaria LavanyaNoch keine Bewertungen
- BUSN7054 Take Home Final Exam S1 2020Dokument14 SeitenBUSN7054 Take Home Final Exam S1 2020Li XiangNoch keine Bewertungen
- nrcs143 009445Dokument4 Seitennrcs143 009445mdsaleemullaNoch keine Bewertungen
- Trustees Under IndenturesDokument233 SeitenTrustees Under IndenturesPaul9268100% (6)
- Green Solvents For Chemistry - William M NelsonDokument401 SeitenGreen Solvents For Chemistry - William M NelsonPhuong Tran100% (4)
- SIWES Report Example For Civil Engineering StudentDokument46 SeitenSIWES Report Example For Civil Engineering Studentolayinkar30Noch keine Bewertungen
- A. Readings/ Discussions Health and Safety Procedures in Wellness MassageDokument5 SeitenA. Readings/ Discussions Health and Safety Procedures in Wellness MassageGrace CaluzaNoch keine Bewertungen
- Accident Causation Theories and ConceptDokument4 SeitenAccident Causation Theories and ConceptShayne Aira AnggongNoch keine Bewertungen
- Concept, Types, Characteristics and ClassificationsDokument6 SeitenConcept, Types, Characteristics and ClassificationsCJ FaNoch keine Bewertungen
- Continuous torque monitoring improves predictive maintenanceDokument13 SeitenContinuous torque monitoring improves predictive maintenancemlouredocasadoNoch keine Bewertungen
- Personal InsuranceDokument11 SeitenPersonal InsuranceSumit Kumar SharmaNoch keine Bewertungen
- MTS Material Testing SolutionsDokument34 SeitenMTS Material Testing SolutionskarthegreNoch keine Bewertungen
- InvoiceDokument1 SeiteInvoiceAnurag SharmaNoch keine Bewertungen
- Management Reporter Integration Guide For Microsoft Dynamics® SLDokument22 SeitenManagement Reporter Integration Guide For Microsoft Dynamics® SLobad2011Noch keine Bewertungen
- A K A G .: RUN Umar Shok UptaDokument2 SeitenA K A G .: RUN Umar Shok UptaArun GuptaNoch keine Bewertungen
- Corena s2 p150 - Msds - 01185865Dokument17 SeitenCorena s2 p150 - Msds - 01185865Javier LerinNoch keine Bewertungen