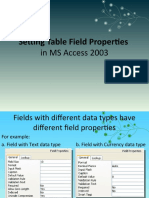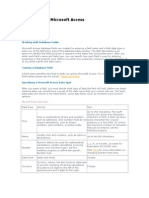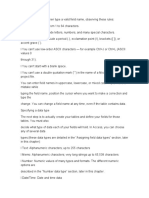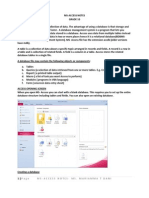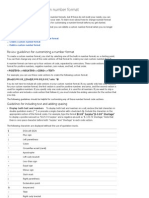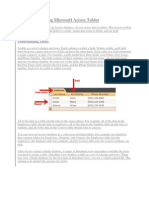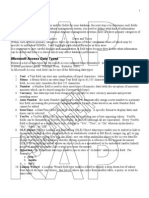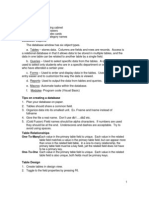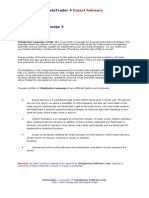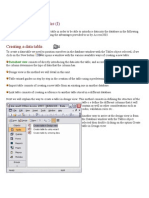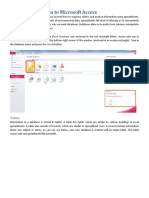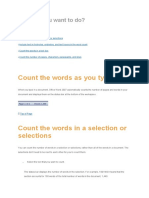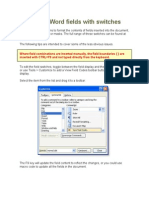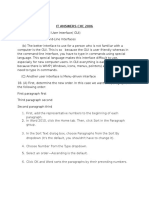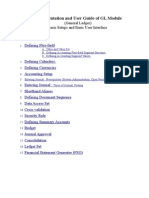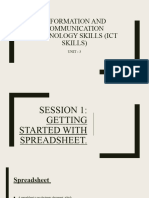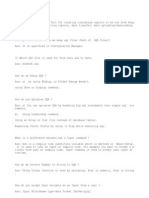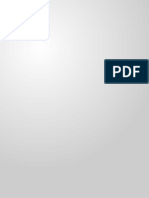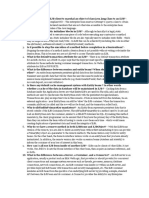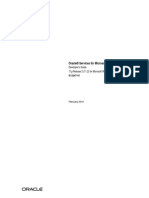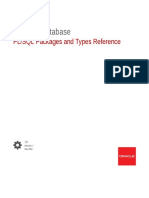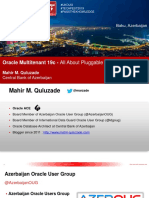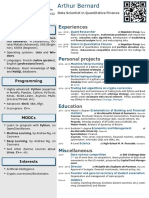Beruflich Dokumente
Kultur Dokumente
Access
Hochgeladen von
Sandeep DawareOriginalbeschreibung:
Copyright
Verfügbare Formate
Dieses Dokument teilen
Dokument teilen oder einbetten
Stufen Sie dieses Dokument als nützlich ein?
Sind diese Inhalte unangemessen?
Dieses Dokument meldenCopyright:
Verfügbare Formate
Access
Hochgeladen von
Sandeep DawareCopyright:
Verfügbare Formate
Data Types in Access Data type is the type of data or description of data you are going to store in the
database.
Data Types Data Type Text Use Alphanumeric data. Use for text and for numbers that are not used in mathematical calculations. Use for names, addresses, and other relatively short pieces of text. Can store up to 255 characters. Long text. Use for long pieces of text, such as notes and long descriptions. Can store up to 64,000 characters. Numeric data. Use for numbers you want to use in mathematical calculations. Use for dates and times. Use for currency. Unique sequential numbers or random numbers automatically inserted when you create a record. Use to create a primary key. Logical data. Use when only one of two values is valid. Yes/No, True/False, etc. Use to store hyperlinks. Use to store attachments. Use to attach an OLE object such as a Word document, Excel spreadsheet, or PowerPoint presentation.
Memo Number Date/Time Currency AutoNumber Yes/No Hyperlink Attachment OLE Object
Input Mask
You can use the Input Mask property (for text or date/time data types only) to ensure that data gets entered in the correct format. For instance, you might want the phone number field to be in the format: (000) 000-0000. Using an input mask will not only ensure that the data is in a particular format, but it also saves you the trouble of typing certain characters, like parenthesis or hyphens. In the telephone number example, Access would not let you enter a number without an area code or would not let you save a record that did not contain the required number of characters. For common types of entries such as phone numbers, social security numbers, dates, or zip codes, use the Input Mask Wizard by clicking on the Build button in the Input Mask property box and then choose one of the available pre-defined Input Masks. For entries not supported by the Input Mask Wizard, you can create your own Input Mask manually. The Table below lists the characters available to create a manual Input Mask. The Input Mask contains 3 sections, each separate by a semicolon: 1. The mask characters listed in the table below. 2. Enter 1 if you want all literal placeholders to be saved with the data. Enter 0 (or leave blank) to save only the characters in the field. 3. Optional: Enter the placeholder that you want to appear on-screen as the user enters data. For example, lets say we had an employee number in the following format: ######-##. The first 6 characters are required and must be numbers, and the two characters after the dash can be letters or numbers and are optional. We also want an underscore (_) as a placeholder. Thus, our manual Input Mask would be entered as 000000-aa;1;_. See the breakdown below.
Character 0 not allowed). 9 allowed). # L ? A a &
Input Mask Characters Description Number (0 through 9, entry required; plus and minus signs are Number or space (entry optional; plus and minus signs not Number or space (entry optional; plus and minus signs allowed). Letter (A through Z, entry required). Letter (A through Z, entry optional). Letter or number (entry required). Letter or number (entry optional). Any character or a space (entry required).
C Any character or a space (entry optional). .,:;/ Decimal placeholder and thousands, date, and time separators. < Converts all characters that follow to lowercase. > Converts all characters that follow to uppercase. ! Characters are displayed from right to left, rather than from left to right. \ Causes the character that follows to be displayed as a literal character (for example, \A is displayed as just A). Password Creates a password entry text box. Any character typed in the text box is stored as the characters but is displayed as an asterisk (*). To Create an Input Mask 1. Select the table that contains the field for which you want to create an Input Mask. 2. Switch to Design View. 3. Click anywhere in the row of the field to receive the Input Mask. 4. To enter an Input Mask manually, type the desired characters in the Input Mask box in the Field Properties area. 5. To enter an Input Mask using the wizard: a. Click in the Input Mask box in the Field Properties area. b. Click the Build button. c. Chose the desired Input Mask from the list box. d. Click Next. e. Make any desired changes to the Input Mask characters or to the placeholder. f. Click Next. g. Select whether to store data with the literals or without the literals. h. Click Finish.
Das könnte Ihnen auch gefallen
- Practical Guide Com221Dokument30 SeitenPractical Guide Com221Ola Mi LekanNoch keine Bewertungen
- Input mask-ITDokument4 SeitenInput mask-ITproject businessNoch keine Bewertungen
- Input MaskDokument7 SeitenInput MaskAshley Brian MoralesNoch keine Bewertungen
- Setting Table Field PropertiesDokument22 SeitenSetting Table Field PropertiesyangchiNoch keine Bewertungen
- Data Types in Microsoft AccessDokument8 SeitenData Types in Microsoft AccessdivyagsontakkeNoch keine Bewertungen
- MIS 134 To Database: (Table Properties)Dokument22 SeitenMIS 134 To Database: (Table Properties)Aldora OktavianaNoch keine Bewertungen
- Access 1Dokument4 SeitenAccess 1Carlos IzquierdoNoch keine Bewertungen
- Custom FormatDokument9 SeitenCustom FormatRohit_MCTSNoch keine Bewertungen
- MS Access NotesDokument6 SeitenMS Access Notesjassimar15Noch keine Bewertungen
- Excel Number FormatDokument18 SeitenExcel Number Formatshaktibansal198920Noch keine Bewertungen
- Access Doc 1 NotesDokument50 SeitenAccess Doc 1 Notespratikbansal11100% (1)
- Create custom number formats in ExcelDokument4 SeitenCreate custom number formats in ExcelAlicia Ploch-BrooksNoch keine Bewertungen
- Create or Delete A Custom Number Format - Excel - Office PDFDokument6 SeitenCreate or Delete A Custom Number Format - Excel - Office PDFMelekeenNoch keine Bewertungen
- 1.1 Enforcing ConstraintsDokument11 Seiten1.1 Enforcing ConstraintsadnanNoch keine Bewertungen
- Lesson 2: Creating Microsoft Access TablesDokument19 SeitenLesson 2: Creating Microsoft Access TablessyamsudinbasofiNoch keine Bewertungen
- Assignment On PC Access TableDokument11 SeitenAssignment On PC Access TableDrishti SharmaNoch keine Bewertungen
- Access Data TypesDokument4 SeitenAccess Data Typesather_itNoch keine Bewertungen
- Basic C ProgrammingDokument29 SeitenBasic C ProgrammingAakanksha SharmaNoch keine Bewertungen
- Ms-Access NoteDokument10 SeitenMs-Access Noteकजौली युथ्Noch keine Bewertungen
- Access NotesDokument9 SeitenAccess NotesAshutosh VishnoiNoch keine Bewertungen
- Ms Access notes database navigation formDokument14 SeitenMs Access notes database navigation formSureshkumaryadavNoch keine Bewertungen
- Generate Field Element as QR Code in JoomlaDokument5 SeitenGenerate Field Element as QR Code in JoomlaNasiru Abdullahi BabatsofoNoch keine Bewertungen
- Teradata SQL Quick Reference Guide: Simplicity by Design, Second EditionDokument3 SeitenTeradata SQL Quick Reference Guide: Simplicity by Design, Second EditiondharmendardNoch keine Bewertungen
- Use MS-Excel To Enter The Data Given Below and Draw A Chart With Necessary ChartDokument23 SeitenUse MS-Excel To Enter The Data Given Below and Draw A Chart With Necessary ChartPradeep272Noch keine Bewertungen
- Metatrader 4: Expert AdvisorsDokument20 SeitenMetatrader 4: Expert AdvisorsPisut OncharoenNoch keine Bewertungen
- Microsoft Access XP/2003,: Level IDokument10 SeitenMicrosoft Access XP/2003,: Level IvishwassinghagraNoch keine Bewertungen
- Formatting Numeric Data: Format Description GeneralDokument7 SeitenFormatting Numeric Data: Format Description GeneralMariel O. MembranoNoch keine Bewertungen
- Physical File BasicsDokument57 SeitenPhysical File BasicsSree RamNoch keine Bewertungen
- حاسوب PDFDokument67 Seitenحاسوب PDFfdghhNoch keine Bewertungen
- Excel TipsDokument4 SeitenExcel TipsChetan PariharNoch keine Bewertungen
- Structured Query Language: Lets Do Practical On DatabaseDokument72 SeitenStructured Query Language: Lets Do Practical On Databaseaditya prakashNoch keine Bewertungen
- Standard UI Test CasesDokument54 SeitenStandard UI Test CasesAnkit Bhandari100% (1)
- Microsoft Access 2013 Field Types GuideDokument2 SeitenMicrosoft Access 2013 Field Types GuideTanasescu TomaNoch keine Bewertungen
- Markdown For Jupyter Notebooks CheatsheetDokument6 SeitenMarkdown For Jupyter Notebooks CheatsheetPunyaslokNoch keine Bewertungen
- Comprehensive Guide to Number Formats in ExcelDokument17 SeitenComprehensive Guide to Number Formats in ExcelBantuStanNoch keine Bewertungen
- 05 Advanced Find and Replace in Microsoft WordDokument24 Seiten05 Advanced Find and Replace in Microsoft Wordonno95Noch keine Bewertungen
- Applications in CADD N4ce Point Coding and Code TableDokument26 SeitenApplications in CADD N4ce Point Coding and Code Tabletrimble20Noch keine Bewertungen
- LibreOffice Calc Guide 3Dokument20 SeitenLibreOffice Calc Guide 3Violeta XevinNoch keine Bewertungen
- C IdentifiersDokument3 SeitenC Identifiersmandadianandhitha yadavNoch keine Bewertungen
- Unit 3. Creating Data Tables (I)Dokument21 SeitenUnit 3. Creating Data Tables (I)Mahesh ThotaNoch keine Bewertungen
- Access Lab Week 1Dokument11 SeitenAccess Lab Week 1M N RaoNoch keine Bewertungen
- Access Tips: Query Filter Criteria in Under 40Dokument5 SeitenAccess Tips: Query Filter Criteria in Under 40123freedom123Noch keine Bewertungen
- What Do You Want To DoDokument7 SeitenWhat Do You Want To DomorphologistNoch keine Bewertungen
- Entering, Editing, and Formatting Data: Calc GuideDokument34 SeitenEntering, Editing, and Formatting Data: Calc GuidejosjedanjuzernejmNoch keine Bewertungen
- Mail Merge - Formatting Word Fields With SwitchesDokument29 SeitenMail Merge - Formatting Word Fields With SwitchesMarietta Fragata RamiterreNoch keine Bewertungen
- JH CXC P1 AnswersDokument9 SeitenJH CXC P1 AnswersJuan HaynesNoch keine Bewertungen
- Met A Quotes Language 4Dokument78 SeitenMet A Quotes Language 4Marcelo Mohr MacielNoch keine Bewertungen
- Quest 1: Question No.3 HTML FormsDokument3 SeitenQuest 1: Question No.3 HTML Formsjadhavsujit42Noch keine Bewertungen
- Data Types in Access ExplainedDokument2 SeitenData Types in Access ExplainedUSHA PERUMALNoch keine Bewertungen
- MS-Access Data TypesDokument2 SeitenMS-Access Data TypesIc ManduyogNoch keine Bewertungen
- ASCII ChartDokument3 SeitenASCII ChartGpno GpnoNoch keine Bewertungen
- Review Guidelines For Customizing A Number FormatDokument11 SeitenReview Guidelines For Customizing A Number FormatLeo WaingartenNoch keine Bewertungen
- Quick guide to C++ programmingDokument10 SeitenQuick guide to C++ programmingjmz333Noch keine Bewertungen
- General Ledger OracleDokument98 SeitenGeneral Ledger OraclemohdbilalmaqsoodNoch keine Bewertungen
- C-Language IntroductionDokument42 SeitenC-Language IntroductionatitsdoshiNoch keine Bewertungen
- Irrigation Equipment Specialists Employs MS ACCESSDokument17 SeitenIrrigation Equipment Specialists Employs MS ACCESSsandraNoch keine Bewertungen
- Format numbers, dates and strings with VB's Format functionDokument9 SeitenFormat numbers, dates and strings with VB's Format functionRyan Aditya KusumaNoch keine Bewertungen
- Presentation 25Dokument73 SeitenPresentation 25Mohammed Mohim UllahNoch keine Bewertungen
- SQL Server Functions and tutorials 50 examplesVon EverandSQL Server Functions and tutorials 50 examplesBewertung: 1 von 5 Sternen1/5 (1)
- Dbms Pyq Solution 2019Dokument13 SeitenDbms Pyq Solution 2019swetaNoch keine Bewertungen
- SQR Interview QuestionsDokument21 SeitenSQR Interview Questionscharan74290% (1)
- Ogg 19 1 0 0 0 Cert Matrix 5491855Dokument82 SeitenOgg 19 1 0 0 0 Cert Matrix 5491855jeevanhmNoch keine Bewertungen
- DS Minor Degree Specialization Scheme 2022 23Dokument19 SeitenDS Minor Degree Specialization Scheme 2022 23Randy OwensNoch keine Bewertungen
- KNIME Flow Control Guide: KNIME AG, Zurich, Switzerland Version 4.3 (Last Updated On 2020-10-22)Dokument25 SeitenKNIME Flow Control Guide: KNIME AG, Zurich, Switzerland Version 4.3 (Last Updated On 2020-10-22)Ali HabibNoch keine Bewertungen
- OUAF Troubleshooting ConceptsDokument16 SeitenOUAF Troubleshooting ConceptsRam MokaralaNoch keine Bewertungen
- Essbase Configuration File SettingsDokument2 SeitenEssbase Configuration File SettingsksrsarmaNoch keine Bewertungen
- Informatica PowerCenter Data Validation OptionDokument3 SeitenInformatica PowerCenter Data Validation OptionYamunaNoch keine Bewertungen
- Dem, DSM DTMDokument2 SeitenDem, DSM DTMJunior RoqueNoch keine Bewertungen
- Evolvement of Computer Aided Software Engineering (CASE) Tools: ADokument41 SeitenEvolvement of Computer Aided Software Engineering (CASE) Tools: ADaniy Chakdee Opw WellstreengNoch keine Bewertungen
- Spring Boot by Nagoorbabu - OriginalDokument118 SeitenSpring Boot by Nagoorbabu - OriginalAshok Kumar75% (4)
- S2024.02.12.Online Pyt - en ProgramDokument5 SeitenS2024.02.12.Online Pyt - en Programdinesh tNoch keine Bewertungen
- Early Diabetic Risk Prediction Using Machine Learning Classification TechniquesDokument6 SeitenEarly Diabetic Risk Prediction Using Machine Learning Classification TechniquesInternational Journal of Innovative Science and Research TechnologyNoch keine Bewertungen
- SplunkFundamentals1 Module4Dokument8 SeitenSplunkFundamentals1 Module4smoothlipz100% (1)
- Vi Sem B.com Imp QuestionDokument2 SeitenVi Sem B.com Imp Questionabdulmannan86886Noch keine Bewertungen
- DS Lab Assignment 2Dokument5 SeitenDS Lab Assignment 2hareem amanNoch keine Bewertungen
- Getting Started With MySQL and Python PDFDokument12 SeitenGetting Started With MySQL and Python PDFursarNoch keine Bewertungen
- DWDM Lecturenotes PDFDokument133 SeitenDWDM Lecturenotes PDFJananiNoch keine Bewertungen
- EJB Questions and AnswersDokument9 SeitenEJB Questions and Answersksabha99Noch keine Bewertungen
- WP Unit 3Dokument18 SeitenWP Unit 3ManishNoch keine Bewertungen
- Oracle® Services For Microsoft Transaction Server: Developer's Guide 11g Release 2 (11.2) For Microsoft WindowsDokument64 SeitenOracle® Services For Microsoft Transaction Server: Developer's Guide 11g Release 2 (11.2) For Microsoft WindowsIT SAAPLNoch keine Bewertungen
- Vidyalankar: Geographic Information SystemsDokument1 SeiteVidyalankar: Geographic Information SystemsSrinivas CherkuNoch keine Bewertungen
- Database PL SQL Packages and Types ReferenceDokument4.822 SeitenDatabase PL SQL Packages and Types ReferenceMohamed HelmyNoch keine Bewertungen
- Pearson and CorrelationDokument8 SeitenPearson and CorrelationEunice OrtileNoch keine Bewertungen
- Oracle Multitenant 19c - All About Pluggable DDokument67 SeitenOracle Multitenant 19c - All About Pluggable DAta ur Rehman0% (1)
- Zend Framework 1 To 2 Migration GuideDokument111 SeitenZend Framework 1 To 2 Migration GuideTomas GonzalezNoch keine Bewertungen
- Examination Score Report: Bhanu Bhavani Oracle Testing ID: OC1257879Dokument2 SeitenExamination Score Report: Bhanu Bhavani Oracle Testing ID: OC1257879Bhanu PrakashNoch keine Bewertungen
- Mahesh - Big Data EngineerDokument5 SeitenMahesh - Big Data EngineerNoor Ayesha IqbalNoch keine Bewertungen
- Linux File System Hierarchy: Directory ContentDokument2 SeitenLinux File System Hierarchy: Directory ContentSheikh BilalNoch keine Bewertungen
- Eriences: Key SkillsDokument1 SeiteEriences: Key SkillsAIT ELHAJ BRAHIMNoch keine Bewertungen