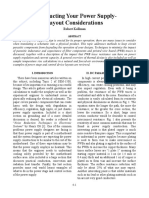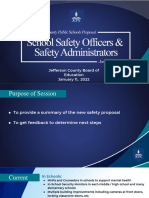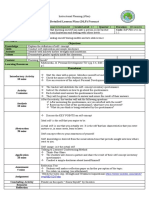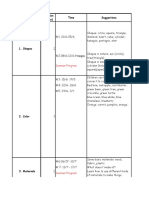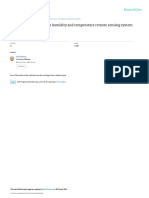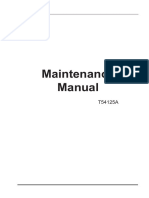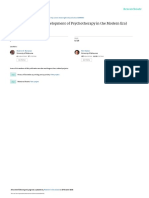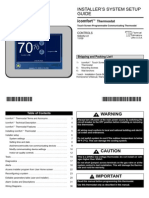Beruflich Dokumente
Kultur Dokumente
HowToConfigure SMC7004VWBR Wireless 2
Hochgeladen von
Archana B NairOriginalbeschreibung:
Copyright
Verfügbare Formate
Dieses Dokument teilen
Dokument teilen oder einbetten
Stufen Sie dieses Dokument als nützlich ein?
Sind diese Inhalte unangemessen?
Dieses Dokument meldenCopyright:
Verfügbare Formate
HowToConfigure SMC7004VWBR Wireless 2
Hochgeladen von
Archana B NairCopyright:
Verfügbare Formate
How To Configure a Wireless LAN with WEP Encryption
Release Date: 2-8-06 Product
SMC7004VWBR (750.638)
Summary
How to configure a Wireless Network with WEP Encryption.
Introduction
The following steps show you how to set up encryption on your wireless network using the SMC Wireless Router and a Windows XP SP2 PC with a wireless network card installed. This how to documentation assumes: The Router is set to factory defaults (To reset to defaults power on the SMC7004VWBR, press reset button for 5 second wait a couple minutes for router to reset.) The wireless PC is configured through the XP Wireless Manager SMC recommend that you configure the wireless settings of your Router from a wired PC first and then you set up your wireless PC to match these settings. The wired PC can be either a separate PC or your wireless PC can also have a wired connection. See the Wireless Security document for the different types of encryption.
Configuring the SMC7004VWBR Router
The first step is to configure the SMC7004VWBR Router with the encryption type and encryption keys, access the web interface as described below: Step 1 Open a browser, enter the IP address of the Router (usually 192.168.2.1) and view the Router web interface. Step 2 The password is blank by default, just click Login. Step 3 Select the Advanced Setup option. Step 4 From the Left Hand Screen menu, browse to the Wireless then clcik on the Encryption page. Step 5 From the WEP Mode drop down menu select 64-bit WEP or 128-bit WEP encryption as required. (128 bit is more secure). See Figure 1. Step 6 For 64 bit WEP, enter 10 hex digits for Key 1 to Key 4 and save the settings
www.smc.com
1 of 5
Note: Hex digits are 0,1,2,3,4,5,6,7,8,9,a,b,c,d,e,f. Remember the keys you enter for later. Default key 1 is selected and will not need to be changed. Do not use Passphrase to generate a key or the router will not associate to your wireless PC when following the instructions in this documentation.
Figure 1 The Router Wireless Security page, shown as 26 hex digits for 128 Bit WEP.
Wireless WEP encryption is now set up in the Router. If you are configuring the Router from a wireless PC, the wireless connection will now be lost, until you set up the same encryption settings in your PC.
Configuring the Wireless PC
The wireless PC must be set up with the same WEP settings as the Router. If you are using a single PC with a wired and wireless connection then remove the cable from the wired connection. If you have Win 98, ME or Win 2k then the wireless NIC will come with its own Wireless Client which will allow you to configure the wireless encryption. If you have a Win XP SP2 PC you can configure the wireless settings through the built in XP Wireless Manager as detailed below: Step 1 Click on the wireless icon in the system tray
Figure 2 Win XP SP2 wireless icon in the System Tray
Step 2 Click on the View Wireless Networks button to display a list of the available wireless networks. Select your wireless network and click the Connect button. Step 3 In the pop-up window, enter your hex digits for key 1 and click the Connect button. These must be exactly the same as the 10 or 26 hex digits you entered into the Router. See Figure 3.
www.smc.com
2 of 5
Figure 3 Win XP SP2 pop-up window for WEP, shown as 26 hex digits for 128 Bit WEP
The wireless PC will then try to connect to the Router with the new encryption settings and acquire an IP address. The result of this will be displayed in a pop-up window along with the available wireless networks:
If Connected is displayed with your SSID, then the wireless PC is connected to the Router and you have setup wireless encryption on your wireless network. Note: It can take 1 to 2 minutes for Connected to be displayed.
Figure 4 Win XP SP2 Wireless Manager showing SMC as a Connected wireless network
www.smc.com
3 of 5
If Limited or no Connection is displayed with your SSID, then the wireless PC is trying to obtain an IP address from the Router. In this case: o Step 1 Click on the wireless icon in the system tray o Step 2 Select the Support tab and click the Repair button. Then wait for the wireless PC to obtain an IP address from the Router. See Figure 5. o Step 3 If this is not successful, reboot your wireless PC to obtain an IP address.
Figure 5 Win XP SP2 Wireless Support tab
If Not Connected is displayed with your SSID, then the wireless PC may have the wrong type of encryption enabled or the hex digits may not be exactly the same in the Router and the wireless PC. In this case: o Step 1 Click on the wireless icon in the system tray o Step 2 Click on the Properties button o Step 3 Select the Wireless Networks tab o Step 4 Under Preferred Networks, select SMC and click the Properties button o Step 5 Select the Association tab and check that: Network Authentication is set to Shared Data Encryption is set to WEP Network Key is set to the 10 or 26 hex digits you entered into the Router keys. Re-enter if necessary. Then click OK. See Figure 6. Note: Win XP SP2 does not support Passphrase.
www.smc.com
4 of 5
Figure 6 Win XP SP2 Association tab, shown as 26 hex digits for 128 Bit WEP.
COPYRIGHT
Information furnished by SMC Networks, Inc. (SMC) is believed to be accurate and reliable. However, no responsibility is assumed by SMC for its use, nor for any infringements of patents or other rights of third parties which may result from its use. No license is granted by implication or otherwise under any patent or patent rights of SMC. SMC reserves the right to change specifications at any time without notice. Copyright 2006 by SMC Networks, Inc. 38 Tesla Irvine, CA 92618 All rights reserved. Trademarks: Product and company names are trademarks or registered trademarks of their respective holders.
www.smc.com
5 of 5
Das könnte Ihnen auch gefallen
- Hidden Figures: The American Dream and the Untold Story of the Black Women Mathematicians Who Helped Win the Space RaceVon EverandHidden Figures: The American Dream and the Untold Story of the Black Women Mathematicians Who Helped Win the Space RaceBewertung: 4 von 5 Sternen4/5 (895)
- The Subtle Art of Not Giving a F*ck: A Counterintuitive Approach to Living a Good LifeVon EverandThe Subtle Art of Not Giving a F*ck: A Counterintuitive Approach to Living a Good LifeBewertung: 4 von 5 Sternen4/5 (5794)
- Shoe Dog: A Memoir by the Creator of NikeVon EverandShoe Dog: A Memoir by the Creator of NikeBewertung: 4.5 von 5 Sternen4.5/5 (537)
- Grit: The Power of Passion and PerseveranceVon EverandGrit: The Power of Passion and PerseveranceBewertung: 4 von 5 Sternen4/5 (588)
- The Yellow House: A Memoir (2019 National Book Award Winner)Von EverandThe Yellow House: A Memoir (2019 National Book Award Winner)Bewertung: 4 von 5 Sternen4/5 (98)
- The Little Book of Hygge: Danish Secrets to Happy LivingVon EverandThe Little Book of Hygge: Danish Secrets to Happy LivingBewertung: 3.5 von 5 Sternen3.5/5 (400)
- Never Split the Difference: Negotiating As If Your Life Depended On ItVon EverandNever Split the Difference: Negotiating As If Your Life Depended On ItBewertung: 4.5 von 5 Sternen4.5/5 (838)
- Elon Musk: Tesla, SpaceX, and the Quest for a Fantastic FutureVon EverandElon Musk: Tesla, SpaceX, and the Quest for a Fantastic FutureBewertung: 4.5 von 5 Sternen4.5/5 (474)
- A Heartbreaking Work Of Staggering Genius: A Memoir Based on a True StoryVon EverandA Heartbreaking Work Of Staggering Genius: A Memoir Based on a True StoryBewertung: 3.5 von 5 Sternen3.5/5 (231)
- The Emperor of All Maladies: A Biography of CancerVon EverandThe Emperor of All Maladies: A Biography of CancerBewertung: 4.5 von 5 Sternen4.5/5 (271)
- Devil in the Grove: Thurgood Marshall, the Groveland Boys, and the Dawn of a New AmericaVon EverandDevil in the Grove: Thurgood Marshall, the Groveland Boys, and the Dawn of a New AmericaBewertung: 4.5 von 5 Sternen4.5/5 (266)
- The Hard Thing About Hard Things: Building a Business When There Are No Easy AnswersVon EverandThe Hard Thing About Hard Things: Building a Business When There Are No Easy AnswersBewertung: 4.5 von 5 Sternen4.5/5 (345)
- On Fire: The (Burning) Case for a Green New DealVon EverandOn Fire: The (Burning) Case for a Green New DealBewertung: 4 von 5 Sternen4/5 (74)
- The World Is Flat 3.0: A Brief History of the Twenty-first CenturyVon EverandThe World Is Flat 3.0: A Brief History of the Twenty-first CenturyBewertung: 3.5 von 5 Sternen3.5/5 (2259)
- Team of Rivals: The Political Genius of Abraham LincolnVon EverandTeam of Rivals: The Political Genius of Abraham LincolnBewertung: 4.5 von 5 Sternen4.5/5 (234)
- The Unwinding: An Inner History of the New AmericaVon EverandThe Unwinding: An Inner History of the New AmericaBewertung: 4 von 5 Sternen4/5 (45)
- The Gifts of Imperfection: Let Go of Who You Think You're Supposed to Be and Embrace Who You AreVon EverandThe Gifts of Imperfection: Let Go of Who You Think You're Supposed to Be and Embrace Who You AreBewertung: 4 von 5 Sternen4/5 (1090)
- The Sympathizer: A Novel (Pulitzer Prize for Fiction)Von EverandThe Sympathizer: A Novel (Pulitzer Prize for Fiction)Bewertung: 4.5 von 5 Sternen4.5/5 (121)
- Her Body and Other Parties: StoriesVon EverandHer Body and Other Parties: StoriesBewertung: 4 von 5 Sternen4/5 (821)
- Slup 230Dokument24 SeitenSlup 230Jelena TodorovicNoch keine Bewertungen
- Ib Psychology - Perfect Saq Examination Answers PDFDokument2 SeitenIb Psychology - Perfect Saq Examination Answers PDFzeelaf siraj0% (2)
- Unit 1 - Plant & Eqpt. Safety Apprisal & Control Techq.Dokument147 SeitenUnit 1 - Plant & Eqpt. Safety Apprisal & Control Techq.Madhan MNoch keine Bewertungen
- Bilateral Transfer of LearningDokument18 SeitenBilateral Transfer of Learningts2200419Noch keine Bewertungen
- JCPS School Safety PlanDokument14 SeitenJCPS School Safety PlanDebbie HarbsmeierNoch keine Bewertungen
- Classical Theories of Economic GrowthDokument16 SeitenClassical Theories of Economic GrowthLearner8494% (32)
- 00.diesel Engine Power Plant Design PDFDokument4 Seiten00.diesel Engine Power Plant Design PDFmardirad100% (1)
- Zener Tester: by MedhatkoDokument6 SeitenZener Tester: by Medhatkosaran gulNoch keine Bewertungen
- NCRA Membership InformationDokument1 SeiteNCRA Membership Informationbkharkreader1301Noch keine Bewertungen
- Causal Emergence - HoelDokument18 SeitenCausal Emergence - HoelFelipe LopesNoch keine Bewertungen
- S25580 MSDS Corn Starch FisherchiDokument6 SeitenS25580 MSDS Corn Starch FisherchiProcurement ProlineNoch keine Bewertungen
- Per Dev Dlp-1-2 - 3 SelfDokument6 SeitenPer Dev Dlp-1-2 - 3 SelfMonisa SocorinNoch keine Bewertungen
- SD-NOC-MAR-202 - Rev00 Transfer of Personnel at Offshore FacilitiesDokument33 SeitenSD-NOC-MAR-202 - Rev00 Transfer of Personnel at Offshore Facilitiestho03103261100% (1)
- World English 2ed 1 WorkbookDokument80 SeitenWorld English 2ed 1 WorkbookMatheus EdneiNoch keine Bewertungen
- Calculation ReportDokument157 SeitenCalculation Reportisaacjoe77100% (3)
- Scope and Sequence 2020 2021...Dokument91 SeitenScope and Sequence 2020 2021...Ngọc Viễn NguyễnNoch keine Bewertungen
- FPGA Implementation For Humidity and Temperature Remote Sensing SystemDokument5 SeitenFPGA Implementation For Humidity and Temperature Remote Sensing SystemteekamNoch keine Bewertungen
- Norberto Elias: Graduation of Teach Portuguese Language With Ability in EnglishDokument14 SeitenNorberto Elias: Graduation of Teach Portuguese Language With Ability in EnglishGildo Joaquim FranciscoNoch keine Bewertungen
- Naca Duct RMDokument47 SeitenNaca Duct RMGaurav GuptaNoch keine Bewertungen
- Waste Foundry Sand and Its Leachate CharDokument10 SeitenWaste Foundry Sand and Its Leachate CharJanak RaazzNoch keine Bewertungen
- T54125ADokument64 SeitenT54125ARaúl FroddenNoch keine Bewertungen
- History of Psychotherapy FinalDokument38 SeitenHistory of Psychotherapy FinalMarco BonettiNoch keine Bewertungen
- Powering Laser Diode SystemsDokument134 SeitenPowering Laser Diode SystemsNick100% (1)
- Dissertation MA History PeterRyanDokument52 SeitenDissertation MA History PeterRyaneNoch keine Bewertungen
- Toftejorg TZ-75 Rotary Jet Head - Portable: Fast, Effective Impact CleaningDokument3 SeitenToftejorg TZ-75 Rotary Jet Head - Portable: Fast, Effective Impact CleaningSamo SpontanostNoch keine Bewertungen
- Electronic Parts Catalog - Option Detail Option Group Graphic Film Card DateDokument2 SeitenElectronic Parts Catalog - Option Detail Option Group Graphic Film Card DatenurdinzaiNoch keine Bewertungen
- Practicewith Argument Athletesas ActivistsDokument30 SeitenPracticewith Argument Athletesas ActivistsRob BrantNoch keine Bewertungen
- Capacity Analysis of Kashmir Highway IslamabadDokument71 SeitenCapacity Analysis of Kashmir Highway Islamabadm saadullah khanNoch keine Bewertungen
- Lennox IcomfortTouch ManualDokument39 SeitenLennox IcomfortTouch ManualMuhammid Zahid AttariNoch keine Bewertungen
- Pamphlet 89 Chlorine Scrubbing SystemsDokument36 SeitenPamphlet 89 Chlorine Scrubbing Systemshfguavita100% (4)