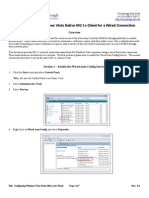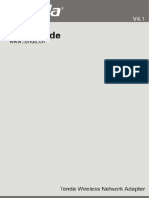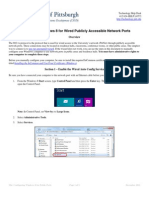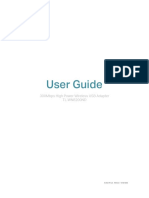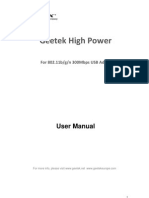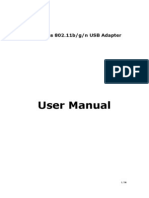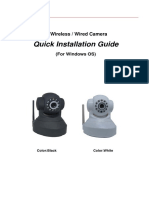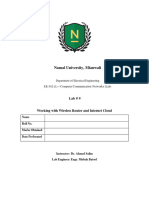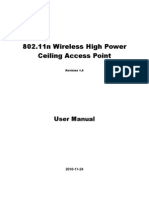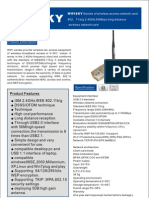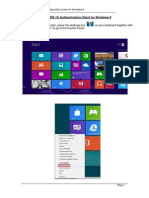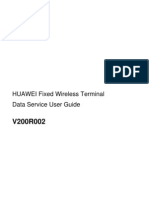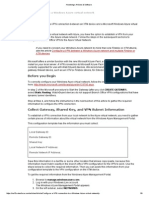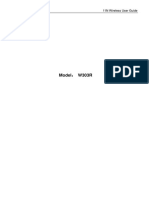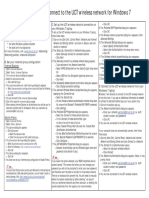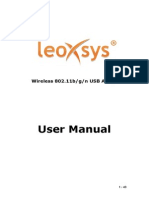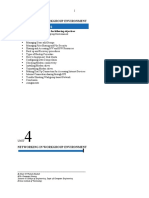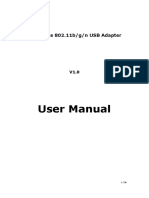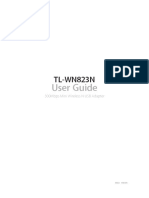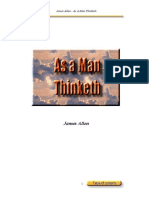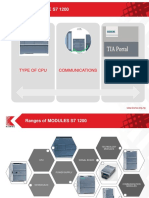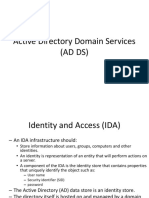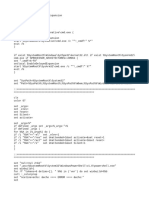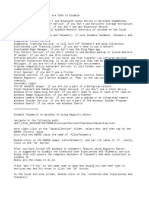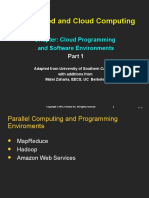Beruflich Dokumente
Kultur Dokumente
WPA Set Up For Windows
Hochgeladen von
Vicente NguyenOriginalbeschreibung:
Originaltitel
Copyright
Verfügbare Formate
Dieses Dokument teilen
Dokument teilen oder einbetten
Stufen Sie dieses Dokument als nützlich ein?
Sind diese Inhalte unangemessen?
Dieses Dokument meldenCopyright:
Verfügbare Formate
WPA Set Up For Windows
Hochgeladen von
Vicente NguyenCopyright:
Verfügbare Formate
Wireless setup guide for Windows
Information Technology Services
Wireless setup guide for Windows XP, Vista & 7
Configuring Windows PCs to connect to RMIT-WPA wireless network
October 2011
Contents
1. Introduction ............................................................................................................. 2 2. Instruction for PC users ......................................................................................... 2
2.1. 2.2. 2.3. 2.4. Preparation ................................................................................................................................ 2 Configuring proxy .................................................................................................................... 2 Downloading and installing the SecureW2 client ............................................................ 4 Connecting to the RMIT-WPA wireless network .............................................................. 7
3. Further troubleshooting ......................................................................................... 9
3.1. 3.2. Mobile wireless connectivity ................................................................................................. 9 Wireless support ...................................................................................................................... 9
Information Technology Services
Status: FINAL Version: 3.2
Document: WPA - Wireless set up for Windows.doc Save Date: 2/11/2011 Page 1 of 9
Wireless setup guide for Windows
1. Introduction
This document describes how to connect a Windows XP or Windows Vista computer to the RMIT secure wireless network (RMIT-WPA). This guide assumes no knowledge of wireless or network configurations and includes sections on troubleshooting. The steps for getting connected are downloading the secure client via a wired internet connection, installing the client, then configuring and connecting the client. Configuration should take no more than 10 minutes.
2. Instruction for PC users
2.1. Preparation
Before beginning your wireless configuration, please check the following factors: Ensure that your network account is active and that the password has not expired. This is your staff v number or your student s and l number. Obtain administrator access to the computer Ensure that the PCs wireless card is operational, or install the wireless card as per the manufacturers instructions
2.2. Configuring proxy
Internet Explorer
Step 1. Open web browser, go to Tools Options.
Figure 1. Internet Option, Connection tab
Information Technology Services
Status: FINAL Version: 3.2
Document: WPA - Wireless set up for Windows.doc Save Date: 2/11/2011 Page 2 of 9
Wireless setup guide for Windows
Step 2. Switch to Connection Tab and choose LAN Settings, tick on Use automatic configuration script Enter http://wpad.rmit.edu.vn/wpad.dat into Address box then click OK.
Figure 2. Proxy configuration
Mozilla Firefox
Step 1. Start web browser, go to Tools Options, switch to Advanced tab. Go to Network sub-tab click on Settings.
Figure 3. Advanced option, Network tab
Information Technology Services
Status: FINAL Version: 3.2
Document: WPA - Wireless set up for Windows.doc Save Date: 2/11/2011 Page 3 of 9
Wireless setup guide for Windows
Step 2.
Choose Automatic proxy configuration URL Enter http://wpad.rmit.edu.vn/wpad.dat then click OK
Figure 4. Proxy configuration
2.3. Downloading and installing the SecureW2 client
Step 1. Connect to the internet via unsecured wireless connection rmitvnnet on campus or via broadband at home. Step 2. Open Internet Explorer, access to RMITs wireless user guides and resources page (http://online.rmit.edu.vn/wpa) Step 3. Download the wireless client called SecureW2_EAP Suite for Windows, and save it to your desktop. Step 4. Go to your desktop and double-click to run the executable file: RMIT_SecureW2.exe. This will start the software installer. NOTE: if you are using Windows Vista or 7 with UAC, then right click and Run as administrator Step 5. Select English when prompted for language, then click OK.
Figure 5. This user guide supports English only
Information Technology Services
Status: FINAL Version: 3.2
Document: WPA - Wireless set up for Windows.doc Save Date: 2/11/2011 Page 4 of 9
Wireless setup guide for Windows
Step 6.
Click Next
Figure 6. Installer welcome screen
Step 7. Click I Agree to the resulting licensing agreement.
Figure 7. You must accept the License Agreement
Information Technology Services
Status: FINAL Version: 3.2
Document: WPA - Wireless set up for Windows.doc Save Date: 2/11/2011 Page 5 of 9
Wireless setup guide for Windows
Step 8. Tick the TTLS check box and then click Install.
Figure 8. Configure the installation
Step 9. Click Finish to complete the installation of the SecureW2 client.
Figure 9. Completing the installation
Information Technology Services
Status: FINAL Version: 3.2
Document: WPA - Wireless set up for Windows.doc Save Date: 2/11/2011 Page 6 of 9
Wireless setup guide for Windows
2.4. Connecting to the RMIT-WPA wireless network
Step 1. Activate the wireless device according to the manufacturers instructions. (This may be a physical switch or combination of keys on laptop.) In a few seconds, a pop-up information balloon for the RMIT-WPA network should appear in the System Tray (the area at the bottom right of screen).
Figure 11. Information balloon for Windows XP
Figure 10. Information balloon for Windows Vista
Step 2. Click on the information balloon and the login window will appear.
Step 3. Enter your RMIT user ID, password and domain. You have the choice here of ticking Save user credentials: If you do not enable this option, you will have to re-authenticate every time to reconnect to the wireless network If you do enable this option, then the PC will be able to automatically authenticate and connect to the wireless network when at RMIT.
Note: When your password is updated, the password here will have to be changed to match.
Figure 12. Automatic connection is achieved with a tick on this screen
Information Technology Services
Status: FINAL Version: 3.2
Document: WPA - Wireless set up for Windows.doc Save Date: 2/11/2011 Page 7 of 9
Wireless setup guide for Windows
Step 4. At this point you should now be connected to the RMIT-WPA wireless network. The following screen shots reveal the connection status of your wireless connection/s
Figure 14. Viewing the status of wireless networks in Windows XP
Figure 13. Viewing the status of wireless networks in Windows XP
Step 5. Try to access to a global WWW page, say www.hp.com. When prompted to enter username and password please enter it in the following format: Username: <your ID> (e.g. S3124567 or l9991234) Password: <network login password> Click to select Remember my password box OK.
Information Technology Services
Status: FINAL Version: 3.2
Document: WPA - Wireless set up for Windows.doc Save Date: 2/11/2011 Page 8 of 9
Wireless setup guide for Windows
3. Further troubleshooting
3.1. Mobile wireless connectivity
A constant connection must be maintained as the wireless connection to a laptop uses a secure tunnel. Disconnection simply requires reconnection and possibly re-logging on to any web sites you were signed into at the time of disconnection. To avoid being disconnected from the RMIT wireless network: Minimize movement while logged in to the wireless network. Do not leave a wireless location. Avoid movement between non-contiguous wireless areas. Moving out of a wireless location then returning will have the same effect i.e. the wireless network connection will be lost.
3.2. Wireless support
IT Helpdesk is available for troubleshooting the connection to the wireless network. Assistance is available at: IT Helpdesk via the email: helpdesk@rmit.edu.vn or o SGS Campus Builiding 1, Level 4, Room 1.4.18.1 Tel: (08) 3776 1313 o PNT Campus Building 5, Level 1, Room 5.1.1 Tel: (08) 3776 1440 o Hanoi Campus Level 5, 5.11 Tel: (04) 3726 1460 (x 6070)
Information Technology Services
Status: FINAL Version: 3.2
Document: WPA - Wireless set up for Windows.doc Save Date: 2/11/2011 Page 9 of 9
Das könnte Ihnen auch gefallen
- User Manual for 2.4GHz High Power USB Wireless AdapterDokument22 SeitenUser Manual for 2.4GHz High Power USB Wireless AdapterGino AnticonaNoch keine Bewertungen
- Configuring Windows VISTA 802.1x Native ClientDokument7 SeitenConfiguring Windows VISTA 802.1x Native ClientJosh CohenNoch keine Bewertungen
- 9.3.4 PT Connect Wireless Clients PDFDokument3 Seiten9.3.4 PT Connect Wireless Clients PDFMuhd AminNoch keine Bewertungen
- Tenda Wireless Adapter User GuideDokument69 SeitenTenda Wireless Adapter User Guideksuner1Noch keine Bewertungen
- User Guide - English PDFDokument71 SeitenUser Guide - English PDFrajasekarkalaNoch keine Bewertungen
- WLC802xGuideDokument15 SeitenWLC802xGuidePiyush SinghNoch keine Bewertungen
- E4200 V10 CiscoConnect NC-WEBDokument14 SeitenE4200 V10 CiscoConnect NC-WEBBlekbirdNoch keine Bewertungen
- Configuring Windows 8 for Publicly Accessible Network PortsDokument9 SeitenConfiguring Windows 8 for Publicly Accessible Network PortsJohnssii VonRuerich WindsorNoch keine Bewertungen
- CW-5370 5370E User Manual V1.1Dokument40 SeitenCW-5370 5370E User Manual V1.1pajogaNoch keine Bewertungen
- Manual Alfa WirelessDokument47 SeitenManual Alfa WirelessIsabel Martínez PadillaNoch keine Bewertungen
- 802.11 Wireless USB Dongle ManualDokument20 Seiten802.11 Wireless USB Dongle ManualgroovychickNoch keine Bewertungen
- TL-WN8200ND (Un) Ug V1Dokument30 SeitenTL-WN8200ND (Un) Ug V1ernesto ruben pazNoch keine Bewertungen
- WN513N Manual V1.0Dokument2 SeitenWN513N Manual V1.0vanderlonnNoch keine Bewertungen
- Camara Linksys WVC2300 WirelessDokument80 SeitenCamara Linksys WVC2300 WirelessNoltonNoch keine Bewertungen
- EDTECH 552 - Lab 5Dokument22 SeitenEDTECH 552 - Lab 5Brian MatthewNoch keine Bewertungen
- Janus II ManualDokument36 SeitenJanus II ManualConstantinos AlvanosNoch keine Bewertungen
- Manual Tenda Wireless-N Router w311r+ New enDokument66 SeitenManual Tenda Wireless-N Router w311r+ New enSanna NasaNoch keine Bewertungen
- Wireless 802.11b/g/n USB AdapterDokument36 SeitenWireless 802.11b/g/n USB Adapterpelliccia_simoneNoch keine Bewertungen
- User Manual: WLAN USB Adapter For 802.11b/gDokument34 SeitenUser Manual: WLAN USB Adapter For 802.11b/gSerbaguna MantapNoch keine Bewertungen
- -Repeater: 展开 尺 寸: 3 6 0 x 2 4 0 mm 成品 尺 寸: 1 2 0 x 9 0 mmDokument2 Seiten-Repeater: 展开 尺 寸: 3 6 0 x 2 4 0 mm 成品 尺 寸: 1 2 0 x 9 0 mmhelmoz100% (1)
- Network User's Guide: Multi-Protocol On-Board Wireless Multi-Function Print ServerDokument41 SeitenNetwork User's Guide: Multi-Protocol On-Board Wireless Multi-Function Print ServerAgidius Ageng PriatamaNoch keine Bewertungen
- AUBdot1x User Configuration Guide For Iphone and Ipod TouchDokument6 SeitenAUBdot1x User Configuration Guide For Iphone and Ipod TouchChadi AzarNoch keine Bewertungen
- D Link DIR 878 FAQ Eng Ver1 0 598180fa57905Dokument61 SeitenD Link DIR 878 FAQ Eng Ver1 0 598180fa57905haroowNoch keine Bewertungen
- Quick Installation GuideDokument15 SeitenQuick Installation GuideلويجيعوضNoch keine Bewertungen
- 657ac38c7eb2clab9 CCN 2023Dokument13 Seiten657ac38c7eb2clab9 CCN 2023Muhammad Ali RajarNoch keine Bewertungen
- Ceiling AP 2405n User ManualDokument41 SeitenCeiling AP 2405n User ManualLương Trịnh ThắngNoch keine Bewertungen
- Wifisky Wireless AdapterDokument9 SeitenWifisky Wireless AdapterVan HusenNoch keine Bewertungen
- Configuring 802.1X Authentication Client For Windows 8Dokument12 SeitenConfiguring 802.1X Authentication Client For Windows 8Hc LinNoch keine Bewertungen
- M Awll6075Dokument37 SeitenM Awll6075Andrei SarateanuNoch keine Bewertungen
- Wireless LAN USB Adapter: User'S GuideDokument26 SeitenWireless LAN USB Adapter: User'S Guideavoid11Noch keine Bewertungen
- Using VPN Windows XPDokument8 SeitenUsing VPN Windows XPconangaussleeNoch keine Bewertungen
- Huawei FWT Data Service User PTCLDokument14 SeitenHuawei FWT Data Service User PTCLSanaullah IqbalNoch keine Bewertungen
- Wpol Technical GuidelinesDokument26 SeitenWpol Technical GuidelinesWai YanNoch keine Bewertungen
- CWM 100 Configuration Guide WiFi ManagerDokument33 SeitenCWM 100 Configuration Guide WiFi ManagerInnovaciones Tecnológicas100% (1)
- VPN Watchguard - AzureDokument9 SeitenVPN Watchguard - Azureaquey1Noch keine Bewertungen
- User-Manual-1587358 Tenda W303Dokument66 SeitenUser-Manual-1587358 Tenda W303wasiuddinNoch keine Bewertungen
- Mimic: Installation GuideDokument28 SeitenMimic: Installation GuideRamesh SarojNoch keine Bewertungen
- 7W211 Quick Guide PDFDokument2 Seiten7W211 Quick Guide PDFdutu590Noch keine Bewertungen
- NL 2611cb3 Plus Manual v1 0Dokument18 SeitenNL 2611cb3 Plus Manual v1 0stankevichijusNoch keine Bewertungen
- Viettel Peru Branch Services GuideDokument27 SeitenViettel Peru Branch Services GuideNeyra Sanchez VictorNoch keine Bewertungen
- Lab9 CCN 2023Dokument18 SeitenLab9 CCN 2023Muhammad Ali RajarNoch keine Bewertungen
- Set Up and Connect To The UCT Wireless NetworkDokument7 SeitenSet Up and Connect To The UCT Wireless NetworknadiahNoch keine Bewertungen
- WISP-68: 802.11bg High-Power Outdoor AP/CPE User ManualDokument39 SeitenWISP-68: 802.11bg High-Power Outdoor AP/CPE User ManualLynn DavisNoch keine Bewertungen
- 11bg USB AdapterDokument30 Seiten11bg USB AdapterruddyhackerNoch keine Bewertungen
- Wireless USB Adapter ManualDokument43 SeitenWireless USB Adapter ManualShiva Ganesh Kumar AcharyaNoch keine Bewertungen
- Windows Vista and Windows 7 Wireless Configuration For NCC Student Owned LaptopsDokument11 SeitenWindows Vista and Windows 7 Wireless Configuration For NCC Student Owned LaptopsMolly SmithNoch keine Bewertungen
- Coen351DP Unit 4Dokument79 SeitenCoen351DP Unit 4Hanibal TesfamichaelNoch keine Bewertungen
- Ambicom Wl11-Sd Wireless Lan SD CardDokument28 SeitenAmbicom Wl11-Sd Wireless Lan SD Card林亮劼Noch keine Bewertungen
- Manual de Usuario (Airlink) PDFDokument41 SeitenManual de Usuario (Airlink) PDFLic Rick JohnsonNoch keine Bewertungen
- Wireless USB Adapter User ManualDokument36 SeitenWireless USB Adapter User ManualinzoNoch keine Bewertungen
- UBDo-g User ManualDokument34 SeitenUBDo-g User Manualjose ruizNoch keine Bewertungen
- CW-8188 Quick Install GuideDokument6 SeitenCW-8188 Quick Install GuideJenny Cordero PalladaNoch keine Bewertungen
- WPS54G Ug, 0Dokument74 SeitenWPS54G Ug, 0Carlos RodriguezNoch keine Bewertungen
- Tl-wn823n v2 User GuideDokument49 SeitenTl-wn823n v2 User Guide123456Noch keine Bewertungen
- Cpe2512bg User ManualDokument36 SeitenCpe2512bg User ManualALVARODELUNA1969Noch keine Bewertungen
- Windows 7 Deployment Procedures in 802 1X Wired NetworksDokument20 SeitenWindows 7 Deployment Procedures in 802 1X Wired NetworksVaggelis LoumiotisNoch keine Bewertungen
- 5.1.2.6 Packet Tracer - Configure Wireless SecurityDokument3 Seiten5.1.2.6 Packet Tracer - Configure Wireless SecurityCarlos Sulca NeiraNoch keine Bewertungen
- CompTIA A+ Complete Review Guide: Core 1 Exam 220-1101 and Core 2 Exam 220-1102Von EverandCompTIA A+ Complete Review Guide: Core 1 Exam 220-1101 and Core 2 Exam 220-1102Bewertung: 5 von 5 Sternen5/5 (2)
- The Compete Ccna 200-301 Study Guide: Network Engineering EditionVon EverandThe Compete Ccna 200-301 Study Guide: Network Engineering EditionBewertung: 5 von 5 Sternen5/5 (4)
- Round Up: July 2015Dokument37 SeitenRound Up: July 2015Vicente NguyenNoch keine Bewertungen
- 1 To 40 Tried and Trusted Ways To Become More Productive at WorkDokument24 Seiten1 To 40 Tried and Trusted Ways To Become More Productive at WorkdinekrisNoch keine Bewertungen
- As A Man ThinkethDokument23 SeitenAs A Man ThinkethVicente NguyenNoch keine Bewertungen
- South Asia Global Is at Ion and Bangladesh Labour and Environmental IssuesDokument3 SeitenSouth Asia Global Is at Ion and Bangladesh Labour and Environmental IssuesVicente NguyenNoch keine Bewertungen
- HMT AssignmentDokument4 SeitenHMT AssignmentVicente NguyenNoch keine Bewertungen
- Automated Dynamic Firmware Analysis at Scale - A Case Study On Embedded Web InterfacesDokument12 SeitenAutomated Dynamic Firmware Analysis at Scale - A Case Study On Embedded Web InterfacesdeinemamaNoch keine Bewertungen
- Siemens PLC s7 1200Dokument71 SeitenSiemens PLC s7 1200Mahadzir Bin Mat Rabi'Noch keine Bewertungen
- Dhi-Nvr4108/4116Hs-8P-4Ks2: 8/16 Channel Compact 1U 8poe 4K&H.265 Lite Network Video RecorderDokument3 SeitenDhi-Nvr4108/4116Hs-8P-4Ks2: 8/16 Channel Compact 1U 8poe 4K&H.265 Lite Network Video RecorderJimmy Andres Arias TrujilloNoch keine Bewertungen
- Active Directory Domain ServicesDokument23 SeitenActive Directory Domain Servicesrolly1980Noch keine Bewertungen
- UM1237Dokument166 SeitenUM1237KifNoch keine Bewertungen
- Mate3 SunSpec Modbus Map (For SCADA)Dokument6 SeitenMate3 SunSpec Modbus Map (For SCADA)Lone RangerNoch keine Bewertungen
- Cuv4X-V: Jumperfree™ Pc133/Vc133 Agp Pro/4X MotherboardDokument110 SeitenCuv4X-V: Jumperfree™ Pc133/Vc133 Agp Pro/4X MotherboardFreddy Cruz BeltranNoch keine Bewertungen
- Workstation Heat, Sound, and Power Usage: Lenovo ThinkStation C30 vs. Dell Precision T5600Dokument14 SeitenWorkstation Heat, Sound, and Power Usage: Lenovo ThinkStation C30 vs. Dell Precision T5600Principled TechnologiesNoch keine Bewertungen
- Idm ScriptDokument14 SeitenIdm ScriptAlnur CasirNoch keine Bewertungen
- TB Unix Cheat SheetDokument8 SeitenTB Unix Cheat SheetNett2kNoch keine Bewertungen
- Os Lab 09Dokument10 SeitenOs Lab 09Javaria TabassumNoch keine Bewertungen
- Microprocessors and MicrocontrollersDokument34 SeitenMicroprocessors and Microcontrollers6012 ANILNoch keine Bewertungen
- SwitchingDokument30 SeitenSwitchingYosef KirosNoch keine Bewertungen
- HP Universal Print Driver 4.5.0.2 Release Notes: April 2008Dokument7 SeitenHP Universal Print Driver 4.5.0.2 Release Notes: April 2008Snehasish MukherjeeNoch keine Bewertungen
- SKYTAP Advanced - Lab Guide 2022-09.2Dokument48 SeitenSKYTAP Advanced - Lab Guide 2022-09.2GREGORY DIAZNoch keine Bewertungen
- Which Windows 10 Services Are Safe To DisableDokument2 SeitenWhich Windows 10 Services Are Safe To DisableAlekhyaNoch keine Bewertungen
- GitHub - Prabhuredhat - Linux-Sysadmin-Interview-Questions - Collection of Linux Sysadmin - DevOps Interview QuestionsDokument7 SeitenGitHub - Prabhuredhat - Linux-Sysadmin-Interview-Questions - Collection of Linux Sysadmin - DevOps Interview Questionskrishna mNoch keine Bewertungen
- 02 Lab d6 Memory CircuitDokument9 Seiten02 Lab d6 Memory CircuitGulbanu KarimovaNoch keine Bewertungen
- Distributed and Cloud ComputingDokument58 SeitenDistributed and Cloud Computing18JE0254 CHIRAG JAINNoch keine Bewertungen
- 1 PDFDokument13 Seiten1 PDFnanda_kavalaNoch keine Bewertungen
- Chapter 01 Introduction To LinuxDokument8 SeitenChapter 01 Introduction To LinuxBree ElaineNoch keine Bewertungen
- View InTouch Windows Over WebDokument10 SeitenView InTouch Windows Over WebRAHALNoch keine Bewertungen
- Troubleshooting OID DIP Synchronization IssuesDokument47 SeitenTroubleshooting OID DIP Synchronization Issuesnikochu100% (1)
- SoalDokument21 SeitenSoalTrkNoch keine Bewertungen
- Rotunda NGS+ DBSUsersManual ENGDokument37 SeitenRotunda NGS+ DBSUsersManual ENGdzzmike100% (1)
- CS-202 Logic and Shift Micro-Operations B R MALI GPC JODHPURDokument13 SeitenCS-202 Logic and Shift Micro-Operations B R MALI GPC JODHPURINFINITY GAmErNoch keine Bewertungen
- Stop and Wait Protocol Using NS2Dokument7 SeitenStop and Wait Protocol Using NS2miraclesureshNoch keine Bewertungen
- ISA Server Introduction & InstallationDokument22 SeitenISA Server Introduction & InstallationAjmal IqbalNoch keine Bewertungen
- ED01-1011-71380142 - Enterprise ComputingDokument14 SeitenED01-1011-71380142 - Enterprise ComputingM. Saad IqbalNoch keine Bewertungen
- Oracle Database 12c Backup and Recovery Workshop Ed 2Dokument6 SeitenOracle Database 12c Backup and Recovery Workshop Ed 2Manuel ElizaldeNoch keine Bewertungen