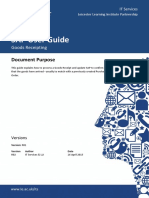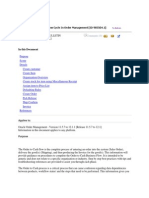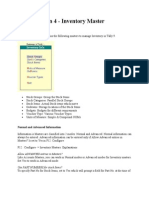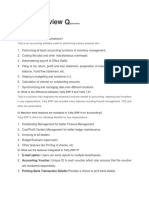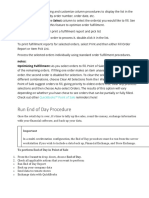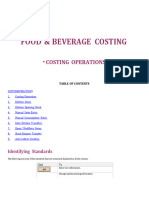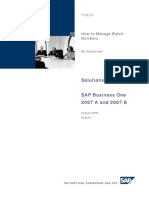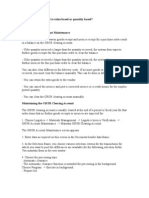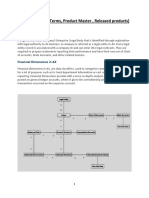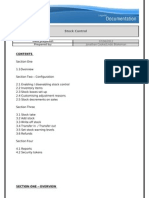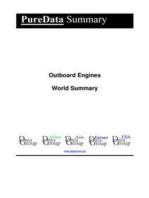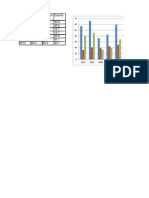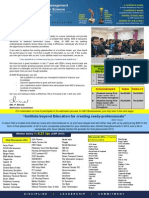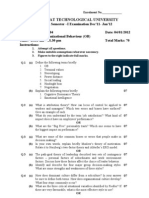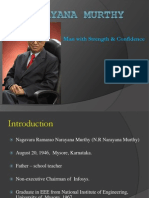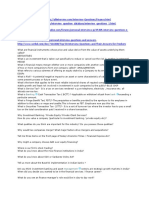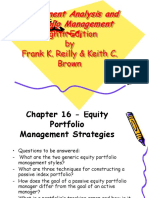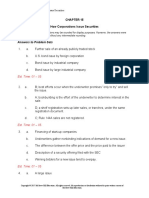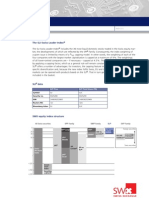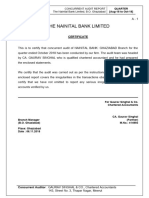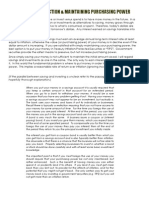Beruflich Dokumente
Kultur Dokumente
G2 Stocktaking
Hochgeladen von
sky_61292Originalbeschreibung:
Copyright
Verfügbare Formate
Dieses Dokument teilen
Dokument teilen oder einbetten
Stufen Sie dieses Dokument als nützlich ein?
Sind diese Inhalte unangemessen?
Dieses Dokument meldenCopyright:
Verfügbare Formate
G2 Stocktaking
Hochgeladen von
sky_61292Copyright:
Verfügbare Formate
G2
Page 1 Page 1
S T O C K T A K I N G
Retailer has the ability to perform stocktakes in order to keep your quantity on hand figures accurate for accounting purposes. The following advice explains in detail how to perform a stocktake, the different methods available to you, and reporting on the results of your stocktake.
Stocktakes are best completed by working on one department at a time. You may decide to break up your stocktake by physical location in your store, or by supplier, department or category. You can perform a stocktake in several ways: Using a PDE scanner (Portable Data Entry) to scan and enter quantities, then connecting this back up to the system to stocktake automatically Plugging a scanner into a laptop, remotely accessing the Main computer using Remote Desktop, and walking around the store scanning products and entering quantities Using an RF (Radio Frequency) or Bluetooth scanner to walk around the shop scanning items, and having someone at the computer entering the quantities Printing a stock listing sheet and writing down the quantities of each item, then entering them into the system (see Section B: Stocktaking Reports) Taking items from the shelf to the computer and scanning them, then entering the quantity. The key to stocktaking is to get your stock figures into the system as soon as possible after counting the stock, to eliminate a discrepancy between the time you counted and the time you entered that figure. Stocktaking is required for accurate stock control and for running reorder reports.
Category General Version 2.1A+ Module Full Stock Control Windows All Updated August 07
Spot Stocktakes
When performing a spot stocktake, the quantity on hand figures are not cleared first. As you scan items into the stocktake screen, the system will check the date of the last time this item was stocktaked, then compare that to the start date of this stocktake. If the item hasnt been counted yet in the current stocktake, the quantity will be cleared and replaced with the figure you enter. If the item has already been scanned in the current stocktake (ie. You have found more of the same item in the shop), the figure you enter will be added on top of the current quantity. NOTE: Spot stocktakes should not be used to stocktake your entire shop. It should only be used for checking a handful of items.
Join the Retailer User Group Send an email with your name and your business name to retaileruserssubscribe @yahoogroups.com Purchase a PDE Scanner Contact your local Tower Systems Sales Representative for pricing. PDEs make stocktaking amazingly fast and easy. You could even organise to make a group purchase of a scanner with some other stores in your area. See Advice Sheet 68 for instructions on using the Symbol P460 PDE unit. End of Financial Year advice Are you doing a stocktake for the End of Financial Year? Do a backup on 30 June and keep it in a safe place your accountant might want some data from it. Please also see Advice Sheet G4 for more information about EOFY processes.
Section B: Stocktaking Reports
There are two reports in Retailer regarding stocktaking: the Stocktake Listing Report, and the Stocktake Discrepancy Report.
Stocktake Listing
This report gives you a list of stock items that you wish to stocktake. You can use this to walk around the shop writing down the quantity for each item, then go back to the computer to enter the figures in.
Section A: Stocktake Types
There are two types of stocktakes available in Retailer - Normal, and Spot Stocktakes.
Normal Stocktakes
TOWER SYSTEMS INTERNATIONAL (AUST.) PTY LTD ABN 61 007 009 752
HEAD OFFICE LEVEL 3, SUITE 10 22 HORNE ST ELSTERNWICK VIC 3185 03 9524 8000 02 9525 6444 (NSW) FAX 03 9524 8099 WEB www.towersystems.com.au EMAIL support@towersystems.com.au SKYPE tower.systems TEL
When performing a normal stocktake, you have the choice of whether to clear all of the quantities in chosen departments/categories or not. Setting the QOH to zero for the areas you are about to stocktake is recommended to ensure that the figures will be correct. It is best to clear the quantities, so that stock that you dont scan into the stocktake (therefore you dont have in stock) has its quantity set to zero.
This general advice is provided by Tower Systems free of charge to supported users of its Retailer system. No warranty is made as to benefits to be gained by following this advice.
G2
Section C: Performing A Stocktake
Page 2
There is an option to show barcodes on the report so you can scan the barcode off the page, then type the quantity. It is best to use this report only on small departments or categories. 1. From the Main Screen of Retailer, go to Stock Maintenance Stocktake Stocktake Listing. 2. You can select the departments here which you want shown on the report. You can also select specific categories rather than entire departments. 3. The Print barcodes on the listing option will print a barcode next to each item on the report. This allows you to scan the barcode from the report and type the new quantity in. 4. With List items without a category ticked, the report will include items in the chosen department that dont have a category assigned to them. 5. Only Show items that have a QOH > 0 will only list stock on the report that currently has a quantity on hand (QOH) figure greater than zero. 6. Print in Barcode order will sort the stock items on the report in numerical order based on the barcode. 7. You also have Select All and Unselect All buttons. Select All will tick every department and every category so that the report includes every stock item in your stock file (dependant on the Only Show items that have a QOH > 0 option). 8. Click on Preview to preview the report, or Print to send it directly to your default printer. If you preview the report, you have the option of creating a PDF document, or exporting the report to various formats (including Excel).
To perform a Normal stocktake: 1. Do a backup, and mark it before stocktake. Continue to take backups after completing key areas of your stocktake in case you accidentally clear the QOH of an area you have already stocktaked. 2. From the Main Screen of Retailer, go to Stock Maintenance Stocktake Stocktake. 3. A message will appear asking if you wish to Clear the stock-onhand figures first? Answer Yes. This will not immediately clear the current quantity on hand, but will load another screen. 4. You will be prompted to select an existing stocktake, or add a new one. If you are continuing from a previous stocktake, select this here and press OK. If you are starting a new stocktake, click on the New button. Enter a name for the stocktake (eg. FY06-07) and the date that it began. Press OK when youre finished. 5. You will be prompted with a list of all of your departments. Tick the box next to each department that you wish to clear the QOH figures of. You can also select to only clear certain Categories. You can use the Select All option to tick every department and category in your system. The Clear items without a category option will clear stock items in the chosen departments that arent assigned to a category. Carefully check this screen, then press OK to clear the figures. 6. You will be presented with the stocktaking screen. 7. Scan the barcode of the item. If you cant scan the barcode, you can type in the PLU, or press Enter on your keyboard to select the item from a list. 8. Then type in the current quantity on hand of that item. 9. If you wish to change details of the stock item (such as the department, category, or price) press Ctrl+S and change these. 10. Press Enter to move on to the next item. 11. You may see a message saying This item already has a quantity on-hand figure that is greater an 0. Do you wish to add to the current figure? This means that you have already scanned this item in this stocktake. Answer Yes if you wish to add your new quantity to the existing quantity, or No if you wish to replace the existing figure with the new one. 12. When you have scanned all of the items you wish to stocktake at this time, press Finish.
This general advice is provided by Tower Systems free of charge to supported users of its Retailer system. No warranty is made as to benefits to be gained by following this advice.
2. To perform a Spot Stocktake: 1. Do a backup, and mark it before stocktake. Continue to take backups after completing key areas of your stocktake in case 3. you accidentally clear the QOH of an area you have already stocktaked. 2. From the Main Screen of Retailer, go to Stock Maintenance 4. Stocktake Spot Stocktake. 3. You will be prompted to select an existing stocktake, or add a new one. If you are continuing from a previous stocktake, 5. select this here and press OK. If you are starting a new stocktake, click on the New button. Enter a name for the stocktake (eg. FY06-07) and the date that it began. Press OK when youre finished. General Stock Listing Report Stocktakes are usually done around the End of Financial Year, so a NOTE: For both types of stocktake, you can always continue on list of the current stock you have in the shop, and the total value of from an existing stocktake if youd like to complete it in sections. that stock is information that your accountant is likely to need. Simply choose an existing stocktake when you wish to continue on, rather than creating a new one.
G2
1.
Page 3
From the Main Screen of Retailer, go to Reports Stocktake Discrepancy. You can select the departments here which you want shown on the report. You can also select specific categories rather than entire departments. The Only show stock items with a discrepancy option will only show stock that has a difference in the figures. Stock without a discrepancy will not be shown. With Show Items with no category ticked, the report will include items in the chosen department that dont have a category assigned to them. List items Stocktaked within a date range will give the system start dates and end dates to consider when running the report.
Section D: Post-stocktake Reports
Stocktake Discrepancy
1. From the Main Screen of Retailer, go to Reports Stock Listing Reports General Stock Listing. 2. You can choose to select All Departments, or choose a specific one. You also have the option of choosing a specific category (if youve chosen a department). 3. Under Select Quantity On Hand Level you have four options: All Stock Items - ignores the current QOH of the stock This report should be done after completing a stocktake (see Greater than 0 - only displays stock items with a QOH of 1 or Section C: Performing A Stocktake). It shows you discrepancies more between the old QOH (pre-stocktake) and the new QOH that youve Less than or equal to 0 - only displays stock items with a QOH just entered. Differences between stock figures could be due to which is equal to or less than 0 stock being put on the shelf without being arrived, theft, and stock Less than 0 - only displays stock with a QOH of 1 or less. yet to be counted. 4. In the Details To Display section, you can choose to display either the Stock Items PLU, or the Supplier Stock Code. 5. Within Other Options, there are several options: Stock Items To Include - determines whether All stock items are included, or just Daily, Weekly, or Other titles Only Show Items With A PLU - only stock items with PLUs will be shown. Note that the PLU wont show on the report unless Stock Items PLU is selected under Details To Display, above Show Totals Only - wont show individual stock items on the report, only shows department/category totals Show The Breakdown Of Stock On Hand Per Retail Store only applies to sites with Head Office. Will break down the QOH of each stock item for each Retail Store Show Banding on Report - will show a coloured background band on odd rows of the report.
This general advice is provided by Tower Systems free of charge to supported users of its Retailer system. No warranty is made as to benefits to be gained by following this advice.
Das könnte Ihnen auch gefallen
- Tradingview Guide: Tutorial To Save You a Subscription (2023)Von EverandTradingview Guide: Tutorial To Save You a Subscription (2023)Bewertung: 5 von 5 Sternen5/5 (1)
- Manage Assets EffortlesslyDokument40 SeitenManage Assets EffortlesslyNadeem Ahmad0% (1)
- 1ACC012 - Cargowise Learning Manual - Receivables InvoiceDokument6 Seiten1ACC012 - Cargowise Learning Manual - Receivables InvoiceAbdur Rahman CassimNoch keine Bewertungen
- Inventory Sap b1Dokument8 SeitenInventory Sap b1Queen ValleNoch keine Bewertungen
- BillingDokument53 SeitenBillingSourav Kumar0% (1)
- Binary Options Trading Winning System EnglishDokument104 SeitenBinary Options Trading Winning System EnglishLucas Nolla100% (1)
- Inventory Counting and AdjustmentDokument19 SeitenInventory Counting and AdjustmentMary Jennifer OdiasNoch keine Bewertungen
- Chapter 13Dokument38 SeitenChapter 13Ei HmmmNoch keine Bewertungen
- SAP User Guide: Goods ReceiptingDokument9 SeitenSAP User Guide: Goods ReceiptingJose Luis Becerril BurgosNoch keine Bewertungen
- 1COR063Dokument4 Seiten1COR063NanoNoch keine Bewertungen
- Creating A Stock GroupDokument78 SeitenCreating A Stock GroupManoj GoyalNoch keine Bewertungen
- Presentation About Inventory Details in TallyDokument17 SeitenPresentation About Inventory Details in TallyAnkit Mehta RNoch keine Bewertungen
- TallyDokument77 SeitenTallyPawan SinghNoch keine Bewertungen
- Budget On Asset PurchaseDokument7 SeitenBudget On Asset Purchaseasif iqbalNoch keine Bewertungen
- Sage 300 Training Manual IESLDokument82 SeitenSage 300 Training Manual IESLalabiolamide728Noch keine Bewertungen
- Basic Sales Process and Document Generation in SAP Business OneDokument27 SeitenBasic Sales Process and Document Generation in SAP Business OneJoanne DyanNoch keine Bewertungen
- Dunning OpDokument7 SeitenDunning OpNagi RijaNoch keine Bewertungen
- F. What Is The "Balance" For? G. To Add A New GL Account, What Is The First Thing You Do (After You Go To Financials Chart ofDokument10 SeitenF. What Is The "Balance" For? G. To Add A New GL Account, What Is The First Thing You Do (After You Go To Financials Chart ofmami ko yaNoch keine Bewertungen
- Sap MMDokument202 SeitenSap MMMayuri Srivastava67% (3)
- Items and Warehouses: InventoryDokument6 SeitenItems and Warehouses: InventoryQueen ValleNoch keine Bewertungen
- Accounting information system assignmentDokument23 SeitenAccounting information system assignmentSidra ButtNoch keine Bewertungen
- Batch ManagementDokument61 SeitenBatch ManagementSrinivasa ReddyNoch keine Bewertungen
- Order To Cash Flow Cycle in Order Management (ID 985504.1)Dokument17 SeitenOrder To Cash Flow Cycle in Order Management (ID 985504.1)Mohamed AwadNoch keine Bewertungen
- Stock ItemsDokument9 SeitenStock ItemsRAGHUNATH BEHERANoch keine Bewertungen
- Tally 9 Lesson 4 - Manage Inventory MastersDokument33 SeitenTally 9 Lesson 4 - Manage Inventory Masterspaceindian2Noch keine Bewertungen
- Tally InterviewDokument6 SeitenTally InterviewGST Point Taxation & Accounting ServicesNoch keine Bewertungen
- How to Purchase Assets Using Preventive Budgeting and Statistical BudgetingDokument8 SeitenHow to Purchase Assets Using Preventive Budgeting and Statistical BudgetingsampathNoch keine Bewertungen
- Top 30 Tally Interview QuestionsDokument30 SeitenTop 30 Tally Interview QuestionsSanjay Kumar40% (5)
- Settingup - InventoryDokument13 SeitenSettingup - InventoryFrancis Saviour John SteevanNoch keine Bewertungen
- POS AdvancedDokument222 SeitenPOS Advancedyoubens pierreNoch keine Bewertungen
- Tally NotesDokument24 SeitenTally NotesLeela Mohan0% (1)
- Purchase Order: Material Management (MM) Integration. Material Creation Display (MM03)Dokument20 SeitenPurchase Order: Material Management (MM) Integration. Material Creation Display (MM03)Viya Raj100% (1)
- 15 General Ledger Journals Create and Post A General Journal PDFDokument5 Seiten15 General Ledger Journals Create and Post A General Journal PDFmoon heizNoch keine Bewertungen
- MC Simphony IFC DescriptionDokument15 SeitenMC Simphony IFC DescriptionAbdoulaye Youba TraoreNoch keine Bewertungen
- Manage SuperCash S fiscal cash registerDokument13 SeitenManage SuperCash S fiscal cash registerAA-MAGAZINENoch keine Bewertungen
- WRITTEN ACTIVITY 6: Inventory ManagementDokument4 SeitenWRITTEN ACTIVITY 6: Inventory ManagementDaena NicodemusNoch keine Bewertungen
- FN6i NT FNB COPDokument19 SeitenFN6i NT FNB COPsales1.lssntNoch keine Bewertungen
- Creating PivottablesDokument12 SeitenCreating PivottablesishfakhasniNoch keine Bewertungen
- Inventory WMDokument55 SeitenInventory WMJeferson Silva100% (1)
- How To Manage BN SAP B1Dokument28 SeitenHow To Manage BN SAP B1Khin YeeNoch keine Bewertungen
- SAP MM RealTime Problems Solutions Part1 PDFDokument53 SeitenSAP MM RealTime Problems Solutions Part1 PDFRoshan Singh100% (1)
- 1 PSFT Fundemental Finance Installation GLBU Setid and Table Set Sharing Setup 02-23-2014Dokument8 Seiten1 PSFT Fundemental Finance Installation GLBU Setid and Table Set Sharing Setup 02-23-2014Bala KulandaiNoch keine Bewertungen
- SET UP SAGE INSTANT ACCOUNTSDokument63 SeitenSET UP SAGE INSTANT ACCOUNTSKoffi AkpaviNoch keine Bewertungen
- Inventory Voucher TypesDokument64 SeitenInventory Voucher TypesUday Pali100% (1)
- GR&IR Clearing AccountDokument8 SeitenGR&IR Clearing AccountWupankNoch keine Bewertungen
- TellyDokument40 SeitenTellyramesh100% (1)
- Warehouse Shipping GoodsDokument11 SeitenWarehouse Shipping GoodsSicelo DlaminiNoch keine Bewertungen
- Class 1 & 2 - Product MasterDokument15 SeitenClass 1 & 2 - Product MastersachinNoch keine Bewertungen
- NEW G/L ITEM DISPLAY TRAININGDokument7 SeitenNEW G/L ITEM DISPLAY TRAININGdeepakkacholeNoch keine Bewertungen
- Advanced CollectionsDokument28 SeitenAdvanced Collectionsclickprsuresh100% (1)
- Unit 1. Introduction: Computerised AccountingDokument27 SeitenUnit 1. Introduction: Computerised Accountingdrtomy100% (1)
- PDF Created With Pdffactory Trial VersionDokument13 SeitenPDF Created With Pdffactory Trial VersionBibek AdhikariNoch keine Bewertungen
- Common SAP MM Functional IssueDokument4 SeitenCommon SAP MM Functional IssueSahil JadhavNoch keine Bewertungen
- Stock Control: Date Prepared: Prepared byDokument8 SeitenStock Control: Date Prepared: Prepared byapi-137303031Noch keine Bewertungen
- Outboard Engines World Summary: Market Sector Values & Financials by CountryVon EverandOutboard Engines World Summary: Market Sector Values & Financials by CountryNoch keine Bewertungen
- HGFGH HJM HJBN VB VB GH CG UykmnDokument1 SeiteHGFGH HJM HJBN VB VB GH CG Uykmnsky_61292Noch keine Bewertungen
- GVNBGG VB FG 1420 CG UykmnDokument1 SeiteGVNBGG VB FG 1420 CG Uykmnsky_61292Noch keine Bewertungen
- SM CFAsolutions Reilly1ceDokument58 SeitenSM CFAsolutions Reilly1cesky_6129250% (2)
- Im 9Dokument1 SeiteIm 9sky_61292Noch keine Bewertungen
- 1294268Dokument22 Seiten1294268sky_61292Noch keine Bewertungen
- Pom PPT FinalDokument38 SeitenPom PPT Finalsky_61292Noch keine Bewertungen
- HRM Case Study of Chapter-6Dokument33 SeitenHRM Case Study of Chapter-6sky_61292Noch keine Bewertungen
- JHM BGHDokument1 SeiteJHM BGHsky_61292Noch keine Bewertungen
- CHartDokument2 SeitenCHartsky_61292Noch keine Bewertungen
- Employee Absenteeism QuestionnaireDokument1 SeiteEmployee Absenteeism Questionnairesky_61292Noch keine Bewertungen
- Performance Management and Appraisal: Gary DesslerDokument48 SeitenPerformance Management and Appraisal: Gary Desslersky_61292Noch keine Bewertungen
- Aggregate Production Planning: Oxford University Press 2007. All Rights ReservedDokument4 SeitenAggregate Production Planning: Oxford University Press 2007. All Rights Reservedsky_61292Noch keine Bewertungen
- Attachment PDFDokument8 SeitenAttachment PDFsky_61292Noch keine Bewertungen
- Performance Management and Appraisal: Gary DesslerDokument48 SeitenPerformance Management and Appraisal: Gary Desslersky_61292Noch keine Bewertungen
- GTU2012Dokument2 SeitenGTU2012sky_61292Noch keine Bewertungen
- Narayan Murthy, The Enterpreneur: Presented By, Sonam M KhatriDokument14 SeitenNarayan Murthy, The Enterpreneur: Presented By, Sonam M Khatrisky_61292Noch keine Bewertungen
- GTU2012Dokument2 SeitenGTU2012sky_61292Noch keine Bewertungen
- Man with Strength & Confidence: NR Narayana MurthyDokument12 SeitenMan with Strength & Confidence: NR Narayana Murthysky_61292Noch keine Bewertungen
- GTU2012Dokument2 SeitenGTU2012sky_61292Noch keine Bewertungen
- Business AwarenessDokument8 SeitenBusiness Awarenesssky_61292Noch keine Bewertungen
- New Microsoft Office Word DocumentDokument10 SeitenNew Microsoft Office Word Documentsky_61292Noch keine Bewertungen
- DFDGFGDokument1 SeiteDFDGFGsky_61292Noch keine Bewertungen
- Presentation 1Dokument1 SeitePresentation 1sky_61292Noch keine Bewertungen
- Iffco Bba Mba Project ReportDokument103 SeitenIffco Bba Mba Project Reportsky_61292Noch keine Bewertungen
- New Microsoft Office Excel 2007 WorkbookDokument1 SeiteNew Microsoft Office Excel 2007 WorkbookRahul BagraitNoch keine Bewertungen
- corporate governance overviewDokument13 Seitencorporate governance overviewRanjeet Verma LucknowNoch keine Bewertungen
- CA - Zam Dec-2017Dokument102 SeitenCA - Zam Dec-2017Dixie CheeloNoch keine Bewertungen
- Mba Finance Interview QuestionsDokument4 SeitenMba Finance Interview QuestionsShivakumar S KadakalNoch keine Bewertungen
- Investment Analysis and Portfolio Management: Eighth Edition by Frank K. Reilly & Keith C. BrownDokument56 SeitenInvestment Analysis and Portfolio Management: Eighth Edition by Frank K. Reilly & Keith C. BrownPayal MehtaNoch keine Bewertungen
- TYBMS Sem VI Sample MCQs Merged PDFDokument19 SeitenTYBMS Sem VI Sample MCQs Merged PDFAasim TajNoch keine Bewertungen
- Regulatory Bodies in Financial SystemDokument10 SeitenRegulatory Bodies in Financial SystemSarvesh Kumar Shukla100% (1)
- NZ Employee Share Schemes Brochure Feb 2016Dokument12 SeitenNZ Employee Share Schemes Brochure Feb 2016Ellamie EclipseNoch keine Bewertungen
- How Is Big Data Analytics Used For Stock Market Trading (Quant and Non-Quant Trading) ? - QuoraDokument5 SeitenHow Is Big Data Analytics Used For Stock Market Trading (Quant and Non-Quant Trading) ? - QuoraPronod BharatiyaNoch keine Bewertungen
- Free CFA Level 2 Mock Exam (300hours)Dokument20 SeitenFree CFA Level 2 Mock Exam (300hours)ShrutiNoch keine Bewertungen
- Procter & Gamble: Ethics & Compliance ReportingDokument14 SeitenProcter & Gamble: Ethics & Compliance ReportingSaloni SurekaNoch keine Bewertungen
- Accounting Chapter 9Dokument7 SeitenAccounting Chapter 9Angelica Faye DuroNoch keine Bewertungen
- Answers To Problem Sets: How Corporations Issue SecuritiesDokument10 SeitenAnswers To Problem Sets: How Corporations Issue Securitiesmandy YiuNoch keine Bewertungen
- Financial Management ObjectivesDokument23 SeitenFinancial Management ObjectivesAnandita Sharma0% (1)
- UST Taxation Law - Hernando Case DigestsDokument47 SeitenUST Taxation Law - Hernando Case DigestsLuis NovalNoch keine Bewertungen
- Indian Stock MarketDokument91 SeitenIndian Stock Marketsukhwindersinghsukhi70% (10)
- SIX Swiss Exchange Swiss Leader Index (SLI) FactsheetDokument4 SeitenSIX Swiss Exchange Swiss Leader Index (SLI) FactsheetjennabushNoch keine Bewertungen
- Shareholders' Equity: Question 45-1Dokument18 SeitenShareholders' Equity: Question 45-1debate ddNoch keine Bewertungen
- Financial Analysis of Everest BankDokument27 SeitenFinancial Analysis of Everest BankSusan Kadel67% (18)
- CM Assignment BBA 5th SemDokument7 SeitenCM Assignment BBA 5th Semnamyruleforever9Noch keine Bewertungen
- Inter CA Costing Homework SolutionDokument82 SeitenInter CA Costing Homework SolutionNo ProblemNoch keine Bewertungen
- Exam Questions Fina4810Dokument9 SeitenExam Questions Fina4810Bartholomew Szold75% (4)
- Introduction To Financial FreedomDokument27 SeitenIntroduction To Financial FreedomganeshkommaNoch keine Bewertungen
- Arcelormittal Takeover CaseDokument24 SeitenArcelormittal Takeover CaseJerry K FloaterNoch keine Bewertungen
- MRP Nikhil MalviyaDokument49 SeitenMRP Nikhil MalviyaMani SinghNoch keine Bewertungen
- 61 - 2004 Winter-SpringDokument25 Seiten61 - 2004 Winter-Springc_mc2Noch keine Bewertungen
- Chapter 10 Discounted DividendDokument5 SeitenChapter 10 Discounted Dividendmahnoor javaidNoch keine Bewertungen
- CCA - Q - Oct - NTB - GhaziabadDokument36 SeitenCCA - Q - Oct - NTB - Ghaziabadpave.scgroupNoch keine Bewertungen
- Investing, Purchaing Power, & Frictional CostsDokument12 SeitenInvesting, Purchaing Power, & Frictional Costss2mcpaul100% (1)
- Dee Vs Sec 199 Scra 238Dokument5 SeitenDee Vs Sec 199 Scra 238Chino CabreraNoch keine Bewertungen