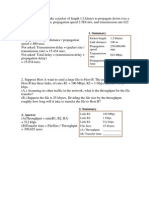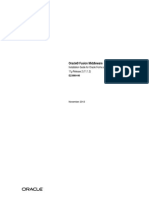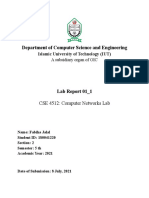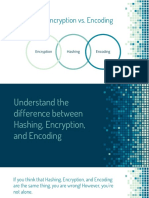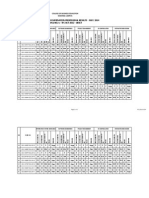Beruflich Dokumente
Kultur Dokumente
NSL
Hochgeladen von
evox777Originalbeschreibung:
Originaltitel
Copyright
Verfügbare Formate
Dieses Dokument teilen
Dokument teilen oder einbetten
Stufen Sie dieses Dokument als nützlich ein?
Sind diese Inhalte unangemessen?
Dieses Dokument meldenCopyright:
Verfügbare Formate
NSL
Hochgeladen von
evox777Copyright:
Verfügbare Formate
THE HANDY DANDY ANALOGX NETSTAT LIVE ~~~~~~~~~~~~~~~~~~~~~~~~~~~~~~~~~~~~ Have you ever been browsing the internet, and
things just seem a bit slower than they normally do? Ever wonder just how directly you connect to another server on the internet? How about just wanting to know whether or not you're sending and receiving data on a cable modem or other high-speed connection? If you're like me, then these thoughts have probably crossed your mind more than once... It sure would be wonderful if someone could solve this problem, and make the world just a little bit better. Once again, AnalogX comes to the rescue with AnalogX NetStat LIVE! AnalogX NetStat Live (or NSL) is a super easy to use, fast, and effective way to monitor your internet connection status and system performance. It graphs the last 60 seconds of data throughput, displaying the average datarate, the total amount of data sent since last reboot, and the maximum datarate. It tracks these for all incoming and outgoing messages, so you don't need to worry about configuring your browser or other programs to work with it - it just does it automatically! :::The Display::: The NSL window is split into several section; any of the pane's inside the window can be turned on or off to help customize the look of the program to exactly what you want. To enable or disable a pane, simply right click on the NSL window, and choose 'Statistics' from the menu - anything with a check next to it will be displayed. Here's a list of the pane's currently available: Local Machine: Remote Machine: Incoming Totals: Incoming: Outgoing Totals: Outgoing: Threads: CPU: This shows the current machine name, IP address, and network interface being monitored This shows information regarding a remote machine, including average ping time and number of hops This shows totals for the incoming data This shows the total amount of data on the incoming (download) channel This shows totals for the outgoing data This shows the total amount of data on the outgoing (upload) channel This shows the total number of threads currently running in the system This graphs the CPU load
The graphs automatically adjust themselves to whatever bandwidth you have available to you, so the number indicated as the 'maximum' value will be the very top of the graph. If a value larger than the current maximum comes in, the graph will automatically adjust to make this the new top value. If you want to, you can 'Reset' the graphs and values to zero to get a clean reading of the current performance. The values displayed (current, average, and maximum) are shown in three different ways; if the value is less than 1024 bytes, it will have a 'B' after it. If it's more than 1024 bytes, then it will have a 'KB' after it; and finally if it's greater than 1024KB it will have an 'MB' after it (for megabyte). If it has the small b after it, then the display is in BITS, so 'Kb' is kiloBITS, while 'KB' is kiloBYTES. It's also important to note that the current value is your current throughput, it will tend to jump around, so the it's usually better to rely on the average value. The average value, which is an average of the last 60 seconds, is your best indicator of how fast your connection is. You may also notice a light line on the graph; this is the
current average line. You may have noticed that the remote network info has a machine listed, and some info pertaining to it... Would you like to know how to change the server? Just open up your browser, go to a webpage, and copy the url (including the http://) into the clipboard (by hitting CTRL-C). Now look at NSL... Notice anything? The server will now be replaced with whatever you had in the clipboard! :::Configuration::: NSL can also be configure to operate in several different ways from the Config menu. First, you can set it to 'Auto Minimize'; this means when the program starts up, it will automatically show up on the system tray instead of a big window on the screen. Next, you can have it 'Auto Start', which will cause it to automatically run every time you reboot your machine (great to use with the auto minimize option). Another option is 'URL ClipCap', with this turned on, NetStat will scan the clipboard for URL's, and if it finds one it will automatically ping/traceroute it. With the 'Always on Top' option, the NSL dialog will be always above of other windows, so you can see the information no matter what else is on the screen. Finally, you can select which TCP/IP interface the program will monitor, or have it monitor all the interfaces - selection is made based on the IP address of the interface (and if the interface can't be found for some reason, it defaults back to ALL). You can also select whether or not the values are displayed in bits or bytes (the default). Modems and other network devices normally list their stats in bits, so a 56k modem is really 56 kilobits, while a device like your harddisk uses bytes so 56K is really 56 kilobytes. If you minimize NSL, it will appear on the system tray (the small box on the right edge of the task bar, on the bottom of the screen. The icon shows the status of the connection with the small triangle on the bottom of the icon. If it is green, it's received or send data within the last 60 seconds, if it is yellow, it hasn't had any network activity for 60 seconds to 120 seconds, and if it hasn't had any activity after that, it turns red. If the left portion of the icon lights up white, then it's sending data, and if the right portion lights up white, then it's receiving data. You can maximize the app again simply by left clicking on the icon, or you can bring up a small menu of options by right clicking on it. :::Tips::: A couple points of interest about the program. First, it tracks all network activity; this means you can see how quickly data moves across your local network as well (as long as you're using TCP/IP). This also means that when it's used on a modem connection, you're seeing your actual throughput, not just what the dialup networking adapter or modem SAYS it's doing. The upside is that you'll see exactly what kind of performance you're getting while you are browsing around webpages. If you are interested in seeing exactly how fast you connection is, the best way is to download a binary file (make sure it will take more than 1 minute), and then look at the average reported. Because this program uses this technique, it means it's compatible with not only modems, but cable modems, DSL's, even network connections! The monthly incoming/outgoing totals are only accurate if you leave NSL running ALL the time, and do not exit the program before rebooting - this is KEY! If you exit the program before rebooting, then it will not store the current usage. :::Troubleshooting:::
If you encounter the error 'Couldn't load inetmib1.dll (0x0000001F) (31)', the most common cause of this is that there is are incompatible versions of inetmib1.dll and snmpapi.dll (which work together) installed on your system. There could also might be more than one copy of both of those files on your computer - there should only be one copy of each, and they should be found in the Windows/System directory). To find out the version numbers, right click on the file and choose 'Properties', then change to the 'Version' tab and you'll see exactly which version you have. The best way to find and remove duplicates is to use the Start Menu->Find->File or Folder and then run two separate searches, one for each of the DLL's. A copy of inetmib1.dll gets installed into the same directory as the executable (this is the one it uses, unless you delete it, in which case it uses the one currently installed in the System directory). There's no way (that I'm aware of) to get any more info about who, what, why, or where the problem arises from... I contacted Microsoft about it, and they say that it's usually caused by either a faulty network install, improperly written driver, or an unused or duplicate driver entry. If you're running Windows95, and get the message that it can't find the DLL 'snmpapi.dll', then you need to go to microsoft and download the Winsock and Winsock2 updates that they have available (in the Networking Tools section). You can find these at: http://www.microsoft.com/windows95/downloads/ If you're running to the message that it can't find the DLL 'inetmib1.dll', then you need to download the Dialup Networking Upgrade as well as the updates mentioed above. :::Thanks::: Special thanks to Leo Laporte, over at TechTV (www.techtv.com), the host of 'Call for Help' and 'The Screen Savers' for helping me test out and fine tune the program! For more info, and some cool music, and enough free programs to make even Microsoft look twice, make sure to check out the website at: http://www.analogx.com/
Das könnte Ihnen auch gefallen
- The Subtle Art of Not Giving a F*ck: A Counterintuitive Approach to Living a Good LifeVon EverandThe Subtle Art of Not Giving a F*ck: A Counterintuitive Approach to Living a Good LifeBewertung: 4 von 5 Sternen4/5 (5784)
- The Little Book of Hygge: Danish Secrets to Happy LivingVon EverandThe Little Book of Hygge: Danish Secrets to Happy LivingBewertung: 3.5 von 5 Sternen3.5/5 (399)
- Hidden Figures: The American Dream and the Untold Story of the Black Women Mathematicians Who Helped Win the Space RaceVon EverandHidden Figures: The American Dream and the Untold Story of the Black Women Mathematicians Who Helped Win the Space RaceBewertung: 4 von 5 Sternen4/5 (890)
- Shoe Dog: A Memoir by the Creator of NikeVon EverandShoe Dog: A Memoir by the Creator of NikeBewertung: 4.5 von 5 Sternen4.5/5 (537)
- Grit: The Power of Passion and PerseveranceVon EverandGrit: The Power of Passion and PerseveranceBewertung: 4 von 5 Sternen4/5 (587)
- Elon Musk: Tesla, SpaceX, and the Quest for a Fantastic FutureVon EverandElon Musk: Tesla, SpaceX, and the Quest for a Fantastic FutureBewertung: 4.5 von 5 Sternen4.5/5 (474)
- The Yellow House: A Memoir (2019 National Book Award Winner)Von EverandThe Yellow House: A Memoir (2019 National Book Award Winner)Bewertung: 4 von 5 Sternen4/5 (98)
- Team of Rivals: The Political Genius of Abraham LincolnVon EverandTeam of Rivals: The Political Genius of Abraham LincolnBewertung: 4.5 von 5 Sternen4.5/5 (234)
- Never Split the Difference: Negotiating As If Your Life Depended On ItVon EverandNever Split the Difference: Negotiating As If Your Life Depended On ItBewertung: 4.5 von 5 Sternen4.5/5 (838)
- The Emperor of All Maladies: A Biography of CancerVon EverandThe Emperor of All Maladies: A Biography of CancerBewertung: 4.5 von 5 Sternen4.5/5 (271)
- A Heartbreaking Work Of Staggering Genius: A Memoir Based on a True StoryVon EverandA Heartbreaking Work Of Staggering Genius: A Memoir Based on a True StoryBewertung: 3.5 von 5 Sternen3.5/5 (231)
- Devil in the Grove: Thurgood Marshall, the Groveland Boys, and the Dawn of a New AmericaVon EverandDevil in the Grove: Thurgood Marshall, the Groveland Boys, and the Dawn of a New AmericaBewertung: 4.5 von 5 Sternen4.5/5 (265)
- The Hard Thing About Hard Things: Building a Business When There Are No Easy AnswersVon EverandThe Hard Thing About Hard Things: Building a Business When There Are No Easy AnswersBewertung: 4.5 von 5 Sternen4.5/5 (344)
- On Fire: The (Burning) Case for a Green New DealVon EverandOn Fire: The (Burning) Case for a Green New DealBewertung: 4 von 5 Sternen4/5 (72)
- The World Is Flat 3.0: A Brief History of the Twenty-first CenturyVon EverandThe World Is Flat 3.0: A Brief History of the Twenty-first CenturyBewertung: 3.5 von 5 Sternen3.5/5 (2219)
- The Unwinding: An Inner History of the New AmericaVon EverandThe Unwinding: An Inner History of the New AmericaBewertung: 4 von 5 Sternen4/5 (45)
- The Gifts of Imperfection: Let Go of Who You Think You're Supposed to Be and Embrace Who You AreVon EverandThe Gifts of Imperfection: Let Go of Who You Think You're Supposed to Be and Embrace Who You AreBewertung: 4 von 5 Sternen4/5 (1090)
- The Sympathizer: A Novel (Pulitzer Prize for Fiction)Von EverandThe Sympathizer: A Novel (Pulitzer Prize for Fiction)Bewertung: 4.5 von 5 Sternen4.5/5 (119)
- Her Body and Other Parties: StoriesVon EverandHer Body and Other Parties: StoriesBewertung: 4 von 5 Sternen4/5 (821)
- 2 M - Pre Amplifier - VHFDokument15 Seiten2 M - Pre Amplifier - VHFAnonymous Kti5jq5EJINoch keine Bewertungen
- Lecture 1 - Overview of Distributed ComputingDokument71 SeitenLecture 1 - Overview of Distributed ComputingĐình Vũ TrầnNoch keine Bewertungen
- Julia MacdonaldDokument3 SeitenJulia Macdonaldapi-239905647Noch keine Bewertungen
- Secure Networking 101 MACsec, IPsec, and SSL BasicsDokument10 SeitenSecure Networking 101 MACsec, IPsec, and SSL BasicsazertyNoch keine Bewertungen
- Bài giải computer networking a top down approachDokument12 SeitenBài giải computer networking a top down approachAnh RiNoch keine Bewertungen
- Emirates TelecommunicationsDokument6 SeitenEmirates TelecommunicationsSunil KumarNoch keine Bewertungen
- Module 1 - VoIP FundamentalsDokument54 SeitenModule 1 - VoIP FundamentalsMladen VratnicaNoch keine Bewertungen
- Importance of AdvertisementsDokument9 SeitenImportance of AdvertisementsSujith Kumar ThathineniNoch keine Bewertungen
- Yeastar S-Series PBX Power and PerformanceDokument2 SeitenYeastar S-Series PBX Power and PerformanceDC FanNoch keine Bewertungen
- MicroStrategy 8 - Advanced Reporting GuideDokument712 SeitenMicroStrategy 8 - Advanced Reporting GuideDell_2010_ScrNoch keine Bewertungen
- Installation Guide For Oracle Forms and Reports PDFDokument120 SeitenInstallation Guide For Oracle Forms and Reports PDFh_romeu_rsNoch keine Bewertungen
- Online Threats and RiskDokument3 SeitenOnline Threats and RiskJullianaNoch keine Bewertungen
- BVoV Europe Web 1-12Dokument36 SeitenBVoV Europe Web 1-12olusapNoch keine Bewertungen
- ILOMDokument5 SeitenILOMdeb.bhandari5617100% (1)
- 2beMAG 42Dokument77 Seiten2beMAG 422beMAG100% (1)
- Lab 01 - 1 Report CSE 4512Dokument9 SeitenLab 01 - 1 Report CSE 4512FABIHA JALAL, 180041220Noch keine Bewertungen
- $ - SERVER Is An Array Containing Information Such As Headers, Paths and Script Locations. So It Will Depend On Web Server's Configuration. E.GDokument13 Seiten$ - SERVER Is An Array Containing Information Such As Headers, Paths and Script Locations. So It Will Depend On Web Server's Configuration. E.GVaiwalaNoch keine Bewertungen
- File 1441709575Dokument2 SeitenFile 1441709575marcinparcinNoch keine Bewertungen
- Catia BillDokument4 SeitenCatia Billlucian lunaNoch keine Bewertungen
- T5.10) Tourism Distribution Channel (Part 2)Dokument19 SeitenT5.10) Tourism Distribution Channel (Part 2)Edric William100% (1)
- 101 Ways To Increase Brain Power & Think Like A GeniusDokument10 Seiten101 Ways To Increase Brain Power & Think Like A GeniusSalilNoch keine Bewertungen
- HTML Element Question and AnswerDokument6 SeitenHTML Element Question and AnswerNurul AhsanNoch keine Bewertungen
- Understand the differences between Hashing, Encryption and EncodingDokument28 SeitenUnderstand the differences between Hashing, Encryption and EncodingManju DevarajNoch keine Bewertungen
- Inequalities Trick - GMAT Quantitative SectionDokument9 SeitenInequalities Trick - GMAT Quantitative SectionEthan HuntNoch keine Bewertungen
- Vyos Routing, Failover - Networking - SpiceworksDokument4 SeitenVyos Routing, Failover - Networking - SpiceworksDavyAvicenneNoch keine Bewertungen
- What Are The Value and Descriptive Assumptions?: Asking The Right QuestionsDokument39 SeitenWhat Are The Value and Descriptive Assumptions?: Asking The Right QuestionsAce TeamNoch keine Bewertungen
- Telematics AUS Datasheet WEB New Address MinDokument2 SeitenTelematics AUS Datasheet WEB New Address Mintubagus syariefNoch keine Bewertungen
- Dict Dodoma PDFDokument2 SeitenDict Dodoma PDFSirbus GentsNoch keine Bewertungen
- The Selfie RevolutionDokument7 SeitenThe Selfie RevolutionAnonymous BhGelpVNoch keine Bewertungen