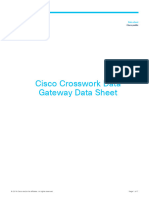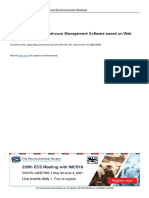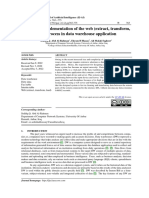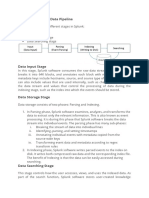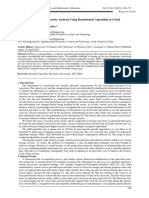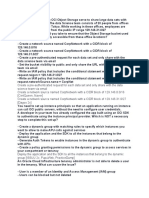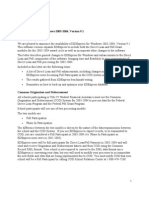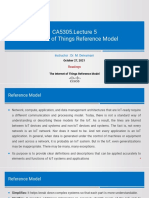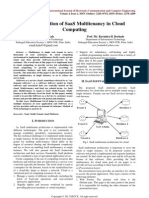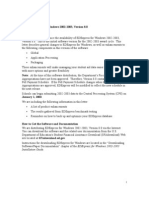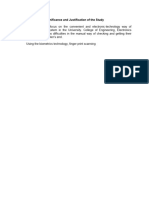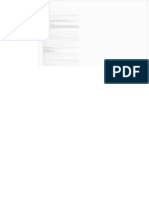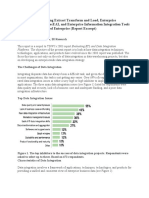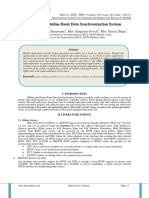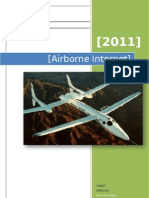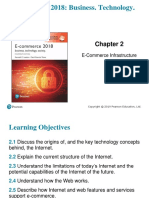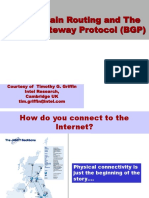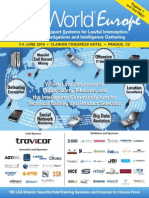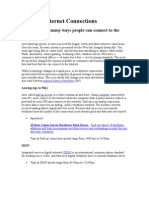Beruflich Dokumente
Kultur Dokumente
Description: Tags: EDconnect v72 InstallGuide
Hochgeladen von
anon-943125Originalbeschreibung:
Originaltitel
Copyright
Verfügbare Formate
Dieses Dokument teilen
Dokument teilen oder einbetten
Stufen Sie dieses Dokument als nützlich ein?
Sind diese Inhalte unangemessen?
Dieses Dokument meldenCopyright:
Verfügbare Formate
Description: Tags: EDconnect v72 InstallGuide
Hochgeladen von
anon-943125Copyright:
Verfügbare Formate
Installation Guide for
EDconnect
Version 7.2
U.S. Department of Education
Table of Contents
Student Aid Internet Gateway (SAIG) Overview ..............................................................1
Foreword ...........................................................................................................................1
SAIG Services ..................................................................................................................2
Store-and-Forward Data Transmissions .....................................................................3
Destination Point Administration .....................................................................................4
Destination Point Administrator .................................................................................4
For Security Groups .............................................................................................4
For Users ..............................................................................................................4
SAIG User Statement..................................................................................................5
Installing EDconnect.............................................................................................................6
Hardware and Software Requirements .............................................................................6
Remote Access Service (RAS) ...............................7Error! Bookmark not defined.
Windows 2000.......................................................................................................7
Windows XP (Home and Professional).................................................................7
Estimating Hard Disk Space Needs ............................................................................8
LAN Compatibility .....................................................................................................8
Installation Process ...........................................................................................................9
Important Installation Notes .......................................................................................9
Downloading Software/Paper Documentation .........................................................10
Downloading the Software..................................................................................11
To Download the Software as a Full Download (a Single File) ..................11
To Download the Software in Eight Separate Installments ..........................12
Downloading Paper Documentation ..................................................................14
To Download Paper Documentation ............................................................14
Installing EDconnect.................................................................................................15
Starting the Installation from Saved Disk Files..................................................15
Starting the Installation from the "Full Download" File....................................15
Continuing the Installation .................................................................................15
Setting Up EDconnect.....................................................................................................19
Setting Up a Test Security Group .............................................................................22
Selecting a Connection .............................................................................................22
Firewalls .............................................................................................................23
Getting Help........................................................................................................24
Appendix A: SAIG User Statement...................................................................................25
October 2007 Installation Guide EDconnect • i
Student Aid Internet
Gateway (SAIG) Overview
Foreword
Welcome to the U.S. Department of Education’s (ED’s) Student
Aid Internet Gateway (SAIG).
Through the SAIG, you can send, receive, and manage Federal
student aid information electronically. By linking your computer to
the resources of various Title IV Application System databases and
processing services, the SAIG helps you manage Title IV Federal
Student Aid (FSA) information efficiently.
Using software provided for the SAIG, you collect data on your
personal computer (PC) or computer system and transmit the
collected data in batches over the SAIG. The appropriate Title IV
Application System receives the data, processes the data, performs
any required database cross-referencing, and returns the processed
data to your mailbox. In addition to providing a summary of the
services available through the SAIG, this guide gives detailed
instructions on the installation of EDconnect.
Help with the operation of EDconnect is contained within the
software. To see a list of available topics, select Help Topics from
EDconnect’s Help menu. Both the installation guide and
EDconnect’s online Help are designed to address the needs of non-
technical users, although a working knowledge of Windows and
the ability to perform basic PC operations are assumed.
October 2007 Installation Guide EDconnect • 1
SAIG Services
Participants in the SAIG can take advantage of a wide range of
electronic processing and transmission capabilities. SAIG
participants can exchange data with the Title IV Application
Systems and, through the Internet, access the Central Processing
System (CPS), National Student Loan Data System (NSLDS), and
the Common Origination and Disbursement (COD) databases. The
SAIG is FSA’s information highway, linking members of the
financial aid community with FSA and the Title IV Application
Systems.
By enrolling in the SAIG, you have become a “destination point.”
FSA provides the EDconnect software to make it possible for you
to send and receive data through the SAIG. In addition, FSA
makes other programs and documentation available for additional
Title IV Application Systems in which you may have enrolled.
October 2007 Installation Guide EDconnect • 2
Store-and-Forward Data Transmissions
As a destination point, you have been assigned a SAIG electronic
mailbox. Using EDconnect or the appropriate mainframe software,
you can retrieve information, sent to you by the Title IV
Application Systems, from your mailbox. Using the same software,
you can send information to the mailboxes of the Title IV
Application Systems. EDconnect, or your mainframe software, will
send data to the correct mailbox according to the type of data you
are sending. The figure below illustrates the flow of data between a
destination point and a Title IV Application System using
electronic SAIG mailboxes:
Destination Point Destination Point
retrieves data from sends formatted data
mailbox to mailbox
Destination Point
SAIG SAIG
Destination Application
Point Mailbox System
Mailbox
Application System
Application System
sends processed data
retrieves data from
to mailbox
mailbox
Title IV Application
System
October 2007 Installation Guide EDconnect • 3
Destination Point Administration
Destination Point Administrator
The Destination Point Administrator is the term applied to the
“owner” of the destination point. The administrator is responsible
for the security of data obtained through the SAIG. The
administrator controls access to the SAIG through a particular
destination point by setting the levels of access to EDconnect and
the SAIG for each user. The administrator also maintains SAIG
User Statements (see Appendix) for all users of the SAIG at a
particular destination point.
For Security Groups
Security Groups share a common TG number, a common
Connection Type (“Production” or “Test”), a common SAIG
password, common access to EDconnect features, and common
access to the SAIG. Security Groups can be especially useful for
institutions that have separate TG numbers for services such as
COD (Pell and/or Direct Loan), CPS, and NSLDS. You can also
create more than one Security Group for the same TG number.
Changing the password for one Security Group changes the
password for all other Security Groups accessing the same TG
number and using the same Connection Type.
When a user within a Security Group connects to the SAIG, the
user connects with the TG number and SAIG password for that
group. The individual user’s name will appear in the Activity Log
for each Send or Receive record.
The Destination Point Administrator is responsible for controlling
the varying levels of access among the Security Groups set up in
EDconnect by managing SAIG passwords, SAIG access, and
SAIG connections at the group level.
For Users
Users represent individuals within Security Groups sharing
common access to EDconnect and the SAIG. The Destination
Point Administrator is responsible for controlling each user’s level
of access to EDconnect and the SAIG at the group level.
October 2007 Installation Guide EDconnect • 4
When a user connects to the SAIG and sends or receives data, the
user’s name will appear in any Send or Receive record in the User
Name column of the Activity Log.
Startup options, user passwords, color preferences, and file folder
locations are established at the user level.
SAIG User Statement
A copy of the SAIG User Statement is shown in Appendix A. This
statement may be copied. The Destination Point Administrator
should have signed copies of this statement on file for each
EDconnect user.
October 2007 Installation Guide EDconnect • 5
Installing EDconnect
Hardware and Software Requirements
EDconnect 7.2 requires a connection to the Internet. You must
have either a direct connection to the Internet or a dial-up
connection through an Internet Service Provider (ISP). Direct
connections include local area networks (LANs), digital subscriber
line (DSL), T1, and cable modems. If you use a standard modem to
connect to the Internet, you have a dial-up connection.
To comply with ED requirements, your personal computer must
meet or exceed the following minimum configuration:
• IBM or fully IBM-compatible PC with a 1.2 GHz processor.
• 512 MB RAM memory.
• 60 GB hard drive.
• 48X CD-ROM drive (CD-RW recommended).
• Windows compatible keyboard and mouse.
• SVGA graphics adapter capable of 800 X 600 screen resolution
or higher.
• 56 kbps analog modem using V.90 and an Internet Service
Provider (ISP) or a direct connection to the Internet.
• Laser printer capable of printing on standard paper.
• Windows 2000 Professional or Windows XP Home or
Professional.
October 2007 Installation Guide EDconnect • 6
Remote Access Service (RAS)
If you connect to the Internet using a modem, RAS must be
installed and running on your computer.
If you have a direct connection to the Internet, EDconnect will flag
RAS as an error in the Startup Information dialog box until you
select “Direct Connection” as the connection to use. After you
select “Direct Connection,” you should no longer see the warning.
Windows 2000 Professional
If you have Windows 2000 Professional installed on your PC, you
should already have a compatible version of RAS on your PC.
Windows XP Home or Professional
If you have Windows XP Home or Professional installed on your
PC, you should already have a compatible version of RAS on your
PC.
October 2007 Installation Guide EDconnect • 7
Estimating Hard Disk Space Needs
The software takes up the following space on your hard disk:
Product Size
EDconnect 15 MB
EDExpress 16 MB
SSCR with 300 records 6 MB
Each set of 5,000 records requires the following space:
Record Size
Direct Loan 49 MB
ISIR 16 MB
NSLDS 7 MB
Packaging 3 MB
LAN Compatibility
EDconnect can be used as stand-alone or as multi-user software. It
can be run on the following network operating systems:
• Novell NetWare 5.1 and higher
• Windows 2000 Server
• Windows 2000 Advanced Server
• Windows 2003 Server
Users should not run the software on peer-to-peer networks, such
as Artisoft LANtastic or Novell’s Personal NetWare.
According to the Microsoft Knowledge Base, some anomalies
have been known to occur when using Microsoft Access with the
following networks: DEC Pathworks, IBM LAN Server, and Sun
PC-NFS. Since EDconnect makes extensive use of Microsoft
Access as a database engine, do not use these network operating
systems with EDconnect.
October 2007 Installation Guide EDconnect • 8
Installation Process
This section contains detailed instructions for downloading and
installing EDconnect. Instructions are provided for both stand-
alone and network installations.
Before you start the installation, be sure to close all Windows
applications, including screensavers, e-mail notification programs,
and antivirus software.
Installing EDconnect creates default folders and subfolders to
manage the transfer of files between different Title IV financial aid
software packages and to simplify file management. ED
recommends that you use these default folders. If you change the
default folders in one software package, you must remember to
change the file paths in all the other software packages. Otherwise,
EDconnect will not be able to locate the files because the file paths
will not match.
Important Installation Notes
You must be an Administrator on your workstation in order to
install EDconnect 7.2. If you are not an Administrator, you will
receive a warning when you try to install EDconnect. Once an
Administrator has installed EDconnect, you can run it as a member
of the Power Users group. If your EDconnect database is on a
network server, you must be a Power User or higher on the
network (or “domain”) as well as on your workstation. There are
no workarounds for these Windows rights issues. Please consult
with your organization’s technical department if you receive a
warning that an Administrator must install the EDconnect
software.
If your EDconnect database is on a network drive and you are
using Windows XP Home (not XP Professional) on your
workstation, you may receive a File Download message box
offering to download T4api.exe to your local drive when you start
EDconnect. Canceling the File Download message box generates a
system error message. There must be only one copy of T4api.exe,
and it must be in the same folder as the EDconnect database. The
File Download message box only appears if the user profile you
use to log into your workstation is a local profile and not a network
(or “domain”) profile. Contact your technical support staff if you
see this message box. You will need to use a network profile rather
than a local profile, or will need to upgrade your operating system
to Windows XP Professional.
October 2007 Installation Guide EDconnect • 9
Downloading Software/Paper
Documentation
You can download both software and paper documentation from
the FSAdownload Web site
(fsadownload.ed.gov/softedconnect.htm). The amount of time it
takes to download a file depends on the file size and the speed of
your Internet connection. If you do not have a direct connection to
the Internet, we recommend a 56 kbps modem.
The table below shows the minimum possible download time for
various file sizes and modem speeds. The actual times will vary,
depending on the quality of the telephone line and Internet traffic.
Modem Speed 1 Megabyte 5 Megabytes 10 Megabytes
56 kbps (53 3 min. 16 min. 32 min.
kbps)
768 kbps or 15 sec. or less 1 min., 15 sec. 2 min., 30 sec.
higher (typical or less or less
for cable
modems and
DSL)
1.5 mbps or 7.5 sec. or less 37 sec. or less 1 min., 15 sec.
higher (typical or less
for T1 lines)
Some organizations block their employees from downloading
programs from Internet sites. If you have problems downloading
from the FSAdownload Web site, try again later. If you continue to
experience problems, contact your technical support staff to ensure
that you have full download rights.
October 2007 Installation Guide EDconnect • 10
Downloading the Software
The installation package for EDconnect 7.2 is available in two
formats. You can download the installation package as one file or
in eight separate installments.
To Download the Software as a Full Download
(a Single File)
1. Type the FSAdownload Web address, “fsadownload.ed.gov”,
into the address box at the top of your browser window.
2. Click the Software and Associated Documents link to access
the page containing descriptions of available ED software.
3. Click the EDconnect link to the left of the description of the
EDconnect software. This will take you to the download page
for EDconnect.
4. Click the Full Download link to download EDconnect 7.2. A
Save As… dialog box will appear.
Note: If clicking the Full Download link takes you to a new
Web page rather than starting the download process, click the
Back button on your browser and right-click the Full
Download link. Choose Save Target As… from the pop-up
menu in order to start the download process.
5. Select a location on your hard drive in which to save the file, or
accept the default location. The Windows Desktop is a
convenient place to save the file and locate it later. Click the
Save button. The length of time it will take the file to
download depends on the speed of your Internet connection.
See the table of download times in this section.
Note: We recommend that you download the installation file to
a folder other than the one in which you will install EDconnect.
You may want to create a folder called “FSAdownload,” for
example, specifically for the installation files you download
from the FSAdownload Web site.
October 2007 Installation Guide EDconnect • 11
6. Once you have downloaded the installation file to your hard
drive, go to the folder containing the EDconn720.exe file and
double-click it to start the installation. Go to the Installing
EDconnect section of this guide for further instructions.
Notes
• Downloading the software does not install it.
• You should have no other programs running while you are
installing EDconnect.
To Download the Software in Eight Separate
Installments:
1. Type the FSAdownload Web address, “fsadownload.ed.gov”,
into the address box at the top of your browser window.
2. Click the Software and Associated Documents link to access
the page containing descriptions of available ED software.
3. Click the EDconnect link to the left of the description of the
EDconnect software. This will take you to the download page
for EDconnect.
4. Click the Disk 1 link to download the first disk. A Save As…
dialog box will appear. (Disk 1 is a self-extracting compressed,
or “zipped,” file. See Step 8 for instructions.)
5. Select a location on your hard drive in which to save the file, or
accept the default location. Click the Save button. The length
of time it will take the file to download depends on the speed
of your Internet connection. See the table of download times in
this section.
6. After you have downloaded Disk 1, click the Disk 2 link to
download the second disk. When the Save As… dialog box
appears again, save Disk 2 to the same location on your hard
drive as Disk 1.
7. Click on each of the disk links until you have saved all of them
to the same location on your hard drive.
October 2007 Installation Guide EDconnect • 12
8. Once you have downloaded all the disk files, go to the location
on your hard drive where you saved disk1.exe and double-click
it. A WinZip Self-Extractor dialog box will appear. In the text
box labeled “Unzip to folder,” type the location to which you
want to extract the files contained in disk1.exe, or use the
Browse button to select a location.
Helpful Hints
• Downloading the software does not install it.
• To install EDconnect using the downloaded disk files, open the
directory where you extracted the Disk 1 files and saved or
copied Disk2 through Disk8. Double-click setup.exe to begin
the installation program.
• You should have no other programs running while you are
installing EDconnect.
October 2007 Installation Guide EDconnect • 13
Downloading Paper Documentation
Paper documentation is available to download from the Internet in
Adobe PDF format. The following types of paper documentation
are available for you to download:
• Installation guides and other instructions
• Cover letters
• Desk references
Each link to the above paper documents is accompanied by a
description that includes the date the document was posted, the
size of the file, and the approximate download time. However, the
length of time it takes to download a paper document will depend
on the speed of your Internet connection. See the table of
download times in this section.
To Download Paper Documentation:
1. Type the FSAdownload Web address, “fsadownload.ed.gov”,
into the address box at the top of your browser window.
2. Click the Software and Associated Documents link to access
the page containing descriptions of available ED software.
3. Click the EDconnect link to the left of the description of
EDconnect. This will take you to the download page for
EDconnect.
4. Right-click on the document you want to download.
5. Select Save As… from the File menu, choose a location on
your hard drive, then click the Save button to save the file.
6. Once you have downloaded the file, go to the location on your
hard drive where you saved it. Double-click the file to open the
document.
October 2007 Installation Guide EDconnect • 14
Installing EDconnect
The “Full Download” file option on the
fsadownload.ed.gov/softedconnect.htm site enables you to install
EDconnect by downloading a single file. You also have the option
to download the EDconnect installation files as separate diskettes.
Installing EDconnect using both options is described below.
Starting the Installation from Saved Disk Files
1. Close any programs that are running, including antivirus
software.
2. Go to the folder where you extracted the Disk 1 files and saved
or copied Disk2 through Disk8. Double-click setup.exe to start
the installation program.
3. The installation process begins and a Welcome screen appears.
See Continuing the Installation later in this section.
Starting the Installation from the “Full
Download” File
1. Close any programs that are running, including antivirus
software.
2. Locate the EDconn720.exe file you downloaded and double-
click it to start the installation.
3. The installation process begins and a Welcome screen appears.
See Continuing the Installation on the next page.
October 2007 Installation Guide EDconnect • 15
Continuing the Installation
1. Select the Next button and the Installation Type dialog box
will open.
2. You will be prompted to select the type of installation: Local
Install, Local Install - Custom, Network Install, or
Workstation Install. Click once on an option to highlight it
and view its description at the bottom of the dialog box. Please
read the explanation of each installation option below:
• Select Local Install if you are installing EDconnect,
including the database, on a single PC for the first time
rather than upgrading from EDconnect 7.0 or 7.1. By
selecting Local Install, you will install all EDconnect
components, including the database, to your local hard
drive.
• Select Local Install - Custom if you are upgrading from
EDconnect 7.0 or 7.1. By selecting Local Install -
Custom, you will install all EDconnect components except
the database to your local hard drive.
• Select Network Install if you do not have an existing
EDconnect 7.0, 7.1, or 7.2 database in a network location
and want a number of PCs to have common access to a
single EDconnect database. Performing a Network Install
places the EDconnect database (EDconn7.mdb) on your
Local Area Network (LAN). The EDconnect database
contains the information users will share, such as the
Activity Log and Security View information. A Network
Install does not install the program itself. After a Network
Install, you must perform a Workstation Install on each
PC to install the program files.
Note: Record the location of the EDconnect database when
performing a Network Install. You will need this
information when performing the Workstation Install.
• Select Workstation Install if you already have an
EDconnect 7.0, 7.1, or 7.2 database on your network.
Perform a Workstation Install on each PC that you want
to access the EDconnect database.
October 2007 Installation Guide EDconnect • 16
Note: You must perform a Network Install before
performing a Workstation Install if you do not already
have an EDconnect 7.0, 7.1, or 7.2 database on your
network. The Workstation Install checks for a valid
EDconnect database in the selected network location before
proceeding.
3. Select the type of installation by clicking once on the option
and then on the Next button. The Destination Folder dialog
box will appear on your screen. The default destination folder
is C:\Program Files\EDconnect7 for a local installation.
Note: For a network installation, you will need to select the
appropriate LAN drive as the database location. You can
accept the default folder or change the destination folder by
using the Browse button.
4. Select Next and the Select Program Folder dialog box will
appear on your screen. This dialog box enables you to enter a
new folder name, select an existing folder, or accept the default
folder name of EDconnect7.
5. Select Next and the System Information dialog box will
appear on your screen. This dialog box provides information
about your computer system. You can ignore this information
or verify it against the minimum system requirements in the
Hardware and Software Requirements section of this guide.
6. Select Next and the Install Settings dialog box will appear,
confirming that setup has enough information to begin copying
files to your PC. If you want to review or change any of the
settings, click on the Back button to return to the appropriate
dialog box.
7. Select Next. A progress bar appears, showing you the progress
of files being copied to your hard drive. When the installation
is finished, EDconnect will open a window containing icons for
the program and for Transmission Queue templates.
Note: If you want to create a shortcut to EDconnect on your
Desktop, right-click on the EDconnect icon and select Send To
from the menu, then select Desktop (create shortcut).
8. Click Finish. The installation program will ask you to restart
your computer.
October 2007 Installation Guide EDconnect • 17
Helpful Hints
• The EDconnect database contains a record of data transfers but
does not physically contain any of the files you have sent or
received. All files you have sent or received are stored in a
separate location and are unaffected by the EDconnect
database. Other databases you may have on your computer,
such as the EDExpress, or SSCR databases, are also unaffected
by the EDconnect database.
• During the installation, EDconnect creates several
Transmission Queue (TQ) template icons in the EDconnect
Program Group. These icons enable quick access to commonly
used default TQ template files. If you select one of these icons,
EDconnect will start and will automatically fill in the
Transmission Queue with the appropriate data requests. For
example, selecting the all.tqt icon starts EDconnect and places
a request in the Transmission Queue for all data and all
messages currently in your mailbox.
You can drag or copy these TQ icons, along with the
EDconnect icon, to your desktop from the icon window that
appears at the end of the installation.
October 2007 Installation Guide EDconnect • 18
Setting Up EDconnect
The following instructions will lead you through the steps
necessary to make your first transmission with the new version of
EDconnect. The instructions assume that you have installed
EDconnect 7.2 for the first time rather than upgrading from
EDconnect 7.0 or 7.1.
1. Log into EDconnect. When you run EDconnect for the first
time, a dialog box will appear with the default user name of
“Admin” and the default group name of “Administration
Group” already selected. To log into EDconnect for the first
time, enter the word “PASSWORD” (uppercase and without
the quotation marks).
2. (Optional) Import Security Settings. EDconnect will prompt
you to import your security settings (Security Groups and
Security Users) from the EDconnect 6.X database. If you have
EDconnect 6.X installed and set up on your system and would
like to import your security settings, click Yes. Skip to Step 4.
Note: You cannot import security settings from EDconnect
5.X.
3. Create a Security Group. If you do not import your security
settings from EDconnect 6.X, EDconnect will prompt you to
finish setting up the default Security Group called
“Administration Group.” If you select Yes, the Group Wizard
will lead you through the tabs of the Group Properties dialog
box. The Group Properties settings control your access to the
SAIG, as well as each user’s access within a group.
October 2007 Installation Guide EDconnect • 19
4. Perform a Local Only password change. During the initial
setup of your Security Group, EDconnect will prompt you for a
new SAIG password. The first step in establishing your SAIG
password is to perform a Local Only password change.
• If you are installing EDconnect to access a new SAIG
mailbox, the initial password is set as follows: “ccyynnnn”
where “ccyy” is your birth year and “nnnn” represents the
last four digits of your social security number. Enter your
initial password as the Local Only password. Go to Step 5.
• If you are installing EDconnect in order to access an
existing SAIG mailbox you have been accessing with an
earlier version of EDconnect, enter the SAIG password you
used in the previous version as the Local Only password.
Under these circumstances, you do not need to perform a
Network and Local password change. Skip to Step 6.
• If you have already performed a Local Install of
EDconnect on another computer in your office and have
transmitted a SAIG password from that computer, enter
that SAIG password as a Local Only password change.
Under these circumstances, you do not need to perform a
Network and Local password change. Skip to Step 6.
October 2007 Installation Guide EDconnect • 20
5. Change your SAIG password. After you perform a Local
Only password change, you must perform a Network and
Local password change to establish your password on the
SAIG. When you change your SAIG password, be sure to
select Network and Local. This adds a password change
record to the Transmission Queue. EDconnect will transmit
the password change the next time you connect to the SAIG.
6. Set up a personal User ID. When you run EDconnect for the
first time, you must log in with the self-expiring User ID
“Admin” using the password “PASSWORD” (uppercase and
without the quotation marks). After you set up your Security
Group, EDconnect will prompt you to create a new User ID. If
you select Yes, the User Wizard will lead you through the tabs
of the User Properties dialog box.
When you have finished, EDconnect will log you in with your
new User ID. At this point, you can create a User ID for each
person who will be using EDconnect at your institution. Each
SAIG user at your institution will need a separate password for
logging into EDconnect.
7. Select a connection for transmitting data. If you have not
selected a connection for transmitting data, EDconnect will
prompt you to do so each time you start the program. If you
select Yes, the Properties dialog box will appear, enabling you
to select a connection. See Selecting a Connection in this
section for further information.
8. Download the message class table. Message class tables
“teach” EDconnect what kinds of files it can send and receive.
These tables are placed periodically into your SAIG mailbox.
Your mailbox will contain the latest message class table. When
you connect to the SAIG, it will automatically download to
your PC and import into EDconnect.
9. Coordinate global file paths for sending and receiving files.
EDconnect does not automatically create paths for sending and
receiving data. If you do not specify Send and Receive paths,
EDconnect will use the paths listed in the Filename field of the
Message Class Manager.
October 2007 Installation Guide EDconnect • 21
• You can change the paths on the Directories tab of the User
Properties dialog box. Right-click the User ID you wish to
edit and select Properties from the pop-up menu. Click the
Directories tab. At the top of the tab, a drop-down list will
enable you to select Database, Send, or Receive.
• The Database path will reflect the current location of the
EDconnect database, but the Send and Receive paths will be
blank. Select Send or Receive, then type in the full path,
including drive letter, or use the Browse button to find the
correct folder.
• Be sure to enter a location for both the Send and Receive
folders. If you would like to use the same setting for all
existing users in a specific group, place a check in the box
marked “Set all users of this group to the specified directories.”
Setting Up a Test Security Group
If you have been advised to do so, EDconnect 7.2 enables you to
set up a test Security Group to send and receive files from the
SAIG test system without interfering with your productional
Security Group(s). See the SAIG Desk Reference for EDconnect
for further information about setting up a test Security Group.
Selecting a Connection
EDconnect 7.2 uses the Internet to access the SAIG. When you log
into EDconnect for the first time after installing it, you will need to
select an Internet connection to use. Your Internet connection to
the SAIG has no relationship to the dial-up connection used by
earlier versions of EDconnect.
The drop-down list in the Connection to use selection box
displays a list of Internet connections available on your computer.
If you have a direct connection to the Internet, such as DSL, T1, or
cable, “Direct Connection” may be the only option listed. If you
connect to the Internet using a modem and an Internet Service
Provider (ISP), in most cases your ISP’s dial-up connection will
appear on the list.
Some ISPs use proprietary connections that are created when you
install their communications software. Although EDconnect may
be able to dial your ISP and connect to the Internet through a
proprietary dial-up connection, the connection may use protocols
that will prevent EDconnect from sending and receiving data over
the SAIG. Some ISP-provided communications programs do not
create standard dial-up connections at all, so your Internet
connection may not appear on the Connection to use drop-down
list.
October 2007 Installation Guide EDconnect • 22
You can select “Direct Connection” even if you connect to the
Internet using a modem and an ISP. Once you connect to the
Internet through your ISP, the open Internet connection becomes a
“Direct Connection” that will enable EDconnect to communicate
with the SAIG. Selecting “Direct Connection” and connecting to
the Internet before using EDconnect avoids potential problems
associated with proprietary dial-up connections.
If you select “Direct Connection,” you will need to connect to the
Internet through your ISP the way you normally connect before
sending and receiving data using EDconnect.
If you select your ISP’s dial-up connection and are unable to send
and receive data using EDconnect, select Customize from the
Tools menu and choose “Direct Connection” from the Connection
to use drop-down list. You will need to connect to the Internet
through your ISP the way you normally connect before sending
and receiving data using EDconnect if you select “Direct
Connection.”
Do not select any dial-up connections associated with previous
versions of EDconnect, such as “SAIG-0” or “T4WAN-0.”
EDconnect 7.2 cannot use these connections.
Firewalls
A firewall is a barrier between your computer or your Local Area
Network (LAN) and an external source, such as the Internet. The
barrier can be software, hardware, or a combination of the two. A
firewall examines each packet of information coming into and
going out of your computer and prevents unauthorized packets
from being sent or received.
A port is a pre-defined “channel,” numbered from 0 to 65535, used
by your computer to send and receive specific kinds of data. Your
computer usually sends and receives e-mail through port number
23 and makes standard Internet connections through port number
80.
October 2007 Installation Guide EDconnect • 23
A firewall can prevent EDconnect from communicating with the
SAIG by blocking the packets of information your computer is
trying to send to and receive from the SAIG. If you have trouble
connecting to the SAIG after installing EDconnect 7.2, contact
your technical support staff to see if you are behind a firewall.
“Error -1” usually means that the port used by EDconnect to send
and receive data is blocked. Your technical support staff will need
to open port number 26581 for inbound and outbound TCP/IP
traffic and give your computer access to saigmailbox.ed.gov
(saigmailboxdev.ed.gov for the test system) to enable EDconnect
to communicate through the firewall.
In order to use the TransactionDelivery CommunityManager
(TDCM), you need to be able to connect to saigportal.ed.gov and
will need standard Internet port number 80 (HTTP) and port
number 443 (SSL) open. Information about using the TDCM is
available in the EDconnect Documentation section on
fsadownload.ed.gov/softedconnect.htm.
Getting Help
For help installing or using EDconnect, contact CPS/SAIG
Technical Support at 800/330-5947 or by e-mail at
CPSSAIG@ed.gov.
October 2007 Installation Guide EDconnect • 24
Appendix A: SAIG User
Statement
Anyone who accesses Title IV program data and uses resources that access SAIG (such as computers or workstations) must read and
sign this statement. Keep a copy of the signed statement for your records. A signed original SAIG User Statement must be completed
and maintained by the destination point administrator for each of the destination points (electronic mailboxes) to which you have
access.
A SAIG User understands that if he or she intentionally submits false or misleading information to the U.S. Department of Education,
he or she will be subject to a fine up to $10,000, imprisonment for up to five years, or both, under provisions of the United States
Criminal Code (including 18 U.S.C. 1001). The SAIG User also agrees to comply with all provisions of Section 483 of the Higher
Education Act of 1965, as amended.
A SAIG User understands that the information provided to him or her by the U.S. Department of Education is protected by the Privacy
Act of 1974, as amended. Protecting this information, once it is entrusted to the SAIG User, becomes his or her responsibility.
Therefore, the SAIG User agrees to protect the privacy of all information that has been provided to him or her by the U.S. Department
of Education. The SAIG user understands that any person, including himself or herself, who knowingly and willfully requests or
obtains any record concerning an individual from an agency under false pretenses shall be guilty of a misdemeanor and may be fined
not more than $5,000.
Appropriate Use
At a minimum, appropriate use consists of the following:
• Using SAIG computing resources only for official government business. Any other use must be approved expressly by the U.S.
Department of Education.
• Knowing the SAIG destination point administrator for each of the destination points you access and how to contact them.
• Protecting all SAIG information from access by or disclosure to unauthorized personnel.
• Reporting immediately to your destination point administrator any security incidents, potential threats, or vulnerabilities that
involve SAIG resources.
• Protecting any tools, such as passwords, that allow you access to SAIG (these tools are called “authenticators”).
• Reporting to your destination point administrator any compromise, suspected compromise, or incidents of sharing of a password
or any other authenticator.
• Accessing only systems, networks, data, control information, and software for which you are authorized.
• Ensuring that all information that comes from SAIG is marked according to its sensitivity and is properly controlled and stored.
• Informing your destination point administrator when you no longer need access to a SAIG resource, such as when you change
jobs or leave employment.
• Avoiding the introduction of any code that might be harmful to SAIG.
TG#__________ Destination Point Administrator (DPA) Name___________________________________
SAIG User Name ________________________________________________________________
(Print)
SAIG Job Title________________________SSN____________Phone #(____)______________
SAIG User Signature____________________________________Date_____________________
DPA Signature _____________________________________Date________________________________
NOTE: This statement, with an original signature, must be maintained by the Destination Point Administrator. DO NOT
SEND THIS TO SAIG.
October 2007 Installation Guide EDconnect • 25
Das könnte Ihnen auch gefallen
- Empowerment Technologies: Quarter 2 - Module 12: Multimedia and ICTDokument26 SeitenEmpowerment Technologies: Quarter 2 - Module 12: Multimedia and ICTCheng Kie Odilao88% (41)
- SQLite With Xamarin Forms Step by Step GuideDokument14 SeitenSQLite With Xamarin Forms Step by Step GuideJaime SotoNoch keine Bewertungen
- Wi-Fi Kiosks Business PlanDokument35 SeitenWi-Fi Kiosks Business PlanMoses Egwanyu Jr.Noch keine Bewertungen
- Secrets in The Sky: On Privacy and Infrastructure Security in DVB-S Satellite BroadbandDokument8 SeitenSecrets in The Sky: On Privacy and Infrastructure Security in DVB-S Satellite BroadbandEric ZachowNoch keine Bewertungen
- Lecture 1 - Intro To EbankingDokument18 SeitenLecture 1 - Intro To Ebankingtagashii100% (3)
- Description: Tags: SAIGEDconnect6InstallGuide101904Dokument28 SeitenDescription: Tags: SAIGEDconnect6InstallGuide101904anon-720697Noch keine Bewertungen
- Data IntegrationDokument20 SeitenData IntegrationSivam ChinnaNoch keine Bewertungen
- Description: Tags: 1-Overview0809EDETROct2007Dokument17 SeitenDescription: Tags: 1-Overview0809EDETROct2007anon-998037Noch keine Bewertungen
- Datasheet c78 743287Dokument7 SeitenDatasheet c78 743287raednoor20Noch keine Bewertungen
- Design of Android Warehouse Management Software Based On Web ServiceDokument8 SeitenDesign of Android Warehouse Management Software Based On Web ServiceAbey DessalegnNoch keine Bewertungen
- Traditional vs. EDI Example: The Transcript Trail With EDIDokument24 SeitenTraditional vs. EDI Example: The Transcript Trail With EDIPadma Reddy ChNoch keine Bewertungen
- Design and Implementation of The Web (Extract, Transform, Load) Process in Data Warehouse ApplicationDokument11 SeitenDesign and Implementation of The Web (Extract, Transform, Load) Process in Data Warehouse ApplicationIAES IJAINoch keine Bewertungen
- Confidentiality Security Assessment Tool (E-Version)Dokument8 SeitenConfidentiality Security Assessment Tool (E-Version)Azis Nurrochma WardanaNoch keine Bewertungen
- First Time Student Aid Internet Gateway (SAIG) Users Reza Venegas Charlie Henkle Sue RagerDokument18 SeitenFirst Time Student Aid Internet Gateway (SAIG) Users Reza Venegas Charlie Henkle Sue Rageranon-828152Noch keine Bewertungen
- A Lightweight Data Sharing SchemeDokument15 SeitenA Lightweight Data Sharing SchemeAbhishek Basnyat100% (1)
- Different Stages in Data PipelineDokument7 SeitenDifferent Stages in Data PipelineSantoshNoch keine Bewertungen
- Sample StudentDokument151 SeitenSample StudentAnirudhNoch keine Bewertungen
- Oracle: 1Z0-997-20 ExamDokument11 SeitenOracle: 1Z0-997-20 ExamKaps BlazeNoch keine Bewertungen
- Student Info SystemDokument56 SeitenStudent Info SystemVani Kumar100% (2)
- CCL ProjectDokument13 SeitenCCL Projectenggeng7Noch keine Bewertungen
- Fin Irjmets1653927241Dokument6 SeitenFin Irjmets1653927241Minh LongNoch keine Bewertungen
- HS3011Dokument15 SeitenHS3011Shubhojit ManikNoch keine Bewertungen
- Suresh Kumar - 3.7 Yrs - Tibco Developer+java - Mphasis - ChennaiDokument3 SeitenSuresh Kumar - 3.7 Yrs - Tibco Developer+java - Mphasis - Chennaisabarin_72Noch keine Bewertungen
- All About Idocs: Communication Between BW and R - 3Dokument11 SeitenAll About Idocs: Communication Between BW and R - 3sanj80Noch keine Bewertungen
- Efficient cloud data storage using randomized encryption algorithmsDokument6 SeitenEfficient cloud data storage using randomized encryption algorithmsmanikantaNoch keine Bewertungen
- R12 Uploading A Journal Using Web ADI - Step by Step - Oracle Techno & FunctionalDokument18 SeitenR12 Uploading A Journal Using Web ADI - Step by Step - Oracle Techno & FunctionalMadhavi SinghNoch keine Bewertungen
- ArcSight Audit Quality SIEM SolutionDokument6 SeitenArcSight Audit Quality SIEM SolutionKrishna KumarNoch keine Bewertungen
- 1student Admission SystemDokument78 Seiten1student Admission SystemDhiraj VishwakarmaNoch keine Bewertungen
- 1506 SAM IIS WhitepaperDokument13 Seiten1506 SAM IIS WhitepapernicolauNoch keine Bewertungen
- ExpCreditCardIntegration Final 07jul2021Dokument7 SeitenExpCreditCardIntegration Final 07jul2021upmuthukumarmcomNoch keine Bewertungen
- Data Handling & Analytics: Unit 5Dokument18 SeitenData Handling & Analytics: Unit 5Arun K KNoch keine Bewertungen
- Data Integrity Proof Techniques in Cloud StorageDokument5 SeitenData Integrity Proof Techniques in Cloud StorageIAEME PublicationNoch keine Bewertungen
- Ensure Data Science Team Access to OCI Object StorageDokument20 SeitenEnsure Data Science Team Access to OCI Object StorageikrudisNoch keine Bewertungen
- Efficient Online Fees Management for CollegesDokument35 SeitenEfficient Online Fees Management for CollegesMamta Vinod Taparia100% (1)
- Unit 4 IoT (1) Highlighted PDFDokument16 SeitenUnit 4 IoT (1) Highlighted PDFkattaanithasri1224Noch keine Bewertungen
- Description: Tags: EDExpress9Dokument15 SeitenDescription: Tags: EDExpress9anon-967524Noch keine Bewertungen
- Developing an Automated Hourly AQI Display SoftwareDokument7 SeitenDeveloping an Automated Hourly AQI Display SoftwareMd nahidulNoch keine Bewertungen
- CA5305.Lecture 5 Internet of Things Reference Model: Instructor: Dr. M. DeivamaniDokument27 SeitenCA5305.Lecture 5 Internet of Things Reference Model: Instructor: Dr. M. DeivamaniHarini IyerNoch keine Bewertungen
- Data LoadersDokument25 SeitenData LoadersAvijit KayetNoch keine Bewertungen
- Software As A Service (Saas) Multi-Tenant in Cloud ComputingDokument5 SeitenSoftware As A Service (Saas) Multi-Tenant in Cloud Computingvinaykumargupta1992Noch keine Bewertungen
- Re: Edexpress For Windows 2002-2003, Version 8.0: Installation GuideDokument29 SeitenRe: Edexpress For Windows 2002-2003, Version 8.0: Installation Guideanon-682461Noch keine Bewertungen
- 1.1 Database: A Personal Computer and Software Such As DBASE Or, Microsoft ACCESS, or EXCELDokument32 Seiten1.1 Database: A Personal Computer and Software Such As DBASE Or, Microsoft ACCESS, or EXCELSagar S RNoch keine Bewertungen
- Data Virtualization: How To Get Your Business Intelligence Answers TodayDokument8 SeitenData Virtualization: How To Get Your Business Intelligence Answers TodayPieroNoch keine Bewertungen
- Processing IDOC Through LSMWDokument9 SeitenProcessing IDOC Through LSMWreibeltorresNoch keine Bewertungen
- Network Security Module DocumentationDokument14 SeitenNetwork Security Module DocumentationBhawna PantNoch keine Bewertungen
- Lams e SurveyPlanDokument14 SeitenLams e SurveyPlanMark Juan Abelon100% (4)
- MethodologyDokument10 SeitenMethodologyGlennNoch keine Bewertungen
- IT & Systems Case Study - Cisco Systems The Supply Chain StoDokument11 SeitenIT & Systems Case Study - Cisco Systems The Supply Chain Stox01001932Noch keine Bewertungen
- SAP Lockbox Processing via EDI 823 IDoc FINSTA01Dokument1 SeiteSAP Lockbox Processing via EDI 823 IDoc FINSTA01Visu2kNoch keine Bewertungen
- Data Integration Colin WhiteDokument3 SeitenData Integration Colin White31. Riska WulandariNoch keine Bewertungen
- Electronic Documents Brazil For UtilitiesDokument14 SeitenElectronic Documents Brazil For UtilitiesGleison RodriguesNoch keine Bewertungen
- Answer of Mock Test PaperDokument10 SeitenAnswer of Mock Test Paperitr coustomerNoch keine Bewertungen
- Ieee Research Paper On Data Security in Cloud ComputingDokument6 SeitenIeee Research Paper On Data Security in Cloud ComputingafeawckewNoch keine Bewertungen
- CO1-Cloud Computing - Part2Dokument72 SeitenCO1-Cloud Computing - Part2madhuNoch keine Bewertungen
- Review of Cloud ComputingDokument4 SeitenReview of Cloud ComputingijsretNoch keine Bewertungen
- Cisco Meraki SD-WAN v2 - Instant Demo: About This DemonstrationDokument11 SeitenCisco Meraki SD-WAN v2 - Instant Demo: About This DemonstrationRudenko AlexanderNoch keine Bewertungen
- 2019ACCESSDokument15 Seiten2019ACCESSZe YangNoch keine Bewertungen
- Zhang 2015Dokument14 SeitenZhang 2015shitalNoch keine Bewertungen
- Itm Group of Institution: Lab File OF Cloud Computing (Cs-8002)Dokument35 SeitenItm Group of Institution: Lab File OF Cloud Computing (Cs-8002)Vishal JainNoch keine Bewertungen
- Data Warehouse Developer ResumeDokument7 SeitenData Warehouse Developer ResumeDinesh Reddy GNoch keine Bewertungen
- Data Loading With FDMEE in Planning and Budgeting Cloud ServiceDokument28 SeitenData Loading With FDMEE in Planning and Budgeting Cloud ServiceGerson FilhoNoch keine Bewertungen
- Data Loading With FDMEE in Planning and Budgeting Cloud ServiceDokument7 SeitenData Loading With FDMEE in Planning and Budgeting Cloud ServiceSegun AdireNoch keine Bewertungen
- Bank Data Sync SystemDokument4 SeitenBank Data Sync SystemCOMACO DATANoch keine Bewertungen
- Computer Networking FundamentalsDokument16 SeitenComputer Networking FundamentalsfikaduNoch keine Bewertungen
- Slide Presentasi Linknet - Connectivity - Jan 2019Dokument24 SeitenSlide Presentasi Linknet - Connectivity - Jan 2019noerxNoch keine Bewertungen
- Noc 01Dokument26 SeitenNoc 01Anand Burli RajendraNoch keine Bewertungen
- Zyxel P-660RU-T1 v2 - 3.40 ADSL2+ Ethernet/USB Router Support Notes Version 3.40 Oct. 2006Dokument78 SeitenZyxel P-660RU-T1 v2 - 3.40 ADSL2+ Ethernet/USB Router Support Notes Version 3.40 Oct. 2006Pawel100% (2)
- N301V2.0 User Guide PDFDokument77 SeitenN301V2.0 User Guide PDFcnkoNoch keine Bewertungen
- It EraDokument12 SeitenIt EraRegine PalconanNoch keine Bewertungen
- Internet Service Providers FinalDokument17 SeitenInternet Service Providers FinalArpita SinghNoch keine Bewertungen
- Proposal ISPsDokument28 SeitenProposal ISPsArchu ArchuNoch keine Bewertungen
- 100 Important Full FormsDokument2 Seiten100 Important Full FormsNishant SinghNoch keine Bewertungen
- Seminar ReportDokument31 SeitenSeminar ReportAkshay PatelNoch keine Bewertungen
- DIR-636L A1 Manual 022212 v1.0 (EN)Dokument161 SeitenDIR-636L A1 Manual 022212 v1.0 (EN)hrghrghrgNoch keine Bewertungen
- COMS2Dokument490 SeitenCOMS2Mora JoramNoch keine Bewertungen
- DICT Satellite Services Survey Questionnaire For Local GovernmentDokument19 SeitenDICT Satellite Services Survey Questionnaire For Local Governmentpen AbraNoch keine Bewertungen
- Carnival Cruise Lines®: Application FormDokument4 SeitenCarnival Cruise Lines®: Application FormwwindarsihNoch keine Bewertungen
- E-Commerce 2018: Business. Technology. Society: Fourteenth EditionDokument54 SeitenE-Commerce 2018: Business. Technology. Society: Fourteenth EditionCarlo WidjajaNoch keine Bewertungen
- Computer Networks SlidesDokument60 SeitenComputer Networks SlidesscribddownloadedNoch keine Bewertungen
- Grade 10 InternetDokument2 SeitenGrade 10 InternetMustafa JawadwalaNoch keine Bewertungen
- Comtelindo Company Overview and ServicesDokument12 SeitenComtelindo Company Overview and ServicesAli Al MufidiNoch keine Bewertungen
- CH 01 - DCC10e Data Communications, Data Network and InternetDokument33 SeitenCH 01 - DCC10e Data Communications, Data Network and InternetDaya Ruano ChuldeNoch keine Bewertungen
- BGP Tutorial SimplifiedDokument41 SeitenBGP Tutorial SimplifiedAashish ChaudhariNoch keine Bewertungen
- TCL 32 Inch S615 HD Android TV 32S615Dokument19 SeitenTCL 32 Inch S615 HD Android TV 32S615SeagsNoch keine Bewertungen
- Stratellites: N.B.K.R Institute of Science and TechnologyDokument12 SeitenStratellites: N.B.K.R Institute of Science and TechnologyShaik ShahulNoch keine Bewertungen
- BrochureDokument7 SeitenBrochurelazariucasNoch keine Bewertungen
- Types of Internet ConnectionsDokument7 SeitenTypes of Internet ConnectionsJakdeeNoch keine Bewertungen
- The Global Battle over Net NeutralityDokument2 SeitenThe Global Battle over Net NeutralityIsabella AvilaNoch keine Bewertungen
- House Hearing, 112TH Congress - Data Retention As A Tool For Investigating Internet Child Pornography and Other Internet Crimes HearingDokument85 SeitenHouse Hearing, 112TH Congress - Data Retention As A Tool For Investigating Internet Child Pornography and Other Internet Crimes HearingScribd Government DocsNoch keine Bewertungen