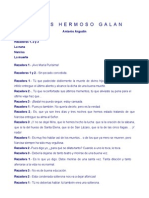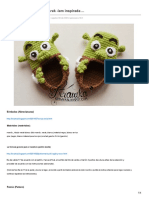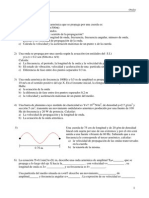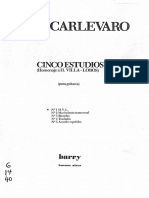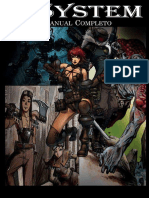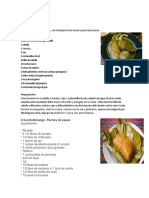Beruflich Dokumente
Kultur Dokumente
Windows 7
Hochgeladen von
Heleodora BarrazaCopyright
Verfügbare Formate
Dieses Dokument teilen
Dokument teilen oder einbetten
Stufen Sie dieses Dokument als nützlich ein?
Sind diese Inhalte unangemessen?
Dieses Dokument meldenCopyright:
Verfügbare Formate
Windows 7
Hochgeladen von
Heleodora BarrazaCopyright:
Verfügbare Formate
Windows 7 Damos comienzo a una serie de captulos introductorios a las novedades de Windows 7 en cuanto a su Interfaz en relacin a otras versiones
anteriores como Windows XP. Sin duda los desarrolladores han buscado acercar al usuario una esttica y funcionalidad ms moderna. Quiz por ello han concebido la modalidad de visualizacin Aero como algo que se mueve en el espacio, no atada solo a lo bidimensional, y con funcionalidad que dan la sensacin de tener distintos niveles visuales. Buscando adems, otra disposicin que puede desubicar al principio al usuario acostumbrado a antiguas funcionalidades, y que en sucesivas entregas trataremos de clarificar.
Mencionabamos la novedad de la interfaz Aero, cuya caracterstica lo hace diferente y notoria con respecto a las versiones anteriores como
Windows XP. Esto se hace evidente en la Barra de Tareas, que nos ofrece mayores posibilidades y dinamismo. El aspecto de las Ventanas tambien nos muestra cambios significativos desde el mismo momento que abrimos una.
En esta secuencia podemos apreciar como se ve la figura de la Ventana al abrirse. El efecto de suavidad es notorio, y ayuda por otra parte a reconocer la ubicacin en la cual se encontraba. Aunque parece imperceptible este detalle, a un nivel subconciente, nos ayuda a reconocer espacialmente en casos en que se hallen varias ventanas o programas abiertos.
y volvemos a remarcar lo antedicho, ayudan mucho a tener un reconocimiento del espacio de trabajo o Escritorio ya que centra la informacin y contenido en las
reas mas especficas Barra de Tareas Veremos algunas funciones de miniaturas de visualizacin. En la interfaz Aero con slo posar el ratn sobre los conos de la Barra de Tareas nos aparecern las miniaturas con el contenido de las ventanas activas. Nos mostrar de la misma manera los Programas abiertos, Carpetas o Navegadores como es el caso ilustrado a continuacin.
Para este caso en particular vemos que nos muestra todas las Pgins Web abiertas del Navegador. De la misma forma, todos los Programas, Carpetas y Navegadores que tengan uno o mas archivos abiertos podrn ser explorados con slo posar el ratn en la ventana emergente. Miniaturas Dado que en la Barra de Tareas tendremos Programas, Carpetas o Navegadores podremos visualizarlos y optar por uno u otro. Una de las ventajas que trae consigo el uso de las Miniaturas, es la posibilidad rpida y visual de elegir entre archivos de un mismo Programa; tambin aquellas Carpetas que en ese momento se hallasen abiertas, o entre distintas Paginas Web de nuestro Navegador. Vamos a elegir una miniatura para visualizarla
Para que la misma quede activa deberemos hacer click en ella.
Una vez activada y al querer pasar el raton por otras Carpetas o Programas no podremos visualizarlos. De esta forma podremos ir haciendo click en distintos Iconos para activar aquellos que estan en uso. En el caso de que quisiesemos activar uno primero podemos visualizarlo (Ejemplo 1) y luego con un click, lo activamos.
El programa con el archivo elegido queda activo y listo para trabajar en l. Desde las miniaturas podremos tambien elegir cerrar uno de los archivos que no utilicemos, como en este caso con Ejemplo 2 al hacer click en el botn de Cerrar X.
La vista rpida del contenido de las miniaturas permanecern a la vista siempre que posemos el ratn en el rea de las mismas, pero al
desplazar el ratn fuera de esa area veremos que la ventana desaparecer.
Si alejamos ms el cursor del area de las Miniaturas, ellas tambin desaparecern. Slo si hacemos click sobre el cono en la Barra de Tareas, estas quedarn activadas y a la vista siempre. Barra de Tareas Los Iconos de la Barra de Tareas pueden ordenarse tal como suceda en las versiones de Windows XP. Haciendo click sobre alguno de los iconos y arrastrando, podremos ordenarlos.
Tambin nos da la posibilidad de agregar Programas a la Barra de Tareas. Dado que es comn el uso recurrente de determinados programas, el agregar programas a la Barra de Tareas nos facilita el acceso a ellos de manera inmediata. Para hacerlo, iremos a Inicio, elegimos un Programa cualquiera y lo arrastramos a la Barra de Tareas En este ejemplo hemos arrastrado el Programa Paint que viene con la instalacin de Windows 7
Esta accin se denomina Anclar en Barra de Tareas Veremos ahora otro modo de Anclar un programa en la Barra de Tareas. Deberemos ir a Inicio y ubicar el programa, luego hacer click con el botn derecho del ratn y elegimos entre las opciones, Anclar a la Barra de Tareas
Aclaramos que una vez realizada esta accin, en este ejemplo con la calculadora, notaremos que el cono que apareca en el Menu de Inicio desaparecer. Funciones de Ventanas - Aero Snaps (Encajar) Una de las novedades con las que cuenta Window 7 es la funcin llamada Aero Snaps cuya traduccin ms cercana es Encajar. Aero Snaps permite que una ventana, al arrastrar la misma, se acomode a los bordes de la pantalla.
Al llevar el cursor arrastrando la Barra Superior hacia los bordes, vemos un marco traslucido o virtual, que nos indica el espacio que ocupar la ventana al soltar el ratn. Esta modalidad nos permite rpidamente ubicar dos archivos abiertos a cada lado del Escritorio en igual proporcin y de esa manera trabajar teniendo la referencia de uno sobre el otro. Al alejar la ventana de los bordes sta retomar la forma anterior. Si ahora arrastramos la ventana al borde superior la ventana ocupar toda la pantalla, igual a la funcin de Maximizar.
Funciones de Ventanas - Aero Peek (ojeada)
Generalmente nuestro espacio de trabajo tiende a llenarse de Ventanas, ya sea de Carpetas, Programas o Paginas Web. Una de las funciones llamada Aero Peek permite una vista virtual sobre el Escritorio para ver su contenido y asimismo nos da la posibilidad de revelar una de las Ventanas sobre el resto. Una traduccin posible a este recurso es "ojear", ver por encima o de forma superficial algo. El uso que se asemeja a esta funcin es el que proporciona el botn Mostrar Escritorio en Windows XP, pero con algunas variantes agregadas.
Al lado del reloj, vemos un pequeo rectngulo. Al posar el ratn podremos ver el fondo del Escritorio pero con la silueta de las ventanas abiertas.
Vemos las ventanas activas pero de forma traslucida y as podremos "echar una ojeada" al fondo del Escritorio (de este modo tambin sabremos cuantas Ventanas hay). Al hacer click en el mismo har lo mismo que con el botn de Windows XP, Mostrar el Escritorio y minimizar las ventanas. Al hacer un nuevo click en esa zona, volver a restaurarlas. Esta funcin tambien es muy eficaz a la hora de ver una miniatura, ya que al sealar una de ellas con el cursor dejar en forma virtual o traslcida a las demas.
Nos muestra la ventana de la miniatura elegida y deja el resto traslcida. Tareas Iniciales: Personalizar Windows Windows 7 trae consigo el atractivo de cambiar el aspecto de Ventanas, Color y Fondo de Escritorio con variados temas para el gusto personal de cada usuario y con un modo de acceso fcil y amigable para conseguir efectos diversos. Accediendo al botn Inicio y luego desde Tareas Iniciales haremos click en Personalizar Windows
Nos despliega el cuadro con opciones como Temas, Fondo de Escritorio y Color de Ventana
Vemos dos columnas principales y otra fila de conos en la zona inferior para un acceso rpido a las funciones ms comunes. La columna Izquierda posee enlaces a distintas funciones de configuracin. En la columna derecha y cuerpo central, tenemos una serie de imgenes de distintos gneros a lo que se denominan Temas, los cuales tienen una configuracin determinada con una combinacin de color de Ventana y Fondo de Escritorio, desde la Barra deslizante podremos desplazarnos para ver la totalidad de Temas disponibles. Para cambiar el fondo podremos acceder desde el cono inferior Fondo de escritorio, que tiene por defecto el Harmony.
Los fondos estan separados por gnero y cada cual tiene variadas fotos o dibujos; luego de elegir y seleccionar uno de ellos, quedar tildado y se podrn ver los cambios a modo de vista previa. Dado que el Cuadro de Configuracin queda abierto podremos decidir Guardar los cambios desde el botn respectivo o Cancelar, con lo cual retrotraer el Tema a los valores correspondiente a su estado anterior. Cambiar color de Ventana y Temas en Aero Siguiendo con la configuracin de la apariencia en la modalidad Aero vemos otra de las opciones comunes en versiones anteriores a Windows 7: cambiar el color de las ventanas, pero esta vez consiguiendo funciones mejoradas para la intensidad de aquellas.
Dentro del Cuadro de Personalizacin y en los iconos de la zona inferior tenemos el botn de color de ventana. Haciendo click nos abrir el cuadro de color de ventana, donde podemos seleccionar nuestro favorito.
Decidido el color, pulsaremos en l. Entre otras opciones, podemos tambien habilitar o deshabilitar la transparencia que por defecto trae el modo Aero y que se coment en otro captulo anterior sobre esta caracterstica. Tambin podremos darle la intensidad deseada mediante el botn deslizante de Intensidad de Color. Tanto los cambios sobre el Fondo o la Ventana, como lo dijimos antes, tiene su propia combinacin al elegir un Tema determinado. Para ello debemos acceder al cuadro Personalizacin y en el cuerpo central encontraremos los distintos Temas agrupados segn los gneros.
Eligiendo uno de ellos cambiar el color de la Ventana y el Fondo a la vez.
Reemplazo de la Interfaz Aero por otros Temas
Hemos visto algunas posibilidades de aspecto que nos ofrece la Interfaz Aero de Windows 7. Si bien nos brinda una relacin amigable tiene el inconveniente que consume recursos del equipo, y en aquellos casos en que la potencia del mismo es escasa, conviene reemplazarla por otra de distinto aspecto pero igual funcionalidad. Para cambiarla abriremos el Cuadro de Personalizacin.
Dentro del cuerpo central ubicamos y con la barra deslizante buscamos Temas Bsicos y de Contraste, luego hacemos click en Windows 7 Basic.
El resultado es que ha cambiado su aspecto sensiblemente en general y la funcionalidad.
La ventana tampoco muestra el aspecto traslcido ya que deshabilita la transparencia, propia solo de la modalidad Aero. Haremos click en Inicio para ver los cambios. Tanto a los acostumbrados a Windows XP como aquellos que quieran maximizar aun ms los recursos de sus equipos, el cuadro de Personalizacin permite elegir una interfaz igual a aquella. Para ello eligiremos Windows Clsico.
El fondo del escritorio y las ventana han cambiado y se parecen con exactitud a Windows XP, mientras la Barra de Tareas tiene un aspecto apenas distinto al Tema anterior. Tambien en este Tema podremos ver una lista de archivos activos cuando hagamos click en algunos programas de la Barra de Tareas.
El Men inicio muestra el mismo aspecto de Windows XP
Herramientas de Windows 7: Lupa Empezaremos con una serie de Herramientas nuevas que incorpora Windows 7 y facilitan mucho el uso de sus recursos para distintos propsitos. En algunos casos quiz nos veamos en la necesidad de mostrar lo que estamos realizando a otras personas algo alejadas de nuestro monitor, aunque el caso mas comn sera frente a una audiencia y desde nuestro equipo proyectando lo que queremos exponer en pantalla gigante. Para acceder a la herramienta deberemos ir a Inicio y elegir Lupa.
Al hacer click en Lupa, se abrir un pequeo cuadro de opciones.
Los signos + y - nos permiten aumentar o disminuir en un porcentaje de aumento. Vistas nos desplegar las tres opciones posibles. En el smbolo de la rueda dentada entraremos a Opciones y tambin tenemos la Ayuda de la herramienta.
Si el cursor se aleja del area del cuadro, cambiar la modalidad a la figura de una lupa y para desplegar el cuadro otra vez se deber hacer click en las doble flechas (>>) La herramienta Lupa posee tres modalidades de vistas: Pantalla completa viene por defecto, Lente y Acoplado.
Una vez que, en modalidad de Pantalla completa, pulsemos el signo + aumentar el doble (200%) y para recorrer el escritorio deberemos mover el ratn.
Vemos en este ejemplo que el cursor se ve ms pequeo.
En la modalidad de Lente tendremos un rectngulo donde nos mostrar un area aumentada del mismo modo que lo hara un lente de aumento o lupa Con esta modalidad, al mover el cursor, el lente se desplazar a la zona elegida.
En la modalidad Acoplado en la parte superior de la pantalla se abrir un recuadro de todo el ancho y mostrar la zona por donde pasa el cursor.
Herramientas de Windows 7: Notas Rpidas Windows 7 trae una herramienta muy eficaz y de un uso parecido a los pequeos mensajes en papel que se dejan en la oficina o en el hogar, como mensajes a otros usuarios del equipo.
Tambin su uso puede ser aplicado como ayuda a la memoria en los casos en que necesitemos recordar algo, ya que las Notas Rpidas quedan en el Escritorio luego de apagado el equipo y vuelto a reiniciar. Para realizar una Nota Rpida, iremos a Inicio, Notas rpidas y Nueva nota.
Al hacer click en nueva nota nos saldra este pequeo cuadro con una cabecera y el cuerpo donde podremos escribir el mensaje.
La apariencia nos recuerdan los papeles amarillos para dejar mensajes.
Como vemos en la esquina superior izquierda tenemos un signo ms (+). Podemos crear una nota o varias.
Si deseamos borrar una nota, hacemos click sobre el signo X.
Das könnte Ihnen auch gefallen
- Y Si Lo ProbamosDokument8 SeitenY Si Lo ProbamosEncarna lera50% (2)
- El Más Hermoso GalanDokument5 SeitenEl Más Hermoso GalanChaTo Del Valle Donnadiew100% (1)
- Ejercicios de Traducción para Practicar Vocabulario de Cada Tema Del Distinction 1º BachDokument3 SeitenEjercicios de Traducción para Practicar Vocabulario de Cada Tema Del Distinction 1º BachJose Castro100% (2)
- Seguridad Vial TatianaDokument25 SeitenSeguridad Vial TatianaDashiell Munarriz OtinianoNoch keine Bewertungen
- Comprension de Un Monstruo Viene A VermeDokument4 SeitenComprension de Un Monstruo Viene A VermeDoriana FerraroNoch keine Bewertungen
- Diagramas de Base Da DatosDokument8 SeitenDiagramas de Base Da DatosMIGUEL ANGEL VERJEL PE�ARANDANoch keine Bewertungen
- F004-P006-GFPI Guia de Aprendizaje 008 465501 CoctelesDokument7 SeitenF004-P006-GFPI Guia de Aprendizaje 008 465501 Coctelesjjmejia7Noch keine Bewertungen
- Medusa y PerseoDokument3 SeitenMedusa y PerseoMiguel Ignacio Guaimas100% (1)
- 5 Basico-Mate-Actividad-Didactica-Bingo PDFDokument6 Seiten5 Basico-Mate-Actividad-Didactica-Bingo PDFursulamoralesavila_8Noch keine Bewertungen
- PANTUFLAS Shrek INDokument4 SeitenPANTUFLAS Shrek INLoreto campaña100% (3)
- CV NaiDokument3 SeitenCV NaiaymeanabellNoch keine Bewertungen
- El Mago de OzDokument14 SeitenEl Mago de OzdantecitaNoch keine Bewertungen
- Becky GDokument10 SeitenBecky GGustavoCalderinNoch keine Bewertungen
- Equpamineto Centro de InterpretaciónDokument8 SeitenEqupamineto Centro de InterpretaciónginoNoch keine Bewertungen
- FotografiaDokument626 SeitenFotografiaRita ProfeNoch keine Bewertungen
- Ejercicios OndasDokument4 SeitenEjercicios Ondasppeinado00Noch keine Bewertungen
- 214 - en Jesús, Mártir de PazDokument1 Seite214 - en Jesús, Mártir de Pazantolove 3Noch keine Bewertungen
- WordDokument32 SeitenWordfragamarcelo@gmail.com100% (1)
- Manual de Marca Texaco 2020Dokument13 SeitenManual de Marca Texaco 2020Publicidad R y B100% (1)
- Wa0032.Dokument16 SeitenWa0032.Fernando GarcíaNoch keine Bewertungen
- Libro Cicloturismo 01Dokument43 SeitenLibro Cicloturismo 01Patricio BerberyNoch keine Bewertungen
- Diapositivas Capacitacion Control de PlagasDokument31 SeitenDiapositivas Capacitacion Control de Plagasamibaca83% (6)
- ABEL CARLEVARO - Homenaje A Villa LobosDokument7 SeitenABEL CARLEVARO - Homenaje A Villa LobosGustavo Antonio Aponte100% (1)
- SINU-151 Unidad02 Material ReforzamientoDokument3 SeitenSINU-151 Unidad02 Material ReforzamientoZilma Valdez HalireNoch keine Bewertungen
- C-System V 8 PDFDokument212 SeitenC-System V 8 PDFXiko ParadeloNoch keine Bewertungen
- Negocios Digitales Arreglado.Dokument24 SeitenNegocios Digitales Arreglado.Daniel DíazNoch keine Bewertungen
- Criterio Sobre La FaunaDokument11 SeitenCriterio Sobre La FaunaAnonymous r4b0mnSNoch keine Bewertungen
- California EEUU (In Spanish)Dokument25 SeitenCalifornia EEUU (In Spanish)DreamsAvenue.com100% (1)
- Vía Crucis para NiñosDokument3 SeitenVía Crucis para NiñosMiguel HernándezNoch keine Bewertungen
- Yasunari KawabataDokument13 SeitenYasunari KawabataCindy AlvaradoNoch keine Bewertungen