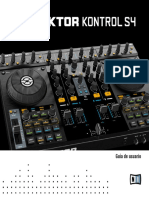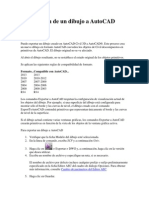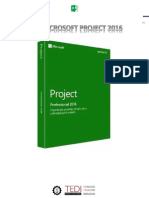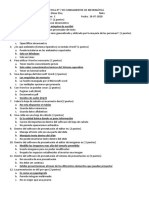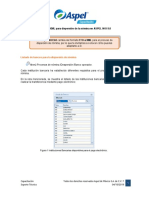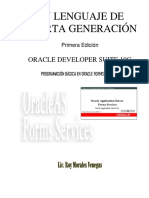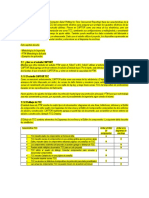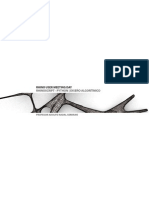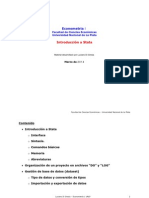Beruflich Dokumente
Kultur Dokumente
Macros Openoffice
Hochgeladen von
JOSH06Copyright
Verfügbare Formate
Dieses Dokument teilen
Dokument teilen oder einbetten
Stufen Sie dieses Dokument als nützlich ein?
Sind diese Inhalte unangemessen?
Dieses Dokument meldenCopyright:
Verfügbare Formate
Macros Openoffice
Hochgeladen von
JOSH06Copyright:
Verfügbare Formate
Guas de OpenOffice.
org 3
Gua 8
A.Roldn 2009
Gua rpida de OpenOffice.org 3
Controles y macros
ndice
Grabacin de una macro Asignacin de una macro a un objeto Uso de botones Definicin de funciones Otros controles Macros de apertura Cmo sumar datos dispersos etiquetados Ejemplos de funciones definidas
Grabacin de una macro
Ideas previas
Qu es una macro? Una macro es un conjunto de operaciones de Hoja de Clculo que el programa memoriza para repetir ese conjunto cada vez que se desee. En el uso de macros podemos distinguir tres operaciones: Usar macros que han programado otras personas. Grabar y ejecutar nuestras propias macros Aprender a programar macros mediante el lenguaje Basic de OpenOffice.org En esta gua estudiaremos los dos primeros usos Dnde se guardan las macros? Las macros estn alojadas en unos contenedores llamados mdulos. Pueden pertenecer a las carpetas Mis macros o a Macros de OpenOffice.org, en cuyo caso se pueden ejecutar en cualquier hoja de clculo, o bien estar destinadas slo a una hoja, y estas sern las que nos interesen en este momento, porque las otras es peligroso tocarlas. Usa la secuencia Herramientas - Macros - Organizar macros - OpenOffice.org Basic para ver qu macros tiene definidas tu hoja de clculo. En la imagen se pueden ver algunas de las pertenecientes a la hoja divisibilidad.ods contenida en esta pgina web:
Guas de OpenOffice.org 3
Gua 8
A.Roldn 2009
Estudia bien esta ventana. A la izquierda figuran las carpetas Mis macros y Macros de OpenOffice.org, que no debes tocar. Debajo figura la hoja que est abierta, divisibilidad.ods. En su carpeta Standard figura el mdulo Module1 que el autor ha creado para contener todas sus macros. La lista de estas macros figura a la derecha: esprimo, mcd, mcm,...que son los algoritmos de divisibilidad que se han implementado en las macros. Por pura curiosidad, pulsa sobre el botn Editar y descubrirs el cdigo de cualquier macro. Si no tienes experiencia en programacin, te parecer ininteligible. Cierra sin cambiar nada y no creas que hay que dominar esto para usar macros, porque seguidamente aprenders a grabarlas automticamente. Seguridad de las macros Como una macro puede contener virus, OpenOffice.org define cuatro niveles de seguridad para el uso de las mismas. Puedes cambiar el nivel con la secuencia Herramientas - Opciones... - OpenOffice.org Seguridad, pulsando despus sobre el botn Seguridad de macros... Se te ofrecern los niveles Muy alto, Alto, Medio y Bajo.
No se recomienda el Bajo, porque equivale a dejar una puerta abierta a posibles virus. Si slo vas a usar macros de fuentes de confianza, como las contenidas en esta pgina, puedes elegir el nivel Medio, que te avisa de la existencia de macros al abrir una hoja, para que decidas si se desactivan o no. Ten en cuenta que no funcionarn si las desactivas, con lo que la hoja de clculo puede perder su sentido.
Guas de OpenOffice.org 3
Gua 8
A.Roldn 2009
Grabacin de macros
Para que te inicies en la grabacin de macros, crearemos una que borre un rango de celdas, por ejemplo B4:D12 Para crear una macro mediante grabacin has de seguir esta secuencia:
1. Pides Herramientas - Macros - Grabar macro 2. Realizas manualmente las operaciones que deseas que automatice la macro, en este caso
borrar el rango B4:D12
3. Decides Finalizar la grabacin 4. Guardas la macro en un mdulo contenedor. 5. Ejecutas la macro para comprobar que la has grabado bien.
Intenta recorrer esa secuencia con el ejemplo propuesto:
1. Recuerda bien qu celdas deseas borrar. En este caso, desde B4 hasta D12
Activa la secuencia de men Herramientas - Macros - Grabar Macro. Te aparecer una pequea ventana con el botn de Finalizar Grabacin. Ignrala por ahora. Djala abierta sin tocarla.
2. Realiza manualmente las operaciones para borrar los datos:
(a) Selecciona los datos B4:D12 (b) Pulsa la tecla Supr (c) Elige, por ejemplo, Eliminar todo y pulsa Aceptar
3. Pulsa sobre el botn de Finalizar grabacin
Con esto ya tienes grabada la macro. Pasamos a guardarla. Imagina que tu hoja se llama prueba.ods.
4. Guardar macro
En cuanto des al botn de Finalizar se te abrir esta ventana.
Guas de OpenOffice.org 3
Gua 8
A.Roldn 2009
Pulsa sobre el signo + de la carpeta prueba.ods para que se abra la subcarpeta Standard, como ves en la imagen. Ahora debes decidir en qu mdulo (contenedor de macros) vas a guardar tu macro y cmo la vas a llamar. Para ello pulsa sobre el botn Mdulo Nuevo y se te ofrecer un mdulo llamado Module1 o Module2 o similar. Puedes conservas el nombre o cambiarlo. Supongamos que se llama Module1. Pulsa el botn de Aceptar y observars que se ha creado una subcarpeta de Standard llamada Module1. El programa ha creado una macro llamada Main que puedes ignorar.
Para darle un nombre a la macro que has grabado, en la lnea de Nombre de la macro escribe, por ejemplo, Borrar y pulsa sobre el botn Guardar. Se cerrar la ventana, dejando guardada macro con el nombre de Borrar.
5. Ejecutar la macro Borrar.
Escribe varios nmeros en el rango B4:D12, para probar tu macro. Pide ahora Herramientas - Macros... - Ejecutar Macro Busca tu macro abriendo sucesivamente las carpetas prueba.ods - Standard - Module1 (u otro nombre) y la vers. Ya solo tienes que seleccionarla y pulsar sobre el botn Ejecutar. Si has seguido las instrucciones correctamente, se debern borrar todos los datos. Ahora puedes repetir la operacin cuantas veces desees: escribe datos y ejecuta la macro, y se borrarn en un instante.
Asignacin de una macro a un objeto
La forma de ejecutar una macro mediante la secuencia Herramientas - Macros... - Ejecutar macro es muy lenta. Sera preferible ejecutar macros con una sola pulsacin de ratn. Para ello basta con asignar la macro a un objeto, como una imagen, autoforma, rtulo fontwork, cuadro de texto, botn etc. Lo veremos con varios ejemplos, y simultneamente aprenderemos algunas operaciones sobre celdas. Incremento del valor de una celda
4
Guas de OpenOffice.org 3
Gua 8
A.Roldn 2009
Escribe un nmero cualquiera en la celda B4 y algn rtulo de presentacin sobre ella. Por ejemplo as:
Incremento de una celda
345
Ahora, con Herramientas - Galera - Pgina principal, arrastra una imagen de botn junto a la celda B4. Si no dominas esta operacin, inserta una imagen cualquiera.
Guarda la hoja con el nombre prueba.ods u otro similar. Accede a la edicin de una macro nueva siguiendo los pasos Herramientas - Macros - Organizar macros - OpenOffice.org Basic... Si no tienes mdulo contenedor, cralo como ya vimos en el apartado anterior.
Si no se abre de forma automtica el editor de macros, pulsa el botn Editar y obtendrs una pantalla de edicin, en la que quizs est iniciada la macro Main, que puedes borrar o ignorar.
Guas de OpenOffice.org 3
Gua 8
A.Roldn 2009
Escribe debajo este cdigo de macros (puedes copiarlo desde esta misma pgina web con CTRL-C y CTRL-V), aunque todava no lo entiendas: Sub incrementar v=StarDesktop.CurrentComponent.sheets(0).GetCellByPosition(1,3).value v=v+1 StarDesktop.CurrentComponent.sheets(0).GetCellByPosition(1,3).value=v end sub Esta macro te incrementa de 1 en 1 el valor de la celda B4. Despus la explicaremos. Ahora viene lo ms fcil: Seala la imagen del botn y pulsa el botn derecho. Elige la opcin de Asignar macro... Se te abrir este cuadro de dilogo (a veces tarda en aparecer)
Busca tu archivo prueba.ods, el mdulo Module1 (u otro que tengas) y la macro incrementar. Seleccinala y pulsa Asignar y despus Aceptar. Con esto, cada vez que pulses sobre la imagen (el puntero del ratn se transformar en un dedo sealador) se incrementar el valor de la celda B4. Para repasar todo esto bien puedes descargarte el archivo comprimido prueba.zip y seguir paso a paso la explicacin anterior.
Explicacin del cdigo Aunque este documento no pretende ensearte a programar, te vendr bien saber interpretar el cdigo que has copiado: Sub incrementar v=StarDesktop.CurrentComponent.sheets(0).GetCellByPosition(1,3).value v=v+1 StarDesktop.CurrentComponent.sheets(0).GetCellByPosition(1,3).value=v end sub Lo explicamos por partes: Todas las macros han de comenzar con la palabra clave Sub seguida del nombre d la macro (en este caso incrementar) y han de terminar con la lnea end sub.
Guas de OpenOffice.org 3
Gua 8
A.Roldn 2009
En la segunda lnea y en la cuarta se usan tres palabras que conviene interpretar bien. Son nombres de objetos de OpenOffice.org. StarDesktop.CurrentComponent: Se refiere al archivo actual de OpenOffice.org que tienes abierto. sheets(0): Se refiere a la hoja en la que se actuar. Se usa el cero para referirse a la primera hoja, porque la numeracin en los objetos comienza siempre con el 0 y no con el 1. GetCellByPosition(1,3): Es la referencia al objeto celda B4. El 1 se refiere a la columna B, que es la segunda, pero como comenzamos a contar por el cero, hay que escribir un 1. El 3 se refiere a la cuarta fila, que tambin hay que situar contando desde cero. Explicado esto, se entiende mejor lo que ejecuta la macro: Lnea 1: Comienzo obligatorio con la palabra Sub y el nombre de la macro. Lnea 2: Se lee el valor de la celda B4 (palabra value) y el resultado se guarda en una variable llamada v. Lnea 3: Se incrementa v en una unidad. Lnea 4: Se copia el valor de v en la celda B4 de nuevo, pero ya incrementado. Lnea 5: Sentencia obligatoria end sub La explicacin anterior slo pretende que te vayas acostumbrando a la forma de trabajar en Basic. Un aprendizaje ms profundo requiere un manual sistematizado.
Uso de botones
Se llama control a cualquier objeto activo, es decir, con sus propiedades y mtodos, que se inserte en la hoja de clculo para actuar de interfase entre los usuarios y la hoja. Son controles los botones de accin, las casillas de verificacin, las listas desplegables, etc. Son elementos que has visto en cualquier programa de ordenador, que tambin se pueden usar en OpenOffice.org. Para ver cuntos controles puedes usar, pide Ver - Barra de herramientas y activa la barra de Campos de control de formulario.
Recorre uno a uno con el ratn sin pulsar para aprenderte sus nombres. Un caso prctico Disearemos un botn tal que al pulsar sobre l aparezca una ventana nueva en la que figure escrita la fecha actual. Los pasos que hemos de dar son: Preparar una macro
Guas de OpenOffice.org 3
Gua 8
A.Roldn 2009
Repite los pasos que diste para definir la macro del apartado anterior, la que incrementaba el valor de la celda B4: crea un archivo de hoja de clculo llamado, por ejemplo, fecha.ods. Accede al editor de macros como ya has aprendido, pero ahora escribe lo siguiente: Sub fecha_actual msgbox(date$,0,"Fecha actual") End Sub Guarda el archivo que has creado. Disear un botn Asegrate de tener a la vista la barra de controles: Si no es as, actvala con el men Ver, como ya se indic antes.
Si los controles se ven en gris desvado, es que no est activo el modo de diseo. Para activarlo pulsa el segundo botn, el que representa un lpiz y una escuadra Pincha sobre el icono de botones Pasa a cualquier celda de la hoja y, sin soltar el dedo del ratn, dibuja un rectngulo con el mismo:
Ya tienes creado un botn de accin. Sera conveniente cambiarle el nombre, por ejemplo a Fecha actual. Para ello, pulsa sobre l con el botn derecho y elige Campo de control... Obtendrs una completa ventana de propiedades. Busca la pestaa General y en ella la propiedad Ttulo. Cmbialo a "Fecha actual". De forma inmediata cambiar su ttulo.
Guas de OpenOffice.org 3
Gua 8
A.Roldn 2009
Asignacin de la macro Para que el botn sea til deberemos asignarle una macro que se ejecute al pulsarlo. Los pasos a dar son los siguientes: Pulsa con el botn derecho del ratn sobre el botn. En la ventana que se abre elige la pestaa Acontecimientos.
Pulsa ahora sobre el botn de puntos suspensivos situado a la derecha de la frase "Al ejecutar"
En la siguiente ventana elige Al iniciar y pulsa sobre el botn Macro.
Al pulsar puede ser que tarde un poco en aparecer la ventana de asignacin. Espera sin inquietarte. Busca la macro fecha_actual, seleccinala y pulsa Aceptar.
Guas de OpenOffice.org 3
Gua 8
A.Roldn 2009
Con estas operaciones has terminado de configurar el botn de accin. Ahora debe funcionar. Pulsa Aceptar en todas las ventanas y cierra la de propiedades. Ejecucin desde el botn En primer lugar, asegrate de que has salido del modo de diseo en la barra de controles. Si no tienes la seguridad, pulsa varias veces en el botn hasta que veas los controles en gris desvado.
Eso ser seal de que has entrado en el modo de ejecucin.
Ahora, cada vez que pulses sobre el botn que has creado, aparecer un mensaje con la fecha actual.
Prctica Intenta repetir todo el trabajo creando un botn nuevo titulado "Hora actual" y en el cdigo de la macro, en lugar de la variable date$ escribe time$, para que te devuelva la hora en lugar de la fecha. Puedes estudiarlo con el archivo fecha.zip.
Definicin de funciones
En ocasiones desears definir funciones que la hoja de clculo no ofrece. Por ejemplo, en Electricidad nos puede convenir definir la resistencia equivalente a otras dos situadas en paralelo, o en Geometra, la funcin que devuelve una hipotenusa en funcin de los dos catetos. Mediante un uso sencillo de las macros puedes lograrlo. Secuencia para definir tus propias funciones 1) Abrir el Editor de Basic Sigue el men Herramientas - Macros - Organizar macros - OpenOffice.org Basic para abrir el editor. Si es la primera funcin que defines, busca la carpeta Standard correspondiente al nombre de tu modelo (si lo acabas de crear, se llamar Sin Nombre). No seales la otra carpeta Standard, que es ms general. Una vez elegida la carpeta, pulsa el botn Nuevo para abrir un mdulo contenedor. Se te ofrecer el nombre de module1, module2 u otro similar. Acepta el nombre o cmbialo segn tu criterio. Al aceptar el nombre se abrir el editor de macros. Por defecto aparecer la macro Main, que puedes borrar o ignorar.
10
Guas de OpenOffice.org 3
Gua 8
A.Roldn 2009
Escribe debajo el cdigo de tu funcin, segn se explica en el siguiente apartado. 2) Escritura del cdigo Terminada la secuencia anterior, comienza a escribir el cdigo de una funcin. Debes comenzar con Function nombre de la funcin ( argumento ) y terminar con End function y entre ambas, el cdigo de la funcin En ese cdigo debemos usar el nombre de la funcin seguida del signo igual y de su definicin Es mejor verlo con un ejemplo: Function cubo ( numero ) cubo=numero*numero*numero End function En el ejemplo, el nombre de la funcin es cubo, y su argumento numero (lo traduciramos como "Cubo de un nmero"). Despus volvemos a escribir cubo, el signo igual, y su definicin. 3) Uso de la funcin Una vez escrito el cdigo, cierra el Editor de Basic y usa tu funcin en cualquier celda. En la imagen puedes ver una celda definida mediante la nueva funcin CUBO.
Con esto ya tienes definida la funcin. Con la tcnica explicada, esa funcin slo estar activa en la hoja de clculo en la que la has creado, no en otras. Al cerrar la hoja ya no podrs usarla. Funcin con varios argumentos Una funcin puede actuar sobre varios argumentos, por ejemplo la resistencia equivalente a la que se aluda en el primer prrafo. En ese caso, se debern separar mediante una coma: Function resisequiv(r1, r2) resisequiv = r1 * r2 / (r1 + r2) End Function
11
Guas de OpenOffice.org 3
Gua 8
A.Roldn 2009
Cuando uses esta funcin en una celda, debes sustituir la coma por un punto y coma, por ejemplo resisequiv(4;6). Estudia el ejemplo de la imagen:
Variables auxiliares En una definicin puedes usar las estructuras del Basic: FOR...NEXT, SELECT CASE, etc. Aqu slo usaremos DIM, para crear variables auxiliares. Observa este ejemplo Function area6(lado) Dim perimetro, apotema perimetro = 6 * lado apotema = lado * Sqr(3) / 2 area6 = perimetro * apotema / 2 End Function que devuelve el rea de un hexgono en funcin del lado. El nombre de la funcin, en este caso area6, debe figurar en la definicin, aunque uses otras variables. En el sencillo ejemplo animdivi.zip, tambin de OpenOffice puedes observar que se van contabilizando los divisores de algunos nmeros dejando transcurrir un intervalo de tiempo entre uno y otro.
Otros controles
Adems de los botones, puedes usar todo un catlogo de controles. No vamos a estudiarlos todos, pero incluiremos dos tipos para que te animes a investigar por tu cuenta. Botones de opcin Estos botones, casi siempre agrupados en conjuntos, nos sirven para elegir entre varias posibilidades. Para conocerlos mejor nos plantearemos un conversor de un nmero decimal a las expresiones binaria, hexadecimal y romana.
12
Guas de OpenOffice.org 3
Gua 8
A.Roldn 2009
En la imagen puedes observar el grupo de botones de opcin que servir para elegir la expresin deseada. Segn se pulse sobre uno u otro, aparecer una expresin distinta. Para construir este modelo de clculo deberemos seguir estos pasos: Construccin de los botones Busca la Barra de controles. Si no la encuentras acude al comando Ver.
Habilita el modo Diseo pulsando sobre el botn Pulsa sobre el botn de opcin Sin soltar el dedo del botn izquierdo del ratn, seala la celda B7 y abre sobre ella un rectngulo que acoger el botn de opcin. Haz lo mismo sobre la celda B8 y sobre la B9. Debers tener tres botones de opcin en columna. Si no estn bien alineados, mueve algunos de ellos arrastrando con el ratn.
Seala los botones uno a uno, pulsa el botn derecho, elige Campo de control... y abre la pestaa General de la ventana de dilogo que se abre. Borra el ttulo y djalo en blanco para que no estorbe. Haz lo mismo con los tres botones.
Pasa ahora a la pestaa de Datos y rellnalos para cada botn. Para el primero fija la celda vinculada la B7, como Valor activado 1 y como desactivado 0. Los tienes en la siguiente imagen:
13
Guas de OpenOffice.org 3
Gua 8
A.Roldn 2009
Para el segundo botn fija la celda B8 y los mismos valores 1 y 0. Igual para el tercero, pero con la celda B9. El sentido de todo esto es que si se pulsa el primer botn, la celda B7 valdr "1" y en caso contrario, "0". La celda B8 valdr "1" cuando se pulse el segundo botn, e igual ocurrir con la B9 y el tercero. El problema es que los valores se ven, y no queda esttico
Para que no se vean, asigna a las celdas B7, B8 y B9 el color de texto blanco. Escribe los dems textos que ves en la imagen
El nmero escrito en el sistema decimal lo escribes en la celda E5. Finalmente, en la celda E8 ha de incluirse la siguiente frmula: =SI(B7="1";DEC.A.BIN(E5);SI(B8="1";DEC.A.HEX(E5);ROMANO(E5))) que decide segn el botn que est activado: Si es el primero, se usa la funcin de conversin DEC.A.BIN(E5), si es el segundo, DEC.A.HEX(E5) y si es el tercero, ROMANO(E5) Puedes repasarlo todo con el archivo otros_controles.zip
14
Guas de OpenOffice.org 3
Gua 8
A.Roldn 2009
Macros de apertura
En ocasiones podemos desear que se ejecute cualquier operacin al abrir una hoja de clculo, como borrar un rango, abrir una hoja determinada, dar un valor a una celda, etc. Para lograrlo debes, en primer lugar, escribir o grabar una macro con las operaciones que deseas. Una vez escrita, el procedimiento para que se ejecute al abrir una hoja cambia mucho si trabajas en Excel o si lo haces en OpenOffice.org. Escribes o grabas una macro y le das el nombre que desees. Supongamos que fuera Sub inicio(). Una vez construida la macro, abres el men Herramientas - Personalizar, eliges la pestaa Eventos y sealas con el ratn el evento de Abrir Documento.
Pulsas sobre el botn Asignar macro, y la buscas (por ejemplo inicio). Debes saber dnde est. En la imagen estara en el documento Sin nombre, macros Standard, mdulo Module2. Aceptas dos veces y ya tienes una macro de inicio.
15
Guas de OpenOffice.org 3
Gua 8
A.Roldn 2009
Un ejemplo: Cmo sumar datos dispersos etiquetados
En ocasiones se usan tablas de recogida de datos en las que existen algunos de la misma naturaleza pero que aparecen dispersos. Por ejemplo, calificaciones correspondientes a preguntas aisladas en una clase. Como no se pregunta cada da a los mismos alumnos o alumnas, sus notas aparecern en la tablas de forma desordenada. Sin embargo, lo usual es que vengan acompaadas de una etiqueta que recuerde a quin pertenece la calificacin. Si despus se desean contar o sumar estos datos, ninguna funcin de Excel u OpenOffice nos resolvera el problema de forma satisfactoria. Un ejemplo tpico se da cuando la organizacin de los datos se efecta mediante mltiples fichas personales, que pueden llenar toda una hoja. En la imagen se registran los pedidos de botellas que ha efectuado un socio de un Club de Vinos. A la derecha figuran los totales mensuales, que se habrn obtenido con las funciones generales de OpenOffice.org Calc.
Imaginemos que existen numerosas fichas de este tipo y que se desea sumar o contar todas las botellas enviadas en el mes de Abril. En ese caso se deber explorar toda la hoja, y cuando se encuentre la etiqueta "Abril", sumar la cantidad que figure a su derecha. Para lograrlo podemos definir en Basic dos funciones nuevas. Habr que tener en cuenta cuntas filas y columnas separan la etiqueta del dato. En este ejemplo sera +1 columna (est a su derecha) y 0 filas, pero la etiqueta puede estar escrita superiormente al dato, como en Alfredo Gmez 8,3 en cuyo caso se considerar un desplazamiento de +1 fila y 0 columnas. Se desarrollan a continuacin posibles cdigos para resolver la situacin. Se escriben en negro las lneas que funcionan indistintamente en Excel y OpenOffice, en verde las que hay que usar slo en Excel, y en rojo las que slo se escribirn en OpenOffice. Finalmente, lo escrito en azul y en cursiva corresponder a comentarios. Para editar este cdigo se debern seguir las instrucciones del apartado Define tus propias funciones. Sumar los datos de todas las apariciones de una etiqueta Public Function sumar_etiq(a$,filas, columnas) Esta funcin sumara los datos de las apariciones de la etiqueta: mes, alumno/a, marca de coche, etc. a$ representa a la etiqueta que estamos buscando. Los parmetros filas y columnas representan el desplazamiento que existe entre etiqueta y dato. En el ejemplo de los vinos seran 0 y +1 respectivamente. Dim i, j, suma, suma0
16
Guas de OpenOffice.org 3
Gua 8
A.Roldn 2009
Dim g$ suma = 0 For i = 1 To 3000 filas que abarcan los datos. Hay que cambiar el 3000 por el nmero de cada ejemplo concreto For j = 1 To 20 columnas que abarquen los datos g$= StarDesktop.CurrentComponent.sheets(0).GetCellByPosition(j-1,i-1).String If g$ = a$ Then Comprueba si la celda contiene la etiqueta solicitada suma0= StarDesktop.CurrentComponent.sheets(0).GetCellByPosition(j-1`columnas,i-1+filas).String Lee el dato asignado a la etiqueta suma = suma + suma0 End If Next j Next i sumar_etiq = suma End Function Una vez definida, se puede usar en cualquier celda. En el ejemplo de los vinos, para buscar Abril deberamos escribir en cualquier celda
=SUMAR_ETIQ("Abril",0,1)
El 1 representa el desplazamiento de una columna a la derecha y el 0 que el dato se encuentra en la misma fila.
Contar las apariciones de una etiqueta Se puede definir una funcin CONTAR_ETIQ de forma similar, con pocos cambios: Public Function contar_etiq(a$,filas, columnas) Esta funcin sumara los datos de las apariciones de la etiqueta: mes, alumno/a, marca de coche, etc. a$ representa a la etiqueta que estamos buscando Los parmetros filas y columnas representan el desplazamiento que existe entre etiqueta y dato. En el ejemplo de los vinos seran 0 y +1 respectivamente. Dim i, j, conta, conta0 Dim g$ conta = 0 For i = 1 To 3000 filas que abarcan los datos. Hay que cambiar el 3000 por el nmero de cada ejemplo concreto For j = 1 To 20 columnas que abarquen los datos g$= StarDesktop.CurrentComponent.sheets(0).GetCellByPosition(j-1,i-1).String Lee el contenido de las celdas para descubrir la etiqueta y recogerla en la variable g$ If g$ = a$ Then Comprueba si la celda contiene la etiqueta solicitada suma0 = ActiveWorkbook.Sheets(1).Cells(i+filas, j+columnas).Value suma0= StarDesktop.CurrentComponent.sheets(0).GetCellByPosition(j-1`columnas,i-1+filas).String L Lee el dato asignado a la etiqueta if conta0>0 then conta = conta + 1 End If Next j Next i contar_etiq = conta End Function
17
Guas de OpenOffice.org 3
Gua 8
A.Roldn 2009
Una vez definida, se puede usar en cualquier celda. En el ejemplo de los vinos, para buscar Abril deberamos escribir en cualquier celda
=SUMAR_ETIQ("Abril",0,1)
El 1 representa el desplazamiento de una columna a la derecha y el 0 que el dato se encuentra en la misma fila. if conta0>0 then conta = conta + 1 End If Next j Next i contar_etiq = conta End Function
Ejemplos de funciones definidas
En cada ejemplo se incluir el cdigo compacto, sin explicaciones, para su fcil copiado, y seguidamente el mismo cdigo comentado. En este momento estn incluidas las siguientes funciones Invertir las cifras de un nmero natural INVERTIR_CIFRAS Averiguar si un nmero es capica ESCAPICUA
Invertir las cifras de un nmero natural
Funcin INVERTIR_CIFRAS Objetivo: Si acta sobre un nmero entero, devuelve otro nmero formado por las cifras del primero en orden inverso Observaciones: Si se aplica a un nmero no entero puede producir algn resultado inesperado
function invertir_cifras(n) dim l%,i% dim auxi$,auxi2$,c$ dim m auxi = str$(n) l = len(auxi) auxi=mid(auxi,2,l-1) l = l-1 auxi2="" for i=1 to l c=mid(auxi,i,1)
18
Guas de OpenOffice.org 3
Gua 8
A.Roldn 2009
auxi2=c+auxi2 next i m=val(auxi2) invertir_cifras=m End function Cdigo comentado: Comentarios en rojo function invertir_cifras(n) Se declara la funcin como pblica y no se exige ningn tipo de variable. dim l%,i% Se declaran dos variables auxiliares de tipo entero, para ahorrar memoria dim auxi$,auxi2$,c$ Estas variables de tipo texto (string) servirn para estudiar la expresin decimal del nmero n dim m Esta variable recoger las cifras de n pero en orden inverso. auxi = str$(n) La variable auxi equivale al nmero n pero en forma de texto, para poder leer sus cifras. La funcin str$ convierte un nmero en texto. l = len(auxi) Tomamos nota de la longitud del texto y lo almacenamos en la variable l auxi=mid(auxi,2,l-1) Esta instruccin es importante. Sirve para quitar un espacio en blanco que ha aadido el programa. l = l-1 Como se ha quitado un espacio, la longitud disminuye en una unidad. auxi2="" Esta variable recoger las cifras invertidas El siguiente bloque FOR-NEXT recorre las cifras del nmero
for i=1 to l c=mid(auxi,i,1) Aqu se extrae un cifra. La funcin MID sirve para trocear textos. auxi2=c+auxi2 Aqu se incorpora por la izquierda, para que al final salga invertida next i
m=val(auxi2) La funcin VAL vuelve a convertir texto en nmero, pero ahora resultar con las cifras invertidas. invertir_cifras=m El resultado se recoge como funcin INVERTIR_CIFRAS End function
Averiguar si un nmero es capica
Funcin ESCAPICUA Objetivo: Devuelve 1 si el argumento es capica y 0 si no lo es. Observaciones: Si se aplica a un nmero no entero puede producir algn resultado inesperado Cdigo: Public function escapicua(n) dim l%,i%,c% dim auxi$
19
Guas de OpenOffice.org 3
Gua 8
A.Roldn 2009
auxi = str$(n) l = len(auxi) auxi=mid(auxi,2,l-1) l = l-1 if l<2 then escapicua = 0 else c=1 for i=1 to int(l/2) if mid(auxi,i,1)<>mid(auxi,l-i+1,1) then c = 0 next i escapicua = c end if end function
Cdigo comentado: Comentarios en rojo Public function escapicua(n) Se declara la funcin como pblica y no se exige ningn tipo de variable. dim l%,i%,c% Se declaran tres variables auxiliares de tipo entero, para ahorrar memoria dim auxi$ Esta variable es de tipo texto (string) para recoger la expresin decimal del nmero n auxi = str$(n) La variable auxi recoge la conversin del nmero en texto, para poder ver sus cifras. l = len(auxi) Tomamos nota de la longitud del texto y lo almacenamos en la variable l auxi=mid(auxi,2,l-1) Esta instruccin es importante. Sirve para quitar un espacio en blanco que ha aadido el programa. l = l-1 Como se ha quitado un espacio, la longitud disminuye en una unidad. Nos preguntamos ahora si el nmero tiene una sola cifra. En ese caso se ejecutan las instrucciones en azul y en caso contrario las de color violeta if l<2 then escapicua = 0 Si tiene una cifra, no es capica. else c = 1 Si tiene varias cifras, con el FOR-NEXT las recorremos para ver si cada una es igual a su simtrica for i=1 to int(l/2) if mid(auxi,i,1)<>mid(auxi,l-i+1,1) then c = 0 La funcin MID selecciona un trozo del texto. En este caso de una cifra. Si no son iguales, hacemos c=0 next i escapicua = c Si c=1 es seal de que el nmero es capica end if end function
20
Das könnte Ihnen auch gefallen
- Traktor Kontrol S4 Manual Spanish PDFDokument224 SeitenTraktor Kontrol S4 Manual Spanish PDFSilvio Sebastian GarayNoch keine Bewertungen
- Editores BibliograficosDokument12 SeitenEditores BibliograficosValeria CeliNoch keine Bewertungen
- Instalación y Configuración BBJ en LinuxDokument20 SeitenInstalación y Configuración BBJ en LinuxAndresJavierOrdoñezNoch keine Bewertungen
- BMB Simulacion Apuntes5Dokument17 SeitenBMB Simulacion Apuntes5Luis Benjamin Mendoza BallinesNoch keine Bewertungen
- Exportación de Un Dibujo A AutoCADDokument3 SeitenExportación de Un Dibujo A AutoCADRicharo Cöndor UnicNoch keine Bewertungen
- Curso de Arduino Aprende A Programar Desde CeroDokument73 SeitenCurso de Arduino Aprende A Programar Desde CeroArmandoNoch keine Bewertungen
- Habilitar Mouse - NanoDokument14 SeitenHabilitar Mouse - NanoCarlos TorresNoch keine Bewertungen
- Diseño y Parametria 2D Con AutoCAD DUALDokument210 SeitenDiseño y Parametria 2D Con AutoCAD DUALmarioNoch keine Bewertungen
- AS400 - Comandos 5Dokument12 SeitenAS400 - Comandos 5pandicitoNoch keine Bewertungen
- Lenguajes de Cuarta Generacion - Oracle Developer Suite 10g-LibreDokument80 SeitenLenguajes de Cuarta Generacion - Oracle Developer Suite 10g-LibremarbimonNoch keine Bewertungen
- Matlab Abrir FicherosDokument15 SeitenMatlab Abrir FicherosMartaNoch keine Bewertungen
- Instalar Oracle SQL Developer en Ubuntu y Distros Basados en Debian Sin Instalador, Manualmente Paso A PasoDokument16 SeitenInstalar Oracle SQL Developer en Ubuntu y Distros Basados en Debian Sin Instalador, Manualmente Paso A PasomantillavictorNoch keine Bewertungen
- Personalizar y Configurar Lightdm de Forma Fácil y SencillaDokument1 SeitePersonalizar y Configurar Lightdm de Forma Fácil y SencillaJorge Adalberto Duque OcampoNoch keine Bewertungen
- Manual Project-Tedi PDFDokument158 SeitenManual Project-Tedi PDFGrimaldo AyquipaNoch keine Bewertungen
- Apuntes WinCAM FresadoraDokument25 SeitenApuntes WinCAM FresadoraRamon Flores Lechuga100% (1)
- Qué Es Un ControladorDokument2 SeitenQué Es Un ControladorLuisa Fernanda Garcia ANoch keine Bewertungen
- Practico 6 Mat204Dokument19 SeitenPractico 6 Mat204Vidal Vaca Dafne NicoleNoch keine Bewertungen
- Practica N7Dokument1 SeitePractica N7Gladys Xiomara CcapaNoch keine Bewertungen
- Manual de PromodelDokument71 SeitenManual de PromodelLupita SalazarNoch keine Bewertungen
- dispersion-nomina-NOI 9.0Dokument10 Seitendispersion-nomina-NOI 9.0Patricia MontesNoch keine Bewertungen
- Emacs Lisp Intro EsDokument281 SeitenEmacs Lisp Intro EsTioPenasNoch keine Bewertungen
- Un Lenguaje de Cuarta Generacion OracleDokument80 SeitenUn Lenguaje de Cuarta Generacion Oraclecsalas71Noch keine Bewertungen
- PSPP y SPSS Azogue J Briones E Eugenio M Guamán A Gamboa NDokument13 SeitenPSPP y SPSS Azogue J Briones E Eugenio M Guamán A Gamboa Njoffre azogueNoch keine Bewertungen
- Tutorial JseshDokument22 SeitenTutorial JseshJesús Pérez Adán100% (2)
- Referencia SKM Coordinacion de ProteccionesDokument39 SeitenReferencia SKM Coordinacion de ProteccionesangelNoch keine Bewertungen
- Manual Avance Tps&Gps 1200 v5 - 0 - Es BetaDokument61 SeitenManual Avance Tps&Gps 1200 v5 - 0 - Es BetaCesar RuizNoch keine Bewertungen
- Rhino Python 1Dokument34 SeitenRhino Python 1Rodrigo EmanuelNoch keine Bewertungen
- Impro Visor Tutorial SpanishDokument49 SeitenImpro Visor Tutorial SpanishMarlon Hodgson0% (1)
- Stata Intro 2014Dokument36 SeitenStata Intro 2014JULIUSATV100% (1)
- Anexo 11. Manual BlackboardDokument24 SeitenAnexo 11. Manual BlackboardJaime LopezNoch keine Bewertungen