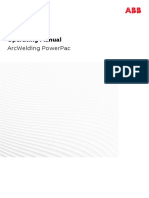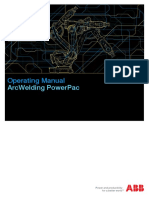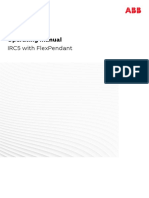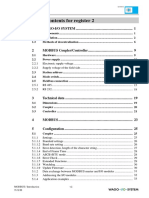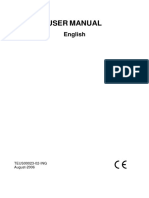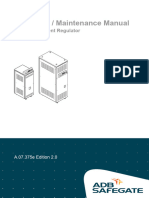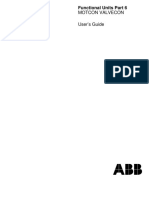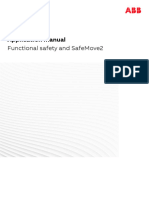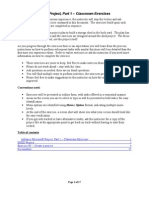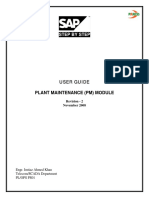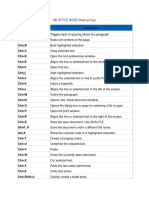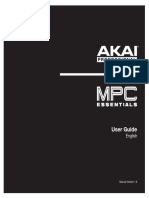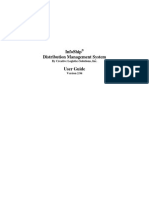Beruflich Dokumente
Kultur Dokumente
User Manual of iVMS-4000 (V2.03.07)
Hochgeladen von
sys.com.mxOriginaltitel
Copyright
Verfügbare Formate
Dieses Dokument teilen
Dokument teilen oder einbetten
Stufen Sie dieses Dokument als nützlich ein?
Sind diese Inhalte unangemessen?
Dieses Dokument meldenCopyright:
Verfügbare Formate
User Manual of iVMS-4000 (V2.03.07)
Hochgeladen von
sys.com.mxCopyright:
Verfügbare Formate
iVMS-4000 (V2.03.
07)
Client Software
User Manual
User Manual of iVMS-4000(v2.03.07)
1
Table of Contents
User Manual ....................................................................................................................................................... 2
Table of Contents ............................................................................................................................................... 1
Chapter 1 Welcome to iVMS-4000 (V2.03.04.07) ........................................................................................... 4
1.1 Overview .............................................................................................................................................. 4
1.2 Computer Disposition Request ............................................................................................................. 4
1.3 Convention ........................................................................................................................................... 4
Chapter 2 Install & Uninstall ........................................................................................................................... 5
2.1 Install the Software .............................................................................................................................. 5
2.2 Uninstall Software ................................................................................................................................ 6
Chapter 3 Basic Operations ............................................................................................................................. 7
3.1. User Registration ................................................................................................................................. 7
3.2 User Login ............................................................................................................................................. 9
3.3 GUI Introduction ................................................................................................................................. 10
Chapter 4 Device Management .................................................................................................................... 13
4.1 Sub-area Configuration ...................................................................................................................... 13
4.2 Add Device ......................................................................................................................................... 14
4.3 Channel Configuration ........................................................................................................................ 16
4.4 Channel Configuration of DS-9000 Series DVR ................................................................................... 16
4.5 Stream Media Server Configuration ................................................................................................... 18
4.6 Group Configuration ........................................................................................................................... 19
4.6.1 Sort by group ........................................................................................................................... 19
4.6.2 Channel ................................................................................................................................... 19
4.7 Sort by Camera Configuration ............................................................................................................ 20
Chapter 5 Preview ......................................................................................................................................... 22
5.1 Non-cycle Preview .............................................................................................................................. 23
5.1.1 Play by Node ............................................................................................................................ 23
5.1.2 Sort by Camera Preview .......................................................................................................... 24
5.1.3 Stop Playing ............................................................................................................................. 24
5.2 Cycle Play ............................................................................................................................................ 25
5.2.1 Cycle Configuration ................................................................................................................. 25
5.2.2 Cycle Play of Device/Group ..................................................................................................... 26
5.2.3 Mixed Cycle ............................................................................................................................. 27
5.3 Preview Control .................................................................................................................................. 28
5.4 Sub-screen Preview ............................................................................................................................ 30
5.5 Recording & Capture .......................................................................................................................... 31
5.5.1 Recording ................................................................................................................................. 31
5.5.2 Capture .................................................................................................................................... 32
5.6 Others ................................................................................................................................................. 33
5.6.1 Voice Talk & Broadcast ............................................................................................................ 33
5.6.2 Audio Broadcast ...................................................................................................................... 35
5.6.3 Alarm Output Control .............................................................................................................. 35
5.6.4 Device Status ........................................................................................................................... 35
User Manual of iVMS-4000(v2.03.07)
2
5.6.5 Remote Control Panel .............................................................................................................. 36
Chapter 6 PTZ Control ................................................................................................................................... 37
6.1 RS-485 Parameters Configuration ...................................................................................................... 37
6.2 PTZ Control ......................................................................................................................................... 37
6.3 Partial Zoom ....................................................................................................................................... 38
6.4 Preset ................................................................................................................................................. 38
6.5 Patrol .................................................................................................................................................. 39
6.6 Video Parameters Configuration ........................................................................................................ 40
6.7 Keyboard and Joystick Control ........................................................................................................... 41
6.8 PTZ Control by Joystick ....................................................................................................................... 42
Chapter 7 Recording ..................................................................................................................................... 43
7.1 Local Recording .................................................................................................................................. 43
7.1.1 Store Setup .............................................................................................................................. 43
7.2 NVR Storage Server Recording Configuration ..................................................................................... 43
7.2.1 Add NVR Server ....................................................................................................................... 44
7.2.2 NVR Recording Mode Configuration ........................................................................................ 44
7.2.3 NVR Recording Schedule Configuration ................................................................................... 44
Chapter 8 Playback ........................................................................................................................................... 46
8.1 Remote VOD ....................................................................................................................................... 46
8.1.1 Remote VOD Query ................................................................................................................. 47
8.1.2 Playback Control ...................................................................................................................... 48
8.2 Local Playback .................................................................................................................................... 52
8.2.1 Local Playback Query ............................................................................................................... 53
8.2.2 Playback Control ...................................................................................................................... 54
8.3 Event Playback .................................................................................................................................... 55
8.3.1 Record Search .......................................................................................................................... 56
8.3.2 Playback Control ...................................................................................................................... 57
8.4 Dynamic Analysis ................................................................................................................................ 58
8.4.1 Record Search .......................................................................................................................... 59
8.4.2 Playback Control ...................................................................................................................... 61
Chapter 9 Remote Configuration .................................................................................................................. 62
9.1 Remote Device Configuration ............................................................................................................. 62
9.1.1 Remote Recording Configuration ............................................................................................ 63
9.1.2 Alarm ....................................................................................................................................... 69
9.1.3 Network Configuration ............................................................................................................ 77
9.1.4 Channel Configuration ............................................................................................................. 80
9.1.5 Account Management ............................................................................................................. 81
9.1.6 Others ...................................................................................................................................... 82
9.2 iVMS-2000 Remote Configuration ...................................................................................................... 85
9.2.1 General Settings ...................................................................................................................... 86
9.2.2 Network Settings ..................................................................................................................... 86
9.2.3 Camera Settings ....................................................................................................................... 87
9.2.4 Schedule Settings .................................................................................................................... 87
9.2.5 Alarm Settings ......................................................................................................................... 88
User Manual of iVMS-4000(v2.03.07)
3
9.2.6 User Settings ........................................................................................................................... 88
9.2.7 E-mail Settings ......................................................................................................................... 89
9.3 Remote Config CCD Parameters ................................................................................................. 89
Chapter 10 Alarm Linkage ................................................................................................................................ 92
10.1 Alarm Link Configuration .................................................................................................................. 92
10.2 Alarm Arming & Disarming ............................................................................................................... 94
Chapter 11 E-Map ........................................................................................................................................... 96
11.1 Add Map ........................................................................................................................................... 96
11.2 Map Configuration ........................................................................................................................... 97
11.2.1 Hot Spot ................................................................................................................................. 97
11.2.2 Hot Region ............................................................................................................................. 99
Chapter 12 Utilities ....................................................................................................................................... 101
12.1 Software Configuration .................................................................................................................. 101
12.2 Log Management ........................................................................................................................... 103
12.2.1 Log Query ............................................................................................................................ 103
12.2.2 Play Back Linked Recording .................................................................................................. 106
12.2.3 Export Log ............................................................................................................................ 107
12.3 User Management .......................................................................................................................... 107
12.3.1 Add & Delete User ............................................................................................................... 108
12.3.2 User Rights Distribution ....................................................................................................... 109
12.4 Export/Import Config Data ............................................................................................................. 109
Chapter 13 Hardware Decode Control .......................................................................................................... 110
13.1 Hardware Decode Configuration .................................................................................................... 110
13.2 Hardware Decode Mode Configuration .......................................................................................... 111
13.3 Decode Output Mode Configuration .............................................................................................. 112
13.4 Hardware Decode Output Window Configuration ......................................................................... 112
13.5 Hardware Decode Preview ............................................................................................................. 113
13.6 Secondary Output of Hardware Decode ......................................................................................... 114
13.7 Odd Decode Mode ......................................................................................................................... 115
Appendix Revision History ............................................................................................................................. 116
User Manual of iVMS-4000(v2.03.07)
4
Chapter 1 Welcome to iVMS-4000 (V2.03.07)
1.1 Overview
The iVMS-4000(V2.0) is the client application specially developed for the embedded DVR/DVS. It is applicable to DVR,
hybrid DVR, NVR, DVS, IP Camera, IP Dome, audio/video decoder, and iVMS-2000 client software as well.
The iVMS-4000(V2.0) client provides the Decoder Application and Module USB Joystick options in the Help menu for
user to select decoder control and USB joystick control.
Note: There may be technical inaccuracies, or typographical errors in the manual. The contents including
description of products and program will be updated without prior notice.
1.2 Computer Disposition Request
Operating System: Microsoft Windows7/Windows 2008 (32/64-bit)
Windows 2003/Windows XP/Windows 2000 (32-bit)
CPU: Intel Pentium IV 3.0 GHz or models above
RAM: 1G or above
Display: 1024768 resolution or above
1.3 Convention
Conventions as follows in this manual:
4 DVR, hybrid DVR, NVR, DVS, IP Camera and IP Dome are all referred to as device
4 Click refers to left click mouse
4 Double click refers to double left click the mouse
User Manual of iVMS-4000(v2.03.07)
5
Chapter 2 Install & Uninstall
2.1 Install the Software
Double click the program file to enter the following InstallShield Wizard as shown
below:
Input the user information and software installation location according to the hints.
After that, a SADP installation wizard will pop up; click Next to start to install WinPcap. If it has already been
installed, this step can be cancelled.
User Manual of iVMS-4000(v2.03.07)
6
Note: SADP is used for searching the online devices within the LAN; this function is unavailable if the WinPcap
is not installed.
2.2 Uninstall Software
Enter start menu, select All programsiVMS-4000(v2.0)Uninstall iVMS, and the InstallShield Wizard shown
as below will pop up:
Click Yes and start to uninstall the software, the un-installation will finish after the computer has restarted.
User Manual of iVMS-4000(v2.03.07)
7
Chapter 3 Basic Operations
Click StartAll ProgramsiVMS-4000(v2.0) iVMS-4000(v2.0) to start the software.
3.1. User Registration
User needs to register an administrator if the iVMS software is used for the first time.
Input the user name and password in the dialog box and click OK. Then, user can log in as the administrator.
Note: Enter, Space, and TAB buttons are invalid for the user name and password. The password cannot be null,
and should not contain the following characters, including % and . Password should not be less than six characters
and does not support the copy and paste operation.
Add Device Wizard
After registration and login, the following information will pop up:
Click OK to start the wizard and add the device, or click Cancel to exit the wizard.
Step1: According to the hint, click to enter the device adding interface.
User Manual of iVMS-4000(v2.03.07)
8
Step2: According to the hint, right click on the default area node and then select Add Device option from the
right-click menu to add a device.
User Manual of iVMS-4000(v2.03.07)
9
Enter the device information in the text box of
Add Device interface.
Please refer to Section 4.2 Add Device for more
details.
3.2 User Login
When user opens the iVMS software after registration, the login dialog box will pop up, shown as below:
Input user name and password, and then click Login to start using the iVMS software.
Click to automatically save the user name and password, then user does not need to input
them again for future login.
If user wants to change password, please select a user name and click Modify.
If the user name or password is incorrect, the following warning information will pop up:
If user wants to cancel login, please click Quit.
Note: Please stop all the operations (e.g. preview, recording, playback and etc.) before switching the users.
User Manual of iVMS-4000(v2.03.07)
10
3.3 GUI Introduction
The main interface of the client software is described as below:
System Panel:
Area Description Area Description
Toolbar
Menu Bar
Device Area
Preview Area
PTZ Control Area
Alarm Info Area
Toolbar:
Button Description
Lock button. When user clicks it, the icon will change to ; re-click it to activate login
window and input the correct password to unlock the interface.
Minimize button
Exit button
Software user switch button
Minimize the iVMS software and right click the icon on the taskbar, then youll see the popup menu including
software/hardware preview, setup, remote VOD, local playback, map, log and exit options.
User Manual of iVMS-4000(v2.03.07)
11
Menu Bar:
Area Description
Enter preview interface for live view, PTZ control, video parameters adjust, etc. User is
allowed to enter the software or hardware decoding interface.
Enter playback interface, including remote VOD and local playback
Enter e-map interface
Enter log query interface
Enter setup interface
Enter Help (user manual), About (software info), Data import/export and Client Module
Configure interfaces
Device Area:
Mode Description
List Display by list
Sort by group Display by group
Preview Area:
Area Description Area Description
Display windows
Alarm indicator
Basic functional buttons:
play, record, capture and
digital zoom
Advanced functional buttons: window
division, full screen, page up, page
down, resume cycle, pause cycle and
show channel state.
User Manual of iVMS-4000(v2.03.07)
12
PTZ Control Area:
Icon Options Description
PTZ Control PTZ
Presets Configure and call the preset
Sequence Configure and call the sequence
Video Brightness, contrast, saturation, hue and volume adjustment
Alarm Information Area:
Display alarm time, information and alarm sign. The area size can be enlarged by dragging the upside of the area.
You can fix the area size by clicking icon , which will then turn to ; and when it returns to , the area
size will resume to original size. Click to hide the alarm information area, or click to resume the display.
User Manual of iVMS-4000(v2.03.07)
13
Chapter 4 Device Management
Before any operations, user needs to add device and configure it. Click to enter the configure
mode, and then click to manage the device.
Area Description Area Description
List area
Configuration buttons
Group/Shortcut key area
Navigation bar
4.1 Sub-area Configuration
By default, the system has the root area named as Monitor Area. User can right click it to add the sub-area.
Select Add Area from the menu to enter the Add Area dialog box, as shown in the following figure:
User Manual of iVMS-4000(v2.03.07)
14
Enter the area name and then click OK to save the settings. The new sub-area will be displayed under the site tree.
Note: Enter, Space, TAB is invalid in the area name. It cannot be null and should not contain the following
characters, including % and .
Note: When you select Delete Node, the sub areas, stream media servers, and devices under the root of this
area will be deleted as well. Before doing that, you need to stop current preview or recording, otherwise there will be
warning information popping up.
4.2 Add Device
Right click the area and select Add Device to enter the Add Device dialog box. Enter the information of device to
be added.
Normal IP mode
The default register mode is the Normal IP. After input the device name, IP address, username, password, port
and channel No. Click the OK button to finish adding device.
The Illustration about the adding interface:
Options Description
Device Name User-defined
Register Mode Normal IP, Private Domain, Normal Domain
Device IP IP address of the device
Port Device port (default: 8000)
User Name User name of the device (default: admin)
User Manual of iVMS-4000(v2.03.07)
15
Password Password of the device (default: 12345)
Channel No. The channel number of the device
Multicast Used when visiting the device by the way of multicast, or else leave it blank
DNS Address Used as IP address of IP server when adopting private domain, or else it cant be filled.
Belong to area Display the area to which the current device belongs
Device serial Used when adopting private domain, or else leave it blank
Normal domain mode
Private domain: If you configure the device with the address of IP Server that runs normally, then the connected
device can be resolved by IP Server; and iVMS software can get the dynamic IP address from IP Server by server name or
by serial number.
Private domain mode
Note: In private domain mode, if you input device serial number, the iVMS software will go to obtain the IP
address from IP server; If no device serial number is entered, the IP address can be obtained by using device name to
resolve IP server, yet the device name you enter here must be the same with the name in the device.
Note: Up to 50 devices can be added.
If you select normal domain,
please enter the domain name with the
registered domain name in the text box.
If you select private domain, please
input the correct device serial number and
IP address of IP server in the text box of
DNS Address.
Click OK to finish adding device.
Right-click menu is available, double
click the node can modify the device
parameters. If the device is not online or
not connectable, some options are not
invalid.
User Manual of iVMS-4000(v2.03.07)
16
4.3 Channel Configuration
Tips: The main stream is usually used for device recording, which sub stream is for network transmission.
Channel Name Current channel name, editable
Channel Channel number of the device, unchangeable
Device Name Device name, unchangeable
IP Address Device IP address that unchangeable
Protocol Select connection protocol: TCP, UTP, MCAST and RTP.
Stream Type Choose main or sub stream for the channel
Note: If the option Get channel name is selected, the channel name will be replaced with the name saved in
the device.
4.4 Channel Configuration of DS-9000 Series DVR
DS-9000 Series DVR supports the preview and recording of IP camera, IP dome and DVS. When the DS-9000 Series
DVR is added to iVMS software, then it is accessible to add and manage the IP channels as well as to enable or disable
the analog channels.
Click Get Channel Name to get the
names of all channels.
Double click the channel name and then
the Modify Channel Information dialog box
will pop up.
User Manual of iVMS-4000(v2.03.07)
17
Right click the device name and select
Remote Configuration, then the Channel
Configure menu will pop up. The Analog
Camera will show by default.
Double click the selected analog channel
to enable or disable it.
Note: DS-9000 series DVR can not
preview and record this channel when it is
disabled, unless it is enabled again.
Click IP camera to enter the
interface of IP channel management.
Click Add to add IP channel.
Input the IP address, user name,
password and port, and then click OK.
Double click the selected channel to
modify the parameters.
Click Delete to delete the selected
channel.
User Manual of iVMS-4000(v2.03.07)
18
Note: DS- 9016HFI-S DVR supports up to 16 analog channels and 8-ch IP cameras to be added. Please refer to
the user manual of DS-9016HFI-S for more details.
4.5 Stream Media Server Configuration
When the connections is up to the limit of the device or the bandwidth is not enough, user can add the stream
media server to forward real-time video stream, then it can reduce the pressure of the device network.
After that, you can change the
channel number according to the added
channels. Double click the device name to
modify the device information.
After that, the added IP channel will be seen in the channel list
of the device.
If IP channel cannot be connected, the icon under the preview
interface will be shown as
Right click the Area node, select the
Add Stream Media Server option, input
the IP address and the Port (554 as
default, need to be the same as stream
media server setting), then click OK to
finish.
User Manual of iVMS-4000(v2.03.07)
19
4.6 Group Configuration
Click the button to enter group area management window.
4.6.1 Sort by group
Note: Enter, Space, TAB is invalid in the group name, which cannot be null, and should not contain the
following characters, including % and .
4.6.2 Channel
After adding the group, the channels in the site tree can be moved to the selected group.
Add Channel
Select the channel from the site tree, and click key to move it to the selected group.
Right click in the empty area and you
will see sub menu as shown on the right.
Select Add Group.
Input the group name and click OK.
Double click the group name to change the group
name.
Right click the group name and select Delete Group
to delete the selected group.
There is the default group. You can
add new channels or delete the existed
channels.
User Manual of iVMS-4000(v2.03.07)
20
Select the device in the list area and click key and all the channels of the device can be moved to the
selected group.
Use and keys to adjust the channel sequence in the group list.
Delete Channel
Use key to delete the channel or group in the group area.
Note: One channel can be added to different groups, yet one group cannot add the same channel repeatedly.
Max. 50 different channels can be added to one group.
4.7 Sort by Camera Configuration
Click button to enter shortcut key management window. Only the channels can be added
to the Sort by camera area.
Select the channel from the list area, and click key and move it to the Sort by camera area.
User Manual of iVMS-4000(v2.03.07)
21
Select the device from the list area, and click key to add all the channels of the device to the sort by
camera area.
Use key to delete the channel in the sort by camera area.
Note: Up to 256 channels can be added to Sort by camera area.
User Manual of iVMS-4000(v2.03.07)
22
Chapter 5 Preview
After configuring the device, click the key to return to the preview interface. Click the List and
Group keys to switch between two modes.
Click key and then key and button to enter
Advanced Settings in which user can enable the option to save current preview
state including window division and preview channel for next login.
The play windows are divided into 22 mode as default, and up to 64 window divisions can be configured. User can
click the button to change window division mode.
User Manual of iVMS-4000(v2.03.07)
23
Preview Panel Buttons:
Area Description Area Description
Play
Record
Capture
Digital zoom
Window division
Full screen
Page up, page down
Resume cycling all the device
Stop cycling all the device
Show channel state
Note: The window division mode and channel sequence can be remembered by the Client Software as, and will
play automatically when log in next time.
5.1 Non-cycle Preview
5.1.1 Play by Node
Double click the device name or drag it to the play window to preview (cycle preview disabled).
Double click the channel name to preview the
corresponding cameras.
User Manual of iVMS-4000(v2.03.07)
24
5.1.2 Sort by Camera Preview
Sort by camera mode
If it has configured Sort by camera in the device list, then press button of the preview interface to view all
the corresponding channels in the Sort by camera area in the current window divisions. If the channel number is more
than the window division number, user can click and to change the page to preview. Please refer to the Section
4.7 Sort by camera Configuration for more details.
Sort by group mode
Click the Sort by group to enter this mode. If the Sort by group has been configured, then press button of
the preview interface to view all the corresponding channels in the Sort by group area in the current window divisions. If
the channel number is more than the window division number, user can click and to change the page to preview.
Please refer to the Section 4.6.1 Sort by Group Configuration for more details.
5.1.3 Stop Playing
There are 3 ways to stop live preview.
Double click the channel to stop playing.
The play icon is , double click it to stop previewing
this channel and the icon will change to .
Double click the device name to preview the
corresponding cameras of the device in the current window
divisions.
You can also preview them by dragging them to the play
windows.
Double click the group name to preview the
corresponding cameras of the group in the current window
divisions.
User Manual of iVMS-4000(v2.03.07)
25
Right click video to stop playing
Stop all playing
Click the key in the preview panel to stop all the live view channels.
5.2 Cycle Play
5.2.1 Cycle Configuration
Click key to enter the configuration interface. Then enter the local settings interface by click Local
Settings button.
Enable Cycle:
Click to enable Cycle Play, and input the cycle time. Click Save and return to the preview interface.
Note: The cycle time should be set between 20 and 300s.
Disable Cycle:
Click to disable Cycle Play and save the settings.
Right click in the play window and the menu will pop up.
Click Stop Play and the live view will stop. Meanwhile, the
play icon will change to .
User Manual of iVMS-4000(v2.03.07)
26
5.2.2 Cycle Play of Device/Group
Start cycle
Pause/Resume Cycle
Click Pause cycle key to pause all the cycling window divisions.
Double click the device name and all the channels of the
device begin to cycle in the selected window division from
the 1
st
channel.
Drag the node of the device to the window, and then all
the channels of this device begin to cycle.
Drag the node of the group to the window, and then all
the channels of this group begin to cycle.
Double click the group name and all the channels of the
group begin to cycle in the selected window division from the
1
st
channel.
If the current window is in the device/group cycle mode,
right click the cycling window, click Pause cycle device or
Stop cycle group to pause cycling and remain the current
image.
User Manual of iVMS-4000(v2.03.07)
27
Click Resume cycle devices key to restart all the paused channels.
5.2.3 Mixed Cycle
Mixed cycle mode enables iVMS software cycle previews channels of the group or sort by camera, the default
window division is 22.
Cycle Play of Sort by camera Channels
Click List key to display channel list.
Click key to start mixed cycle play. Take 22 window division for example, if there are 8 channels in the short
key area, then start cycle playing, the first 4 channels will be displayed in the window, after one cycle period, the last 4
channels will be displayed in the window.
Click button in the preview panel to stop the channel mixed cycle of short key.
Click key to display the first 4 channels, click key to display the last 4 channels.
Note: Click button or to pause the channel sequence cycle of sort by camera. This function needs
sort by camera configuration first.
Cycle Play of Group Channels
Click Sort by group key to display group channel list. (Please stop playing before switching to group channels.)
Click key to start mixed cycle play. Take 22 window division for example, if there are 2 groups in sort by group
area, each of them has 4 channels, then start cycle playing, 4 channels of the first group will be displayed in the window,
after one cycle period, 4 channels of the second group will be displayed in the window.
Click key to display the first 4 channels, click key to display the last 4 channels.
Note: Click button or to pause the channel sequence cycle of sort by group. This function needs
sort by group configuration first.
If the current window is in the device/group cycle mode,
right click the paused window, click Resume cycle device to
restart cycling.
User Manual of iVMS-4000(v2.03.07)
28
5.3 Preview Control
Full Screen:
In preview mode, user can click key to preview in full screen.
Enlarge:
When in the multi-screen preview mode, double click the selected image to enlarge it, and double click again to
resume.
If user is previewing the zero-channel, double click it first time, it will enlarge the zero-channel, double click on
window division in the zero-channel video, it will enlarge that channel to fill the zero-channel video. Double click it the
third time, it will only change the zero-channel form single to multi display.
Hide/Show Site Tree:
In the preview interface, user can click the hide/show button to hide or show the site tree and PTZ control panel
area.
Main/Sub Stream:
Main stream is for recording, sub stream is for network transmission when bandwidth is low. The stream will take
effect after re-preview the device or channels.
Software use the main stream by default, if needed, user can switch to sub stream to preview.
User Manual of iVMS-4000(v2.03.07)
29
Note: the sub stream preview needs the device to support, or else the sub stream preview will be failed.
Voice Control
Note: The software only can open voice of one window at the same time. If the voice of the next window is
opened then the voice of the previous will be closed automatically.
Digital Zoom
Right click the selected window, select Open Voice to
enable audio preview, right click again and select Close
Voice to disable audio preview.
Right click device name and select All Main
Streams or All Sub Streams to change the device
Right click channel name and select Main
Streams or Sub Streams to change the channel
stream type.
Software support digital zoom function
User Manual of iVMS-4000(v2.03.07)
30
Channel State
5.4 Sub-screen Preview
Up to three sub screens can be used for simultaneous display through the client software if multiple monitors have
been connected, and each sub screen can be set for the use of electronic map, remote playback and secondary
screen preview.
Select a window, click , hold on the left
button of the mouse, drag the mouse to the right
and down direction.
Release the mouse, it will display the zoom area.
Hold on the left button and drag to the left, it
will return to the full of the video sense.
In preview mode, click the button to
enable the display of the current channel state. And
then the icon will change to , which can be
selected to hide the channel state.
The icons shown on the title bar are described
as below:
No local recording/local recording
Normal signal/signal loss
Normal hardware/abnormal hardware
Current bitrate level (1~5)
User Manual of iVMS-4000(v2.03.07)
31
E.g., when user selects the Single Sub Screen option and used as the Secondary screen preview, then the
following display mode will be shown in preview:
Note: when the main screen is in the 64-division display mode, the sub screen cant be opened. And when the sub
screen is opened, then both of the main screen and aux screen can support up to 32 window divisions.
5.5 Recording & Capture
Recording and capture is only available in the live view mode.
Note: If the channel is in the recording mode, click Stop button to stop recording, and the preview, cycle play are
stopped as well.
5.5.1 Recording
Record Disk Configuration
Click to enter the Local
Recording Settings interface:
Click
to enter the Sub
Screen Settings interface, which allows user to
select the sub screen number and the display
information of each sub screen.
User Manual of iVMS-4000(v2.03.07)
32
Select the saving hard disk of recorded files in Store setup.
Instant Recording
When previewing, click the button to start recording, and the icon changes to , and the channel icon changes
to . Click the button to stop recording.
5.5.2 Capture
Click to enter the Local Settings interface.
Image format configuration
Format Selection Instruction
JPEG
Resolution and image quality can be changed. If
capture the IP camera with higher resolution,
please uncheck it.
BMP
Resolution and image quality cant be changed,
capture depending on current channel parameter
After recording, the hint window with index of recorded
files will pop up; click the hint to open the target folder.
User Manual of iVMS-4000(v2.03.07)
33
Path configuration
The default saving path is C:\Program Data\Client\Picture. User may click the button to change the
saving path.
Capture
Note: iVMS-2000, DS-9500 series NVR and some models of network cameras support the picture captured in BMP
format only in the preview mode, and when the format is set to JPEG, it will be failed to capture video pictures.
5.6 Others
5.6.1 Voice Talk & Broadcast
In preview interface, right click the device name and the
sub menu will pop up.
Click Start Voice Talking to talk with the selected
device.
In preview mode, click the button to start capture.
After picture captured, the hint window with capture index will
pop up; click the hint to open the target folder.
User Manual of iVMS-4000(v2.03.07)
34
Note: Only 1 channel of voice talk is supported by the client software at the same time.
If the device is DS-9000 DVR, then there will be two voice talk
channels for choice.
User Manual of iVMS-4000(v2.03.07)
35
5.6.2 Audio Broadcast
5.6.3 Alarm Output Control
5.6.4 Device Status
Right click the device name and the sub menu will pop up. Click Device Status to get device working information,
including channel and hard disk status.
Right click area name and select Audio Broadcast to
talk to the area.
Right click the device name and the sub menu will pop up.
Select Alarm Output Control to turn on or off the alarm
output, and define alarm output name.
Click and it will become key, which
then allows user to enable the alarm output and activate
the name modified function. Re-click key to turn
off the alarm output.
User Manual of iVMS-4000(v2.03.07)
36
Note: Some options will turn gray and become unavailable if the device doesnt support the functions.
5.6.5 Remote Control Panel
Right click the device name and the sub menu will pop
up.
Select Remote Control Panel and the control panel
will pop up shown as figure below.
You can click the buttons on the panel and control
device like using front panel.
User Manual of iVMS-4000(v2.03.07)
37
Chapter 6 PTZ Control
6.1 RS-485 Parameters Configuration
Before PTZ operations, please make sure that RS-485 parameters has been correctly configured by iVMS software.
6.2 PTZ Control
Return to preview interface and user can control PTZ.
Other PTZ Control Mode Screen PTZ Control: user can control PTZ by dragging and click in the play window.
There are 8 keys to control PTZ directions, and the
slide bar is used to change PTZ speed, which is adjustable
from level 1 to 7, with the default speed of 4.
Click key to start auto scan.
Click the function keys on the right to adjust focus, iris
and zoom.
Click Setup and enter the
corresponding interface.
Right click the device name and select
Remote Configuration from the sub menu.
Click
to unfold the options, shown as figure on the
right.
Set right parameters of the each
channel.
Note: RS-485 configuration must be
the same with PTZ configuration.
User Manual of iVMS-4000(v2.03.07)
38
6.3 Partial Zoom
Click Partial Zoom to zoom in or out, the mouse icon will become as , press the left key of the mouse and drag
an area you want to zoom.
Drag from up left to down right to zoom in; drag from down right to up left to zoom out.
Note: This function is only available as private protocol is selected for PTZ.
6.4 Preset
Drag Control: There are 33 nine areas, when the mouse
moves to area 1-8, the mouse icon will become as: O ; O
; O ; O ; O ; O ; O ; O , and
continued to move the mouse along the direction shown by
arrows, PTZ will move to the same directions.
Note: This function is only available for software decode.
Select one channel and click the key on the
PTZ control panel and enter preset edit window.
Select one play window, and right click the preset list or
click to add, modify and delete preset.
User Manual of iVMS-4000(v2.03.07)
39
6.5 Patrol
After adding two or more presets for one channel, you can set a patrol with presets for PTZ.
Move the PTZ to the position you want, and click Add
to input preset name, then click OK to finish.
Then double click preset in list or click to call it.
Right click preset to modify or delete this preset, click
to delete preset as well.
Step1: select one channel and click key to
show patrol list.
Step2: Click or right click patrol name then select
the preset you would like to enter patrol configure menu.
Step3: Click add the preset to the
patrol, you can also click preset area to select presets from
the list.
User Manual of iVMS-4000(v2.03.07)
40
After configuration, you can choose the patrol from the list , and call/stop them by
clicking and keys.
6.6 Video Parameters Configuration
Click the key to show the video parameters configuration menu.
Icon Description Icon Description
Brightness
Contrast
Saturation
Hue
Volume
Restore
Step4: Set the time and speed for the preset.
Note: The dwell time can be set between 1 and
128s; and the dwell speed is between 1 and 40.
Step5: Repeat the 2
nd
and 3
rd
step to add the presets to
the patrol. Then click key to save the
settings.
Move to adjust the video parameters. (Range:
1-10, default value: 6).
User Manual of iVMS-4000(v2.03.07)
41
6.7 Keyboard and Joystick Control
The iVMS client supports keyboard (DS-1002KI, DS-1003KI) and joystick control PTZ and preview window layout.
Connect Ta, Tb of DS-1002KI, DS-1003KI keyboard to Rx+, Rx- of RS-485 RS-232 converter, then connect converter
to COM interface of computer.
Keyboard connect configuration
Click , and select keyboard serial ports
(None by default) in Other Configuration. Click to save parameters
Keyboard control
Under the TV Wall Interface, press the buttons of the DS-1003KI keyboard in turn to select the output window
division, Monitor->Number of the decoder sub window ->OK
Press the buttons of the 1003KI keyboard in turn to select the decode channel, Channel->Channel ID->OK
Note: the Shift button is the key to switch PTZ control and window shift when it connect to DVR. When using
DS-1002KI, DS-1003KI keyboard connected to PC, the software define ESC button of the keyboard to be switch
function.
Click , and select keyboard serial
ports as NULL by default to release the serial ports.
Press EXIT button on the keyboard to switch control
state. A message Controlling window layout will pop up
afterwards, and then you can move the green active box by
using keyboard joystick.
Press EXIT button on the keyboard to switch control
state. A message Controlling PTZ will pop up afterwards, and
then you control PTZ by using joystick.
Press PTZ control button on the keyboard to control iris,
focus, zoom, wiper, light, and preset calling by using joystick or
function buttons.
User Manual of iVMS-4000(v2.03.07)
42
6.8 PTZ Control by Joystick
Connect with a USB joystick, and a message will pop up
shown as figure on the right, and define switch button
afterwards.
Press switch button, and a message Controlling window
layout will pop up afterwards, and then you can move the
green active box by using USB joystick.
Press switch button, and a message Controlling PTZ
will pop up afterwards, and then you can control PTZ by using
USB joystick.
Press PTZ control button on the keyboard to control
zoom and preset calling by using USB joystick.
Click on the
menu bar to enable the application of decoder module.
Note: Switch button is different according to different models of USB joystick. By default, iVMS
software usually defines the last logic button as Switch button (e.g. if there are 12 buttons in total, then
define the 12
nd
button as Switch button). Different models of USB joystick have different buttons, which
decide the number of callable presets.
User Manual of iVMS-4000(v2.03.07)
43
Chapter 7 Recording
7.1 Local Recording
7.1.1 Store Setup
Click and then to enter record setting interface
It can set the record file store partition and the max record file size in the store setup.
HDDs selection Choose saving hard disk of the recorded files
Cycle record
Each disk space is less than 2G, the earliest recorded files will be overwritten to
continue recoding.
When the disk is full, the Disk Clean will pop up, after cleaning disk and if the disk
space is larger than 2G, the schedule recording will restart.
Record file size Each record file max size, 32M/64M/128M/256M can be selected
7.2 NVR Storage Server Recording Configuration
User can remote configure the recording schedule and playback the recorded files of the NVR storage server
through client software. Click to enter the NVR configuration interface.
User Manual of iVMS-4000(v2.03.07)
44
7.2.1 Add NVR Server
Note: Up to 16 NVR servers can be added to the iVMS software. The default server port and VOD port are 8320
and 8554.
7.2.2 NVR Recording Mode Configuration
After having finished the adding of NVR server, user can define the recording template for the schedule recording
settings.
3
rd
step: click OK to finish modifying the template.
Note: The unit of recording mode is half an hour, green means schedule recording, pink means motion
detection recording, and white means no recording.
7.2.3 NVR Recording Schedule Configuration
User should configure the schedule recording through client software so as to enable the NVR to realize the integral
storage of record files over network. Operate the following steps:
Step1: Select the added NVR servers from
list, and click to
enter modifying recording schedule.
Click key to enter NVR
configuration interface.
Input the NVR server name, IP address and port, and
click key to finish.
Step2: Select the record template, and set the
recording period for the mode.
Click the mouse to add recording schedule; right
click to cancel recording schedule.
Recording type includes Schedule Recording &
Motion Detection Recording. Then use left click to
add section, right click to delete section in the date
area.
User Manual of iVMS-4000(v2.03.07)
45
If required, user can also enable the stream media server and input its IP address and port in the text boxes.
Click to finish the NVR server schedule recording configuration.
Step1: Select the NVR server from the
NVR drop-down menu
Step2: Select the device or channel
for recording
If the device selected, it will be
effective to all the channels of the device.
Step3: Configure the recording
schedule.
Select the mode from Recording
plan mode and select the disk group to
save the recorded files.
User Manual of iVMS-4000(v2.03.07)
46
Chapter 8 Playback
Three playback modes are provided by the client software and can be selected by clicking key.
Remote VOD: Searching the recorded files from hard disk of DVR or storage server.
Local Playback: Searching the recorded files from hard disk of PC.
Event Playback: Searching the recorded files of motion detection or alarm in signal triggered from hard disk of DVR.
Dynamic Analysis: Analyzing the existed record files in DVR and then find out the periods during which there is
video variation, e.g., moving persons or objects, etc.
8.1 Remote VOD
Click from the menu bar and then select Remote VOD from the drop-down menu to enter the
remote VOD interface.
Area Description Area Description
System Area
Device Area
Playback Windows
Query Area
Play Control Buttons
Time Bar Area
User Manual of iVMS-4000(v2.03.07)
47
8.1.1 Remote VOD Query
Step1: Select the window for playback and the channel from the
site tree.
For the channel which has been configured with NVR recording,
there will be available with two options under the channel name in
the site tree: Device Disk and NVR.
Step2: Select recorded file type and query time. Use can hold and drag the left key of mouse to select multiple
dates for search.
If user has selected NVR from the channel, then only the Schedule and Motion Detection record file types are
available.
Step3: Add information of card number. For ATM DVR, user can enable Query by Card No. and input the overlaid
card number to search. Other device can skip this step.
Step4: Click the button to search the matched recorded files. If there are record files existed in
the current day being searched, the front will be shown in pink, or else, it is shown in red; while for other dates being
searched, the font will be shown in blue when there are record files existed, or in black when there is no file found.
The time bar area is used to show the time segment for the record files. User can click the or to select the
previous or next day of the record files.
User Manual of iVMS-4000(v2.03.07)
48
Step5: Click the button to start playback. You can select the time by dragging mouse to the desired position on
the time bar.
User may click the window from the list to enlarge the current time bar. The and buttons on the right
side are used to scale up/down the display of the time bar, and the and buttons are used to move the time bar,
and the is to hide the enlarged time bar for the selected window.
Select one channel then drag into playback window. If there is recorded file existed during the selected time, it will
play back from the very beginning of this day.
Note:
1. Up to 4 channels can be selected for synchronous playback each time.
2. When user has clicked the checkbox of Synchronous Playback to , the 4 windows will play back synchronously. If
the 4 windows have different playback time, then the playback time of other windows will be synchronized with the
time of the current selected window.
8.1.2 Playback Control
The playback window will be shown as below:
User Manual of iVMS-4000(v2.03.07)
49
Descriptions on playback buttons:
Button Description Button Description
Open/Close sound
Video clip
Voice control
Download
Pause
Remote backup
Play
Digital zoom
Stop
Play Speed adjust bar
Play by single frame
Page down(for time bar area)
Stop all
, ,
1/4/16 division
Capture
Full Screen
Note: The remote backup function is special for DS-9500 series NVR.
In the single frame playback mode, every time you click button, the recorded files will play forward by one
frame.
Only one window audio can be opened at the same time when in VOD mode. If the audio of next window opens,
then the audio of previous window will be closed.
Record File Clip
During playback, click once to set the start time of
video clip, and click it again to set the end time of video clip.
After saving the video clip, a message will be raised, click it to
open video segment.
User Manual of iVMS-4000(v2.03.07)
50
Record File Download
Download by File
After searching out the recorded file, you can click to download file to local PC. You may click on message to
open the download saving directory.
Download by Time
In the Files Download interface, select Time Download option to enter the Time Download interface. Set
the period with the start time and end time and then click the Start download button to download the record
files and save them to your local computer.
User Manual of iVMS-4000(v2.03.07)
51
After completion of download, the system will pop up the information box indicating the record files saving path.
The default saving path for the record clips and download is C: \Program Data\Client\DownLoad. User may go to
Configure Local Settings Path Settings to change the saving path.
Playback Picture Capture
Digital Zoom
User can also get the remote capture by clicking
button, and you will see the pop up message. Click the picture to
open the capture and click the path to open the capture folder.
Click can realize the digital zoom function.
In the digital zoom mode, the playback window will
display the video as PIP, main window display the zoom in part.
Move the tape on the right, click and to change the
zoom ratio. Drag the red frame, the zoom area will move with
it. By rolling the mouse, user can change the zoom ratio as the
same.
Click the button again to close the digital zoom.
User Manual of iVMS-4000(v2.03.07)
52
Save Remote File
Note: Up to 20 files could be selected for saving.
8.2 Local Playback
Click from the menu bar and then select Local Playback from the drop-down menu to enter the
local playback interface.
DS-9500 series NVR supports the remote
file save, user can save the record file to the
external storage device connecting to the
NVR.
Connect the compatible external storage
device to the appointed port of the NVR, click
the button, to open the remote file
save window.
Select the storage device, set the time
period and search, then the corresponding
record file will be in the list.
Select the file you want, click Start
button to backup the record file. You can see
the saving rate at the bottom.
You can also select the Save Player
option, then the player will be copy to your
external device at the same time.
User Manual of iVMS-4000(v2.03.07)
53
Area Description Area Description
System area
Device area
Playback windows
Query area
Play control buttons
Time bar area
8.2.1 Local Playback Query
Step1: Select the playback channel and window.
Step2: Select recorded files type and query time. Use can hold and drag the left key of mouse to select multiple
dates for search.
Step3: Click key to search the matched recorded files. If there are record files existed in the
current day being searched, the front will be shown in pink, or else, it is shown in red; while for other dates being
searched, the font will be shown in blue when there are record files existed, or in black when there is no file found.
User Manual of iVMS-4000(v2.03.07)
54
The time bar area is used to show the time segment for the record files. User can click the or to select the
previous or next day of the record files.
Step4: Click the button to start playback. You can select the time by dragging mouse to the desired position on
the time bar.
User may click the window from the list to enlarge the current time bar. The and buttons on the right
side are used to scale up/down the display of the time bar, and the and buttons are used to move the time
bar, and the is to hide the enlarged time bar for the selected window.
Select one channel and then drag it into playback window. If there is recorded file in this day, software will play back
it from the very beginning of this day.
Note: When user has clicked the checkbox of Synchronous Playback to , the 4 windows will play back
synchronously. If the 4 windows have different playback time, then the playback time of other windows will be
synchronized with the time of the current selected window.
8.2.2 Playback Control
When playback has succeeded, the play window will be shown as below:
User Manual of iVMS-4000(v2.03.07)
55
Descriptions of playback buttons:
Button Description Button Description
Open/Close sound
Capture
Voice control
Digital zoom
Pause
Play Speed adjust bar
Play
Page down(for time bar area)
Stop
Single-division
Play from the beginning of file
4-division
Play by single frame
16-division
Stop all
Full Screen
Note:
In the single frame playback mode, every time you click button, the recorded files will play forward by one
frame.
Only one window audio can be opened at the same time when in VOD mode. If the audio of next window opens
then the audio of previous window will be closed.
8.3 Event Playback
Click from the menu bar and then select Event Playback from the drop-down menu to enter the
event playback interface.
With event playback function, user can search record of motion detection or sensor alarm. If the matched record
existed, it will be displayed on the interface, and user can select and play back the record files.
User Manual of iVMS-4000(v2.03.07)
56
Area Description Area Description
Device list
Time line
Search options
Log info
Note: Event playback function is supported by DS-9000/9100 series DVR, with firmware version 1.1 or higher.
8.3.1 Record Search
Step1: select a device.
Step2: select the event type to motion detection or sensor alarm, and then select the channel/alarm input number,
as well as the event date.
Step3: click to search record file, if there are record file match the options, they will be
display on the time line.
User Manual of iVMS-4000(v2.03.07)
57
Step4: select the channels needed to be playback, move the mouse and select a time point, then
click , selected channels will playback record synchronously.
Note: Up to 4 channels can be handled for synchronous event playback.
8.3.2 Playback Control
The event playback window will be shown as below:
User Manual of iVMS-4000(v2.03.07)
58
Button Description Button Description
Open/close sound
Video clip
Pause
Download record
Play
Single-division
Stop all
4-division
Capture
Return to search
Play Speed Adjust Bar
The software only can open voice of one window at the same time. If the voice of the next window is opened then the
voice of the previous will be closed automatically.
8.4 Dynamic Analysis
Click from the menu bar and then select Dynamic analysis from the drop-down menu to enter the
dynamic analysis interface.
The dynamic analysis function analyze the existed record files in DVR and then find out the periods during which
there is video variation, e.g., moving persons or objects, etc. User can set the start time, end time, analysis area in the
video and the sensitivity.
Note: Only the DS-9000/9100 DVR supports this function, and the version should be V1.2 or higher.
User Manual of iVMS-4000(v2.03.07)
59
Area Description Area Description
System Area
Device Area
Time period Area
Playback Area
Dynamic analyze Area
Time line Area
8.4.1 Record Search
Step1: select the channel you want to playback and analyze.
Step2: set the start time and the end time, the maximum length of period could be two days.
Step3: click button to search the record file, if there is record file, it will display the record time
axis and playback the record from the beginning.
User could choose time by dragging mouse to the time you want on the time axis.
Step4: Click , press the mouse and drag a window in the dynamic analysis area. Click to clear the area
window. Click to set the whole video screen to the analyze area.
User Manual of iVMS-4000(v2.03.07)
60
After having set the sensitivity, click to start drawing.
Note: only after click the draw button, user could draw the analysis area. User could draw multi areas, without
size and number limitation. To the same area, the higher sensitivity the more dynamic information could be detected.
User Manual of iVMS-4000(v2.03.07)
61
8.4.2 Playback Control
Button Description Button Description
Open/close sound
Go to next event
Pause
Capture
Play
Video Clip
Stop Time axis zoom in/out
Play by single frame
Move the time axis
Back to last event
Play Speed Adjust Bar
Note, under the single frame play model, it play one frame when you click button one time.
Playback capture
User can also get the capture by clicking button, and you will see the pop up message. Click the picture to
open the capture and click the path to open the capture folder.
Previous/Next Event
With the dynamic analyze function, if multi record clips are deleted, user can click or to select the previous
or next clip.
User Manual of iVMS-4000(v2.03.07)
62
Chapter 9 Remote Configuration
9.1 Remote Device Configuration
You can remotely configure the parameters of the device, including recording schedule, alarm schedule and etc.
Click , and then click the device and select the Remote Settings to
enter the following interface:
If the device is DS-9000 series DVR, after clicking the Remote Settings, you need to click
key in the pop-up menu to enter the configuration interface.
Note: Remote configuration of PC DVR via iVMS software is not available currently.
User Manual of iVMS-4000(v2.03.07)
63
9.1.1 Remote Recording Configuration
9.1.1.1 Encoding Parameters Configuration
Parameters Description
Encoding Parameters Main/Sub stream and Event Parameters
Stream Type Video & Audio or Video stream
Resolution Recording Resolution
Video Quality Highest, higher, high, average, lower, lowest
Bitrate Type Variable & Constant
Max Bitrate Maximum bit rate of the compressed stream
Frame Rate Record frame rate, from 1/16 to full frame
Frame Type BBP,BP & Single P frame
I frame interval The interval between 2 I frames
Video Encode Type User could select different encode type of standard H.264, MPEG4 or private H.264.
(need special version of IP camera support)
Select
to enter encoding
parameters configuration interface.
Note: If the device is DS-9000 series, click
Switch to IP Channel and select IP channel to
configure the parameters of IP camera.
User Manual of iVMS-4000(v2.03.07)
64
9.1.1.2 Schedule Recording
Note: Recording Expired Redundant and Audio Record are only available for DS-9000 series DVR.
Parameters Description
Duration Storage life of recorded files in redundant disk, expired data will be deleted
Redundant Redundant for this channel or not (When redundant disk is available)
Audio Record Recorded files include audio or not
Select
to enter configuration interface.
Enable recording by clicking the tick .
Click Settings of the Record Time to enter recording
schedule configuration interface.
Select Weekday as some day of the week or the whole
week for recording time.
Click for the recording type.
The All Day Recording or 8 Segments can be selected as well.
Note: The time of each segment cant be overlapped.
Click Settings of the Advanced settings to enter advanced
settings. User can set pre/post record time.
User Manual of iVMS-4000(v2.03.07)
65
9.1.1.3 Motion Detection Recording
Click to enter motion detection recording interface.
Note: If the device is DS-9000 series, click Switch to IP Channel and select IP channel to configure the
parameters of IP camera.
Step2: Enable motion detection to activate Setting
Area, Arm Schedule and Linkage settings.
Step1: Select channel number for motion
detection.
Step3: Set the motion detection area and sensitivity.
The sensitivity 1 and 6 are the lowest and the highest
level.
Enable Start Draw, and select the detection area by
using mouse.
Step4: Set the detection time.
Arm Schedule can be one day or the whole week, and
8 segments for one day.
User Manual of iVMS-4000(v2.03.07)
66
Step7: Set the detection recording time.
Click Settings of Record Time.
Select Weekday as some day of the week or the whole
week for recording time.
Click for the recording type and
change it to . The All Day Record or 8
Segments can be selected as well.
Note: The time of each segment cant be overlapped.
The valid time is the intersection of the motion detection time and
motion detection recording time.
Step5: Set the Trigger Recording for linkage.
Click Setting in the linkage area and select Trigger
Recording tab.
Step6: Select
, enable recording by clicking the tick .
User Manual of iVMS-4000(v2.03.07)
67
9.1.1.4 Alarm Recording
Select
Step1: Select alarm input.
Note: If the device is DS-9000 series DVR, you can
click Switch to IP channel to configure the alarm input of IP
channel.
Step2: Select the type of alarm input, NO or NC.
Note: The settings will become effective after
rebooting.
Step3: Enable Alarm Handle to activate Arm
Schedule & Linkage Method.
User Manual of iVMS-4000(v2.03.07)
68
Step4: Set the arm schedule for alarm input.
Click Settings in Arm Schedule menu.
Select Weekday as some day of the week or the whole
week for recording time.
The All Day Record or 8 Segments can be selected as
well.
Note: The time of each segment can not be
overlapped.
Step5: Set recording channel triggered by alarm.
Click Settings in Linkage menu and select Trigger
Recording tab.
Enable the recording channels you want.
Step6: Enter schedule recording interface. Click
to enable Recording.
User Manual of iVMS-4000(v2.03.07)
69
9.1.1.5 Other Recording Modes
Other Recording Modes are including Motion detection & Alarm, Motion detection | Alarm.
& means recording is triggered when two situations happened together;
| means recording is triggered when one of the situations happened.
The configurations are the same with Motion detection recording or Alarm recording.
9.1.2 Alarm
You can configure motion detection alarm, signal level alarm, video loss alarm and other alarm and linkage through
client software.
9.1.2.1 Motion Detection Alarm
Step7: Set the recording time for alarm input.
Click Settings of Record Time.
Select Weekday as some day of the week or the whole
week for recording time.
Set the record type to be .
The All Day Record or 8 Segments can be selected as
well.
Note: The time of each segment can not be
overlapped.
Step2: Enable motion detection to activate Setting
Area, Arm Schedule and Linkage settings.
Step1: Select channel number for motion
detection.
User Manual of iVMS-4000(v2.03.07)
70
Alarm Linkages Description:
Linkage Description
Warning on Monitor
When the alarm signal is detected, the image of corresponding channel will pop
out as single screen.
Audio Warning Alarm triggers buzzer
Upload to Center Upload the alarm signal to the center, such as client software
E-mail Linkage When the alarm signal is detected, the client software will send the email to the
Step5: Set the alarm linkage for motion detection and
select alarm output channel.
Step3: Set the motion detection area and sensitivity.
The sensitivity 1 and 6 are the lowest and the highest
level.
Enable Start Draw, and select the detection area by
using mouse.
Step4: Set the detection time.
Arm Schedule can be one day or the whole week, and
8 segments for one day.
User Manual of iVMS-4000(v2.03.07)
71
designated mailbox.
Trigger Alarm Output
Trigger alarm output of the device; if the device is DS-9000 series, triggering alarm
output of IP channel can be selected as well.
9.1.2.2 Signal Level Alarm
Select
Step1: Select alarm input.
Note: If the device is DS-9000 series DVR, you can
click Switch to IP channel to configure the alarm input of IP
channel.
Step2: Select the type of alarm input, NO or NC.
Note: The settings will become effective after
rebooting.
User Manual of iVMS-4000(v2.03.07)
72
Step5: Set the alarm linkage for signal level and select
alarm output channel.
Step3: Enable Alarm Handle to activate Arm
Schedule & Linkage Method.
Step4: Set the arm schedule time for alarm input.
Click Settings in Arm Schedule menu.
Select Weekday as some day of the week or the whole
week for recording time.
The All Day Record or 8 Segments can be selected as
well.
Note: The time of each segment cannot be
overlapped.
User Manual of iVMS-4000(v2.03.07)
73
9.1.2.3 Video Loss
If the video input signal loss, user can set relevant linkage operation.
Step7: Set PTZ linkage for signal level alarm.
Note: Alarm input can link PTZ of several
channels, but one channel can only link one option of
preset, sequence and pattern.
Step1: Select the channel number for video loss.
Select
Note: If the device is DS-9000 series DVR, you can
click Switch to digital channel to configure the video loss of
IP channel.
Step6: Set Trigger Recording for signal level alarm.
User Manual of iVMS-4000(v2.03.07)
74
Step2: Enable Video Loss to activate settings of Arm
Schedule and Linkage
Step3: Set the arm schedule for video loss.
Click Settings in Arm Schedule menu.
Select Weekday as some day of the week or the whole
week for the arm schedule.
The All Day Record or 8 Segments can be selected as
well.
Note: The time of each segment can not be
overlapped.
Step4: Set linkage for video loss.
Click Settings in the Linkage menu.
User Manual of iVMS-4000(v2.03.07)
75
9.1.2.4 Video Tampering
Step1: Select the channel number for video tampering.
Select
Note: If the device is DS-9000 series DVR, you can
click Switch to digital channel to configure the video
tampering of IP channel.
Step3: Set the video tampering area and sensitivity.
The sensitivity can be divided into three levels: Low,
Medium, and High.
Enable Start Draw, and select the detection area by
using mouse.
Step2: Enable Video Tampering Alarm to activate
settings of Setting Areas, Arm schedule and Linkage
User Manual of iVMS-4000(v2.03.07)
76
9.1.2.5 Exceptions
Exception parameters are for the alarm handle of abnormal event, which is including HDD Full, HDD Fault (HDD
errors or HDD not initialization), Network Broken, IP Address Conflict, Illegal Access (user name or password wrong),
Video Output Standard Mismatch and Video Signal Exception (video signal unstable).
4
th
step: Set the arm schedule for video tampering.
Click Settings in Arm schedule menu.
Select Weekday as some day of the week or the whole
week for the arm schedule.
The All Day Record or 8 Segments can be selected as
well.
Note: The time of each segment cannot be
overlapped.
5
th
step: Set linkage for video tampering.
Click Settings in the Linkage menu.
Select the exception type and handle method.
Select to enter configuration
interface.
User Manual of iVMS-4000(v2.03.07)
77
9.1.3 Network Configuration
9.1.3.1 Basic Configuration
Parameters Description
DNS1 DNS2 Preferred and spare DNS server
Alarm host Alarm signal can be uploaded to the IP address automatically
IP sever IP address of IP server
9.1.3.2 PPPoE
Select
Configure the network according to the actual situation.
If there is DHCP server in the network, enable Obtain Auto
and reboot the device to get the IP address under this
network segment automatically.
Select Advance to enter advanced configuration. You
can configure preferred DNS server1 and spare DNS server2,
IP address of alarm host and IP server.
Select
Enable PPPoE by ticking , input the user name and
password, then save the changes and reboot the device to
make the parameters become effective.
If succeed to dial, the current IP address will be
displayed in the blank DDNS IP.
User Manual of iVMS-4000(v2.03.07)
78
9.1.3.3 DDNS
Adopting DDNS function can solve the problems caused by dynamic IP.
9.1.3.4 NTP
Adopting NTP function can enable iVMS software to synchronize the time and data of the device regularly.
Click
Enable DDNS.
If the IPServerIP is selected as protocol, then input the
address where the IP server is running.
If the Dyndns is selected as protocol:
Server Name: Input the IP address of the server, such as
members.dyndns.org;
Domain: the domain name that user applied for the
device, such as test.dynlia.com;
User name, password and verify: the account
information that user registered on the Dyndns website.
If the Peanut Hull is selected as protocol:
Input the user name and password applied on the
Peanut Hull website to visit the device by the applied domain
name.
User Manual of iVMS-4000(v2.03.07)
79
9.1.3.5 Net Disk
By Net Disk Settings, recorded data can be saved to the network storage disk provided by NAS server.
9.1.3.6 E-Mail
Through E-mail configuration, the e-mail can be sent to the designated mailbox when there is an alarm.
Select
Tick to enable NTP function.
Note: Time Synchronization Interval: 0~10080 min
(default 60min).
If the device connected to the public network, the IP
address of NTP server provided by carrier can be input in the
blank Server Address;
If the device connected to private network, the IP
address of NTP server built by NTP software can be input the
blank Server Address.
Select
Input the IP address of NAS server in the blank Server IP
address; input the saving path allocated by NAS server in the
blank File Path.
Note:
1, Make sure that the device supports NFS function and
NAS server allocated the storage space correctly.
2, If select the ISCSI, the device should be 90 / 91 series
DVR with version 1.2 or higher, and the 95 / 96 series NVR.
Select
If server authentication is needed, enable it (i.e. ) and
input user name and password.
Input the sender and recipient information, if need to send
picture, you can enable Attachment (i.e. ).
Note: Make sure that the device supports email
function and NAS server allocated the storage space correctly.
DS-9000 device does support email function.
User Manual of iVMS-4000(v2.03.07)
80
9.1.4 Channel Configuration
9.1.4.1 Channel Display Settings
9.1.4.2 Video Mask
Select
You can configure channel name, OSD and related
parameters here.
Step1: Select channel number, and enable video mask
(i.e. ).
Select
Note: If the device is 9000 series, click Switch to
digital to choose IP channel and configure the parameters.
Step2: Set the mask area.
Click Settings to enter area set menu.
Enable Start Draw (i.e. ), select the mask area by
clicking and dragging the mouse.
User Manual of iVMS-4000(v2.03.07)
81
9.1.4.3 Text Overlay
You can add characters on the screen of the channel.
9.1.5 Account Management
The default user name and password of device administrator are admin and 12345. Administrator can remote
add, delete users or distribute authority for users. The new added users are divided into two levels: user and operator.
(For Remote Configuration privilege, operator has Voice Talk right, user does not; for Channel Configuration
privilege, operator has all the rights, user has local playback, remote playback rights.)
Select
Tick Strings 1 (i.e. ) to enable text overlay, double
click the strings area to input the characters you want to
overlay on the screen.
Note: If the device is DS-9000, then only analog
channel support text overlay.
User Manual of iVMS-4000(v2.03.07)
82
9.1.6 Others
9.1.6.1 Remote update
Select
Click Add to add user.
Note: If you set the IP address or physical address,
and then only the PC with the same IP address or physical
address can visit the device through network.
Click Modify to change the user name and password; click
Delete to delete the user.
Status means privilege granted, status means
privilege not granted.
If the privileges are related to channels, then status
means granting the privileges of all channels; status means
granting no privileges of all channels.
Click to unfold the channels, and set the privilege for each
channel. If only part of channels have operating privileges, the
status will be .
Note: Please refer to the user manual of the device for
the detailed descriptions on privileges.
Click
Click Browse to search the local upgrade file, click
Upgrade to start upgrade remotely.
User Manual of iVMS-4000(v2.03.07)
83
9.1.6.2 HDD Format
9.1.6.3 Zero-channel Settings
Zero-channel is specially used for encoding the spot output port. User could set the spot output (zero-channel)
encoding parameters, window divisions and the cycle mode. By this function, user could preview the video of the spot
output, it could save the bandwidth for user.
Note, this function is supported by the 9000 / 9100 series DVR with the version 1.2 or higher and 9600 series
NVR.
If the device supports zero-channel, and the channel number is set to be more than the analog channel number, the
last channel of the device will be zero-channel. The priority of the zero-channel is higher than IP camera channel, if you
want to use the IP channel of the DVR, you need to set the channel number to be one more than the summation of the
analog and IP channel number, zero-channel need this one channel to display.
Click
Note: Please backup the data before formatting
hard disk.
Click , into
the setting interface. User could enable it and
then set the Bitrate, Frame rate, Split mode and
the dwell time.
User Manual of iVMS-4000(v2.03.07)
84
9.1.6.4 DST Settings
Click , into
the channel sequence settings interface, user
could set the mode and the channel display
sequence.
Click the to enter the DST
setting interface.
Click the check box of Enable DST, and then
set the start time and the end time of DST, and the
DST bias time.
Note: the DST settings are valif for the
device which supports the DST function only.
User Manual of iVMS-4000(v2.03.07)
85
9.1.6.5 Wifi Settings
9.2 iVMS-2000 Remote Configuration
User can remotely configure some parameters of the iVMS-2000 through the client software.
Click to enter the device management interface. Right click the iVMS-2000
node and select Remote Configuration to enter the remote configuration interface.
Note: Please refer to the user manual of iVMS-2000 for more detailed instructions about the iVMS-2000
remote configuration.
Click the to enter the Wlan
Settings interface to set the NTC mode and other
wireless parameters.
Click the to enter the Wifi
Settings interface.
User can either click the Search button to obtain the
open wireless network to automatically set the Wifi
parameters, or manually fill in the Wifi parameters.
User Manual of iVMS-4000(v2.03.07)
86
9.2.1 General Settings
9.2.2 Network Settings
Software could remotely set the general
parameters of iVMS-2000.
Click to set the general
parameters. Click Save button after finish
configuration.
Click to set the
network parameters. Click Save
button after finish configuration.
User Manual of iVMS-4000(v2.03.07)
87
9.2.3 Camera Settings
9.2.4 Schedule Settings
Click to set the
camera parameters. Click Save
button after finish configuration.
Click to set
record schedule.
User Manual of iVMS-4000(v2.03.07)
88
9.2.5 Alarm Settings
9.2.6 User Settings
Click to set
Alarm link.
Click to set
account information.
User Manual of iVMS-4000(v2.03.07)
89
9.2.7 E-mail Settings
9.3 Remote Config CCD Parameters
Click to set
e-mail information.
Right click the mouse on the previewing video screen,
select the Config CCD parameters option, open the camera
CCD setting menu.
note:
1, this funciton need the camera supporting.
2, different model of camera could have different
parameters config interface, please refer to the actual
interface.
Video Parameters Configuration
Adjust the brightness, contrast, saturation,
sharpness, gain and other parameters, which can be
set from 1 to 100.
User Manual of iVMS-4000(v2.03.07)
90
White Balance Configuration
Set the white balance mode. Manual,
Auto 1, Auto 2 and Off for your need
Exposure
Set the exposure time and the iris mode of
the lens for your need.
The exposure time need to be adjust
according to the actual scene.
Day/Night Mode
There is Auto, Day and Night mode
could be selected.
The day-> night and night->day both have 0-7
levels to be adjusted. Number 0-7 is the threshold
to fit for dark to bright scene.
Filter time is the effect time after the scene
reached the threshold, with 0-120s optional.
User Manual of iVMS-4000(v2.03.07)
91
Gamma Correction
User could enable or disable the gamma
correction function.
If enable it, there are 0-10 levels could be
adjusted.
Note: this function is supported by
886, 876 IP camera only.
Other
For different model of IP cameras, the
setting is different.
On the right is for model of 886, 876.
User could set the Dead Pixel Detect,
camera HDMI local output mode, Mode trans,
and other function according to different model
of camera support.
On the right is for model of 753, 853, 763,
863, 7153/7133 and 8153/8133.
User could set the Power Line 50/60HZ,
Mirror settings, Digital PTZ switch and Mode
trans.
User Manual of iVMS-4000(v2.03.07)
92
Chapter 10 Alarm Linkage
According to the various alarm signals uploaded from the device, iVMS software can configure the different linkages
for them.
10.1 Alarm Link Configuration
Click to enter the Alarm Link settings interface:
Step1: select the device from the device area on the left, activate the alarm type and alarm linkage type options.
Step2: select the alarm type, after selected, the alarm type
status will become .
User Manual of iVMS-4000(v2.03.07)
93
Descriptions on Alarm Linkage Type
Linkage Types Descriptions
Pop up image when alarm occurs Pop up single screen image when alarm occurs. If there is alarm type of
decode window, it will pop up the image through this decode this channel
E-map Alarm When alarm occurs, the related hotspot in the e-map twinkles
Sound Alarm Alarm triggers local alarm sound
Alarm Link Recording Alarm triggers local recording of alarm channel
Email Notify Send the alarm information to the designated receiver by
Email.(User should configure the Email settings in the Local
SettingsEmail/Sub Screen Settings menu)
Alarm Link Capture The client software will automatically capture the alarm picture and
save it to the designated folder when there is alarm occurring. User is
allowed to view the alarm information and corresponding pictures from
the alarm logs.
Note: Before alarm linkage configuration, the alarm schedule and handle method of the device are required to
set correctly.
By clicking the at the bottom of the Alarm Link Settings interface, user is allowed to enter
the following interface:
3
rd
step: select the alarm linkage type for the alarm
type, and status means selected.
User Manual of iVMS-4000(v2.03.07)
94
Click the button to listen the alarm sound of the alarm type as required. And it also allows user to access
the installation path of the client software and replace the default alarm sound file with the wav file of the same name.
10.2 Alarm Arming & Disarming
You can choose Arm software and Cancel Guard to decide whether to handle alarm signal or not.
Right click the device name in the preview mode, and
select Arm software to enable to monitor the alarm of the
device; and the icon of the device will become as .
User Manual of iVMS-4000(v2.03.07)
95
After the device or the area fortified, the alarm linkage will become effective when there is an alarm of the device.
If the device is on guard, right click the device name, you
can select the Cancel Guard to cancel monitoring the alarm
of the device.
Right click the area name, select Arm All or Disarm
All for the whole devices of the device.
User Manual of iVMS-4000(v2.03.07)
96
Chapter 11 E-Map
Click key to show the e-map window.
Toolbar Buttons Descriptions:
Buttons Descriptions Buttons Descriptions
Enable/Disable Map Edit
Enter/Exit Full Screen
Zoom Out
Previous Page
Zoom In
Next Page
Zoom Adjustment
Upper Level
11.1 Add Map
Step1: Click button to enter map edit mode, the cursor will become as
Step2: Right click the black area and select Add Map (or click button to display Map Info Area and right click
the area and select Add Map), then the Add Map window will pop up.
User Manual of iVMS-4000(v2.03.07)
97
11.2 Map Configuration
Map configurations need to be done under the map edit mode.
11.2.1 Hot Spot
Through hot spot configuration, user can mark out the location and live view of the monitoring points on the
e-map.
Add Hot Spot
Step3: Add the map.
Click Browse to search the image file on the local PC.
Click OK after renaming the file to finish.
Note: Supported file formats are BMP & JPEG.
Step4: Add sub map, right click the image name in the map
info area or the image itself, and the sub menu will pop up.
Select Add Sub E-map to add sub map.
Select Properties to change the map name and image file.
Select Delete to delete the selected map.
Step1: Right click the image name in the map info area
or the image itself, and select Add Hot Spot.
User Manual of iVMS-4000(v2.03.07)
98
If the alarm links to e-map is set as alarm handling method, in the non-edit mode the hot spot will twinkle when
there is an alarm of related channel triggered. Double click the hot spot; the live image of the related channel will pop
out.
Step2: Input the name of hot spot, click and select
the icon for hot spot.
You can also click to change the color of
characters.
Step3: Select the channel you want to relate to in the list
Related Camera, and press OK to finish.
After succeed to add hot spot, move the mouse to the
icon of hot spot, it will become as , and you can move the
hot spot by pressing left button and dragging.
Input the key words in the Find blank, click
to find the channel whose name
embraces the key words.
User Manual of iVMS-4000(v2.03.07)
99
Edit Hot Spot
11.2.2 Hot Region
Hot region configuration can be used for displaying the sub map in the main map.
Add Hot Region
In the edit mode right click the icon of the hot spot, the edit menu will pop
up.
Select Delete to delete the hot spot; select Properties to change the
name, appearance and related monitoring point of the hot spot.
Step1: Enter hot region adding interface.
Right click the image name in the map info area or the
image itself, and select Add Hot Regions.
Step2: Input the name of the hot region, click
button to select icon for hot region.
You can also click to change the color of
characters.
Step3: Select the map from the Related E-map list, and press
OK to finish.
After succeed to add hot region, move the mouse to the icon of
hot region, it will become as , and you can move the hot region by
pressing left button and dragging.
User Manual of iVMS-4000(v2.03.07)
100
After hot region related to the map, double click the hot region icon in the non-edit mode will show the related
map.
Note: You cannot edit map unless in the edit mode.
Edit Hot Region
In the edit mode right click the icon of the hot region,
the edit menu will pop up.
Select Delete to delete the hot region; select
Properties to change the name, appearance and related
map of the hot region.
Right click the map in the edit mode, select Delete All
Link to delete the all hot spot and region of the map.
User Manual of iVMS-4000(v2.03.07)
101
Chapter 12 Utilities
12.1 Software Configuration
Click to enter the following interface:
Descriptions on Software Configuration:
Software
Configuration
Descriptions Descriptions
Preview Settings
Cycle Play means enable it
Dwell Time Set the time of cycle play
Playback Feature
Configure the playback performance, whether to drop B
frame
Network Feature Set the instantaneity and fluency for preview
Display Mode Set the display ratio of preview window
TV Wall Dwell Time Set the dwell time of cycle play on TV wall
Image Capture Settings
Capture Image by
JPEG Format
means JPEG format
means BMP format
Image resolution and quality can be configured
Synchronization Function Auto Synchronize
means enable it, and user can set the time for
synchronization
User Manual of iVMS-4000(v2.03.07)
102
Path Configuration
Remote Download
Path
Set the path for remote downloading recorded files
Capture Saving Path The saving path of captures from preview or playback
Configuration File
Saving Path
The saving path for exporting the configuration file
Click Advanced Settings to enter
alarm settings, log maintenance startup
settings and other configuration.
Click to enter the
E-mail/Sub Screen Setting interface.
With the alarm link function, user can configure
the Email settings for sending the alarm information
to the designated receiver when there is alarm
occurring.
Refer to the section 5.4 Sub-screen Preview for
the sub screen settings.
User Manual of iVMS-4000(v2.03.07)
103
Descriptions on Advanced Configuration:
Advanced
Configuration
Descriptions Descriptions
Alarm Settings
Alarm Use Sound Card means audible alarm outputs from sound card
Alarm Duration Set the time length of the alarm delay
Log Maintenance
Alarm Log expired Time The retention period of the alarm log in the database
Operation Log expired Time The retention period of the operation log in the database
System Log expired Time The retention period of the system log in the database
Other
Configuration
Show error message Pop up the warning dialog box when error occurs
Playback on second monitor Select two screen display for e-map or remote playback
On-line status Inspection
means start to inspect the status of the current devices. It
will send e-mail to the appointed e-mail address when the
devices are offline, go online and offline.
(email set correctly)
Auto Login means enable it
COM for Serial port number
After enable inspection, if the device is offline, then the alarm light will twinkle, and the detailed information will be
listed; if the device is on line, the alarm light stop twinkling and the on line information will be listed as well.
12.2 Log Management
Click to enter the manage interface
12.2.1 Log Query
Step1: select the area, device or channel you want to search from.
User Manual of iVMS-4000(v2.03.07)
104
Step2: select type and subtype for the log you want to search for.
System Log: Record information on login, logout and software configuration.
Operation Log: Record information on the software operation.
Alarm Log: Record information on the alarm and it needs to be linked as alarm link type.
Remote Log: Record information on operations of the remote device.
Step3: select the start time and end time for the log query, click button and the logs match condition will
show in the list.
User Manual of iVMS-4000(v2.03.07)
105
Double click the date in the list on the left, the logs of that day will show in the information list.
Enable Query by user (i.e. ), and you can search log by users.
Note:
1. The Description option must be supported by DS-9000/9100 series DVR with the version of 1.1.0 or higher.
2. Up to 36000 local logs or2000 remote logs can be searched and displayed. If it is failed to search the related log
results, user can shorten the searching time or select the specific log type.
User Manual of iVMS-4000(v2.03.07)
106
12.2.2 Play Back Linked Recording
If the logs contain linked recordings, then you can play them back.
Click the log with the icon in the list to play back the linked recordings.
Similarly, if the logs contain captured alarm linked pictures, then you can click the icon in the list to play back
the corresponding alarm pictures.
User Manual of iVMS-4000(v2.03.07)
107
12.2.3 Export Log
Click button to export current logs as Excel or Txt format.
12.3 User Management
Click to enter the User Management interface:
User Manual of iVMS-4000(v2.03.07)
108
12.3.1 Add & Delete User
User Privileges Descriptions:
User Type Privilege Descriptions
Registered User
Add user Add administrator and normal user
Modify user Modify the levels of all users and privileges of normal users
Operation Privilege With all privileges by default, cannot be changed.
Administrator
Add user Add normal user
Modify user Modify the privileges of normal users
Operation Privilege With all privileges by default, cannot be changed.
Others
Add user No privileges
Modify user No privileges
Operation Privilege
No local configuration privileges, needs to set the privileges
first.
Right click the user list on the left, and select Add User.
Input the user name, password and select the level
for user, then click OK to finish.
There are two options for user level: Administrator
and Guest. Administrator has all the rights by default; as
for Guest, you need to set the rights for it.
Double click the user name or right click it and select
Modify User to change the password and user level.
Note: The administrator registered when the
software ran for the first can change password and user
level; administrator can change user password, guest has
no rights on user management.
User Manual of iVMS-4000(v2.03.07)
109
Note: The administrator can be modified in the login dialog box instead of the user management. The
password cannot be null and should be more than 6 characters.
12.3.2 User Rights Distribution
Select a guest, and click the rights tree on the right to distribute the rights for user.
Note: The operations are available for the guest only when the corresponding rights are distributed.
12.4 Export/Import Config Data
This client software supports to export and import the configure data, select the Data
export option, software will save the configure data to local file, and select the Data
import option, software will apply the configure file to the current software account.
Note:
1. Software will cover the former configuration.
2. After data import, it will take effect after reboot the software.
User Manual of iVMS-4000(v2.03.07)
110
Chapter 13 Hardware Decode Control
If the video/audio decoding card is installed in the computer, the user can double click the Hardware Decode
Preview option to enter the decode preview interface and realize the output of network video signal from the
dome/camera and display it on TV wall through the decoding card.
13.1 Hardware Decode Configuration
Before hardware decode on TV Wall, user needs to configure the card output and window division mode, or else it
will use the default decode mode.
Click key and then on the right to enter the configuration interface.
The decoding card installed in the PC can be recognized and initialized automatically as iVMS software starts up, and
the information will be displayed in the decoding card info area. The icon means which video output of the
decoding card will be used to duplicating by the icon.
The area descriptions are as follows:
User Manual of iVMS-4000(v2.03.07)
111
Area Instruction
Configuration Area: Configure the Video Output Standard, Decode Mode and Consumption Mode.
Decoding Card Info Area: Show the information of the decoding cards and channels.
Output Window Area: Configure the output mode of decoding channels.
Window-division Mode Selection Area: Select window-division mode.
13.2 Hardware Decode Mode Configuration
Before preview, user should configure the hardware decode parameters in the Configuration Area:
Configuration Description
Video Output Standard Select the video output standard to PAL or NTSC.
Decode Mode Select the decode mode to Factory default, Preview On, TV Wall On or Preview
Off, TV Wall On.
Odd Mode
When the Odd Mode is enabled by clicking the checkbox to , the alarm pictures can
be outputted by decode card to TV wall after configuration in Alarm Link interface.
(Enter Setup Alarm link to set the alarm link type to Pop up image when alarm
occurs, which will allow the iVMS software to output the video through decode card
on TV wall when there is alarm.)
Consumption Mode User can enable the Consumption Mode to decode the stream from DS-9000 and
DS-8100 series DVR.
Note:
1. The selected video output standard must be the same with that of DVR and TV wall, or else the video image
displayed on TV wall will become abnormal.
2. When the Odd Mode is enabled, the first channel of the first decode card will be used for outputting the alarm
pictures and cannot be configured or modified any more.
3. When the Consumption Mode is enabled, it is allowed to decode stream from DS-9000 and DS-8100 series DVR. If
the resolution is selected to 4CIF, the number of decoding channels will be halved.
For MDI card:
When the resolution of all video images is set to CIF resolution, the maximum number of decoding channels is: 4
channels by each DS-4002MDI card, and 8 channels by DS-4004MDI card.
Decode Mode Description
Factory Default
Each DS-4101HDI card is capable of decoding 1 channel, each DS-4002MDI
card decoding 2 channels, and each DS-4004MDI card decoding 4 channels and
so forth.
TV wall on & Preview on
Both of the video images from the play window and TV wall of iVMS software
are decoded by decode card. The decode channel must be configured in the
hardware decode configuration interface.
TV wall on & Preview off
The video images from the TV wall are decoded by decode card, while the
video images from the play window are decoded by CPU.
User Manual of iVMS-4000(v2.03.07)
112
When the resolution of all video images is set to 4CIF resolution and the Consumption Mode is disabled, the
maximum number of decoding channels is: 2 channels by each DS-4002MDI card, and 4 channels by DS-4004MDI card.
When the resolution of all video images is set to 4CIF resolution and the Consumption Mode is enabled, the
maximum number of decoding channels is: 1 channel by each DS-4002MDI card, and 2 channels by DS-4004MDI card.
For HDI card:
Each DS-4101HDI card is capable of decoding 1 channel at 1080P/1080I/UXGA/XVGA resolution; 2 channels at 720P
resolution; 3 channels at SVGA resolution; or 4 channels at 4CIF/VGA or lower resolution.
Note: Do not output more than 4 channels at CIF or 2 channels at 4CIF resolution from the DS-4002MDI card;
and do not output more than 8 channels at CIF or 4 channels at 4CIF resolution from the DS-4004MDI card.
13.3 Decode Output Mode Configuration
If the MDI card is used, the video output mode is selected to CVBS mode by default, and no configuration is
required.
If the HDI card is used, user can enter the HD card video output mode configuration interface and select the video
output mode to CVBS, DVI, HDMI, VGA or YPbPr from the drop-down menu.
Select the resolution and then click Save to complete settings.
13.4 Hardware Decode Output Window Configuration
The output window panel has a multi-window
division according to the total MDI card BNC number.
One window is related to one BNC.
Take one DS-4004MDI card for example, there are
4 BNC outputs and the output window panel will
show you 4 windows division. The play window is
named as 01-01, 02-01, 03-01 and 04-01.
User Manual of iVMS-4000(v2.03.07)
113
Note: If the default mode is selected, then each decoding
channel outputs one single image and the division mode is invalid.
13.5 Hardware Decode Preview
After configuration, click Preview key
and select Hardware Preview to enter the
hardware decode interface.
Select one window on output window panel and
click the window division button to select a window
division on this BNC output.
For example, if we select the first window 01-01 and
then divide it into 4 windows, then the 4 windows will be
named as 01-01, 01-02, 01-03, and 01-04.
Tick the check box of to , and then
the specified channel will be decoded and displayed
on the current window at D1 resolution.
User Manual of iVMS-4000(v2.03.07)
114
The basic operations of hardware preview are the same with the software decode. Please refer to sections 5.1-5.5
for more details.
13.6 Secondary Output of Hardware Decode
The MD card can output the decoded images twice. Take 4002MD card for example, one 4002MD card can decode 4
channels CIF images, assume they are channel01, channel02, channel03, and channel04; if one decoding channel is set
as 4 divisions and separately display channel01, channel02, channel03, and channel04, then the other decoding channel
can only support one division and select one decoding channel to output the image. The descriptions above are defined
as secondary output.
Click to start decoding, and
meanwhile, the preview windows layout
will switch to the layout which is set in
output window panel.
The windows beyond the limited
maximum decoding channels will not be
displayed.
Enter hardware decode configuration interface, and tick
the channel that set as secondary output and the channel
status will become
Right click the decoding video window
division, and user can select the audio output
channel of the hard decoding card.
For example, for 4004MDI card which can
decode 8 channels at CIF resolution, the first 4
channels audio output can select Open Card 1
Audio 1 and Open Card 1 Audio 2, and the last
4 channels audio output can select Open Card 1
Audio 3 and Open Card 1 Audio 4.
User Manual of iVMS-4000(v2.03.07)
115
13.7 Odd Decode Mode
When the Odd Mode is enabled by clicking the checkbox to in the Configuration Area, the alarm pictures can be
outputted by decode card to TV wall when there is alarm occurring.
To enable this function:
1. The exception handle of the device must be select to Notify Surveillance Center;
2. The alarm arming must be configured for the device in the preview mode.
3. Enter Setup Alarm link to set the alarm link type to Pop up image when alarm occurs.
Click in the window division to display
secondary output list.
Note: The system will clear the previous
configuration information of the secondary output
channel.
User Manual of iVMS-4000(v2.03.07)
116
Appendix Revision History
V2.03.07
Added new features:
Configuration
1. Add the module configuration selection for Decoder Application and Module USB Joystick in Help menu.
2. Separate Decoder Application client for operation by selecting Decoder Application in the Setup interface of
iVMS-4000.
Decoder
3. Support adding, modification and deletion of third-party IPC.
4. Search recording files of multiple days through the Decoder Application client.
5. Search type of record files for playback can be selected to NVR and Device Disk.
6. Support transparent channel configuration.
7. Acquire display, streaming and decoding information.
8. Configure position, size and decode type for decode output windows.
V2.03.04.0200
Added new features:
Support the access of DS-6101DI series video decoder.
Add the 2-division window display mode on TV wall.
Modified chapter:
Delete the Chapter of Hardware Decode Control.
V2.03.03
Added new features:
1. Support the access of HDI card for hardware decoding.
2. Pop-up alarm pictures on TV wall by hardware decoding.
V2.03.01
Added new features:
Preview
1. Hide/show button of the site tree and PTZ control panel area.
2. Hide/show button of the alarm information area.
3. Settings and display of multiple sub-screens.
Playback
4. Search record files of successive days.
5. Scale up/down of time bar.
Alarm Linking
6. Device inspection alarm
7. Capture for alarm linked pictures.
User Manual of iVMS-4000(v2.03.07)
117
8. Alarm sound listening function.
9. Notification of alarm information by Email.
Decoder
10. Combine with the Client Software for Decoder.
V2.03.00
Added new features:
Preview
1. Channel status button.
2. Esc button for exit from the full-screen mode.
Playback
3. 16-ch synchronous local playback and remote playback.
4. Record files download by time.
5. Device disk and NVR options for remote VOD.
6. Scheduled and motion detection recording types selectable for NVR playback.
7. Progress bar for files download.
Alarm Linking
8. Video error alarm type.
9. Alarm pictures pop-up even when client software is minimized.
Logs
10. Up to 36000 logs are supported.
Wizard Guide
11. Wizard guide shown in red font.
Configuration
12. Root area node named as Monitor Area b default.
13. Alarm sound output by audio card by default.
14. DST settings.
15. Wifi parameters settings.
V2.02.07.1600
Added new features:
Preview
1. Digital zoom in preview mode.
2. Camera parameters configuration.
Configuration
3. Import and export of the configuration files.
4. Alarm of device online/offline by Email.
V2.02.07
Added new features:
Device supported
1. Access of DS-9500 and DS-9600 series NVR.
Playback
2. Remote backup for DS-9500 series NVR.
User Manual of iVMS-4000(v2.03.07)
118
3. Dynamic analysis.
Configuration
4. ISCSI protocol added during net disk settings
5. Zero-channel settings
V2.02.02
Added new features:
Device supported
1. Access of DS-7600 series NVR/Hybrid NVR.
2. Access of DS-6500 series DVS.
3. Access of iVMS-2000 client software.
Configuration
4. Add High-consumption decode mode in hardware decode, and support decoding for DS-9000 and DS-8100
series DVR.
5. iVMS-2000 configuration in remote settings.
V2.02.00
Added new features:
Preview
1. Dual-screen preview.
Playback
2. Event playback.
3. IP server in NVR recording.
4. Search of record files by group for local/remote playback.
5. Digital zoom in local/remote playback.
6. Locate the other channels to the same time of the selected channel for synchronous playback.
7. Drag the channel from the site tree to the window for playback.
Configuration
8. Modify the default saving path for the remote configuration files, remote downloaded files and captured
pictures.
Alarm Linking
9. Pop-up alarm pictures on TV wall through the decoding card.
User Permission
10. Normal user with permission to configure and modify NVR recording schedules.
V2.00.02
Added new features:
Preview
1. Esc button for exit from the multi-camera preview in full screen mode.
2. Configuration for resume of preview status when client is restarted.
3. Remote control panel of device.
4. Start Recording and Stop Recording options in software/hardware decode window.
5. Start Recording and Open Voice options in preview window. With alarm armed, alarm icons will be
displayed at the top right corner of window when alarm occurs.
User Manual of iVMS-4000(v2.03.07)
119
6. Resume alarm arming status of device when client is restarted.
7. PTZ control of cameras connected by 1003KI/1004KI keyboard and USB joystick.
8. Display of thumbnail image and saving path at the bottom right corner when picture capture is successful.
Playback
9. Remote playback of record files stored by NAS even when device is offline.
10. Click the time bar to synchronize all playing windows during the synch playback in local/remote playback
mode.
11. Display prompt message when all playing windows are paused during the synch playback in local/remote
playback mode.
12. Modify the time bar and play control bar in local playback to be the same in remote playback.
Configuration
13. Auto running of client software when computer is started.
14. Wizard setup guide.
15. Modify buttons for PTZ, video, preset and patrol.
16. Button for patrol settings.
17. Modify display mode of local recording and NVR recording settings.
18. Motion detection recording supported by NVR.
User Management
19. Modify the Super User to Administrator.
20. Add, Modify and Delete buttons for user management.
Map
21. Customized text colors used in hot region and hot spot.
22. Hot spot linking to related camera.
23. Display of up to 4 hot spot image windows.
24. Enlarge the hot spot window to 4CIF in size by double clicking it.
25. Resume the map before exit when the client is restarted.
Others
26. F1 button used to open the User Manual.
27. Adjust order of functional buttons on the main interface.
Das könnte Ihnen auch gefallen
- MATLAB Programming for Biomedical Engineers and ScientistsVon EverandMATLAB Programming for Biomedical Engineers and ScientistsBewertung: 4.5 von 5 Sternen4.5/5 (4)
- Machine Learning in Robot of AbbDokument162 SeitenMachine Learning in Robot of Abbpavan kumarNoch keine Bewertungen
- Operating Manual - IRC5 With FlexPendantDokument290 SeitenOperating Manual - IRC5 With FlexPendantMareush M100% (1)
- ArcWelding OM 3HAC028931-EnDokument142 SeitenArcWelding OM 3HAC028931-EnMihail AvramovNoch keine Bewertungen
- 3HAC050940 OM IRC5 Integrators Guide-En PDFDokument264 Seiten3HAC050940 OM IRC5 Integrators Guide-En PDFelmacuarro5Noch keine Bewertungen
- Operating Manual: Arcwelding PowerpacDokument142 SeitenOperating Manual: Arcwelding PowerpacGrahamNoch keine Bewertungen
- ABB Application Manual - Integrated Vision - 3HAC044251-en PDFDokument104 SeitenABB Application Manual - Integrated Vision - 3HAC044251-en PDFRadu Babau100% (1)
- 3HAC050941-001 Operating Manual IRC5 With FlexPendantDokument306 Seiten3HAC050941-001 Operating Manual IRC5 With FlexPendantGerardoNoch keine Bewertungen
- MultiMove Application ManualDokument104 SeitenMultiMove Application ManualAGMNoch keine Bewertungen
- 集成视觉资料(英文版)Dokument126 Seiten集成视觉资料(英文版)Oliver SusieNoch keine Bewertungen
- WAGO User's GuideDokument86 SeitenWAGO User's Guidesharda1100Noch keine Bewertungen
- User Manual: Downloaded From Manuals Search EngineDokument48 SeitenUser Manual: Downloaded From Manuals Search EngineharoonNoch keine Bewertungen
- User Manual: Downloaded From Manuals Search EngineDokument48 SeitenUser Manual: Downloaded From Manuals Search EngineharoonNoch keine Bewertungen
- Owner Owner Manual Manual: Remote Monitoring SystemDokument120 SeitenOwner Owner Manual Manual: Remote Monitoring SystemWaqar Ahmed100% (1)
- User ManualDokument39 SeitenUser ManualA2139Noch keine Bewertungen
- Application Manual: MultimoveDokument104 SeitenApplication Manual: MultimoveMathew JonhsonNoch keine Bewertungen
- 3HAC080435-001 AM PickMaster Twin 2.1.1-En - Rev.2.1.1Dokument518 Seiten3HAC080435-001 AM PickMaster Twin 2.1.1-En - Rev.2.1.1Poom YoosornNoch keine Bewertungen
- VIS User Manuals en A07375e en Edition-20-Ommm-VisDokument150 SeitenVIS User Manuals en A07375e en Edition-20-Ommm-VisMauro HenriquezNoch keine Bewertungen
- MIT6 042JF10 NotesDokument81 SeitenMIT6 042JF10 Notesedgar_sg89Noch keine Bewertungen
- 03 ServiceManual MyLabX6 - X7 PDFDokument96 Seiten03 ServiceManual MyLabX6 - X7 PDFأنور مازوز أبو يوسف100% (5)
- PC 550 500 Owner Manual - 11-20Dokument116 SeitenPC 550 500 Owner Manual - 11-20swethaNoch keine Bewertungen
- AquaBplus IFU 05F-2020 SW 03 21 EN-US F40015145Dokument188 SeitenAquaBplus IFU 05F-2020 SW 03 21 EN-US F40015145John SmithNoch keine Bewertungen
- 3HAC044251 AM Integrated Vision IRC5-EnDokument106 Seiten3HAC044251 AM Integrated Vision IRC5-EnPeterMacGonaganNoch keine Bewertungen
- OM - 3HAC054618 - Painting - PowerPac-en PDFDokument102 SeitenOM - 3HAC054618 - Painting - PowerPac-en PDFLoredana IoanaNoch keine Bewertungen
- BA KR C4 Smallsize-2 enDokument137 SeitenBA KR C4 Smallsize-2 enflorea.andrei.marinNoch keine Bewertungen
- Advant MotValvDokument156 SeitenAdvant MotValvPetre100% (1)
- XmaruView V1 Technical Manual (ENG) Rev11Dokument84 SeitenXmaruView V1 Technical Manual (ENG) Rev11Alireza SafarzadehNoch keine Bewertungen
- 3hac050940 001Dokument244 Seiten3hac050940 001brasicanoNoch keine Bewertungen
- 3HAC050941 OM IRC5 With FlexPendant RW 6-EnDokument310 Seiten3HAC050941 OM IRC5 With FlexPendant RW 6-Enkien LinhNoch keine Bewertungen
- Service Manual Global 240-720 (Rev 1 of 2019-05)Dokument85 SeitenService Manual Global 240-720 (Rev 1 of 2019-05)Ngọc100% (1)
- VRV - Xpress User's Manual V7.6.1: E2S N.V. Technologiepark, 5 B9051 Zwijnaarde Belgium Www.e2s.beDokument106 SeitenVRV - Xpress User's Manual V7.6.1: E2S N.V. Technologiepark, 5 B9051 Zwijnaarde Belgium Www.e2s.beOPER123Noch keine Bewertungen
- Manual: Ipos Positioning and Sequence Control SystemDokument384 SeitenManual: Ipos Positioning and Sequence Control SystemНиколайNoch keine Bewertungen
- WaveMaster User Manual - v2.6Dokument111 SeitenWaveMaster User Manual - v2.6Trần Danh VũNoch keine Bewertungen
- AC3-Lento ALMiG v226 GBDokument63 SeitenAC3-Lento ALMiG v226 GBJunaid Ahmed100% (1)
- Cs Wave Control Centre and Server User Manual: Version 2.0 - 14/03/2006Dokument48 SeitenCs Wave Control Centre and Server User Manual: Version 2.0 - 14/03/2006BOUAZIZNoch keine Bewertungen
- Vista User Guide: Virtual EnvironmentDokument61 SeitenVista User Guide: Virtual EnvironmentmymicroNoch keine Bewertungen
- Sidexis4 Service ManualDokument272 SeitenSidexis4 Service ManualWill RyalsNoch keine Bewertungen
- 8003b006 - Programmazione Macchine AK-BK Charge ENGDokument78 Seiten8003b006 - Programmazione Macchine AK-BK Charge ENGHugo RamírezNoch keine Bewertungen
- Ecomat 100 Mobile Cr0301Dokument213 SeitenEcomat 100 Mobile Cr0301mario kostovNoch keine Bewertungen
- UsersguideDokument157 SeitenUsersguideredoctober24Noch keine Bewertungen
- Mindray Z6 Z5 SVMDokument179 SeitenMindray Z6 Z5 SVMkritonNoch keine Bewertungen
- A.07.370e OMMM CRE Edition 2.1 ENDokument186 SeitenA.07.370e OMMM CRE Edition 2.1 ENMarcelo BeroldoNoch keine Bewertungen
- Application Manual Plastic Ware PDFDokument204 SeitenApplication Manual Plastic Ware PDFJanewith NachaisithNoch keine Bewertungen
- Controller IRC5 Cu Flex Pendant 3HAC16590-en PDFDokument388 SeitenController IRC5 Cu Flex Pendant 3HAC16590-en PDFPopescu Emanuel IonutNoch keine Bewertungen
- Am5 UkDokument351 SeitenAm5 Uki571814Noch keine Bewertungen
- 3HAC067707 AM Integrated Vision OmniCore-enDokument106 Seiten3HAC067707 AM Integrated Vision OmniCore-ennotarpascualeismaelNoch keine Bewertungen
- Breas Isleep 20+/20I/22/25 Service Manual: Doc. 004285 en X-1Dokument46 SeitenBreas Isleep 20+/20I/22/25 Service Manual: Doc. 004285 en X-1Damian Griffo0% (1)
- 3HAC052610 AM Functional Safety and SafeMove2 RW 6-En 2Dokument238 Seiten3HAC052610 AM Functional Safety and SafeMove2 RW 6-En 2RailanSantosNoch keine Bewertungen
- Bedieningshandleiding EW 50Dokument84 SeitenBedieningshandleiding EW 50kayachukiNoch keine Bewertungen
- 8792869899.1en Easer L OperationDokument180 Seiten8792869899.1en Easer L OperationAngel Bernachea100% (2)
- Vas 6356Dokument80 SeitenVas 6356Oscar Mendoza100% (1)
- Service Manual: Controller Sigma Control 2Dokument184 SeitenService Manual: Controller Sigma Control 2arturo neiraNoch keine Bewertungen
- Veg2000 - V4.3.107a - Eng PDFDokument89 SeitenVeg2000 - V4.3.107a - Eng PDFمحمدحماد100% (9)
- Devicenet en PDFDokument156 SeitenDevicenet en PDFgapam_2Noch keine Bewertungen
- 2024 V3 Rev BDokument147 Seiten2024 V3 Rev Bsyed jeelani ahmedNoch keine Bewertungen
- B125B105 Reference ManualDokument240 SeitenB125B105 Reference ManualEnrique CarrilloNoch keine Bewertungen
- Pyramid PlusDokument51 SeitenPyramid PlusfjoseponNoch keine Bewertungen
- 3bds009030-510 A en Ac 800m 5.1 Profibus DP ConfigurationDokument98 Seiten3bds009030-510 A en Ac 800m 5.1 Profibus DP ConfigurationRavenShieldXNoch keine Bewertungen
- PIC Microcontroller Projects in C: Basic to AdvancedVon EverandPIC Microcontroller Projects in C: Basic to AdvancedBewertung: 5 von 5 Sternen5/5 (10)
- Tutorial AHDLDokument17 SeitenTutorial AHDLSushil KumarNoch keine Bewertungen
- Amsp Exercises Part1Dokument17 SeitenAmsp Exercises Part1Aulia GeumpanaNoch keine Bewertungen
- Adding A User-Defined Alert-SAP b1Dokument17 SeitenAdding A User-Defined Alert-SAP b1Anirban BanerjeeNoch keine Bewertungen
- SMAN460/440 - SMAN360 - JL2 Firmware Update Instructions For Website and Update DocsDokument7 SeitenSMAN460/440 - SMAN360 - JL2 Firmware Update Instructions For Website and Update DocsbladeMatiasNoch keine Bewertungen
- Worksheet 2Dokument21 SeitenWorksheet 2MELAKU ADIMASNoch keine Bewertungen
- XX Plane Com Manuals DesktopDokument337 SeitenXX Plane Com Manuals DesktopPapp AttilaNoch keine Bewertungen
- Buffalo User ManualDokument161 SeitenBuffalo User ManualShawn BrunelleNoch keine Bewertungen
- Excel ActivitiesDokument7 SeitenExcel ActivitiesFLOR ENCLUNANoch keine Bewertungen
- Classic Movie Magic Scheduling User ManualDokument192 SeitenClassic Movie Magic Scheduling User Manualjiaminn2120% (1)
- SAP (PM) User GuideDokument37 SeitenSAP (PM) User GuideWasimullah KhanNoch keine Bewertungen
- Rescue and Smart Assistant User GuideDokument51 SeitenRescue and Smart Assistant User GuideMuhd Khir RazaniNoch keine Bewertungen
- IQmol Intro I NewDokument58 SeitenIQmol Intro I NewSyed R ShohanNoch keine Bewertungen
- Ms Office Word Shortcut KeysDokument4 SeitenMs Office Word Shortcut KeysDef GopNoch keine Bewertungen
- Entis ProDokument60 SeitenEntis ProCarlos GallegosNoch keine Bewertungen
- MPC Essentials ManualDokument251 SeitenMPC Essentials ManualHeaven2012Noch keine Bewertungen
- Unit-4 Presentation ToolDokument22 SeitenUnit-4 Presentation ToolVikas ChaudharyNoch keine Bewertungen
- LinuxDokument38 SeitenLinuxRishav KumarNoch keine Bewertungen
- InfoShip User Guide 2.94.1257Dokument125 SeitenInfoShip User Guide 2.94.1257Sumit Katyal0% (1)
- 212 Storyboards and Controllers On Os XDokument178 Seiten212 Storyboards and Controllers On Os Xmaserna06Noch keine Bewertungen
- Pearson: My English LabDokument10 SeitenPearson: My English LabFilippo BorghiNoch keine Bewertungen
- Quick Installation Guide RomexisDokument2 SeitenQuick Installation Guide RomexisRamiro CerecedaNoch keine Bewertungen
- Sci DavisDokument151 SeitenSci DavismakhomaNoch keine Bewertungen
- CAPE Interface BasicsDokument41 SeitenCAPE Interface BasicsbrunoscarpaNoch keine Bewertungen
- CyAn ADP Summit 4.3 Users GuideDokument38 SeitenCyAn ADP Summit 4.3 Users GuideglluoweiNoch keine Bewertungen
- File Upload Using Sikuli in Selenium WebdriverDokument10 SeitenFile Upload Using Sikuli in Selenium WebdriverInteract peopleNoch keine Bewertungen
- Revit Tutorial PDFDokument48 SeitenRevit Tutorial PDFemmanuelNoch keine Bewertungen
- Tutorial VisualStudio2008Dokument219 SeitenTutorial VisualStudio2008Daniel OlsonNoch keine Bewertungen
- T Junction in HFSSDokument27 SeitenT Junction in HFSSUtah UtahNoch keine Bewertungen
- Apo Sapapo - sdp94 THL Event Planning JPNDokument25 SeitenApo Sapapo - sdp94 THL Event Planning JPNnguyencaohuyNoch keine Bewertungen
- Ware Starter Guide: - DIGITAL CAMERA Solution DiskDokument64 SeitenWare Starter Guide: - DIGITAL CAMERA Solution DiskFull EquipNoch keine Bewertungen